Включаем лимитный интернет и настраиваем его
Особой разницы в том, что вы имеете подключение через Wi-Fi, или через кабель — нет. Проводить настройку в обоих случаях мы будем по следующим шагам:
- Через «Пуск» заходим в «Параметры», кликнув по соответствующей вкладке в восходящем меню;
- У нас открывается новое окошко, где нам нужно выбрать ссылку «Сеть и Интернет»;
- В новом окошке, в левом столбце выбираем вкладку «Использование данных»;
- В правом окне нужно в ниспадающем меню выбрать ваше настоящее соединение, под которое мы будем устанавливать лимит. Если ваш компьютер подключён через кабель, нужно выбрать Ethernet. После этого кликнуть по вкладке «Сеть подключено» и в новом окне поставить чикбокс над командой «Задать как лимитное подключение»;
- Если у вас «Беспроводное соединение», то нужно нажать на кнопочку «Установить лимит»;
- Теперь в новом окошке ставим тот вариант лимита, который нам подходит. К примеру – Разово (за одну сессию в сети), ежемесячно (Когда вы имеете конкретное число Гб за месяц), без ограничений (в данной функции задаётся дата отсчёта), подходит, когда вы желаете начинать отчёт трафика без сообщений;
- После этого нам нужно поставить число, с которого ОС начнёт отсчитывать трафик интернета, или «Срок действия в днях». Ставится тогда, когда вы решили выбрать функцию «Разово». Далее, ставим лимит в Гб или Мб. Затем, нужно нажать «Сохранить»;
- В параметрах вы заметите, сколько именно Гб вы потратили, и каково число дней до того, как показатели будут сброшены. Немного выше вы увидите процент трафика, который вы исчерпали;
- Итак, после достижения поставленного вами трафика, система отправит вам оповещение в правый нижний угол «Рабочего стола». Постарайтесь не пропустить сообщение и произвести отключение интернета, иначе вы начнёте использовать лимит, превышающий установленную вами норму, так как за него нужно будет платить дополнительные деньги, исходя из выбранного вами тарифа;
- Данный лимит при желании можно поменять. Чтобы это сделать, нажмите на нужную кнопочку в этом же окне и вам останется задать новые показатели.
Выключение автообновления приложений
Все программы, которые установлены из официального магазина майкрософт, также обновляются в автоматическом режиме. Это можно выключить. Стоит запустить магазин и перейти в пункт параметры.
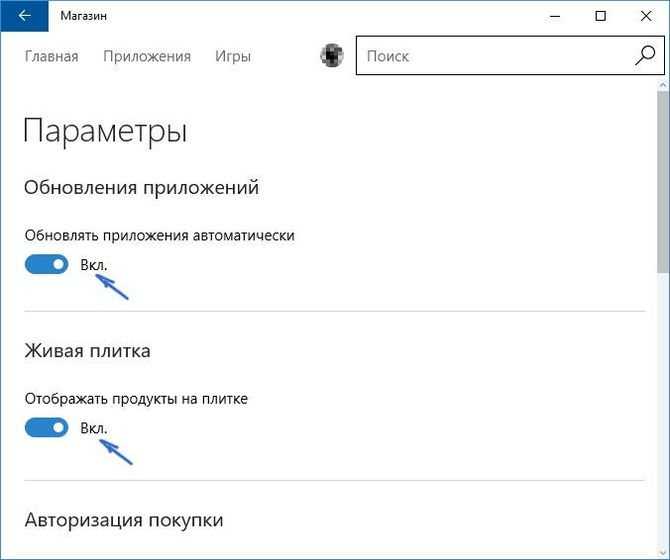
Здесь стоит отключить указанный пункт, что также снизит расход трафика.
Однако, основной расход трафика, как правило, приходится на торренты, браузеры и скайп. Любой просмотр видео и видео звонки расходуют огромное количество мегабайт, поэтому стоит сократить их количество на тех устройствах, которые не обладают безлимитным интернетом. Также стоит убрать торрент из автозапуска и включать его только при необходимости, потому что, даже если в данный момент пользователи ничего не качает, трафик все равно может тратиться на раздачу.
Отключение настроек управления питанием
В некоторых ПК есть специальные опции энергосбережения, которые часто отключают определенные функции для экономии энергии. Если опция энергосбережения включена, это может мешать правильной работе платы.
- Перейти в раздел с доступными подключениями (параметры сети и интернета – Центр управления – настройки адаптера).
- Кликнуть по соединению, которое используется, правой кнопкой и выбрать отключение опции.
- Повторно кликом мыши вызвать выпадающее меню и активизировать свойства.
- Щелкнуть по кнопке «Настроить».
- Перейти на вкладку «Управление питанием» и снять отметку с пункта «Разрешить отключение для экономии энергии».
- Сохранить изменения.
- Включить интернет-соединение.
Сеть недоступна
Предлагаем также к просмотру видео, которое поможет решить проблемы с Wi-Fi на ноутбуках с Windows 10:
Теперь перейдём к проблемам. При включении Wi-Fi на Виндовс 10 иконка для включения беспроводного адаптера становится неактивной после нескольких кликов по ней, которые ничем не увенчались. Возле пиктограммы сети отображается красный крестик. И всё это после обновления драйвера радиомодуля (о нём позже) и его включения на программном и аппаратном уровнях.

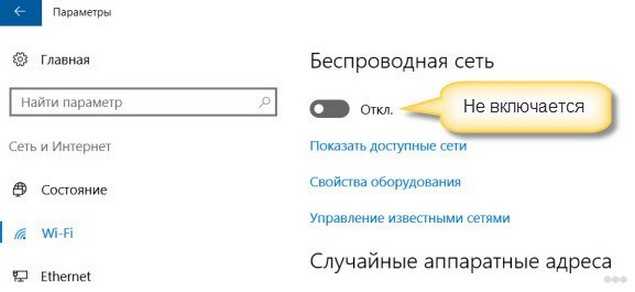
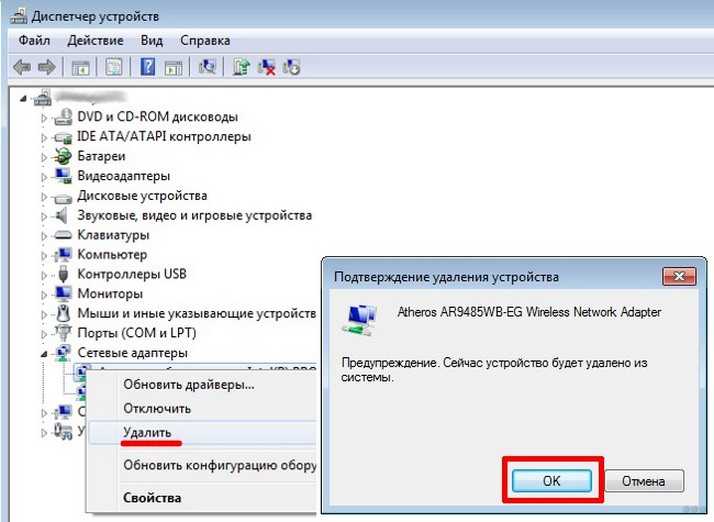
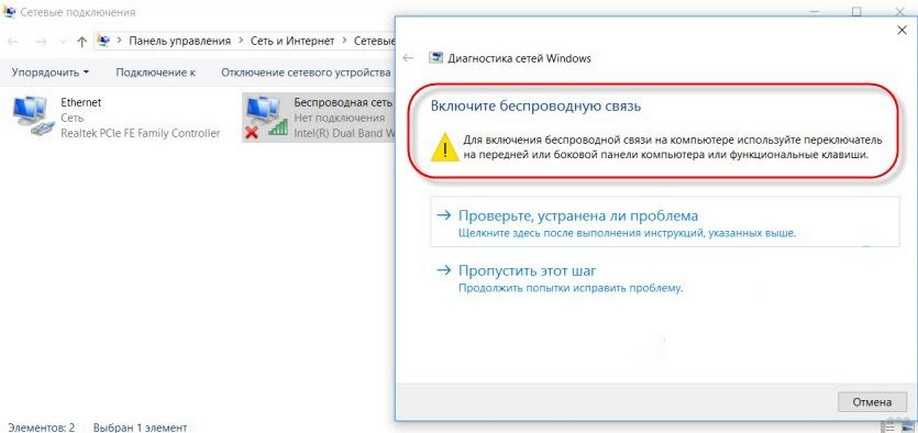
В нашем случае необходимо запустить беспроводную связь на боковой панели корпуса ноутбука или соответствующим сочетанием клавиш, хотя это сделано.
Как включить Wi-Fi на ПК Windows 10 в подобной ситуации? Поможет «Центр мобильности».
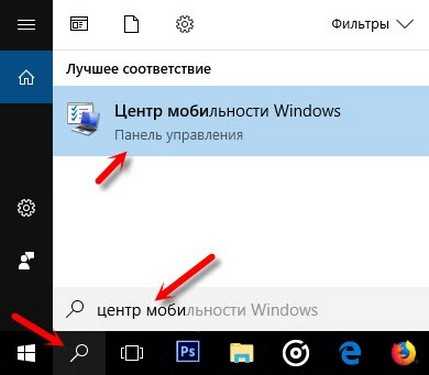

Проблема в устаревших драйверах
Данная проблема встречается очень часто. Драйвера выпускаются практически каждый месяц, и система компьютера с постоянным соединением к сети Интернет всегда находится в поиске актуальных драйверов.
Манипуляции с обновлением драйвера через «Диспетчер устройств» далеко не всегда помогают. В этом случае нужно прибегнуть к поисковым системам, в запросе указав точную модель модема для скачивания специального программного софта. Скачивание необходимо осуществлять с официального сайта производителя роутера во избежание заражения устройства вирусами.
Оптимальный вариант – скачивание специальных программ (например, DriverPack Solution, Driver Booster, Snappy Driver Installer), которые не только определяют недостающие или устаревшие драйвера, но и автоматически скачивают и устанавливают их подходящую версию.
Инструкция по подключению
Чтобы включить на компьютере Wi-Fi при установленной Windows 10, потребуется выполнить следующие действия:
- Предварительно стоит проверить, что модуль Wi-Fi включен. Для этого следует посмотреть, активирована ли нужная кнопка. Если нет, необходимо включить её.
- Далее, для подключения Wi-Fi в Windows 10, потребуется нажать на значок соединения в панели уведомлений в нижней части экрана.
- Выбрать одно из доступных подключений.
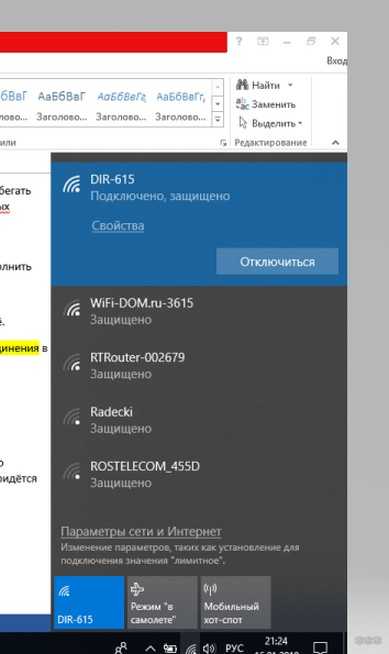
- Щёлкнуть на кнопку подключения к выбранной сети. При необходимости можно установить флажок напротив опции «Подключаться автоматически». Тогда не придётся каждый раз выполнять вручную действия для подключения.
После того, как соединение выполнено, для лучшей работы и во избежание проблем в последующем, рекомендуется удалить все неиспользуемые подключения к сети.
Расскажу, как это сделать, чтобы вам не искать:
- Через «Параметры» попадаем в раздел «Сеть и Интернет».
- В списке слева ищем пункт «Wi-Fi».
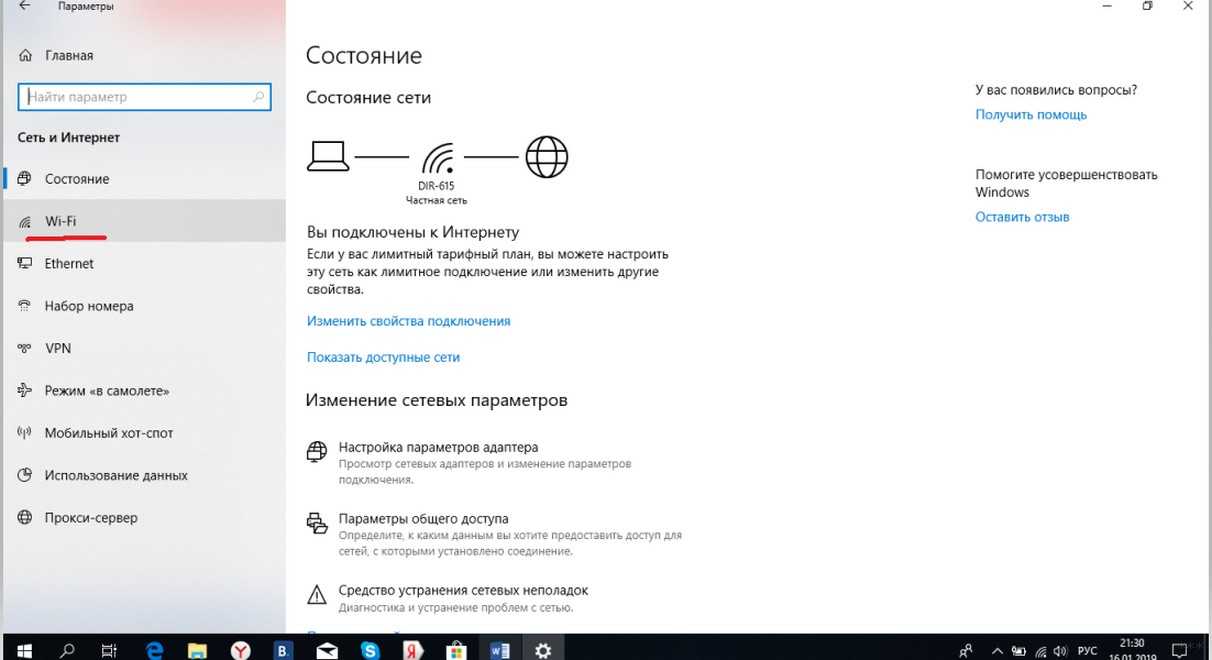
- Теперь нам нужен раздел «Управление известными сетями».
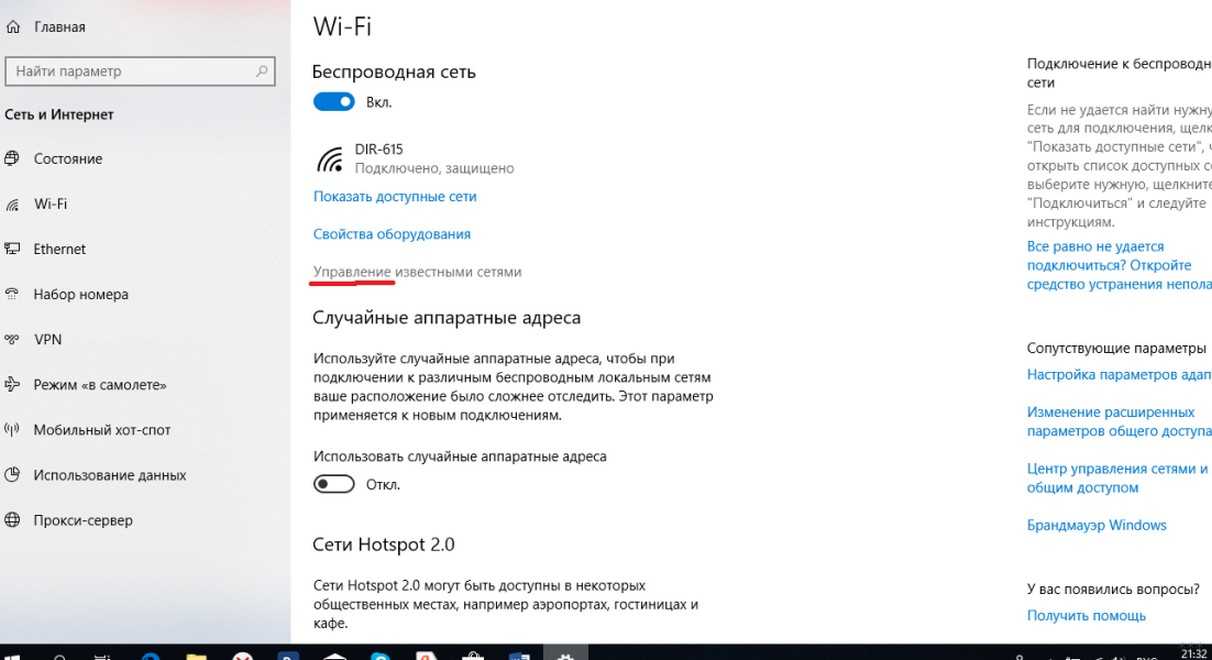
- Нажав его, вы увидите список беспроводных сетей.
- Выбирайте ту, которую больше не хотите видеть в списке доступных подключений, жмите на нее ЛКМ и «Забыть». Все.
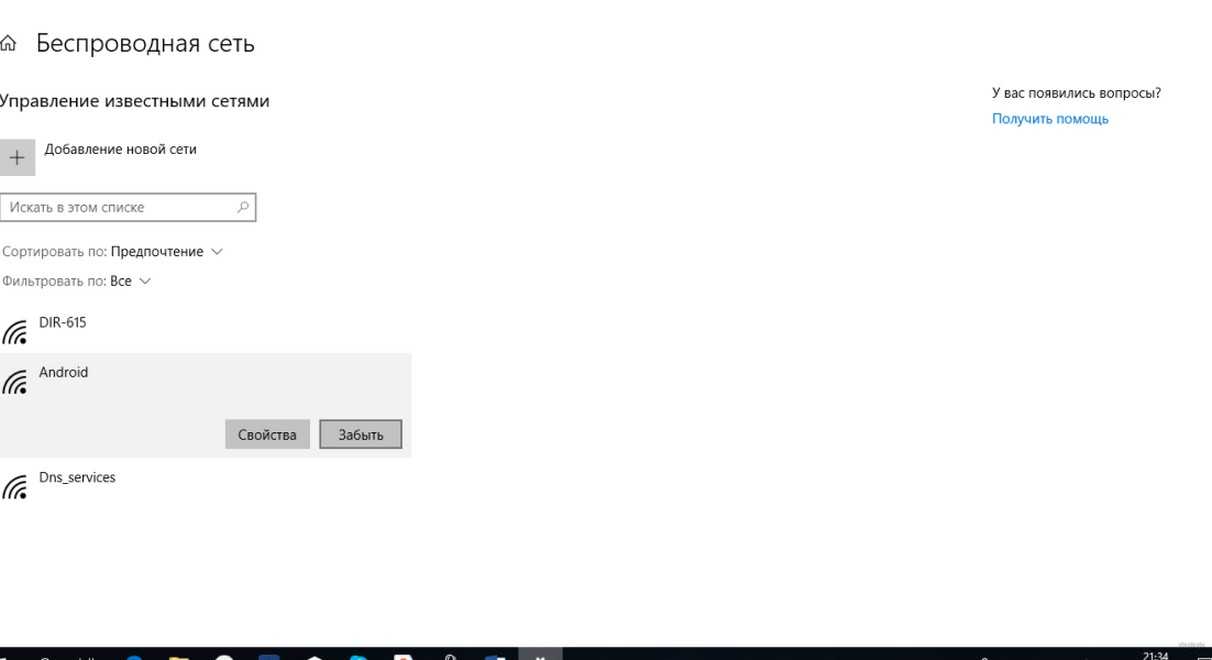
Проверка настроек NIC
Роутер обычно назначает IP-адрес автоматически, что является предпочтительным параметром, если не был выбран другой вариант. В этом случае все равно следует сначала установить его в автоматический режим, после подключения проверить свойства интернета на предмет правильных настроек и заново настроить его вручную.
- Удерживая клавишу Win, нажать R. В строку поиска вставить ncpa.cpl и кликнуть по «Ок».
- В окне «Сетевые подключения» щелкнуть правой кнопкой мыши по неработающему соединению и выбрать его свойства.
- В списке компонентов найти и выделить пункт «IP версии 4 (TCP/IPv4)», кликнуть по кнопке «Свойства».
- В следующем окне проверить, что выбраны параметры автоматического получения IP и адреса DNS-сервера.
- Перезагрузить компьютер.
Второй вариант – настроить параметры вручную. Например, для IP задать адрес 192.168.1.2 (если локальный IP-адрес роутера 192.168.1.1, ввести 192.168.1.x, где x – от 2 до 253), для маски – 255.255.255.0, для шлюза – 192.168.1.1, для DNS – 8.8.8.8 и 8.8.4.4. Затем осуществить ребут системы.
Важно! IP-адреса могут немного отличаться, поэтому обязательно нужно подключить другой компьютер к интернету и проверить его состояние
Бесконечная проверка требований сети Wi-Fi и не подключается. Как исправить?
Порой даже самые простые действия, вроде подключения к беспроводной сети, могут стать неожиданно сложной проблемой. Компьютер с Windows 10 напрочь отказался подключаться к домашней сети Wi-Fi. Погоняв какое-то время точечки по экрану с «Проверкой требований сети
«, всё заканчивалось стандартным сообщением «Не удаётся подключиться к этой сети «. Другие устройства, в то же самое время, спокойно работают и подключаются к той же точке доступа. Случай довольно интересный, иначе я бы о нём не стал рассказывать.
Компьютер подключался к данной беспроводной сети впервые, до этого работал исключительно по проводу и своего Wi-Fi адаптера у него не было. Изначально под подозрение попал старенький Wi-Fi адаптер TP-Link TL-WN821N (V4), у которого в принципе не заявляется поддержка Windows 10. На сайте tp-link драйверов под «десятку» под него нет, но система его благополучно определила сама и беспроводные сети он видит.
На всякий случай обновил прошивку роутера (довольно древний Zyxel Keenetic Start от провайдера) до актуальной. Результат остался прежним. Заменил адаптер на более свежий и проверенный TP-LINK TL-WN725N и снова ситуация не поменялась.
Про банальную перезагрузку операционной системы или роутера я даже не пишу, смена драйверов тоже никак не повлияла. Даже полностью сбросил стек сетевых настроек:
netsh winsock reset
Получается, что-то не так с самой Windows, раз другие устройства подключаются нормально? Или дело всё-таки в роутере? Подключаюсь к другой беспроводной сети и. всё работает! Значит, всё-таки чудит роутер.
А теперь ВНИМАНИЕ! Просто ради эксперимента, решил ещё раз проверить подключение к той беспроводке, где была бесконечная проверка требований сети. и тут тоже подключилось с первого раза! Если знаете, что тут за магия произошла, оставляйте свои комментарии
Я же порекомендовал бесплатно заменить старый Keenetic Start, тем более он арендуется у провайдера на более свежую модель (последнее время они перешли на ZTE), заодно решить проблему c периодически отваливающимся Wi-Fi.
Если считаете статью полезной, не ленитесь ставить лайки и делиться с друзьями.
«Если знаете, что тут за магия произошла»:
Кстати, всем потребителям WiFi (телефоны, планшеты, ТВ и пр.) я также присвоил фиксированные адреса по списку. Это заметно ускорило подключение.
Источник
Шлюз, установленный по умолчанию, не доступен — что делать?!
Сообщение «Шлюз, установленный по умолчанию, не доступен» выдается в результате запуска диагностики сетей Windows 7 или Windows 8. Чаще всего этим «болеют» компьютеры или ноутбуки, подключенные по WiFi. На кабельном подключении это явление встречается гораздо реже, но встречается.
При этом сильно смущает тот факт, что в результате проведенной диагностики связь снова восстанавливается. Правда, каждый раз на неопределенное время, после чего в системном лотке на значке сети снова появляется восклицательный знак и снова пользователь запускает диагностику. Замкнутый круг, который со временем начинает надоедать.
Многие пользователи сразу начинают грешить на роутер. Да, он тоже может быть причиной, но проверить это просто — проблема будет проявляться одновременно на всех подключенных к нему устройствах. Если только на одном — тогда она явно носит локальный характер.
Их то мы сейчас и разберем!Итак, причин, в результате которых шлюз, установленный по умолчанию, не доступен — может быть несколько.
1. Сбой работы DHCP-клиента Windows
Как правило, на подключенном к роутеру компьютере, при первоначальной настройке IP-адрес, маску и адрес шлюза не прописывают, а оставляют просто оставляют значение «Получить IP-адрес автоматически». Не спорю — в большинстве случаев отлично работает и никаких проблем.
Но вот когда в силу каких-либо причин, начинают сбоить службы — это может сыграть злую шутку. Поэтому, если у Вас периодически кратковременно пропадает проводная или беспроводная сеть, а в Диагностике сетей выдается сообщение «Шлюз недоступен» — первым делом пропишите статически IP-адреса.
Делается это очень просто — нажимаем комбинацию клавиш Win+R. Откроется окно Выполнить:
Нас интересует компонент Протокол Интернета версии 4(TCP/IPv4) — кликаем на нём дважды левой кнопкой. Откроется окно свойства протокола.
Ставим галочку «Использовать следующий IP-адрес» и прописываем в качестве шлюза по умолчанию — IP-адрес роутера (если Вы его не знаете — смотрите пост Как узнать адрес роутера в сети). Маска как правило 255.255.255.
0, а IP компьютера сделайте отличным на единицу от адреса шлюза, например, как на скриншоте выше. Сохраняем конфигурацию и наблюдаем за работой системы.
2. Windows отключает питание сетевого адаптера
Такой вариант можно смело обозвать «болезнью ноутбуков». Дело в том, что на них при работе от батареи включается режим Экономия энергии. А это значит, что при простое сетевой карты, особенно беспроводного адаптера, система может просто отключить на нём питание.
Вы же, запустив Диагностику, просто перезапустите адаптер и … получите сообщение «Шлюз, установленный по умолчанию, не доступен», после чего всё снова заработает.
Чтобы этого избежать, надо зайти в свойства самого адаптера и на вкладке Управление электропитанием — снять флажок «Разрешить отключение этого устройства для экономии энергии»:
В принципе, после этого операционная система больше не будет его отключать. Но я бы ещё посоветовал немного подправить схему электропитания. Для этого в панели управления Windows находим раздел «Электропитание» -> «Настройка схемы электропитания» -> «Изменить дополнительные параметры схемы электропитания». Откроется вот такое окно:
Находим пункт «Параметры адаптера беспроводной сети»->»Режим энергосбережения» и выставляем ему значение «Максимальная производительность». Применяем параметры.
3. Проблема с драйверами сетевого адаптера
Это тоже один из частых случаев. Иногда, пользователи после переустановки Windows 7 или Windows 8 не особо замарачиваются с драйверами. А зря. Установка устаревшего драйвера может привести к постоянным сбоям адаптера. Он вроде и работает нормально, и ошибок больше никаких нет, а сбои случаются часто.
Сетевая карта может просто кратковременно терять линк, либо вообще подвисать. Само-собой при этом может появляться сообщение, что шлюз недоступен. Поэтому в обязательном надо обновить драйвер до самой последней, актуальной версии. Для этого Вы должны зайти на сайт производителя сетевой карты и скачать оттуда последнюю версию драйвера.
После этого идем в его настройки и на вкладке «Драйвер» нажимаем кнопку «Обновить»:
Примечание:Можно так же попробовать установить драйвер от производителя чипа сетевой карты. Они хоть и общего плана, без «наворотов» производителя, но бывает так, что работают они намного надёжнее.
Что такое «Лимитное подключение», и в каких случаях оно полезно
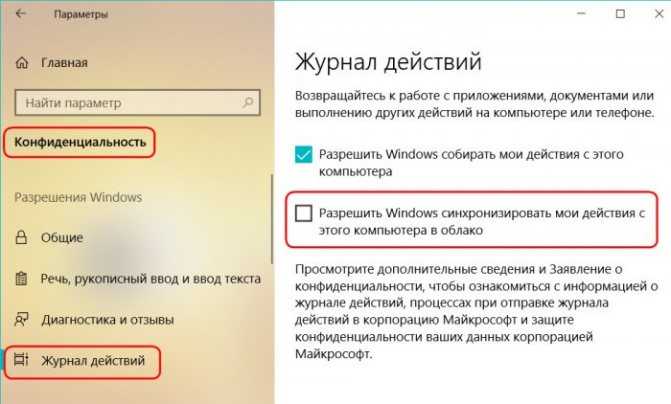
Как активировать лимит в ОС Виндовс 10
Под лимитным подключением подразумевается такое подключение, где операционка снижает объем расходуемого трафика через ограничение поведения не только сторонних программ, но и стандартных приложений самой системы, а также блокировки автообновлений.
Обратите внимание! После установки лимитного подключения Windows 10 не сможет автоматически пользоваться пропускной способностью сети. Как только пользователь установит такой способ выхода в интернет:
Как только пользователь установит такой способ выхода в интернет:
- Система отключит автозагрузку практически всех обновлений. Будет появляться специальное уведомление для совершения данной процедуры, где пользователь должен подтвердить действие.
- Отключится автозагрузка всех скачанных приложений, кроме настольных, например, браузеров.
- Перестанут обновляться плитки Microsoft.
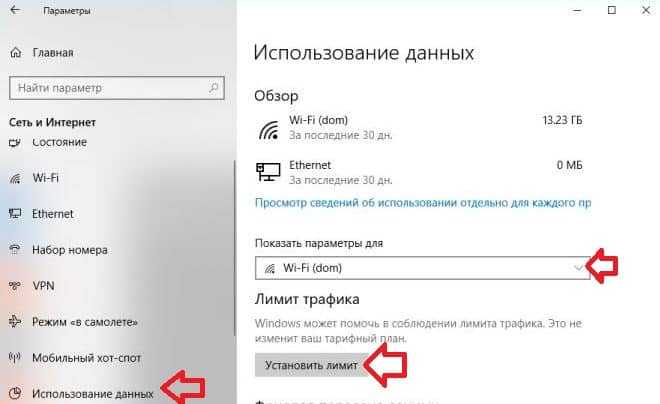
Объем используемого трафика
Windows 10 поддерживает два типа IP-адресов.
Динамический IP-адрес назначается сервером DHCP. Обычно это ваш маршрутизатор, но это может быть выделенный компьютер с Linux или компьютер под управлением Windows Server.
Статический IP-адрес обычно указывается пользователем вручную. Такая конфигурация традиционно используется в небольших сетях, где DHCP-сервер недоступен и часто не требуется.
В Windows 10 есть несколько способов установить статический IP-адрес. Вы можете использовать классическую панель управления (свойства адаптера), Netsh в командной строке или PowerShell. Начиная со сборки 18334, Windows 10 позволяет устанавливать статический IP-адрес в приложении «Параметры». Посмотрим, как это можно сделать.
Чтобы установить статический IP-адрес в Windows 10
Откройте ‘Параметры’
Нажмите на “Сеть и Интернет”
Слева, нажмите на Ethernet, если вы используете проводное соединение. Нажмите на WiFi, если вы используете беспроводное соединение.
Справа щелкните имя сети, связанной с текущим подключением. Прокрутите вниз до раздела настроек IP, чтобы просмотреть ваш текущий IP-адрес и другие параметры.
Нажмите на кнопку «Изменить», чтобы изменить их.
В следующем диалоговом окне выберите Manual (статический) из выпадающего списка.
Источник
Чем локальный адрес отличается от глобального?
Если вы уже знаете, ответ на этот вопрос, то можете приступать к выбранному вами способу. Если же вы не понимаете, какой именной IP вам нужно изменить, то читаем эту главу – она важна для понимания самой сути. Для остальных же, давайте постараемся разобраться в вопросе поподробнее.

Давайте для закрепления разберем пример. Посмотрите на картинку выше. Представим себе, что у нас дома есть два компьютера, которые подключены к роутеру. У маршрутизатора обычно есть два вида портов:
Чуть не забыл, к роутеру же можно подключиться еще и по Wi-Fi.

На первой картинке у нас есть два компьютера с локальными адресами:
Роутер выполняет роль шлюза, и одновременно работает с глобальной сетью и локальной (домашней), поэтому у него есть два адреса:
Как включить Wi-Fi в Windows 10 если нет кнопки Wi-Fi?
Видео: Как включить Wi-Fi в Windows 10? НЕТ кнопки Wi-Fi и не удается найти беспроводные устройства!

Видео: Беспроводная связь отключена – не исправлено. Что делать?

Сразу скажу, что когда вы не можете найти «Wi-Fi» на своем ноутбуке (нет кнопки включения, нет пункта в настройках и т. д.), то скорее всего, что у вас просто не установлен драйвер на Wi-Fi, у вас нет Wi-Fi приемника, либо он выключен.
Давайте подробно во всем разберемся.
Итак суть проблемы:
Вся проблема заключается в том, что мы не можем подключится к Wi-Fi сети на Windows 10. Я уже писал подробную статью по подключению к Wi-Fi. Но, когда мы открываем окно управления подключениями, то там просто нет кнопки управления Wi-Fi адаптером.
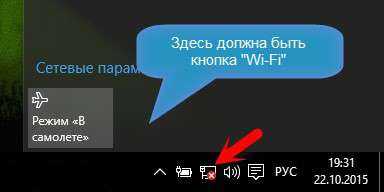
Если мы перейдем в настройки, в сетевые параметры, то там так же не обнаружим пункта «Wi-Fi». А на вкладке Режим «в самолете» мы увидим выделенную ошибку «Не удалось найти беспроводные устройства на этом компьютере».
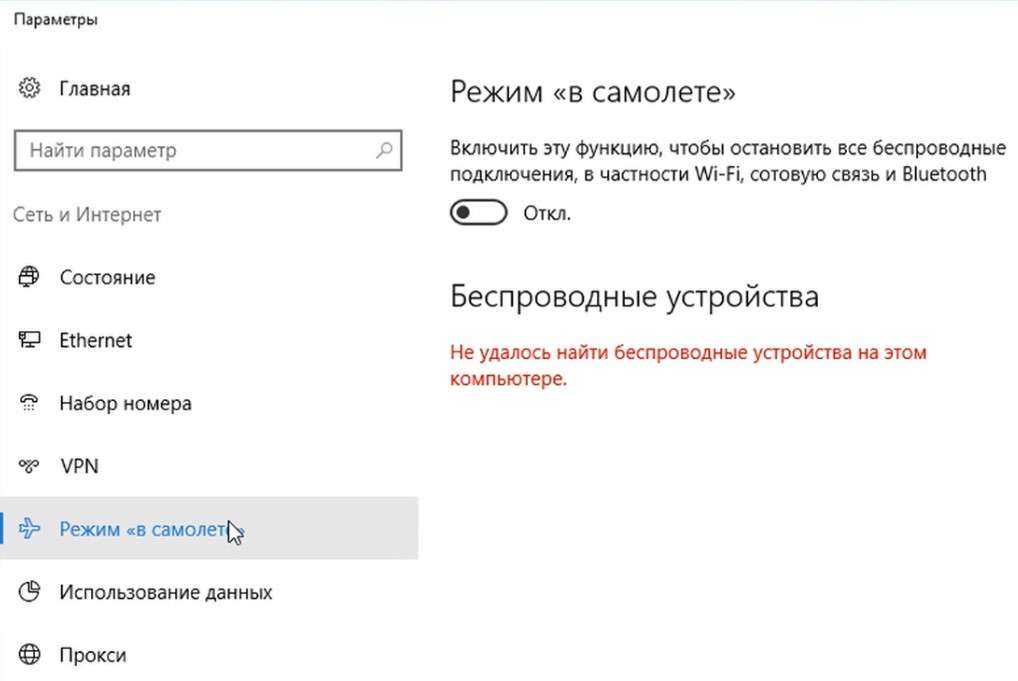
Такая проблема может означать что:
Давайте проверять и исправлять.
Нет Wi-Fi на ноутбуке с Windows 10: решение проблемы
Давайте первым делом проверим, включен ли адаптер «Беспроводная сеть», а если этого адаптера у вас совсем нет, то убедимся в том, что проблема в драйвере, или вообще в отсутствии этого адаптера в вашем компьютере.
Нажмите правой кнопкой мыши на значок подключения к интернету на панели уведомлений, и откройте Центр управления сетями и общим доступом. В новом окне выберите пункт Изменение параметров адаптера.
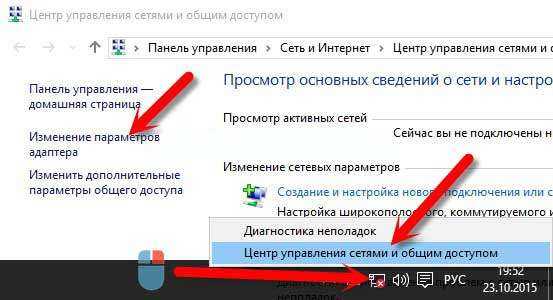
Если вы увидите там адаптер «Беспроводная сеть» (или что-то в этом роде), и он отключен, то нажмите на него правой кнопкой мыши, и выберите Включить. После этого, Wi-Fi должен появится на вашем ноутбуке, и вы сможете подключится к беспроводной сети.
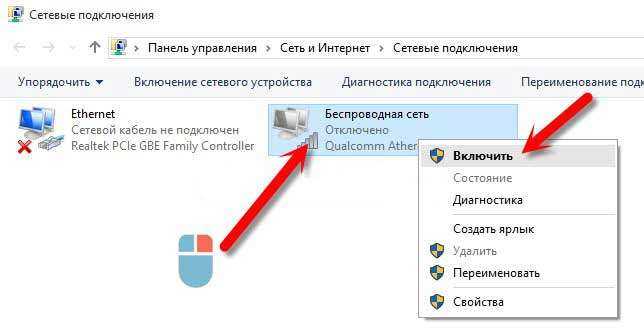
Если же адаптера «Беспроводная сеть» нет вообще, то как я уже говорил, на вашем компьютере скорее всего не установлен драйвер на Wi-Fi. Или он установлен, но работает не стабильно.
Проблемы с драйвером Wi-Fi адаптера в Windows 10
Нам нужно зайти в диспетчер устройств, и посмотреть что там. Есть ли беспроводной адаптер, и как он работает. Для этого, нажмите на меню Пуск и выберите Параметры.
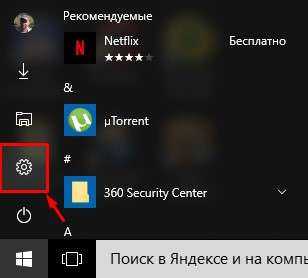
Дальше, выберите пункт Устройства.
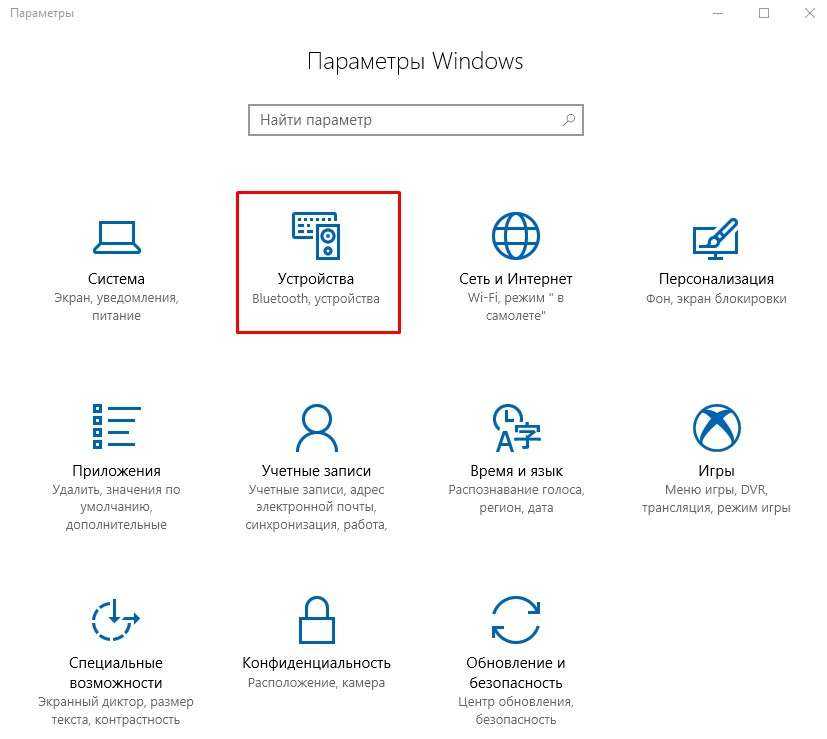
Внизу страницы перейдите в Диспетчер устройств.
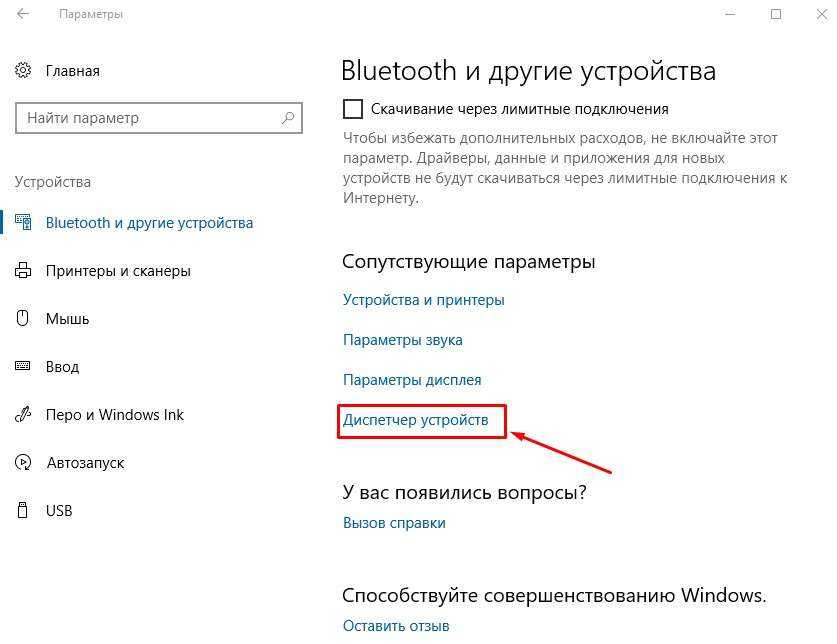
В диспетчере устройств, откройте вкладку Сетевые адаптеры. Здесь может быть несколько адаптеров, но основных два. Это: LAN — для подключения интернета по сетевому кабелю к сетевой карте, и беспроводной адаптер. Как правило, в названии беспроводного адаптера есть слово «Wireless». Вот так выглядит Wi-Fi адаптер в диспетчере устройств на моем ноутбуке:
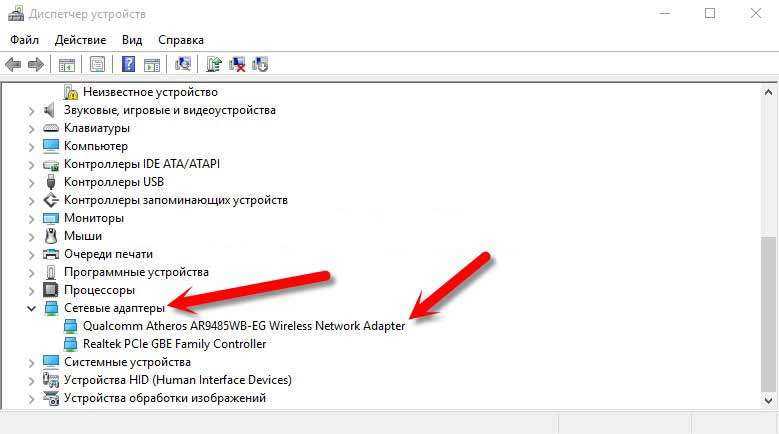
Как видите, в названии указан производитель и модель. Если у вас есть адаптер в диспетчере устройств, и он включен, но включить Wi-Fi все ровно не получается, то попробуйте обновить драйвер для своего адаптера.
Если драйвера нет, или нет самого адаптера, то в диспетчере устройств вы его так же не увидите.
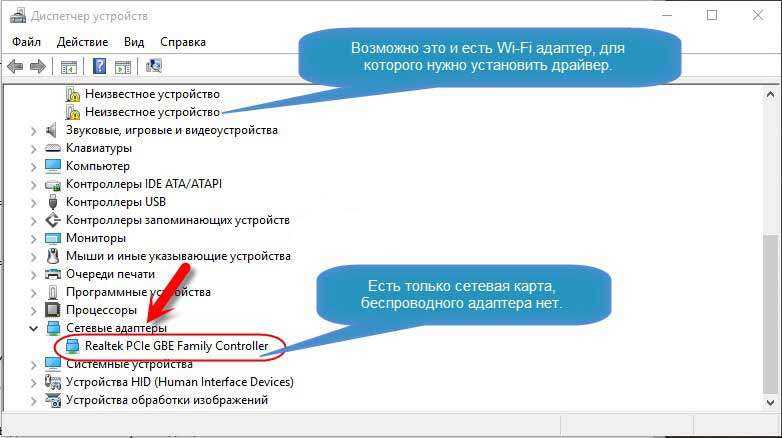
Но, обратите внимание, что если в диспетчере адаптера нет (а в компьютере он есть), то в диспетчере устройств должно быть хоть одно «Неизвестное устройство», как у меня на скриншоте. В таком случае, нужно попробовать установить драйвер на Wireless адаптер
Как установить, или обновить драйвер Wi-Fi адаптера?
Видео: Пропала Беспроводная сеть Отключено после замены WIFI сетевой карты Lenovo B570e

Видео: Создание и настройка сети WINDOWS 10 | Если не отображаются общие папки

Сохраните драйвер на компьютер и просто запустите его установку. Если вы скачали архив, то в архиве должен быть установочный файл, который нужно просто запустить, и следовать инструкциям. После установки, перезагрузите ноутбук, и пробуйте подключится к Wi-Fi сети (Wi-Fi должен быть включен).
Если у вас стационарный компьютер с USB/PCI адаптером, то драйвер ищите на сайте производителя самого адаптера. По модели адаптера. Ну и диск с драйверами у вас так же должен быть.
Что касается обновления драйвера, то делаем все так же, как в случае с установкой: находим, скачиваем на компьютер, и устанавливаем.
Как включить Wi-Fi в Windows 10 если нет кнопки Wi-Fi?
Кстати если вы вдруг забыли пароль от своего Wi-Fi, то посмотрите выпуск в котором я рассказываю Как узнать пароль от своего Wi-Fi.
Лимит для Ethernet
Если компьютер выходит в интернет через кабель Ethernet, то установить ограничение на трафик не получится. Это логично: зачем экономить трафик, если используется локальная сеть с безлимитным тарифом? Но, как уже было сказано выше, лимитное подключение позволяет выключить автоматическое обновление компонентов системы. Поэтому если вы хотите применить эту функцию на компьютере с Ethernet-соединением, можно воспользоваться небольшой хитростью.
- Нажмите Win+R и выполните «regedit», чтобы открыть редактор реестра.
- Перейдите в редакторе на ветку HKEY_LOCAL_MACHINE/SOFTWARE/Microsoft/Windows NT/CurrentVersion/NetworkList/DefaultMediaCost.
- Кликните правой кнопкой по разделу «DefaultMediaCost» и перейдите к настройке разрешений. В появившемся окошке нажмите «Дополнительно».
- Нажмите «Изменить» возле строки «Имя владельца». Выберите имя пользователя, под которым вы зашли в систему.Нажмите «ОК» для применения конфигурации.
- Вернитесь в окно настройки разрешений и установите полный доступ.
Теперь, когда у вас есть право редактировать содержимое каталога «DefaultMediaCost», найдите в нем параметр «Ethernet» и откройте его настройки двойным нажатием. Измените значение параметра – установите «2» вместо «1».
![]()
Чтобы конфигурация начала действовать, перезагрузите компьютер. После повторного входа в систему вы сможете установить ограничение на трафик для Ethernet-подключения. Это никак не скажется на скорости, зато система не будет скачивать и устанавливать обновления без вашего ведома. Если захотите вернуть всё обратно, то повторите описанные выше действия, изменив значение параметра «Ethernet» с «2» на «1».
Нет похожих статей.
Драйвер
Обычно Windows самостоятельно подгружает нужный ей софт. Но если драйвер сетевого оборудования отсутствует или повреждён, его надо установить вручную.
Для подключения надо загрузить ПО. Есть несколько способов. Первый подойдёт, если драйвер был установлен неправильно.
Это сработает только с оборудованием, которое устанавливается по принципу «Plug and Play» (что означает «Вставляйте и играйте»). Программное обеспечение для этих девайсов загружается само. Вы можете пользоваться ими сразу после подключения. Если в плате, вообще, нет такой функции:
Чтобы загрузить апдейт устаревшего софта:
В комплекте с новым Wi-Fi-адаптером или ноутбуком должен идти диск. С него можно загрузить необходимое программное обеспечение. Если у вас нет CD с драйвером, и система сама его не нашла:
Существуют специальные приложения для установки системного софта. Например, Driver Booster. Он определяет модель оборудования и загружает для него актуальные версии драйверов.





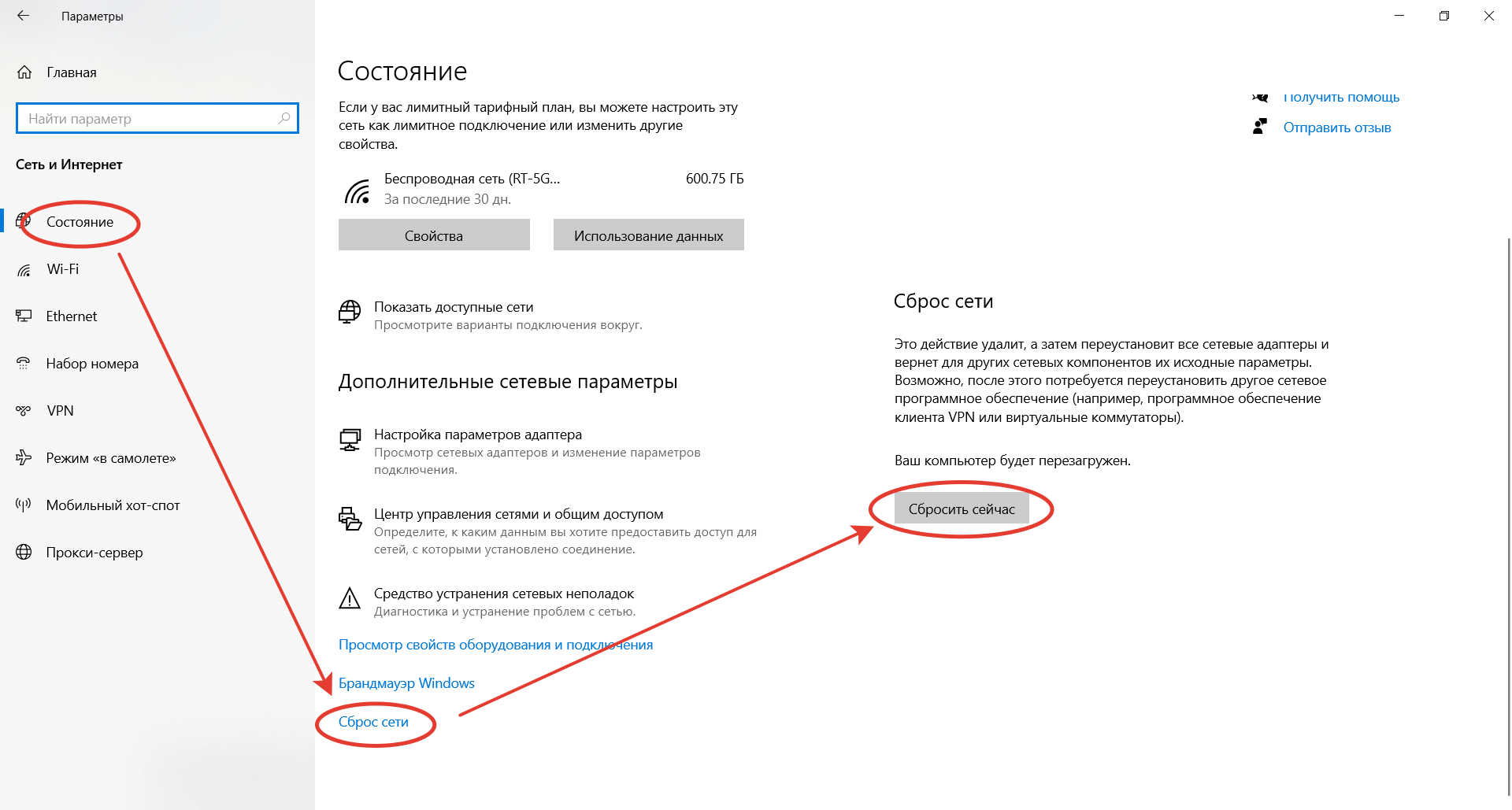
![Сетевые интерфейсы в windows [gui/cmd/powershell] | itdeer.ru](http://zv-prhost.ru/wp-content/uploads/5/7/2/5720c5780fe68c3350e633449bd02035.png)
























