Прошивка Xiaomi Mi Router 3G на Padavan
По прибытии ко мне белоснежного Китайского друга читать иероглифы в веб интерфейсе и ставить плагины русификации не было никакого желания.
Тем более оценив преимущества кастомной прошивки. Прошить на Padavan Xiaomi mi wifi router 3g проще простого. Сводится это к трем простым этапам без проводов и пайки:
- Прошивка для разработчиков, получение пароля на китайском сайте.
- Прошивка загрузчика.
- Прошивка на Padavan из загрузчика.
Установка Padavan — часть 1. Ставим прошивку разработчика от Xiaomi.
Подключаем router в сеть и проводом к компьютеру. В адресной строке вводим 192.168.31.1 — это стандартный адрес.
На экране приветствия жмем на ссылку в правом нижнем углу и переходим к настройке.
- Жмем кнопку и переходим к настройкам.
- Вводим пароль от wifi сети.
- Вводим пароль на админку.
Роутер уйдет в перезагрузку для применения настроек.
Заходим на сайт miwifi, нажимаем ROM и ищем файл для Xiaomi mi wifi router 3g. Качаем его.
В адресной строке браузера вводим 192.168.31.1 и логинимся. Кликаем вторую ссылку из выпадающего меню в правой части.
- Нажимаем кнопку загрузки ROM прошивки.
- Указываем путь до скачанного ROM.
- Нажимаем кнопку прошить, ждем до 100%. Далее роутер перезагружается.
Убеждаемся что на роутере настроен интернет. Подключаемся к беспроводной сети. Скачиваем приложение Mi Wi-Fi из AppStore или PlayMarket. Создаем учетную запись, для входа. Router автоматически появится в приложении и привяжется к созданному аккаунту.
Далее переход на сайт MiWifi для получения пароля, который даст доступ по ssh. Логинимся в аккаунт, который создали при добавлении в приложение на телефоне.
- Заходим в аккаунт меняя протокол
- Нажимаем кнопку скачать, снова меняем протокол.
- Соглашаемся
В результате должны получить файл «miwifi_ssh.bin». Сохраняем.
Сохраняем логин и пароль для доступа по ssh (см. рис ниже).
Берем пустую флешку (формат FAT32), копируем на нее «miwifi_ssh.bin» в корень. Отключаем роутер от сети, ставим в него флешку. Зажимаем кнопку Reset на задней панели и включаем адаптер питания в розетку.
Ждем начало моргания светодиода на передней панели роутера. По окончании светодиод загорится голубым цветом.
Заходим утилитой Putti на 192.168.31.1, вводим логин и пароль с сайта Mi. Увидим в консоли надпись ARE U OK. Файл загружен успешно.
Установка Padavan — часть 2. Ставим Загрузчик Breed.
- В консоль пишем mount. Ищем как примонтировалась флешка. Как правило extdisks/sda1 (легко найти по объему флешки)
- Пишем команду mtd write /extdisks/sda1/breed-mt7621-xiaomi-r3g.bin Bootloader
- Отсоединяем флешку
- Загружаем файл прошивки — Padavan. Файл обновлен по состоянию на 16 июля 2020 года.
- Отключаем роутер от сети питания.
- Зажимаем кнопку Reset и подаем питание. Светодиод на передней панели должен заморгать.
Установка Padavan — часть 3. Ставим файл прошивки.
Вводим в браузере 192.168.1.1 и попадаем в загрузчик Breed.
- Нажимаем второй пункт в меню слева.
- Выбираем в загрузчике файл прошивки Padavan.
- Жмем кнопку прошивки.
- Подтверждаем прошивку.
Появится полоска с процентами. По окончании прошивки появится wifi сеть двух диапозонов с названиями Asus и Asus_5G (пароль 1234567890)
Для входа на веб интерфейс 192.168.1.1 (admin/admin)
Настройка Xiaomi Mi Router 3 — Настройка WiFi роутера
Современные роутеры Xiaomi Mi Router 3
— отличные и достаточно производительные девайсы за свою стоимость. Именно этим обусловлена такая их популярность в России. Настройка роутера MiWiFi Mi3 — процесс совсем несложный благодаря достаточно хорошему и продуманному веб-интерфейсу. Единственная сложность, с которой приходится столкнуться — это отсутствие поддержки русского языка в интерфейсе. Поэтому мы представляем Вам подробную инструкцию как настроить роутер Сяоми Ми Вай-Фай 3 для работы в сетях популярных российских провайдеров — Ростелеком, Дом.ру, Билайн и ТТК.
Технические характеристики роутера Xiaomi Mi Router 3:
Процессор
: одноядерный MT7620A 580MHzОперативная память
: RAM 128 MB DDR2Постоянная память
: 128Mb SLC Nand FlashПорты
: WAN, 2xLAN 100 Мбит/сWiFi 2.4 Ghz
: 2×2 (до 300 Мбит/сек);WiFi 2.4 Ghz
: 2×2 (до 867 Мбит/сек)
Аппаратный сброс настроек Mikrotik
Расположение Reset. Mikrotik hAP ac2
Выполните действия по алгоритму:
- Отключить питание;
- Зажать кнопку Reset;
- Включить питание;
- Дождаться, чтобы индикатор начал мигать;
- Отпустить кнопку.
Это актуально для таких моделей, как hAP ac2. На старых Микротик таким образом сбросить параметры не удастся. Для аппаратного сброса там имеется перемычка. Её достаточно вставить в выключенное устройство, далее – подать питание и дождаться перезагрузки маршрутизатора. После этого перемычка извлекается. Но подобные роутеры сейчас встречаются крайне редко. Чаще всего используется сброс через кнопку Reset.
Технические характеристики Xiaomi Router 3
Сердце роутера процессор MediaTek MT7620A, что не может не радовать. Данный чип хорошо себя зарекомендовал на таких распространенных моделях, как Zyxel Keenetic II (мой бывший роутер), ASUS RT-AC52U, TP-Link и еще ряд неплохих по характеристикам аппаратах.
Порты: 2 LAN и 1 WAN, с пропускной скоростью до 100 Мбит/сек.
Вот и разница налицо. Это в большей степени беспроводной маршрутизатор, что отражено в его втором названии — Xiaomi Mi Wi-Fi Router.
WI-FI раздается на двух частотах: 2.4 Ghz до 300 Мбит/сек и 5 Ghz до 867 Мбит/сек.
Чем я незамедлительно и воспользовался. Качество соединения повысилось ощутимо, зависаний стало гораздо меньше, а скорость отклика увеличилась.
По сравнению с предшественником, Xiaomi Mini, оперативной памяти добавилось до 128 МБ (DDR-2). Нет встроенного жесткого диска, но можно подключить внешний накопитель в usb разъем.
Пожалуй, на этом можно и закончить. Характеристики показывают вполне достойный аппарат, с быстрым процессором, достаточной оперативной памятью и увеличенным диапазоном частот для раздачи беспроводного интернета. Что еще нужно для устройства с ценой в 1500 рублей.
Сброс конфигурации Микротик с помощью программных средств
Сброс MikroTik через Winbox
Способ №1
Запускаем Winbox, переходим: Quick Set => Reset Configuration => Yes.
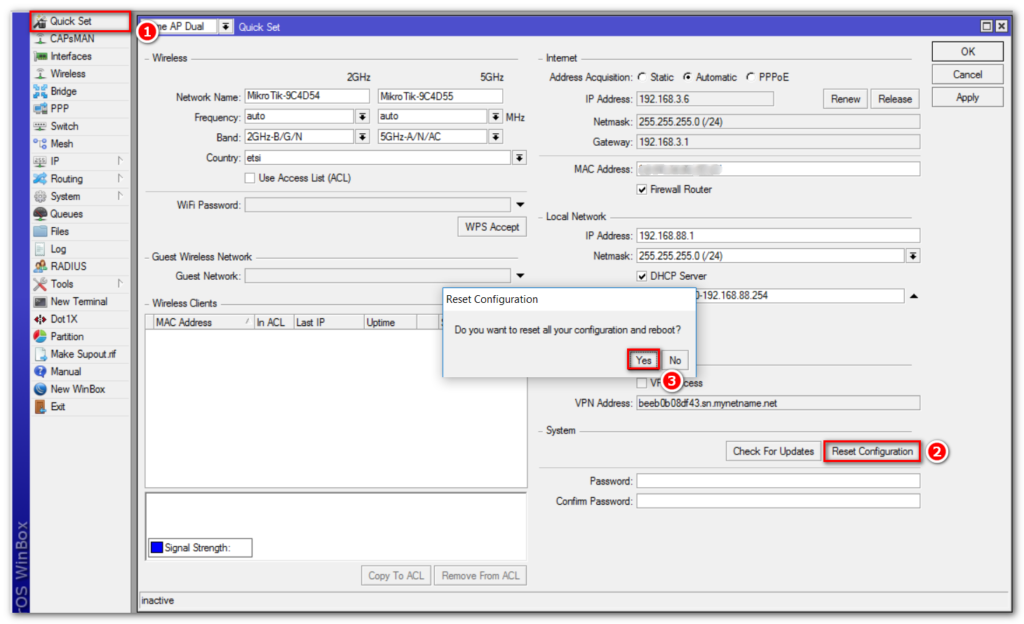
Способ №2
Нажимаем: System => Reset Configuration.
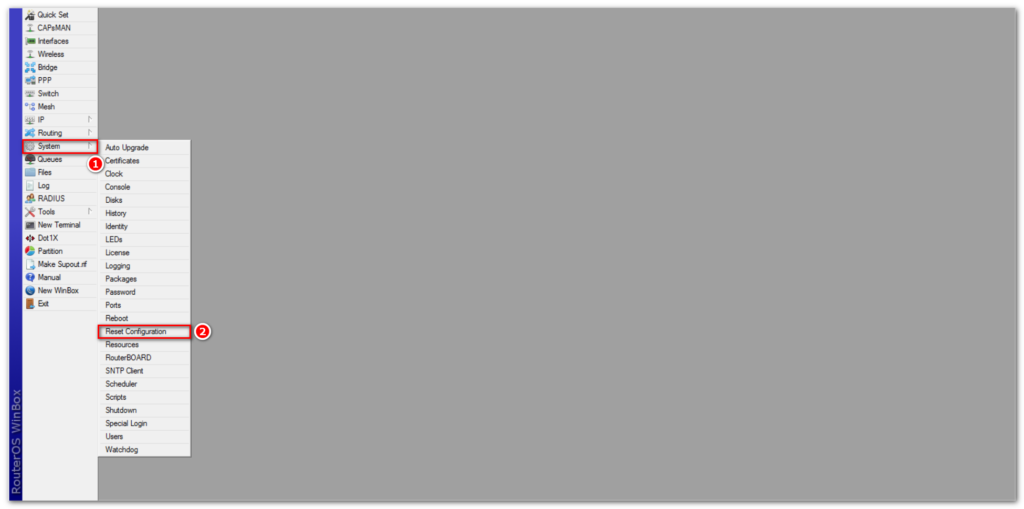
Откроется окно:
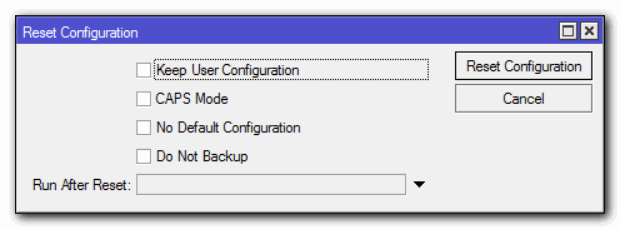
- Keep User Configuration – если вы хотите сохранить прежние учётные данные для входа на маршрутизатор, то активируйте этот параметр, иначе будет использоваться учётная запись “по умолчанию”;
- CAPS Mode – Искать сервер CAPsMAN
- No Default Configuration – активировав этот пункт, будет выполнен сброс настроек без сохранения заводской конфигурации. Вход на оборудование Mikrotik будет возможен только по MAC устройства;
- Do Not Backup – по умолчанию перед сбросом настроек Mikrotik, создаётся резервная копия конфигурации. Если отметить этот пункт галочкой, то данная функция не будет применяться.
- Run After Reset – Запустить скрипт после сброса. Обычно этот параметр используют, чтобы восстановить конфигурацию при помощи *.rsc файла. Подробнее об этом можно узнать из статьи: Mikrotik: Экспорт конфигурации.
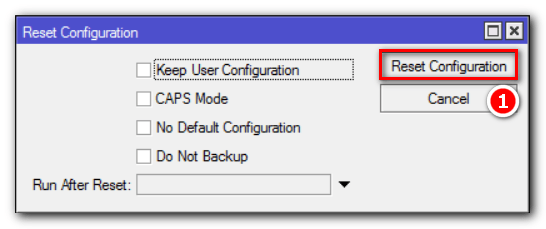
После нажатия на кнопку будет выполнен сброс текущих параметров системы и установка заводской конфигурации “по умолчанию”.
Сброс Микротик с помощью консоли
Чтобы выполнить сброс Mikrotik на заводские настройки из командной строки, нужно:
- Открыть Winbox;
- New Terminal.
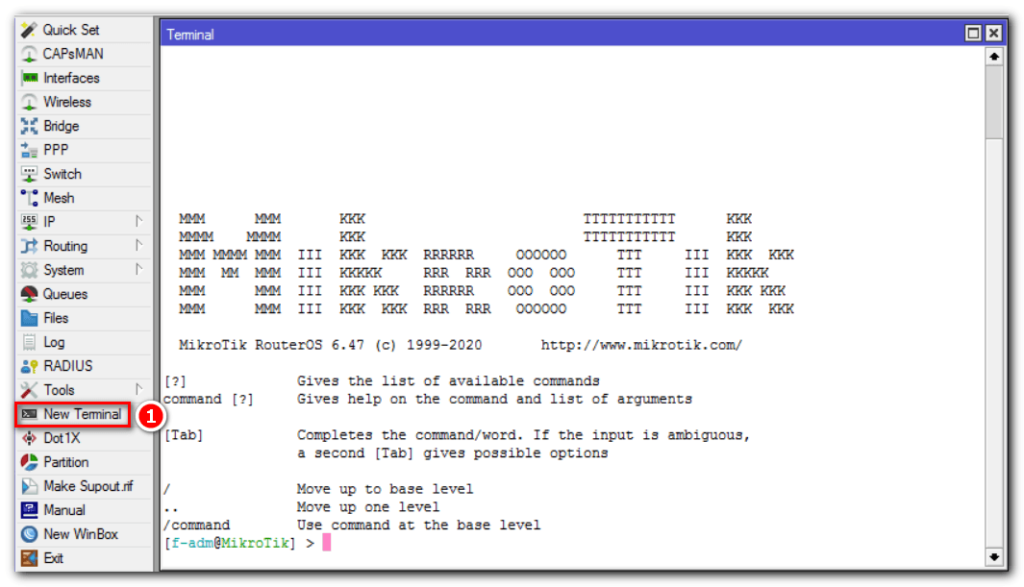
Выполнить команду:
Общий вид:
/system reset-configuration . По умолчанию дополнительным параметрам команды присвоено значение «NO». Если вы хотите сделать сброс до чистой конфигурации без настроек, то значение надо указать явно. Как это сделать показано ниже:
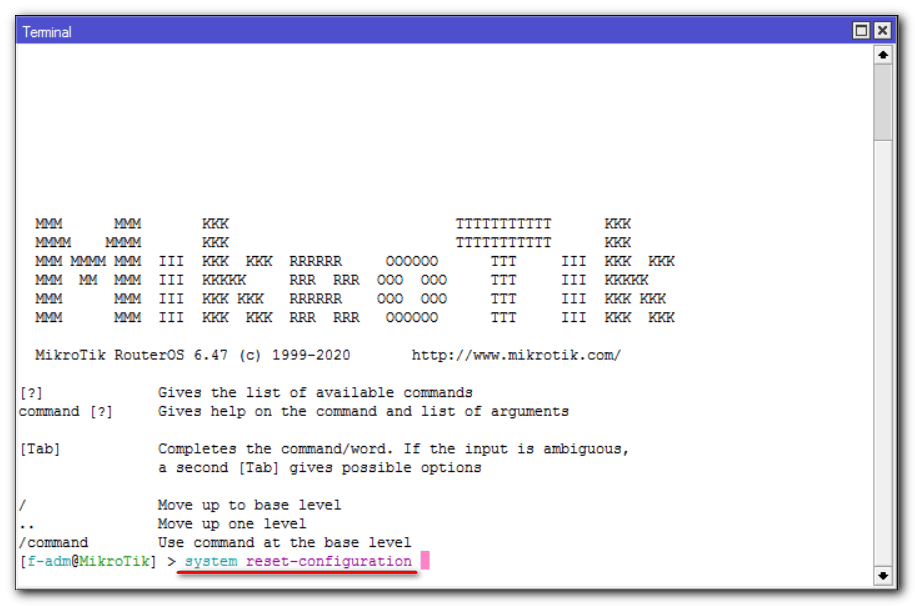
С дополнительными параметрами:

Что делать после возврата роутеру первозданного вида
Заводские параметры восстанавливают только для того, чтобы произвести наладку маршрутизатора под свою сеть. Начинают с базовых настроек:
Подключают устройство к компьютеру через LAN кабель. Для этой цели подойдет любой порт на коммутаторе роутера – кроме синего
Он нужен для подключения к провайдеру – в этот разъем вставляют наконечник интернет-кабеля, проведенного в квартиру из подъезда.
Запускают браузер (неважно, какой) и в адресной строке указывают IP адрес 192.168.31.1. Можно вместо числового выражения вписать URL miwifi.com.
Далее соглашаются с лицензионными условиями, щелкая по виртуальной кнопке Agree.
Выбирают режим работы. Вариантов два – маршрутизатор и Wi-Fi повторитель. В данном случае следует остановиться на первом варианте. На очереди настройка WiFi.
Настройка роутера
У Mi WiFi настройка практически такая же, как и у предыдущей модели, отличается только переходом на английский язык.
Подключение к роутеру с пк или ноутбука
Порядок подключения с ноутбука или персонального компьютера:
- Включение аппарата и подключение Интернета от провайдера к WAN-порту.
- После появления сети Сяоми роутер готов работать и настраивать Интернет. Вносим адрес, указанный на упаковке, в адресную строчку браузер-системы, перемещаемся на страницу аппаратного WEB-интерфейса.
- После того, как соглашение подтверждено, автоматически перемещаемся на страницу настройки систем соединения. При этом нужный тип подключения роутер выберет самостоятельно. Необходимо только придумать логин и пароль для сети, который должен иметь более 8 букв и символов. Такая страничка появится 2 раза, после второго ее появления вводятся пароль и логин «админки», затем должна произойти перезагрузка роутерной системы.
- Затем начинается запуск в течение 1-1.5 минут и появляется сеть с пунктом ввода пароля, придуманного пользователем.
- Появляется картинка с требованием вывода провайдерских данных – логина и пароля от соединительной системы РРРоЕ, которые необходимо ввести для окончания у Xiaomi настройки.

Смена языка прошивки роутера
Чтобы установить приложение Mi Wi-Fi на русском, надо выполнить такие действия:
- Вход в «админку» со своим созданным паролем.
- Переход в «Маршрутизацию» при помощи крайней левой иконки вверху странички.
- Настройка, переход в состояние системы.
- Разрешить скачать прошивку с выбором способа на компьютере или ноутбуке.
- Должно произойти обновление роутера Xiaomi Pro, тогда появится возможность выбора языка.
Проверка настроек wi fi
Чтобы проверить настройки Band-роутера и Wi-Fi сети, сначала необходимо осуществить вход в систему настроек и проверить диапазон 2.5 ГГц на наличие его включения.
Затем проверяем настройку, которая связана с сетевым шифрованием, также включаем беспроводную гостевую сеть. Все это защитит компьютер или ноутбук от атаки вирусов, которые находятся в устройствах.
При возникновении необходимости в смене парольных данных и названия сети нужно отыскать строчки на английском языке, которые имеют названия «Password» и «SSID», сменить данные и выйти из «админки». Затем нужно выставить дислокационное место – в данном случае это Европа.
Настройка локальной сети
Прежде всего необходимо выключить Интернет-доступ, при необходимости – вынуть шнур провайдера, вставленный в WAN-порт синего цвета, из сети. Затем зайти в «Настройки», установить LAN. После этого включить DHCP.
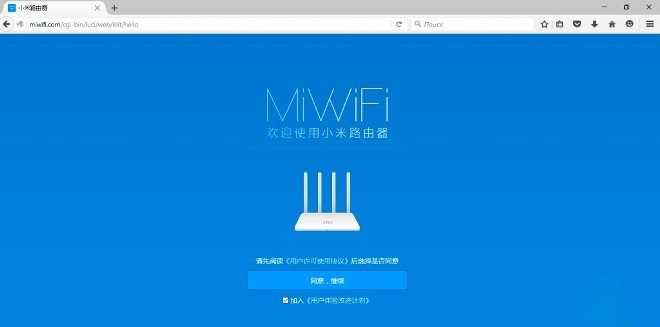
Настройка общего доступа в сеть
Активируем DHCP. Настраиваем Интернет-соединение. Выбираем необходимый протокол. Вводим данные пароля и логина от РРРоЕ-соединения, включив при этом функцию автоматического выбора DNS – это подает сигнал к быстрому включению системы роутера, сразу после поступления питания.
Дополнительные параметры безопасности
При провождении большого количества времени в сети следует позаботиться о безопасности. В случае взлома вашего пароля необходимо провести следующие мероприятия:
- осуществить вход в «Настройки»;
- после этого – в «Пункт безопасности»;
- затем – в «Wi-Fi»;
- после нужно заблокировать MAC-адреса, которые показались вам подозрительными, путем добавления в блокировочный лист устройства;
- периодически производить смену парольных данных.
Сброс настроек роутера
Сброс настроек роутера 4G нужен при возникновении необходимости обнулить все настройки и вернуться к заводским. Эти манипуляции проводятся при возникновении желания избавиться от погрешностей работы роутерной системы, ее зависания, различных багов и других неисправностей, которые появляются с каждым разом все чаще и чаще.
Для этого необходимо зайти в раздел «Настройки»; должна появиться страница, на которой есть функция сбрасывания и активированное сохранение с возвратом в прошлое состояние. При полном сбросе всех настроек пропадет и английский язык, который потом вновь можно настроить.
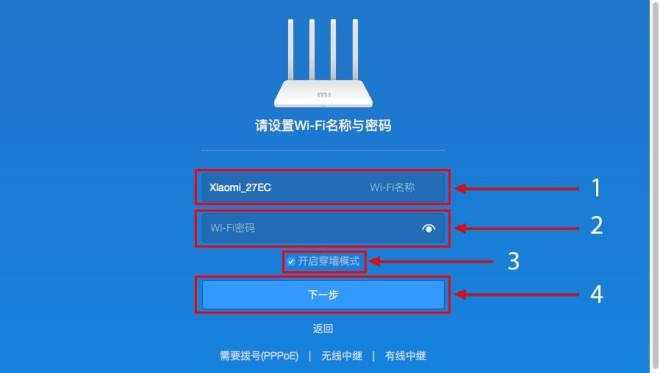
Как сохранить все данные с устройства
Очень часто люди, сталкивающиеся со сбросом настроек, расстраиваются из-за потери абсолютно всей информации с телефона. И напрасно, потому что есть множество способов её сохранить.
Во-первых, можно перенести все необходимые элементы на компьютер через usb-соединение, взяв их из встроенной памяти или памяти sd-карты, и поместить на диск ПК, что является самым надёжным методом.
Во-вторых, сделайте резервную копию данных или бэкап (backup) устройства.
Есть несколько способов бэкапа на xiaomi:
Через настройки;
Сброс настроек на Xiaomi
Через Mi Cloud;
Сброс настроек на Xiaomi
Через Google или специальные приложения для компьютера.
Способы подключения к роутеру Xiaomi
Существуют два способа подключения к любому маршрутизатору — проводной и беспроводной, т.е. посредством Wi-Fi-соединения. Ввиду того, что Xiaomi производит только Wi-Fi-оборудование (по крайней мере, то, что поставляется на отечественный рынок), значит, и настраивать его можно по беспроводному соединению.
Однако в некоторых случаях сделать это невозможно. Например, если под рукой нет устройства связи, поддерживающего выход в сеть по Wi-Fi (телефон, планшет и т.д.). Также это будет невозможным при отсутствии у пользователя пароля от беспроводной сети.
Если по каким-либо причинам к роутеру не удается подключиться по Wi-Fi, остается воспользоваться первым способом подключения — проводным. Для этого понадобится сетевой кабель, но, к сожалению, он не всегда поставляется в комплекте с маршрутизаторами Xiaomi. Однако для подключения подойдет любой другой кабель. Выбирая данный способ, нужно иметь физический доступ к оборудованию, т.е. оно не должно располагаться в недоступном месте.
Если нет пароля от Wi-Fi-сети
Обычно у новых (только что приобретенных) роутеров Xiaomi Wi-Fi-сеть не защищена паролем. К маршрутизатору можно подключиться сразу же после включения. Если же роутер был приобретен с рук либо он ранее настраивался выездным специалистом от интернет-провайдера, то вещаемая Wi-Fi-сеть, скорее всего, будет защищена парольной фразой. При невозможности ее получения останется воспользоваться проводным способом подключения к устройству. Есть и другое решение — выполнить сброс настроек. Делается это просто:
- На противоположной от лицевой панели стороне, где расположены порты связи, присутствует небольшое отверстие с надписью «Reset» (надписи может и не быть). Первым делом нужно найти его.
- Внутри отверстия расположена кнопка, отвечающая за запуск функции обнуления всех параметров маршрутизатора. Нужно взять тонкий предмет (зубочистку, например), вставить в отверстие до щелчка и удерживать его в таком положении некоторое количество времени.
- Все индикаторы на лицевой панели, кроме индикатора питания, загорятся, а затем погаснут (либо просто погаснут). Это будет означать, что сброс успешно выполнен.
- Иногда нажатие на кнопку сброса и удержание не приводит к результату. В данном случае нужно нажать кнопку и, не отпуская ее, выключить питание устройства, а затем включить его.
При успешном сбросе вещаемая роутером Wi-Fi-сеть должна отобразиться, как открытая. Останется подключиться к ней.
Общие рекомендации
Чтобы оборудование работало без сбоев, необходимо соблюдать следующие рекомендации:
- ставить роутер на большом расстоянии от микроволновки и телевизора;
- маршрутизатор устанавливать на высоте 1-1,5 м от пола;
- приобрести патч-корд RJ-45 CAT 6 подходящего размера;
- отключить в настройках аппарата умное распределение скорости;
- располагать устройство в центральной комнате, чтобы оно было одинаково удалено от крайних помещений;
- обновить на ноутбуке или компьютере драйверы сетевой карты LAN и Wi-Fi.
Кроме этого, можно определить максимальный показатель скорости от 100 до 1000 Мбит/с.
Зачем может потребоваться сброс настроек?
Самая распространенная причина сброса до заводских настроек – это потеря данных для входа в панель администрирования. В этой ситуации невозможно перенастроить параметры устройства, подсмотреть пароль для подключения к роутеру и исправить какие-то неполадки в случае их возникновения. Чтобы попасть в админ-панель, не помня данных для входа, необходимо скинуть пароль и логин. Сброс настроек возвращает эти значения к стандартным «admin».
Еще одна причина – это невозможность найти страницу панели администратора. В случае системных сбоев стандартный IP-адрес, назначенный производителем, может измениться. А также пользователь может поменять его самостоятельно. Вернуть стандартный адрес для входа можно только после сброса до предустановленных значений.
Полезное видео по сбросу настроек роутера до заводских:
И последний вариант: покупка нового или бывшего в употреблении устройства. Перед установкой последней версии прошивки и своих параметров рекомендуется скинуть настройки, чтобы маршрутизатор работал более стабильно.
Как сбросить настройки роутера Asus на заводские: способы, инструкции
Сбросить настройки на роутере Asus получается самостоятельно и выполняется практически так же, как на других маршрутизаторах. Но в устройствах «Асус» необходимо знать некоторые тонкости во избежание новых проблем. Статья рассматривает и инструктирует, как сбросить конфигурации роутеров ASUS, а также описывает возможные проблемы и их решения.
Внимание! Сброс к заводским настройкам удалит все данные о предыдущей конфигурации маршрутизатора. Поэтому рекомендуется сохранить имеющиеся параметры для осуществления сброса и восстановления
Сброс через веб-интерфейс
Сброс настроек на роутерах Asus удобнее сделать через web-интерфейс, созданный производителем для управления устройством. Модем подключается как по Wi-Fi-сети, так и по LAN. Что необходимо пошагово сделать:
- В адресную строку браузера ввести IP-адрес устройства. Стандартный адрес 192.168.0.1 или 192.168.1.1, если первый не работает.
- Пройти авторизацию в открывшемся окне. По умолчанию, логин и пароль на роутере – admin. Значения записаны на корпусе Asus, там же и IP-адрес.
- В разделе «Дополнительные настройки» выбрать «Администрирование». Далее перейти во вкладку «Управление настройками», нажать на «Восстановить» напротив поля «Заводские настройки».
После сброса следует приступить к изменению параметров маршрутизатора.
Аппаратный возврат на заводские настройки (Reset)
Обзор и настройка модема D-Link Dir-320
При потере логина/пароля или отсутствия доступа по каким-либо причинам к web-интерфейсу, есть шанс сбросить параметры напрямую. Для этого понадобится повернуть обратной стороной корпус. Кнопка Reset или Restore — у ASUS это специальный значок — при единичном нажатии отвечает за включение/выключение Wi-Fi. При зажатии же сбросит параметры модема до заводских. В некоторых моделях Asus кнопки Reset и WPS отдельные. Чтобы осуществить возврат к заводским настройкам, необходимо:
Подключить Asus к питанию, без него устройство не способно сбросить конфигурации.
Нажать и удерживать Reset 10-20 секунд до момента, пока индикатор WPS на передней панели замигает
Для зажатия лучше использовать неострый предмет и давить на кнопку осторожно. В случае выхода из строя кнопки сбросить конфигурации больше не получится.. Asus перезагрузится, выполнит сброс пароля и логина к веб-интерфейсу и восстановление заводских настроек
На это модему понадобится полминуты или минута. После того как удалось сбросить параметры, приступить к изменению конфигурации маршрутизатора и настраивать интернет-подключение
Asus перезагрузится, выполнит сброс пароля и логина к веб-интерфейсу и восстановление заводских настроек. На это модему понадобится полминуты или минута. После того как удалось сбросить параметры, приступить к изменению конфигурации маршрутизатора и настраивать интернет-подключение.
Возможные проблемы
Маршрутизатор ASUS модели RT-N11p: подключение и настройка
Иногда в процессе сброса настроек возникают разные проблемы, ставящие пользователя в тупик:
Не удается открыть страницу web-интерфейса
Если пользователь ввел IP-адрес в браузер, а страница оказалась недоступна, решить эту проблему можно так:
- Прежде всего, нужно узнать, работает ли получение IP при подключении. По умолчанию, получение должно быть автоматическим.
- Возможно, нет соединения с модемом по причине неправильно подключенного, поврежденного кабеля или гнезда. Для решения этой проблемы рекомендуется использовать другой браузер. А также проверить правильность введенного IP-адреса с тем, что написан на корпусе. Удостовериться в подключении роутера к электросети, отключить антивирус и брандмауэр (они могут блокировать страницу), перезагрузить компьютер и маршрутизатор Asus.
- На компьютере с Windows 10 воспользоваться «Панелью управления», перейти во вкладку с настройкой «Сеть», там будет находиться иконка маршрутизатора. Двойное нажатие на нее или щелканье правой кнопкой мыши, выбор вкладки «Просмотр веб-страницы устройства» откроет окно авторизации в браузере.
Аппаратные неисправности маршрутизатора
Все изменения хранятся в энергозависимой памяти модема, в конкретной микросхеме, расположенной в корпусе устройства. При отключении электроэнергии все изменения должны сохраняться. Однако неправильная эксплуатация, износ или изначально некачественные материалы становятся причиной поломок микросхем, что влечет за собой сброс установленных данных. Подобную неисправность вызывает три основные причины:
- нестабильная подача электроэнергии, скачки напряжения;
- продолжительный эксплуатационный срок (износ деталей);
- общий износ устройства.
Что делать если на роутере не горит лампочка интернета или Wifi
Для ремонта аппаратных неисправностей требуется инструмент, новые детали и навыки. В домашних условиях устранить такие поломки удается редко, преимущественно модем относят в сервисный центр.

Важно: если устройство находится еще на гарантийном сроке, возможно, за ремонт все равно придется платить. Обусловлено это тем, что скачки напряжения и перегрев устройства относится к нарушениям правил эксплуатации, а значит не гарантийный случай
Чтобы маршрутизатор не перегревался, а изменения не сбивались, рекомендуется девайс устанавливать в помещениях с хорошей вентиляцией вдали от источников тепла. По возможности лучше подключать всю электронику, включая роутер, через источники бесперебойного питания.
Как сделать сброс настроек
Решившись на эту процедуру, следует ознакомиться со способами сброса настроек.
Какие способы сброса настроек Xiaomi существуют:
- Простой сброс через настройки телефона – добровольный и не очень тяжёлый сброс, имеется ввиду, что с телефоном всё в порядке, просто вы решили его почистить;
- Сброс настроек без возможности доступа к телефону – если вы забыли пароль от телефона, или его украли/потеряли;
- Сброс через Main Menu или Hard Reset Xiaomi Redmi – более тяжёлая процедура, применяемая также при невозможности включить устройство;
- Сброс через другие программы восстановления;
- Сброс через сервис Mi Cloud.
Первый способ
Инструкция:
- Зайдите в «Настройки» во вкладку «Дополнительно»/«Расширенные настройки»;
- Пролистав в самый низ, нажмите «Восстановление и сброс»;
Внизу страницы «Восстановление и сброс» находится поле «Сброс настроек» – зайдите;
Отметив поле «Очистить внутреннюю память» нажмите на кнопку «Сброс настроек», после чего телефон уведомит вас об удалении всех данных, попросит ввести пароль от телефона, если он установлен, и совершить вход в mi аккаунт;
- Происходит обновление и телефон перезагружается, что может занять некоторое время, поэтому не беспокойтесь, если он долго не включается;
- Готово!
Второй способ
Немногие знают, что учётные записи системы Xiaomi привязываются к программе Google, что обеспечивает пользователя многими полезными функциями, в случае невозможности использовать телефон.
Одна из таких функций – сброс настроек удалённым методом. Это редкий способ, который применяется, например, если ваш гаджет утерян или украден, и вы уже не надеетесь его найти.
Инструкция:
- Перейдите на сайт «google.com/android/devicemanager» и войдите в свою учётную запись;
- Нажмите на поле «Очистить»;
- Все данные со смартфона будут удалены по появлении доступа к интернету.
Третий способ: Hard Reset
Инструкция:
- Выключите телефон;
- Для вызова Main Menu удерживайте одновременно кнопки включения и увеличения звука;
- После возникновения значка Xiaomi, отпустите кнопку включения, но продолжайте удерживать кнопку увеличения громкости;
- Вы попали в меню, которое выполнено полностью на китайском языке, поэтому вам нужно переключиться на английский язык;
Сброс настроек на Xiaomi
- После смены языка нажмите на поле «Recovery» (восстановление);
- Системы некоторых моделей Xiaomi попросить вас подтвердить выбор, нажмите «OK»;
- Вы попали в главное меню, в котором можете выбирать пункты с помощью кнопок регулирования громкости (однако, иногда срабатывают и касания). Выберите «Wipe Data» (стереть данные).
Сброс настроек на Xiaomi
Продолжите с помощью кнопки «Wipe All Data»;
Сброс настроек на Xiaomi
- Подтвердите свой выбор кнопкой «Confirm»;
- Процесс сброса может занять некоторое время, так что будьте готовы к ожиданию;
Сброс настроек на Xiaomi
По окончании сброса настроек, вы увидите подтверждающую это надпись «Data wiped Successfully» (данные успешно удалены), далее вернитесь в главное меню – «Back to Main Menu»;
Для возврата к использованию устройства в главном меню нажмите «Reboot» (перезагрузка) и «Reboot to System» (перезагрузка системы);
Готово!
Данный метод сброса настроек применяется также, если ваш смартфон завис на загрузке логотипа Xiaomi, что, к сожалению, является часто встречаемой и актуальной проблемой: вы решили перезагрузить телефон, но вот прошло от 15 минут до суток и даже больше, а он не включается.
В таком случае попробуйте вызвать Main Menu – удерживайте одновременно кнопки включения и увеличения громкости. А дальше проделайте всё так, как сказано в инструкции выше.
Четвёртый способ: сброс через другие программы recovery
Этот способ – аналогия предыдущего, но только для устройств с другими рекавери, установленными уже непосредственно пользователем того или иного телефона по его желанию.
Инструкция:
- Извлеките сим-карту и карту памяти из устройства;
- Отключите телефон;
- Вызовите Main Menu, путём удерживания кнопок включения и увеличения звука;
- В появившемся меню язык по умолчанию стоит английский, поэтому далее выберите «Wipe» (стереть);
- Подтвердите своё решение кнопкой «Yes»;
- По завершении процедуры сброса настроек появятся пункты «Wipe Cash» (очистить кэш) или «Wipe Dalvic» – выберите;
- Для возврата к использованию телефона нажмите на «Reboot» (перезагрузка);
Готово!
Как сбросить роутер MikroTik до заводских настроек
Стоит ошибиться в одном правиле FireWall, как устройство MikroTik станет недоступным для управления. Также распространенные случаи:
- Неверно установлен пароль администратора;
- Устройство взломано;
- Пароль неизвестен.
Во всех этих ситуация нужно воспользоваться кнопкой Reset, которая вернет роутер к базовой конфигурации или к заводским настройкам. Процедура подходит ко всем современным устройствам MikroTik и является универсальным средством по восстановлению работы.
Рассмотрим сброс на примере маршрутизатора MikroTik RB3011UiAS-RM
На задней панели расположена кнопка RESET
Необходимо последовательно совершить действия:
- Отключить питание роутера;
- Нажать и держать кнопку Reset;
- Включить питание роутера(Reset нажат);
- Подождать 5-6сек., в этот момент должен замигать какой-то индикатор(ACT|SYS| или другой);
- Как только замигал индикатор. отпустить Reset.
!!! Если на MikroTik нет указанного индикатора, достаточно подождать 5-6сек.
После сброса роутера, вы сможете зайти в его настройки со стандартным именем пользователя admin без пароля.
Настройка находится в System→Reset Configuration
/system reset-configuration no-defaults=yes skip-backup=yes
После сброса роутера, вы сможете зайти в его настройки со стандартным именем пользователя admin без пароля.
WiFi на Xiaomi работает очень медленно
Скорость соединения в сетях WiFi больше не должна быть проблемой, у нас есть волоконная оптика в большинстве домов, и даже при этом ADSL не должен создавать проблем, если подключенных устройств не слишком много. В большинстве случаев это ошибка конфигурации среди многих опций, которые мы вводим в MIUI и которые, как мы собираемся объяснить, вы можете исправить.
Активировать режим экстремального трафика в MIUI
Для того, чтобы улучшить Wi-Fi скорость в Xiaomi нам нужно перейти к настройкам нашего мобильного телефона, войти в раздел WiFi, чтобы найти нас или опции, которые нам нужны:
- Сначала мы нажмем на помощника WiFi.
- Затем мы выбираем вариант режима трафика.
- Наконец мы активируем его и выбираем экстремальный режим.
Отключить экономию батареи
Хотя в некоторых случаях это может быть очень полезно, экономия заряда батареи ограничивает возможности нашего мобильного телефона, включая сеть Wi-Fi. Все процессы замедлятся, если мы его активируем. Что-то мы можем сделать, выбрав «Настройки»> «Батарея и производительность», а затем отключить его с помощью простой кнопки.
Выберите лучшую сеть и отмените выбор автоматического
Возвращаясь к настройкам WiFi соединение в Xiaomi мы должны распознавать различные сети, которые появляются в маршрутизаторе нашего дома или в месте, где мы подключаемся. В большинстве WiFi-маршрутизаторов у нас уже есть подключение 2.4 ГГц или 5 ГГц. Эти сети дают нам разные результаты: 5G быстрее, хотя его диапазон лучше, а 2.4 ГГц предлагает больший диапазон, поддерживая хорошую скорость.
Чтобы не возникло проблем, которые могут возникнуть, мы удалим автоматическое изменение сети, предлагаемое Xiaomi, и мы будем теми, кто решит подключиться к сети 2.4 ГГц, за исключением особых случаев. Мы сделаем это, перейдя в «Настройки»> «WiFi»> «WiFi Assistant»> «Выбрать лучшие сети» и, наконец, отключив эту опцию.
Настройка
Настроить роутер можно с помощью удобного и простого приложения для смартфонов Mi Wi-Fi, или можно установить стороннее программное обеспечение, например, прошивку Padavan, DD-WRT и другие.
Пошаговая настройка с помощью мобильного приложения Mi Wi-Fi:
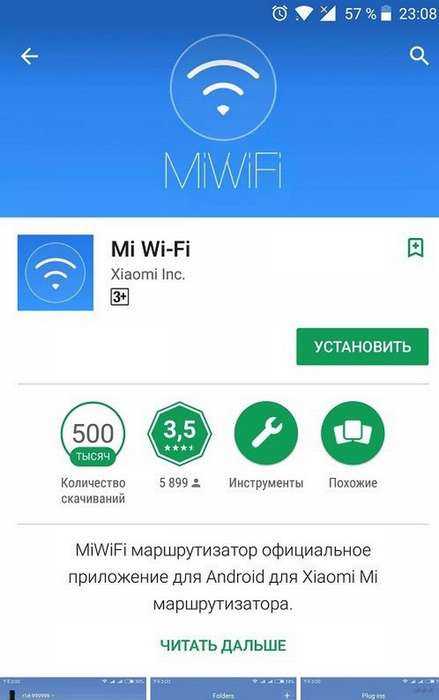
- Чтобы начать настройку, необходимо скачать официальное приложение (его можно найти, перейдя по QR-коду или скачать в Play Market).
- После, открыв приложение, потребуется создать MI аккаунт или войти в уже созданную учётную запись (сделать учетку можно на сайте).
- Далее приложение должно автоматически найти роутер. Если это не получилось, то потребуется подключение через настройки телефона. После проделанных действий приложение должно распознать маршрутизатор.
- Приложение предложит создать новые настройки маршрутизатора или воспользоваться старыми.
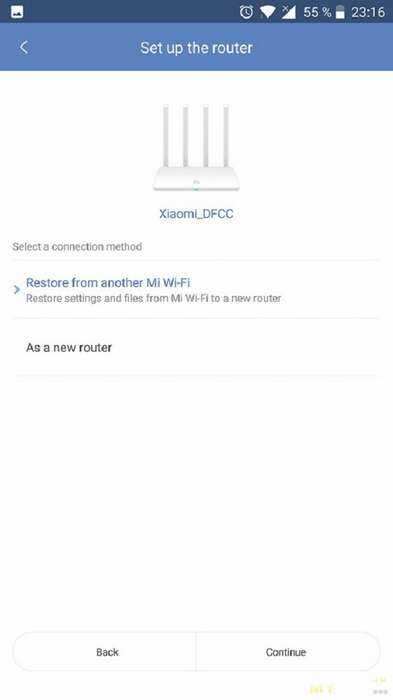
- Роутер сообщит, что в порте Ethernet имеется подключение к интернету, нажимаем «Далее» (при необходимости можно выбрать режим повторителя).
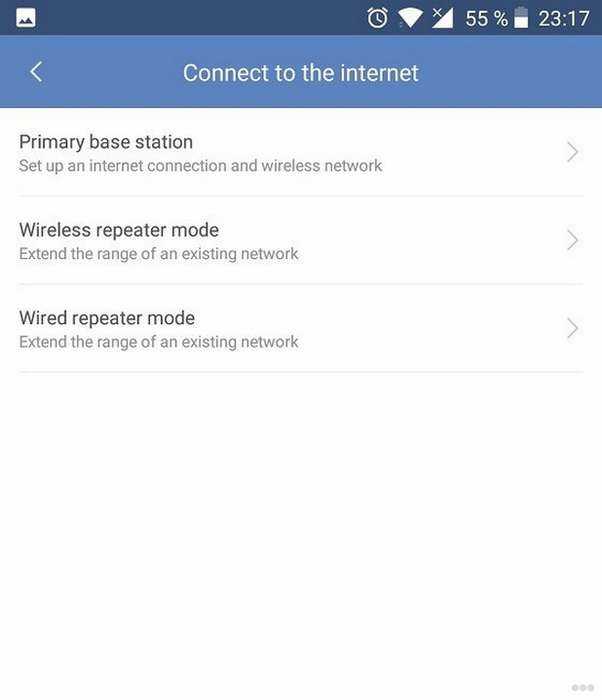
- Программа потребует ввести название сети и пароль, который в дальнейшем будет использоваться для подключения к интернету.
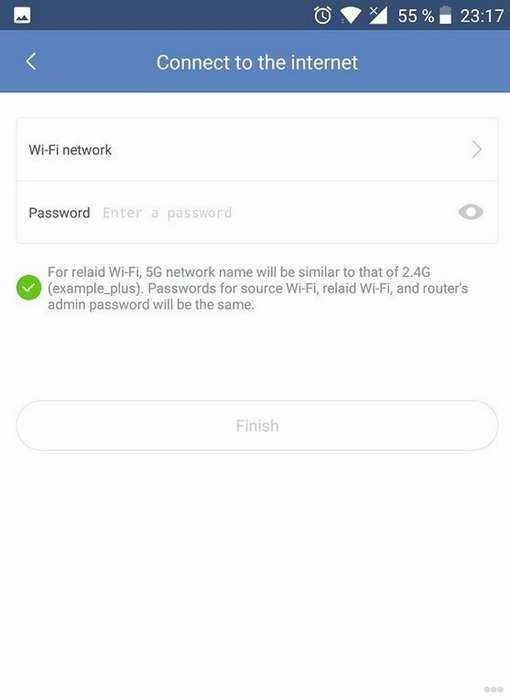
- Нажимаем «Завершить» и приложение автоматически задаст все настройки роутеру для 2.4G, но диапазона 5G может не быть.
Для того, чтобы настроить диапазон 5G, потребуется ввести в браузере IP-адрес роутера, паролем для входа в настройки будет код, использованный при настройке сети. Вверху необходимо нажать «Настройки реле» и далее включаем сеть 5G. После всех проделанных действий диапазон должен заработать.
Что делать в случае использования провайдером протокола PPPoE
В такой ситуации настройщику придется еще немного потрудиться. Сначала надо выбрать вышеуказанный протокол – он располагается в нижней части диалогового окна. После этого на дисплее появится пара полей – логин и пароль. Их нельзя просто придумать: в этом режиме данные выдает сотрудник компании при подключении вашего жилища к интернету. И это действие завершается кликом по «Next».
Проделав не очень сложную, но важную работу, пользователь наверняка захочет защитить ее результаты от несанкционированных вмешательств. Для этого придумывают и вводят пароль администратора. Секретное слово желательно где-нибудь записать: в веб-конфигуратор маршрутизатора после настройки возвращаются крайне редко, и заветная комбинация символов успеет выветриться из головы пользователя.

































