Почему айфон не подключается к Wi-Fi
Специалисты утверждают, что к распространенным ошибкам, вызывающим вопрос, почему айфон не подключается к Wi-Fi, относятся:
- основная и часто встречающаяся неполадка — это появление надписи «Не удалось подсоединиться». После попытки соединения ее можно долгое время видеть на дисплее;
- сообщение о неверном пароле. Для ее устранения нужно проверить код. В большинстве случаев пользователи сами неправильно вводят комбинацию цифр или забывают о правилах регистра. Заглавные и строчные буквы распознаются системой по-разному, делать в них ошибки нельзя. Это можно проверить на другом устройстве: если оно сообщает, что вводимый шифр неправильный, то можно попытаться его сменить в меню «Настройки», выбрав что-нибудь попроще;
- «Небезопасная версия вай-фая для iPhone» — надпись, которая относится к предупреждению, возникающей на сотовом при попытках подсоединиться к незащищенным сеткам (в метро, аэропорту, ином общественном транспорте). При нажатии на ее значок на дисплее появятся рекомендации от разработчиков. Такой функционал появился на 10 версии операционной системы, и он требует установления кода даже на сетку, расположенную дома;
- «Нет соединения с Интернетом» — сообщение, возникающее при отсутствии передачи данных. В этот момент не открываются страницы в браузере, программы не могут выйти в Сеть. Причиной подобного считают проблемы, связанные с точкой доступа. Проверить ее работоспособность можно на другом гаджете, если связи нет, то маршрутизатор требуется перезагрузить или сбросить настройки;
- отсутствие распознавания беспроводных сеток говорит о механическом повреждении принимающей сигнал антенны у телефона. Больше она ничего ловить не сможет, требуется серьезный ремонт;
- невозможно присоединиться к ноутбуку и персональному компьютеру, раздающему Интернет. Проблема заключается в неверной настройке передающего аппарата, а не сотового.
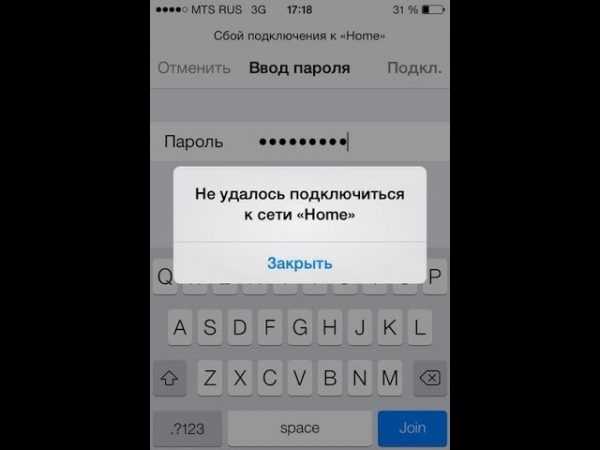
Отсутствие подключения к вай-фай
Обратите внимание! К часто встречающимся неполадкам относят отсутствие мгновенного соединения с сетью, подключение к которой недавно использовалось. Пользователь не может нажать иконку переключателя вай-фай из-за его неактивного состояния

Причины поломок
Перезагружаем сеть
Помогает и перезагрузка сети, но ее необходимо выполнять самостоятельно, руководствуясь инструкцией:
- Открываем параметры, заходим в «Сотовые данные», находим бегунок напротив «Передачи».
- Отключаем на 30 секунд передачу данных, а затем снова активируем и пробуем пользоваться браузером.
Если приведенный выше способ не помог, следует воспользоваться более сложным вариантом, подразумевающим полный сброс данных:
- Заходим в «Настройки», переходим в «Сеть».
- Нажимаем на «Сотовые данные», выбираем «Сброс».
- Звоним на прямую линию своей компании сотовой связи и заказываем новые параметры, указав конкретную модель своего гаджета.
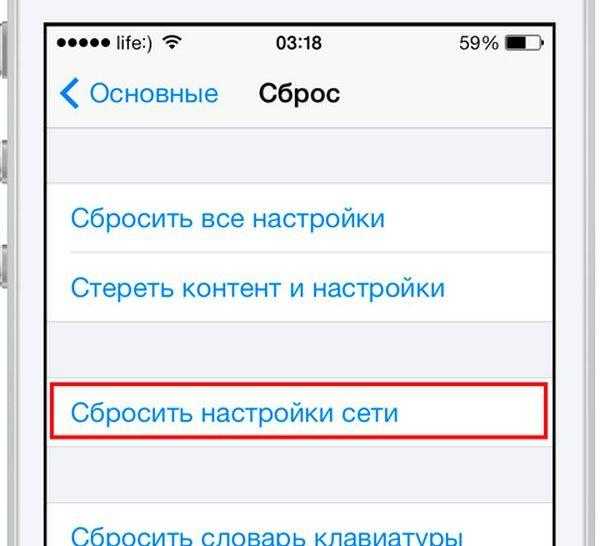
Что делать, если не включается вай-фай на Айфоне
Если пользователь iOS столкнулся с данной проблемой, то ему потребуется выполнить ряд простых действий на своём гаджете. Это можно сделать самостоятельно, не разбирая аппарат и не отдавая его в ремонт. Далее будут рассмотрены основные способы исправления ошибки, каждый из которых заслуживает особого внимания.
Перезагрузить Айфон и роутер
Перезапустить iPhone можно по следующей схеме:
- Попасть на рабочий стол устройства, нажав на кнопку включения экрана.
- Зажать одновременно клавиши «Домой» и включения устройства и удерживать на протяжении нескольких секунд.
- Дождаться появления фирменного логотипа Apple. Если «Яблоко» отобразилось на дисплее, то телефон начал перезагружаться. Пользователю останется немного подождать, пока не появится рабочий стол. После этого надо попробовать ещё раз подключиться к точке доступа Wi-Fi и проверить, устранился ли системный сбой.
Перезагрузка роутера выполняется следующим образом:
- Осмотреть заднюю сторону устройства, на которой располагаются разъёмы для подключения проводов.
- Нажать на кнопку питания маршрутизатора, тем самым выключив аппарат.
- Подождать несколько секунд и снова включить router.
- Убедиться, что подключение Айфона возможно.
Повторно подключиться к сети Wi-Fi
После перезагрузки оборудования пользователю надо будет ещё раз синхронизировать гаджет с точкой доступа Wi-Fi. Процесс выполнения поставленной задачи можно разделить на несколько пунктов:
- Включить роутер и дождаться, пока устройство загрузится.
- Открыть меню настроек на рабочем столе Айфона, кликнув по значку шестерёнки.
- В представленном списке параметров отыскать раздел «Wi-Fi сети». Может называться по-разному в зависимости от версии iOS.
- Включить технологию беспроводной передачи данных, переведя ползунок в активное положение.
- Найти название своей точки доступа и синхронизироваться с ней, введя пароль.
- После синхронизации удерживать по названию точки доступа для открытия окна её настроек.
- Поставить галочку напротив строчки «Подключаться автоматически», чтобы каждый раз не вводить пароль.
Сбросить настройки Wi-Fi сети
Сброс параметров вай-фай на операционных системах iOS выполняется по следующему алгоритму:
- Зайти в меню настроек девайса.
- Тапнуть по параметру «Основные», пролистав до конца представленного списка.
- В новом окошке также необходимо пролистать до конца списка и кликнуть по параметру «Сброс».
- В меню специальных возможностей нужно будет нажать по значению «Сбросить настройки сети».
- При необходимости ввести пароль, который установлен на телефоне, для подтверждения действия.
- Дождаться завершения идентификации и тапнуть по строке «Сбросить настройки» в следующем отобразившемся окошке.
- После осуществления вышеуказанных манипуляций устройство автоматически перезапустится, после чего настройки Wi-Fi будут сброшены до заводского уровня.
Обновить iOS
Большинство проблем, связанных с функционированием операционной системы на iPhone решается после обновления операционки. Функционирование модуля Wi-Fi не является исключением. Процесс загрузки нового обновления для iOS можно разделить на несколько этапов:
- Подключиться к мобильному интернету или другой вай-фай сети.
- Открыть «Настройки» аппарата.
- По схеме, представленной в предыдущем разделе, переключиться в раздел «Основные».
- В высветившемся списке найти строку «Обновление ПО» и тапнуть по ней один раз.
- Начнётся процедура поиска новых обновлений, которая может продлиться на протяжении нескольких секунд.
- Если система найдёт новое обновление, то пользователю надо будет нажать по кнопке «Обновить сейчас», если нет, то user увидит соответствующее уведомление.
- Перед загрузкой обновления необходимо согласиться с системным оповещением и убедиться, что уровень заряда мобильника не ниже 50 процентов.
- Система может обновляться в течение нескольких секунд. В процессе телефон уйдёт в перезагрузку.
Сделать Hard Reset
Это технология аппаратного сброса настроек Айфона. С помощью такой процедуры можно решить проблему с неработающим Wi-Fi в кратчайшие сроки. Чтобы сбросить параметры мобильника, пользователю потребуется выполнить несколько простых шагов по алгоритму:
- Нажать на кнопку включения аппарата и клавишу увеличения громкости одновременно. После этого мобильник начнёт перезапускаться.
- После появления логотипа Apple нажать один раз на кнопку «Домой» в нижней части корпуса.
- Дождаться окончания перезагрузки.
При появлении рабочего стола настройки аппарата будут сброшены до заводского уровня. При этом пользователю потребуется заново настраивать свой девайс, скачивать необходимый софт и т.д.
Нет устройств для подключения к Интернету
t — проблема с маршрутизатором или модемом. Вы можете попробовать сбросить маршрутизатор или модем, выключив его в течение нескольких секунд, а затем снова включив его. Маршрутизатору или модему может потребоваться несколько минут для загрузки и установления подключения к Интернету. Если маршрутизатор загружается, но вы по-прежнему не можете подключиться к Интернету, у вас может возникнуть проблема с маршрутизатором, или у вашего интернет-провайдера может произойти сбой. Обычно лучше подождать, чтобы узнать, вернется ли сервис, но вы по-прежнему не можете подключиться через час, вам нужно будет позвонить своему интернет-провайдеру.
iPad не будет подключаться к Интернету с использованием сотовых данных
Если у вас есть iPad с LTE и не удается подключиться к вашей сотовой сети или у вас проблемы с подключением к Интернету, даже когда вы подключены к сотовой сети, есть несколько вещей, которые можно попробовать.
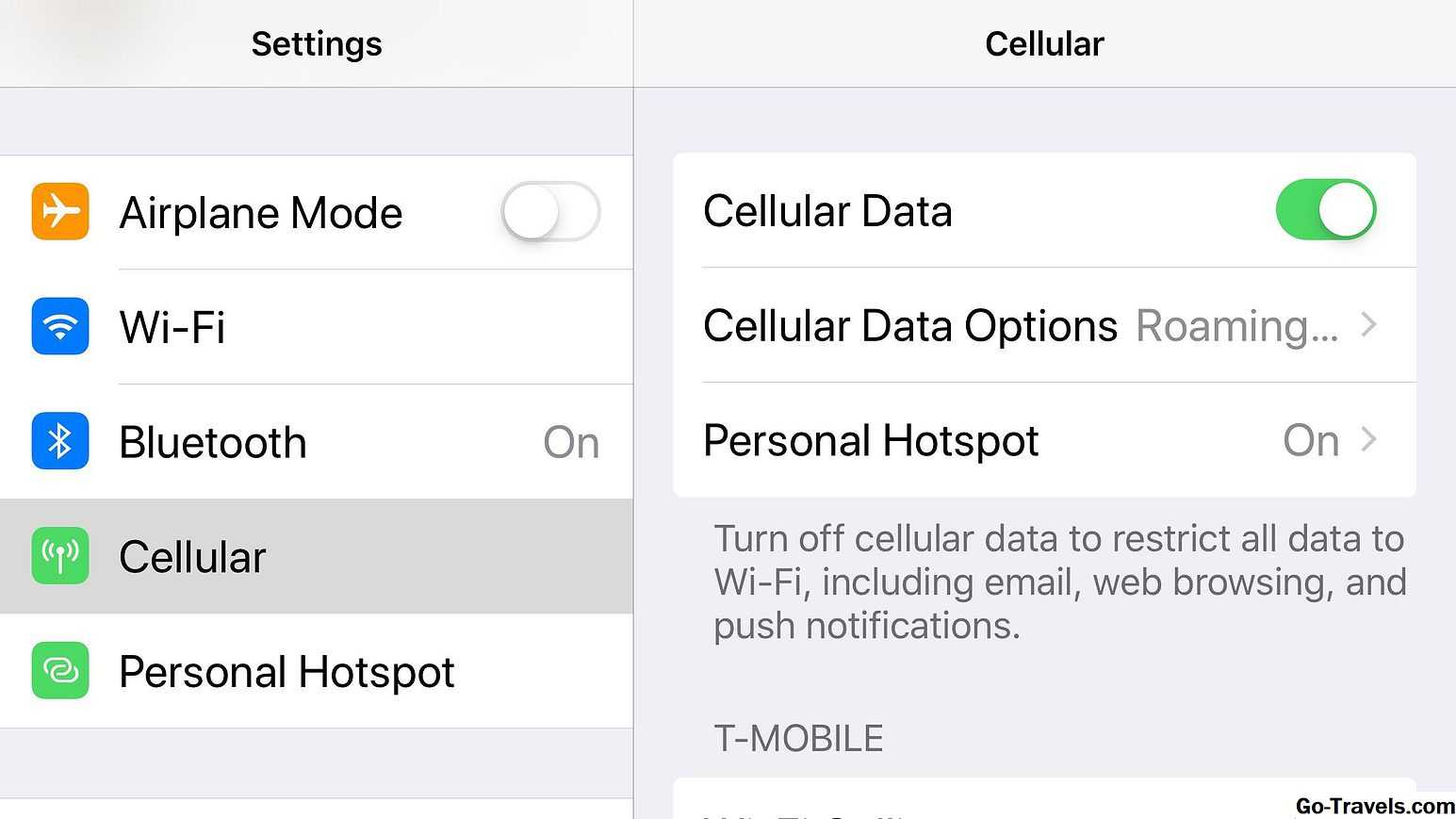
-
Во-первых, убедитесь, что вы фактически подключены к сотовой сети. Вы должны увидеть имя своего сотового оператора (AT & T, Verizon, T-Mobile и т. Д.) В строке состояния в верхней части экрана iPad. Если вы не видите своего оператора, вы можете оказаться в мертвом месте, или вы можете просто отключить сотовый. После следующего шага мы рассмотрим поворот на сотовый.
-
Если вы подключены, проверьте надежность соединения. У вас должно быть до четырех столбцов рядом с названием вашей сотовой сети. Эти полосы влияют на уровень сигнала вашего соединения, и все, что находится под тремя барами, считается плохой связью. В двух барах обычно должен быть доступ к Интернету. На одной панели для загрузки веб-страницы может потребоваться несколько минут или дольше. Вы можете загрузить инструмент, который будет проверять скорость вашего интернет-соединения, чтобы помочь в устранении неполадок.
-
Если вы не подключены, запустите приложение «Настройки iPad» и выберите Сотовый из левого меню. Если переключатель включения-выключения рядом с Сотовая данных выключен, коснитесь его, чтобы снова включить его. Для подключения к сети может потребоваться несколько минут.
-
Если у вас все еще есть проблемы, перезагрузите iPad. Вы можете сделать это, удерживая Режим сна / Пробуждение и следуя указаниям на экране. Когда ваш iPad выключен, удерживайте Режим сна / Пробуждение чтобы снова загрузить его.
-
Если перезагрузка не помогает, вы должны проверить обновление настроек несущей. Для этого вам нужно будет подключиться к Интернету, поэтому вам придется подождать, пока у вас не будет доступа к Wi-Fi. Запустите приложение «Настройки» и выберите генеральный > Около, Если обновление настроек несущей, вы увидите всплывающее сообщение об этом.
-
Если обновление параметров несущей отсутствует, удалите и снова вставьте SIM-карту. Вы можете узнать, как найти и удалить свою SIM-карту на веб-сайте Apple.
-
Если ничего не помогло, вам нужно будет позвонить своему сотовому оператору.
Телефон застрял на получении IP-адреса
Другой часто встречающейся неполадкой является застревание устройства на стадии получения IP-адреса. Телефон не подключается к Wi-Fi, пишет «Получение IP адреса», причём это сообщение может показываться часами. Причина неполадки опять же может скрываться либо в настройках мобильного устройства, либо роутера. На последнее указывают проблемы с подключением к Wi-Fi и других девайсов. За раздачу IP-адресов устройствам, смену пула адресов и самого роутера в маршрутизаторе отвечает сервер DHCP. Если он будет отключен, IP-адрес ваше устройство никогда не получит.
Включен ли DHCP?
Проверим работу DHCP. В разных моделях маршрутизаторов расположение этой настройки отличается. В TP-Link искать его нужно в разделе Локальная сеть или LAN, в D-Link он обычно находится в подразделе Сеть – LAN.
Режим должен быть выбран «Разрешить». Вместо выпадающего меню в настройках маршрутизатора могут использоваться радиокнопки «Включить» и «Отключить». Тут, полагаем, тоже все понятно.
Статический IP
Решить проблему с «вечным» получением IP-адреса можно путём прописывания статического IP в расширенных настройках подключения вашего устройства.
Для этого нажмите в списке сетей на ваше соединение, выберите Изменить сеть – Расширенные настройки – DHCP – Пользовательские (в более ранних версиях Android нужно будет отметить галочкой «Статический»).
В открывшейся панели введите в соответствующие поля IP-адрес 192.168.X.YYY, где X – 1 или 0, это зависит от адреса, по которому вы получаете доступ к настройкам маршрутизатора (можно попробовать оба варианта), а YYY – любое число от 0 до 255.
Шлюз должен соответствовать адресу вашего роутера, длину префикса оставляем по умолчанию, DNS 1 (8.8.8.8) и DNS 2 (8.8.4.4) не трогаем. Если вместо указанных в скобках у вас другие данные, также не меняйте их – они даны вашим провайдером. Исключением является DNS 2, значение которого можно оставить пустым. Если что-то непонятно или вы сомневаетесь в правильности ввода данных, лучше обратитесь в службу поддержки вашего провайдера – подключать устройства своих клиентов к сети является их прямой обязанностью.
Что делать, если Айпад не может соединиться с Вай-фаем после процесса апгрейда ПО?
Даже при включении вайфай-адаптера планшета часто он не распознает сети после процедуры обновления программного обеспечения. Эффективно позволят избавиться от проблемы следующие варианты действий:
Последние варианты относятся к категории радикальных мероприятий. В результате пользователь получит гаджет в состоянии, в котором он был новым, сразу после покупки.
Иногда планшеты просто не подключаются к Wi-Fi сетям, иногда возникает ошибка неправильного ввода пароля, у некоторых настройки Wi-Fi вообще перестают работать, а подключение к сети либо прерывается, либо работает очень медленно.
В большинстве случаев проблему можно очень легко решить одним из способов, о которых мы расскажем ниже. Они должны работать со всеми моделями iPad, включая следующие:
- 12.9-дюймовый iPad Pro 2 поколения
- 12.9-дюймовый iPad Pro 1 поколения
- 10.5-дюймовый iPad Pro
- 9.7-дюймовый iPad Pro
- iPad 6 поколения (iPad 6)
- iPad 5 поколения (iPad 5)
- iPad Air 2
- iPad Air
- iPad mini 4
- iPad mini 3
- iPad mini 2
Ниже вы найдёте 10 полезных советов, которые помогут решить проблемы с подключением к Wi-Fi на iPad, iPad Pro, iPad Air и iPad mini.
Авиарежим в помощь
Подключение вай-фай на айфоне: настройка Интернета на заблокированном устройстве
Есть достаточно простой метод, как улучшить Интернет на айфоне. В силу целого ряда технических особенностей мобильный телефон может долгое время оставаться подключенным именно к ближайшей вышке связи, а не к наиболее эффективной базовой станции. Для того чтобы выполнить перезагрузку подключения и усилить сигнал, необходимо перезапустить приемопередающую часть устройства. Логично, что для этого часто используют аппаратную кнопку выключения, однако это занимает продолжительное время. Для решения такой проблемы есть более быстрый способ:

- перейти в режим быстрых настроек смартфона или планшета (обычное скользящее движение от верхней границы экрана);
- произвести активацию значка «Авиарежим»;
- выполнить ожидание в течение десяти секунд;
- заново активировать передачу данных, отключив «Режим полета». Скорость Интернета должна увеличиться.
Признаки отсутствия подключения к беспроводной сети
Кроме стандартных причин, по которым устройство не может подключиться к сети, существует еще несколько распространенных, таких как низкая скорость соединения, отсутствие передачи данных при подключении. В случае любых проблем с работой нужно попытаться починить все самостоятельно, прежде чем отдавать аппарат в ремонт.
Наиболее частые признаки, по которым мобильный телефон не может подключиться к беспроводной сети:
- Отсутствие возможности увидеть устройство подключения. В таком случае конкретного маршрутизатора просто нет в списке доступных подключений.
- Отсутствие возможности подключиться к точке доступа. Это когда устройство находит точку доступа, но подключить беспроводную сеть невозможно, поскольку соединение грузиться долго.
- Ползунок беспроводной сети горит серым цветом. Это означает, что режим Wi-Fi не активный. Телефон не подключается, возможно, из-за включенного «Авиарежима».
- Зависание сети вай-фай через определенное время после включения. В этом случае передача данных прекращается, связи с сетью нет.
- Низкая скорость интернет-соединения. Скорость получения и передачи данных сильно падает. Чаще всего это связано с неправильной работой маршрутизатора.
- Отсутствие сетевых настроек и кнопки беспроводного соединения. Таким образом, беспроводную сеть невозможно активировать, потому что нет настроек в гаджете. Режим Wi-Fi просто отсутствует.
Обратите внимание! Почти все перечисленные причины могут зависеть от неправильной работы как мобильного аппарата, так и сетевого оборудования. Перед проверкой корректности работы маршрутизатора нужно убедиться в том, что сам телефон правильно настроен
Если сбой произошел вследствие программного нарушения, то самостоятельно его можно решить. Аппаратное нарушение модуля может починить только мастер в сервисном центре
Перед проверкой корректности работы маршрутизатора нужно убедиться в том, что сам телефон правильно настроен. Если сбой произошел вследствие программного нарушения, то самостоятельно его можно решить. Аппаратное нарушение модуля может починить только мастер в сервисном центре.
Важно! Помочь устранить отсутствие подключения зачастую может принудительная перезагрузка гаджета
Точка доступа iPhone не работает?
Персональная точка доступа — встроенная функция iOS. Все, что вам нужно сделать, это включить переключатель, и точка доступа будет создана. IPhone позволяет пользователям подключаться к своей точке доступа через Wi-Fi и / или USB-кабель для передачи данных.
У вас должен быть включен мобильный Интернет на вашем iPhone, и у вас должен быть включен 3G / 4G вашим оператором связи. Чтобы подключиться к точке доступа, вам нужно щелкнуть значок Wi-Fi на панели задач в Windows 10, и ваш iPhone будет отображаться по имени как доступное соединение.
Если вы не можете подключиться к личной точке доступа iPhone, выполните эти базовые проверки, а затем попробуйте решения, перечисленные ниже.
- Убедитесь, что вы ввели пароль для точки доступа. Пароль генерируется iOS автоматически, но его можно изменить на любой другой. Вы можете просмотреть пароль для точки доступа iPhone, открыв приложение «Настройки» и выбрав «Личная точка доступа».
- Подождите несколько минут, чтобы соединение установилось и начало работать. Обычно подключение к Интернету становится активным через несколько минут даже после подключения к точке доступа.
- Убедитесь, что у вас хороший сигнал на вашем iPhone. Низкий уровень сигнала повлияет на качество связи.
- Некоторые поставщики услуг блокируют мобильные точки доступа. Вы можете видеть эту функцию на своем iPhone, но она может быть заблокирована вашим поставщиком услуг. Вы должны проверить, не блокируются ли они. Если они это сделают, вы можете или не сможете разблокировать его, в зависимости от политики поставщика услуг в отношении добросовестного использования сети.
SSID сетей совпали
Устаревшие роутеры снабжают одинаковыми SSID по умолчанию. Сделайте имя сети уникальными, избегая путаницы. Иначе операционная система откажется регистрировать точку доступа. Собственно, зашифрованный пароль включен пакетами беспроводного трафика. Остерегайтесь ставить соседский ключ безопасности! Было бы смешно, если бы не сотни страдальцев, отчаявшихся получить доступ. Система возвращает сообщение: неверный пароль. Подчеркиваем, последнее является домыслом, открытые обсуждения проблемы отсутствуют.
Логичным решением кажется прием более сильного сигнала. Остается загадкой отсутствие практической реализации
Допустим, разработчики стандарта намеренно решили привлечь внимание к неполадке немедля. Чтобы позже некто, пользующийся сетью из соседнего помещения, беззаботно продолжал работать
Невозможно подключиться к точке доступа
Если нельзя подключиться к точке доступа, в список наиболее вероятных проблем входят:
- неправильно введенный код безопасности;
- проблемы с роутером или usb кабелем;
- сеть, к которой пользователь хочет подключиться, включена в список MAC адресов;
- выбран неправильный режим сети.
В каждом из этих случаев у проблемы будет свое решение. Но начинать надо с самого простого: проверить, включена ли функция вай-фай соединения: на клавиатуре ноутбука для этого предусмотрена специальная кнопка.
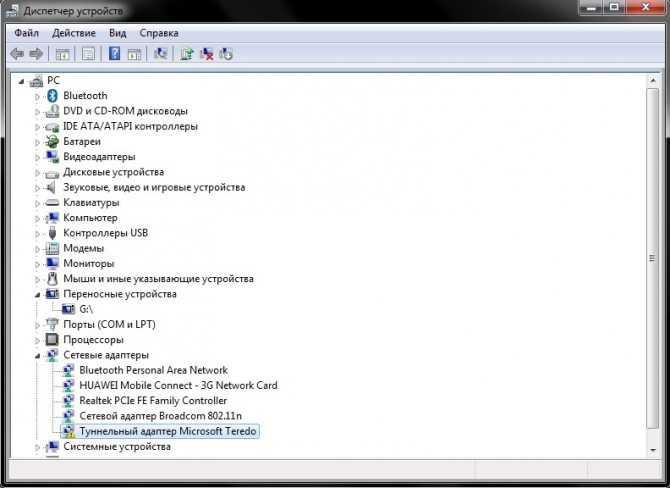
Решить проблему можно разными способами
Код безопасности
Если компьютер не видит адаптер вай-фай, возможно был введен неправильный код безопасности. Для того, чтобы такой проблемы не возникало, можно настроить автоматический ввод кода безопасности. Но делать это можно только в том случае, если компьютером или ноутбуком больше никто не пользуется. В противном случае, третьи лица могут подключиться к вай-фай без ведома пользователя.
Фильтр MAC-адресов
Если ноутбук не видит точку доступа Wi-Fi с телефона, можно проверить фильтр MAC-адресов. Вероятно, нужный адрес подключения попал в «черный список», на которые устройство не реагирует по умолчанию.
Пролистав список фильтра и найдя свой адрес, нужно убрать галочку напротив него и выполнить подключение заново.
Режим сети
Если Wi-Fi адаптер не видит сети, вероятно, выбран неправильный сетевой режим. Например, при активации режима «в самолете» подключение к вай-фай вообще не происходит. В этом случае необходимо:
- Посмотреть в правый нижний угол монитора, где указывается информация об основных настройках сети.
- Зайти в пункт «режимы» и посмотреть, включен ли значок с изображением самолета.
- Если самолет отображается, надо нажать на него, и он пропадет.
У некоторых моделей компьютеров или ноутбуков иконка самолета присутствует в настройках сети постоянно, но она меняет цвет. Например, если режим в самолете отключен, иконка бледно-голубая; если этот режим включен, иконка темно-синяя.
Настройки сетевых подключений и служб
Неправильные настройки сетевых подключений и служб тоже могут блокировать доступ к вай-фай. Для изменения настроек необходимо:
- Зайти в меню Пуск.
- Активировать Панель управления.
- Просмотреть состояние сети и задач.
Завершив настройки в Windows XP, 7 или 10, их нужно обязательно сохранить. Для этого нажимается кнопка ОК. Обычно система сама задает вопрос о необходимости сохранения настроек. После этого находить сеть будет проще. Это касается не только Виндовс, но и другой операционной системы — Линукс.
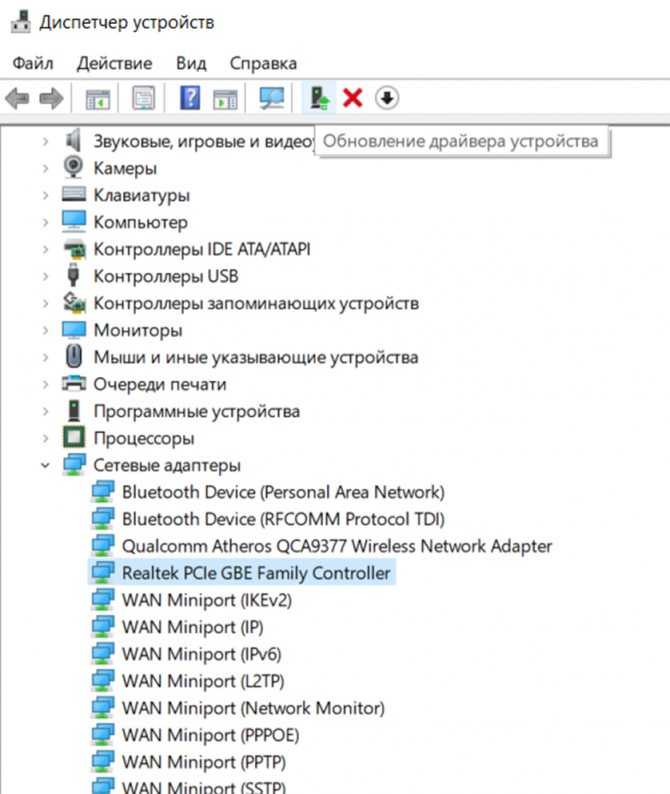
Настройки сетевых подключений могут мешать активации вай-фай
Неисправность адаптера
Если комп не видит Wi-Fi адаптер, причина может быть и другая: механическое повреждение роутера или неисправность адаптера. Виндовс обязательно напишет об этом, выполняя проверку системы. После этого адаптер потребуется переустановить, с этим легко справится даже неопытный пользователь.
Для этого необходимо:
- Зайти в диспетчер устройств.
- Выполнить удаление адаптера (delete adapter).
- На экране будет отображаться сообщение о том, что адаптер обнаружен заново.
- Далее следует выполнить повторную установку драйверов, следуя инструкции.
- После завершения установки надо перезагрузить компьютер или ноутбук. Беспроводная сеть вай-фай отобразится на экране.
Поскольку интернет на компьютере не работает (вай-фай не обнаружен), загрузку драйверов адаптера следует выполнять с другого гаджета.
В некоторых случаях плохая работа адаптера вызвана необходимостью перезагрузки роутера. Маршрутизатор нужно на пару минут выключить, а потом снова включить. Эта мера будет эффективной в том случае, если роутер находится в собственности пользователя. В противном случае, вероятна блокировка устройства на той стороне, где находится точка доступа. Определить наличие такой блокировки очень просто: надо попробовать подключить компьютер или notebook к другим сетям.
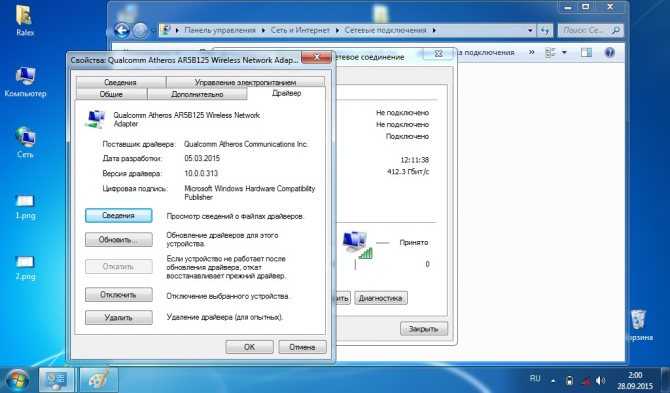
Перед тем как подключать адаптер, нужно его проверить
Проверка соединения
Первым делом убедитесь в том, что мобильный интернет включен. Для этого:
- Откройте настройки iOS.
- Зайдите в раздел «Сотовая связь».
- Переведите ползунок «Сотовые данные» в положение «Включен», если он был выключенным.
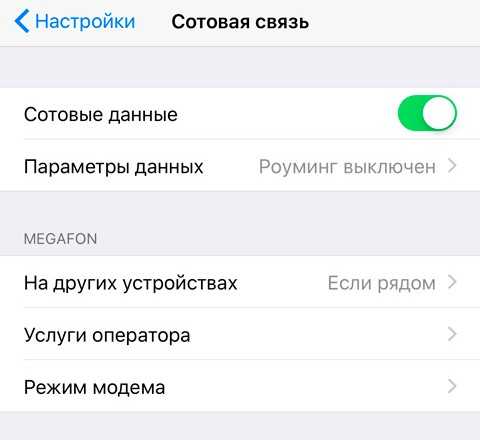
Управлять передачей сотовых данных можно также через Центр управления. Если значок серый — значит, соединения нет. Нажмите на него, чтобы включить мобильный интернет.
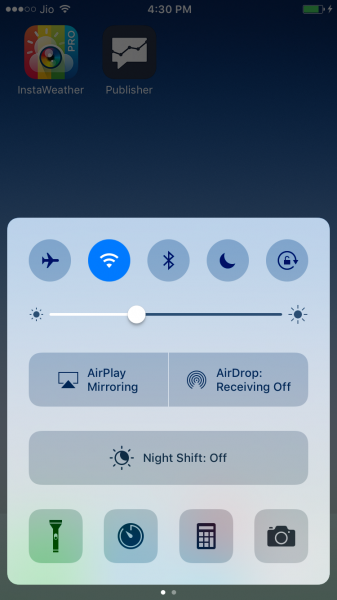
Кроме того, убедитесь в том, что на смартфоне отключен авиарежим. При его активации на устройстве перестают работать все модули связи, поэтому нельзя пользоваться ни звонками, ни сообщениями, ни мобильным интернетом.


































