Что делать, если не включается Вай-Фай по причине программного сбоя
Бывает, что Wi-Fi зависает и плохо функционирует из-за системных ошибок. Зачастую причиной является программный сбой после обновления операционной системы. Однако, существуют и другие программные причины, из-за которых работает не очень быстро или вовсе не включается Вай-Фай.
Если iPhone перестал нормально функционировать, плохо работает или вообще не включается Вай-Фай, не включается кнопка, значок горит серым цветом или вы обнаружили другие признаки неисправности, попробуйте выполнить следующие действия:
- перезагрузите роутер
- если не помогла перезагрузка роутера, сделайте принудительный «ребут» мобильного устройства
- если Вай-Фай не работает или зависает, выполните обновление операционной системы
- установите антивирус, возможно Айфон заражен
- попробуйте подключить мобильный интернет
Если выполненные действия не помогли, а Вай-Фай в мобильном телефоне Apple не заработал, проблема скорее всего в аппаратной части. Причины таких поломок достаточно разнообразны, начиная от разрыва контактов с материнской платой и выхода из строя шлейфа кнопки включения, и заканчивая поломкой модуля.
Что делать, если не включается Вай-Фай по причине аппаратной поломки
Аппаратная неисправность не связана с прошивкой ОС или вредоносным программным обеспечением. Эта неполадка является достаточно неприятной. Неправильно выполненный ремонт может повлиять не только на работу Вай-Фай, но и на другие функции смартфона iPhone.
В сети Интернет можно найти такие способы самостоятельного восстановления аппаратной части Вай-Фай:
- прогрейте включенный iPhone феном при максимальном уровне мощности – если на экране смартфона появилось предупреждение о предельно высоком уровне температуры, незамедлительно прекратите нагрев и перегрузите устройство
- если Вай-Фай по-прежнему не работает, попробуйте положить iPhone в холодильную камеру не более чем на 15 минут, после чего перегрузите смартфон
Эти способы достаточно просты, но подходят не всегда, поэтому если вы не уверены в правильности действий, лучше ничего не предпринимайте, пока не разберете устройство.

Как отремонтировать гаджет, предварительно разобрав его
Если функции смартфона работают плохо или не восстановились вообще, разберите устройство при помощи специальных инструментов и попробуйте определить, в чем проблема.
Для разборки смартфонов Apple обычно достаточно две отвертки (обычная крестовая и специализированная для смартфонов). Подготовив инструменты, выполните следующие действия поэтапно:
- открутите крепежные элементы и снимите переднюю крышку iPhone
- найдите Вай-Фай модуль (квадрат 1 на 1 см, покрытый тонкой пленкой)
- аккуратно снимите защитное покрытие, используя пинцет
- медленно, под углом 90 градусов начните прогревать модуль феном, аккуратно направляя горячий воздух на плату
- равномерно водите феном по периметру Вай-Фай модуля
- после нагрева платы прижмите ее к контактам, зафиксируйте квадратик небольшим куском картона
- дождитесь пока компоненты полностью остынут и включите iPhone
После таких действий обычно Вай-Фай начинает функционировать стабильно, однако возникали ситуации, при которых владельцы смартфонов обнаруживали дополнительные неисправности.
Такая неприятность может случиться с любой моделью iPhone, поэтому, если не работает Вай-Фай, и вы не знаете, в чем именно проблема (в программном сбое, в модуле, кнопках включения и громкости или других аппаратных элементах), сомневаетесь в успешном выполнении самостоятельного ремонта, воспользуйтесь услугами квалифицированных специалистов.
Профессиональное восстановление работы Айфона с беспроводными сетями
Воспользовавшись сайтом Юду, можно быстро найти ближайшего к вам исполнителя, специализирующегося на обслуживании iPhone. Опытный мастер незамедлительно приедет по указанному адресу, чтобы провести диагностику устройства, определить причину неисправности и отремонтировать Вай-Фай.
- не тратится время на поездку в сервисный центр
- работы выполняются в вашем присутствии
- для ремонта Айфона используются только качественные комплектующие и запчасти
- мастер привозит с собой все необходимое оборудование и инструменты
- специалист предоставляет гарантию на выполненные работы
Если не работает Wi-Fi на iPhone, не стоит рисковать дорогостоящей техникой, закажите ремонт у проверенных мастеров на сайте YouDo.
Третий метод
Чтобы воспользоваться этим способом, вам необходим стационарный компьютер или ноутбук, со встроенным Wi-Fi модулем или адаптером вайфай. Перед началом проверьте, работает ли модуль вайфай, чтобы избежать проблем с отсутствием сети.
- На компьютере заходим в меню Пуск, ищем Панель управления. Выбираем Центр управления сетями и общим доступом.
- Далее, заходим в меню Управления беспроводными сетями.
- Кликаем Добавить.
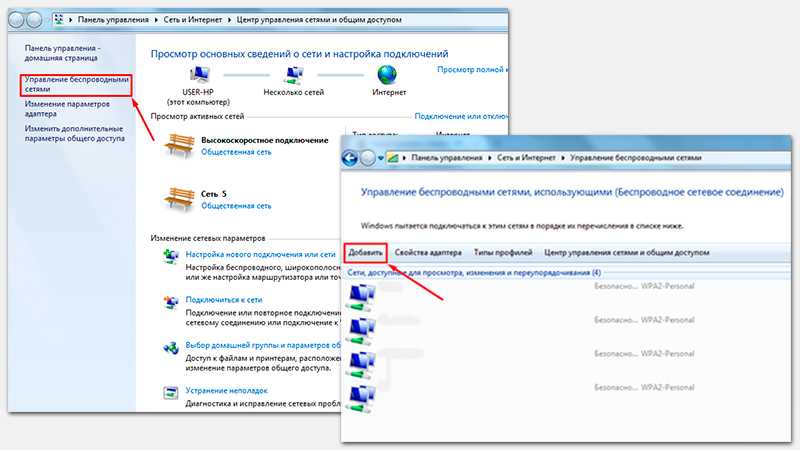
- Выбираем соединение Компьютер — Компьютер.
- Вводим нужное имя для вашей сетки, создаем пароль.
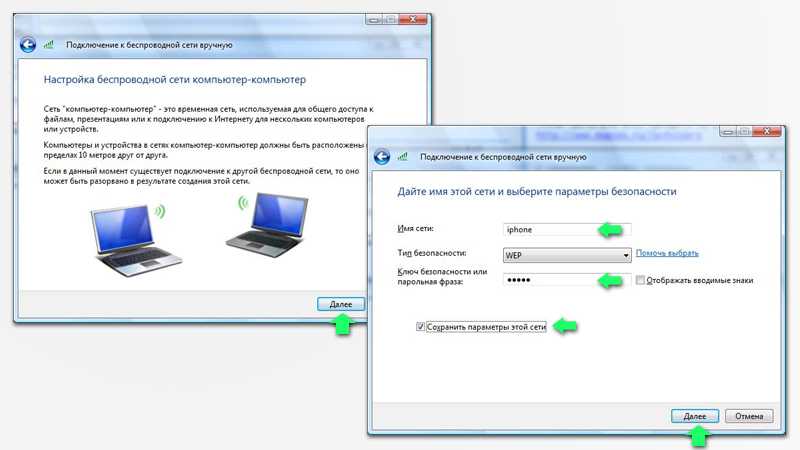
Нажимаем далее, и ВАЖНО не нажать кнопку включения общего доступа, просто жмем Закрыть.
Заходим в Сетевые подключения и выбираем сеть с нашим названием.
Далее ставим обе галочки.
Теперь, при первом соединении через вайфай, выбираем из типов подключения Дом.
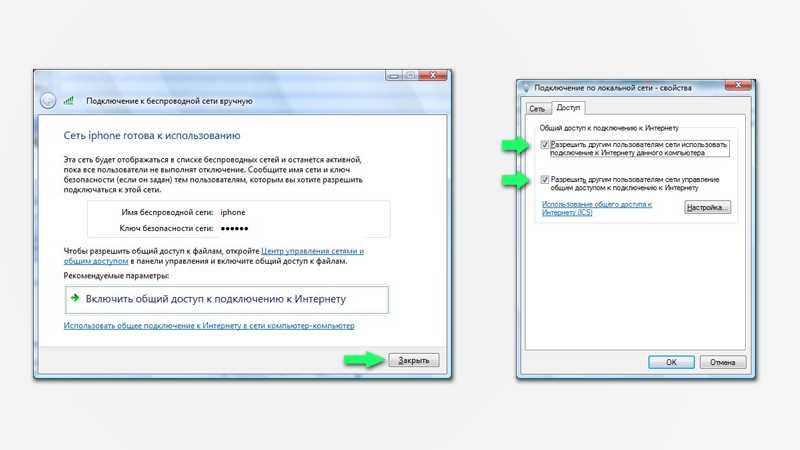
Остается только включить вайфай на вашем айфоне и подключиться. Теперь всё отлично работает.
Действия по исправлению Mobile Hotspot, который не отображается на ноутбуке
- Запустите средство устранения неполадок подключения
- Перезагрузите ваши устройства и разрешите доступ для всех устройств
- Используйте открытую сеть вместо зашифрованной
- Изменить частоту Wi-Fi
- Сброс настроек сети Android
Решение 1. Запустите средство устранения неполадок подключения
Начнем с устранения неполадок с ПК. Если ваш компьютер не может подключиться к сети, нам нужно выяснить, почему
Попутно это может помочь решить проблему, но основное внимание уделяется определению причины данной проблемы.
Конечно, это означает, что вы можете нормально подключаться к другим сетям Wi-Fi, и проблема заключается только в подключении к Android Hotspot.
Если проблема универсальна, мы рекомендуем проверить драйвер Wi-Fi. Обновление или даже переустановка должны помочь вам решить эту проблему. Также, если есть физический коммутатор, обязательно включите Wi-Fi.
В любом случае, вот как запустить средство устранения неполадок подключения в Windows 10:
- Нажмите клавишу Windows + I, чтобы открыть Настройки .
- Выберите Обновление и безопасность .
- Выберите Устранение неполадок на левой панели.
- Выберите Устранение неполадок с подключением к Интернету и разверните его.
- Нажмите кнопку Запустить это средство устранения неполадок .
– СВЯЗАНО: 5 лучших программ для создания точек доступа Wi-Fi для Windows 10
Решение 2. Перезагрузите свои устройства и разрешите доступ для всех устройств.
Даже несмотря на то, что перезагрузка ваших устройств такая общая, она может решить множество проблем. Точка доступа Android, как и любая другая общая сеть Wi-Fi, должна быть простой в использовании телефона в качестве маршрутизатора Wi-Fi. Поэтому перезагрузка должна приносить вам пользу в большинстве случаев.
Сеть мобильной передачи данных, которую вы используете для создания точки доступа, также должна быть стабильной, поэтому убедитесь, что покрытие сети находится на приемлемом уровне.
Однако, если вы все еще сталкиваетесь с ошибкой, есть несколько вещей, которые вы можете попробовать. Одним из наиболее распространенных решений, которые мы нашли в Интернете, является предоставление доступа к вашей точке доступа для всех устройств. Этот параметр обычно отключен, и доступ ограничен устройствами с определенным MAC-адресом. Итак, вам нужно изменить его, чтобы избежать возможных проблем с аутентификацией. Это включено по умолчанию в более новых версиях Android, но не в более старых.
Решение 3. Используйте открытую сеть вместо зашифрованной
Помимо открытого доступа, мы также предлагаем отключить WAP-шифрование. Это может также вызвать проблему с подключением, даже если вы можете подтвердить, что ввели правильный пароль. Есть несколько причин, по которым это может не сработать, особенно на старых итерациях Windows.
Вот как можно удалить шифрование с вашего Android Hotspot:
- Откройте Настройки .
- Выберите Сеть и Интернет.
- Выберите Точка доступа и модем .
- Нажмите на параметр Настроить точку доступа Wi-Fi .
- В разделе Безопасность выберите Нет .
- Подтвердите изменения и попробуйте подключиться снова.
Решение 4 – Изменить частоту Wi-Fi
Частота Wi-Fi может быть еще одной причиной, по которой вы не можете подключить свой ноутбук к точке доступа Android. Если ваш телефон использует Wi-Fi в диапазоне 5,0 ГГц, а ваша карта Wi-Fi не поддерживает его, вы не сможете подключиться. Вот почему мы предлагаем, если опция доступна, переключиться с диапазона 5 ГГц на 2,4 ГГц и попробовать его.
Вот как это сделать:
Решение 5 – Сброс настроек сети Android
Наконец, мы можем предложить только несколько решений для Android. Во-первых, убедитесь, что ваша прошивка ОС обновлена. Второй требует сброса настроек сети до значений по умолчанию. Имейте в виду, что это приведет к удалению всех сохраненных ISSD, настроек Mobile Data и сопряженных устройств Bluetooth. Но это также должно устранить все ошибки, связанные с сетевым подключением.
Вот как можно сбросить настройки сети на устройстве Android:
- Откройте Настройки .
- Выберите Сеть и Интернет.
- Нажмите на 3-точечное меню и выберите Сбросить Wi-Fi, мобильный телефон и Bluetooth .
- Подтвердите выбор и сбросьте настройки сети .
- После этого перенастройте точку доступа с ранее предложенными настройками и попробуйте снова подключиться,
С учетом сказанного мы можем завершить эту статью. Если у вас есть что добавить или взять, не стесняйтесь сообщить нам в разделе комментариев ниже.
Как определить проблему
В первую очередь необходимо выяснить, предоставляет ли компания сотовой связи услугу подключения к LTE или 4G. Например, некоторые корпоративные SIM карты созданы только для звонков и СМС, и выходить во Всемирную паутину с них не получится, если это не предусмотрено тарифом.
Существует несколько основных признаков сбоя:
- Не функционирует LTE, Wi-Fi или 3G.
- Не удается использовать Айфон вместо модема.
- Значок соединения есть, но страницы в браузере не загружаются.
Если пропал интернет, следует обратить внимание на значок в правом верхнем углу. При нахождении в зоне покрытия там будут отображаться буквы «Е», «Н+» или «3G»
Отсутствие таких значков свидетельствует о нахождении пользователя вне области покрытия, и ему придется выйти на местность, где будет ловить связь.

Если аппарат только что куплен, потребуются специальные настройки. Их можно заказать у сотового оператора либо ввести вручную, если знать параметры, подходящие для конкретной модели iPhone. Но обычно они приходят автоматически, при первом подключении в базовой станции.
Настройка соединения 3G и 4G
Для настройки подключения 3G или 4G следует удостовериться в положительном балансе счета, а затем выполнить несколько простых действий:
- Заходим в сетевые параметры, кликаем по «Передаче данных».
- Убеждаемся, что функция 3G активна. В строки APN, имя пользователя и пароль вводим соответствующие данные, предоставленные оператором.
В некоторых случаях помогает сброс настроек c последующим повторным вводом. Если после обновления проблема осталась, стоит искать другую причину.
| Наименование | APN | Имя пользователя | Пароль |
| Билайн | internet.beeline.ru | beeline | beeline |
| МТС | Internet.mts.ru | mts | mts |
| Мегафон | internet | gdata | gdata |
| Теле2 | internet.teleru | — | — |
| Йота | internet.yota | — | — |
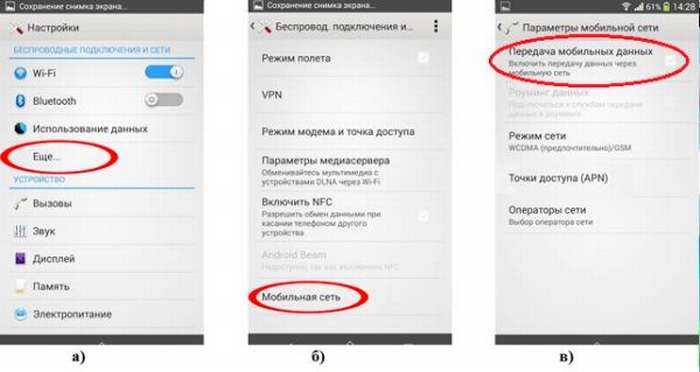
Как определить поломку вай-фай модуля на айфоне
К наиболее серьезным проблемам относят неполадки, затрагивающие аппаратную часть девайсов. Неисправность одного внутреннего компонента может стать основной причиной отсутствия соединения.
Важно! Самостоятельная починка модуля вай-фай невозможна. При его выходе из строя на устройстве будет показан серый значок точки раздачи. В большинстве случаев его неработоспособность вызвана неправильной эксплуатацией гаджета
В список известных источников, выводящих из строя аппаратную часть iPad, входят:
В большинстве случаев его неработоспособность вызвана неправильной эксплуатацией гаджета. В список известных источников, выводящих из строя аппаратную часть iPad, входят:
При его выходе из строя на устройстве будет показан серый значок точки раздачи. В большинстве случаев его неработоспособность вызвана неправильной эксплуатацией гаджета. В список известных источников, выводящих из строя аппаратную часть iPad, входят:
- падение устройства, причем высота не имеет значения;
- попадание во внутреннюю часть аппарата жидкости, не только воды, но и сладких напитков;
- короткое замыкание при подзарядке смартфона от розетки;
- ошибка или сбой программного обеспечения.
Единственный выход — посещение ближайшего сервисного центра, где персонал выяснит первопричину поломки и при необходимости заменит сломавшийся модуль.
Специалисты утверждают, что, если все вышеуказанные варианты восстановления работоспособности гаджета не помогли, то источником отсутствия связи может стать роутер
После проверки на другом оборудовании нужно обратить внимание на конфигурацию передатчика. При внешнем воздействии или перенагрузке может произойти системный сбой. В отдельных случаях проблема возникает из-за неисправности маршрутизатора
В отдельных случаях проблема возникает из-за неисправности маршрутизатора.
О некорректной функциональности аппарата сообщает неправильная работа индикаторов. Они все, кроме датчика питания и работы WLAN (которые горят равномерно), постоянно мигают (поведение сообщает о передаче данных). Проводить внутреннюю настройку маршрутизатора лучше доверить специалистам или позвонить операторам связи из службы поддержки.
Трудности подключения к Интернету не являются редкими, большинство из них решается владельцами престижных сотовых самостоятельно. Такой подход возможен при несложных сбоях и нарушениях в работе точки доступа или неправильной настройке смартфона. Во всех остальных ситуациях во избежание поломки устройства лучше перестать подключать гаджет и подробно описать проблему работникам сервисного центра, которые быстро определят источник сбоя и предложат лучший вариант решения возникшего вопроса.
Сколько стоит ремонт, если не ловит интернет iPhone
Почему iPhone не ловит интернет?
Отсутствие интернета в iPhone 5s, 5c и 5 или 4s и 4 может произойти по следующим причинам:
1. Сбои в программном обеспечении, например после обновления.
2. Механические неполадки (неисправность модуля wifi).
3. Неправильная настройка интернета.
Айфон не видит wifi
Если Ваш iPhone не ловит интернет или wi-fi, то такая неприятность может произойти по следующим причинам:
1. Системный или программный сбой – в данном случае попробуйте обновить ПО и проверить работу устройства.
2. Неисправен блок wifi в результате механического повреждения. К сожалению, данную проблему невозможно решить самостоятельно, особенно когда ваш дисплей неисправен, покрыт трещинами или разбит. В первую очередь надо исправить неполадки с дисплеем и делать это лучше в сервисном центре. Стоимость ремонтных работ, и в частности и остальных моделей можно увидеть на соответствующей страничке сайта или позвонив по контактному номеру телефона.
Нет интернета от оператора связи
В случае если вы пользуетесь услугами интернета, предоставляемыми операторами связи, а Интернет не включается, стоит проверить слот для сим-карты, стойкость сигнала 3G, правильность настроек интернета и попробовать подключиться снова.
Слот может повредиться вследствие неаккуратных действий, когда вы вставляете в него сим-карту. А плохой сигнал 3G может привести к ощущению, что именно Айфон не ловит интернет. С механическими видами неисправностей лучше обращаться в специализированный сервис.
Настройка Интернет – соединения
Еще одной причиной может быть неправильная настройка Интернет-соединения. Для того чтобы правильно настроить интернет надо последовательно зайти в настройки iPhone 4s или 4 а также других моделей: основные – сотовая связь – передача данных. Далее вводить данные своего мобильного оператора связи (МТС, Билан, Мегафон и т.д.). После проверить подключение и если проблема сохраняется – обратиться в сервис.
Пропал интернет на смартфоне, хотя раньше работал
Начнем с последнего. Прежде, чем переходить к более сложным манипуляциям на своем телефоне, попробуйте просто его перезагрузить. Очень часто в результате непрерывной работы возникают мелкие ошибки в системе, которые в результате приводят к тому, что интернет перестает работать — это касается любой операционной системы (Andorid или iOS) и не зависит от бренда, будь то Samsung, Xiaomi, Huawei, Honor, iPhone или любой другой. После перезапуска системы многие из них исправляются, и интернет снова может заработать.
Неправильная дата и время в системе
Еще одной ситуацией, при которой зачастую на телефоне выдается ошибка о невозможности выйти в интернет, является сбой в настройках даты и времени
Антивирусы
Несмотря на то, что любая современная мобильная операционная система имеет достаточно встроенных средств для защиты персональных данных пользователя, многие до сих пор продолжают устанавливать на свой смартфон антивирусы, брандмауэры и прочие приложения от сторонних разработчиков, блокирующие те или иные действия.
Очень часто жертвой их работы становятся отдельные сайты или целые браузеры, в результате чего создается впечатление, что интернет не работает, хотя подключения к сети присутствует. Если вы недавно устанавливали подобное приложение, то удалите его или выставьте настройки таким образом, чтобы он не блокировал сеть.
Сброс системы
В качестве крайней меры можно сделать полный сброс настроек смартфона. На Android сделать это можно из меню «Расширенные настройки — Восстановление и сброс».
В этом случае он вернется в заводское состояние. И если нет никаких поломок непосредственно в комплектующих телефона (например, накрылся беспроводной модель), то интернет снова должен заработать. Однако это последний прием, который стоит применять. Но прежде рекомендую проверить пункты из списка ниже.
iPhone подключен к Wi-Fi, но нет интернета? Как это исправить
Проблемы с сетью сотовых устройств могут возникать по нескольким причинам. Когда вы подключены к Интернету, но нет доступа к сети, это самая распространенная проблема на устройствах iPhone. Также есть случаи, когда причины этой проблемы действительно неизвестны. Например, устройство iPhone не имеет доступа к Интернету, но подключено к Wi-Fi.
Читайте дальше, чтобы узнать, как исправить ваш iPhone, не имеющий доступа к Интернету, даже если он подключен к сети Wi-Fi.
Если все устройства имеют одинаковую проблему и все они подключены к одной точке доступа или сети Wi-Fi, ключевым моментом может быть перезапуск маршрутизатора / беспроводного модема. У вашего модема или маршрутизатора могут быть незначительные проблемы с микропрограммой, которые мешают его правильной работе.
Нажмите кнопку питания беспроводного маршрутизатора или модема, чтобы выключить его и снова перезапустить. Отсоедините адаптер переменного тока от источника питания и отсоедините его примерно от 30 секунд до 1 минуты. Через некоторое время снова подключите устройство к источнику питания и снова включите его. Подождите, пока все индикаторы не станут стабильными и зелеными.
Используйте свой iPhone для подключения к Wi-Fi и посмотрите, положительные ли результаты. Если у вашего iPhone по-прежнему нет доступа к Интернету, и вы испытываете ту же проблему после его выключения и повторного включения, решите проблему с программным обеспечением iPhone, используя один из методов, указанных ниже. Проверяйте свое интернет-соединение, чтобы увидеть, решена ли проблема после каждого метода. При необходимости переходите к следующему решению.
Устранение проблемы
Начать стоит с перезагрузки устройства: выключите iPhone и включите его заново. Возможно, именно это поможет избавиться от проблемы. Если же нет, то перейдите к проверке пароля.
Неправильный пароль
При первом подключении к запороленной сети придётся ввести пароль. Если вы пропишите его неправильно, то устройство не сможет подключиться к каналу. Чтобы получить возможность повторно ввести пароль, выполните следующие действия:
-
Находясь в настройках устройства, перейдите к блоку Wi-Fi.
-
Отыщите нужную сеть и кликните по иконке «Информация», похожей на i в кружочке.
-
В открывшихся параметрах нажмите кнопку «Забыть эту сеть».
-
Вернитесь к списку сетей и повторно введите пароль.
Перезагрузка роутера
Очень часто причина кроется в том, что сеть, раздаваемая роутером, перестала быть рабочей. Это может произойти по многим причинам, например, роутер был перегружен большим количеством подключённых устройств, или сигнал пропал из-за проблем на стороне оператора, предоставляющего интернет.
Выключаем и включаем заново роутер
Убедитесь в том, что интернет работает, попробовав воспользоваться им не через роутер, а через компьютер напрямую. Если подключение стабильно, перезагрузите роутер и попробуйте снова подключиться к Wi-Fi с мобильного устройства.
Сброс настроек роутера
Если перезагрузка роутера не помогает устранить проблему, то стоит попробовать сбросить его настройки до заводских параметров. Необходимо выполнить только одно действие: зажать кнопку Reset, обычно расположенную на задней панели роутера, на 10–15 секунд. Об успешном сбросе сообщит автоматическая перезагрузка роутера. После выполнения отката настроек пароль сети сбросится, а вы должны будете снова попробовать подключиться к Wi-Fi с телефона.
Зажимаем кнопку Reset на 10–15 секунд
Сброс сетевых настроек
Возможно, сбились настройки iPhone. Их можно сбросить до заводских параметров, не затрагивая остальные настройки, файлы и приложения устройства:
-
Находясь в настройках устройства, выберите блок «Основные».
-
Выберите раздел «Сброс» и кликните в нём по кнопке «Сбросить настройки сети». Подтвердите сброс и дождитесь окончания процедуры. Готово, попробуйте снова подключиться к Wi-Fi сигналу.
Поломка Wi-Fi модуля
За приём сигнала отвечает Wi-Fi модуль, встроенный в iPhone. Но он может быть сломан, если телефон падал или вскрывался. О поломке модуля устройство сообщит само — в настройках значок Wi-Fi станет серым. Единственный способ починить модуль — отнести устройство в специализированный сервис, предоставив дело квалифицированным специалистам
Обратите внимание на гарантийный срок телефона, возможно, он ещё не истёк, и вы сможете починить iPhone бесплатно. Подробную информацию о сервисных центрах ищите на официальном сайте компании Apple. Значок Wi-Fi приобрел серый цвет
Значок Wi-Fi приобрел серый цвет
Телефон может не подключаться к Wi-Fi сети из-за неправильно введённого пароля, сбитых настроек сети или роутера. Единственная причина, которую вы не сможете устранить самостоятельно, — поломка модуля, управляющего работой с сетью Wi-Fi.
Активация Wi-Fi на телефоне
Это может прозвучать банально, но зачастую владелец смартфона сам себе создает проблемы, а потом ищет причину. Если у вас не работает беспроводная сеть, рекомендуем проверить, активирован ли модуль Wi-Fi на вашем устройстве или нет. На большинстве iPhone это можно сделать несколькими способами:
- Пункт управления. Сделайте свайп вверх, чтобы вызвать панель с пунктами управления и кликните по значку Wi-Fi. Он должен быть выделен синим цветом, если активен;
- Через настройки. Откройте на своем смартфоне «Настройки» и кликните по вкладке Wi-Fi, после чего активируйте модуль;
- Siri. С помощью голосового помощника Siri можно также быстро активировать беспроводную сеть. Все что вам нужно, это сказать: «Привет Siri, включи Wi-Fi», и модуль беспроводной связи будет включен.
Если же у вас вай фай на Айфоне включен, но при этом подключения не происходит, переходите к следующему пункту этого материала.
Повторное подключение
Даже если вы уверены, что пароль был указан верно, точка доступа настроена правильно, оборудование работает стабильно, следует попробовать повторно подключиться к Wi-Fi. Для этого выполните следующий порядок действий:
- Зайдите в «Настройки» своего устройства и кликните по вкладке Wi-Fi;
- Найдите в списке ту сеть, к которой вы не можете подключиться и кликните по иконке вопросительного значка рядом с ней;
- В следующем окошке нажмите вкладку «Забыть эту сеть» и попробуйте повторно подключиться к ней.
3G / 4G не работают
Простой материал.
Проверка мобильных данных включены ли они
Зайдите «Настройки» «Мобильные данные» и убедитесь, что слайдер рядом с «Мобильные данные» зеленый. Если это не так, коснитесь его.
Роуминг данных
Вы в командировке? Если вы путешествуете на международном уровне, ваш iPhone должен быть настроен для роуминга данных. Перейдите в «Настройки» «Мобильные данные» «Параметры мобильных данных» и убедитесь, что «Роуминг данных» включен.
Сотовые мертвые точки
В Великобритании нет 100-процентного охвата 3G, и многие сельские районы, в частности, борются за хорошую связь. Вам просто нужно немного прогуляться по улице или подождать, пока ваш поезд не побалует Северным Лондоном.
Пределы данных
Вы достигли своего ежемесячного лимита данных? Помните, что месячные циклы данных не обязательно начинаются и заканчиваются в первый или последний месяц, но в тот день, когда вы начали свой контракт.
К сожалению, нелегко отслеживать ограничения на использование данных на iPhone. Если вы перейдете в «Настройки» «Сотовая связь» (или «Мобильные данные») и прокрутите вниз, вы увидите свое мобильное использование данных, но если вы никогда сбросили это число, это может быть бесполезно. На старых iOS может отличаться. Наш совет – привыкнуть к его перезагрузке каждый месяц.
Те, кто ищет что-то более всеобъемлющее, должны взглянуть на , приложение, которое мы использовали в течение последних трех лет, чтобы отслеживать использование наших ежемесячных данных.
Перезагрузите свой iPhone
Нажмите и удерживайте кнопку питания (в верхней части маленьких iPhone или справа на более крупных), пока не появится символ «slide to power off». Отпустите питание! Дайте ему минуту или две, затем нажмите и удерживайте кнопку питания еще до появления значка Apple, и iPhone перезапустится.
Проверьте свою SIM-карту
Используйте прилагаемый инструмент SIM-лотка, чтобы вынуть SIM-карту, а затем попробуйте снова вставить ее. Возможно, это решит проблему. Скорее всего, вы можете обнаружить, что сама SIM как-то не в форме или сломана. Если это так, обратитесь к своему оператору.
Настройки оператора
Следующее, что нужно попробовать – проверить, обновлены ли настройки вашего оператора. Это немного хлопотно, так как такие обновления доставляются через iPhone интернет, а ваш телефон отключен. Но более вероятно, что вы получили обновление до того, как ваш телефон перешел в автономный режим. Итак, перейдите в Настройки Основные О программе. Если обновление будет загружено, вам будет предложено установить его.
Вы можете проверить, какая версия настроек оператора, на которой работает ваш телефон, нажав «Настройки» «Основные» «О программе» и «Рядом» с «Оператором».
Проверьте обновление iOS
Откройте приложение «Настройки» и нажмите «Основные» «Обновление программного обеспечения». Если для вашего устройства доступна более новая версия iOS, вы сможете загрузить и установить ее здесь.
Подключаем устройства
По WiFi
Разберемся, как раздать Wi-Fi с iPhone на устройства, работающие под управлением различных операционных систем. Для начала, включите Вай-Фай на ПК или ноутбуке.
В Windows 7 и 10 это можно сделать через иконку, которая расположена на панели задач. На ноутбуках включение и выключение беспроводных устройств также возможно при помощи специального переключателя или функциональных клавиш. Каких именно — зависит от модели, так что смотрите в инструкции к ноутбуку. Также управлять Вай-Фай можно из Панели управления.
В Mac OS ситуация схожа. Можно подключить Wi-Fi через значок на верхней панели, либо в системных настройках, в разделе «Сеть».
Несложно разобраться, как раздать интернет с айфона на айпад, ведь они оба работают под iOS. После включения передачи данных на телефоне нужно просто включить Вай-Фай в настройках планшета.
После активации режима модема создается сеть, которая видна в списке Wi-Fi подключений. Имя сети содержит слово «iPhone». Просто выбираете эту сеть и после запроса пароля вводите его.
Параметры созданного подключения менять не надо, все должно отлично работать при настройках по умолчанию. Если все получилось, в верхней строке на смартфоне появится надпись: «Подключено устройств 1».
По USB
Мы нашли для вас видео-инструкцию, как подключить интернет через USB:
Если» вы не знаете, как раздать интернет с айфона на ПК, в котором нет беспроводных модулей, используйте USB. Рассмотрим подробнее, как раздать интернет с айфона через USB.
Подключите провод и дайте компьютеру время, чтобы обнаружить USB-устройство. Проще всего с этим у Mac OS, по понятным причинам. Для Windows 7 и 10 рекомендуют установку программы iTunes. В этом случае с обнаружением iPhone проблем не возникает.
В разделе сетевых подключений появляется новый элемент, который активируется стандартным образом. Если оборудование не появилось в списке, попробуйте перезагрузить компьютер.
По Bluetooth
Передача данных по Bluetooth проигрывает другим вариантам по скорости. Но транслировать интернет этим способом почти так же просто, как раздать вайфай на компьютер с айфона.
Чтобы осуществить соединение, необходимо:
- Включить режим передачи данных на iPhone.
- Активировать блютуз на обоих устройствах.
- Создать пару.
- Назначить Bluetooth-устройство точкой доступа.
Для создания пары на ПК или ноутбуке под управлением Windows нужно перейти в «Панель управления» -> «Устройства» -> «Bluetooth». В списке нужно выбрать «iPhone» и нажать на появившуюся рядом с ним кнопку «Связать».
На Айфоне нужно разрешить создание пары, а в Windows подтвердить, что код совпадает.
Если не получается
Для начала стоит проверить, есть ли интернет на самом Айфоне. Если его нет, сделать запрос баланса и доступного интернет-трафика. Проверить, правильно ли указаны параметры логин, пароль, APN для режима модема.
Если Айфон не раздает Вай-Фай, проверьте, подключен ли Wi-Fi на обоих устройствах и появилось ли новое подключение в списке на компьютере. Если подключение есть, можно зайти в его настройки. Иногда проблему отсутствия интернета можно решить, установив значения DNS 8.8.8.8. Это актуально для всех вариантов подключений.
Столкнулся с проблемой: нужно было по вай-фаю раздать интернет с айфона (iphone 5s, iOS 10.2.1) на ноутбук (win10). Ноутбук упорно не мог подключиться, точнее, на айфоне на полсекунды появлялось подключенное устройство, но соединение тут же пропадало. Ноутбук прекрасно видел сеть, созданную телефоном, но подключиться не мог, хотя с предыдущей моделью айфона работал нормально.
Чего только я не пробовал, даже уже начал грешить на оператора, не режет ли он, родимый, раздачу интернета на моем тарифе (оказалось, что нет). Точную причину обрыва подключения я не установил, но вероятнее всего, при самой первой попытке подключения (полгода назад) я не нажал на айфоне «Доверять этому компьютеру», и с тех пор он, сука, запомнил и обиделся. «Забыть эту сеть» в винде и подключиться заново — не помогло.
В итоге пришлось заставить «забыть» именно телефон, а потом уже познакомить их ноутом заново:
После сброса настроек включаем режим модема на телефоне, подключаемся с компа и, когда спросят, жмем «Доверять этому компьютеру».

































