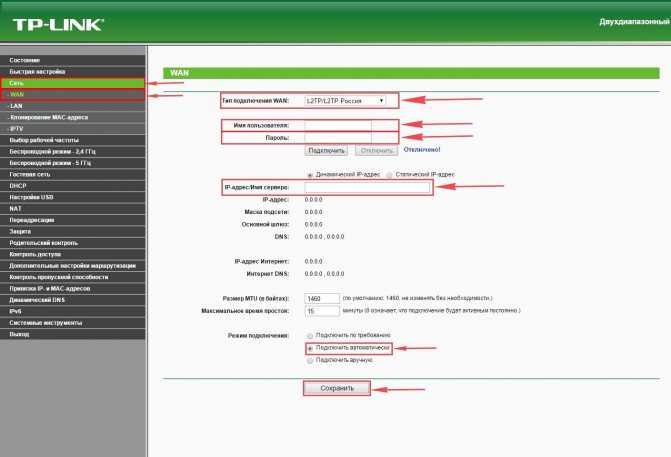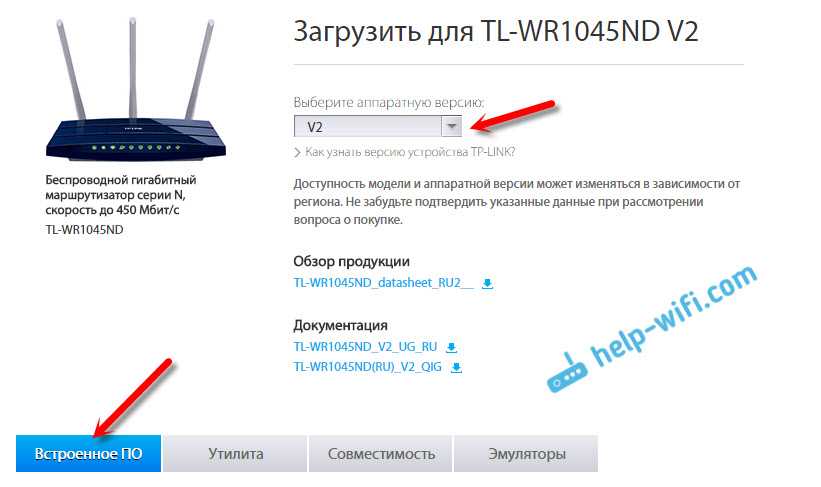Настройка точки доступа в режиме Wi-Fi репитер
Маршрутизатор TP-Link подключается к компьютеру или ноутбуку с помощью кабеля «витая пара». Питание подключается к точке доступа с помощью блока питания. Настройки сетевой карты должны быть выставлены по умолчанию.
После настройки точки доступа, кабель от компьютера до точки доступа можно будет отключить.
Открываем браузер Internet Explorer, Mozilla, Opera, Chrome или любой другой, и вводим адрес 192.168.0.1. Это IP адрес по умолчанию, его так же можно посмотреть на днище роутера.
В следующем окне вводим имя пользователя admin, пароль admin.
Открываем меню: Беспроводной режим — Настройка беспроводного режима — Включить WDS.
Включить WDS
После включения режима WDS — появится ниже группа текстовых полей. Нажимаем кнопку «Поиск»
включения режима WDS
В появившемся окне нажимаем «Подключение» напротив Wifi сети, к которой будем подключаться.
список wifi сетей
Выбираем тип шифрования: открытое, WEP или WPA2. В последнюю колонку вписываем пароль от wifi сети, к которой мы хотим подключиться. А также устанавливаем номер канала, такой же, как и у вай-фай сети, с которой хотим создать WDS подключение.
настройка wds
После этого сохраняем настройки нажатием кнопки Сохранить. Если канал wifi сети будет отличатся от необходимого, то вы получите следующее замечание:
Канал вашей точки доступа не совпадает с каналом точки доступа, связанной мостом, вы хотите изменить ваш канал на канал точки доступа, связанной мостом?
Подтверждаем, и канал должен автоматически сменится на правильный.
Далее нажимаем кнопку «перезарузка» и ждем, пока устройство перезагрузится.
Теперь осталось лишь только настроить параметры безопасности wifi сети. Переходим в меню: Беспроводной режим — Защита беспроводного режима. Выбираем тип шифрования и пароль, который используется на роутере, к которому подключается наш репитер TP-Link. В нашем случае использовалось шифрование WPA2-PSK.
Обратите внимание, если у вас на роутере используется WEP шифрование, то в полях Тип, WEP Key Format, WEP Key, Key Type должны быть указаны настройки аналогичные роутеру, к которому будет подключаться точка доступа. В противном случае, репитер TP-Link не подключиться к роутеру
Не забывайте указывать правильный регион в котором расположен Ваш роутер. Если на исходном роутере стоит в графе канал другой номер, то репитер не может подключиться к роутеру из-за неправильно указанных параметров безопасности.
После настройки параметров безопасности сохраняем настройки кнопкой Сохранить и перезагружаемся.
Как настроить маршрутизатор для работы
Настройка этого роутера, как и других подобных устройств, начинается с подключения его к компьютеру. Для этого используется комплектный патч-корд, которым нужно соединить сетевой адаптер компьютера и один из абонентских портов роутера.
Перед тем как начать непосредственно настройку, рекомендуется проверить наличие новых официальных версий прошивки. Обновление ПО перед началом работы снизит вероятность каких-либо сбоев в дальнейшем.
Обновление прошивки
Чтобы обновить программное обеспечение TL-WR1042ND, нужно найти на официальном сайте актуальную версию прошивки, заранее скачать её на компьютер и сохранить в отдельной папке. В меню роутера находим раздел «System Tools», пункт «Firmware Upgrade». На открывшемся экране с помощью кнопки «Обзор» нужно выбрать путь к папке, где сохранена прошивка (файл с расширением «bin»). После этого нажать кнопку «Upgrade».
До окончания процесса не перезагружать роутер, не отключать от компьютера или от сети. После успешного обновления ПО можно приступать к настройке.
Настройка для работы в сети
Порядок настройки тоже будет типичным для устройств подобного назначения:
- Зайти в интерфейс управления по IP 192.168.0.1 с именем и паролем admin/admin по умолчанию. При желании эти данные для авторизации можно изменить, чтобы исключить возможность стороннего доступа к управлению роутером. Это делается в разделе «System Tools» — «Password».
- Раздел «Network» — здесь настраивается подключение к интернету. Вы можете создать любое количество соединений и выбрать для каждого из них тип подключения, указать или клонировать МАС-адрес, настроить параметры получения IP, при необходимости ввести логин и пароль доступа и сделать прочие необходимые настройки в зависимости от технологий и протоколов, по которым работает ваш провайдер.
- Настройка беспроводной сети выполняется в разделе «Wireless». В соответствующих вкладках этого раздела назначается имя будущей точки доступа, номер канала, стандарт связи, максимальная скорость передачи данных по Wi-Fi, тип безопасности и ключ доступа и другие актуальные для вас параметры.
Это основные шаги настройки роутера TL-WR1042ND. Опытные пользователи могут произвести более тонкую настройку, обращаясь к соответствующим разделам интерфейса управления. После создания удачной конфигурации можно сохранить: если возникнет необходимость повторной настройки маршрутизатора, её можно будет выполнить одним движением. В разделе «System Tools» есть вкладка «Backup & Restore». Нетрудно догадаться, что первая команда означает сохранение текущей конфигурации в файл, а вторая — восстановление её из этого же файла в случае необходимости.
Как настроить маршрутизатор для работы
Настройка этого роутера, как и других подобных устройств, начинается с подключения его к компьютеру. Для этого используется комплектный патч-корд, которым нужно соединить сетевой адаптер компьютера и один из абонентских портов роутера.
Перед тем как начать непосредственно настройку, рекомендуется проверить наличие новых официальных версий прошивки. Обновление ПО перед началом работы снизит вероятность каких-либо сбоев в дальнейшем.
Обновление прошивки
Чтобы обновить программное обеспечение TL-WR1042ND, нужно найти на официальном сайте актуальную версию прошивки, заранее скачать её на компьютер и сохранить в отдельной папке. В меню роутера находим раздел «System Tools», пункт «Firmware Upgrade». На открывшемся экране с помощью кнопки «Обзор» нужно выбрать путь к папке, где сохранена прошивка (файл с расширением «bin»). После этого нажать кнопку «Upgrade».
До окончания процесса не перезагружать роутер, не отключать от компьютера или от сети. После успешного обновления ПО можно приступать к настройке.
Настройка для работы в сети
Порядок настройки тоже будет типичным для устройств подобного назначения:
- Зайти в интерфейс управления по IP 192.168.0.1 с именем и паролем admin/admin по умолчанию. При желании эти данные для авторизации можно изменить, чтобы исключить возможность стороннего доступа к управлению роутером. Это делается в разделе «System Tools» — «Password».
- Раздел «Network» — здесь настраивается подключение к интернету. Вы можете создать любое количество соединений и выбрать для каждого из них тип подключения, указать или клонировать МАС-адрес, настроить параметры получения IP, при необходимости ввести логин и пароль доступа и сделать прочие необходимые настройки в зависимости от технологий и протоколов, по которым работает ваш провайдер.
- Настройка беспроводной сети выполняется в разделе «Wireless». В соответствующих вкладках этого раздела назначается имя будущей точки доступа, номер канала, стандарт связи, максимальная скорость передачи данных по Wi-Fi, тип безопасности и ключ доступа и другие актуальные для вас параметры.
Это основные шаги настройки роутера TL-WR1042ND. Опытные пользователи могут произвести более тонкую настройку, обращаясь к соответствующим разделам интерфейса управления. После создания удачной конфигурации можно сохранить: если возникнет необходимость повторной настройки маршрутизатора, её можно будет выполнить одним движением. В разделе «System Tools» есть вкладка «Backup & Restore». Нетрудно догадаться, что первая команда означает сохранение текущей конфигурации в файл, а вторая — восстановление её из этого же файла в случае необходимости.
Установка и подключение роутера
При выборе места установки маршрутизатора не стоит забывать о минимальных требованиях, необходимых для корректной работы устройства:
- ограничить попадание на маршрутизатор прямых солнечных лучей;
- пространство возле маршрутизатора должны быть максимально свободным (т.е. распространению сигнала не должна «мешать» высокая мебель, предметы интерьера и т.д.);
- влажность воздуха 10-70%.
Подключение wi fi роутера tp link tl wr1045nd осуществляется по стандартной схеме:
- к выключенному роутеру подключите интернет-кабель в порт «Internet»;
- соедините порты «Ethernet» маршрутизатора и компьютера соответствующим кабелем (в обиходе известным как «витая пара»);
- включите компьютер и маршрутизатор.
Шаг 1 – Подключаем провода
На моей практике до сих пор находятся люди, которые вставляют провода абы как, а после часового консультирования выясняется, что это ведь неважно… Поэтому, пожалуйста, подключите все верно, а основные рекомендации даю ниже:
- Шнур провайдера (который идет из подъезда, через который подключаются к интернету) подключаем в синий порт WAN роутера. Сделали? Идем дальше.
- Если у вас есть компьютер или ноутбук с сетевым входом Ethernet – соединяем его с ЛЮБЫМ желтым портом LAN роутера. Через него мы и будем настраивать наш маршрутизатор дальше. Если же нет возможности подключиться по проводу – подключайтесь по Wi-Fi (да хоть с телефона). Название сети обычно содержит TP-Link, а пароль отсутствует (если запросит PIN – на дне роутера на наклейке есть эти цифры). Т.е. нужно подключиться или по проводу, или по вайфай с того устройства, с которого мы будем дальше настраиваться.
- Не забываем подключить роутер к питанию. Индикаторы должны загореться.
Если вы успешно сделали эти три действия, самое время войти в настройки.
Шаг 2 – Вход в настройки
Вход в настройки – это самый сложный этап в жизни домашнего пользователя. И 842я модель здесь тоже ничем не отличается от других роутеров. Открываем в браузере одну из этих ссылок:
Помним, что подключаться нужно исключительно с подключенного к роутеру устройства. Из моих личных рекомендаций – не используйте Яндекс Браузер, а то у людей через него только и открывается поиск с нашим сайтом. Мы, конечно, рады, но вы-то вряд ли.
После перехода, должно открыться вот такое окошко для ввода логина и пароля:
Краткий обзор и основные технические параметры устройства
Обычных пользователей недорогой и многофункциональный TL-WR842N привлекает в первую очередь своей простотой в эксплуатации и удобной процедурой ввода настроек, а также немаловажную роль в популярности модели играет поддержка высокой скорости передачи данных, значение которой достигает 300 Mbit/c. Этот показатель обеспечивает надежность работы вайфай-сети без периодических прерываний связи. Пять интернет-портов в задней части маршрутизатора включают стандартный WAN и четыре LAN-разъема, этого количества обычно достаточно для домашних модемов.
Наличие разъема USB и поддержка модемов от российских сотовых операторов значительно расширяет возможности использования роутера даже в районах, удаленных от городов.
Также необходимо отметить возможность организации совместного доступа к принтеру, подключенному к маршрутизатору через USB-порт, со всех гаджетов в Wifi -сети. А если подключить внешний USB-носитель, то все девайсы домашней сети могут пользоваться и запускать файлы, хранимые на общем жестком диске или флешке.
Функция создания гостевых сетей позволит обезопасить сведения, сохраненные в компьютерах домашней сети, и настроить права доступа к ним посредством использования различных паролей для групп. При необходимости можно лимитировать скорость передачи данных и ограничить трафик для каждой группы индивидуально.
Отдельно следует выделить защиту Вайфая «Protected Setup», которая оперативно обеспечит безопасность Wifi простым кликом по клавише WPS. Всего один щелчок по ней задействует автоматическую защиту с использованием шифрования WPA2. Удобство способа заключается не только в быстроте выполнения операции, но и в отсутствии необходимости ввода кода доступа.
Также среди всего перечня технических характеристик особо следует выделить следующие:
- Мощность вайфай-сигнала достигает 20 дБм;
- Благодаря «IPSec» обеспечивается до пяти каналов VPN посредством протокола IKE через разные технологии шифрования;
- Внешние антенны съемного типа, благодаря которым при необходимости всегда можно приобрести и установить другие – с большим коэффициентом усиления;
- Роутер работает в популярном диапазоне частот 2,4 ГГц;
- Габариты: 192 x 130 x 33 мм;
- Родительский контроль;
- Работает с компьютерами на ОС Windows NT, 98SE, XP, 2000, Vista и 7, а также на Linux MAC OS, UNIX и NetWare.
Настройка роутера TP-Link TL-WR740N
Чтобы перейти к странице настроек, пользователь должен:
Перевернуть роутер и найти на нижней его стороне логин и пароль для первого доступа. Для модели TP-Link TL-WR740N это admin/admin — такую комбинацию и следует применить на следующем этапе.
Открыть любой подходящий браузер и набрать в адресной строке заданный производителем IP-адрес: 192.168.1.1 или 192.168.0.1 и перейти по нему.
Введя найденные ранее логин и пароль, владелец маршрутизатора окажется на главной странице настроек.
Быстрая настройка
Самый простой способ наладить беспроводное соединение — использование «Быстрых настроек». Следует:
Перейти с главной страницы в соответствующий раздел и нажать на кнопку «Далее».
В первом выпадающем списке нового окна выбрать свою страну.
Во втором — город.
В третьем — провайдера.
В четвёртом — тип соединения, после чего нажать на кнопку «Далее».
В верхнем разделе новой страницы определить, должен ли роутер раздавать Wi-Fi, указать регион проживания и имя беспроводной сети.
В среднем — режим соединения (рекомендуется использовать максимальный, то есть самый нижний в выпадающем списке), ширину и количество каналов — в обоих случаях лучше всего оставить параметр «Авто».
В нижнем — указать тип защиты данных и поставить пароль на вай-фай (он должен быть не короче восьми символов). Теперь можно нажимать на кнопку «Далее».
Настройка окончена. Кликнув по кнопке «Завершить», пользователь через несколько минут получит рабочее интернет-соединение.
При ошибке аутентификации рекомендуется перезагрузить роутер и попробовать снова; если не получается, следует обратиться за советом к провайдеру.
Ручная настройка
Ручная настройка маршрутизатора TP-Link TL-WR740N занимает чуть больше времени, зато позволяет предупредить возникновение ошибок. Чтобы наладить Wi-Fi этим способом, следует:
Перейти в подраздел WAN раздела «Сеть», выбрать в верхнем выпадающем списке тип соединения и при необходимости задать собственный DNS-сервер и нажать на кнопку «Сохранить». Другие настройки здесь менять не рекомендуется.
Если IP не динамический, а статический, потребуется вручную задать адрес, а также вписать DNS.
Если провайдер используется соединение PPPoE — ввести свои логин и пароль, после чего нажать на кнопку «Подключить» и дождаться авторизации — и так далее.
Бывает, что провайдер привязывает соединение к адресу сетевой карты. В этом случае поможет функция «Клонирование MAC-адреса», запустить которую можно в одноимённом подразделе. Нажав «Клонировать», пользователь перенесёт значения для стационарного компьютера на роутер TP-Link TL-WR740N — а значит, не придётся снова звонить в компанию.
Перейдя в подраздел «Настройки беспроводного режима» раздела «Беспроводной режим», владелец маршрутизатора сможет задать имя сети Wi-Fi, режим передачи данных (лучше использовать последний в выпадающем списке), количество и ширину каналов — изменять параметры «Авто» без весомых причин не следует.
В подразделе «Защита беспроводного режима» выбрать способ защиты, задать пароль и время обновления ключа. Здесь рекомендуется оставить без изменения все параметры, кроме самого пароля: в противном случае могут возникнуть проблемы с подключением к беспроводной сети некоторых моделей смартфонов.
В подразделе «Настройки времени» раздела «Системные инструменты» владелец маршрутизатора может установить свой часовой пояс, задать время и правила перехода на летнее время.
В «Пароле» — изменить стандартную пару admin/admin на любые другие логин и пароль.
А чтобы вернуться к параметрам роутера TP-Link TL-WR740N по умолчанию, достаточно нажать на кнопку «Восстановить» в подразделе «Заводские настройки».
На этом всё. Выбрав щелчком мыши кнопку «Выход», пользователь закончит с установкой соединения и сможет приступить к работе в Глобальной сети.
⇡#Тестирование
В качестве тестовых машин использовался стационарный компьютер (AMD Athlon64 X2 4800+, 2 Гбайт DDR2-800, Realtek 8111C 1 Гбит/с + TP-LINK TL-WN821N, WD WD4001ABYS @ 7200RPM) и ноутбук HP TouchSmart tm2 (Intel Pentium U5400 @ 1,2 ГГц, 3 Гбайт DDR3-1333, BroadCom BCM5705M 1 Гбит/с + BroadCom BCM4313 802.11b/g/n, Hitachi HTS725032A9A364 @ 7200 RPM) под управлением Windows 7 Professional. Для тестирования скорости передачи данных запускался пакет Ixia IxChariot по сценарию High_Performance_Throughput.scr со временем тестирования 3 минуты. Для мониторинга беспроводного соединения применялся пакет PassMark WirelessMon. Беспроводная сеть тестировалась как в режиме 802.11 b/g/n mixed mode, так и в 802.11 n only mode, а трафик шифровался по алгоритму WPA2-PSK TKIP/AES. Для Ethernet был включён режим Jumbo Frame. Все устройства находились в непосредственной близости друг от друга. Результаты тестирования представлены в таблице ниже.
| Направление передачи | Мин. | Макс. | Средн. |
| WLAN <-> WLAN, Мбит/с | 152 | 200 | 176 |
| WLAN <-> LAN, Мбит/с | 128 | 200 | 164 |
| LAN <-> LAN, Мбит/с | 288 | 616 | 452 |
Показатели скорости говорят сами за себя – беспроводное соединение оказалось на удивление быстрым. В случае с Ethernet похоже, что скорость передачи данных упиралась в производительность жёстких дисков, что тоже неплохо. При этом роутер стабильно держал соединение, хотя и тут есть один нюанс. Если устройства разносили на 10 метров, причем между ними в этом случае оказывались две кирпичные стены, то скорость падала примерно в полтора раза. Зато мощности передатчика роутера хватало для того, чтобы сигнал точки доступа прекрасно ловился даже во дворе под окнами четвёртого этажа. Скорость при этом опускалась уже до стандарта 802.11g (54 Мбит/с). В любом случае, это прекрасные показатели, если учесть, что недалеко находились ещё и две соседские точки доступа.
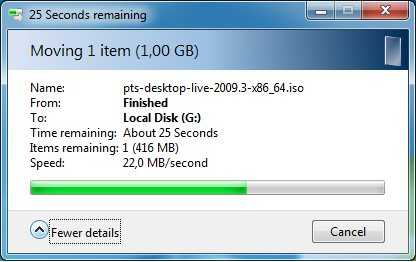
Копирование файлов по Wi-Fi
Тестирование с доступом в Интернет по протоколу L2TP выявило, что VPN не особенно влияет на скорость передачи данных – в данном случае она упиралась в ширину внешнего канала в 12 Мбит/с. Приятно, что роутер во время работы не нагревается, да и в целом работает без зависаний. Главное, не применять сразу большое количество изменений в настройках устройства, иначе роутер может действительно зависнуть, а вам придётся сбрасывать его и заново всё настраивать.
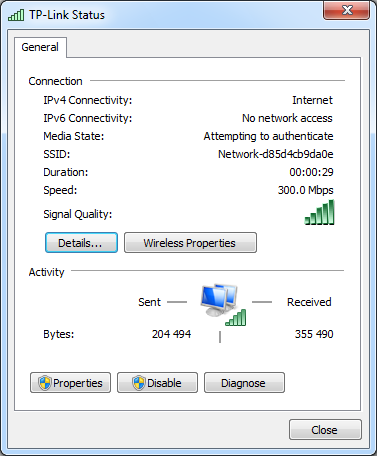
Про работу адаптера TP-LINK TL-WN821N ничего особо интересного сказать нельзя. Соединение держит стабильно, проблем во время тестирования с ним не возникло. Его плюсом является хорошая чувствительность – он обнаружил парочку доселе неизвестных точек доступа. Правда, подсоединиться к ним он не смог из-за слишком слабого сигнала.
Что делать, если не удается войти в настройки TP-Link?
Иногда бывает такое, что не удается зайти в настройки ТП-Линк. Причин может быть две:
- Если изменен стандартный IP адрес для входа в роутер TP-Link, который выглядит как 192.168.0.1, либо логин и пароль. Для восстановления значения по умолчанию необходимо просто на включенном в розетку маршрутизаторе зажать на 10-15 секунд кнопку «Reset».
- Если введены неверные параметры для подключения к сети на компьютере. Для этого нужно зайти в настройки кабельного соединения компьютера в «Центре управления сетями > Изменение параметров адаптера»
В зависимости от модификации операционной системы, путь, который нужно проделать к ним, будет разным.
Windows 10
- На Windows 10, чтобы попасть в этот раздел настроек, нужно кликнуть правой кнопкой мыши по иконке «Пуск» и зайти в «Сетевые подключения»
- Откроется новое окно — ищем в нем ссылку «Центр управления сетями и общим доступом»
- И тут так же сбоку ищем ссылку «Изменение параметров адаптера».
- Далее, одинаково во всех версиях Windows, будет список соединений — если у компьютера только одна сетевая карта, то оно называется «Подключение по локальной сети» — нажимаем на него правой кнопкой мыши и открываем «Свойства».
- И заходим в пункт «Протокол интернета версии 4» и выставляем параметры IP и DNS адресов на автоматическое получение. Если там были какие-то значения, то аккуратно переписываем их на бумагу, они пригодятся при дальнейшей настройке подключения роутера к провайдеру.
Dynamic IP — автоматические сетевые настройки провайдера по DHCP
Если Вы получаете автоматические сетевые настройки, то выбираем Dynamic IP и жмем кнопку Next.
В поле SSID вводим название точки доступа для подключения по Wi-Fi.
В разделе Wireless Security укажите тип шифрования WPA-PSK/WPA2-PSK
В поле PSK Password: вводим пароль для доступа к Wi-Fi точке доступа. Пароль должен быть не меньше 8-ми символов.
Следующее окно говорит о том, что вы успешно выполнили настройку. Нажимаем кнопку Finish.
Если провайдер блокирует доступ по MAC адресу, выбираем слева в меню Network – MAC Clone.
В поле WAN MAC Address вводим MAC адрес.
Можно также нажать кнопку Clone MAC Address, если в поле Your PC’s MAC Address находится необходимый MAC адрес.
Далее сохраняем настройки кнопкой Save.
Настройка «Вай-Фая» на роутере TP-Link TL-WR1045ND
Протокол установлен — пора и новый пароль для «Вай-Фая» определить. Перейдите в блок для беспроводного режима.
Раздел «Настройки беспроводного режима»
В этом блоке настроек поставьте, если нужно, новое имя для «Вай-Фая». Выберите Россию в качестве региона и сохраните информацию.
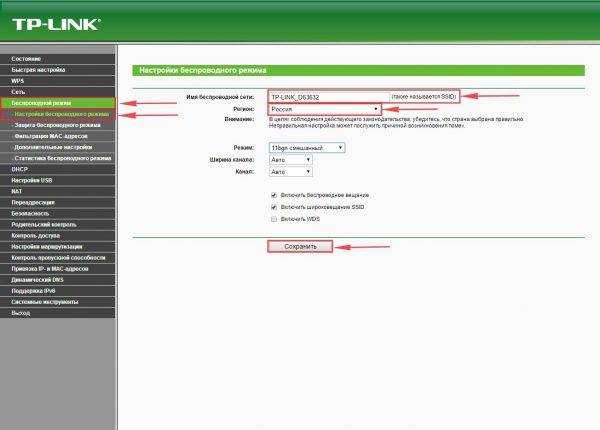
Можете поменять название своего Wi-Fi, если вас не устраивает стандартное имя
Раздел «Защита беспроводной сети»
Откройте второй блок с настройками беспроводного режима. Выделите второй пункт WPA/WPA2-Personal. Сразу напишите пароль и сохранитесь. Щёлкните по click here внизу, чтобы перезагрузить роутер.
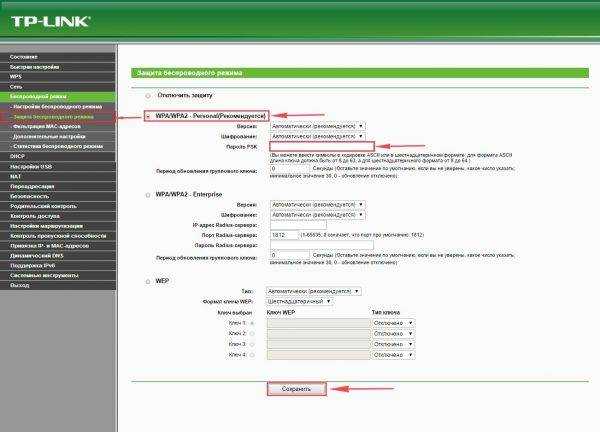
В блоке «Защита беспроводной сети» укажите пароль для сети
Вопрос — ответ:
Как настроить устройство на Windows 7?
Настройка роутера TP-LINKTLWR741ND на различных операционных системах отличается лишь установкой параметра автоматического получения IP-адреса при подключении.
Для Windows 7: Панель управления – «Центр управления сетями» – «Изменение параметров адаптера» – «Свойства «Вашего подключения» — «Протокол Интернета версии 4 (TCP/IPv4)» – Открыть свойства – «Получить IP-адрес автоматически».
Какие особенности настроек роутера на Windows 8?
Подключение и настройка интернета в системеWindows 8 аналогична установке интернета в системе Windows 7 поэтому никаких неожиданных проблем в процессе настройки у вас не возникнет.
Что делать если нет диска с ПО?
Как настроить без диска? Самым простым решением в данной ситуации является загрузить данный софт в Интернете, если такой возможности нет, то вам поможет ручная настройка параметров интернета роутера TP-LINKTLWR741ND.
Ручное конфигурирование
Настройка Wi-Fi роутера TP-Link N300 начинается с изменения параметров сети:
- Откройте в меню навигации раздел «Сеть».
- Выберите подкатегорию «WAN».
- Если ваш интернет-провайдер использует для подключения DHCP, вам необходимо выбрать параметр «Динамический IP». Эти маршрутизаторы автоматически подключаются к узлам провайдера для получения желаемой конфигурации. В этом случае вводить какую-либо информацию не нужно, просто нажмите кнопку «Сохранить».
- Если вы используете статический IP-адрес, вы должны выбрать эту опцию в разделе «Тип подключения WAN». Вам необходимо указать IP, полученный от провайдера, маску (255.255.255.0), шлюз по умолчанию, первичный и вторичный DNS. Рассмотрим отдельно параметр «Размер MTU». Эта функция отвечает за размер передаваемых пакетов данных. Рекомендуется не изменять параметр, если в этом нет необходимости.
- Щелкните «Сохранить».
Настройка PPPoE
Многие спрашивают, как подключить беспроводной маршрутизатор TP-Link к Интернету. Это можно сделать после изменения параметров протокола туннелирования:
- Откройте вкладку «Сеть» в меню навигации».
- Выберите вариант «WAN».
- В разделе «Тип подключения WAN» укажите «PPPoE / Россия / PPPoE».
- Введите имя пользователя и ключ доступа, полученные от провайдера.
- В разделе «Вторичное подключение» установите флажок «Отключить».
- В разделе «Режим WAN-подключения» выберите «Подключаться по запросу».
- Укажите максимальное время простоя 10 или 15 секунд.
- Нажмите кнопку «Сохранить».
Локальная сеть
Также необходимо настроить локальную сеть Wi-Fi. Пошаговые инструкции см. Ниже:
- Зайдите в раздел «Сети».
- В »диалоговом окне выберите« Локальная сеть».
- Пункт «MAC-адрес» отобразит физический адрес порта LAN.
- В разделе «IP-адрес» укажите IP-адрес беспроводного маршрутизатора «192.168.0.1».
- Во вкладке «Маска подсети» напишите «255.255.255.0».
- Щелкните Сохранить».
Беспроводной режим
Для обеспечения подключения к сети необходимо правильно настроить параметры точки доступа:
Откройте «Беспроводной режим» и «Настройки беспроводного режима».
Укажите имя для точки доступа «SSID». Имя может быть любым. Допускается использование букв, цифр и знаков препинания.
В раскрывающемся списке выберите свой регион проживания. Указана только страна.
В пункте «Режим» укажите значение «802.11 b / g / n смешанный».
В разделе «Ширина канала» укажите «Авто» или «40».
Во вкладке «Канал» выберите один из доступных
Обратите внимание, что 1,2,3,4,5,6,7 и 8 являются наиболее активными. Большинство устройств в вашей квартире работают на них
Мы рекомендуем использовать 9, 10, 11 и 12.
Выберите максимальную скорость передачи.
Установите флажки «Включить широковещание SSID». Благодаря этому ваши гаджеты смогут определять точку доступа.
Щелкните Сохранить».
Протокол шифрования
Вот мы с вами и перешли к последнему шагу ручной настройки роутера. Осталось указать параметры протокола шифрования. От этого будет зависеть безопасность ваших конфиденциальных данных:
- В меню навигации выберите «Беспроводной режим».
- Откройте подпункт «Безопасность беспроводной сети».
- Мы рекомендуем использовать тип шифрования WPA2-PSK / WPA-PSK».
- В разделе «Версия» выберите «Автоматически».
- В разделе «Шифрование» укажите «TKIP».
- Найдите ключ доступа.
- Оставьте «Период сброса группового ключа без изменений.
- Щелкните «Сохранить».
Как сменить динамический IP
Гарантированной процедуры смены IP нет. Вы можете попробовать следующий вариант:
- Физически отключите интернет-кабель
- Подождите 6 часов
Подключите кабель и получите новый IP
Как сменить статистический IP
Гарантированной процедуры смены IP нет. Вы можете попробовать следующий вариант:
Отключить параметр статического IP
Физически отключите интернет-кабель
Подождите 6 часов
Подключите кабель и получите новый IP
Включите опцию статического IP (внимание, взимается полная стоимость опции!)
Для абонентов «Юридических лиц» в настройках сети необходимо вручную прописать настройки, указанные в договоре (IP-адрес, Маска, Шлюз, DNS).
Основной сервер: 217.113.115.150
Вторичный сервер: 217.113.114.100
Устанавливаем флажки «Использовать следующий IP-адрес» и «Использовать следующие адреса DNS-серверов»
Затем мы записываем данные из контракта:
После ввода всех настроек нажмите кнопку «ОК», закройте следующее окно и проверьте интернет.
Как подсоединить к ПК?
После покупки модема ТП-Линк, необходимо открыть упаковку и проверить комплект на соответствие с описанием в документации. Помимо самого устройства, в коробке должны быть блок питания, кабели, диск ПО и инструкция.

После того как убедились, что устройство полностью укомплектовано, следует выбрать подходящее место для его установки. В любом случае оно должно быть недалеко от компьютера, так как LAN кабель короткий. При необходимости придется купить дополнительный длинный шнур. В принципе это не проблема, т.к. стоит он недорого и продается в каждой торговой точке электротехники и аксессуаров.
Перед подключением маршрутизатора важно ознакомиться с его разъемами и кнопками. Их несколько:
- кнопка питания;
- разъем для подключения кабеля электросети;
- WAN разъем, предназначен для подсоединения роутера к сети Интернет;
- разъемы LAN – их несколько (в основном 4) и предназначены для подключения компьютеров посредством сетевого кабеля;
- выкл./вкл. кнопка QSS-опции;
- кнопка, предназначенная для сброса настроек.
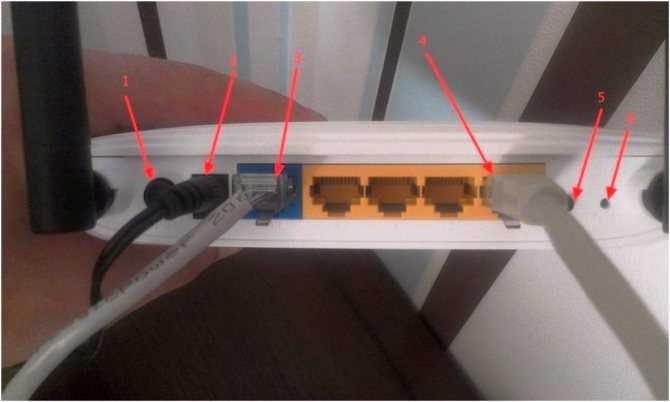
Как только разобрались с назначением разъемов, следует подключить один конец блока питания к роутеру, а другой — к розетке электросети. Проведенный провайдером провод интернета вставляется в гнездо WAN (т.е. обеспечивается доступ к интернету). Обычно разъем WAN на устройстве выделяется синим цветом. Один конец LAN кабеля подключается к маршрутизатору (можно использовать любой из четырех портов), второй в соответствующее гнездо компьютера.
Настройка PPTP со статическим IP-адресом
Настройка подключения PPTP со статическим IP-адресом на роутере Tp-Link TL-WDR4300. Статический ip адрес предоставляется в двух случаях: вы юридическое лицо, либо вы заказали доп. услугу у провайдера.
- Заходим во вкладку “Сеть“, затем “WAN“.
- В “Тип подключения WAN:” выбираем “PPTP/PPTP Россия“, внизу укажем имя пользователя (в строке “Имя пользователя:“), пароль (в строке “Пароль:“).
- Это подключение использует статический ip, поэтому жмите на кружок рядом с “Статический IP-адрес“, потому нужно ввести ip-адрес сервера (в строке “IP-адрес/Имя сервера:“), ip-адрес (в строке “IP-адрес:“), маску подсети (в строке “Маска подсети:“), основной шлюз (в строке “Основной шлюз:“) и DNS (в строке “DNS:“). Все эти данные должен вам предоставить провайдер, то есть те у кого вы заказали услугу интернет. Проверьте ваш договор с провайдером, эти данные там должны быть. Если их нет, то свяжитесь с ним, например, по телефону и спросите про них.
- После того как вы занесли все данные в поля, нажмите на кружок рядом с “Подключить автоматически” ( Это позволит установить постоянное подключение к интернету, но если у вас тариф с ограниченным трафиком, то лучше поставить отметку напротив “Подключить по требованию“, тогда интернет будет работать только во время его использования ).
- В самом конце нажимаем на кнопку “Сохранить“.
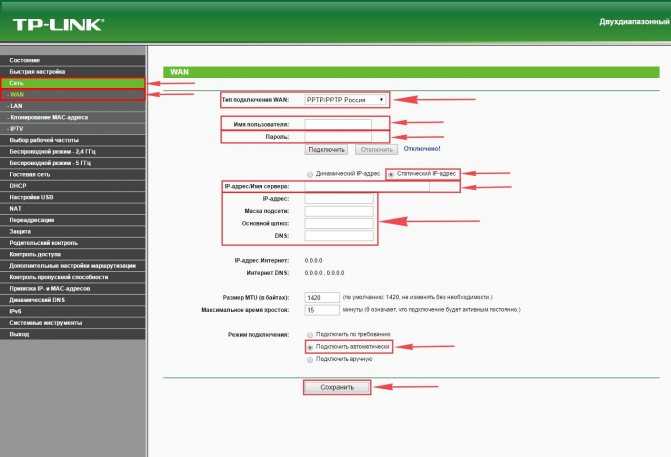
2017
Обновленная прошивка с HomeCare
Компания TP-Link 4 декабря 2017 года представила обновленную прошивку с HomeCare для флагманских роутеров серии Archer. Система защиты HomeCare доступна для Archer C5400, Archer C2300, впоследствии линейка будет значительна расширена, включая поддержку для Archer C3150. Информация будет доступна на сайте TP-Link в продуктовых карточках каждого устройства.
HomeСare на базе технологии Trend Micro обеспечивает защиту для любой домашней Wi-Fi системы. HomeСare включает в себя родительский контроль, антивирус и выбор приоритета трафика. Он всегда включён по умолчанию. Благодаря HomeCare не потребуются внешние аппаратные системы безопасности, такие как CUJO или Circle. Система защиты позволяет фильтровать вредоносный контент, защищать от проникновений в домашнюю сеть и держать в карантине инфицированные устройства. Активная база данных защищает подключённые устройства от 250 миллионов угроз.
Возможности:
-
Блокировка вредоносных сайтов
-
Защита от проникновения в сеть
-
Карантин инфицированных устройств
-
Приоритизация трафика устройств (QoS)
-
Родительский контроль
- HomeCare на базе технологии Trend Micro обладает продвинутым родительским контролем. Функция позволяет:
- блокировать контент для всех устройств пользователя или добавлять сайт в список заблокированных;
- просматривать регулярные отчёты по использованию интернета;
- устанавливать расписание или ограничения для каждого члена семьи (в том числе по времени, которое можно проводить онлайн);
- приостановить подключение к интернету со смартфона.
- HomeCare на базе технологии Trend Micro обладает продвинутым родительским контролем. Функция позволяет:
-
Мобильное приложение
Archer С2300
1 ноября 2017 года TP-Link сообщила о расширении премиум-линейки роутеров Archer — Archer С2300 с двухъядерным процессором, сопроцессором и увеличенным объемом памяти представлен в России.
Archer C2300 оснащён 1,8 Ггц двухъядерным процессором от Broadcom. Пропускная способность Wi-Fi до 1625 Мбит/с на 5 ГГц и до 600 Мбит/с на 2,4 ГГц.
Роутер Archer С2300, (2017)
Три антенны и передатчики обеспечивают устойчивый сигнал Wi-Fi по дому. Технология Range Boost поддержит уровень скорости подключение к устройствам, которые находятся далеко или хуже принимают сигнал, увеличивая зону покрытия.
Archer C2300 поддерживает OpenVPN и PPTP VPN сервер, использует функцию VPN Acceleration для ускорения скорости соединения.
Устройство имеет ОЗУ 512 МБ и 128 Мб постоянной (флэш) памяти. Порт USB 3.0 позволит обмениваться файлами, фотографиями и видео через Wi-Fi с внешнего накопителя для всех устройств, подключённых к домашней сети.
В комплекте с устройством бесплатное приложение TP-Link Tether (для Android и iOS). Простой и удобный интерфейс обеспечит доступ ко всем настройкам Wi-Fi на телефоне или планшете пользователей.
Основные характеристики
Archer C1200
25 августа 2017 года компания TP-Link представила на российском рынке Wi-Fi роутер стандарта 802.11ac линейки Archer C1200. Он обеспечивает общую скорость до 1200 Мбит/с на каналах 2,4 ГГц и 5 ГГц, до 300 Мбит/c на 2,4 ГГц и 867 Мбит/с на 5 ГГц соответственно.
Роутер TP-Link Archer C1200, (2017)
Роутер управляется посредством веб-интерфейса и мобильного приложения TP-Link Tether, имеет функции родительского контроля, гостевой сети, защиту посредством шифрования WPA/WPA2.
Устройство обладает облачными функциями – удаленное управление через TP-Link ID и обновление прошивки, есть собственный DDNS сервис, он обеспечивает вход по доменному имени при использовании динамического IP-адреса.
Роутер оснащен тремя внешними антеннами. Порт USB — для совместного доступа, обмена файлами. Поддерживаются 3G/4G.
Четыре гигабитные порта Archer C1200 обеспечивает соединение для большинства проводных устройств в сети, включая игровые консоли, Smart TV, сетевые хранилища и прочее.
Основные характеристики
- Скорость до 1200 Мбит/с (300 Мбит/с на частоте 2,4 ГГц + 867 Мбит/с на частоте 5 ГГц)
- Три внешние антенны
- Скоростное проводное соединение посредством пяти гигабитных портов Ethernet (1 WAN + 4 LAN)
- Поддержка OpenVPN и PPTP сервера
- Многофункциональный порт USB — поддержка файл-, медиа-, FTP- и принт-сервера
- Поддержка 3G/4G
- Настройка и управление посредством приложения TP-Link Tether
Настройка L2TP
Настраиваем L2TP подключение на роутере Tp-Link TL-WDR4300.
- Заходим во вкладку в меню “Сеть“, после “WAN“.
- Где “Тип подключения WAN:” выберем “L2T/L2T Россия“, внизу укажите имя пользователя (в строке “Имя пользователя:“), пароль напишите (в строку “Пароль:“).
- Теперь нужно ввести ip-адрес сервера (в строке “IP-адрес/Имя сервера:“). Все эти данные должен вам предоставить провайдер, то есть те у кого вы заказали услугу интернет. Проверьте ваш договор с провайдером, эти данные там должны быть. Если их нет, то свяжитесь с ним, например, по телефону и спросите про них.
- После того как вы занесли все данные в поля, нажмите на кружок рядом с “Подключить автоматически” ( Это позволит установить постоянное подключение к интернету, но если у вас тариф с ограниченным трафиком, то лучше поставить отметку напротив “Подключить по требованию“, тогда интернет будет работать только во время его использования ).
- В самом конце нажимаем на кнопку “Сохранить“.