DNLA
Чаще всего покупатели используют ТВ для просмотра фильмов с компьютера. Многие хотят выполнять это действие без проводов, ведь не всегда их удобно протягивать по квартире, кроме того, с удлинением провода начинает падать качество изображения, а этого не хочет никто. Таким образом вполне логично настроить трансляцию через сеть беспроводного интернета
Важное условие – телевизор должен иметь встроенный беспроводной модуль связи, а именно Wi-Fi адаптер. С его помощью и через роутер можно провести трансляцию.
Достаточно распространенный способ просмотра видео на ТВ через ПК – это объединение обоих устройств в сеть. В таком случае будет не прямая трансляция, а доступ с телевизора к сетевым папкам, в которых содержатся данные.
Итак, алгоритм подключения состоит из следующих пунктов:
- Телевизор и компьютер необходимо подключить к одному роутеру.
- На ПК в разделе «Панель управления» настраивается общий сервер. На примере Windows 10 необходимо перейти по адресу – «панель управления» – «сеть и интернет» – «домашняя группа». Здесь пользователь должен выбрать какие данные могут быть доступны для устройств в сети. Можно выбрать только видео или фото.
- Теперь через меню ТВ необходимо войти в папку на компьютере, чтобы получить файлы и начать их просматривать. У всех телевизоров подключение к папке осуществляется по-разному. На примере ТВ Sony необходимо нажать на кнопку пульта управления «домой», а после этого выбрать тип контента.
Еще один вариант начать воспроизводить видео на телевизоре – включить трансляцию с ПК. Для этого должно быть настроено DNLA подключение по алгоритму, описанному выше. После этого пользователь выбирает необходимый ролик на компьютере и не запуская его открывает контекстное меню. Здесь интересен пункт «воспроизвести на» в котором будут указаны устройства доступные для показа. В данном случае пользователю необходимо выбрать телевизор.
При создании сетевого подключения между телевизором и ПК удобно пользоваться программой Windows Media Center Extender, которая отображает контент доступный для вывода на подключенных в сеть устройств. Остается запустить файл и выбрать показ на телевизоре.
Дополнительные параметры
Закончив с разрешением — перейдите в меню дополнительных параметров на вкладке «Монитор».
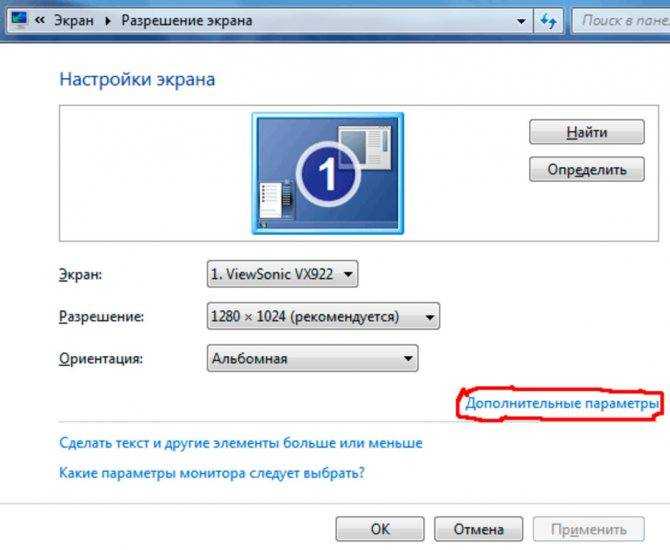
Ссылка для перехода
Установите частоту обновления, поддерживаемую вашим телевизором.
Для этого воспользуйтесь открывающимся списком пункта «Частота обновления экрана».
Затем выставьте качеству цветопередачи параметр «True Color (32 бита)».
Не забудьте выбрать в разделе «Тип монитора» подключенный к компьютеру телевизор.
При каждом изменении в настройках будет появляться окно, в котором вы можете как применить, так и отменить изменяемый параметр.
Поэтому будте внимательны и, если изображение на экране телевизора становится некорректным — сделайте отмену.
Выбор подходящего HDMI кабеля
Этот стандарт не стоит на месте, а постоянно совершенствуется.
Это не значит, что более новая версия такого кабеля обязательно должна быть лучше предыдущей.
Производители используют технологию обратной совместимости, в ходе которой модифицированное устройство обладает и всем набором функций своего предшественника.
Кроме того, существуют стандартные определения функционального набора той или иной версии.
Вот некоторые из них:
- Deep Color . Данная функция в большей степени подходит для подключения к компьютеру тех телевизоров, которые способны отображать триллионы цветов;
- v.Color . Использует цветовой диапазон, не доступный телевизорам, пользующимся старой цветовой технологией RGB;
- Standard . Кабель, поддерживающий эту функцию, позволяет передавать сигнал с разрешением в 1080 точек на расстояние до 15 метров;
- High Speed . Передача сигнала с тем же разрешением не превышает расстояние 7,5 метров.
Кроме этого, существуют различные типы HDMI кабелей. Это тоже нужно учитывать при выборе.

Давайте разберемся, как же осуществить HDMI подключение телевизора.
Настройка монитора (второго экрана) на ноутбуке с Windows 10
Чтобы быстро сменить способ вывода изображения, достаточно нажать сочетание клавиш Win + P на клавиатуре ноутбука. Или использовать специальную функциональную клавишу. Чаще всего в паре с клавишей Fn .

На экране должно отобразится меню, в котором уже можно выбрать нужный режим.

Если вам этих настроек недостаточно, то можете открыть «Параметры экрана». Нажав правой кнопкой мыши на пустую область рабочего стола.
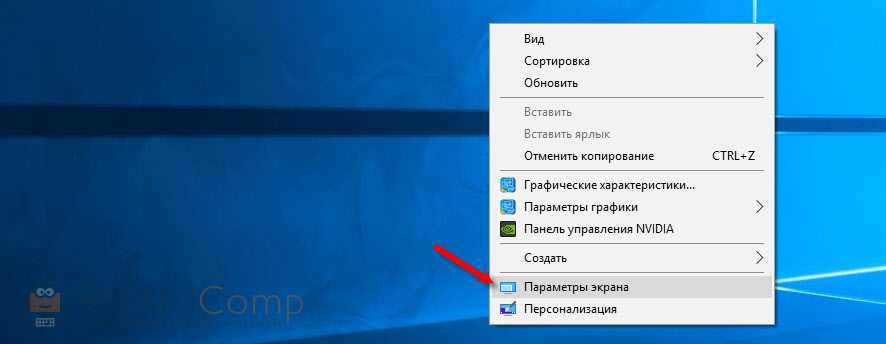
Там должно отображаться два дисплея.
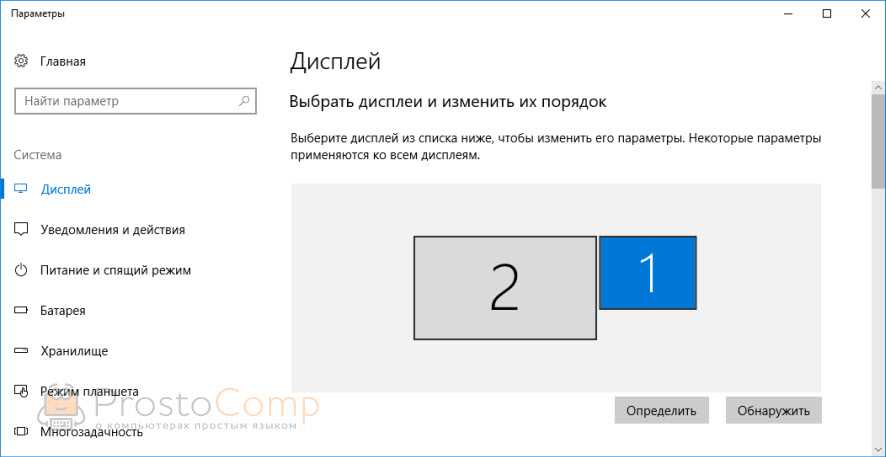
Их можно выбирать и менять параметры для каждого отдельно. В том числе можно сменить разрешение экрана. Там же можно выбрать один из четырех вариантов работы с двумя дисплеями.
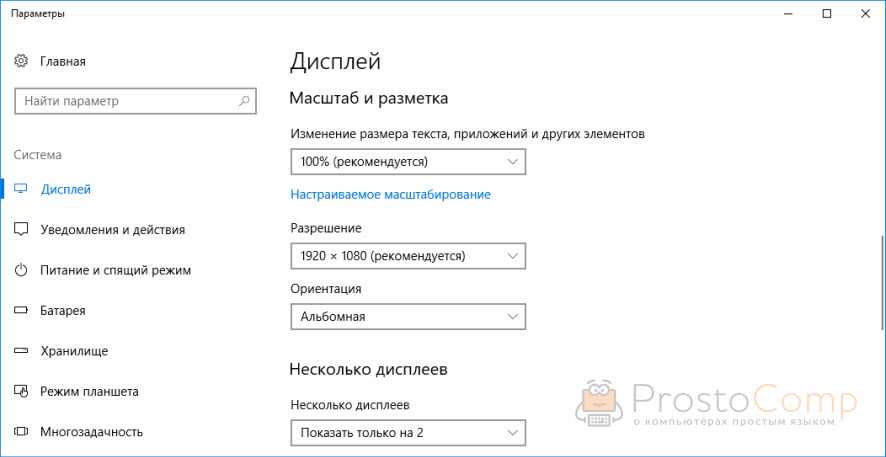
Там вроде все просто и понятно. Думаю, нет необходимости описывать каждый пункт настроек.
Изменяем параметры нескольких экранов в Windows 7
В Windows 7 точно так же можно вызвать меню нажатием сочетания клавиш Win Win + P . Выглядит оно вот так:

Можно открыть более расширенные настройки. Для этого нажмите правой кнопкой мыши по рабочему столу и выберите «Разрешение экрана».

Мы увидим, что отображается два экрана. Монитор и непосредственно экран ноутбука. Их можно определить, нажав на соответствующую кнопку. Так же выбрав определенный экран, можно сменить его разрешение и ориентацию. Или изменить режим работы двух экранов.
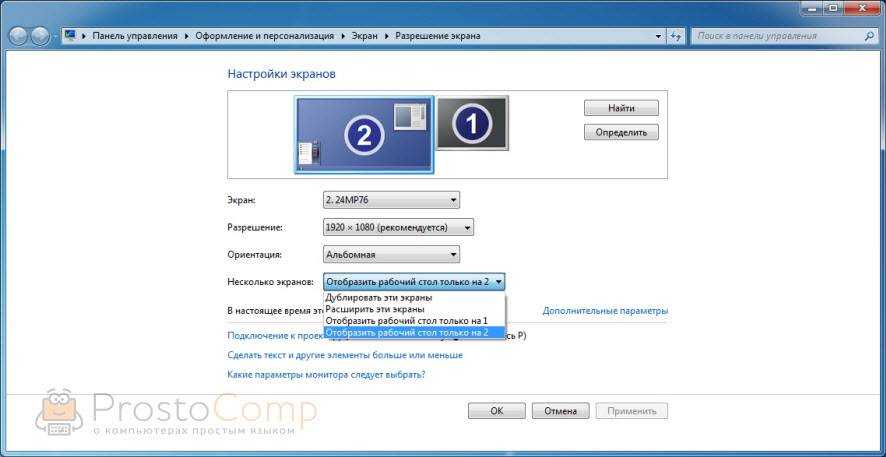
Этой информации достаточно, чтобы вы смогли подключить свой монитор к ноутбуку и наслаждаться изображением на большом экране. За монитором работать, играть в игры, или смотреть фильмы намного удобнее. А отключив ноутбук от монитора, можно переместится на диван, или отправится в ближайшее кафе и продолжить работать за чашечкой чая. Полная свобода!
Как настроить проектор на ноутбуке, компьютере
Чаще всего разрешения ноутбука и проектора не совпадают между собой. Понять, что картинка требует дополнительной настройки, можно по искажениям и плывущим буквам. Большинство моделей проекционного оборудования поддерживают изображение до 1024 на 768, дорогие устройства — до 1920 на 1080.
Чтобы картинка стала качественной, нужно выставить для ноутбука такие же значения. На Windows 7 это делают так:
- открывают контекстное меню на рабочем столе и переходят во вкладку «Разрешение экрана»;
- устанавливают максимальное для проектора значение — не выше и не ниже.
Для Win 10 настройка выглядит немного иначе. Здесь необходимо зайти в «Параметры» через меню «Пуск», а потом открыть раздел «Система» и вкладку «Экран». Ее нужно полистать немного вниз и нажать на «Настройку» дополнительных параметров, там и выставляют требуемое разрешение.
Knowledge Base
Как настроить несколько мониторов в Windows 10
Если вы подключите дополнительный монитор к компьютеру Dell, ОС Windows автоматически обнаружит подключенный монитор и отобразит рабочий стол компьютера.
Затем вы можете выбрать вид рабочего стола и настроить параметры дисплея: стиль отображения, разрешение экрана и глубину цвета.
Основные улучшения функциональности в Windows 10
- Простота перемещения приложений Windows на другой монитор
- Вы можете перемещать приложения Windows на другой монитор, захватывая их вдоль верхнего края и перетаскивая с одного монитора на другой. Если приложение прикрепленное, оно будет прикреплено также на другом мониторе.
- Кроме того, вы можете перемещать приложения Windows с одного монитора на другой, используя сочетания клавиш Win+Pg Up и Win+Pg Dn
- Панели задач отображаются на всех мониторах по умолчанию
- При подключении нескольких мониторов ОС Windows 10 будет отображать панель задач на каждом из мониторов. По умолчанию все значки панели задач отображаются на основном мониторе, и отображаются панели задач на всех других мониторах.
- Можно настроить панель задач на разных дисплеях, используя свойства панели задач.
- Нажмите правой кнопкой мыши на панели задач
- Выберите Properties (Свойства).
- На вкладке Taskbar (Панель задач) в разделе Multiple Displays (Несколько дисплеев) установите флажок Show Taskbar on all Displays (Показывать панель задач на всех дисплеях)
- Нажмите ОК.
- Развертывание фонового рисунка рабочего стола на всех мониторах
- Вы можете развернуть одну панорамную картинку на нескольких мониторах. Кроме того, в параметры личной настройки для Windows 10 включена новая панорамная тема.
- Для такой настройки выберите панорамное изображение для рабочего стола, затем выберите Span (Развернуть) как положение изображения.
Подключение монитора к компьютеру
Вы можете подключить большинство мониторов и других устройств отображения информации (например, проекторов), используя кабели VGA, DVI, HDMI или DisplayPort.
Дополнительные сведения можно найти в статье базы знаний Как подключить монитор к компьютеру?
Настройка нескольких мониторов
Подключив мониторы к компьютеру Dell, вы можете выбрать подходящий стиль отображения. Можете выбрать один из четырех следующих вариантов отображения рабочего стола.
- PC Screen Only (Только экран компьютера) — второй монитор игнорируется, используется только основной монитор.
- Duplicate (Дублировать) — второй монитор зеркально отображает экран основного монитора.
- Extend (Расширить) — рабочий стол ПК развертывается на двух мониторах — вы можете иметь рабочий стол, развернутый на обоих мониторах.
- Second Screen Only (Только второй экран) — основной монитор отключается, используется только второй монитор.
При подключении второго монитора к ноутбуку Dell по умолчанию устанавливается стиль отображения Duplicate.При подключении второго монитора к настольному компьютеру Dell по умолчанию устанавливается стиль отображения Extend.
Способ 1. Сочетание клавиш Windows + P
- Завершите работу всех программ.
- Удерживая клавишу Windows, нажмите клавишу P на клавиатуре.
- Выберите один из следующих стилей отображения (рис. 1):
- PC Screen Only (Только экран компьютера)
- Duplicate (Дублировать)
- Extend (Расширить)
- Second Screen Only (Только второй экран)
Рисунок 1. Варианты Windows + P
Метод 2. Меню параметров дисплея
- Завершите работу всех программ.
- Нажмите правой кнопкой мыши в пустой области на рабочем столе и выберите Display Settings (Параметры дисплея) (рис. 2).Рисунок 2. Параметры дисплея
- Нажмите на раскрывающийся список Multiple Displays (Несколько дисплеев) и выберите один из пунктов: Duplicate these displays (Дублировать эти экраны), Extend these displays (Расширить эти экраны), Show only on 1 (Показывать только на 1), Show only on 2 (Показывать только на 2) (рис. 3).Если в списке отсутствует второй монитор, выберите Detect (Обнаружить). Если это не поможет, попробуйте снова подключить кабели на мониторе, перезагрузить компьютер и повторно выполнить шаги 1 и 2.Рисунок 3. Нескольких мониторов
- Нажмите Identify (Определить), чтобы узнать, какой монитор имеет номер 1 (основной монитор), а какой — номер 2 (дополнительный монитор).
- Нажмите кнопку Keep Changes (Сохранить изменения), если появится запрос на сохранение изменений, внесенных в параметры дисплея (рис. 4).Рисунок 4. Сохранение изменений
Article ID: SLN297870
Last Date Modified: 12/01/2017 03:16
Какими способами можно провести подключение
Портативный компьютер имеет типичные компоненты стационарного ПК, включая дисплей, поэтому логично, что метод должен существовать. И он существует, причём даже не один. Поскольку девайсы работают каждый на своей системе, просто подключить системник к ноутбуку не получится, даже при наличии подходящих разъёмов. Несмотря на ваш энтузиазм, устройство будет подгружать собственную операционку. Чтобы один девайс выводил на экран информацию, которая поступает от другого, их функционирование необходимо синхронизировать. Иметь в распоряжении только системный блок ПК и портативный компьютер недостаточно. Для осуществления задуманного понадобятся дополнительные средства, обеспечивающие подключение. Рассмотрим, как использовать ноутбук в качестве монитора разными способами.
Коммутирование с помощью кабеля
Для выполнения подключения посредством кабеля нужно обзавестись соответствующим шнуром. Соединение выполняется через видео порты HDMI, VGA или DVI в зависимости от варианта, поддерживаемого устройствами. Современные устройства могут быть оснащены разъёмом DisplayPort, альтернативным HDMI. Возможно также использование переходника, если порты девайсов не совпадают.

Вариант 1
Заставить ноутбук работать в качестве дисплея можно, используя видео порты HDMI, VGA или DVI. Для этого выполняются следующие действия:
- Шнур подключаем одним концом в соответствующий порт ноутбука, другим – к разъёму на компьютере;
- Запускаем ноутбук и переходим к «Параметрам экрана» любым удобным способом, например, через Панель управления. Добраться до раздела настроек можно по-разному в зависимости от версии ОС Windows. Можно перейти к «Свойствам», вызвав правым щелчком мыши контекстное меню с рабочего стола – выбрать «Свойства экрана» – открыть вкладку «Параметры».
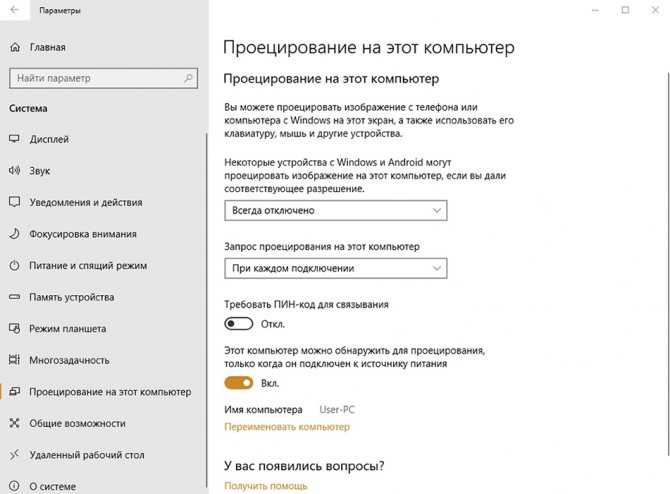
В случае с MacOS открываем «Системные настройки» и переходим к вкладке «Мониторы», остальные действия аналогичны манипуляциям с Виндовс;
- Система обнаружит подключённые устройства, поэтому в пункте Настройки экранов будет картинка с несколькими дисплеями под номерами. Здесь выбираем второй и устанавливаем дисплей ноутбука;
- Отмечаем пункты отображения визуальных данных;
- Если планируется использование ноутбука как монитора для компьютера по умолчанию, о.
Вариант 2
Кроме того, подключение устройств может выполняться через порты Ethernet, в таком случае способ предполагает создание локальной сети. Для соединения применяются разъёмы Ethernet ноутбука и системника. Нам понадобится соответствующий кабель (витая пара), по обеим сторонам которого находятся коннекторы Ethernet (стандарт RJ 45). Провод, как правило, длиной 0,5-15 метров, чего хватает для выполнения процедуры. Подключаем один конец кабеля к порту LAN ноутбука, другой – в аналогичный разъём сетевой карты компьютера.
Ноутбук на седьмой Windows и выше можно подключить к системнику и без проводов, задействовав приложение Air Display. Устанавливается и активируется софт на обоих девайсах. С помощью программы можно переключать дисплеи, а также применять их одновременно. Использование ноутбука в качестве монитора возможно при применении программ удалённого доступа, таких как TeamViewer, RDesktop, ZoneOS ZoneScreen, RAdmin и пр. С их помощью вы будете удалённо использовать дисплей. Любое из приложений имеет свои нюансы настройки, устанавливать ПО нужно как на ПК, так и ноутбук. При установлении соединения один из девайсов становится сервером, другой – клиентом, при выполнении действий с ведущего устройства на экране клиента отображается всё, что выполняется на экране сервера. Осуществить сопряжение устройств, применяя TeamViewer просто. Для этого требуется знать пароль и ID компьютера, которые будут присвоены при запуске на нём приложения. В окне программы, запущенной на ноутбуке, потребуется ввести эти данные в соответствующие поля. После этого с дисплея ноутбука будет доступен рабочий стол ПК с возможностью управления им, при этом условием осуществления манипуляций является работающий монитор компьютера. В ином случае способ не подходит.
Локальная сеть и специальные настройки ОС
В том случае, если оба устройства подключены к локальной сети, не так уж сложно разобраться, как из ноутбука сделать дополнительный монитор
Но, чтобы применить этот способ, важно иметь хотя бы минимальные навыки системного администрирования. Данный способ используется немного реже уже перечисленных, поскольку имеет весьма высокие требования не только к самой локальной сети, но и к техническим характеристикам ноутбука
В особенности, если у персонального компьютера большое разрешение экрана, а картинка должна быть четкой и передаваться без задержек.
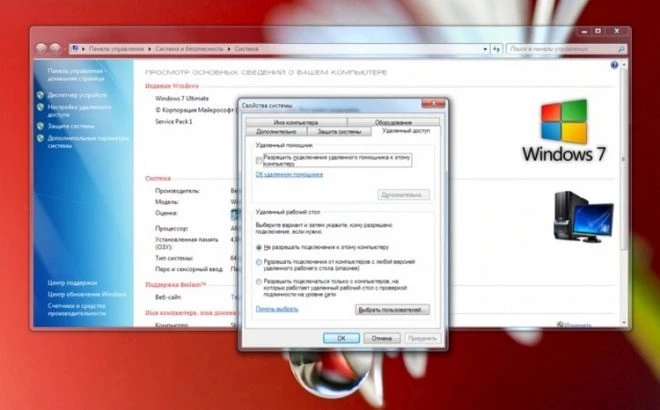
Для устройств с Windows 8 и 7 этот способ описывается одинаково. Все что нужно – это воспользоваться службой RDP, которая предоставляет удаленный доступ к рабочему столу. Чтобы запустить службу, нужно войти в свойства системы ПК и в “Удаленном доступе” разрешить удаленные подключения.
На ноуте подключить рабочий стол ПК можно посредством “Удаленного подключения к рабочему столу”. Потребуется ввести пароль пользователя ПК, которому нужен доступ.
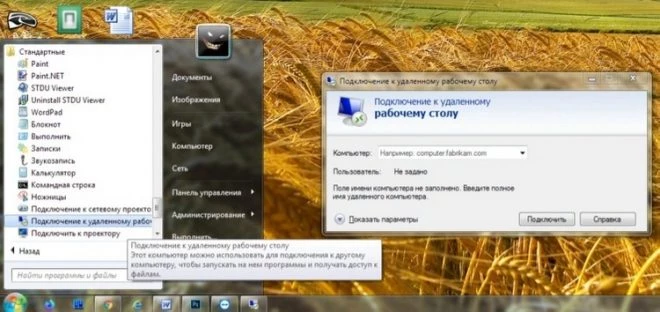
Удаленный доступ может не активироваться с первого раза. На работу этой службы влияет множество деталей: настройки локальной сети, брандмауэра и так далее.
Альтернативу можно найти в специальных настройках, которые появились в более позднее версиях ОС Windows.
Подключение для Windows 10
Чтобы осуществить подключение, потребуется найти и активировать режим “Проецирование0 в Windows 10”. Для этого нужно:
В разделе “Система” зайти в меню “Параметры”.
Перейдя к отдельному меню в самом верху перечня, пользователь увидит специальный подпункт, который относится к разрешению новых подключений. По умолчанию он всегда отключен, но нужно изменить этот пункт на “Включено”.
Далее требуется активировать запрос ПИН-кода для использования дополнительной техники как монитора компьютера.
Все сделанные изменения сохраняются в автоматическом режиме. То же самое теперь нужно повторить и на ноутбуке
Важно позаботиться о том, чтобы все устройства были подключены к беспроводному интернету.
Теперь остается только вызвать панель быстрого доступа, которая располагается в правой части операционной системы (это кнопка рядом с часами) и выбрать пункт “Передавать на экран”.
Почти мгновенно пользователь увидит предложение с выбором – какие данные передавать и как именно организовать применение ноутбука в качестве компьютерного монитора
Стоит обратить внимание, что вариантов тут несколько, а немного ниже есть еще и настройки, которые могут помочь в той или иной ситуации, когда что-то пошло не так. Например, если ничего не работает, или сигнал отключается преждевременно
Беспроводное подключение
Если стационарный ПК укомплектован модулем Wi-Fi, или под рукой оказался аналогичный роутер, то можно обойтись без проводов. Практически все ноутбуки могут работать по беспроводным протоколам, на что указывает соответствующий значок в виде антенны или эмблемы Wi-Fi.
Подключение ПК к ноутбуку:
- Активируем Wi-Fi-модули на обоих устройствах.
- Открываем «Параметры Windows» (на ПК или лэптопе).
- Переходим в раздел «Сеть и интернет».
- Кликаем на строчке «Создание сети» -> «Новая».
- Назначаем имя подключению и придумываем пароль (можно поставить галочку на «Автоматический запуск»).
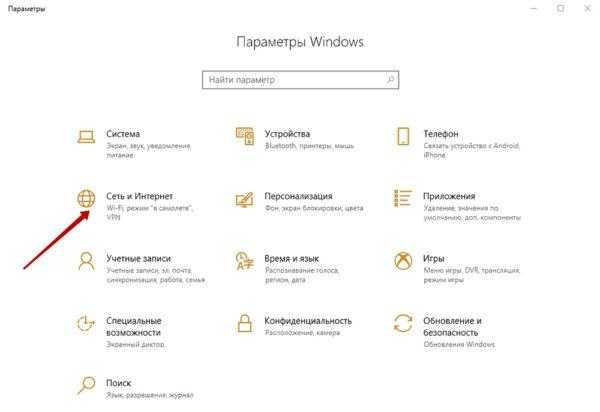
На втором устройстве подключаемся к выбранной сети и пользуемся одним рабочим столом.
Как подключить с помощью кабеля?
При подключении второго монитора при помощи кабеля не должно возникнуть трудностей. Это самый простой и быстрый способ. Для этого вам необходимо все подготовить, как было описано выше. После того, как все выполнено следуйте инструкциям:
- При выключенном состоянии начните подсоединение внешнего монитора.
- При помощи специального порта DVI или VGA синхронизируйте работу устройств.
- После этого сначала включите питание внешнего экрана. Это необходимо сделать для избежания проверки подключенных устройств системой распознавания, которая есть в компьютере.
- Затем включите в питание основной монитор. Если произошла небольшая задержка при включении, немного подождите. Бывает так, что дополнительные экраны не сразу запускаются.
После правильно выполненных манипуляций у вас должно получиться синхронное отображение информации сразу на двух экранах. Если все работает исправно, на этом цель достигнута. В случае необходимости следует произвести специальные настройки по отлаживанию работы, о которых мы расскажем в дальнейшем.
Как я могу поделиться экраном Windows 11 с телевизором?
1. Используйте кабель HDMI
Самый простой способ, который работает в большинстве случаев, — использовать кабель HDMI. HDMI означает мультимедийный интерфейс высокой четкости и используется для передачи цифровых (аудио и видео) сигналов между устройствами.

HDMI-кабельПодключите один конец кабеля HDMI к ПК, а другой — к телевизору. Конкретный порт на телевизоре должен иметь четкое указание HDMI, поэтому его идентификация не составит труда.

порт HDMI на телевизоре
После завершения подключений просто измените режим на HDMI на телевизоре, и совместное использование экрана между ним и Windows 11 должно работать.
2. Подключиться с помощью Mirecast
Нажмите Windows+ I, чтобы запустить приложение « Настройки », и выберите вкладку « Bluetooth и устройства » в списке параметров на панели навигации слева.
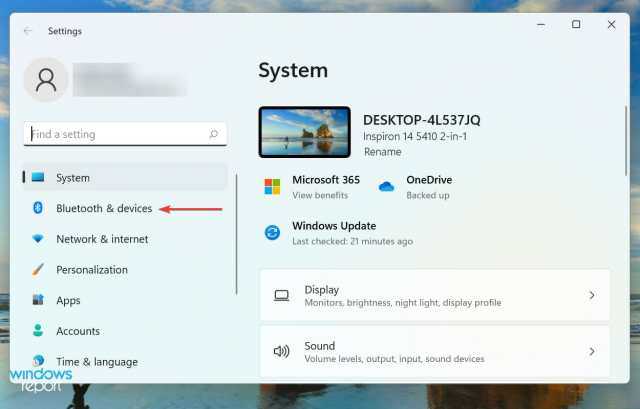
Затем нажмите кнопку « Добавить устройство » рядом с « Устройства » .
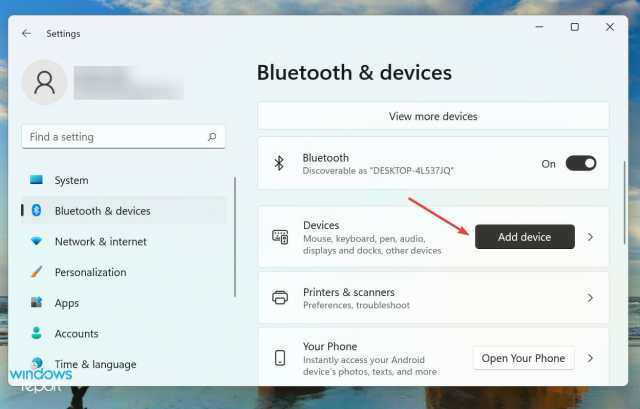
Выберите Беспроводной дисплей или док -станцию из трех вариантов, перечисленных в окне Добавление устройства .
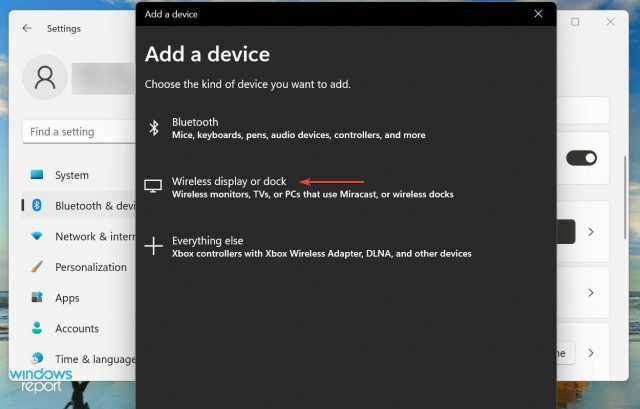
Нажмите на смарт-телевизор, чтобы подключиться, как только он появится.
Miracast позволяет вашему смартфону или компьютеру с Windows отражать их экран на телевизоре. Это не требует наличия отдельной сети и легко работает между двумя совместимыми устройствами.
Эта функция только отражает или, проще говоря, дублирует экран и поэтому не так универсальна, как Chromecast или другие подобные продукты.
После завершения процесса вы сможете поделиться экраном Windows 11 на совместимом телевизоре.
3.1 Включить сетевое обнаружение
Нажмите Windows+ S, чтобы открыть меню поиска , введите « Панель управления » в текстовое поле вверху и щелкните соответствующий результат поиска.
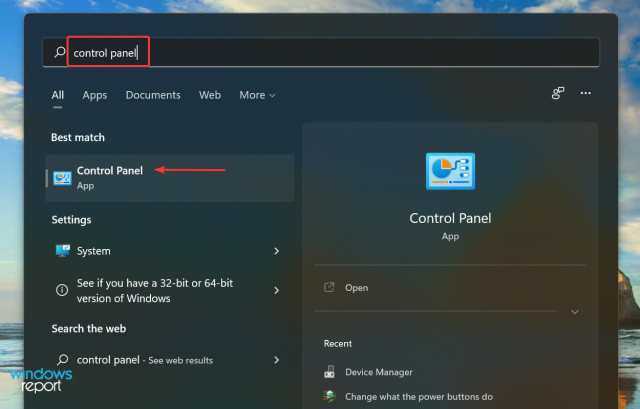
Выберите Сеть и Интернет из перечисленных здесь вариантов.
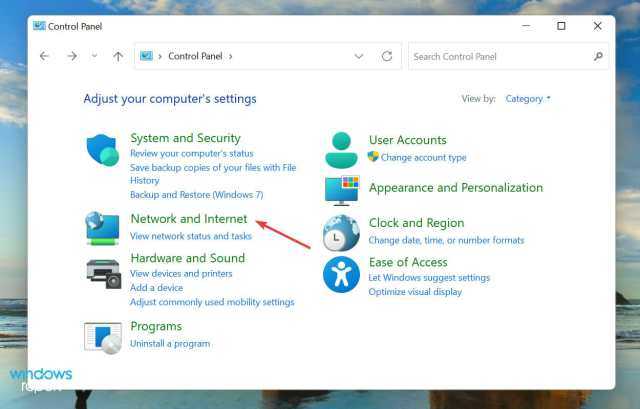
Далее нажмите «Центр управления сетями и общим доступом» .
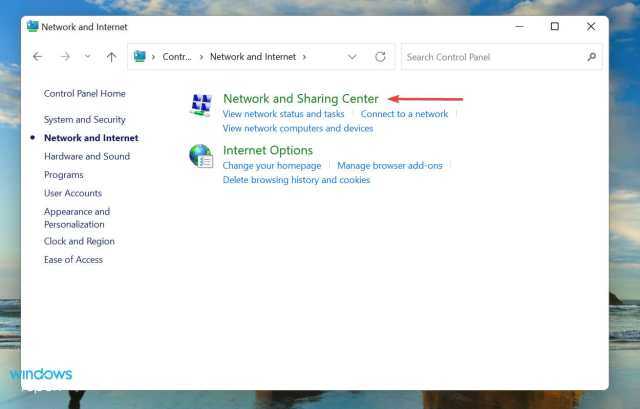
Нажмите « Изменить дополнительные параметры общего доступа» из вариантов, перечисленных слева.
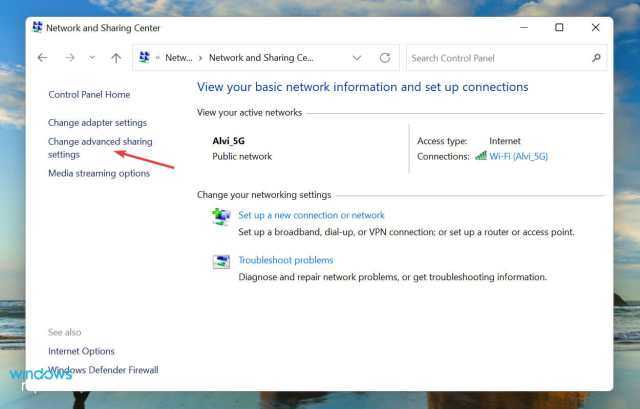
Перейдите в « Частная сеть», выберите параметр « Включить сетевое обнаружение » и установите флажок « Включить автоматическую настройку устройств, подключенных к сети» .
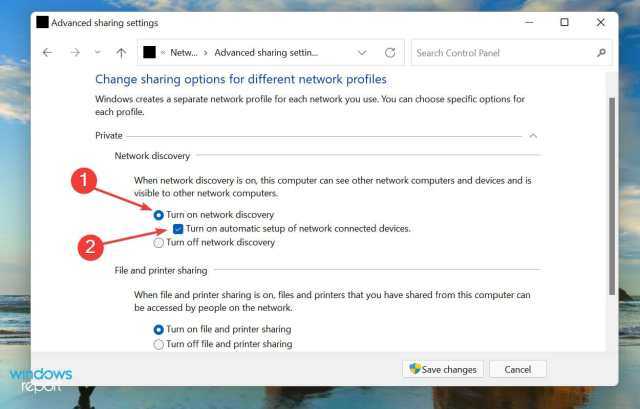
Затем выберите параметр « Включить общий доступ к файлам и принтерам » и нажмите « Сохранить изменения » внизу.
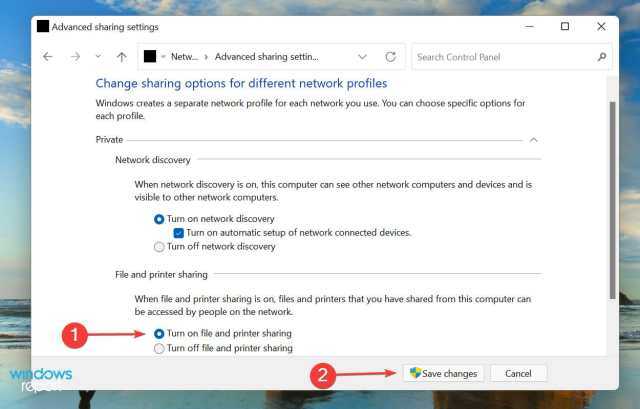
После того, как вы включили сетевое обнаружение, перейдите к следующему шагу, чтобы поделиться экраном Windows 11 на телевизоре.
3.2 Трансляция файла на телевизор
Щелкните правой кнопкой мыши файл, который вы хотите транслировать, и выберите Показать дополнительные параметры в контекстном меню. Кроме того, вы можете выбрать файл и нажать Shift+ F10, чтобы открыть классическое контекстное меню.
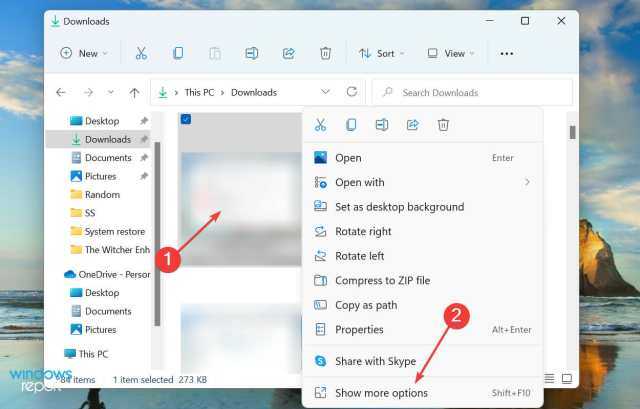
Теперь наведите курсор на Cast to Device и выберите нужный из списка параметров, которые появляются во всплывающем меню.
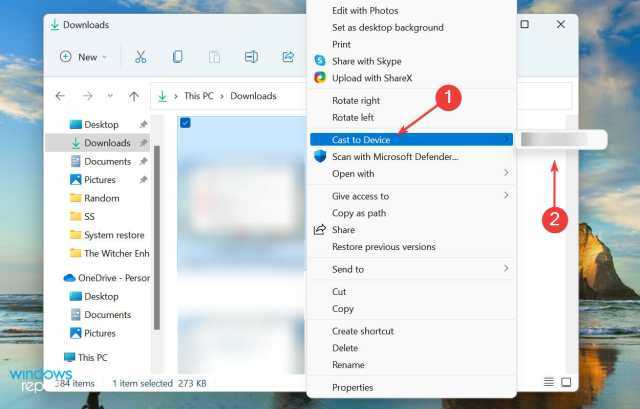
Выбранный файл теперь должен быть виден на выбранном устройстве. Но помните, что этот метод не будет работать на всех устройствах, поэтому он указан последним. Однако, если первые два не работают, вы также можете попробовать этот.
Дополнительные рекомендации
Дополнительные рекомендации
В большинстве случаев после подключения кабеля к нужным портам и включения устройств, на экраны выводится нужное изображение. Однако такое происходит не всегда. Если кажется, что операция по подключению монитора к ноутбуку с треском провалилась, можно прибегнуть к следующим уловкам. Так, очень часто нужно просто вручную «перекинуть» ноутбук на монитор.
Для таких целей каждый ноутбук в своем арсенале имеет целый ряд F-клавиш. Обычно какая-то из них служит для подключения переносного компьютера к монитору. Чаще всего это F4, однако, лучше перепроверить каждую, ведь на каждом устройстве функционал индивидуальный.
Также этой цели может посодействовать комбинация клавиш Win+Р.
После подключения монитора и ноутбука к единому режиму работы, поднимается необходимость их синхронизации. То есть нужно определиться, какое из устройств будет ведомым, а какое ведущим. Для этого нажимаем кнопку «Пуск» — «Панель управления» — «Настройки экрана». При этом на экране должно появиться изображение монитора и ноутбука с соответствующей нумеровкой. Именно здесь необходимо указать, какое устройство будет главным в работе. Его, соответственно, нужно отметить цифрой «1».
Также легко можно настроить вид проецирования. Всего их будет предложено четыре (в том же меню настроек). Итак, согласно первому варианту второй экран не будет транслировать ничего. Все изображение будет выводиться на экране ноутбука.
Далее можно выбрать способ транслирования, при котором на втором экране будет выведен «дубликат» основного изображения.
Очень популярен благодаря своему удобству вариант с расширением экрана. Многие используют его в повседневной работе. При этом курсор мышки будет «путешествовать» то по одному экрану, то по второму. Так можно работать на ноутбуке, а на внешнем мониторе следить за долгожданным матчем.
И в завершение можно сделать главным экран монитора, а изображение на «домашнем» носителе вовсе отключить. Этот вариант является продолжением первого.
Если вся изложенная выше информация не помогла в подключении, то причины фиаско могут заключаться в технических неисправностях устройств. К примеру, может выйти из строя видеокарта или непосредственно сам порт. Также дефект может крыться в кабеле, либо он изначально подобран неправильно.
Иногда для того, чтобы изображение наконец-то появилось, достаточно перезагрузить компьютер.
Не работает Miracast и нет пункта «Подключение к беспроводному дисплею»
В более старых версиях Windows 10, когда система «понимала», что нет поддержки Miracast, то выводилось сообщение «ПК или мобильное устройство не поддерживает Miracast, поэтому беспроводное проецирование с него невозможно».
В новых версиях, просто нет пункта «Подключение к беспроводному дисплею» в меню «Проецировать», которое открывается сочетанием клавиш Win + P.

Скорее всего, нет поддержки Miracast на уровне Wi-Fi адаптера. Вот у меня, например, через встроенный в ноутбуке Wi-Fi модуль нет возможности подключится к беспроводному дисплею. Ноутбук, правда, не новый. Где-то 2012-13 года. А после подключения Wi-Fi адаптера TP-Link TL-WN725N V2 все работает.
Чтобы данная функция работала, нужна поддержка на стороне Wi-Fi адаптера и графического адаптера (видеокарты) . Как на уровне железа, так и драйвера. Это легко проверить.
Запустите командную строку и выполните команду netsh wlan show driver.
В результатах будет строчка «Поддерживается беспроводной дисплей:» С заводским (старым) Wi-Fi модулем на ноутбуке у меня такой результат:

Как видите, нет поддержки. Графический драйвер поддерживает, а Wi-Fi – нет.
А вот уже результат проверки с другим Wi-Fi адаптером:

И при такой конфигурации все отлично работает.
Что можно сделать:
- Обновить драйвер Wi-Fi адаптера. Маловероятно, но вдруг сработает. Вот инструкция: обновление (установка) драйвера на Wi-Fi в Windows 10.
- Если по результатам проверки проблема только в Wi-Fi, то можно заменить сам Wi-Fi адаптер. Но я заметил, что в характеристиках просто не указывают, есть ли поддержка беспроводного дисплея, или нет. На TP-Link TL-WN725N второй аппаратной версии (V2) все работает. Но я уверен, что есть большое количество других адаптеров с поддержкой Miracast. Нужно искать.
- Возможно, вам будет проще подключить телевизор по HDMI кабелю.
Рассмотрим еще одну проблему.
Не удалось подключиться к беспроводному дисплею
Компьютер находит телевизор, выбираем его, долго идет подключение и появляется ошибка «Не удалось подключиться». Или компьютер не видит телевизор и он не отображается в списке доступных устройств.
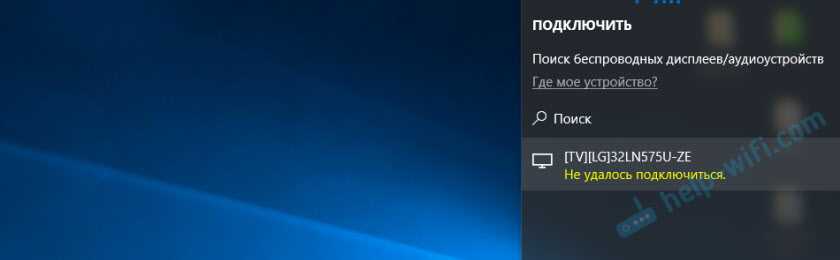
У меня тоже несколько раз появлялась эта ошибка. Сложно сказать, с чем это связано. Обязательно попробуйте установить подключение еще раз.
- Перезагрузите компьютер и отключите на пару минут питание телевизора.
- Возможно, это из-за плохого сигнала. Если есть возможность, сократите расстояние между компьютером и телевизором. Проверьте, активна ли функция Miracast (или что-то в этом роде) на телевизоре.
- Обновите драйвер Wi-Fi адаптера. Ссылку на инструкцию я давал выше.
- Если есть возможность, попробуйте подключиться к другому телевизору, который так же может работать как беспроводной дисплей.
Помогло отключение дискретной видеокарты в диспетчере устройств. Не знаю, насколько это правильное решение, ведь мы по сути отключаем производительный видеоадаптер. Но похоже, это работает. Можете попробовать. Заходим в диспетчер устройств и отключаем дискретную видеокарту, оставив работать интегрированную.
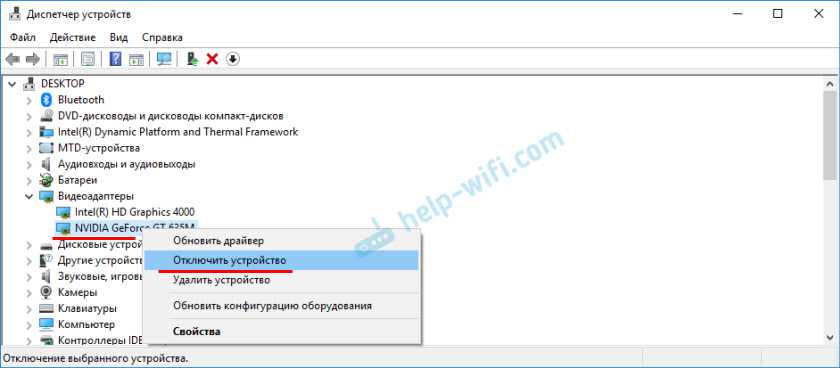
Не забудьте потом включить ее обратно. Когда перестанете использовать беспроводной дисплей, или окажется, что это решение не помогло в вашем случае.
Обновление: отключаем антивирус и брандмауэр
Уже появилось несколько комментариев, что Miracast в Windows 10 начал работать после отключения антивируса или брандмауэра.
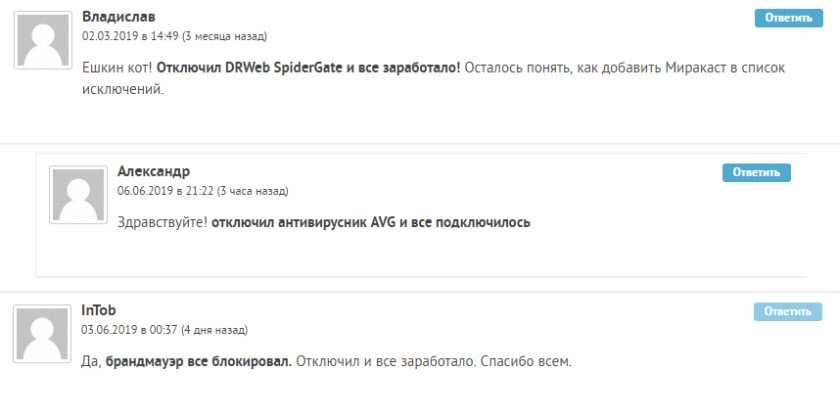
Сколько можно подключить мониторов
Подключение монитора к ноутбуку подразумевает, что второй экран будет использоваться либо вместо встроенного, либо в дополнение к нему. Однако часто геймеры предпочитают 2-3 монитора и интересуются, есть ли такая возможность у ноутбуков. У ПК эта опция реализуется видеокартой, и если поддержка есть, то можно подключить 4 монитора.
Большинство моделей ноутбуков рассчитаны лишь на 2 монитора – основной и внешний, даже если на корпусе есть два подходящих разъема для подключения внешних экранов. Но в более дорогих моделях (обычно у игровых устройств) могут стоять видеокарты с возможностью подключения нескольких экранов. Таким образом, этот момент индивидуален для разных ноутбуков, и конкретный ответ стоит искать на сайте производителя установленной видеокарты.
Однако если есть ноутбук с разъемом Thunderbolt и несколько мониторов с таким интерфейсом, то подключение можно выполнить без проблем. При этом каждый последующий экран будет работать от предыдущего, а не от ноутбука. Общее количество мониторов, которые могут одновременно работать при последовательном соединении через Thunderbolt, достигает шести штук.
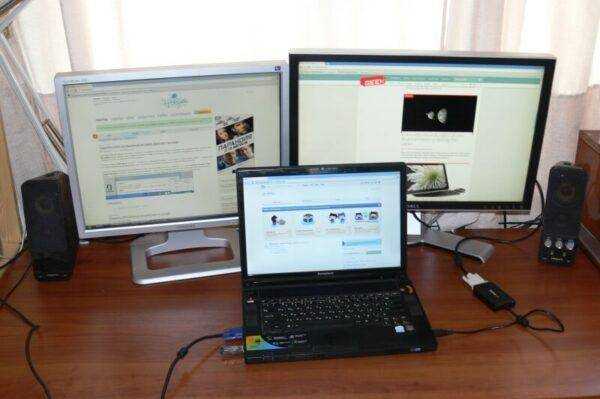
Настройка возможности передачи изображения на компьютер или ноутбук с Windows 10
Для того, чтобы включить возможность использования компьютера с Windows 10 в качестве беспроводного монитора для других устройств можно выполнить некоторые настройки (можно и не выполнять, о чем также будет упомянуто далее):
- Зайдите в Пуск — Параметры — Система — Проецирование на этот компьютер.
- Укажите, когда возможно проецирование изображения — «Доступно везде» или «Доступно везде в защищенных сетях». В моем случае удачная работа функции происходила лишь в случае выбора первого пункта: мне так и осталось не вполне ясным, что здесь подразумевается под защищенными сетями (но речь не о профиле сети частная/общественная и защищенности Wi-Fi сети).
- Дополнительно вы можете настроить параметры запроса на подключение (отображается на устройстве, к которому подключаются) и пин-кода (запрос отображается на устройстве, с которого производится подключение, а сам пин-код — на устройстве, к которому подключаются).
Если в окне настроек параметров «Проецирование на этот компьютер» вы видите текст «На этом устройстве могут быть проблемы с отображением содержимого, так как его аппаратная часть не была специально разработана для беспроводного проецирования», обычно это говорит об одном из:
- Установленный Wi-Fi адаптер не поддерживает технологию Miracast или делает это не так, как ожидает Windows 10 (на некоторых старых ноутбуках или ПК с Wi-Fi).
- Не установлены правильные драйверы беспроводного адаптера (рекомендую вручную устанавливать их с сайта производителя ноутбука, моноблока или, если это ПК с вручную установленным Wi-Fi адаптером — с сайта производителя этого адаптера).
Что интересно, даже при отсутствии заявленной производителем поддержки Miracast со стороны Wi-Fi адаптера, встроенные функции трансляции изображения Windows 10 иногда могут исправно работать: возможно, задействованы какие-то дополнительные механизмы.
Как было отмечено выше, указанные настройки можно и не изменять: если оставить в параметрах проецирования на компьютер пункт «Всегда отключено», но вам потребуется однократный запуск трансляции, просто запустите встроенное приложение «Подключить» (можно найти в поиске на панели задач или в меню Пуск), а затем, с другого устройства, подключитесь следуя инструкции Приложение «Подключить» в Windows 10 или шаги, описанные ниже.

































