8 Как обрезать видео на компьютере программа Avidemux

Avidemux – является бесплатным софтом, который может прилично нарезать видео, редактировать и проводить монтаж клипов. Программа отлично работает с разными форматами видео, плюс пакетная функция отделки файлов даёт возможность вставлять различные фильтры.
Но, если вы решите поработать сразу с несколькими клипами, они должны иметь одни и те же плагины. Один из недостатков Avidemux — нет официальной привязки к местности. Программу на русском языке нужно ещё поискать в глобальной сети и скачать её из неизвестного источника. Это может быть брешью, в которую могут попасть различные вредительские ПО. Хотя я уже это сделал и нашел безопасный русский сайт.
Скачать Avidemux
Как редактировать видео в Movavi Video Editor
При создании проекта в окне программы Movavi Video Editor открываются подсказки, поясняющие порядок работы в приложении. Если что-то непонятно, перейдите на сайт Movavi для получения подробной информации о работе в программе.
Войдите во вкладку «Импорт», добавьте видео, фото и музыку или выберите запись видео с камеры.
Перетащите видео или несколько клипов на монтажный стол, на котором будет происходить основная работа с видео файлами.
Для более удобной работы с проектом, измените масштаб, передвинув ползунок вправо на шкале масштаба, которая находится в левой нижней части окна программы.
В нижней части окна «Movavi Видеоредактор» отображаются основные настройки проекта, которые можно изменить по своему усмотрению в любой момент до завершения создания проекта.
С помощью раздела «Инструменты», во вкладках «Видео» и «Аудио» выбираются определенные параметры, которые следует применить для данного проекта.
В большинстве случаев, из видеоролика необходимо вырезать ненужные части, разделить видео на фрагменты, чтобы поменять их местами, вставить в видеоряд фотографию или добавить какое-нибудь другое изображение.
В Movavi Видео встроен плеер, в котором отображается текущее состояние проекта. Мультимедиа плеер разворачивается на весь экран. Если это нужно, открепите проигрыватель из окна программы.
В приложение встроены звуки и музыка, которые используются при создании фильма. На примере из этой статьи, в видео не было звуковой дорожки, поэтому я добавил в проект другой аудио файл со своего компьютера.
Аудиодорожку, встроенную в видео файл, можно отключить, а вместо нее добавить другую. Если длина добавленной аудиодорожки превышает длину видео, обрежьте лишнее в видео редакторе.
При необходимости, добавьте в создаваемый фильм видео клипы или фоны из библиотеки.
Если больше нет необходимости в дальнейшем редактировании видео фильма, проект на компьютере. Разумеется, если нужно, данное видео можно дополнительно обработать с помощью различных инструментов, встроенных в видеоредактор.
Откройте вкладку «Фильтры» для выбора и наложения подходящего фильтра.
Из вкладки «Переход» добавляется переход между двумя клипами. Если отдельные части видео некрасиво стыкуются друг с другом, добавьте плавный переход для приятного визуального восприятия в место, где соприкасаются два фрагмента видео.
После входа во вкладку «Титры», добавьте текст в нужное место на видео, выберите размер шрифта, продолжительность его отображения. На выбор предлагаются разные виды шрифтов. Задайте цвет и прозрачность для добавленного текста. Титры располагаются на отдельном треке монтажного стола.
Во вкладке «Стикер» предлагают добавить стикер в видео. Добавьте стикер в нужное место (если нужно) на трек титров.
Вам также может быть интересно:
- Movavi Video Suite — простая программа для создания видео
- Запись видео с веб-камеры в Movavi Видеоредактор
- Конвертируем DVD в AVI с помощью Movavi Конвертер Видео
Далее расположены другие инструменты, открывающиеся во вкладках: «Фигуры», «Масштаб и панорамы», «Анимация», «Масштаб и панорама», «Стабилизация», «Выделение и цензура», «Хромакей», с помощью которых решаются те или иные задачи при редактировании фильма.
Если видео снято камерой, которая во время съемки подрагивала в руках, то исправить дрожание камеры поможет инструмент «Стабилизация».
Выделите видео, настройте параметры стабилизации, посмотрите на результат, примените настройку.
Воспроизведите проект с помощью плеера, убедитесь, что полученный результат вас удовлетворяет. Далее нажмите на кнопку «Сохранить».
В окне «Сохранение» выберите настройки проекта и настройки экспорта.
В программе поддерживаются основные видео форматы:
MP4, AVI, MKV, MOV, FLV, MPEG, WMV, M2TS и т. д.
Звуковая дорожка сохраняется в следующих аудио форматах:
MP3, WAV, AAC, FLAC, OGG, WMA и т. д.
В Movavi Video Editor реализована загрузка видео на YouTube в высоком качестве до 1080p HD. Понадобится войти в свой аккаунт на популярном видеохостинге, выбрать необходимые настройки в программе, а затем запустить загрузку видео на YouTube.
Приложение сохраняет видео для телевизоров в качестве до 4K Ultra HD.
В Movavi Video Editor поддерживается создание видео для устройств Apple, Android, Xbox, PSP и т. д.
После выбора настроек, выберите место для сохранения видеоролика, дайте имя файлу, а затем нажмите на кнопку «Старт».
После завершения преобразования, фильм готов для просмотра.
Boilsoft Video Splitter — программа для нарезки видео
Программа Boilsoft Video Splitter предназначена для разделения видеофайлов на части. При работе с видео файлами часто бывает необходимо разрезать видео файл на несколько частей.
Такая ситуация бывает в том случае, если из видео файла понадобиться вырезать нужный фрагмент необходимого размера, обрезать видео файл, удалив для этого лишние фрагменты видео файла, или просто нарезать видео файл, разделить файл по необходимому размеру, или на одинаковые части.
Для проведения таких операций с видео файлами существует множество программ. Представляю вам одну из таких программ, используя которую, вы легко сможете выполнять нужные действия с разрезанием видео файла.
Возможности Boilsoft Video Splitter
Программа Boilsoft Video Splitter позволит легко обрезать видео на нужные размеры, вырезать фрагменты из видео файла.
Boilsoft Video Splitter поддерживает такие форматы файлов:
AVI, DivX, MPEG-4, MPEG-1, MPEG-2, VOB, ASF, WMV, WMA, Real Media (. RM,. RMVB), MP4 (. MP4,. M4a), 3GP, MKV, MTS, FLV, VCD (. DAT), AC3, MPEG Audio, MP1, MP2, MP3.
Программа Boilsoft Video Splitter позволяет работать с файлами размером более 2 ГБ.
Вообще эта программа имеет англоязычный интерфейс, но работа в программе у вас не вызовет затруднений, там легко со всем разобраться. В интернете вы можете найти и скачать русифицированный вариант программы Boilsoft Video Splitter.
Запустите программу Boilsoft Video Splitter. В окне программы необходимо нажать на кнопку «Открыть», для открытия видео файла, который нужно будет разрезать. Для открытия видео файла, его также можно просто перетащить в окно программы Boilsoft Video Splitter.
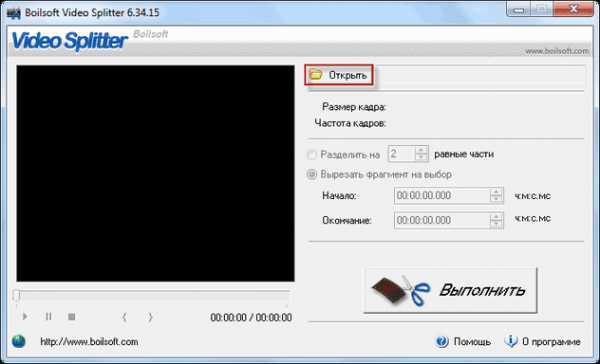
Разделение видео в Boilsoft Video Splitter
После добавления видео файла, он начнет проигрываться встроенным проигрывателем.
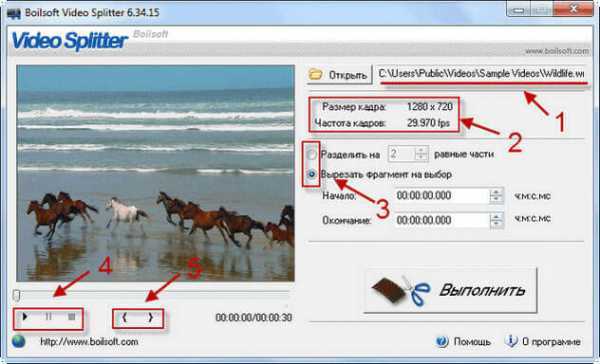
Давайте разберем некоторые настройки управления программой. На изображении цифрами отмечены следующие настройки:
- Указан путь расположения выбранного для редактирования видео файла.
- Характеристики выбранного видео файла.
- Варианты работы программы: разделить на несколько равных частей или вырезать фрагмент на выбор.
- Кнопки управления: воспроизведение, пауза, стоп.
- Кнопки выбора кадров для вырезания: начало и конец для вырезания фрагмента видео файла.
Для вырезания видео файла в режиме «Вырезать фрагмент на выбор», нужно перемещая ползунок по шкале выбрать начало фрагмента файла, нажав на первую начальную точку, а потом отметить окончание этого фрагмента, нажав на следующую конечную точку программы.
Точное время можно регулировать с точностью до миллисекунд, регулируя время начала и окончания выбранного для вырезания фрагмента в поле «Начало» и «Окончание».
После того, как необходимый фрагмент был выбран, нужно нажать на кнопку «Выполнить».
Открывается окно «Режим разделения».
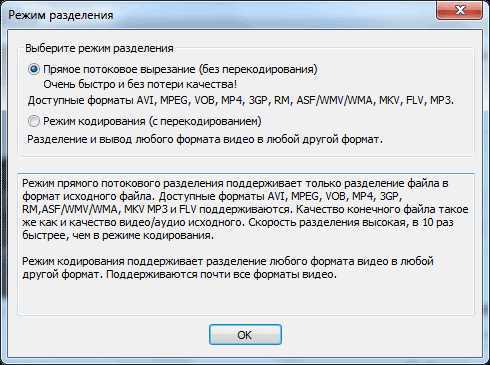
По умолчанию выбран режим — «Прямое потоковое вырезание (без перекодирования)». В этом случае произойдет быстрое вырезание видео файла без потери качества, и в итоге получаем файл точно такого же формата.
Вам также может быть интересно:
После нажатия на кнопку «ОК», в окне Проводника нужно будет выбрать имя и место для сохранения файла. Далее происходит процесс вырезания фрагмента видео файла.
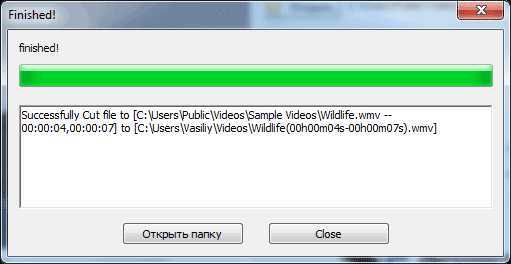
Вырезанный фрагмент видео файла сохранен в выбранном месте, в том формате, что и оригинальный видео файл, без потери качества.
Если переключиться в «Режим кодирования (с перекодированием)», то в итоге произойдет разделение видео файла, и в итоге получаем видео файл другого выбранного формата. Качество видео после этого несколько ухудшиться.
После выбора «Режим кодирования (с перекодированием)» и нажатия на кнопку «ОК», появляется окно «Выходной формат», в котором нужно выбрать нужный видео формат для перекодирования видео файла.
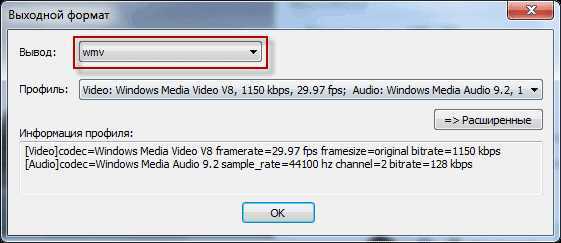
После выбора формата видео, можно нажать на кнопку «Расширенные», чтобы попасть в расширенные настройки программы.
В окне «Настройки профиля» можно выбрать нужные кодеки, изменить размер кадра и сделать другие нужные настройки.

После этого нужно нажать на кнопку «ОК». В окне Проводника необходимо будет выбрать место и имя для сохранения видео файла. Далее происходит процесс обработки видео файла. В итоге получаем фрагмент видео файла в другом, чем оригинальный видео файл формате.
Выводы статьи
Boilsoft Video Splitter — программа для редактирования видео, которая очень быстро справляется с нарезкой и разделением выбранных для этих целей видео файлов. Программа поддерживает большое количество форматов и работает очень быстро.
Похожие публикации:
Автор статьи: Василий Прохоров — основатель сайта Vellisa.ru
Наложение текста
Нередко при работе с видео появляется необходимость наложения текста. Это можно сделать в видеоредакторе Movavi.
На боковой панели вам в первую очередь необходимо перейти в раздел «Титры». Это четвертая иконка сверху, на которой изображена большая буква Т.
Справа высветится меню, в котором вы можете выбрать понравившийся вам стиль титров. Они так же, как и в предыдущих случаях, разделены по категориям.
Когда вы определитесь со стилем накладываемого текста, перенесите соответствующую иконку на видеодорожку. Выполняется это обычным перетаскиванием.
Обратите внимание, если вы хотите установить титры после или до видеоотрывка, тогда его необходимо перетянуть непосредственно на ту же дорожку, на которой находится запись. А если вам нужно наложить их поверх записи, тогда перенесите их на другую дорожку, расположенную выше.
Вы также можете изменять продолжительность появления титров и момент их появления и исчезновения. Так, для обычного перемещения зажмите ЛКМ на текстовом отрывке и, двигая курсор, перетащите его в нужное место. Если же вы хотите изменить его продолжительность, зажмите ЛКМ на одном из краев текстовой дорожки.
Нажав по титрам на таймлайне ПКМ, вы можете выбрать пункт «Редактировать». После этого появится окно, в котором можно задать главные параметры отображения текста: его месторасположение, цвет, размер и так далее.
Текст – очень важный элемент в видеопроизводстве, но не последний. Переходим к следующему этапу руководства, как пользоваться Movavi.
Как работать с редактором
Далее представлена небольшая инструкция по некоторым действиям в редакторе.
Нарезка видео, поворот и обрезка кадров
Чтобы обрезать видео с края, достаточно зацепиться за край рамки и потянуть ее на ролик так, чтобы ненужные части остались за краем рамки.
Если же требуется отрезать часть в середине, то устанавливаем бегунок на нужное место при помощи перемотки или масштаба, после чего используем инструмент по разрезанию клипа.
В случае, если нужно вырезать кусок из середины, можно воспользоваться меню Правка, откуда следует установить левый и правый маркер, после чего вырезать фрагмент.
Для поворота видео или клипа, следует перейти в раздел Эффекты — инструмент — Повернуть. В этом окне можно настроить угол поворота, вторая опция позволяет сжимать изображение для вписывания в кадр, третья убирает искажения на краях кадра.
Для вырезания части изображения требуется нажать Эффекты — обрезать, после чего выбрать требуемый кусок.
Добавление эффектов, переходов и титров
Для просмотра полного списка всех доступных действий следует нажать на Эффекты. После этого отобразиться полный список, в котором можно увидеть то, как будет выглядеть кадр до и после.
После этого можно перетащить понравившийся эффект на нужное место в клипе, после чего можно настраивать различные опции в самом эффекте, но это не обязательно.
Для использования перехода достаточно просто перетащить его из панели эффектов на промежуток между клипами. После чего можно воспользоваться всплывшими настройками.
С титрами также все просто, следует вытащить эффект с таким названием на нужное место.
Зачем используют приложение Microsoft Power Bi и что это такое
В окне параметров можно ввести текст и настроить все сопутствующие эффекты.
Наложение текста
Нередко при работе с видео появляется необходимость наложения текста. Это можно сделать в видеоредакторе Movavi.
На боковой панели вам в первую очередь необходимо перейти в раздел «Титры». Это четвертая иконка сверху, на которой изображена большая буква Т.
Справа высветится меню, в котором вы можете выбрать понравившийся вам стиль титров. Они так же, как и в предыдущих случаях, разделены по категориям.
Когда вы определитесь со стилем накладываемого текста, перенесите соответствующую иконку на видеодорожку
Выполняется это обычным перетаскиванием.
Обратите внимание, если вы хотите установить титры после или до видеоотрывка, тогда его необходимо перетянуть непосредственно на ту же дорожку, на которой находится запись. А если вам нужно наложить их поверх записи, тогда перенесите их на другую дорожку, расположенную выше.
Вы также можете изменять продолжительность появления титров и момент их появления и исчезновения
Так, для обычного перемещения зажмите ЛКМ на текстовом отрывке и, двигая курсор, перетащите его в нужное место. Если же вы хотите изменить его продолжительность, зажмите ЛКМ на одном из краев текстовой дорожки.
Нажав по титрам на таймлайне ПКМ, вы можете выбрать пункт «Редактировать». После этого появится окно, в котором можно задать главные параметры отображения текста: его месторасположение, цвет, размер и так далее.
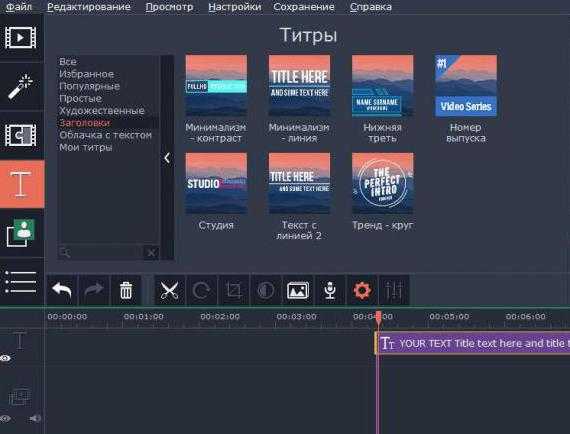
Текст – очень важный элемент в видеопроизводстве, но не последний. Переходим к следующему этапу руководства, как пользоваться Movavi.
Интерфейс Movavi Video Editor
достаточно прост. Нажмите на скриншот и вы увидите основные окна программы
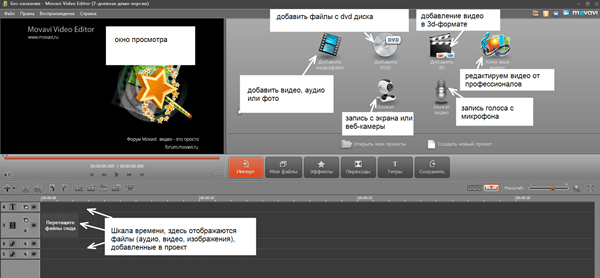
Как и в любом видеоредакторе, Movavi имеет следующие зоны:
- Меню – в верхней части программы. Здесь “лежат” основные функции видеоредактора.
- Окно просмотра – именно здесь вы можете просматривать все сделанные вами изменения видеоролика.
- шкала времени с видео-, аудио-дорожками, а также отдельные дорожки для титров и изображений.
- Панель инструментов, при помощи которой вы можете добавлять медиофайлы или переходить в разделы редактирования видео, такие как “Эффекты”, “Титры” и пр.
Начало работы в программе
Работа в любой практически программе начинается с создания проекта. Так и в Movavi Video Editor. Создать проект можно двумя путями: Файл –> Новый проект (горячие клавиши CTRL + N) или с помощью специальной кнопки на панели инструментов.
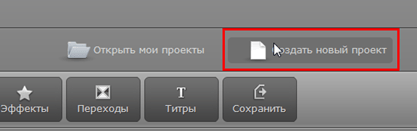
Следующий этап работы в программе – это добавление видеофайлов или изображений. Именно над ними будет идти работа. Вам поможет специальная кнопка “Добавить медиафайл”.
Как создать слайд-шоу в редакторе
Во-первых, загрузите большое количество фотографий в видеоредактор через кнопку “Добавить медиафайл”. Можно добавить сразу много изображений, вам нужно лишь зажать клавишу CTRL и поочердно кликать по нужным файлам или клавишу SHIFT. Тогда вам придется кликнуть по первому и последнему файлу –> у вас загрузятся все расположенные между ними фотографии.
Вы увидите все ваши фото в верхней части программы. Выделите все фото (сочетание клавиш CTRL + A) и переместите фото на шкалу времени:
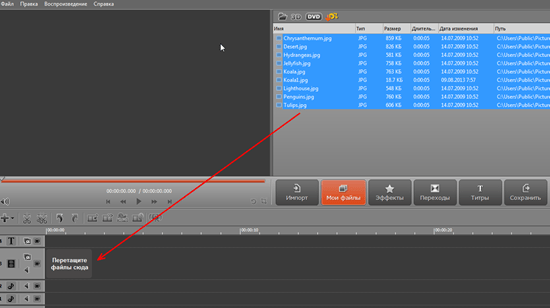
Появится окно с вопросом: “Хотите создать слайд-шоу?” Отметьте параметры – случайный переход, длительность слайда и перехода:
Вот ваше слайд-шоу готово! Вы можете исправить переходы или применить эффекты. Эти функции доступны в соответствующих вкладках программы. Переходы добавляем перетягивая их в выделенное место на шкале времени.
Рассмотрим подробнее вкладку “Эффекты
”
Эффекты для видео располагаются в папках, разбитые на категории:
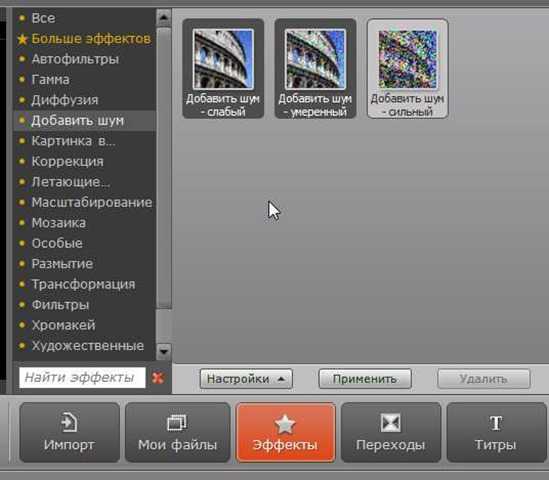
Выберите нужный эффекты, нажмите на его иконку. Сразу же его эффект будет виден в окне просмотра. Нажмите на кнопку “Настройки” для изменения степени выраженности эффекта. Если вас все устраивает, то нажмите кнопку “Применить”. Отмена эффекта – кнопка “Удалить”.
Как наложить звук на видео или слайд-шоу.
Часто слайд-шоу делают со звуковым сопровождением. Чтобы добавить звуковую дорожку – нажмите “Импорт” –> “Добавить медиафайл”-> Переместите загруженный mp3 на шкалу времени. Все по аналогии с добавлением фото в редактор.
Сохранение видео
Видео с замедленным фрагментом сохраняем в формате MP4 с разрешением 960 × 540 пикселей, как у исходного ролика:
- Кликом по кнопке «Export» (Сохранить) под плеером вызываем диалоговое окно «Export» (Сохранить), в котором:
- В левой боковой части выбираем вариант «Save Video File» (Сохранить как видеофайл);
- В списке доступных форматов отмечаем «MP4»;
- В поле «Title» (Название) вводим имя будущего файла — irish_step_slow;
- Нажимаем на кнопку «Browse» (Обзор), в открывшемся диалоговом окне «Select Folder» (Выбор папки) выбираем место для хранения будущего файла и нажимаем кнопку «Select Folder» (Выбор папки);
- Нажимаем на кнопку «Advanced» (Дополнительно);
- В диалоговом окне «Export Settings
«Resolution» (Разрешение) — 960 × 540 и нажимаем кнопку «OK»;
» (Настройки экспорта) задаем:
- В диалоговом окне «Export» (Сохранить) нажимаем на кнопку «Start» (Старт);
- Некоторое время наблюдаем за индикатором выполнения операции в диалоговом окне «Saving» (Сохранение), которое отображается на экране в процессе рендеринга видео;
- В диалоговом окне «Saving Successful» (Сохранение завершено) ставим галочку «Open output folder» (Открыть файл в папке) и нажимаем кнопку «OK».
Сохранение видео
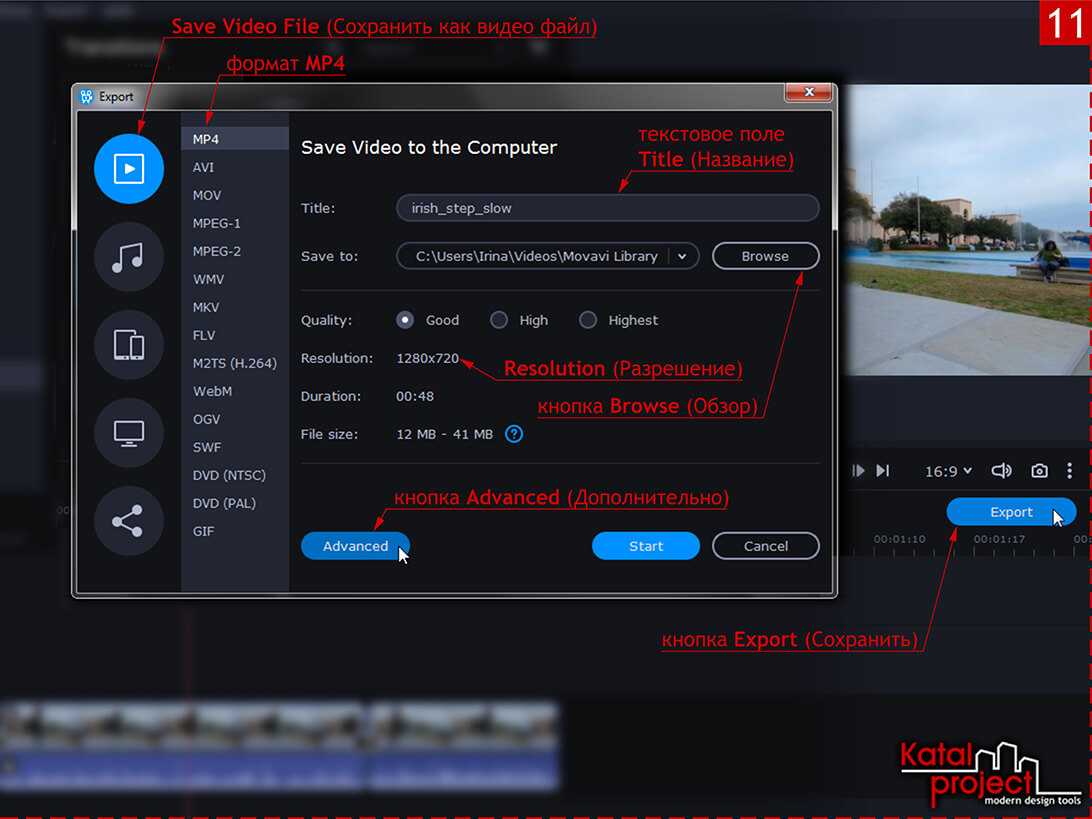
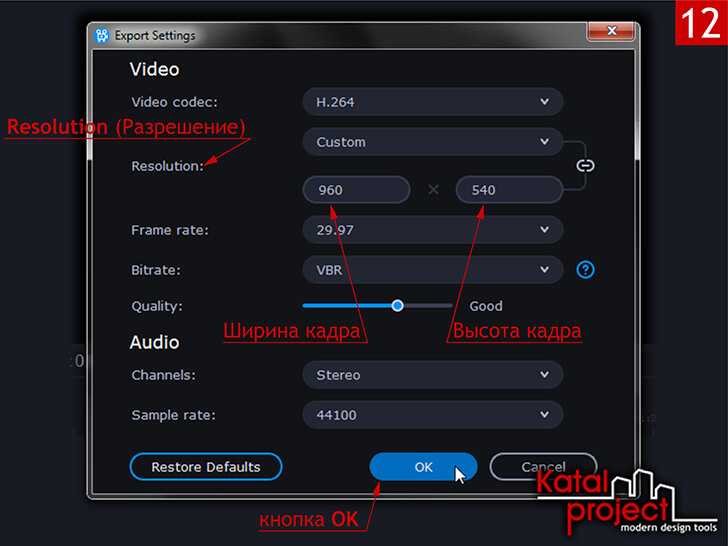
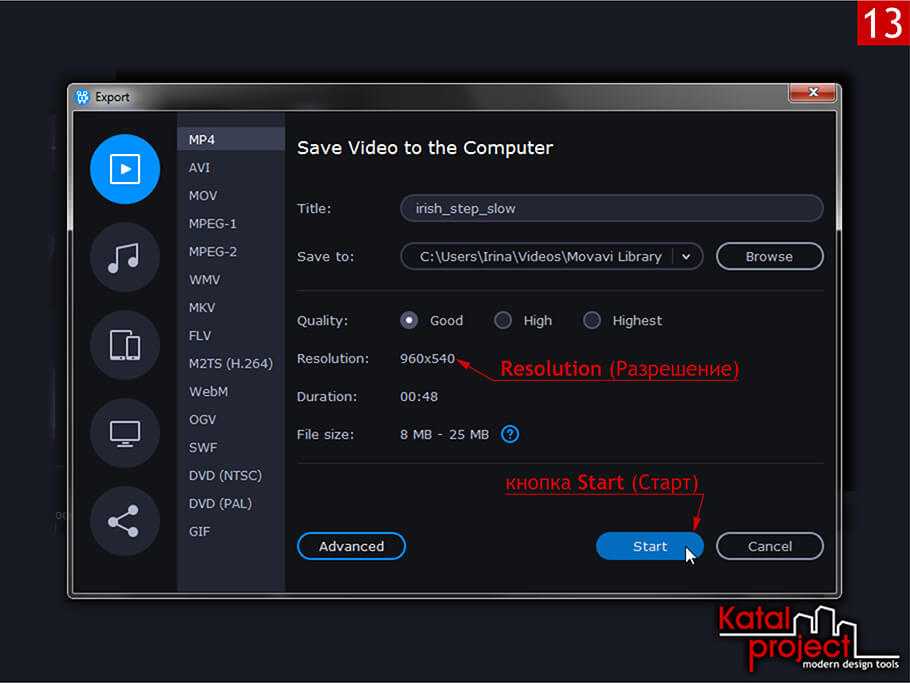

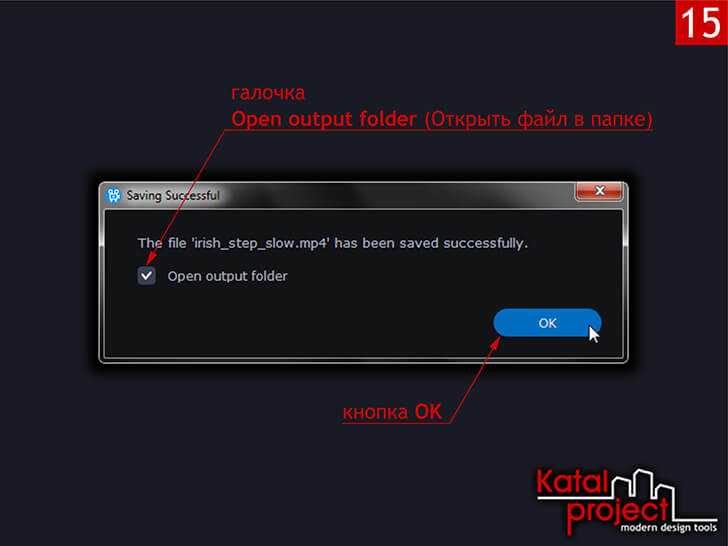
Итог: файл формата MP4 с отредактированным видео в проводнике Windows.
Применение фигур
Если вы решили, например, записать ролик, в котором будете инструктировать пользователей относительно выполнения каких-либо действий, то, скорее всего, вам понадобится наложить на запись различные фигуры (например, прямоугольники, стрелки или круги). Рассмотрим, как это сделать:
На уже знакомой боковой панели перейдите в соответствующий раздел, он расположен пятым по счету: иконка геометрических фигур.
В правой части панели появятся непосредственно сами фигуры.
Чтобы добавить необходимую в видеозапись, ее необходимо перетащить на видеодорожку снизу
Обратите внимание, что для добавления поверх видео нужно переместить выбранную фигуру в соответствующую область дорожки. А для отображения до или после записи – на саму дорожку.
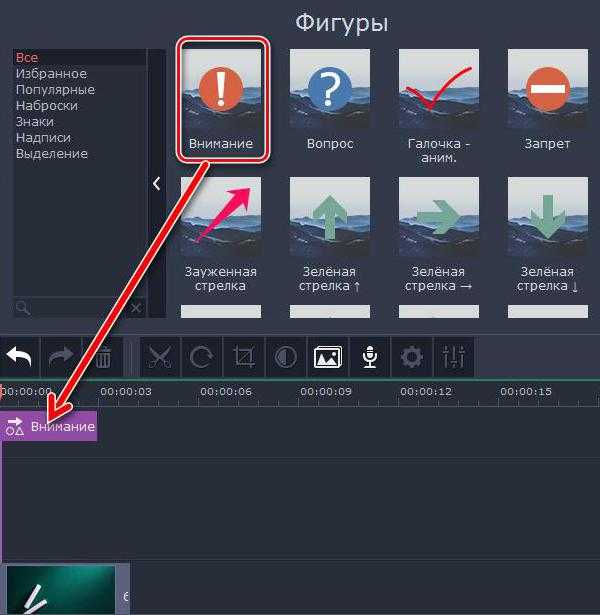
В остальном все действия понятны: для удаления или редактирования вам необходимо нажать на фигуры ПКМ и выбрать соответствующий пункт.
Теперь перейдем к наиболее важному пункту инструкции, как пользоваться Movavi Video Editor
Как редактировать видео в Movavi Video Converter
Как мы сказали ранее, помимо конвертации видео, здесь можно выполнить базовое редактирование. При этом полезных инструментов здесь достаточно для создания конкуренции популярным видеоредакторам. Стабилизация видео, работа со звуком, кадрирование, обрезка и еще несколько инструментов помогут выполнить корректировки без необходимости использования полноценных программ для редактирования видео. Чтобы перейти в окно редактора, нажимаем кнопку Редактировать справа от добавленного файла. В открывшемся окне пользователь уже может полноценно редактировать видео. Пользователю достаточно выбрать необходимый инструмент и изменить видео на свой вкус и цвет.
Заключение
Программа Movavi Video Converter позволяет не только конвертировать видео в другой формат, но и производить редактирование видео. Как пользоваться программой Movavi Video Converter разберется даже новичок, поскольку интерфейс программы интуитивный и дружественный. Пользователю достаточно один раз попробовать использовать текущий конвертер и однозначно искать замену не придется.
Экспорт материалов
После окончания работы и настройки всех нужных эффектов остается только сохранить результат.
Сохранение видео
Чтобы сохранить видео, следует пройти в меню файла, после чего выбрать Сохранить фильм, дальше сохранить как видеофайл. В открывшемся окне можно будет задать расширение будущего фильма.
При нажатии на настройки появится возможность более подробной конфигурации всех параметров.
В этом варианте придется сохранять как аудиофайл, здесь же потребуется выбрать формат будущей аудиозаписи.
Вывод в формате 3D
В разделе сохранения можно превратить проект в формат 3D.
- Стерео — каждому глазу показывается слегка различающаяся картинка для создания эффекта 3D-изображения.
- Анаглиф — кодирует каждый канал в контрастирующие цвета, такие, как красный и голубой. При просмотре видео через специальные цветные очки, оба канала соединяются в мозгу как единое трехмерное изображение.
Дальше останется только выбрать нужный формат.
Сохранение для мобильных устройств
Здесь нет ничего отличающегося от других пунктов. Нужно лишь выбрать соответствующий пункт меню, после чего указать девайс, на котором будет использоваться видео.
Запись на DVD
Если пользователь не хочет сохранять результат в видео формате, а потом записывать его на диск, то можно записать его туда сразу. Достаточно выбрать опцию Записать на DVD и указать качество.
Загрузка в интернет
Здесь же можно выгрузить видео в сеть. Остается только выбрать нужный пункт, после чего указать пункт назначения и профиль. Более тонкие настройки параметров можно провести в разделе настроек.
На этом работу с видеоредактором Movavi Video Editor можно считать оконченной. Пользователь научился создавать видео и клипы, накладывать на них эффекты и сохранять результат. Теперь создание нужного фильма будет зависеть лишь от него самого и количества потраченного времени.
Настройки программы
Здесь будут описаны настройки видеоредактора. Чтобы в них попасть следует выбрать пункт меню «Параметры».
Окно состоит из трех вкладок. На первой «Основной», можно выбрать место сохранения временных файлов и язык программы. Тут же есть возможность включить фоновый рендеринг, который позволит создавать небольшую копию проекта для просмотра, а также позволит обрабатывать проект в фоновом режиме.
Можно включить аппаратное ускорение, в случае если видеокарта и процессор от соответствующего производителя и поддерживают данную функцию. Если это не так, то данные опции будут заблокированы. Однако, бывает так, что оборудование должно поддерживать функцию, а она недоступна. В этом случае стоит обновить драйвер до последней версии.
Вкладка дополнительные содержит не так уж много пунктов. Интересной является опция Fast Track HD. Она позволяет редактору создавать небольшую копию для предварительного просмотра проекта. После того, как пользователь сохранит проект, она будет замещена на оригинал. Эта возможность позволит в реальном времени видеть итоговый проект и сразу вносить изменения.
Определяем стоимость всего инвентаря или аккаунта в Стиме
На вкладке Прочие, немного опций. Разве что, стоит поставить галочку на проверке новых версий.
Также можно отключить отправку данных о работе фирме производителю. Вообще, все данные отправляются анонимно, но, если это не нравится, то можно отключить эту опцию.
Форматы
Программа работает с более чем 180 форматами, включая импорт и экспорт. Между ними:
- Изображения: JPEG, GIF, PNG, BMP, TIFF
- Видео: MP4, AVI, MOV, WMV, MPEG, MTS, M4V
- Аудио: MP3, FLAC, WMA, WAV, OGG, AC3, AIFF, M4R, M4B
Каждую модель можно настроить под вас, выбрать другой кодек, тип скорости передачи данных, скорость передачи данных, разрешение и т.д.
Вы также можете конвертировать видео для различных устройств — смартфона, планшета, телевизора или даже игровой консоли. Очень удобно, например, подключить устройство к компьютеру и оно будет автоматически определено нажатием кнопки. Конвертер предложит наиболее подходящий профиль сохранения с нужным форматом видео и разрешением.
Preset: набор предустановок
Возможности Мовави видео сьют (Movavi Video Suite)
Давайте рассмотрим, какие имеет возможности программа Мовави видео сьют:
- Редактирует видео. Нажав на этот раздел, можно выбрать видео с компьютера и наложить на него эффекты, убрать шумы, добавить музыку и так далее.
- Есть конвертация видео. С помощью конвертации, вы сможете преобразовать видеоролик в другие форматы. Достаточно запустить этот инструмент, перетащить видео, и выбрать формат, например, mp Затем конвертируйте файлы соответствующей кнопкой.
- Запись экрана. Данная возможность программы поможет вам записать экран вашего компьютера. Чтобы открыть этот инструмент, нажмите «Запустить». Далее выберите вариант записи и установите необходимую область, чтобы начать запись.
- Редактирование фото. Инструмент позволяет обрабатывать любое изображение, с применением различных эффектов.
- Программа создает слайд-шоу из нескольких фотографий.
- Умеет конвертировать изображения в разные форматы.
- Работает с аудио-файлами. Программа может конвертировать аудио, редактировать, осуществлять запись звука, записывать музыку на CD, проигрывает музыку.
- Данные. В этом разделе программы можно запустить инструмент записи камеры с компьютера, записать диск и его образ, есть копирование с диска на диск и так далее.
- Программа записывает видео с камеры и игры. Эта возможность подойдет геймерам и блогерам, как и программа OBS Studio.
На самом деле есть много возможностей у данной программы. Были рассмотрены только часто используемые.
Как скачать Movavi Video Editor
Скачать Видеоредактор Movavi , перейдите в русскую версию сайта и скачайте программу бесплатно. Вы можете ознакомиться со всеми функциями редактора. Кому пригодиться программа
: — для людей с домашним видео. Вы можете сами сделать видеомонтаж, вырезать ненужные части видео, наложить музыку, титры, эффекты и т.д. — для тех, кто занимается профессиональной видеосъемкой. — для видеоблоггеров или для тех, кто мечтает о славе на youtube.
Видеоредактор поддерживает русский язык, очень прост в работе, поэтому подойдет всем – от любителя до профессионала.
Я уже писала в каких еще редакторах можно создавать слайд-шоу. Прежде всего, это , а также вы можете попробовать создать слайд-шоу онлайн.
Возможности Movavi Video Editor
Основные возможности программы Movavi Video Editor:
- Большое количество встроенных эффектов и фильтров.
- Удаление ненужных фрагментов из видео, соединение разных видео файлов.
- Добавление аудиодорожки в видеофайл.
- Вставка в видео графических изображений.
- Добавление титров, водяных знаков в видеоролик.
- Функция «картинка в картинке».
- Запись видео с веб-камеры.
- Запись звука с микрофона.
- Автоматическое создание видео с помощью «Мастера создания клипов».
- Настройка свойств видео и аудио.
- Преобразование видео в другой видео формат.
- Высокая скорость конвертирования видео.
- Сохранение аудиодорожки из видео в выбранном аудио формате.
- Улучшение качества записи видео.
- Поддержка загрузки видео на YouTube.
В программу встроена библиотека, имеющая в своем составе необходимые компоненты: клипы, фоны, звуки, музыку, которые можно использовать при создании видео роликов в Мовави Видео Эдитор.
Программа доступна на русском языке. Скачать Movavi Video Editor можно с официального сайта производителя — российской компании Movavi по адресу www.movavi.ru/videoeditor. Movavi Video Editor — платная программа, имеющая две версии, отличающиеся друг от друга функциональными возможностями: Movavi Видеоредактор и Movavi Видеоредактор Плюс.
Сразу после запуска приложения, поверх главного окна Movavi Видеоредактор, откроется окно для выбора проекта. Откройте существующий проект или создайте новый проект в расширенном режиме или в простом режиме.
Создание проекта в видеоредакторе Movavi состоит из нескольких этапов:
- Добавление в проект видео и фото.
- Монтаж видео, выбор качества.
- Добавление переходов.
- Если необходимо, добавление музыки в видео.
- Сохранение результата в выбранном формате.
Возможности конвертера от Movavi
Конвертер Movavi имеет простой интерфейс, в котором сможет разобраться даже неопытный пользователь. В нем есть уже готовые профили для быстрой работы с различными устройствами и типами данных. Если вы обладатель Samsung Galaxy, Sony PlayStation или iPhone, то вам нужно будет только выбрать подходящий профиль для работы. Процесс конвертации при использовании профиля становится еще проще.
Рассмотрим основные функции и возможности программы:
- режим SuperSpeed позволяет конвертировать файл с максимально быстрой скоростью без потери качества, он позволяет изменить формат без пережатия и декодирования;
- есть возможность увеличить скорость процесса с помощью аппаратного ускорения Intel HD Graphics, NVIDIA, CUDA и других;
- Movavi работает с большинством популярных форматов (более 180): AVI, MOV, MKV, ACC, MP3, PNG, DVD, FLV, MXF, GIF, MKM, OGG, M4V, JPG и другими;
- пользователю доступно более 200 готовых профилей устройств, включая их последние модели;
- функция автоматического определения устройства позволяет быстро подключиться и начать работать с файлами, без поиска дополнительного программного обеспечения;
- программа работает с видеофайлами в HD, а также в Ultra HD-качестве, работая без каких-либо сбоев при обработке данных;
- можно просматривать файлы после конвертации в окне программы;
- если возникнуть вопросы по теме использования конвертера Movavi, то служба технической поддержки всегда готова ответить на любые вопросы, возникающие при знакомстве с программой.
Как редактировать видео в Movavi Video Converter
Как мы сказали ранее, помимо конвертации видео, здесь можно выполнить базовое редактирование. При этом полезных инструментов здесь достаточно для создания конкуренции популярным видеоредакторам. Стабилизация видео, работа со звуком, кадрирование, обрезка и еще несколько инструментов помогут выполнить корректировки без необходимости использования полноценных программ для редактирования видео. 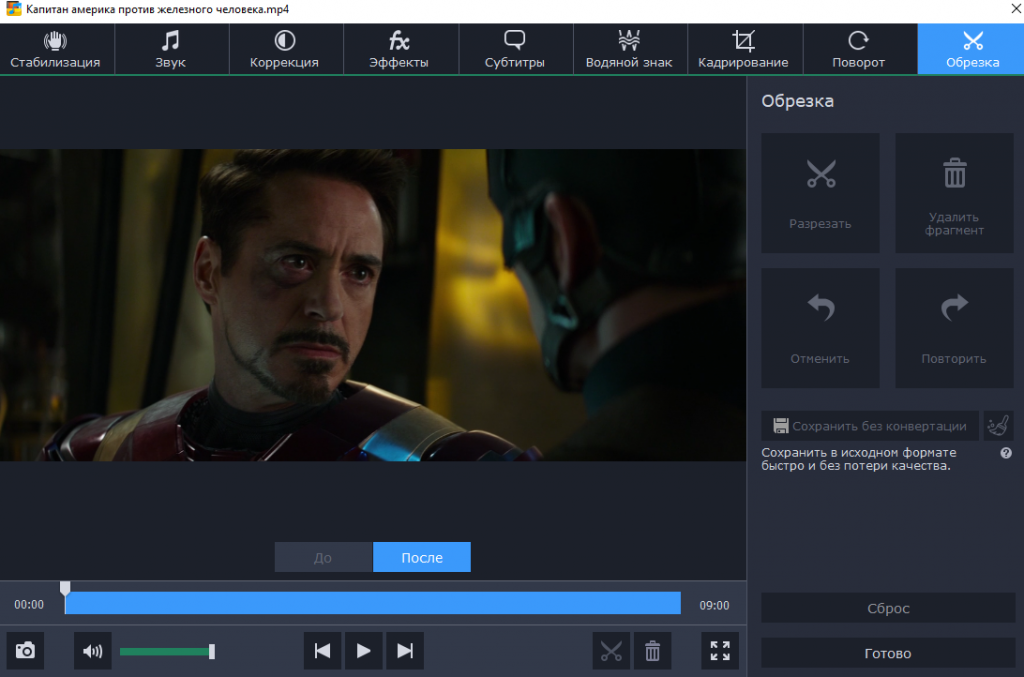 Чтобы перейти в окно редактора, нажимаем кнопку Редактировать справа от добавленного файла. В открывшемся окне пользователь уже может полноценно редактировать видео. Пользователю достаточно выбрать необходимый инструмент и изменить видео на свой вкус и цвет.
Чтобы перейти в окно редактора, нажимаем кнопку Редактировать справа от добавленного файла. В открывшемся окне пользователь уже может полноценно редактировать видео. Пользователю достаточно выбрать необходимый инструмент и изменить видео на свой вкус и цвет.
Программа Movavi Video Converter позволяет не только конвертировать видео в другой формат, но и производить редактирование видео. Как пользоваться программой Movavi Video Converter разберется даже новичок, поскольку интерфейс программы интуитивный и дружественный. Пользователю достаточно один раз попробовать использовать текущий конвертер и однозначно искать замену не придется.

Всем привет. Наверняка вам частенько нужно перевести файл из одного формата в другой. Поэтому сегодня я хотел бы рассказать про классный конвертер видео от Movavi и сделать на него небольшой обзор. Конечно, многие знают, что существует множество бесплатных программ и сервисов, которые на это способны, но к сожалению у них есть свои огромные проблемы, либо просто недостает необходимого вам функционала. На самом деле меня очень удивил и порадовал встроенный функционал программы. Поэтому, не буду делать долгих вступлений, а постараюсь разобрать всё по полочкам.
Добавление файла
Для обрезки клипа необходимо добавить файл в видеоредактор Movavi.
Сделать это можно следующими способами:
Нажать на «Файл» и открыть «Добавить медиафайлы». Для ускорения импорта видео можно воспользоваться сочетанием клавиш «Ctrl» и «O».
- Зажать нужный файл левой кнопкой мыши и перетащить на монтажный стол Мовави.
- Открыть меню импорта и нажать на кнопку «Добавить файл».
Movavi не сохраняет импортируемые файлы в библиотеке. То есть данную процедуру необходимо проводить постоянно перед началом редактирования видеоклипов и после повторного открытия программы.
После загрузки файла можно приступать к удалению фрагментов и склейке видео.
Выводы статьи
Если вы столкнулись с необходимостью отредактировать видео, но не являетесь профессионалом в этой сфере, программа Movavi Video Editor (Movavi Видеоредактор) — отличное решение. Приложение имеет понятный интерфейс, обладает большими функциональными возможностями. С редактором видео от Movavi вы узнаете, что процесс видеоредактирования может быть простым и приятным.
Расширить библиотеку эффектов и переходов Видеоредактора Movavi теперь можно дополнительными пакетами.
1.
Откройте страницу покупки эффектов или переходов.
Для эффектов:
Нажмите на кнопку, чтобы перейти на страницу покупки эффектов
Если Видеоредактор уже запущен, перейдите на вкладку эффектов и выберите категорию Больше эффектов
. Затем, нажмите кнопку Добавить новые эффекты
.
Для переходов:
Нажмите на кнопку, чтобы перейти на страницу покупки переходов.
Если Видеоредактор уже запущен, перейдите на вкладку переходов и выберите категорию Больше переходов
. Затем, нажмите кнопку Добавить новые переходы.
2.
На странице покупки, вы можете ознакомиться с содержимым пакетов: мы подготовили видеоролики с примерами их применения
Обратите внимание на Суперпакеты
— вы можете приобрести все эффекты и переходы сразу по выгодной цене.. 3.
Нажмите кнопку Купить
напротив понравившегося пакета
Откроется страница оплаты.
3.
Нажмите кнопку Купить
напротив понравившегося пакета. Откроется страница оплаты.
4.
Выберите способ оплаты и предоставьте необходимую информацию об оплате. Обязательно введите действующий адрес электронной почты: на этот адрес вам будет выслана ссылка на скачивание приобретенного пакета.
5.
Как только ваша покупка будет зарегистрирована, мы пришлем на указанный вами адрес ссылку на скачивание приобретенного пакета. По окончании загрузки, откройте файл и следуйте инструкциям приложения установки, чтобы установить пакет эффектов или переходов.
При следующем запуске Видеоредактора Movavi, вы найдете установленные эффекты или переходы в библиотеке Видеоредактора. Приобретенные пакеты будут работать и в отдельном Видеоредакторе, и в Видеоредакторе из Movavi Video Suite, если вы решите приобрести полный пакет программ.
Movavi Video Editor – простая программа для редактирования видео. Этот видео редактор обладает множеством полезных функций, перечислю лишь некоторые из них – это оцифровка видео, видеомонтаж, запись видео с экрана монитора (скринкастинг), обрезка видео, создание слайд-шоу и многое другое.

































