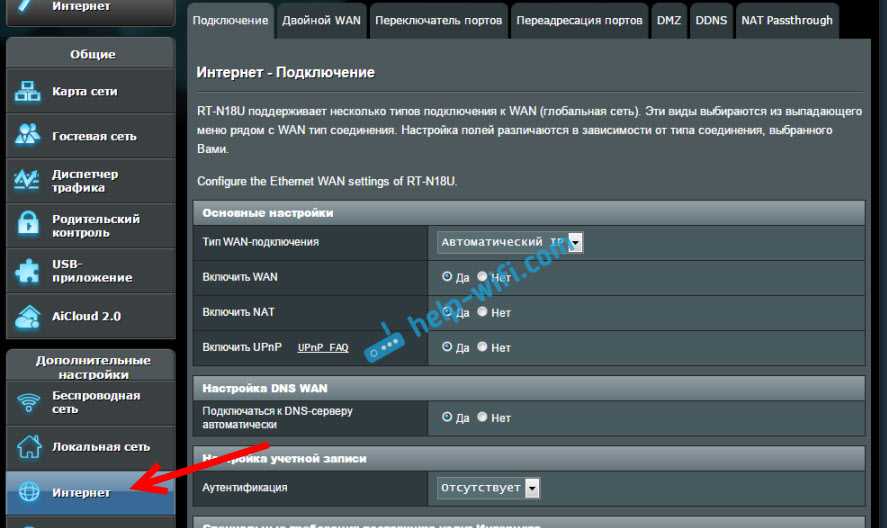Настройка беспроводной сети и как поставить пароль на Wi-Fi Asus
Еще одна из основных задач при настройке Wi-Fi роутера — настройка параметров беспроводной сети, которая необходима, чтобы, во-первых, к ней не могли подключиться посторонние, а во-вторых, чтобы было удобнее пользоваться. Конфигурация Wi-Fi не зависит от вашего провайдера: Билайн, Ростелеком или любой другой.
Настройте Wi-Fi на роутере Asus
Чтобы настроить основные параметры беспроводной сети и установить пароль для Wi-Fi, в меню настроек слева нажмите «Беспроводная сеть» и во вкладке «Общие» введите основные параметры:
- Общий ключ WPA: пароль Wi-Fi, который должен состоять не менее чем из 8 символов.
- SSID (имя беспроводной сети): введите здесь что-нибудь свое, чтобы мы могли отличить вашу сеть от других. Лучше использовать латинский алфавит, иначе у некоторых устройств возникают проблемы с подключением по Wi-Fi.
- Метод аутентификации — WPA2-Personal
- Остальные параметры можно оставить без изменений, особенно если вы не знаете, что они означают.
Примените настройки. Дождитесь сообщения об успешном изменении настроек Wi-Fi. И, собственно, все — можно попробовать подключиться по Wi-Fi с ноутбука, телефона или планшета, все должно работать.
Обновление прошивки
Asus роутер RT-N12
Через веб-интерфейс
Для маршрутизатора обновление происходит через панель администрирования:
- Нажать ссылку «Версия прошивки». Откроется новая рабочая область.
- Выбрать строку «Новая прошивка», нажать «Обзор». Владелец AC58U указывает путь к сохраненному дистрибутиву, который был загружен с официального сайта вендора.
- Нажимаем «Обновить». Процесс займет не более 2-3 минут, после чего маршрутизатор перезагрузится.
Через мобильное приложение
Компания Asus разработала мобильное приложение для портфеля сетевых решений. Оно доступно для двух платформ:
- Android: https://play.google.com/store/apps/details?id=com.asus.aihome&hl=ru
- iOS: https://itunes.apple.com/ru/app/asus-router/id1033794044?mt=8
После загрузки клиент устанавливает программу на мобильное устройство, а потом подключается к маршрутизатору.
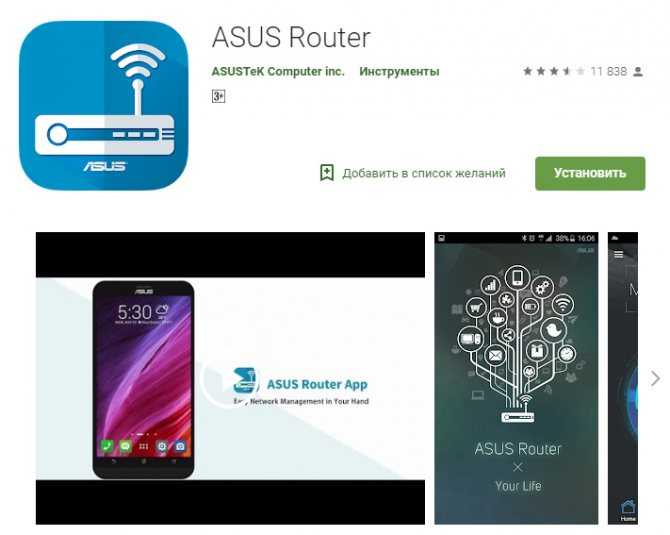
Рекомендуется заранее выполнить настройку AC58U, чтобы соединиться через Wi-Fi.
Приложение содержит полную информацию о сетевом оборудовании. Для его обновления, нажимаем соответствующую кнопку. Программа автоматически проверит доступность последней версии на официальном сайте вендора. Если будет найдено актуальное обновление, программа автоматически производит апгрейд микропрограммы маршрутизатора.
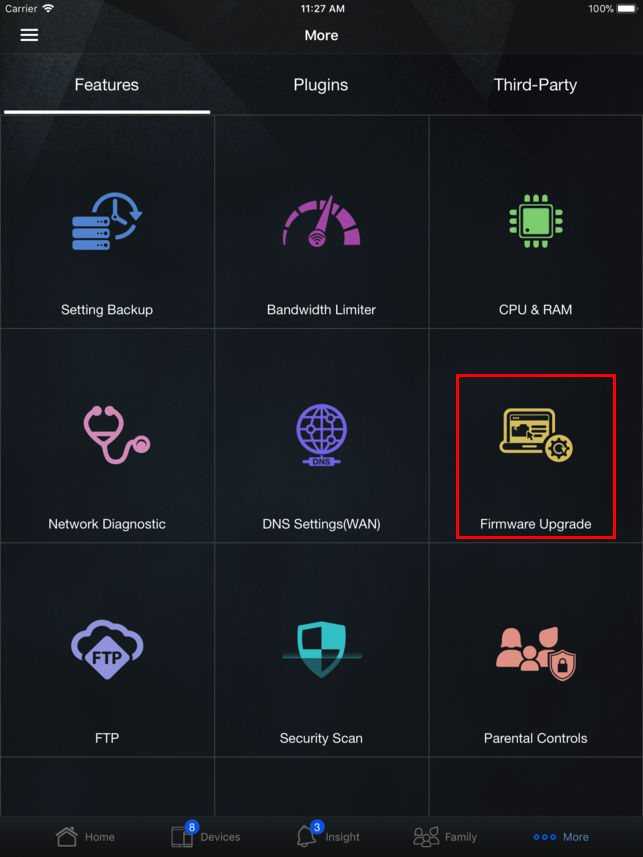
Через USB-устройство
К маршрутизатору AC58U подключается внешнее хранилище через USB-разъем. На него предварительно записывается дистрибутив актуальной версии прошивки. Дальнейшие действия идентичны первому пункту.
Исключение составляет место нахождения скачанного дистрибутива: клиент указывает USB-диск.
Как зайти в настройки роутера
Рассмотрим, как выполнить данное действие на самых распространенных моделях маршрутизаторов в виде универсальной инструкции, чтобы вы независимо от используемой модели смогли попасть в настройки.
Проверка настроек подключения в системе
При подключении роутера к компьютеру или ноутбуку система должна создать новое подключение с автоматическими установками. Но бывает, что такое не происходит или настройки уже изменены и получить доступ к ним не удается, именно поэтому их следует проверить. Нажмите разом клавиши «Win + R» и наберите «ncpa.cpl» (без кавычек).
По сетевому подключению «Ethernet» щелкните мышкой (правой кнопкой), или он может быть именован как «Подключение по локальной сети» и далее откройте «Свойства» из контекстного меню.
В появившемся окошке кликните по пункту «IP версии 4 (TCP/IPv4)» и щелкните по «Свойства». Удостоверьтесь, что галочки у всех пунктов установлены в автоматическое состояние и нажмите «ОК».
Также при проблемах с доступом можно задать эти значения вручную — смотрите картинку. IP-адрес берется от основного адреса роутера — меняется только последняя цифра в интервале от 2 до 254
Маска всегда — 255.255.255.0, а шлюз и DNS — это адрес роутера.
Адрес роутера для входа — все модели
Чтобы открыть установки маршрутизатора независимо от его модели — в браузере нужно вбить соответствующий ему адрес. По дефолту это: 192.168.0.1 или 192.168.1.1, но иногда он может незначительно отличаться.
Вся необходимая информация для доступа к админ-панели маршрутизатора находится непосредственно на устройстве — на нижней крышке или в инструкции к нему.
Что делать если не заходит в настройки роутера
1. Если вышеуказанные адреса не работают, а сетевое соединение настроено правильно, прежде всего попробуйте выключить на 10 секунд устройство и потом включить, чаще всего после перезагрузки все начинает работать нормально.
2. Если доступа все еще нет, то необходимо проверить правильность адреса для входа. Для этого, также, откройте сетевые подключения на компьютере, но в этот раз кликните два раза по подключению и выберете пункт «Сведения», у строки «Шлюз по умолчанию IP» будет находиться адрес для доступа к меню.
Также узнать данную информацию можно и другим способом:
a. Нажмите «WIN + R» на клавиатуре и введите команду — cmd.
b. В консоли наберите — ipconfig и нажмите Enter на клавиатуре. Адрес в строчке «Основной шлюз» — это, как раз и есть адрес вашего маршрутизатора. Его и вводите в строку браузера.
3. Проверьте доступность адреса с другого браузера, может быть есть проблемы с кэш файлами.
4. Вполне возможно проблема может крыться в кабеле, попробуйте поменять его — довольно часто такие неполадки возникают именно из-за него.
5. Попытайтесь открыть при помощи другого устройства, например, с мобильного по вай фай.
Что делать если не подходит логин и пароль
Смотрите данные на задней крышке самого устройства, если сделать это невозможно или там нет никакой информации, то пробуйте разные логины и пароли, это может быть: admin/1234, Administrator/admin, admin/12345, admin/пусто и т.д.
Если перепробовали все варианты и ничего не годится — то необходимо сбросить настройки на заводские. Делается это довольно просто, на самом маршрутизаторе есть специальная кнопка, которую необходимо нажать и держать около 10 секунд и спустя это время отпустить.
Далее, параметры доступа рассмотрим на примере каждой модели отдельно, чтобы было понятнее и наглядней.
Как зайти в настройки роутера ASUS
В открытом браузере вбейте в адресную строку 192.168.1.1 или router.asus.com. Если появится окошко с информацией о вводе логина и пароля — то вбейте в эти два поля: admin.
Также, вся информация с инструкцией находится на оборотной стороне устройства, там вы увидите и логин с паролем.
Как зайти в настройки роутера D-Link
Этот маршрутизатор по умолчанию использует адрес: 192.168.0.1 — вбейте его в адресную строчку браузера. При запросе логина с паролем, впишите в оба поля: admin.
Если данные для входа не подходят, возьмите маршрутизатор и посмотрите с тыльной стороны параметры для входа.
Как зайти в настройки роутера ZyXEL
Чтобы попасть в админ-панель впишите в адресной строке своего браузера: 192.168.1.1 или my.keenetic.net. При появлении окна с запросом указать логин/пароль — укажите логин: admin и пароль: 1234.
В заключение
Как видите зайти в интерфейс маршрутизатора довольно просто. Хоть и производителей данного устройства много — процесс практически везде одинаковый. Надеюсь вам была полезна выложенная информация и до новых встреч.
Переход к web-интерфейсу роутера
Ну вот, соединение с роутером установлено. Следующим шагом мы открываем любой браузер и в адресной строке указываем «192.168.1.1», кликаем и переходим по адресу. Для роутера Asus, настраиваемого впервые, откроется станица с мастером быстрой настройки. При возникновение проблем с открытием узла 192.168.1.1, читайте статью: 192.168.1.1 вход в роутер по admin-admin.
В окошке авторизации роутера, по умолчанию, логин — «admin» и пароль — «admin». Эту информацию можно прочитать этикетке внизу на корпусе роутера. Если вы по каким-либо причинам не знаете пароль (он ранее был кем-то изменен, может быть успешно был вами забыт), а стандартные не подходят, необходимо сбросить настройки роутера. Для сброса настроек маршрутизатора нажмите и удерживайте кнопку RESET в течение 10 секунд, кнопка расположена на корпусе роутера.Проблемы при доступе к панели управления роутера и способы их решения.
При попытке подключиться к панели управления роутером, у пользователей иногда возникают проблемы на разных этапах работы. У кого-то не получается установить соединение роутера с устройством, а у кого-то не открывается сама страница в браузере. Единого рецепта для решения всех проблем, возникающих у пользователей, не существует. Рассмотрим основные способы решения проблем доступа к панели управления роутером.
Во-первых, необходимо разобраться с подключением роутера к устройству. Для этого нужно проверить получение IP при подключении по кабелю или Wi-Fi соединению. Если установлено автоматическое получение IP, проверьте все ли в порядке с самим кабелем (попробуйте вытащить его из разъемов и снова вставить, замените на другой кабель) или проверьте подключение по wi-fi соединению. Иногда проблема кроется в просто отключенном питании роутера, смотрите индикатор на корпусе. Если у вас не получается соединиться по кабелю с роутером, то попробуйте сделать это по wi-fi подключению. А если пытались подключиться по wi-fi соединению, то попробуйте, наоборот, использовать кабель.
Если проблема после указанных выше манипуляций не решена, то возможно вам поможет один из способов из статьи » Что делать, если не заходит в настройки роутера на 192.168.0.1 или 192.168.1.1?«. Можно попробовать подключится к роутеру с другого устройства. Еще один способ — сбросить настройки на роутере. После этого снова попробуйте пройти по адресу 192.168.1.1. Попробуйте использовать 192.168.0.1 для входа в роутер.
Дипломированный специалист по безопасности компьютерных сетей. Навыки маршрутизации, создание сложных схем покрытия сетью, в том числе бесшовный Wi-Fi.
Метки: 192.168.1.1, вход в роутер, подключение роутера
У нас на сайте уже есть подробные инструкции по входу в настройки на роутерах разных производителей, и даже есть универсальная инструкция. Сегодня мы рассмотрим как зайти в настройки на роутерах Asus. Сам процесс практически не отличается от других производителей, но так как устройства от Asus пользуются большой популярностью, то статья лишней точно не будет.
Все будем делать по стандартной схеме: сначала подключимся к роутеру по сетевому кабелю, или wi-fi сети, затем через браузер зайдем в панель управления. Зайти в настройки и изменить их, можно практически с любого устройства. С компьютера, ноутбука, планшета, телефона и т. д. Но, если есть возможность, то я советую использовать все таки ноутбук, или стационарный компьютер, и заходить в настройки по сетевому кабелю. По Wi-Fi тоже можно, только не прошивайте свой роутер по беспроводной сети, а то есть вероятность получить кирпич:)
ASUSWRT
Веб-интерфейс для настройки, а не отдельная утилита, как можно подумать при ознакомлении с моделью. Позволяет выполнить конфигурирование маршрутизатора для удовлетворения потребностей любого пользователя: приоритеты для устройств, приложений и протоколов, скоростные и временные ограничения, задать правила использования USB-девайсов и прочее. В нём осуществляется мониторинг за подключениями, отображаются карта сети, данные о клиентах и многое другое.
Структура
В левом фрейме браузера отображается главное иерархическое меню в виде вкладок, в правом – сами параметры и сведения о роутере, сети, отчеты и т. д. Разделены пункты на основные и дополнительные настройки.
- загрузка каждого ядра процессора;
- общий объем ОЗУ и доступный;
- версия прошивки и режим функционирования Wi-Fi роутера Asus RT-N18U;
- состояние сети: подключённые клиенты и устройства, тип соединения, алгоритм его шифрования.
В разделе «Гостевая сеть» осуществляется соединение клиентов с интернетом, не предоставляя им доступа к локальной сети (предприятия, домашней). «Диспетчер трафика» осуществляет мониторинг скорости и объема обмена информацией, распределение приоритетов для проводного и беспроводного соединений.
Настройка
Настроить роутер ASUS RT-N18U можно буквально за 4 шага, благодаря встроенному мастеру настроек:
- Соединяем устройством с ПК помощью кабелей.
- Заходим в браузер, пишем адрес роутера.
- Авторизуемся в системе с помощью логина и пароля.
- Запускаем мастер настроек.
Дальше остается только следовать подсказкам системы.
Как настроить один из самых быстрых роутеров на частоте 2,4 ГГц, узнаете в следующем видео:
Настройка Wi-Fi и пароля для модема Yota 4G/LTE
Самый популярный модем, который предлагается компанией Yota сегодня для использования, Yota Many, позволяет выполнить свою настройку всего за несколько шагов. Для этого абонентам нет необходимости иметь какие-либо сверхъестественные познания в области компьютерных или интернет технологий, достаточно лишь правильно выполнить небольшой перечень действий, и указать желаемые параметры.
Для того чтобы ваш modem Yota 4G/LTE был защищен паролем и имел уникальное название беспроводной сети, достаточно выполнить следующие действия:
С помощью имеющегося в комплекте с модемом data-кабеля подключите устройство к USB-порту вашего персонального компьютера или ноутбука.
Подождите, пока операционная система распознает подключенный к компьютеру девайс, и установит в системе необходимые драйверы.
Запустите любой веб-браузер и, для начала настройки пароля Wi-Fi на модеме Yota, зайдите на сайте status.yota.ru. Именно эта ссылка приведет вас к веб-интерфейсу роутера, который расположен по данному адресу.
Если в браузере откроется страница, в интерфейсе которой большими буквами написано «Настройки мобильного роутера», это означает, что подключение устройство к компьютеру было успешным.
Имя, которое впоследствии будет использоваться в качестве названия для беспроводной точки доступа сети, указывается в поле «Имя сети».
Что же касается настройки пароля на Wi-Fi модеме Yota 4G/LTE, то по умолчанию устройство предлагает доступ к Wi-Fi в открытом режиме, то есть – без пароля. Чтобы это исправить, необходимо открыть выпадающий список, расположенный в веб-интерфейсе сразу под полем «Имя сети», и выбрать там пункт «Защищенная WPA».
Выбор типа защиты с паролем в веб-интерфейсе модема инициирует добавление нового окна, расположенного ниже, в которое необходимо указать желаемый пароль для доступа к Wi-Fi
Очень важно точно указывать пароль и запомнить его, поскольку здесь его нет необходимости подтверждать повторным вводом, и если что-то будет указано некорректно, дальнейшее изменение пароля можно будет выполнить лишь путем общего сброса настроек роутера.
Указав пароль доступа к устройству, нажмите на кнопку «Сохранить», что перенесет вас на следующую страницу интерфейса, где находится информация обо всех настройках устройства.
Подключение Asus RT-N18U и подготовка к настройке
Для начала, нужно решить как мы будем настраивать роутер. Точнее, как мы будем к нему подключатся для настройки. По Wi-Fi, или по сетевому кабелю. Если вы будете настраивать с планшета, или смартфона, то понятное дело, что подключатся вы будете по Wi-Fi сети. Если есть возможность, то я советую все таки подключить компьютер к роутеру по кабелю, который идет в комплекте. Только для настройки, потом вы сможете отключить кабель и подключаться например по Wi-Fi.
Возьмите сетевой кабель, и соедините им компьютер с Asus RT-N18U. На компьютере, или ноутбуке подключаем в разъем сетевой карты, а на роутере в один из 4 LAN разъемов.

Если вы будете настраивать по Wi-Fi, то просто подключитесь к открытой Wi-Fi сети с именем «Asus», которая появится сразу после включения маршрутизатора. Кстати, не забудьте подсоединить антенны.
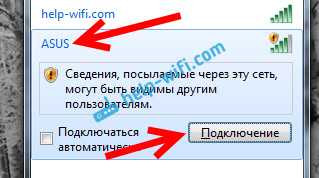
Ну и конечно же, нужно подключить интернет к роутеру Asus RT-N18U. Кабель от интернет провайдера, или от ADSL модема подключите в WAN разъем маршрутизатора.

Проверьте, включено ли питание роутера. На передней панели, должны гореть индикаторы.
Сброс настроек на Asus RT-N18U
Если роутер не новый, то сделайте сброс настроек. На задней панели, есть специальная кнопка. Нажмите на нее, и подержите не менее 10 секунд. Роутер должен перезагрузится.

Возможно, в роутере уже были заданы какие-то настройки. И они могут помешать нам. И если в процессе настройки вы сделаете что-то не так, то всегда можно сбросить настройки, и начать настройку сначала.
Первое включение роутера
После покупки или при полном сбросе настроек Asus RT-N18U будет работать с параметрами по умолчанию. При подключении роутера по кабелю придерживайтесь наиболее распространённой схемы подключения: кабель провайдера подключается в разъём WAN роутера, а кабели от ПК и ноутбуков — в разъёмы LAN.
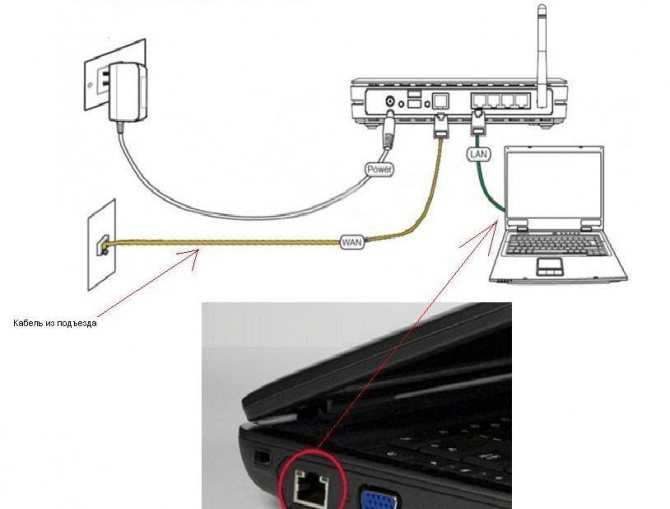
LAN-порты служат для подключения ПК, ноутбуков и другой периферии
Роутер поддерживает любой тариф провайдера до 1 Гбит/с — при использовании технологии GPON от того же «Ростелекома» вы получите до нескольких сотен мегабит в секунду.
По умолчанию ваша сетевая карта LAN в ПК настроена на автополучение IP-адресов от роутера. Чтобы проверить, так ли это, сделайте следующее.
- Дайте команду «Пуск — Панель управления — Центр управления сетями и общим доступом — Изменение параметров адаптера».
- Дайте команду: правый щелчок мышью на значке подключения (например, Ethernet) — «Свойства» — «Сеть» — «Протокол Интернета IPv4» — «Свойства».
- Проверьте, что IP-адреса назначаются автоматически, закройте все диалоговые окна, нажав OK.
![]()
В точности следуйте данной инструкции
Если же у вас настройки IP были не автоматические (бывает, что адрес основного шлюза и второго DNS прописываются сами собой) — уберите эти значения, выбрав автоназначение IP-адресов, и перезапустите Windows.
Если подключение к провайдеру не требует ручных настроек (протокол PPPoE, по которому нужны как минимум IP основного сервера и DNS, логин и пароль), а управляется только из личного кабинета на сайте провайдера, как у сотовых операторов — то, проверив услугу и оплатив выбранный тариф, вы можете сразу выйти в Сеть, не меняя настроек роутера.
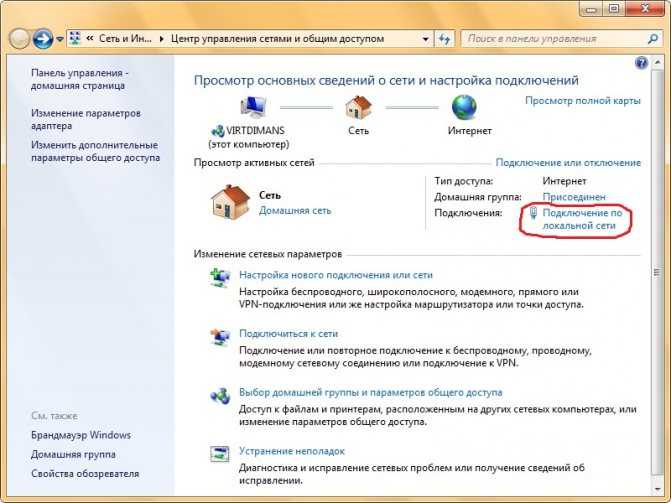
Независимо от того, какое устройство-посредник используется, карта сети одна и та же
Результат — скоростной интернет от вашего провайдера.
Как поставить пароль на wifi на роутере Asus?
Для удобства первичной настройки маршрутизаторы Asus сразу после включения в розетку начинают раздавать свободно доступный для подключения вай-фай. Это сделано, чтобы мы могли сразу к нему присоединиться с любого устройства и выполнить установку. Поэтому сразу после первого подключения необходимо поменять на нем пароль.
На самом деле, ничего сложного в этом нет и справиться с задачей сможет даже ребенок, в чем вы сейчас и убедитесь. Настройки WiFi в маршрутизаторах Asus производятся по адресу http://192.168.1.1. Подробно о том, как войти в админку и что делать, если личный кабинет роутера не открывается, можно прочитать в отдельных статьях, где все подробно расписано.
Если коротко, то:
- Подключаемся к своему маршрутизатору по wifi
- Вводим в браузере адрес панели администратора роутера (чаще всего это 192.168.1.1 или 192.168.0.1).
- Заходим в панель управления, используя логин и пароль. Эти данные указаны на наклейке на корпусе маршрутизатора.
Здесь следует искать категорию «Беспроводная сеть», в которой находятся конфигурации сигнала.
Если ваш роутер работает в двух диапазонах (2.4 и 5 ГГц), то выберите в первом пункте тот, для которого необходимо поставить новый пароль.
Наконец, нас интересует пункт «Предварительный ключ WPA».
В это поле прописываем пароль, состоящий из латинских букв и цифр — не менее 8 знаков, именно такие требования к ключу безопасности у данного типа шифрования.
Завершающее действие — нажатие кнопки «Применить».
Внутреннее оснащение
Чтобы посмотреть, что скрывают недра прибора, потребуется выполнить такие последовательные действия:
Аккуратно отклеить каучуковые подпорки;
Открутить 4 винтика;
Отсоединить крышку, которая зафиксирована 8-ю защелками (на фотографии ниже они обозначены кружками);
Перед глазами владельца устройства уже на этом этапе появится печатная плата, которую вынув из корпуса маршрутизатора можно внимательно изучить;
Крупногабаритный радиатор из алюминия призван стабильно отводить тепло от радиоблока и мощного процессора;
Для охлаждения чипов производитель предусмотрел отдельные пластины;
Съем теплоотводящих элементов следует осуществлять с осторожностью, иначе велик риск повреждения чипов;
Основой аппарата служит Broadcom. В недрах прибора находится процессор ARM Cortex-A9;
Применен чип Broadcom BCM47081, тактовая частота работы которого составляет 800 MHz;
ОЗУ (256 Mb) стандарта DDR3-1600 – «SAMSUNG K4B2G1646Q-BCK0»;
Используется радиоблок на 2,4 GHz «Broadcom BCM4360»
Он поддерживает функционирование сетей 802.11 b/g/n. К сожалению, в многоквартирных домах, где фон значительно перенасыщен, было бы лучше использовать диапазон 5 ГГц. Поэтому на этом этапе уже можно сделать однозначный вывод, что рассматриваемый роутер оптимально использовать только в частных домах или в квартирах удаленных от источников помех и неперегруженных каналами в популярнейшем диапазоне 2,4 GHz;
Сравнительно большой встроенный объем памяти в 128 Mb (Spansion S34ML01G100TFI00) аппарата позволил по умолчанию оснастить устройство многофункциональной прошивкой, которая обеспечивает тонкую настройку создаваемых сетей.
Настройка модема вручную и другие моменты в подключении к сети
Если маршрутизатор будет использоваться исключительно с модемом без подсоединения интернет кабеля, желательно отключить вторичный WAN и в качестве основного выбирать USB. Для этого опять понадобится зайти в настройки и вписать: 192.168.1.1. Сразу будет запрошен login и parol, это те данные, что были введены при первичном налаживании устройств.
Слева в меню появится пункт Интернет, где нужно открыть вкладку Двойной WAN и запустить его, выбрав Включить двойной WAN, путем установления переключателя в режим OFF. Если видите строку с определением Первичный WAN выбирайте USB и нажимайте на кнопку Применить. Устройство будет после этого действия перезагружаться.
Если вернуться в меню настроек, то можно наблюдать данные о модеме и состоянии интернета.
Если нужна смена настроек для оператора на устройстве, переходите в USB-приложение — 3G/4G.
Вот что собственно нужно знать при настраивании устройств для беспроводной сети интернет с участием роутера и присоединенного к нему модема. Наладка самой сети осуществляется на основной страничке с установками, там же можно сменить login и parol. Для большей ясности ищите вкладку с названием Беспроводная сеть.
Обновление прошивки
Как открыть порты на роутере компании Asus
Микропрограммное обеспечение сетевого оборудования требует регулярного обновления. Актуальная версия доступна на официальном сайте. Ссылка:
https://www.asus.com/ru/Networking/RTN18U/HelpDesk_BIOS/
Скачиваем файл, затем разархивируем его.
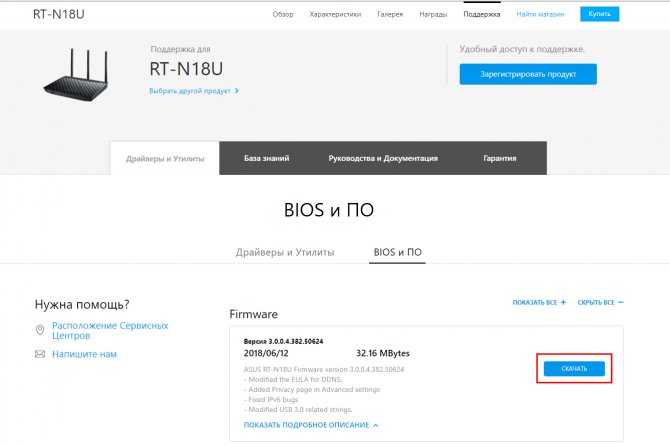
Доступно три варианта обновления RT N18U.
Через веб-интерфейс
Открываем «Панель управления роутера», переходим во вкладку «Допнастройки», далее -«Администрирование», раздел «Обновление прошивки».
Нажимаем «Проверить». Модель самостоятельно найдет на официальном сайте наличие актуальных версий. Если она присутствует, пользователь ее загружает, а потом запускает обновление.
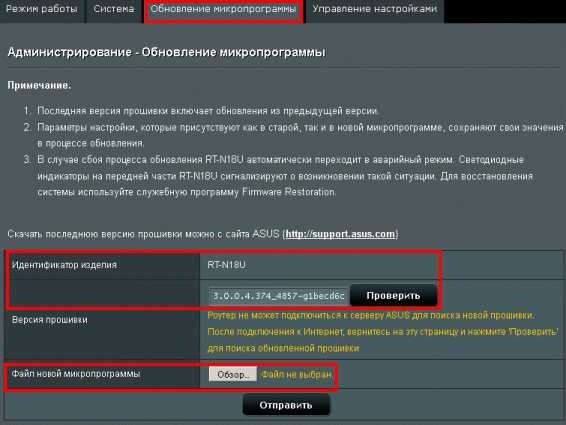
Указываем путь к разархивированному файлу, нажимаем «Отправить». Процесс займет 2-3 минуты, после чего RT N18U надо перезагрузить.
Через мобильное приложение
Вендор создал программу для обновления прошивки через мобильные устройства. Оно доступно по ссылкам:
- Android: https://play.google.com/store/apps/details?id=com.asus.aihome&hl=ru
- iOS: https://itunes.apple.com/ru/app/asus-router/id1033794044?mt=8
Пользователь скачивает на коммуникатор, запускает его и подключается к беспроводной сети точки доступа.
Открываем через «Панель управления» раздел «Firmware Update», запускаем процесс обновления. Приложение автоматически проверит актуальную версию.
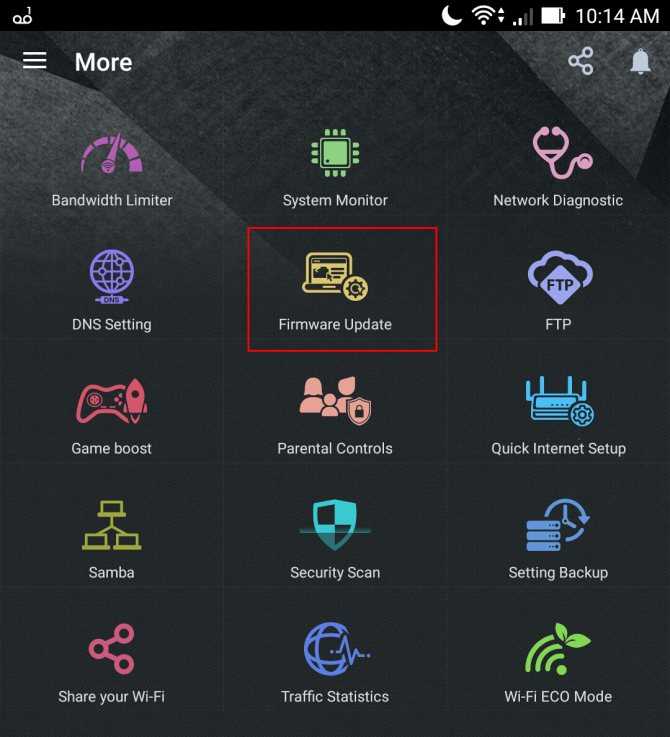
Через USB-устройство
Вариант обновления встроенного ПО через подключенный USB-носитель подойдет для ситуаций, когда у модели нет доступа к хранилищам данных. Пользователь копирует разархивированный дистрибутив на флешку, подключает ее через USB-разъем.
Переходим во вкладку «Обновление прошивки», указываем путь к файлу, нажимаем «Обновить».
Обзор модели

Роутер RT N18U является представителем предыдущего поколения беспроводных сетевых устройств. Он поддерживает стандарт 802.11N, B и G. Доступный диапазон рабочей частоты – 2,4 Ггц. Интерфейс Asus представлен WRT-оболочкой, которая используется во всех моделях вендора. Это сделано для удобства работы с маршрутизаторами.
Имеются дополнительные встроенные функции: VPN, межсетевой экран, фильтр URL-адресов, принт-сервер и другие.
Технология Asus Airadar расширяет радиус действия беспроводной связи RT N18U. Она по умолчанию встроена, ее необходимо активировать через панель управления.
Внешний вид
Беспроводной маршрутизатор Asus выполнен в стандартной цветовой гамме производителя – черной, а сверху покрыт глянцем. Модель содержит три внешних антенны, сигнал которых распространяется по всей квартире.
На верхней части находятся световые индикаторы, показывающие состояние оборудования RT N18U: подключение по локальной сети, кнопка вкл/выкл, WAN, USB-разъемы и беспроводная сеть.
Модель RT N18U имеет четыре порта LAN на оборотной стороне, один WAN — для подключения провайдера, один разъем USB 2.0, кнопки питания и RESET. Второй разъем универсальной шины версии 3.0 расположен на верхней части корпуса N18U.
Порты используются для подключения других USB-устройств: модемов, внешних накопителей данных, принтеров и других.
Нижняя сторона имеет четыре ножки для установки сетевого оборудования на поверхность, а также специальные прорези для крепления на стене или потолке.
Подключение и подготовка к работе
Комплект поставки роутера состоит из «Асус RT N18U», кабеля питания, патч-корда, диска с драйверами и инструкцией.
Первым делом соединяем оборудование с розеткой электропитания, а затем – сетевым шнуром с рабочей станцией. На последнем шаге включаем маршрутизатор.

Вывод
В публикации проведен полный обзор Asus RT N18U. Даны краткие инструкции по настройке роутера под провайдеров, рассмотрены расширенные функции модели.
Отдельно указываются способы обновления микропрограммного обеспечения до актуальной версии.
Плюсы
Среди преимуществ роутера отметим следующие:
- Надежное сетевое оборудование. Вендор разработал прочный корпус с техническими характеристиками выше среднего.
- Наличие двух USB-портов, один из которых имеет версию 3.0.
- Четыре сетевых порта с максимальной скоростью 1Гб/с.
- RT N18U имеет различные расширенные функции: VPN, DLNA, FireWall и другие.
- Удобный и понятный интерфейс Asus WRT. Большинство опций имеют встроенную справку.
- Сильный и стабильный сигнал Wi-Fi.
- Удаленное управление через мобильное приложение.
Минусы
Модель RT N18U является однодиапазонной, то есть не работает на новом стандарте беспроводной связи 802.11AC. Все последующие модели производятся с поддержкой частоты 5 ГГц.
Иногда возникают проблемы с настройкой некоторых функций. Приходится обращаться к специалисту.