Решения для Windows
Но пока все описанное относилось в большей мере к мобильным системам. О Windows забывать тоже не стоит. Особенно сильно это касается ситуаций, когда на компьютере или ноутбуке устанавливается раздающий сервер.
Как правило, в настройках IPv4 указывается автоматическое получение адресов всех типов, но зачастую проблема может состоять в том, что система не может преобразовать стандартные запросы по доменному имени в цифровую комбинацию, за что отвечают серверы DNS.
Для устранения проблемы, попробуйте просто изменить настройки предпочитаемого и альтернативного сервера DNS, выставив параметры в виде бесплатных комбинаций Google (варианты с восьмерками и четверками).
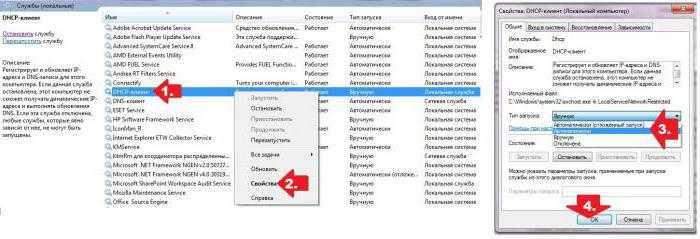
Иногда, если раздача не осуществляется, бывает необходимо вызвать раздел служб (services.msc в меню «Выполнить»), найти там клиенты DNS и DHCP, проверить их состояние (они должны быть активными с установленным приоритетом «Выполняется»). Если службы остановлены, следует войти в редактирование опций (двойной клик или меню ПКМ), нажатием кнопки старта запустить их вручную и выставить тип запуска на автоматический. По окончании всех действий и сохранения настроек компьютерную систему следует перезагрузить в обязательном порядке, а после рестарта проверить возможность подключения по WiFi.
Еще одной распространенной проблемой можно назвать блокирование входящих и исходящих подключений на созданном сервере со стороны установленных штатных антивирусов и файервола Windows. По крайне мере, появление таких ситуаций очень часто связывают с пакетом Avast.
Для устранения проблемы отключите минут на десять антивирус и проверьте подключение. Если оно работает, избавьтесь от данного программного обеспечения. Если эффекта нет, деактивируйте брэндмауэр Windows.
В случае подозрения на воздействие вирусов используйте портативные сканеры вроде KVRT или Dr. Web CureIt, но лучше всего проверить систему еще до старта загрузки с применением дисковых приложений наподобие Kaspersky Rescue Disk. Уникальность таких утилит состоит в том, что в них при записи на съемный носитель можно использовать встроенные загрузчики, выбрать графический интерфейс и произвести сканирование компьютерной системы еще до загрузки Windows. Для мобильных систем такие средства не предусмотрены (к сожалению).
Максимум, что можно использовать, — мобильные антивирусы или программы, отключающие все ненужные службы вроде Root Booster. Такие приложения, правда, потребуют наличия прав суперюзера, зато эффект от увеличения производительности не сравнится ни с чем. На практике именно эта утилита показала себя с наилучшей стороны.
Основные ошибки
Чаще всего причиной возникновения ошибки при подключении телефона к Wi-Fiстановится неправильно введенный пароль
Очень важно вводить пароль на устройстве под управлением Androidс точным соблюдением регистра и языка. Так как многие путают английскую «C» с русской буквой «С»
Они имею одинаковое написание, но кодовое обозначение у них полностью различное. Это часто становится причиной ошибки при подключении.
Довольно часто ошибка происходит по другой причине, что означает правильность пароля. Планшет или смартфон попросту не может договориться с роутером из-за конфликта в параметрах защиты (тип безопасности, шифрование).
Как устранить ошибку аутентификации, или «Сохранено, защита WPA/WPA2»
Давайте разбираться с решениями. Начнем как обычно, с самых простых.
1
Проверяем пароль. Так как ошибка аутентификации чаще в всего появляется из-за неправильно указанного пароля, то его нужно проверить в первую очередь. На своем телефоне, или планшете, нажмите на Wi-Fi сеть, к которой не получается подключится, и удалите ее.
Теперь, нажав на нашу сеть, снова появится запрос пароля. Укажите пароль еще раз, убедитесь, что указываете все правильно. Если снова увидите ошибку аутентификации, то удалите сеть, посмотрите пароль в настройках роутера, или на компьютере, и попробуйте подключится заново.
Как вспомнить забытый ключ от Wi-Fi, я писал в статье: как узнать свой пароль от Wi-Fi, или что делать, если забыли пароль.
Лучше всего, посмотреть пароль в настройках маршрутизатора. В статье я писал как это сделать. И не забывайте, что пароль чувствителен к регистру букв. То есть, есть разница между большими и маленькими.
2
Меняем настройки безопасности Wi-Fi сети. Если вы уже уверены, что указываете правильный ключ, то нужно поэкспериментировать с настройками беспроводной сети на нашем маршрутизаторе. Особенно, с настройками безопасности.
Сначала проверьте, установлен ли у вас метод проверки подлинности WPA2 – Personal, шифрование WPA — «AES». Попробуйте на таких настройках. Если не поможет, задайте другие параметры.
Не забывайте после каждого изменения сохранять настройки, и перезагружать роутер. А на Android удалять Wi-Fi сеть, и пробовать подключаться заново.
3
Меняем пароль Wi-Fi сети. Попробуйте сменить пароль на какой-то другой. Советую попробовать поставить ключ из 8 символов, и только из цифр. В некоторых случаях, это помогает.
4
Смена канала, региона, ширины канала, и режима работы беспроводной сети. Если вышеописанные решения не помогают, то можно попробовать поэкспериментировать с настройками Wi-Fi сети. Все они находятся в панели управления маршрутизатором, на вкладке с настройками беспроводной сети.
Можно, например, попробовать поставить какой-то статический канал, вместо «Авто», сменить ширину канала, указать другой режим работы.
Не забывайте сохранять настройки, перезагружать роутер, и удалять сеть на мобильном устройстве (как это сделать, писал выше)
.
5
Перезагрузите свой Андроид смартфон, или планшет. Можно так же попробовать включить, и отключить режим полета. Видел еще советы, где рекомендуют включить режим модема (точки доступа), затем отключить его. Установив настройки точки доступа и сопряжения на IPv4 и IPv6.
В итоге, наш телефон должен подключится к Wi-Fi.
148
Сергей
Android (смартфоны/планшеты)
Что значит ошибка аутентификации на Android?
Берем наш планшет, или телефон, и пробуем подключить к Wi-Fi. Вводим пароль, и видим статус «Аутентификация…»
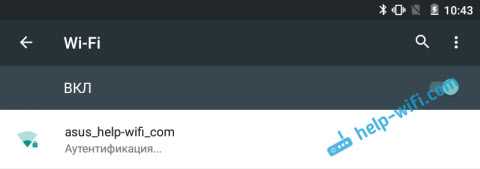
Дальше видим: «Ошибка аутентификации».
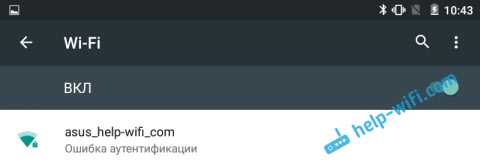
И ошибка «Сохранено», или «Сохранено, защита WPA/WPA2».
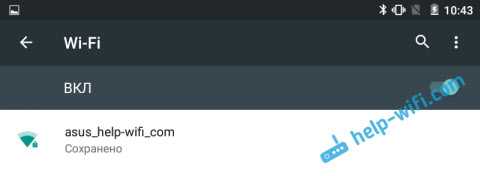
Если вы зашли на эту страницу, то думаю, что вам это все знакомо. При этом, телефон, или тот же планшет к Wi-Fi не подключается, а все повторяется по кругу, пока мы не отключим Wi-Fi, или не удалим сеть.
Ошибки эти появляются из-за того, что мы неправильно указали пароль от Wi-Fi сети, или из-за неправильных настроек безопасности на маршрутизаторе. Но чаще всего, из-за неправильного пароля.
Корректный ввод пароля и его изменение на маршрутизаторе
Достаточно часто появление сообщения по поводу того, что произошла ошибка проверки подлинности WiFi, Samsung-устройства или любые другие могут выдавать и вследствие обычной невнимательности пользователя, который для доступа к сети ввел некорректный пароль.
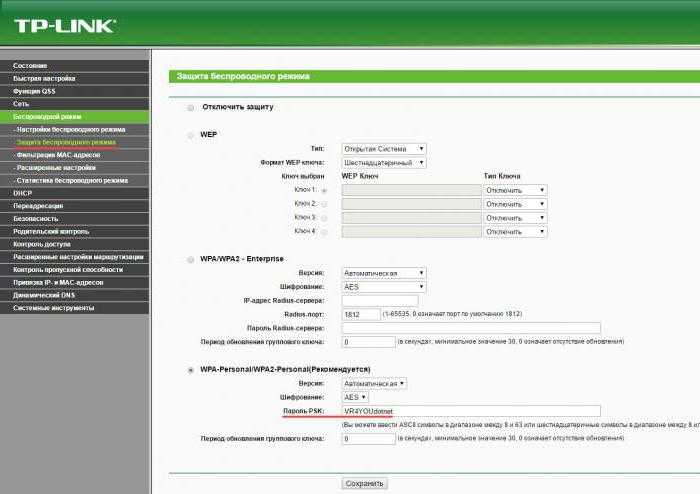
В этом случае рекомендуется проверить комбинацию, установленную на маршрутизаторе, а при необходимости сменить ее. Для этого следует войти в интерфейс роутера, используя любой установленный в Windows-системе веб-браузер, и перейти к строке пароля безопасности или ключа шифрования. После просмотра введите правильную комбинацию на мобильном девайсе.
Если пароль нужно изменить, сначала сделайте это на маршрутизаторе и сохраните изменения, а затем для подключения к сети введите измененный пароль на телефоне или планшете.
Примечание: узнать адрес роутера можно на табличке с тыльной стороны устройства.
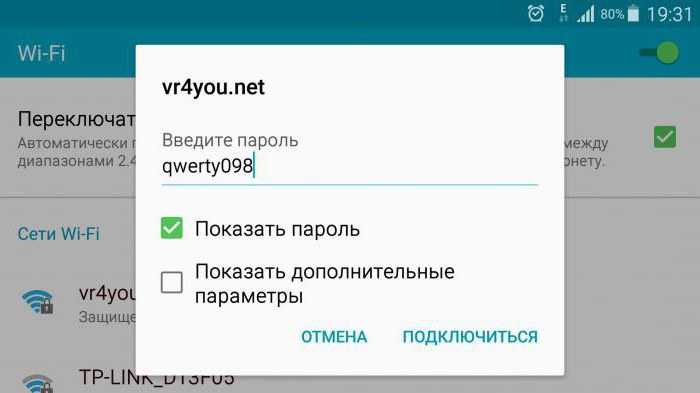
Для просмотра пароля на мобильном девайсе используйте настройки подключения, длинным нажатием на строку Wi-Fi перейдите к параметрам, выберите изменение сети и отметьте галочкой пункт показа пароля.
Ошибка аутентификации: причины и решения
Разобрав, что такое ошибка аутентификации, следует остановиться на причинах ее возникновения. Как уже было сказано выше, ошибка обычно возникает из-за неправильно введённого пароля при подключении беспроводной сети. Вам потребуется убедиться в том, что вы указали его верно — была использована нужная раскладка и язык. Если после этого вы все равно не сможете пройти аутентификацию, это значит, что произошёл сбой в настройках сети, и ее нужно удалить. Необходимо выполнить следующее:
- Зайдите в меню вашего роутера и выберите раздел «Настройки».
- В открывшемся списке кликните на пункт «Беспроводные сети», напротив него нажмите на кнопку «Удалить сеть».
- Кликните на пункт «Обновить список сетей», после чего используемая сеть снова будет доступной.
- Выполните перезапуск своего маршрутизатора.
- Откройте окно аутентификации и введите правильный пароль.
- После таких действий ваш компьютер должен будет подключиться к Wi-Fi.
Если при прохождении аутентификации пароль сохраняется, но появляется сообщение о защите WPA\WPA2 под именем сети, к которой вы пытаетесь подключиться, то нужно изменить настройки роутера. Делается это следующим образом:
- Зайдите в меню роутера и выберите пункт «Режим работы сети».
- В открывшейся вкладке измените режим «Only» на «Auto» и сохраните внесенные изменения.
- Отключите беспроводное соединение на устройстве и перезагрузите роутер.
- Проверьте правильность введённого пароля для подключения сети Wi-Fi и ее режим.
Если после этого все равно появляется ошибка аутентификации, то нужно поменять режимы работы маршрутизатора. Действуйте следующим образом:
- Зайдите во вкладку «Настройки» в главном меню роутера.
- Среди открывшегося списка выберите раздел «Беспроводная сеть».
- В загрузившемся окне установите напротив опции Mode такую команду: 11bgn mixed.
- Сохраните изменения, нажав на соответствующую кнопку.
- Перезагрузите роутер и попробуйте пройти аутентификацию.
Если система опять выдаст ошибку, то тогда вновь зайдите в раздел «Беспроводная сесть» и в нем укажите эту команду: 11bg mixed. В случае повторной ошибки потребуется напротив опции Mode ввести 11g only. Обязательно сохраняйте внесенные изменения и перезапускайте маршрутизатор, перед тем как вновь проходить аутентификацию.
Чтобы у вас не возникало проблем с аутентификацией, используйте пароль, состоящий только из цифр. Обязательно его записывайте. В таком случае потом не потребуется проходить процедуру по восстановлению пароля или сбрасывать его.
Обращайте внимание на настройки параметров безопасности роутера. Нередко они становятся причиной проблем с прохождением аутентификации
Лучше, если они будут выглядеть следующим образом:
Лучше, если они будут выглядеть следующим образом:
- Версия: WPA-PSK
- PSK Пароль — восемь цифр/символов
- WPA/WPA2 — Personal (Recommended)
В данной статье мы рассмотрим несколько наиболее распространенных примеров ошибок аутентификации при работе устройств на базе операционной системы Android с WiFi сетями. На первый взгляд, ничего сложного в этом вопросе и быть не может, ведь интерфейс телефонов и планшетов на базе данной ОС отличается исключительной дружелюбностью даже к самым неопытным пользователям, но и она способна удивить.
К тому же, подобная ошибка – достаточно распространенное явление и чтобы не попасть впросак, для начала следует ознакомиться с изложенной ниже информацией и, быть может, проблема подключения решится легко и незаметно. Для начала следует разобраться, что же такое аутентификация и технология WiFi в целом. Понимание этого даст Вам возможность без чьей-либо помощи и лишних затрат решать бытовые вопросы, связанные с данным протоколом.
Вводим правильный пароль
Часто для подключения к Wi-Fiроутеру достаточно ввести правильно пароль. Делается это следующим образом (на Android версии 4.0 и выше):
-
необходимо активировать Wi-Fi-модуль. Сделать это можно при помощи виджета, расположенного вверху экрана;
- включаем его одним нажатием пальца;
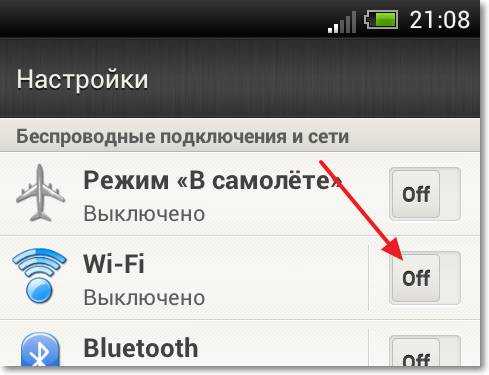
-
после включения Wi-Fi модуля телефон сам попытается найти все доступные точки для подключения;
-
необходимо нажать на ту сеть, к которой необходимо осуществить подключение. Откроется окно, в котором понадобится ввести пароль для выполнения аутентификации
Ели все операции были выполнены правильно, введен верный пароль, то с аутентификацией проблем возникнуть не должно. И Вы сможете без каких-либо затруднений выйти в интернет.
Безопасность и способ шифрования
Безопасность в сетях Wi-Fiобеспечивается специализированными системами шифрования, разработанными институтом IEEE.
Существует несколько разновидностей алгоритмов шифрования:
- AES/CCMP;
- CKIP;
- TKIP;
- WEP;
- WPA;
- WPA2.
Технология WEPбыла создана относительно давно, она является одной из самых ненадежных. Подключиться к защищенному ей каналу не составляет труда даже не очень опытным пользователям, не знающим пароля.
Принцип работы данной системы шифрования имеет примерно следующий вид.

Режимы b/g/n и каналы работы беспроводной сети
Существуют несколько режимов, в которых осуществляет работу сеть Wi-Fi. Каждый имеет различную скорость передачи информации, а также зону покрытия.
Буквенные обозначения несут следующую информацию:
n – самый быстрый режим (максимально доступная скорость – 600 Мбит/с);
g – среднескоростной режим (максимально доступная скорость – 54 Мбит/с);
b – самый медленный режим (доступна скорость передачи лишь в 11 Мбит/с).
Часто бывает, что для нормализации работы достаточно просто переключить режим работы Wi-Fi-роутера. Так как некоторые устройства не поддерживают режим n, в котором возможно работает Ваш маршрутизатор. Для примера – iPhone 3GSподдерживает работу с Wi-Fi-роутером только в режиме b и g. Таким образом, невозможность соединения с маршрутизатором может заключаться в несовместимости режимов работы.
Доступность канала
Технически грамотные люди чрезвычайно консервативны. Встречаются модели роутеров исторически самые первые. Помните начало 10-х, когда ADSL познали Лету? Первые устройства перезагружались порядка 1 минуты. Однако появляется возможность сэкономить.
Старое ПО упускает процедуру проверки доступности канала. Выбирается случайным образом, либо используется иной алгоритм. Проверьте: центральная часть диапазон традиционно сильно загружена. Края – пустуют!
Проведите обновление прошивки. Свежие версии (даже 2013 – 2015 гг) умеют оценивать загруженность каналов. Автоматически выбирают свободный! Обновите прошивку – избежите многих трудностей. Выполняйте операцию строго согласно инструкции официального производителя:
- Предпочтителен проводной интерфейс. Иногда эфирный доступ вовсе запрещён правилами разработчика.
- Проводите строгий аудит версии ПО, самого роутера (информация заводской наклейки на корпусе).
- Обеспечьте бесперебойную подачу питания. Любой сбой грозит необратимой порчей оборудования.
Изменение параметров
Частоту автоматически выставит обновлённый роутер. Эксперты вдобавок советуют снизить полосу, сделав минимальной 20 МГц. Параллельно опускается уровень шума. Более уверенный сигнал устройствам легче распознать.
Освежённая прошивка контролирует соблюдение местного законодательства. Меняется количество каналов. Однако отсутствуют доказательства варьирования железом уровня сигнала. Пробуйте различные варианты, поскольку РФ разрешает полный перечень (США два последних номера каналов запретили). Быть может, процесс идентификации, опознавания смартфон пройдет побыстрее.
Статический канал
Бывает полезным вручную выбрать номер канала. Заранее сложно предсказать расстановку сил. Например, сосед любит пользоваться микроволновой печью, одна гармоника спектра сигнала которой ровнёхонько перекрывает полезную полосу. Экспериментируйте, добиваясь наилучших показателей.
Совместимость протоколов
Беспроводная передача вдохновила абонентов, разработчики устали записывать новые версии стандарта. Увидевшие свет варианты зачастую используют единую частоту, однако обратная совместимость отсутствует. Старенькое железо откажется ловить протокол IEEE 802.11ac.
Старайтесь настраивать роутер, используя режимы совместимости. Пример:
IEEE 802.11b/g/n.
Запись означает: оборудование будет поддерживать устройства всех трёх типов. Иногда подобное ограничение снижает скорость передачи, поэтому администраторы ресурса спешат убрать обратную совместимость. Изредка это становится причиной отказа смартфона LG ловить сеть.
































