Прошивка.
На данную модель существует большое количество firmware сторонних разработчиков. Для обеспечения работы по IPTV протоколу, мы использовали dd-wrt. Скачать последнюю версию программы мы можем с сайта производителя.
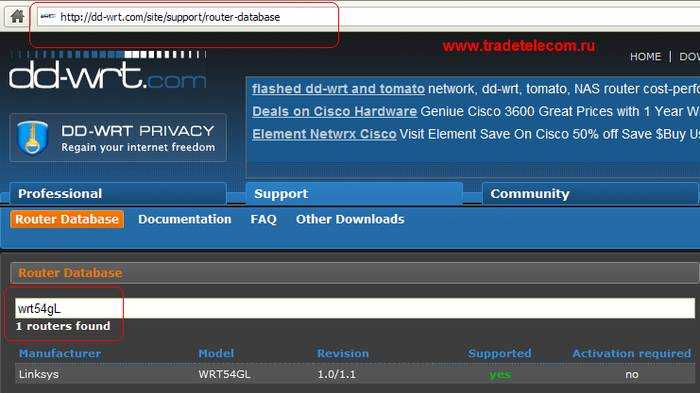
В дальнейшем придерживаемся следующего алгоритма:
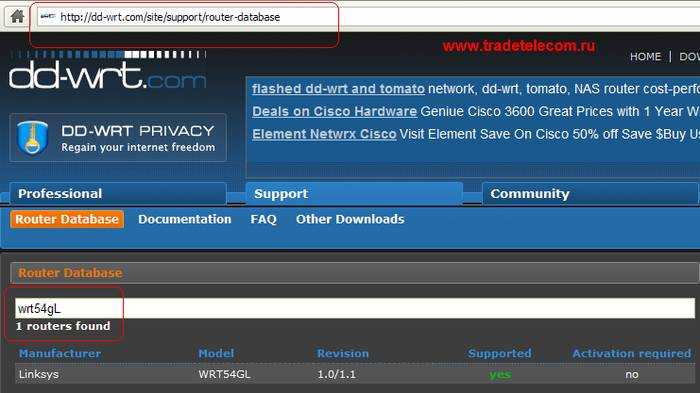
- жмём обзор. Выбираем файл (расширение *.bin) и выбираем Upgrade;
В появившемся окне, коммутатор сообщает о процессе установки нового firmware dd-wrt и просит не прерывать процесс в течении нескольких минут.
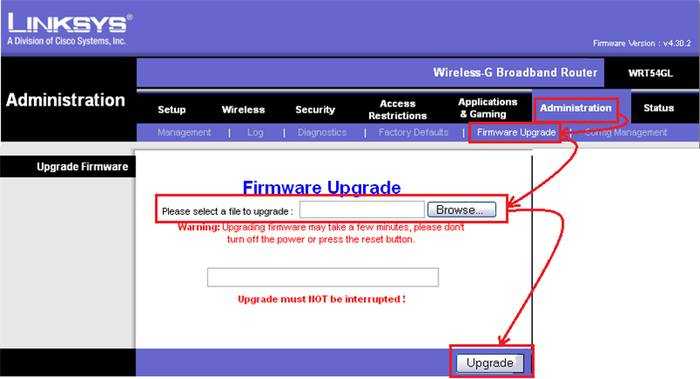
- после завершения установки, появится окно Upgrade is successful;
- жмём Reset и ждём 10 секунд, после чего включаем питание;
- выполняем аппаратную перезагрузку.
Не забываем изменить настройки роутера для просмотра видео IPTV (об этом говорилось выше).
После перезагрузки, Linksys WRT54GL готов к работе. dd-wrt поднимает рабочую частоту вашего роутера с 200 MHz до 250 MHz, не требуя при этом дополнительного охлаждения. Кроме упомянутой выше возможности IPTV, немецкий firmware превращает ваш маршрутизатор в Linux-сервер со всеми вытекающими возможностями.
Интересные решения предлагает Polarcloud с новым firmware Tomato v.1.28. Удобный интерфейс, возможность детального мониторинга логов, более совершенный QOS и ограничение доступа. Есть возможность перепрограммирование кнопок лицевой панели устройства.
При этом Polarcloud не забывают напомнить, что производитель не несёт никакой ответственности в случае выхода из строя вашего оборудования по вине выпущенного им программного обеспечения.
Стоит отметить, что вы всегда можете сделать откат к заводской прошивке воспользовавшись поддержкой Linksys:

- cd Temp
- tftp -i 192.168.1.1 put .bin
- Еnter жмём после каждой строки.
Сигналом окончания будет остановка мерцания лампочки Power. После 30-секундного перерыва нажимаем Reset. Откат завершён.
Немецкий дистрибутив dd-wrt делает реальным: VPN/OpenVPN, PHP, MySQL, HTTP server, QoS management и.т.д. Плюс к этому — программирование функций основных кнопок управления, ограничение числа загрузок и приятный пользовательский интерфейс.
Сторонняя прошивка, превращающая роутер в сервер-машину, уровень комфорта, возможность смены антенн и увеличение дальности связи до 700 м, всё это делает Linksys WRT54gl актуальным выбором и сегодня.
Cisco Linksys E1200 – одна из популярных моделей роутеров, сочетающая в себе приемлемую цену и функциональность.
Давайте рассмотрим подключение и настройку данного маршрутизатора, а также основные моменты, на которые должен обратить внимание пользователь
Как зайти в настройки роутера
Рассмотрим, как выполнить данное действие на самых распространенных моделях маршрутизаторов в виде универсальной инструкции, чтобы вы независимо от используемой модели смогли попасть в настройки.
Проверка настроек подключения в системе
При подключении роутера к компьютеру или ноутбуку система должна создать новое подключение с автоматическими установками. Но бывает, что такое не происходит или настройки уже изменены и получить доступ к ним не удается, именно поэтому их следует проверить. Нажмите разом клавиши «Win + R» и наберите «ncpa.cpl» (без кавычек).
По сетевому подключению «Ethernet» щелкните мышкой (правой кнопкой), или он может быть именован как «Подключение по локальной сети» и далее откройте «Свойства» из контекстного меню.
В появившемся окошке кликните по пункту «IP версии 4 (TCP/IPv4)» и щелкните по «Свойства». Удостоверьтесь, что галочки у всех пунктов установлены в автоматическое состояние и нажмите «ОК».
Также при проблемах с доступом можно задать эти значения вручную — смотрите картинку. IP-адрес берется от основного адреса роутера — меняется только последняя цифра в интервале от 2 до 254
Маска всегда — 255.255.255.0, а шлюз и DNS — это адрес роутера.
Адрес роутера для входа — все модели
Чтобы открыть установки маршрутизатора независимо от его модели — в браузере нужно вбить соответствующий ему адрес. По дефолту это: 192.168.0.1 или 192.168.1.1, но иногда он может незначительно отличаться.
Вся необходимая информация для доступа к админ-панели маршрутизатора находится непосредственно на устройстве — на нижней крышке или в инструкции к нему.
Что делать если не заходит в настройки роутера
1. Если вышеуказанные адреса не работают, а сетевое соединение настроено правильно, прежде всего попробуйте выключить на 10 секунд устройство и потом включить, чаще всего после перезагрузки все начинает работать нормально.
2. Если доступа все еще нет, то необходимо проверить правильность адреса для входа. Для этого, также, откройте сетевые подключения на компьютере, но в этот раз кликните два раза по подключению и выберете пункт «Сведения», у строки «Шлюз по умолчанию IP» будет находиться адрес для доступа к меню.
Также узнать данную информацию можно и другим способом:
a. Нажмите «WIN + R» на клавиатуре и введите команду — cmd.
b. В консоли наберите — ipconfig и нажмите Enter на клавиатуре. Адрес в строчке «Основной шлюз» — это, как раз и есть адрес вашего маршрутизатора. Его и вводите в строку браузера.
3. Проверьте доступность адреса с другого браузера, может быть есть проблемы с кэш файлами.
4. Вполне возможно проблема может крыться в кабеле, попробуйте поменять его — довольно часто такие неполадки возникают именно из-за него.
5. Попытайтесь открыть при помощи другого устройства, например, с мобильного по вай фай.
Что делать если не подходит логин и пароль
Смотрите данные на задней крышке самого устройства, если сделать это невозможно или там нет никакой информации, то пробуйте разные логины и пароли, это может быть: admin/1234, Administrator/admin, admin/12345, admin/пусто и т.д.
Если перепробовали все варианты и ничего не годится — то необходимо сбросить настройки на заводские. Делается это довольно просто, на самом маршрутизаторе есть специальная кнопка, которую необходимо нажать и держать около 10 секунд и спустя это время отпустить.
Далее, параметры доступа рассмотрим на примере каждой модели отдельно, чтобы было понятнее и наглядней.
Как зайти в настройки роутера ASUS
В открытом браузере вбейте в адресную строку 192.168.1.1 или router.asus.com. Если появится окошко с информацией о вводе логина и пароля — то вбейте в эти два поля: admin.
Также, вся информация с инструкцией находится на оборотной стороне устройства, там вы увидите и логин с паролем.
Как зайти в настройки роутера D-Link
Этот маршрутизатор по умолчанию использует адрес: 192.168.0.1 — вбейте его в адресную строчку браузера. При запросе логина с паролем, впишите в оба поля: admin.
Если данные для входа не подходят, возьмите маршрутизатор и посмотрите с тыльной стороны параметры для входа.
Как зайти в настройки роутера ZyXEL
Чтобы попасть в админ-панель впишите в адресной строке своего браузера: 192.168.1.1 или my.keenetic.net. При появлении окна с запросом указать логин/пароль — укажите логин: admin и пароль: 1234.
В заключение
Как видите зайти в интерфейс маршрутизатора довольно просто. Хоть и производителей данного устройства много — процесс практически везде одинаковый. Надеюсь вам была полезна выложенная информация и до новых встреч.
Вход в настройки на Linksys по адресу 192.168.1.1
Уже по стандартной схеме, нам нужно подключить устройство, с которого будем заходить в настройки по сетевому кабелю (который есть в комплекте), или по Wi-Fi к нашему роутеру Linksys. Если вы уже подключены, и вам нужно зайти в настройки, что бы сменить пароль, или другие параметры, то можете пропустить процесс подключения.
Нам нужно просто взять сетевой кабель, и соединить им роутер с компьютером, или ноутбуком. Вот так:

На роутере подключаем в один из LAN разъемов, а на компьютере (ноутбуке) в сетевой разъем. Включите питание роутера.
Подключении по Wi-Fi для входа в настройки
Если хотите зайти в настройки по беспроводной сети, например с того же ноутбука, планшета, или телефона, то просто подключитесь к Wi-Fi сети, которая появится сразу после подключения питания к роутеру. Как подключится к беспроводной сети на ноутбуке, я подробно писал здесь. Или, посмотрите инструкцию по подключению iPad к Wi-Fi, если входить в настройки будете с планшета.
Если у вас роутер уже настроен, то название сети и пароль вы должны знать. Если же роутер новый, то сеть будет назваться «Linksys и еще какие-то цифры». Вот так:

Сеть будет без пароля. Просто подключаемся к ней.
Очень часто задают вопросы, как зайти в настройки, если забыли пароль от роутера. Это может быть как пароль от Wi-Fi сети, так и от панели управления. Если забыли пароль от Wi-Fi, то можно зайти в настройки по кабелю, и сменить (или вспомнить) пароль от беспроводной сети. Если же забили пароль от доступа к настройкам, то скорее всего придется делать сброс настроек маршрутизатора. Тогда вы сможете заново его настроить и задать новые пароли.
Заходим в панель управления через браузер
Один интересный момент. Снизу роутера Linksys вы не найдете стандартную информацию для входа в настройки. Как этот обычно бывает на устройствах других компаний. Там только указан PIN для соединения по WPS. Сделано это скорее для того, что бы настраивали с помощью диска, а не через браузер.
Стандартные параметры такие:
- Адрес для входа в панель управления на роутерах Linksys — 192.168.1.1
- Имя пользователя — admin
- Пароль — admin
Открываем любой браузер, который есть у вас на компьютере, или мобильном устройстве и набираем в адресной строке адрес 192.168.1.1. Переходим по адресу. Дальше, ест два варианта.
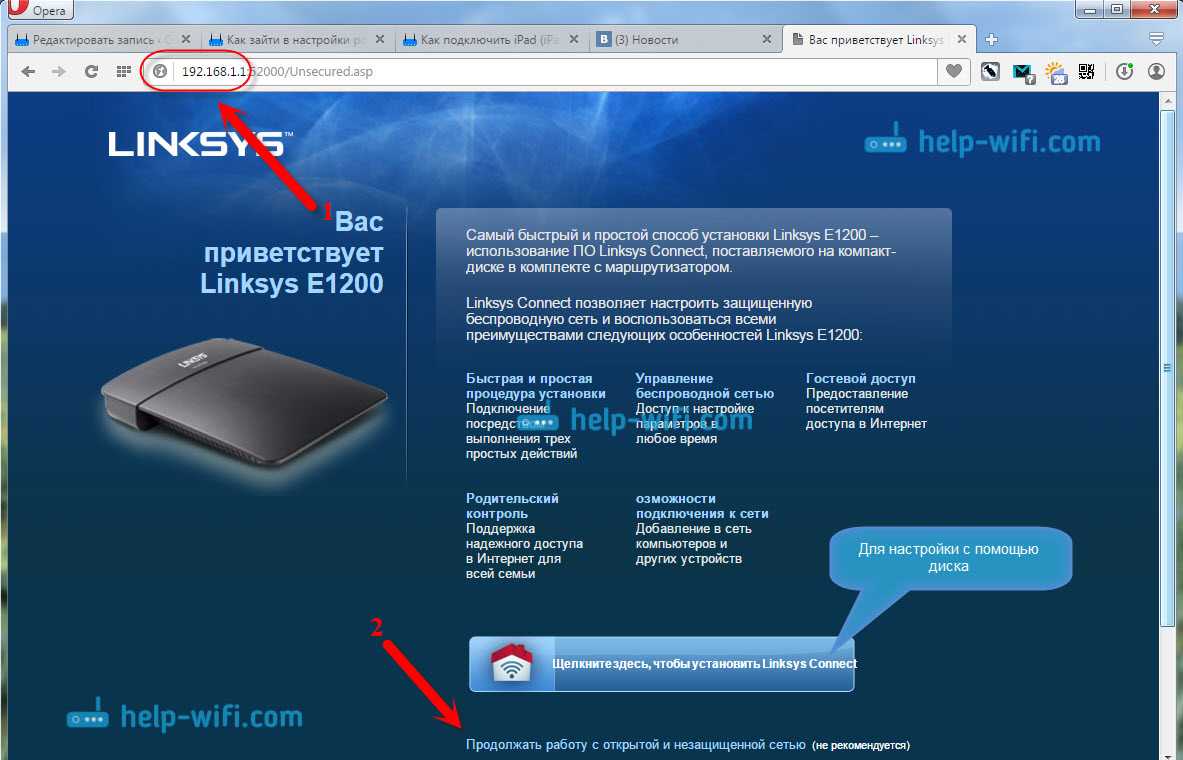
Дальше нам нужно согласится с тем, что мы осознаем, что беспроводная сеть пока не настроена и не защищена.
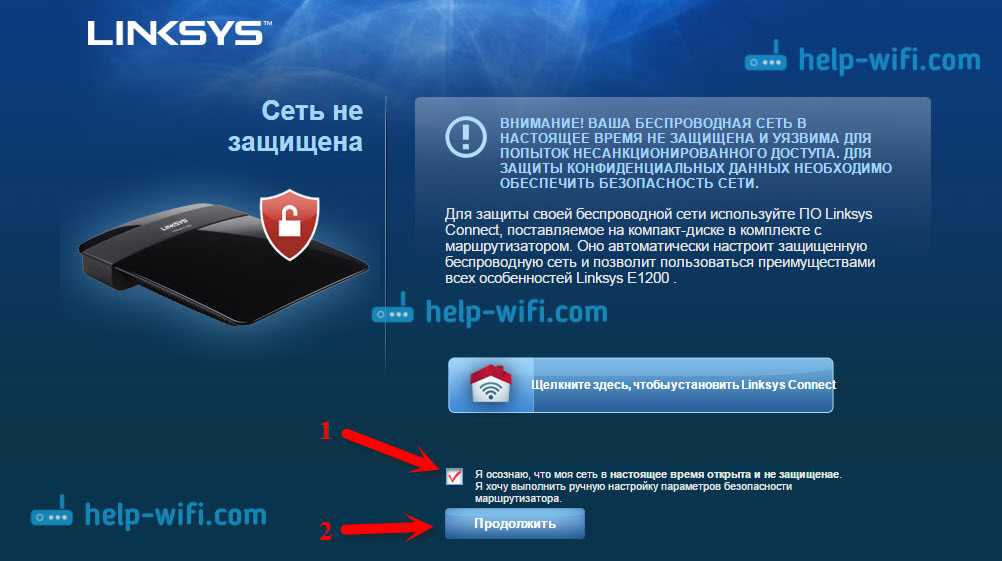
И только после всего этого, появится страница, на которой нам нужно указать имя пользователя и пароль. Стандартные — admin и admin.
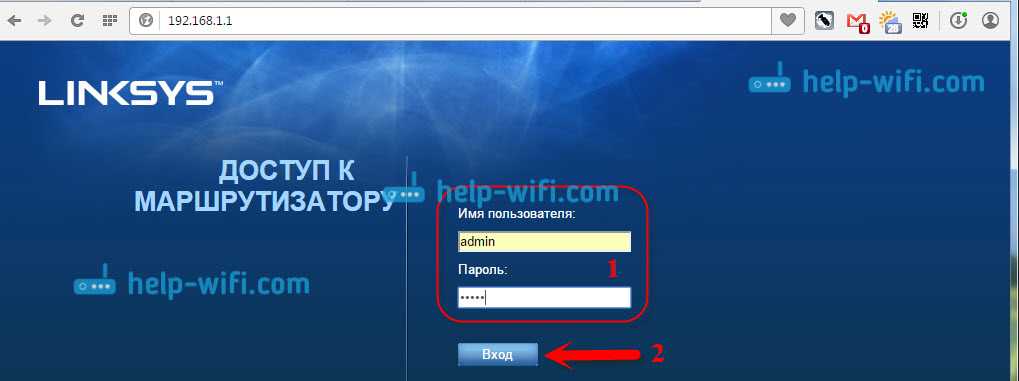
Должна открыться панель управления.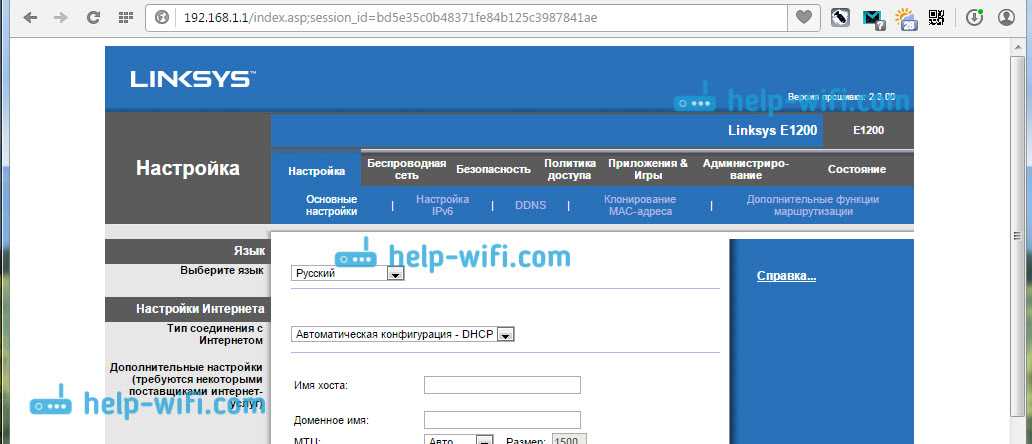
А если вы раньше уже заходили в настройки, то сразу должен появится запрос пароля и откроется панель управления. Можете задать нужные вам параметры, настроить Wi-Fi, обновить прошивку и т. д.
36
Сергей
Linksys
Что делать, когда данные по умолчанию Linksys выше не работают
У вас действительно есть только один выбор, когда ваш пароль по умолчанию для устройства Linksys или имя пользователя по умолчанию было изменено, и вы не знаете, что это такое: сбросить заводские настройки по умолчанию .
За самый Устройства Linksys, заводская перезагрузка так же просто, как нажатие и удержание крошечных Сброс в течение как минимум 10 секунд (30 секунд на старых моделях), а затем отсоединяйте и подключайте обратно устройство.
Если это не сработает, проверьте руководство по маршрутизатору или другому устройству, где вы найдете конкретные рекомендации для этой модели Linksys.
Руководство по устройству вашего устройства можно найти в формате PDF от Linksys Support.
Заводская перезагрузка также вернет IP-адрес, настроенный для вашего устройства Linksys, на 192.168.1.1 , или все, что может быть по умолчанию, но это может вызвать проблемы.
Если ваш IP-адрес маршрутизатора Linksys — это все, что вам нужно, узнайте, что он также почти всегда совпадает с шлюзом по умолчанию, настроенным для ваших компьютеров и других устройств, которые подключаются к нему.
См. Как найти IP-адрес шлюза по умолчанию, если вы не знаете, где его искать.
Если у вас есть дополнительные вопросы о паролях по умолчанию для Linksys, вам нужна дополнительная помощь или у вас есть вопросы о паролях по умолчанию в целом, ознакомьтесь с моими часто задаваемыми вопросами по умолчанию.
Осуществление кнопочного сброса
Первый способ наиболее простой. Так как иногда в настройки зайти или очень сложно, или просто никак. На корпусе любого устройства подобного вида имеется специально предназначенная для сброса кнопка. Она называется Reset. Она как бы утоплена в сам корпус, дабы избежать случайного сброса. В случае с нашим роутером её местоположение снизу. То, что она собой представляет, можно понять, взглянув на представленное ниже фото:
Пальцем нажать её безумно трудно. Лучше воспользуйтесь подручными средствами – каким-нибудь предметом с заостренным концом. Мало просто тыкнуть в нее, нужно длительное удерживание, чтобы она осуществила необходимые действия
При этом обратите внимание, чтобы самое устройство было в этот момент подключено к электросети. При нажатии характерным признаком срабатывания кнопки будет сначала – свечение индикаторов, а затем – их потухание
Это будет значить, что произошла перезагрузка и восстановление первоначальных параметров
Это будет значить, что произошла перезагрузка и восстановление первоначальных параметров.
Найти пароль по умолчанию E1200 & amp; Другая информация по умолчанию для входа
Пароль по умолчанию для Linksys E1200 – admin . Как и для большинства других паролей, этот пароль для маршрутизатора E1200 чувствителен к регистру, что в этом случае означает, что вы не можете использовать заглавные буквы.
Когда вас попросят ввести имя пользователя по умолчанию, введите здесь также admin .
192.168.1.1 – это общий IP-адрес по умолчанию для маршрутизаторов Linksys, а также IP-адрес по умолчанию для Linksys E1200.
Существует три версии аппаратного обеспечения маршрутизатора E1200 (1.0, 2.0 и 2.2), но каждая из них использует только что упомянутую информацию.
Что делать, если пароль по умолчанию для Linksys (Cisco) E1200 не работает
Если пароль по умолчанию admin не работает для вашего маршрутизатора E1200, это просто означает, что он был изменен на что-то другое, возможно, куда более безопасное. Хотя это хорошая вещь, это также означает, что ее легко забыть.
К счастью, вам не нужно покупать новый маршрутизатор или просто избегать входа в свой маршрутизатор – вы можете просто восстановить его до заводских настроек по умолчанию, что восстановит информацию по умолчанию сверху.
Это как сбросить маршрутизатор Linksys E1200:
-
Для начала убедитесь, что маршрутизатор подключен и включен нормально.
-
Переверните маршрутизатор, чтобы получить доступ к нижней части.
-
С помощью чего-нибудь маленького и острого, например скрепки или булавки, нажмите и удерживайте кнопку Сброс в течение 5-10 секунд .
-
Переверните маршрутизатор в его обычное положение, а затем подождите еще 30 секунд , чтобы Linksys E1200 полностью перезагрузился.
-
Теперь отсоедините кабель питания на несколько секунд и снова подключите его.
-
Подождите еще 30 секунд или около того, чтобы Linksys E1200 снова включился.
-
Теперь, когда маршрутизатор был сброшен, вы можете войти с именем пользователя и паролем по умолчанию admin , как описано выше. Используйте http://192.168.1.1 для доступа к маршрутизатору.
-
Не забудьте изменить пароль маршрутизатора сейчас, когда он был восстановлен до слишком простого для угадывания пароля admin . Вы можете сохранить более сложный пароль в бесплатном менеджере паролей, если вы думаете, что можете забыть его.
Так как сброс настроек маршрутизатора означает, что все настройки сброшены и восстановлены в том виде, в каком они были прямо из коробки, вам необходимо заново ввести все настройки, которые вы сделали, как любые настройки беспроводной сети (например, SSID и пароль беспроводной сети), DNS-сервер настройки, параметры переадресации портов и т. д.
Единственное, что вы можете сделать, чтобы избежать повторного ввода всей этой информации в будущем после сброса, – это сделать резервную копию конфигурации маршрутизатора в файл. Вы можете прочитать, как это сделать, в руководстве пользователя, указанном ниже, на странице 61.
Помогите! Я не могу получить доступ к маршрутизатору E1200
IP-адрес по умолчанию для маршрутизатора Linksys E1200 делает URL-адрес для доступа к маршрутизатору http://192.168.1.1 . Однако, если вы не можете связаться с маршрутизатором с этим адресом, это означает, что он был изменен на что-то другое.
К счастью, в отличие от сброса настроек маршрутизатора для восстановления пароля по умолчанию, вы можете просто увидеть, какой шлюз по умолчанию настроен, как на компьютере, подключенном к маршрутизатору. Этот IP-адрес совпадает с IP-адресом маршрутизатора.
Linksys E1200 Руководство и прошивка Ссылки
Все ссылки на поддержку и загрузку для трех версий этого маршрутизатора доступны на странице поддержки Linksys E1200.
Вы можете скачать руководство пользователя для версий 1.0, 2.0 и версии 2.2, которое является прямой ссылкой на PDF-версию руководства, размещенного на веб-сайте Linksys.
Загрузите прошивку и другое программное обеспечение для этого маршрутизатора Linksys на странице загрузок E1200.
На странице загрузок E1200 вы хотите быть уверенными, что вы просматриваете загрузки, которые зависят от версии аппаратного обеспечения вашего маршрутизатора. Если у вас версия 2.2, используйте ссылку Версия аппаратного обеспечения 2.2 – то же самое верно и для двух других версий.
Возможные проблемы
Если действия выше не помогли, начинаем углубленный разбор. Вариантов событий может быть очень много, так что рекомендую пробежаться глазами по каждому из пунктов, а при полном провале – написать в комментах со всеми подробностями свою ситуацию.
Другие пункты, на которые стоит обратить внимание при возникновении сложностей с подключением:
- Проверьте кабель – есть ли подключение? А работает ли это с другого компьютера?
- Если не подключается по кабелю, попробуйте Wi-Fi! И наоборот. Работает? Тоже смена способов нередко решает проблему с настройками.
- Основная причина проблемы с подключением – либо измененные настройки роутера (решается сбросом через кнопку RESET), либо измененные настройки сетевой карты на компьютере (решается перезагрузкой или установкой Автоматического получения IP адресов).
- Очень редко – попробуйте открыть настройки из другого браузера.
Вот и все. Надеюсь, у вас все получилось благодаря этой понятной как табуретка инструкции. Если нет – комментарии ниже. Всем до скорого! Ботан и портал WiFiGid.ru.
показать1Установка соединения с роутером.2Переход к web-интерфейсу роутера
Устройства от компании Asus пользуются широким спросом у потребителей. Именно поэтому, мы решили сделать эту статью, хотя процесс входа в настройки роутера Asus практически идентичен c этим процессом на роутерах у различных производителей. В этом можно убедиться, посмотрев на нашем сайте инструкции по входу в настройки маршрутизаторов от других производителей или универсальную инструкцию.
Доступ к настройкам маршрутизатора производится по традиционной схеме:
- осуществляем подключение к устройству (компьютер, ноутбук) с помощью сетевого кабеля или по wi-fi соединению;
- посредством любого удобного браузера осуществляем вход в панель управления маршрутизатором.
Для установления надежного соединения с роутером, лучше всего использовать компьютер или ноутбук и сетевой кабель. Хотя, конечно, вы можете использовать и другие устройства (планшет, телефон) для того, чтобы получить доступ к настройкам роутера и произвести в них изменения. Использовать wi-fi подключение для прошивки роутера или установки обновления программного обеспечения категорически не рекомендуем. При wi-fi соединении очень высока вероятность сбоев и неприятных последствий изменения программного обеспечения роутера.
Вы уже подключали роутер к устройству (компьютер, ноутбук)? Если да, то переходите к следующему шагу. А если нет, то давайте вместе посмотрим, как произвести подключение к роутеру Asus. Будем использовать подключение по сетевому кабелю (поскольку оно самое надежное).
Достаем кабель из комплекта к роутеру и вставляем один его конец в разъем с надписью LAN роутера, а другой конец — в ваш ПК или ноутбук. На роутере есть еще разъем WAN, не пытайтесь вставить кабель в него. Если к разъему WAN уже подключен кабель, то можно его и не отключать, он не повлияет на наш процесс
Убедитесь, что питание роутера подключено, обратите внимание на индикатор на корпусе
Подключится к роутеру Asus по wi-fi соединению достаточно просто. Если вы еще никогда этого не делали, то будет полезно прежде ознакомиться вот с этой статьей. Новый роутер при первом запуске будет сразу транслировать беспроводную сеть. По умолчанию, имя этой сети «ASUS», а пароля нет. Для подключения к wi-fi сети достаточно выбрать ее имя и нажать кнопку «Подключение» на своем компьютере.
Почему я не могу зайти на tplinkwifi.net?
Возможно, вы что-то делаете не так. Поэтому, я первым делом рекомендую вам попробовать выполнить вход в настройки по моей инструкции: tplinkwifi.net – вход в настройки маршрутизатора. Так же можете использовать более универсальную инструкцию, в которой я показывал как зайти в настройки роутера TP-Link.
Если не получилось – пробуйте по очереди применить решения из этой статьи.
1. Проверьте подключение
Очень важно, чтобы устройство с которого вы хотите зайти на tplinkwifi.net было правильно подключено к роутеру TP-Link и только к нему!
Компьютер, или мобильное устройство должно быть подключено только к одному роутеру. Бывает, например, что к компьютеру подключен кабель от интернет-провайдера, к роутеру подключены по Wi-Fi и пытаются открыть настройки. Так ничего не получится! Только одно активное подключение – к роутеру! Зайдите в окно «Сетевые подключения» (Win+R, команда ncpa.cpl) и проверьте. Еще один важный момент: для того, чтобы отрыть веб-интерфейс роутера, подключение к интернету не нужно (может быть «без доступа к интернету»).
Подключение к роутеру моно выполнить как по Wi-Fi сети, так и с помощью сетевого кабеля. В случае с подключением по Wi-Fi, если роутер еще не настроенный, то подключаемся к его сети с заводским именем, используя заводской пароль. Имя (SSID) и пароль указаны на наклейке снизу роутера.
Если по кабелю, то на роутере кабель подключаем в LAN-порт.
Статус подключения на компьютере должен быть либо обычный (когда компьютер подключен к интернету), либо «без доступа к интернету» (с желтым восклицательным знаком). Но подключение должно быть! Никаких крестиков на иконке подключения и тому подобного.
2. Используйте IP-адрес вместо tplinkwifi.net
Попробуйте использовать IP-адрес. Скорее всего в вашем случае это http://192.168.0.1. Просто скопируйте его, вставьте в адресную строку браузера и перейдите (нажав Ентер). Можете использовать подробную инструкцию: 192.168.0.1 – вход в роутер, или модем.
Так же можете попробовать выполнить вход по IP-адресу http://192.168.1.1. Инструкция: 192.168.1.1 – вход в систему роутера.
3. Используйте другой браузер, или устройство
Редко, но бывает, что причина в браузере. Что нужно сделать: очистить кэш в браузере, или попробовать открыть веб-интерфейс через другой браузер.
Так же рекомендую подключиться к роутеру с другого устройства и выполнить вход с него.
4. Вводите адрес в адресной строке браузера
Сейчас практически во всех браузерах адресная стройка совмещенная со строкой поиска. Но есть и отдельная строка, в которой можно вводить только поисковые запросы, а не конкретные адреса сайтов. Многие пишут адрес роутера в строке поиска и вместо страницы с настройками попадают в поисковую систему.
Адрес роутера нужно вводить именно в адресной строке браузера. И желательно в таком формате: http://tplinkwifi.net.
5. Сброс настроек роутера
Если по прежнему не заходит на tplinkwifi.net, то можно попробовать выполнить сброс настроек роутера до заводских. Рекомендую делать это в самую последнюю очередь (сначала посмотрите ниже еще несколько дополнительных решений), так как все настройки роутера будут удалены. И если интернет через роутер на данный момент работает, вы сделаете сброс, интернет перестанет работать и вы не сможете зайти в настройки, чтобы заново его настроить, то будет не очень хорошо.
Сброс можно сделать зажав на 10 секунд кнопку Reset на роутере TP-Link.
На всякий случай, ссылка на подробную инструкцию: как выполнить полный сброс настроек на роутере Tp-Link.
Дополнительные решения
Если ничего не сработало, попробуйте сделать следующее:
- Перезагрузите роутер и компьютер с которого вы не можете войти на tplinkwifi.net.
- Если пытаетесь зайти с компьютера, то сделайте сброс настроек сети в Windows. Инструкция для семерки и для десятки.
- Еще раз проверьте подключение к роутеру.
- Попробуйте в окне «Сетевые подключения» отключить все подключения оставив только то, через которое компьютер подключен к роутеру TP-Link.
- Отключите на время антивирус и брандмауэр.
Более подробную информацию по этой проблеме можно посмотреть в статье не заходит в настройки роутера на 192.168.0.1 или 192.168.1.1.
Сергей
TP-Link
Настройка Wi-Fi на linksys e1200
Для настройки Вай Фай нам нужно перейти в раздел «Беспроводные сети» и выбрать раздел «Основные настройки беспроводной сети»

Здесь выбираем пункт «Вручную», затем «Режим работы сети» выберем «Смешанный». Теперь зададим сетевое имя в одноименном пункте «Сетевое имя(SSID):» оно может быть любым, каким вы хотели бы его видеть в списке Wi Fi сетей. И жмем на кнопку «Сохранить настройки». 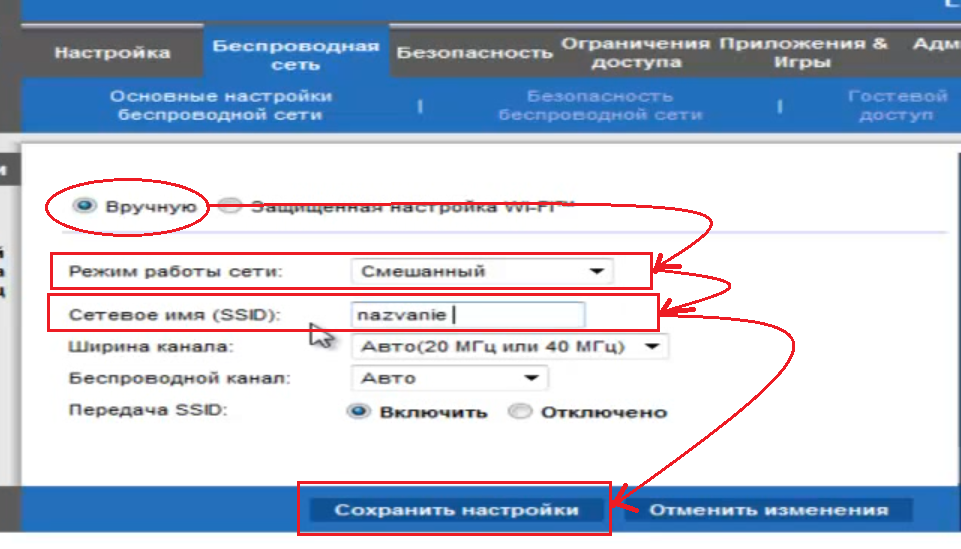
Затем настроим безопасность вашей WiFi сети, чтобы любимые соседи не пользовались бесплатно вашим интернетом.
Для этого перейдем в пункт «Безопасность беспроводной сети». И произведем простые настройки.
В пункте «Режим безопасности» выберем «смешанный режим WPA2\WPA», теперь в пункте «Идентификационная фраза» введем пароль к нашей сети. Он может быть любой, должен состоять из латинских букв и цифр, и быть не менее 8 символов. Затем жмем на кнопку «Сохранить настройки». 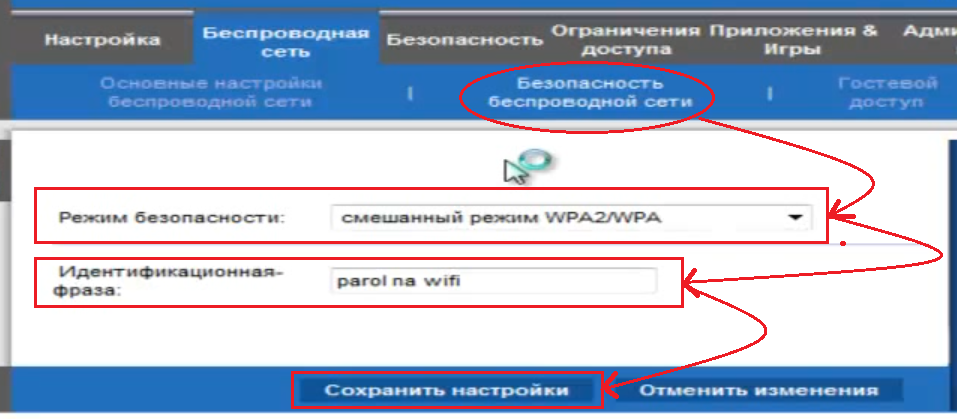
Для наглядности всех настроек и понимания настройки статического ip адреса советую посмотреть видео.
Вход с компьютера по кабелю
В комплекте к роутеру обычно идёт патч-корд, предназначенный для подключения устройства к компьютеру. Этим кабелем нужно соединить разъём сетевой карты вашего ПК с одним из LAN-портов роутера. На большинстве моделей их четыре. Подключать кабель можно к любому.
Настройка компьютера
Для того, чтобы компьютер успешно подключился к роутеру через кабель, нужно настроить сетевое подключение. На современных роутерах по умолчанию включена служба DHCP. То есть маршрутизатор автоматически присваивает IP-адреса подключаемым к нему устройствам. Но для этого в параметрах сетевой карты вашего ПК должна быть включена опция «Получить IP-адрес автоматически».
Автоматическое получение IP-адреса
Откройте «Центр управления сетями и общим доступом» на вашем компьютере. Это можно сделать нажав на настройки сети в правом нижнем углу экрана. И после этого открыть параметры сети или пункт подключения.
В открывшемся окне нажимаем на Ethernet.
Появится окно состояния ethernet сети, переходим в его свойства. В открывшемся окне выбираем компонент «IP версии 4 (TCP/IPv4)» и переходим в свойства, как показано на правом скриншоте.
Здесь нам надо выставить галку в пункте получения IP-адреса автоматически. И нажимаем OK.
Выставленные настройки вступят в силу только после того, как вы закроете окно свойств ethernet.
Задание IP-адреса вручную
Если почему-то не удаётся подключиться к роутеру с использованием этих параметров, пропишите IP‑адрес вручную. Возможно, на нем не включена служба DHCP.
Откройте свойства протокола IP версии 4. Но в этот раз установите галочку в пункте «Использовать следующий IP-адрес». Адрес должен быть в диапазоне IP-адресов вашего роутера. То есть, если у роутера адрес 192.168.0.1, то для сетевой карты нужно прописывать, например, 192.168.0.2 или 192.168.0.5. Адрес вашего роутера указан на наклейке в нижней части устройства. Маска подсети по умолчанию – 255.255.255.0. Основной шлюз – IP-адрес вашего роутера.
Если всё сделано правильно, в нижнем правом углу экрана вашего ПК появится значок активного сетевого подключения. Поздравляем, вы успешно подключили компьютер к роутеру. Можно переходить к выполнению настроек.
Вход в меню
Для входа в веб-интерфейс роутера впишите его IP в адресную строку браузера на вашем ПК и нажмите ENTER. Появится окно запроса логина и пароля. Их можно посмотреть там же, на наклейке, рядом с IP-адресом.
Если логин и пароль введены верно, то удастся войти в личный кабинет роутера — загрузится главная страница панели администрирования устройства. Здесь можно настроить локальную сеть, доступ к интернету и другие параметры. Подробно настройка различных моделей роутеров рассматривается в отдельных статьях на нашем сайте.
Если случится такое, что по указанному на наклейке адресу не удастся подключиться, попробуйте использовать стандартные IP-адреса, такие как 192.168.0.1 или 192.168.1.1.
Если и это не поможет, то, возможно, заводские настройки роутера были уже изменены. В этом случае можно попытаться его сбросить к стандартным настройкам.
Роутеры TP-Link
Роутеры китайской компании TP-Link имеют схожие настройки, поэтому руководство, которое вы увидите ниже универсально. Если у вас одна из таких моделей маршрутизатора, заходите в настройки, выполнив пять действий последовательно:
Подключитесь к роутеру по беспроводной сети.
После подключения роутера и установки соединения, проверьте работоспособность сети. Если маршрутизатор подключен правильно, интернет должен быть.
Откройте рабочий браузер и скопируйте в адресной строке 192.168.0.1. Точный адрес (локальный), который откроет доступ в панель управления устройством, вы можете увидеть на самом маршрутизаторе, внизу. Скопируйте его в строку адреса и нажмите клавишу ввода. Вы увидите окно, как на картинке:
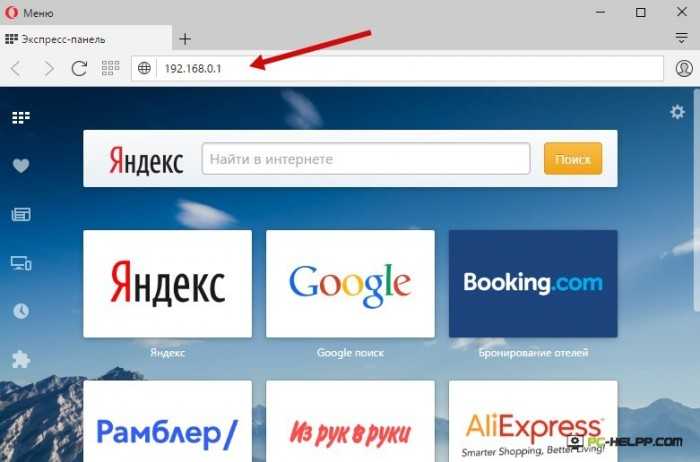
В этом окне необходимо авторизоваться, введя пароль и логин. Два раза введите слово admin. Если авторизация не прошла, посмотрите данные на нижней панели роутера, либо в инструкции к устройству.Где-то должны быть указаны корректные логин и пароль.
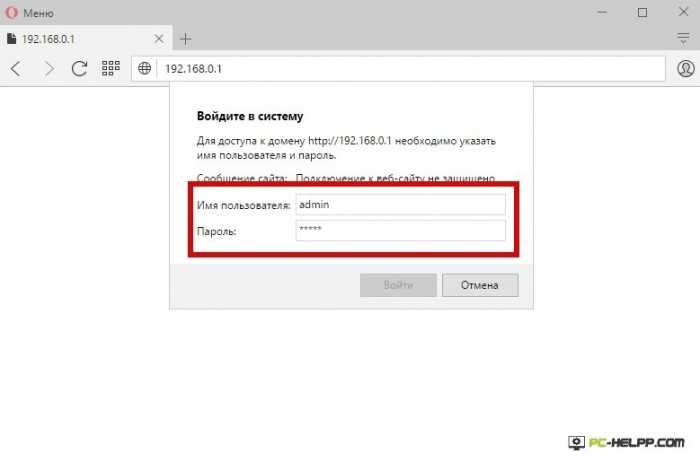
Если авторизация успешна, вы увидите панель управления маршрутизатором.
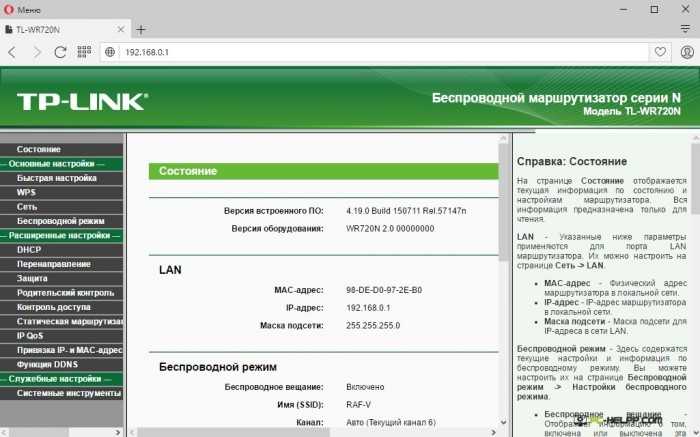
Вход в роутер 192.168.1.1 не открывается из-за подключения не к той сети wifi
Итак, первой причиной, по которой невозможно зайти в роутер по адресу https://192.168.1.1, является подключение не к той сети. Например, у вас несколько источников wifi сигнала — два маршрутизатора или точка доступа плюс усилитель. И у вас на компьютере в памяти находятся данные для коннекта к каждому из них, но после выхода из спящего режима ПК выбрал не ту сеть.
Также часто бывает, что в соседских квартирах работают роутеры одного и того же производителя. И по умолчанию их сигналы не защищены паролем и имеют схожие названия. По ошибке легко можно подключиться к чужой сети, вместо своей. Хотя, я сегодня слабо себе представляю, чтобы кто-то работал с незапароленным wifi, так что этот вариант скорее из области фантастики.
E4200 v1 Firmwares
Staying up to date with the latest firmware is a good idea to keep your router even more
secure
from various security flaws.
If you want to squeeze a little bit of extra functionality out of your router, consider
flashing
an open-source firmware like dd-wrt, openWRT or LEDE. Flashing a custom ROM can greatly
increase
the stability and functionality of your old router.
Following are the firmwares that we have identified existing for the Linksys E4200 v1:
Flashing dd-wrt on the Linksys E4200 v1
Since the E4200 v1 has 16 MiB of flash memory, you should be able to
run
dd-wrt with full functionality without having to worry too much about which firmware
to
use.
Instructions on how to flash dd-wrt onto your Linksys E4200 v1 can be found
on
the
dd-wrt wiki
Note: Always make sure to read the wiki and howtos of dd-wrt before doing any
flashing.
Flashing OpenWrt on the Linksys E4200 v1
The Linksys E4200 v1 is supported by OpenWrt according to their Table of
Hardware. So
flashing OpenWrt onto it should be quite straigthforward.
To get started with the flashing, head over to the
OpenWrt instructions for E4200 v1
and they’ll take it from there.Note: Flashing custom firmwares is always on you’re on own risk. Make sure to
read OpenWrt’s wikis to understand the risks and how to proceed if something goes
wrong.
Заключение
Вход в панель роутера TP-link выполняется просто по стандартным данным в том случае, если до этого не меняли логин и пароль входа. В противном случае надо использовать новые данные, а при их утере — сбрасывать настройки роутера TP-Link до заводских.
В этой статье я покажу, как выполнить вход в личный кабинет TP-Link для настройки роутера, чтобы поменять пароля (заводской admin, или к Wi-Fi сети), имя сети и т. д. Следуя этой инструкции, вы сможете получить доступ к настройкам любого роутера (любой модели) этого производителя. Не знаю почему, но многие почему-то называют веб-интерфейс (страницу с настройками) роутера личным кабинетом. Наверное просто привыкли, что личный кабинет есть у интернет-провайдера, операторов и т. д. Это не совсем правильно, но по сути, это ничего не меняет. У нас задача получить доступ к настройкам маршрутизатора TP-Link, и сейчас мы это сделаем!
Главное – правильно подключить устройство (с которого будем выполнять вход в личный кабинет) к роутеру. Подключиться можно двумя способами: по кабелю (с ПК, ноутбука), или по Wi-Fi (с компьютера, телефона, планшета).
Важно! Ваше устройство должно быть подключено только к роутеру TP-Link! Только одно активное подключение
- Либо по кабелю (LAN):
- Либо по Wi-Fi с любого устройства, на котором есть такая возможность.Если на вашем роутере уже изменено имя сети и пароль, то подключаетесь к своей сети и со своим паролем. Если роутер новый (на заводских настройках), то после включения он сразу начнет транслировать беспроводную сеть с именем, которое указано на наклейке снизу (SSID). Там же будет указан заводской пароль для подключения к этой сети. Если вы не знаете, как подключить свое устройство к Wi-Fi – поищите инструкции на нашем сайте через поиск по сайту.
После подключения к роутеру, возможно, будет статус «Без доступа к интернету». Это нормально! Чтобы зайти в личный кабинет роутера, доступ к интернету не нужен!
































