Маршрутизатор zte zxa10 f660: технические характеристики и особенности конструкции
Роутер gpon ont zxhn f660 представляет собой экономичный мобильный Wi-Fi передатчик с основной рабочей частотой 2,4 ГГц.
Функционал маршрутизатора обеспечивает скорость передачи данных по «вай фай» до 300Мбит/сек, при этом устройство поддерживает до 4 SSID с одновременным подключением 128 пользователей к каждой сети.
Также роутер zte f660 поддерживает режим WPS, соответственно устройство может использоваться для расширения зоны WiFi другого маршрутизатора.

На тыльной стороне маршрутизатора расположены:
- — стандартные LAN-разъемы для подключения к zxa10 f660 устройств посредством Ethernet-кабеля;
- — два POTS разъема для реализации функции IP-телефонии (для подключения телефонного кабеля RJ-11);
- — два USB-разъема для подключения внешних носителей (в т.ч. для обновления прошивки девайса и организации локального Web-сервера);
- — разъем POWER для подключения адаптера питания;
- — кнопки включения/выключения функций WLAN и WPS;
- — кнопка RESET для сброса настроек маршрутизатора до заводских;
- — кнопка включения/выключения роутера.
Разъем для GPON для подключения предоставленного провайдером оптоволоконного кабеля может располагаться как на тыльной, так и на боковой панели роутера zte f660.
Вошли, но пароль не подходит
И снова проблема другой статьи. Суть в том, что по 192.168.1.1 мы успешно попадаем на авторизацию, но пароль чего-то не подходит. Здесь кратко. 70+% роутеров на 192.168.1.1 по умолчанию имеют следующие данные для авторизации (а «админ» вообще присутствует почти везде):
- Логин – admin
- Пароль – admin
Вот заводские пароли по устройствам:
- TP-Link, Asus, D-Link, Totolink – admin и admin
- D-Link – еще вариант, admin и пустой пароль
- ZyXEL – нет пароля
- Netis – свободный вход без авторизации
- Tenda – настройка и установка пароля в процессе
- Нередкая связка – admin – 1234 или password
Если данные известны, а пароль все равно не подходит – делаем сброс устройства как в шаге 8.
Что сделать, чтобы войти в панель управления через http://192.168.1.1
Самый важный аспект — ваш роутер должен поддерживать активную точку доступа по Wi-Fi. Устройство должно это делать даже в том случае, если при этом не происходит подключение к интернету. Если этого не происходит, попробуйте отключить маршрутизатор от питания, подождать 20-30 сек. и подсоединить его к сети снова.
Также иногда помогает полный сброс настроек — для этого на роутере предназначена специальная кнопка, которая часто подписана как «reboot» или «reset». Иногда вместо выпуклой кнопки предусмотрено узкое отверстие, куда необходимо вставить иголку или спичку и подержать кнопку 30 сек. до полного сброса настроек. При этом имя подключения (192.168.1.1) и пароль возвращаются до заводских значений (admin admin) — они должны быть указаны на корпусе роутера.
После того, как точка доступа Wi-Fi будет обнаружена вашим компьютером, подключайтесь и заходите в браузер. В адресной строке введите 192.168.1.1. Если ничего не происходит, попробуйте адрес 192.168.0.1. На открывшейся странице нужно указать логин и пароль администратора.
Учтите, что авторизационные данные вашей точки доступа не имеют отношения к админ-панели. Если вы не меняли самостоятельно, то войти в личный кабинет можно с помощью логина и пароля «admin». Иногда производитель устанавливает другие стандартные настройки — ищите информацию на коробке роутера или в его документации.
Установка пароля на Wi-Fi роутере МГТС
Сетевое оборудование должно работать корректно, в противном случае выход в Глобальную сеть будет невозможен или будет осуществляться со сбоями
Чтобы предотвратить сбои в работе, важно произвести правильную настройку маршрутизаторов МГТС. Инструкция выглядит следующим образом:
- Зайти в панель управления сетевым оборудованием и сразу перейти во вкладку «Network», затем — «WLAN». В разделе «Basic» нужно заменить состояние «Wireless RF Mode» на «Enable».
- В следующем шаге требуется открыть вкладку «WLAN Advanced Configuration» для отображения на экране дополнительных параметров сети. При использовании маршрутизатора в домашних условиях нужно во вкладке «Channel» установить режим работы «Automatic».
- Обязательно нужно внести изменения и в параметры «Mode». Для сопряжения с беспроводной сетью в подавляющем большинстве случаев используется параметр «802.11b/g/n». Также пользователю необходимо указать ключ безопасности в разделе «WPA PreSharedKey». На этом базовые настройки сетевого оборудования завершены.
Важно! Во вкладке «Канал» необходимо вносить изменения только при условии, что в радиусе действия маршрутизатора МГТС используются и другие аналогичные девайсы. В подавляющем большинстве случаев по умолчанию используется параметр «Auto»
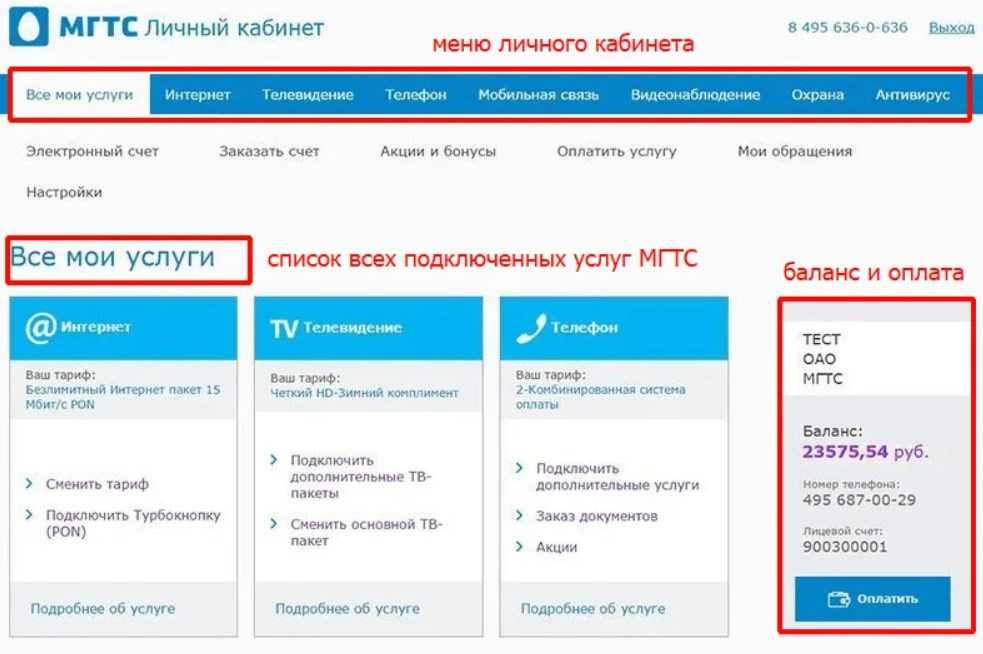
Личный кабинет клиента МГТС
В зависимости от качества сигнала сетевого оборудования у пользователя есть возможность его изменить в соответствующем разделе. Если не удается определиться с наиболее оптимальными параметрами, лучше поставить значение «Auto».
Как узнать пароль
Вопрос, как восстановить пароль роутера МГТС или Wi-Fi, является одним из наиболее частых, поступающих в службу поддержки провайдера или публикуемых на информационных сайтах в интернет о настройке сетевого оборудования.
При этом, многие пользователи, далекие от секретов эксплуатации подобных устройств, просто не различают пароли доступа непосредственно к роутеру и коды безопасности беспроводной сети. В реальности это – совершенно разные пароли и для их получения необходимы принципиально различные действия.
Пароль для входа на маршрутизатор МГТС
Все настройки роутеров МГТС производятся после входа в интерфейс устройства при прямом подключении (например, через USB-порт) или в WEB-интерфейс при работе в локальной сети.
В первом случае требуется ввод пары логин/пароль, во втором – указание локального IP адреса оборудования и той же пары логин/пароль.
- Прочитать на табличке на упаковке или шильдике на обратной стороне роутера. Производитель или, в случае с МГТС, поставщик оборудования обязательно указывает данные для первого входа на упаковке или самом устройстве. Данный способ не подходит для входа в WEB-интерфейс – IP-адрес устройства по умолчанию присваивается при первой настройке и в этих источниках не указывается.
- Найти в инструкциях по эксплуатации оборудования. Они поставляются в комплекте и тоже содержат нужную информацию. В источнике от производителя данные о локальном IP также не приводятся. В отличие от них, инструкции по эксплуатации, предоставляемые МГТС, содержат все необходимые сведения, в том числе, для входа в Веб-интерфейс.
- В службе поддержки провайдера. Специалисты сообщат предустановленный IP-адрес, (если планируется вход через WEB-интерфейс), логин и пароль для первого входа.
В противном случае, если логин и пароль утеряны, вход на роутер окажется практически невозможным . Предлагаемые некоторыми сетевыми ресурсами методы их подбора или получения с помощью стороннего софта не являются легальными и не гарантируют положительный результат в приемлемые для пользователя сроки.
IP адреса, логины и пароли для входа на некоторые роутеры МГТС
При предварительной настройке перед установкой оборудования специалисты провайдера устанавливают стандартные адреса, логины и пароли GPON роутеров МГТС различных моделей:
- ZTE ZTHN F670: IP 192.168.1.1, логин/пароль – user/user;
- ONT SERCOMM RV6688, ONT SERCOMM RV6699: IP 192.168.1.254, логин/пароль – admin/admin;
- ONT Huawei HG8245: IP 192.168.100.1, логин/пароль – root/admin.
В случае, если перечисленные наборы не срабатывают (такое возможно для приобретенного в интернет оборудования) можно пробовать вводить IP-адреса 192.168.0.0, 192.168.0.1 и пары логин пароль admin/1234, admin/, admin/0000, superadmin/, superadmin/.
Как увидеть пароль беспроводной сети
Получить забытый пароль Wi-Fi сети также можно несколькими способами:
- Непосредственно на компьютере пользователя. Если подключение установлено следует перейти в «Центр управления сетями и общим доступом» и выбрать пункт «Управление беспроводными сетями». Далее следует выбрать активное соединение и после щелчка правой кнопкой мыши перейти в контекстном меню в пункт «Свойства». На вкладке «Безопасность»-«Ключ безопасности сети» будет отображен пароль в скрытом виде. Для его получения достаточно отметить пункт «отображать вводимые символы».
- В Личном Кабинете пользователя МГТС. Этот способ доступен, если соединение с сетью провайдера установлено или есть выход в интернет. Клиенту необходимо перейти в Личный Кабинет (https://lk.mgts.ru), авторизоваться, перейти в сервис «Моя сеть» и выбрать вкладку «Управление Wi-Fi».
- В соответствующем разделе настроек оборудования. Для получения пароля необходимо войти на роутер (с использованием предустановленного IP-адреса, логина и пароля для доступа к устройству), выбрать пункт отвечающий за настройки Wi-Fi (для каждого из роутеров имеет свое название), выбрать раздел безопасность (Security) и посмотреть установленный пароль в поле «Ключ сети» («Security Key», «WPA Passphrase» и т.д.).
Инструкция по подключению
Если подключение идёт проводным кабелем, вставляем в разъём LAN и ждём, когда включится соответствующая лампочка. Устройство подключили, сейчас можно к нему подключиться.
Получаем возможность входа к настройке роутера, подключаем компьютер к нему, либо ноутбук, либо планшет и т.п. Для соединения подходит сетевой провод (он, обычно, бывает в комплекте, а можно пользоваться своим) либо Wi-Fi. К примеру, если говорится о роутере от поставщика МГТС, тогда просто подсоединить кабель к LAN разъёмам, а на мобильном цифровом устройстве – к сетевому.
Для беспроводного подключения сети переворачиваем роутер и читаем наклейку, чтобы узнать её название и к ней пароль. Если нет, то в списке Wi-fi-сетей поищите новый сигнал, подобный названию устройства. Возможно, пароль и не понадобится.
- Дальше запускаем браузер. Например, подойдёт Internet Explorer или Opera, а также и другие. Желательно выбрать такой, который не часто используется, где отсутствуют расширения, различного рода мусор и тому подобное.
Копируем http://192.168.1.254 и вставляем в текстовое поле браузера, или просто пишем, и переходим нажав Enter. На данном этапе часто делают ошибку. Нередко адрес вставляют в поисковике, не в текстовое поле браузера. Потому оказываются на странице поиска системы, но только не в настройках роутера. Будьте внимательны!
-
При появлении окна авторизации необходимо написать пароль, логин (User Name, Password).
Посмотрите внимательно, заводские указываются на маршрутизаторе. Часто как admin и admin. Возможны и иные комбинации, как admin/ password или Administrator/ Administrator или admin/пустое поле.
Настройка пароля root
Прежде чем мы сделаем что-нибудь еще, нам нужно установить пароль root. Как мы уже упоминали, root является именем пользователя административного пользователя в OpenWrt. Поскольку это чрезвычайно мощная учетная запись, нам необходимо предоставить надежный пароль, который вы запомните. После ввода нового пароля введите его в поле «пароль», а затем повторите его в поле «подтверждение». Обязательно запомните этот пароль; при повторном входе в маршрутизатор вам понадобится этот пароль.
Наконец, мы нажимаем «Сохранить и применять», чтобы завершить наши изменения на этой странице.
Теперь, когда мы установили пароль root, нам нужно только включить и защитить наши Wi-Fi-сети, и мы это сделаем.
Если у вас нет/wifi, вы можете перейти к последнему шагу:
Настройка домашнего Wi-Fi роутера своими силами дело быстрое и несложное. На днище роутера написан IP-адрес, который требуется ввести в адресную строку вашего интернет браузера (IE, FireFox, Opera, Chrome, и т.п.). Как правило это адреса 192.168.0.1, 192.168.1.1 или 192.168.2.1. Роутеры фирм ASUS, Zyxel, Netis, и некоторые модель роутеров TP-LINK используют по умолчанию 192.168.1.1, собственно он и написан на днище роутера рядом с логином и паролем, которые требуется ввести для входа в настройки роутера. Часто возникает проблема, когда адрес 192.168.1.1 не открывается. Причину найти не так сложно как может показаться. Попасть в настройки Wi-Fi роутера можно двумя путями, по Wi-Fi и по кабелю. В любом случае если настройки вашего роутера не открываются по адресу 192.168.1.1, требуется произвести действия по следующему алгоритму:
Установить получение IP автоматически
Для Windows XP нажмите «Пуск», «Панель управления», «Сетевые подключения», найдите иконку «Подключение по локальной сети» («Подключение по беспроводной сети»), нажмите правой кнопкой мышки на иконку, в выпадающем меню надо выбрать «Свойства», в открывшемся окне в списке выбрать «Протокол интернета TCP/IP» так чтобы строка выделилась цветом, и нажать кнопку «Свойства» под списком. В открывшемся окне убедитесь что выбрано «Получать IP-адрес автоматически», если нет, то выберите.
Для Windows 7,8,10 нажмите «Пуск»(или шестерёнку «Параметры» для 8-ки), «Панель управления», «Сеть и Интернет», «Центр управления сетями и общим доступом», «Изменение параметров адаптера» найдите иконку «Подключение по локальной сети» («Подключение по беспроводной сети»), нажмите правой кнопкой мышки на иконку, в выпадающем меню надо выбрать «Свойства», в открывшемся окне в списке выбрать «Протокол интернета версии 4 (TCP/IPv4)» так чтобы строка выделилась цветом, и нажать кнопку «Свойства» под списком. В открывшемся окне убедитесь что выбрано «Получать IP-адрес автоматически», если нет, то выберите.
Очистить кэш браузера
Для Mozilla FireFox Правка, Настройки, Приватность , Очистить недавнюю историю, снимите галочки напротив всех строк кроме «Очистить кэш», и нажмите применить.
Для Chrome, нажмите кнопку Настройки и управление в выпавшем списке выберите История, в открывшемся окне нажмите кнопку Очистить историю. Снимите галочки напротив всех строк кроме «Изображения и другия файлы сохранённые в кеше» и нажмите «Очистить историю».
Для Opera Меню, Настройки, Общие насртройки, Расширенные, История, на против поля «Дисковый кэш» нажмите кнопку очистить.
Отключить прокси браузера
Для Google Chrome откройте меню «Chrome menu» на панели инструментов браузера. Выберите «Настройки». В разделе «Сеть» нажмите кнопку «Изменить настройки прокси-сервера». Откроется диалоговое окно «Свойства: Интернет», в котором можно настроить параметры сети.
Для браузера Mozilla FireFox «Инструменты», «Настройки», «Дополнительные», «Сеть», выбрать «Без прокси» нажать ОК.
Для браузера Opera нажмите «Инструменты», «Настройки», «Дополнительно», «Прокси сервер», если снять все галочки, прокси сервер будет неактивен.
Вот, пожалуй, и все причины преграждающие путь к настройкам вашего домашнего роутера через веб-страницу настроек роутера. Надеюсь, предоставленные здесь советы помогли вам. Задавайте вопросы, если нет, буду рад помочь.
Нужен ли маршрутизатор для дома
Если дома или в небольшом офисе только одно устройство, которому требуется доступ в интернет, необходимости в использовании маршрутизатора не возникает. Однако уже при наличии двух таких девайсов требуется роутер, в задачи которого входит правильная передача пакетов по сети.
Если рассмотреть ситуацию «в вакууме», то интернет-провайдер просто протягивает кабель, по которому можно подключиться к сети, в квартиру абонента. Модем и прочие гаджеты – это уже дополнительные опции (которых, кстати, может и не быть или от которых можно отказаться, купив другую модель).
Модем преобразует сигнал, поступающий по кабелю или оптоволокну, в понятный для компьютера код и передает его через Ethernet-кабель). Как правило, по локалке к модему можно подключить только один компьютер, так как там только один подходящий слот.
Вот тут-то и приходит на помощь роутер. Самый распространенный тип коммутации – 1 вход LAN, 4 таких выхода и одна или несколько антенн, передающих сигнал вай фай. С помощью кабелей можно подключить неподвижно размещенное устройство – например, десктопный компьютер или смарт-телевизор. «По воздуху» коммутируются все прочие электронные устройства, которые есть в квартире – игровая консоль, планшет, смартфон, лептоп, а также в случае необходимости и холодильник, кофеварка и другая «умная» бытовая техника.
«По воздуху» коммутируются все прочие электронные устройства, которые есть в квартире – игровая консоль, планшет, смартфон, лептоп, а также в случае необходимости и холодильник, кофеварка и другая «умная» бытовая техника.
Возможности вай фай ограничены только мощностью антенны. Если вы живете в многоквартирном доме и в хороших отношениях с соседями, можно скооперироваться и подключаться несколькими квартирами к одному роутеру и, соответственно, вскладчину вносить абонплату.
Впрочем, при нынешних тарифах это уже неактуально – цены на услуги у большинства провайдеров более чем доступны. Актуальнее сетевая активность слишком хитрых соседей, подключающихся к незапароленным точкам доступа и, по сути, ворующих чужой трафик.
Также для вас будут полезными посты «Маршрутизатор: что это такое» и «Как выглядит роутер». Подпишитесь на новостную рассылку, чтобы не пропустить новые интересные публикации. До завтра!
Роутер МГТС
Роутер может использовать сразу обе Wi-Fi сети, это как 2,4 ГГц, так и 5 ГГц. Здесь стоит учитывать, что скорость будет максимальной только на близком расстоянии. С дистанции в несколько метров скорость начинает постепенно падать, поэтому данный вариант не очень удобен в больших квартирах, где придется докупить еще одну точку доступа. Через 2 мм оптический кабель, используемый при установке роутера, пользователю могут подключены дополнительные опции и услуги. Помимо стандартного IPTV, имеется возможность подключить охранную сигнализацию, а также городской телефон, при этом сохранив его номер. Главная особенность этой модели — увеличенный WAN (ширина канала связи с оператором). Это позволяет пользоваться всеми подключенными услугами, вроде телевидения и телефонии одновременно, без потери в скорости. Максимальная скорость интернета — 500 Мб/сек, причем как на прием, так и отдачу. Это один из лучших роутеров для экономных пользователей. Таким образом, два современных роутера от компании МГТС,позволяют свободно пользоваться интернетом в качестве переносного роутера и закрепленного маршрутизатора в квартире. Так, например если рассматривать как настроить wi-fi роутер МГТС на предмет wi-fi модуля, то абоненту понадобиться выбрать раздел “WLAN и перейти в под меню “Basic”.
Как зайти в настройки роутера Huawei HG8245
Один из самых популярных оптических терминалов, которые используются операторами, предоставляющими доступ в Интернет по оптоволокну FTTH (GPON, GePON и т.п.) — это WiFi-роутер Huawei Echolife HG8245 и его более новые производные модели — HG8245A, HG8245H, HG8245T. Из известных мне провайдеров, этими устройствами пользуются МГТС и Ростелеком. В основном, отзывы о работе этого оптического терминала положительные. Возникающие проблемы обычно связаны со старой версией прошивки Хуавея и решаются перепрошивкой на более новую микропрограмму.
Но для того, чтобы хоть что-то сделать, сначала
Во-первых, IP-адрес у GPON терминала Хуавей не стандартный 192.168.1.1, как у 90% модемов и маршрутизаторов, а другой — 192.168.100.1. То есть, как Вы можете заметить, используется абсолютно другая подсеть — 192.168.100.xxx. Соответственно, первая причина — неправильный Ай-Пи в настройках сетевой карты, либо он автоматически не присваивается. Решение следующее: заходим в настройки сетевого адаптера Ethernet и находим пункт «Протокол Интернета IP версии 4 (TCP/IPv4)».
Тут необходимо поставить флажки «Использовать следующий IP-адрес» и прописать вот такие сетевые реквизиты:
Нажимаем кнопку «ОК» и проверяем вход на роутер Huawei Echolife HG8245. Как правило, после этих действий он становится доступным.
Вторая сложность, которая поджидает абонентов оптоволоконных сетей — это авторизация в веб-интерфейсе терминала GPON. Опять же стандартные для сетевых устройств логин с паролем admin / admin в данном случае обычно не подходят — здесь используются другие!
Вот список стандартных логинов и паролей, с помощью которых можно попасть в настройки роутера Huawei HG8245, а так же производных моделей — HG8245H, HG8245A и т.п.
Для некоторых провайдеров разработчик делал отдельную прошивку, именно этим объясняется такое разнообразие дефолтных паролей. Хотя опять же, в большинстве филиалов Ростелекома и у МГТС обычно используется именно пара: telecomadmin admintelecom.
Ну и не стоит забывать про те случаи, когда мастер, который проводил оптику в дом и делал первоначальную настройку оптического модема, мог так же сменить пароль на вход в настройки роутера Huawei HG8245. В этой ситуации придётся либо искать контакты этого мастера и узнавать данные для авторизации у него, либо делать сброс настроек роутера через кнопку Reset. В последнем случае стоит учитывать тот факт, что после ресета Вы получите абсолютно чистый девайс, который придётся полностью заново конфигурировать.
Настройка роутера мгтс gpon zte f660
Роутер ZTE ZXA10 F660 – современное сетевое оборудование, необходимое для подключения к всемирной информационной сети по оптоволоконной линии (технология GPON). По своему функционалу это одновременно ONT терминал и Wi-Fi маршрутизатор, способный раздавать интернет как по Ethernet-кабелю, так и с помощью беспроводной связи с конечным устройством.

Помимо стандартных возможностей маршрутизатора zxa10 f660 обеспечивает также функцию IP-телефонии и возможность создания локального Web-сервера на основе маршрутизатора.
И в данной статье представлена пошаговая инструкция по настройке роутера zte zxa10 f660 от мгтс, а также рассмотрены некоторые тонкости подключения данного устройства.
Руководство по входу в маршрутизатор Belkin
Belkin Router — это высокопроизводительное устройство, которое идеально подходит для создания беспроводной домашней сети. Этот маршрутизатор популярен благодаря высокой скорости Wi-Fi, большому радиусу действия и строгим стандартам безопасности. Если у вас есть маршрутизатор Belkin, вы должны знать как войти к нему и войдите в админ-панель. Сквозь Панель администратора (панель управления) можно выполнять много разных Активность для поддержания безопасности и скорости вашей сети Wi-Fi.
В этом маршрутизаторе Belkin войдите руководство, вы найдете все необходимые шаги для входа в административную панель роутера и выполнения необходимых действий. Прежде чем двигаться дальше, убедитесь, что ваше устройство подключено к маршрутизатору через проводное или беспроводное соединение (проводное соединение более предпочтительно для безопасности).
Выполните шаги для входа в маршрутизатор Belkin
Войти в роутер Belkin очень просто. Все, что вам нужно сделать, это выполнить эти простые шаги.
Шаг 1: башня on что собой представляет Маршрутизатор Belkin и соединяться надежная устройство (ПК или мобильный) к нему.
Шаг 2: Теперь откройте Интернет браузер. Я бы рекомендовал использовать ‘Хром’ or «Microsoft Edge».
Шаг 3: Перейдите в Панель URL и введите 192.168.2.1 в нем. «Https: //» придет автоматически. Вы также можете ввести значение по умолчанию для вашего маршрутизатора IP-адрес Если у вас его нет, вы можете найти его либо под маршрутизатором, либо сзади него.
Шаг 4: Когда вы увидите интерфейс входа в систему маршрутизатора Belkin, введите свой текущий имя пользователя и пароль, для входа в систему. Помните, что это будут имя пользователя и пароль вашего маршрутизатора. Ты Имя пользователя Wi-Fi и пароль, — это различный вещь. Если вы не знаете имя пользователя и пароль, вы можете попробовать те, которые используются по умолчанию.
Шаг 5: После ввода имени пользователя и пароля нажмите на Отправить продолжать.
Если вы являетесь пользователем Dashboard (у вас есть более новая модель Belkin), вам нужно будет ввести имя пользователя и пароль, которые вы создали во время настройки. После этого нажмите Впусти меня! продолжить. Если вы еще не создали его, вы можете продолжить, используя настройки по умолчанию.
Шаг 6: Теперь вы можете получить доступ к Панель администратора и выполняйте любую задачу, которую хотите.
Для пользователей Dashboard он будет иметь немного другой, но более простой интерфейс.
Вот и все. Если вы не можете войти в панель администратора со всеми имеющимися паролями, вам следует подумать о сбросе настроек маршрутизатора. Однако сброс приведет к потере всех сохраненных настроек, и вам придется снова пройти процедуру настройки.
Имена пользователей и пароль по умолчанию для маршрутизаторов Belkin
Вот имена пользователей и пароли Belkin по умолчанию, которые вы можете использовать для входа в свой маршрутизатор Belkin, если вы еще не создали собственный. Помните, что они чувствительны к регистру. Так что используйте их соответственно.
Имя пользователя: админ / Пароль: (оставьте поле пустым)
Примечание. Вам не нужно вводить «оставить поле пустым», но вы должны оставить поле пустым и ничего не вводить.
- Имя пользователя: админ / Пароль: пароль,
- Имя пользователя: (оставьте поле пустым) / Пароль: пароль.
Однако, если вы не можете войти в систему даже после использования учетных данных по умолчанию, это предполагает, что кто-то другой установил собственный пароль, а вы об этом не знаете. Или роутер неисправен или взломан. Не волнуйся. Самое простое решение — сбросить настройки маршрутизатора до заводских.
Проблемы со входом
Если зайти в админку маршрутизатора проблематично, есть несколько путей решения:
- Проверить правильность ввода цифр и отсутствие лишних компонентов в поисковой строке браузера.
- Проверить, выставлен ли на сетевом адаптере компьютера параметр «Получить IP-адрес автоматически».
- Вернуть роутер к заводским настройкам, так как есть подозрение, что кто-то сменил стандартные параметры входа на собственные.
- Сбросить сетевые настройки Windows
- Проверить LAN-кабель на предмет повреждений.
Внимательность
Внимательно посмотрите, что вы вводите в адресную строку. Там не должно быть:
- Лишних значений, таких как https://www.192.168.1.254.
DHCP-сервер Каждый роутер с завода настроен на присвоение подключенной к его сети машине сетевого адреса автоматически. Если на компьютере не установлено автоматическое получение айпишника, то он попросту не выйдет в сеть и не сможет открыть веб-интерфейс и не настроит домашний интернет.
Чтобы установить параметры верно:
- Откройте строку «Выполнить» командой Win+R и исполните ncpa.cpl.
- Правой кнопкой мыши откройте меню адаптера и выберите «Свойства».
- Перейдите в раздел
- Выберите получение автоматического IP-адреса.
Сброс настроек сети Можно сбросить сеть до шаблонных настроек в операционной системе Windows. Это полезно делать, если до этого был установлен антивирус или программное обеспечение по типу Tunngle или Hamachi, которые некорректно установили собственные сетевые адаптеры в систему, напортачив с основными настройками.
Чтобы вернуть все как было:
- Нажмите Win+I и перейдите в «Сеть и Интернет».
- Опуститесь в самый низ и выберите «Сброс сети».
- Подтвердите свое решение, а после проверяйте возможность входа в роутер.
Заводские настройки маршрутизатора Если GPON роутером до вас кто-либо пользовался, он мог установить собственный логин и пароль для входа в веб-интерфейс. Данные можно сбросить, но вместе с ними полетят все настройки, проводимые пользователем. Это значит, что как минимум Wi-Fi вам придется поднимать заново:
- На корпусе найдите кнопку Reset.
- Зажмите ее 10 секунд и удерживайте.
- Роутер перезагрузится (вы поймете по индикации) с заводскими настройками.
- Попробуйте войти через стандартный логин и пароль.
Проверка патч-корда
Можно проверить Ethernet-кабель на предмет повреждений с помощью прозвона кабельным тестером или за его неимением, пропинговав и визуально его осмотрев.
Заключение
Беспроводные маршрутизаторы, работающие с оптоволоконной линией, предоставляются абонентам МГТС бесплатно. Для входа в личный кабинет нужно использовать адрес 192.168.1.254 для одной модели устройства и 192.168.1.1 – для другой. Данные авторизации: admin и user соответственно.
На сегодняшний день компания МГТС предоставляет одни из лучших условий для подключения домашнего интернета с возможностью использования нескольких моделей роутеров. Чтобы раскрыть весь потенциал оборудования в сочетании с тарифными планами, необходимо его правильно настроить. Именно об этом мы расскажем в рамках настоящей статьи.
































