Перепрошивка D-Link DIR-300 по шагам
Во всех DIR-300 для входа в настройки устройства, надо открыть веб-браузер и зайти на адрес 192.168.0.1. При входе от Вас потребуется ввести логин и пароль для входа. По умолчанию используется логин admin и пароль ad mi n. Если с этим пароль в веб-конфигуратор устройство не пускает, то он скорее всего был изменён. Тогда поможет только полный сброс настроек к заводским и настройка заново. Если страница роутера вообще недоступна, тогда воспользуйтесь вот этой инструкцией .
Ниже я покажу как обновить прошивку роутера Д-Линк двух версий. Первая — 1.0.4, которая шла на моём роутере с завода. Первое, что надо сделать, зайдя на страницу настройки, это изменить язык на русский, выбрав соответствующий пункт меню «Language» в правом верхнем углу.
Далее можно на главной странице интерфейса кликнуть по версии прошивки, которая отображается в соответствующей строке. Как вариант, можно перейти в расширенные настройки и там найти плитку «Система»:
Кликаем по стрелочке в правой части плитки, чтобы пролистать доступные пункты меню. Нам нужен пункт «Обновление ПО».
Выбираем его и попадаем на вот такую страницу:
Эта страница позволяет обновить прошивку D-Link DIR-300 локально, то есть из файла, а так же через Интернет, если есть активное подключение. Поэтому кликните на кнопку Проверить обновления и посмотрите найдутся ли новые версии онлайн. Для локального обновления прошивки роутера Д-Линк, кликните по кнопке Обзор.
В появившемся окне проводника выбираем файл с прошивкой, который скачали ранее и нажимаем кнопку ОК. Теперь нажимаем на кнопку Обновить из файла и ждём несколько минут, пока софт обновится.
Для версии ПО 2.5.1, 2.5.4 и т.п.
Если на Вашем роутере более новая прошивка версии 2.5.Х, то чтобы перепрошить DIR-300, Вам надо в главном меню (в левой части окна) зайти в раздел Система -> Обновление ПО.
В остальном вся последовательность действий полностью идентична — либо обновляем прошивку роутера удалённо, через Интернет, либо локально — скачав и установив ПО самостоятельно.
Примечание:
- После обновления с версий 1.0.4 и 2.5.4 на самую последнюю 3.0.1 у Вас могут сбросится настройки маршрутизатора, поэтому заранее их посмотрите и запишите. И вообще, после того, как вы перепрошили DIR-300 до самой последней версии ПО — лучше сбросить его настройки кнопкой Reset и настроить его заново. Это позволит избежать многих проблем.
- Если после обновления прошивки устройство заглючило и ни на чего не реагирует — не пугайтесь. Закирпичить D-Link DIR-300 достаточно сложно. Его всегда можно восстановить. А как это сделать Вы найдёте на моём блоге!
Прошивка роутера
Пять минут назад перепрошил свой роутер TP-Link TL-WR741ND, который доблестно служил мне 3 года. К стыду надо признать, что за все это время я ни разу не занимался этим, хотя производитель рекомендует обновлять ПО (программное обеспечение) хотя бы раз в год.
Как бы то ни было, но у меня совершенно никаких проблем не возникало с интернетом до последней недели. На днях же я заметил, что постоянно буксуют разные веб странички.
Это здорово раздражает, а так как у провайдера (я предварительно им звонил) оказалось все в порядке, я понял, что пора узнать, какая прошивка роутера у меня стоит.
Естественно, проблема была именно в этом, поэтому предлагаю вам подробную инструкцию по перепрошивке роутера на примере TP-Link TL-WR741ND.
Допустим, вы купили торговое оборудование в Алматы, и среди прочего у вас оказался роутер, как у меня. Если у вас другой роутер – не беда, можете смело ознакомиться с этой статьей и просто выполнить все по аналогии. Разницы практически нет, за исключением незначительных нюансов.
Скачиваем прошивку для роутера
Итак (напоминаю, речь идет про TP-Link), переходим на сайт tp-linkru.com . Справа вверху находим строку поиска и вводим туда модель своего роутера:
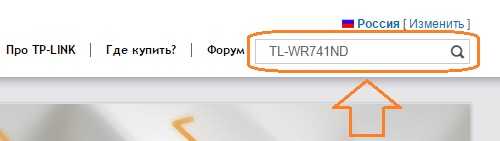
Затем нажимаем поиск. Тут же перед нами появится такое окошко:
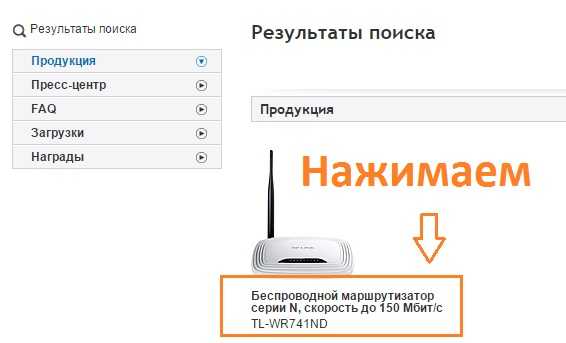
Нажав на найденный маршрутизатор мы попадем на страницу с его подробным описанием. Нам необходимо перейти во вкладку «Загрузки» и напротив версии Вашей прошивки кликнуть на «Встроенное ПО»:
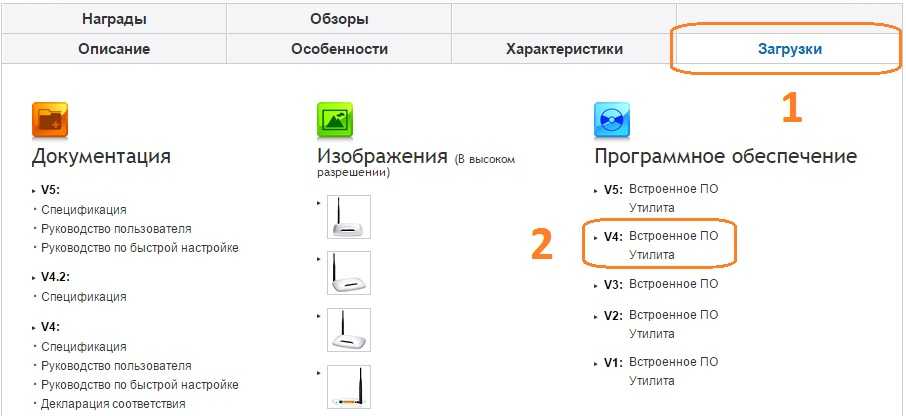
Версию своей прошивки легко узнать. Для этого необходимо перевернуть роутер и посмотреть, что там написано:

В моем случае это четвертая версия. Следовательно, я выбрал прошивку V4. Затем, на открывшейся странице загрузки, нужно нажать на самый верхний файл, так как он самый новый:

Когда загрузка окончится, файл следует распаковать.
Подготовка к прошивке
Друзья, чтобы успешно осуществить задуманное, вам необходимо учесть следующие условия.
- Обновление ПО Вашего роутера нельзя осуществлять по Wi-Fi. Если у Вас на компьютере есть Вай-Фай модуль, — отключите его во избежание проблем.
- Убедитесь, что питание, а также кабель, соединяющий компьютер с роутером, надежно подключены. Если в процессе обновления у Вас пропадет нормальный контакт с выше названными проводами – велика вероятность того, что придется идти в сервисный центр!
- Некоторые ребята советуют вынимать из гнезда кабель WAN (тот, что идет от провайдера). То есть, подключение к интернету на момент прошивки будет отсутствовать. Честно сказать, я его ни разу не отключал, и никогда проблем не возникало.
- Последнее, что нужно Вам сообщить – это полный сброс настроек, который произойдет после перепрошивки. То есть, имя Вашей Wi-Fi сети и пароль будут сброшены. Ничего страшного в этом нет, и в конце я помогу вам заново все настроить (это минута работы).
Если вы ознакомились со всеми вышеперечисленными подробностями, смело приступайте к непосредственной прошивке роутера.
Прошивка роутера
Вводим в адресную строку браузера один из двух адресов: 192.168.1.1 или 192.168.0.1. Далее вводим логин и пароль (по умолчанию и там и там будет слово «admin»).
Когда Вы попадете на главную страничку, выполните в строгой последовательности действия, которые указаны на рисунке ниже:
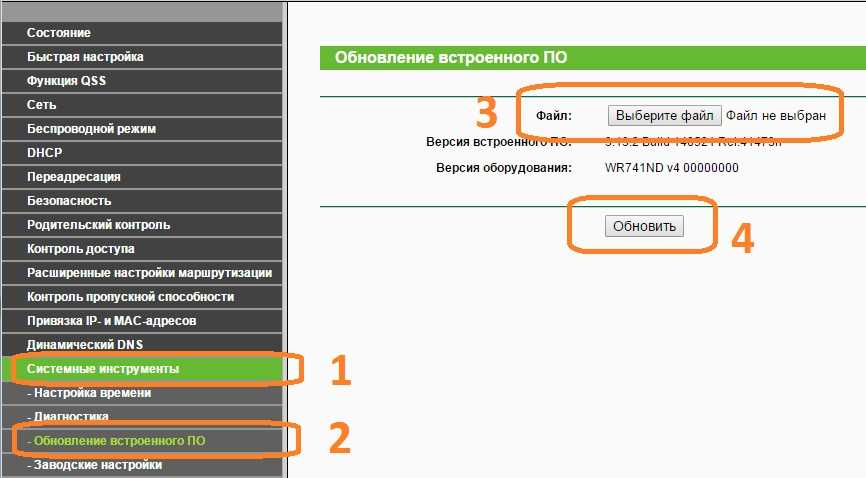
В третьем пункте нужно выбрать тот файл, который Вы скачали. В процессе перепрошивки роутер несколько раз перезагрузится. В этот момент ничего не делайте, а затаив дыхание наблюдайте за сим чудом. Если все пройдет успешно, на экране появится жизнеутверждающая надпись:
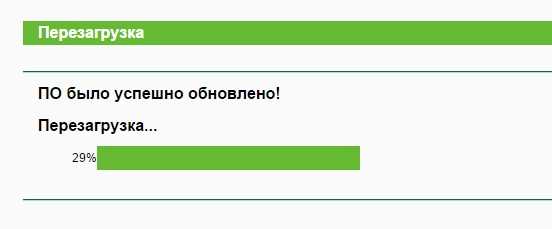
Все, теперь прошивка роутера TP-Link TL-WR741ND (или любого другого) завершена. Можно радоваться данной статье и оставлять благодарный комментарий!
Настройка роутера TP-Link
Вы помните, что после прошивки у нас сбились все настройки? Заполним этот пробел. Для этого переходим в меню «Беспроводной режим» и указываем имя своей Wi-Fi сети:
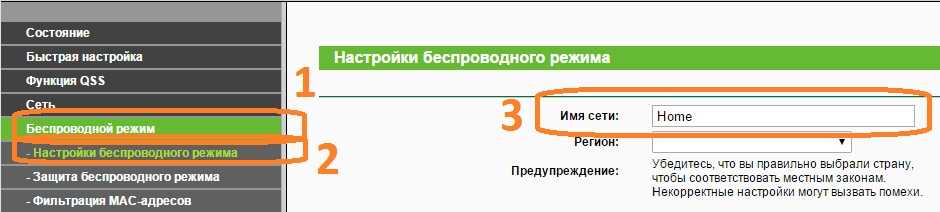
Точно таким же образом настраиваем пароль:
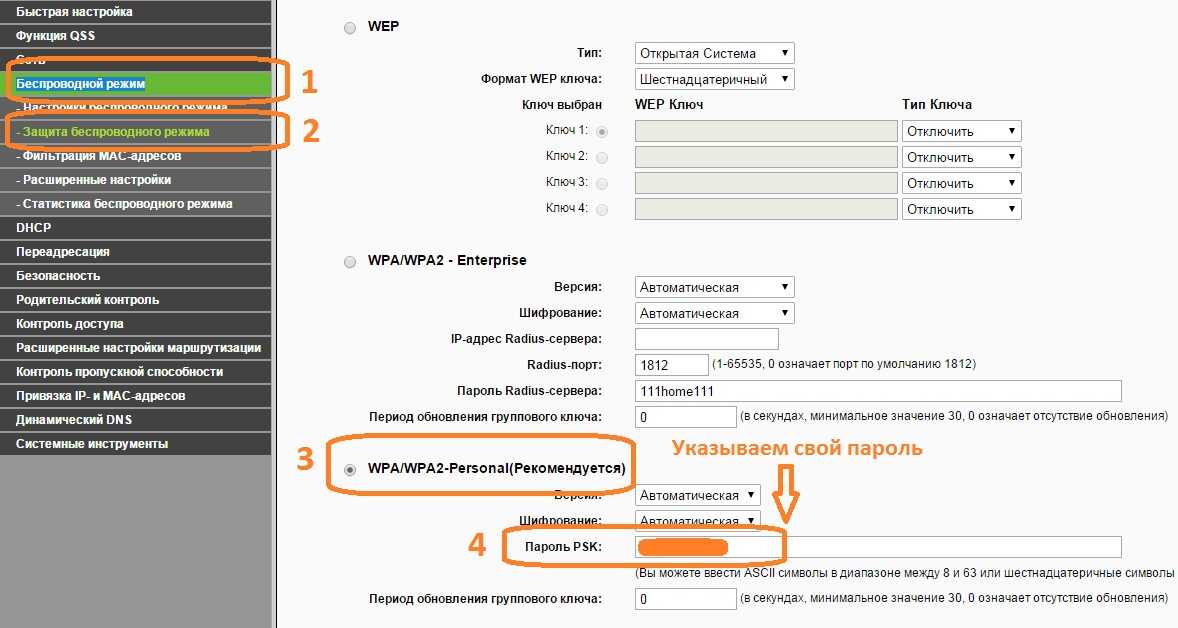
Не забываем нажимать «Ок». Все, друзья, прошивка роутера завершена. Настройки защиты выполнены, и теперь можно забыть о проблемах с подключением к вай-фай.
Если вам помогла эта статья – не поленитесь оставить пару слов благодарности в комментах!
Прошиваем роутер TP-Link
Умение при необходимости самостоятельно перепрошить роутер TP-Link может очень пригодиться любому пользователю сетевого оборудования. Ничего очень сложного в этом процессе нет, главное соблюдать логичность и последовательность действий
Проявляйте здоровую осторожность и осмысленность, ведь неудачная прошивка может вывести ваш маршрутизатор из строя, и вы лишитесь права на гарантийный ремонт устройства
Прошивка роутера TP-Link
Итак, с чего начать? Подключаем персональный компьютер или ноутбук к маршрутизатору посредством кабеля RJ-45. Беспроводное соединение по Wi-Fi нежелательно в силу относительной неустойчивости передачи данных. В идеале очень хорошо позаботиться о бесперебойном электропитании для перепрошиваемого девайса и ПК, если это возможно в ваших условиях.
- Сначала выясняем точно модель нашего роутера. Если сопроводительной документации к устройству не сохранилось, то эту информацию всегда можно посмотреть на оборотной стороне корпуса маршрутизатора.

На сайте ТП-Линк заходим в раздел «Поддержка», где мы найдём всё, что нам требуется для прошивки устройства.
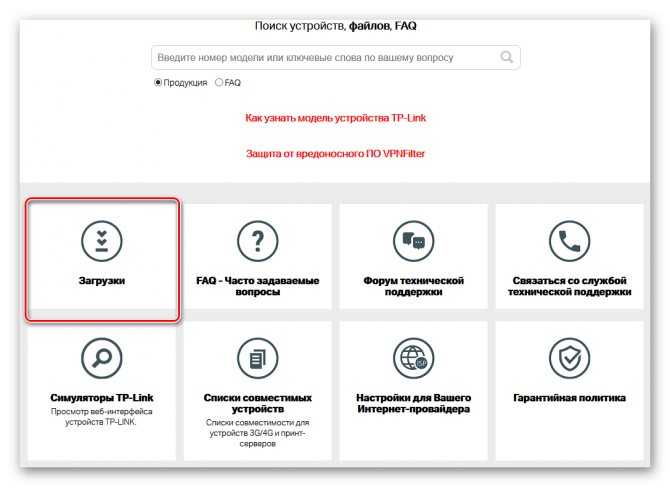
В строке поиска начинаем набирать номер модели вашего роутера и перемещаемся на страницу этого устройства.
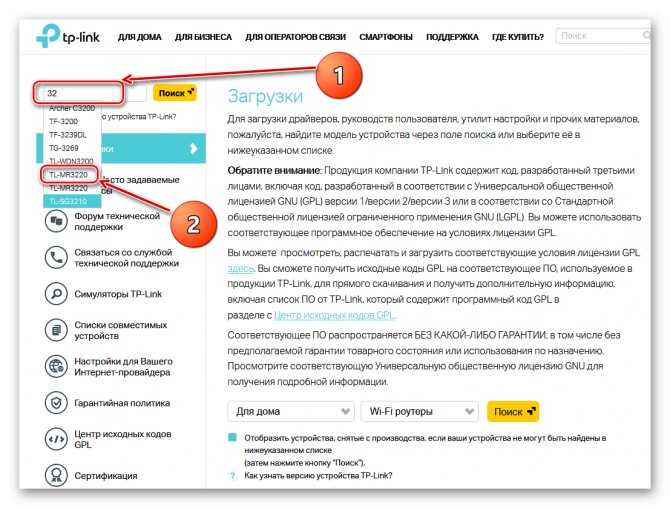
Затем подтверждаем актуальную аппаратную версию вашего устройства и нажимаем на ссылку «Встроенное ПО».
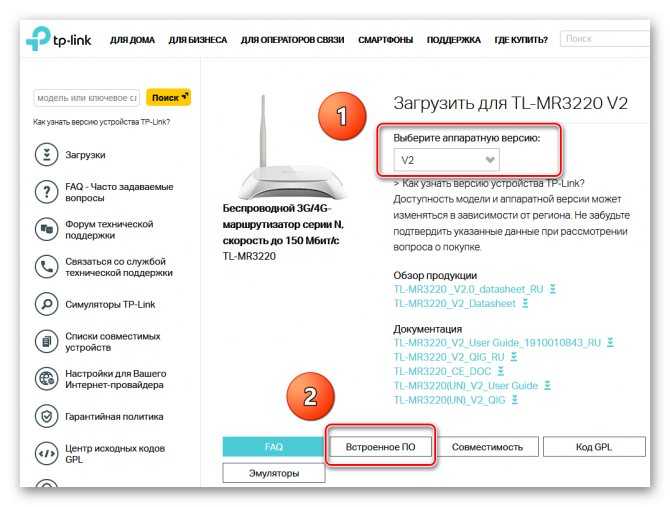
Из списка версий встроенного программного обеспечения выбираем последнюю, наиболее свежую по дате версию и начинаем загрузку файла на жёсткий диск компьютера или иной носитель.
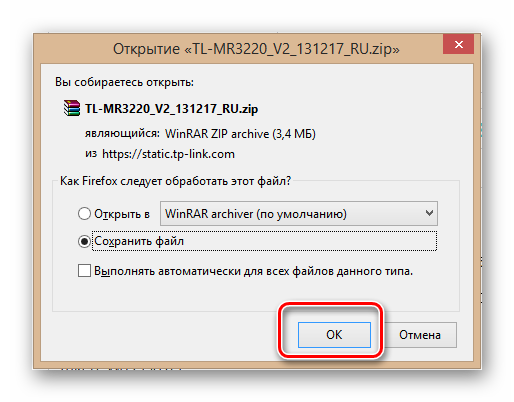
Теперь в любом интернет-обозревателе в адресной строке набираем 192.168.0.1 или 192.168.1.1 и нажимаем Enter для входа в веб-интерфейс маршрутизатора. В появившемся окне аутентификации вводим имя пользователя и пароль, по умолчанию они идентичны — admin .
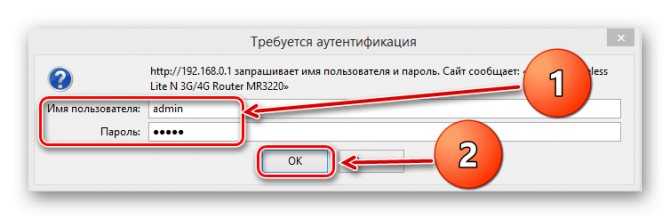
В открывшемся веб-интерфейсе устройства в левом столбце нажимаем на строку «System Tools».
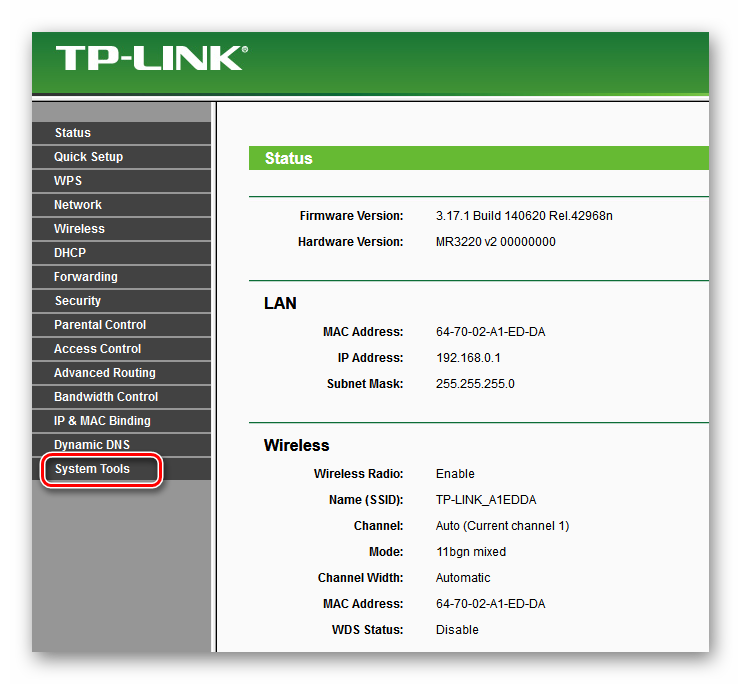
В выпавшем подменю жмём на графу «Firmware Upgrade», то есть приступаем к процессу обновления прошивки роутера.
![]()
В правой части страницы кликаем левой кнопкой мыши на кнопку «Обзор», чтобы указать путь к установочному файлу.
![]()
В окне Проводника находим предварительно загруженный с сайта TP-Link BIN-файл, щёлкаем по нему ЛКМ и подтверждаем выбор кликом на значок «Открыть».
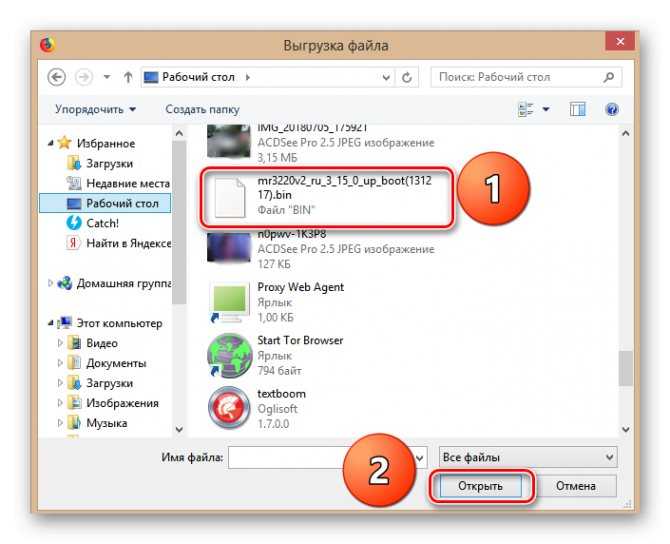
Нажатием на кнопку «Upgrade» запускаем апгрейд встроенного программного обеспечения маршрутизатора.
![]()
В маленьком окошке окончательно подтверждаем своё решение обновить версию прошивки своего роутера.
Ждём пока полностью закрасится шкала прогресса апгрейда. Это занимает несколько минут.
![]()
Устройство сообщает об успешном завершении обновления прошивки и уходит в автоматический рестарт. Терпеливо дожидаемся завершения перезагрузки роутера.
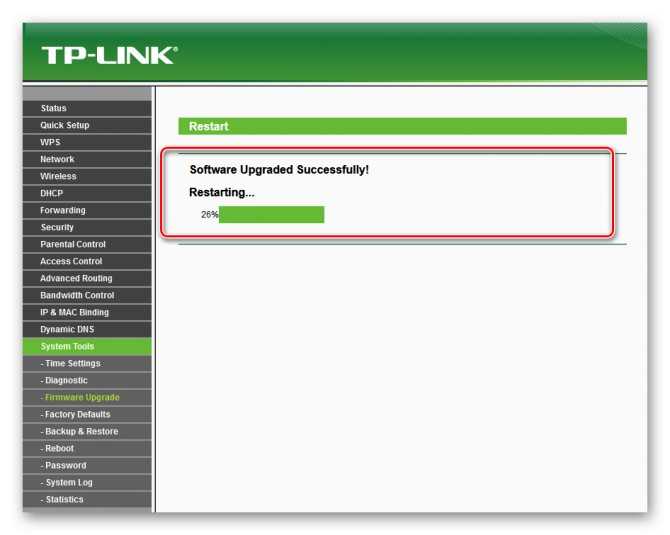
В графе «Версия встроенного ПО» наблюдаем информацию о новой прошивке роутера (номер сборки, дата, релиз). Готово! Можно пользоваться.
Как прошить роутер Киевстар TP-Link TL-WR741ND(KS).
В прошлом, я сам был обладателем аукционного маршрутизатора от «Киевстар». Могу сказать, что это вполне приличный бюджетный маршрутизатор, если рассматривать его в ценовой плоскости. То бишь соотношение цены и качества соответствует. Я уж не буду говорить о функциональности маршрутизатора TP-Link TL-WR741ND (KS) от «Киевстар», однако в своей модели роутера я заметил нестабильную работу (наблюдалось периодическое зависание). Чтобы избавить его от глюков и снять с него ряд ограничений (в меню скрыта функция Обновление встроенного ПО…
), я принял решение его прошить.

Кстати, прошить роутер от «Киевстар» нужно и в том случае,если вы собираетесь подключить сей девайс к другому провайдеру. Безусловно условия договора должны быть соблюдены. Перед тем как прошить маршрутизатор TP-Link TL-WR741ND (KS), нужно взглянуть на шильдик приклеенный к дну и прочитать к какой версии относиться модель. Согласно версии своего оборудования, нужно скачать для него прошивку.
Версия оборудования: Ver 2.0
Версия оборудования: Ver 2.4
Версия оборудования: Ver.4
Теперь, чтобы отвязаться от провайдера нужно в адресную строку браузера вставить ссылку и перейти по ней. При необходимости введите пароль и логин по умолчанию kyivstar.
http://191.168.1.1/userRpm/SoftwareUpgradeRpm.htm
После этого вы должны попасть на скрытую страницу прошивки. Разархивируйте скачанную прошивку и укажите в форме ее место расположения.
Жмите кнопку «Обновить»
, чтобы начать процесс прошивки.
После процесса обновления прошивки, маршрутизатор автоматически перезагрузится и Вам станут доступны из меню страницы Мост
, Клонирование MAC-адреса
, Обновление встроенного ПО
…
Кстати, после всех этих действий доступ в панель настроек маршрутизатора измениться с kyivstar на admin, который производителем устанавливается по умолчанию. А также в зависимости от версии используемой вами прошивки может измениться адрес входа с 191.168.1.1 на 191.168.0.1. После этого можно попробовать обновить прошивку до свежей версии с официального сайта. О том как это сделать читайте дальше.
Восстановление роутера TP-Link после неудачной прошивки
В чем отличия между сетями 3G и 4G: особенности, преимущества и недостатки
Бывают ситуации, когда обновление микрокода роутера проходит неуспешно. В таких случаях рекомендуется попробовать следующие варианты для восстановления работоспособности оборудования:
Разница только в одной цифре в строке IP-адреса.
После этого нажимаем ОК во всех окнах. Рекомендуется также дезактивировать антивирусное ПО и межсетевой экран. Они способны заблокировать дальнейшие действия пользователя.
Открываем программу TftpD от имени локального администратора. Смотрим на поле Server Interface, где должен указываться адрес, прописанный вручную на сетевой карте ПК выше. Потом нажимаем на кнопку Show Dir и проверяем, есть ли там имя файла загруженной прошивки. Если нет, ее необходимо скопировать в каталог с программой. Если программка присутствует, оставляем TftpD открытым и продолжаем процедуру восстановления.
Возвращаемся к роутеру TP-Link, выключаем его. Далее следует нажать на нем кнопку питания, после этого удерживать кнопку Reset до тех пор, пока не запустится автоматическая процедура восстановления.
После окончания процесса оборудование автоматически перезагрузится. Теперь его можно запустить снова, чтобы проверить работоспособность.
Если вышеуказанные способы не помогли, следует обратиться в сервисные центры.
Как прошить роутер TP-Link
Обзор и настройка модема D-Link Dir-320 После того как пользователь получил данные о ревизии сетевого устройства, необходимо зайти на офсайт вендора и скачать правильную версию прошивки. Ссылка на сайт: https://www.tp-link.com.
- Выбираем модель TP-Link. Для примера взята модель TL-WR740N, переходим в раздел «Поддержка».
- Производитель предлагает выбрать версию ревизии.
Прошивки ПО для TP-Link-роутеров хранятся на сайте в зависимости от версий. Также прилагается подробная инструкция по обновлению в видеоформате и FAQ – наиболее часто встречающимся вопросам-ответам.
Скачиваем прошивку. Она представляет собой архив. Его необходимо распаковать на локальном диске, чтобы получить доступ к самой прошивке. Обычно программа представлена в виде файла с расширением .bin, но в старых моделях еще встречается файл .ras. Это устаревший вариант микрокода, не используемый в современных роутерах для обновления.
Далее переходим на веб-ресурс по управлению роутером, чтобы перепрошить его через веб-интерфейс. Прежде чем проводить какие-либо изменения в системе, сделайте резервную копию настроек. Поступаем следующим образом.
- Переходим в «Системные инструменты», потом – «Резервную копию» и «Восстановление».
- Выбираем пункт «Резервная копия».
- Указываем путь для сохранения и нажимаем ОК:
После создания копии переходим к разделу «Обновление встроенного ПО»:
- Нажимаем «Выберите файл», указываем скачанный дистрибутив:
- Нажимаем кнопку «Обновить». Процесс займет несколько минут.
После завершения процесса роутер автоматически перезагрузится. Его настройки сбросятся на заводские.
Существуют и другие способы, чтобы прошить модем TP-Link до актуальной версии.
Прошивка через USB-порт
Роутеры TP-Link, у которых в наличии есть USB-порт, способны получать актуальную версию ПО через флешку. Для этого необходимо загруженный дистрибутив скопировать на флеш-карту, предварительно отформатировав ее.
Следующий шаг – подключение ее через USB-порт к оборудованию. Далее повторяем шаги, описанные выше. То есть, заходим на веб-интерфейс оборудования в раздел с обновлением микропрограммы. Во время выбора файла указываем путь к USB-накопителю, на котором лежит дистрибутив.
Нажимаем «Обновить», ожидаем окончания процесса. Данный способ подходит, если сетевое устройство TP-Link находится на удаленном расстоянии от рабочей станции, и роутер напрямую не подключен ни к одному ПК.
Прошивка через мобильное приложение TP-Link Tether
Обновление прошивки на роутере TP-Link также производится через мобильное приложение. Ниже приведены ссылки для скачивания прошивок с магазина интернет-приложений:
- Android: https://play.google.com/store/apps/details?id=com.tplink.tether&hl=ru.
- iOS: https://itunes.apple.com/ru/app/tp-link-tether/id599496594?mt=8.
Стоит сказать, что у приложений есть список совместимости. Он находится в описании к ПО. Производитель официально заявляет, что список со временем будет пополняться.
Чтобы перепрошить роутер «ТП-Линк», надо скачать приложение, включить «вай-фай» на мобильном устройстве. Далее найти модель, микрокод которой надо обновить, подключаемся к ней через TP-Link Tether. Сетевое оборудование попросит пользователя ввести учетные данные.
После прохождения процедуры авторизации, попадаем в главное меню. В нем нужно посмотреть список подключенных устройств к сетевому оборудованию, установить параметры родительского контроля или изменить конфигурацию подключения к сети «Интернет».
К сожалению, обновить прошивку роутера через мобильное приложение теперь нельзя. На текущий момент функция недоступна.
Альтернативные версии прошивок
Кроме официальных версий прошивок для сетевого оборудования TP-Link, существуют и альтернативные сборки. Они созданы инициативными разработчиками для расширения функциональных возможностей заводских установок роутеров TP-Link для домашнего пользования, а также для точек доступа Auranet.
- Программное обеспечение DD-WRT представляет собой альтернативный вариант микрокода, собранного на основе ядра OC семейства Linux. С его помощью любой роутер превращается в домашний медиасервер. Ссылка: ftp://ftp.dd-wrt.com/betas/.
- Вторая, не менее известная прошивка, – OpenWrt. По сравнению с предыдущей представляет собой не готовый конфиг, а полноценный дистрибутив, собираемый пользователем самостоятельно под свои цели. Программа рассчитана на людей со знаниями в области сборки конфигураций из репозитория Linux-систем.
Способ обновления у них такой же, как и у официальных прошивок.
Переадресация/проброс портов
Данная функция автоматически перенаправляет запросы определенных сервисов из Интернета на соответствующий хост Вашей локальной сети, находящийся за межсетевым экраном роутера. Использовать данную функцию следует в том случае, если Вы хотите создать в локальной сети за межсетевым экраном роутера какой-либо сервер (например, Web-сервер или почтовый сервер). Заходим в Forwarding, нажимаем Add New.
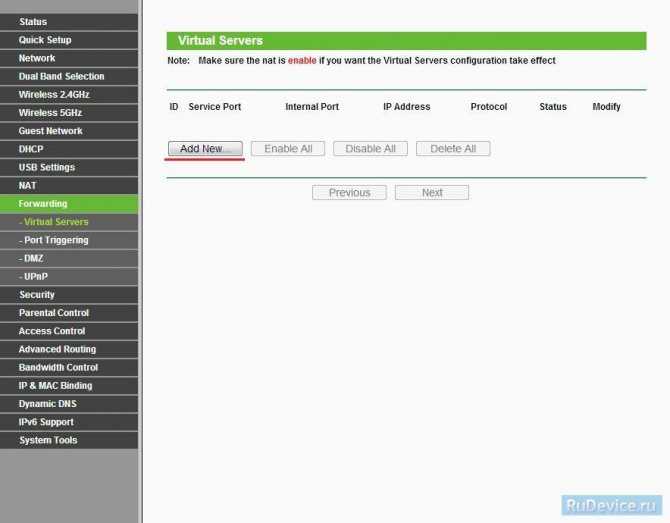
IP-адрес — сетевой адрес устройства, на который будет перенаправляться запрос Servise Port — номер порта, который требуется открыть Protocol — Выбираете требуемый протокол Status — Enable Нажимаем Save.
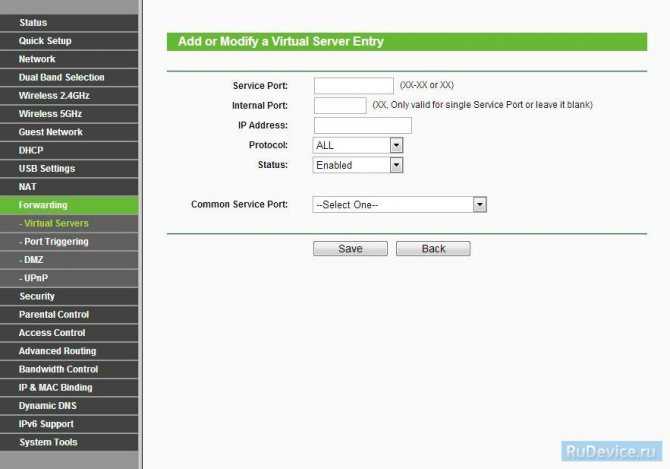
Процесс восстановления роутера Tp-Link
1.
Первым делом, нам нужно скачать специальную программу Tftpd
. Скачать можно по этой ссылке — (размер — 467 кб)
. Сохраните архив с программой на компьютере. Создайте папку с любым именем. Я создал ее на рабочем столе, с именем «325». Извлеките в эту папку саму программу, файл tftpd32.exe
.
2.
Дальше, нам нужно скачать специальную прошивку. Скачать эту прошивку можно с официально сайта Tp-Link
Найдите прошивку для своей модели, и аппаратной версии — это важно! И еще один важный момент, в названии прошивки не должно быть слова boot. Если не знаете где и как искать прошивку, то посмотрите статью
В названии прошивки на сайте, вы не увидите слова boot. Подходит прошивка, или нет, можно увидеть только скачав ее на компьютер, и открыв архив. Смотрите название самого файла.bin, который находится в архиве. Для моего TL-MR3220v2, я скачал первую в списке (на сайте)
прошивку, и она подошла.
Извлеките файл прошивки из архива и переименуйте его
. Имя должно быть таким: «mr3220v2_tp_recovery.bin»
— это для модели TL-MR3220v2. Например, для TL-WR841ND v8 имя будет таким: «wr841ndv8_tp_recovery.bin». Все зависит от того, какая у вам модель.
Затем, файл прошивки поместите в папку с программой tftpd32.exe. У вас должно получится примерно так:
3.
Нужно сменить IP-адрес подключения по локальной сети. Нажимаем правой кнопкой мыши на значок подключение к интернету и выбираем Центр управления сетями и общим доступом
. В новом окне, слева нажимаем на Изменение параметров адаптера
.
Нажмите правой кнопкой мыши на адаптер «Подключение по локальной сети»
и выберите Свойства
. Дальше, выделите пункт «Протокол интернета версии TCP/IPv4»
и нажмите кнопку Свойства
. Установите переключатель возле «Использовать следующий IP-адрес»
.
Теперь внимание!
Для моделей роутеров TL-WR1042 и TL-WR842 V1, в поле IP-адрес пропишите 192.168.1.66. Для всех остальных моделей пропишите — 192.168.0.66
(Если оба адреса не подойдут, то попробуйте еще 192.168.0.86.)
Маска подсети должна прописаться автоматически — 255.255.255.0. Оставляем ее. Нажимаем кнопку Ok
.
Подготовка закончена, начинаем.
Отключите антивирус, брандмауэр, и другие программы, которые могут блокировать соединение.
У меня dr.web запрашивал разрешение для программы.
4.
Подключите свой роутер к компьютеру по сетевому кабелю. На роутере, кабель можно подключить в один из 4 LAN разъемов.
5.
Откройте папку, в которую мы положили прошивку и программу. Запустите программу tftpd32.exe от имени администратора. Нажмите на нее правой кнопкой мыши, и выберите Запуск от имени администратора
.
6.
В программе Tftpd, напротив Server interface
выберите нужный адаптер. Там будет IP, который мы задавали выше. Дальше, нажимаем на кнопку Show Dir
, и смотрим, есть ли в списке наша прошивка. В моем случае это «mr3220v2_tp_recovery.bin».
Если все хорошо, то программу просто оставляем открытой
. Для запуска восстановления ничего нажимать не нужно.
7.
Берем наш роутер (который уже должен быть подключен к компьютеру)
, включаем питание, и быстро нажимаем и держим клавишу WPS/RESET
.
Держим, пока в программе не начнется процесс восстановлении. У меня сразу все пошло. Если не получилось, то попробуйте так: выключите питание роутера, нажмите и держите клавишу WPS/RESET и включите питание.
Ждем, ничего не нажимаем до той поры, пока роутер не перезагрузится. Вы этой поймете по индикаторам. У меня роутер заработал, и я без проблем .
Если захотите, можете прошить роутер обычным способ по этой инструкции — . Только смотрите уже внимательно:) ну и придется настроить роутер. Можете .
В свойствах Подключение по локальной сети, не забудьте обратно установить Получать IP-адрес автоматически
. Мы его меняли в 3 пункте этой статьи. Иначе, могут быть проблемы с подключением к интернету по кабелю.
Заключение
Как видите, все работает. Получилось восстановить маршрутизатор, который многие бы просто уже выбросили, или имели бы кучу проблем с сервисным центром по гарантийному обслуживанию. Мало кто относить роутеры на ремонт. Обычно считают, что проще купить новый (в некоторых случаях, это действительно так)
.



















![Как обновить прошивку вашего роутера [полное руководство]](http://zv-prhost.ru/wp-content/uploads/2/4/b/24b46dadfb1a1965444c7e2660d54fd7.png)










![Как обновить прошивку вашего роутера [полное руководство]](http://zv-prhost.ru/wp-content/uploads/1/8/3/183a605522b87ea0068bc39122d6931a.jpeg)



