Как обновить прошивку маршрутизатора TL-WR740N?
Поэтому, перед прошивкой обеспечьте компьютер, с которого загружается новая прошивка для роутера TL-WR740N бесперебойником, например, подключив к устройству наподобие UPS. От отключения электроэнергии не застрахован никто, и, если в во время обновления микрокода питание отключится, есть вероятность в 95% роутер TP-Link TL-WR740N придется аккуратно паковать в коробочку и везти в сервис.
До начала перепрошивки вытащите все соединительные шнуры от роутера, оставив только кабель от ПК, через которого будет делатся прошивка. Очень нежелательно, чтобы на этапе обновления к роутеру посылались сигналы на передачу сигналов. Не все роутера как положено откликаются на такие пакеты в процессе перепрошивки. Чтобы этого не случилось, производите обновление, загрузившись в safe mode режиме с поддержкой сети. Таким образом вы будете знать, что никакая программа не полезет в интернет за апдейтом или по другой причине.
Сбросьте настройки роутера, как правило это можно сделать, нажав кнопку «Reset», расположенную сзади корпуса роутера. Дело в том, что после прошивки программного обеспечения в 50% случаев роутер приходится настраивать сначала во избежание несовместимости с файлом конфигурации, сделанным старыми версиями прошивки.
Для начала необходимо скачать файл прошивки
с сайта.
После загрузки распаковать архив на жесткий диск.
Далее войти в панель управления роутером TP-Link TL-WR740N
. Для этого наберитерутера в созданной им подсети, по адресу: 192.168.0.1. В полях Имя пользователя и Пароль укажитеadmin .
Внимательно проверьте соответствие загруженной с сайта производителя прошивки с вашим роутером. Наверное, вы будете удивлены, узнав, что даже сегодня не все производители позаботилась снабдить свои рутеры алгоритмом определения прошивки. Естественно то, что если прошивка роутера TP-Link TL-WR740N изменить на firmware от аналогичного рутера, рутер перестанет работать и, как правило, его придется относить в сервисный центр.
Нажмите System Tools — Firmware Upgrade
, нажмите кнопку Обзор, чтобы выбрать прошивку, которую Вы распаковали из архива. Например, файлwr740nv4_en_3_12_11_up(120320).bin .
Нажмите кнопку Upgrade
. Устройство автоматически перезагрузится, после того как прошивка будет установлена. Необходимо будет подождать 2-3 минуты.
Нажмите Status, чтобы убедиться, что прошивка установлена.
После обновления маршрутизатора и сообщения об успешном ее окончании выключите и включите его, и потом заново вбейте настройки, выданные Вашим интернет-провайдером.
Время от времени следует обновлять микропрограмму устройства, с целью избежания проблем в его работе
А если ваш роутер TP-LINK TL-WR740N уже настроен и работает, но вы наблюдаете периодические обрывы связи с провайдером, потерю беспроводной сети или другие сбои, то один из вариантов решения проблемы — снова прошить устройство.
Перепрошивка роутера Dir
Прежде всего, важно знать, что роутеры данной модели ревизии B1, B2, B3 несовместимы с роутерами ревизий B4, B5, B6 и B7. А потому нельзя скачивать версию прошивок, предназначенных для B1, B2, B3, и использовать их на роутерах B4, B5, B6 и B7 или наоборот
Несоблюдение этого правила приведет к выходу устройства из строя.
Роутер D-Link Dir относится к несколько старым моделям, а потому необходимость в смене его прошивки может быть вызвана многими объективными причинами.

И, вполне естественно, многих владельцев данного устройства будет интересовать, как перепрошить роутер Dir. Однако процесс перепрошивки и в этом случае не будет как-то принципиально отличаться от смены прошивки других моделей роутеров:
- Для начала нужно будет скачать и разархивировать файл прошивки. В разархивированном виде он должен иметь
- Включить сам роутер и соединить его с компьютером при помощи от провайдера при этом должен быть извлечен).
- Далее в браузере нужно набрать: 192.168.1.1 или 192.168.0.1.
- После этого маршрутизатор предложит сохранить для безопасности пароль и логин. Они стандартные для данных случаев: admin и admin.
- В открывшемся окне настроек нужно выбрать вкладку «Система» и далее — пункт «Обновление ПО».
- На следующем этапе нужно нажать на экранную кнопку «Обзор», указать скачанный файл прошивки и щелкнуть по кнопке ОК.
Если все сделано верно, то после перезагрузки появится обновленное окно интерфейса с указанием текущей версии прошивки.
Краткий обзор беспроводного маршрутизатора TP-Link TL-WR840N
Компания старается придерживаться своего узнаваемого фирменного стиля, поэтому практически все роутеры бренда легко узнаваемы. Не стала исключением и эта модель. Хотя конкретные формы у неё вполне себе индивидуальны, белоснежный цвет и две характерные достаточно массивные антенны выдают в роутере продукцию TP-Link. Смотрится маршрутизатор солидно, получше многих более дорогих «собратьев». Комплект поставки обычен: сам роутер, блок питания, компакт-диск с утилитой для настройки и патч-корд примерно метровой длины для соединения TL-WR840N с компьютером.
Никаких кнопок, кроме WPS/RESET для сброса настроек, нет. Имеется четыре 100-мегабитных LAN-порта и один WAN-порт, на лицевой панели расположены световые индикаторы, отображающие режимы работы устройства.
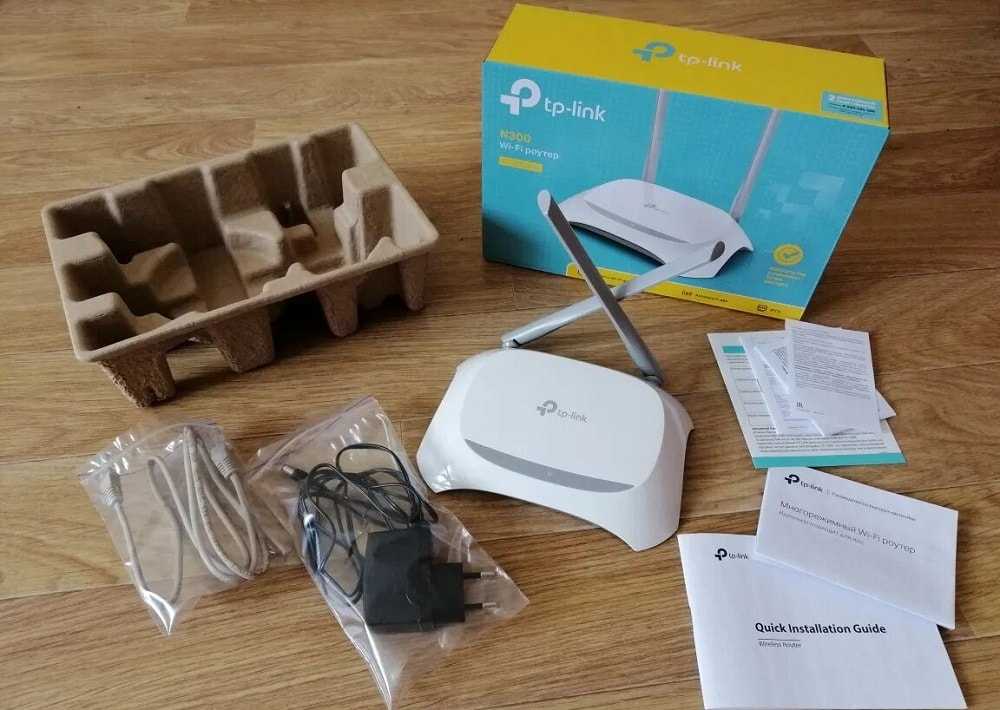
Основные характеристики TP-Link TL-WR840N с кратким описанием:
- 4 порта LAN (100 Мб/сек);
- 1 порт WAN (синего цвета) с такой же скоростью;
- пропускная способность Wi-Fi сети – 300 МБ/сек;
- диапазон рабочих частот: 2,4–2,484 ГГц;
- две несъёмные антенны с коэффициентом усиления 5 дБи;
- мощность встроенного передатчика – до 20 дБм.
В числе дополнительных функций, поддерживаемых маршрутизатором, можно отметить:
- поддержку перенаправления портов;
- брандмауэр;
- фильтрация по IP и MAC-адресу;
- гостевая сеть;
- поддержка IPv6.
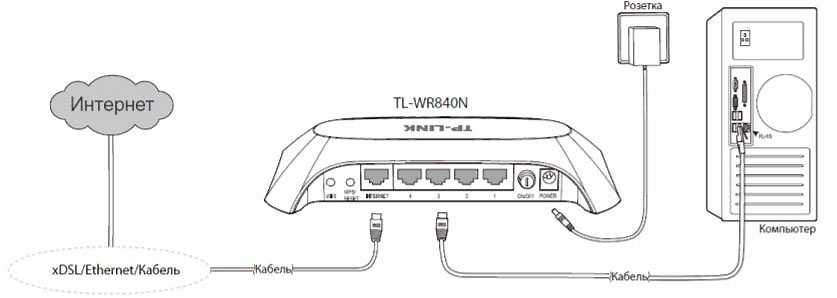
Порт USB отсутствует – это прерогатива роутеров более дорого класса, поэтому использовать TL-WR840N для подключения через GSM-модем, увы, не получится.
Как прошить роутер TP-Link TL-WR741ND.
Чтобы прошить Wi-Fi роутер TP-Link TL-WR741ND, нужно первым делом найти и скачать актуальную на сегодняшний день версию прошивки для маршрутизатора (речь идет об официальных прошивках). Если, конечно актуальная версия прошивки на официальном сайте для вашей версии маршрутизатора есть. Я уже упоминал выше, что существует несколько аппаратных версий маршрутизатора TP-Link TL-WR741ND.
Следовательно чтобы процесс прошивки прошел успешно нужно, чтобы версия прошивки соответствовала аппаратной части маршрутизатора. Посмотреть версию оборудования можно на этикетке приклеенной к дну маршрутизатора (смотрим ниже на изображение с официального сайта) и в соответствии с вашей версией аппарата скачать с официального интернет-ресурса компании TP-Link последнюю версию прошивки.
Например, если у Вас версия маршрутизатора Ver 1.1, то скачивайте прошивку для V1, а если Ver 4.20 то скачивайте для аппаратной версии Ver4. Перед закачкой прошивки обязательно смотрите в строку «Примечания». Неправильно подобранная прошивка может вывести из строя маршрутизатор.
Распакуйте прошивку и войдите в админ-панель маршрутизатора. Для этого в адресной строке браузера введите 191.168.1.1 (после прошивки может измениться адрес на 191.168.1.0) и в появившемся окне заполните имя пользователя и пароль (по умолчанию admin). В разделе Системные инструменты
кликните по пункту Обновление встроенного ПО
и на открывшейся странице укажите место расположения прошивки и нажмите кнопку «Обновить»
.
Процедура обновления может занять несколько минут и после ее завершения маршрутизатор автоматически перезагрузится. Теперь как минимум, у вашего маршрутизатора TP-Link TL-WR741ND улучшена стабильность работы при большой нагрузке.
Внимание!
Обновление прошивки вы делаете на свой страх и риск. Помните, что во время неудачного процесса обновления прошивки устройство может выйти из строя
Перед тем, как приступить к прошивке роутера Tp-Link, обязательно почитайте статью о том, (если вы ее еще не читали). У нас на компьютере уже должен быть сохранен архив с новой прошивкой. А в этой статье, мы просто рассмотрим сам процесс обновления ПО, на роутерах фирмы Tp-Link.
Не важно какой модели у вас устройство: TL-WR741N, TL-WR842ND, TD-W8968, TD-W8960N, TL-WR841N, TL-WR741ND, TL-WR843ND и т. д., эта статья подойдет для любой модели
Инструкции по обновлению ПО для определенных моделей Tp-Link:
Если у вас эти модели, то переходите по ссылкам. А если нет, то следуйте этой инструкции.
Сам процесс прошивки очень простой и безопасный для вашего устройства. Но, при условии, что вы будете придерживаться следующих правил:
1.
Прошивать роутер Tp-Link можно только по сетевому кабелю. С помощью LAN кабеля, который идет в комплекте, подключите роутер к компьютеру. На компьютере отключите Wi-Fi (если он был подключен).
2.
Когда начнется обновление программного обеспечения, то ни в коем случае не выключайте роутер и компьютер. Не трогайте кабель.
3.
Убедитесь, что вы скачали правильную прошивку. Для модели вашего маршрутизатора и правильно выбрали аппаратную версию. Почитайте еще раз статью.
После прошивки, все настройки на маршрутизаторе будут сброшены к заводским. Нужно будет заново настроить его. Указать настройки WAN (от интернет-провайдера), имя беспроводной Wi-Fi сети, пароль и т. д. Или , и после прошивки восстановите их.
Если с правилами безопасности мы разобрались, то можно продолжать.
Извлеките файл прошивки из архива
Еще один момент. Прошивку с сайта вы скачали в .rar
архиве. Из него, нужно извлечь файл в формате .bin
. Называется он примерно вот так: wr841nv7_en_3_13_11_up_boot(121116).bin
.
Просто вытяните его с архива на рабочий стол, или в папку.
Файл должен просто лежать на рабочем столе, или в папке. Что бы мы его потом смогли выбрать.
ДЛЯ ОБНОВЛЕНИЯ
ВАЖНО: Чтобы избежать проблем при обновлении ПО, пожалуйста, прочитайте следующую информацию по процедуре обновления. Проверьте соответствие аппаратной версии и версии ПО. Установка неправильной версии ПО может повредить ваше устройство и аннулировать гарантию
(Обычно V1.x =V1)
Установка неправильной версии ПО может повредить ваше устройство и аннулировать гарантию. (Обычно V1.x =V1)
Проверьте соответствие аппаратной версии и версии ПО. Установка неправильной версии ПО может повредить ваше устройство и аннулировать гарантию. (Обычно V1.x =V1)
НЕ рекомендуется устанавливать версию ПО, не предназначенную для вашего региона. Нажмите здесь для выбора региона и загрузите наиболее актуальную версию ПО.
- НЕ отключайте питание во время процесса обновления, поскольку это может нанести урон маршрутизатору
- НЕ обновляйте ПО маршрутизатора по Wi-Fi, за исключением тех случаев, когда это является единственно возможным способом.
- Рекомендуется, чтобы все пользователи прекратили использовать все интернет-приложения на компьютере или отключили сетевой кабель от клиентских устройств перед обновлением.
Примечание: Конфигурационные файлы могут быть некорректно установлены на новые версии встроенного ПО, требующие сброса на заводские настройки.
Рекомендации по обновлению ПО: Wi-Fi роутер, Wi-Fi роутер с модемом ADSL2+, Усилитель Wi-Fi сигнала
| TL-WR941ND_V6_150312 | ||
|---|---|---|
| Дата публикации: 2015-10-21 | Язык: Английский | Размер файла: 3.30 MB |
|
| TL-WR941ND_V6_150317_RU | ||
|---|---|---|
| Дата публикации: 2015-03-17 | Язык: Русский | Размер файла: 3.26 MB |
|
| TL-WR941ND_V6_150206 | ||
|---|---|---|
| Дата публикации: 2015-02-06 | Язык: Английский | Размер файла: 3 MB |
|
Настройка в режиме репитера
В роутерах TL-WR840N до версии v6 возможности использовать его как репитер не было – приходилось выполнять настройки в качестве точки доступа, а это было сложно и при этом вы получали две сети, что тоже создавало определённые неудобства.
В новых версиях такая возможность имеется, спрятана она во вкладке «Рабочий режим». Заходим в неё, устанавливаем переключатель напротив текста «Усилитель Wi-Fi сигнала», жмём кнопку «Сохранить». Потребуется перезагрузка маршрутизатора, на соответствующий запрос отвечаем «Да».
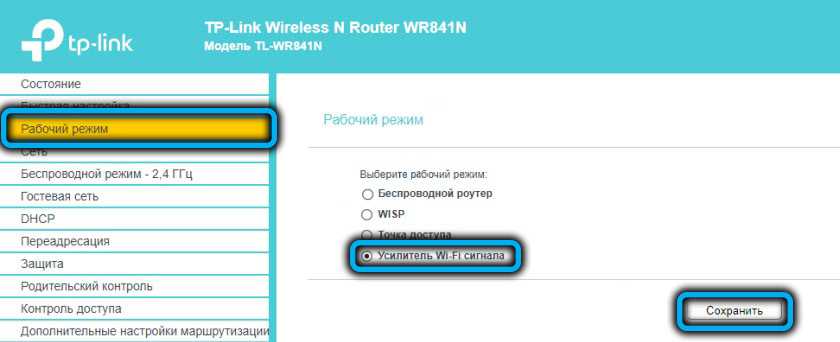
После перезагрузки интерфейс админпанели изменится, станет намного проще, пропадут многие лишние для данного режима работы настройки.
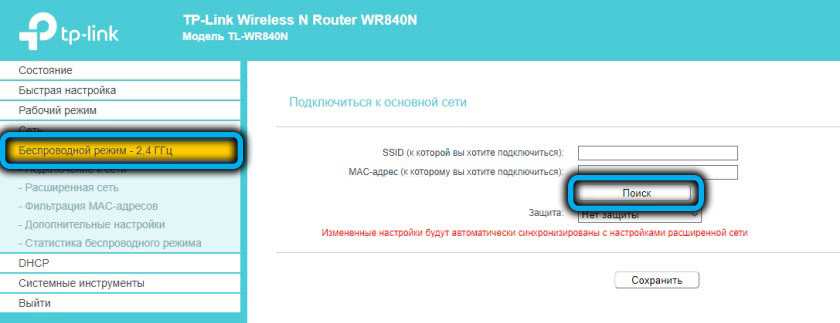
Останется подключить TP-Link TL-WR840N, работающий в режиме повторителя, к основной беспроводной сети. Переходим во вкладку «Беспроводной режим», выбираем подпункт «Подключение к сети», жмём кнопку «Поиск», как мы это делаем на смартфонах или других устройствах, выбираем нужную сеть из числа доступных (если она скрыта, просто вводим SSID) и жмём кнопку «Подключить». Вводим пароль и жмём кнопку «Сохранить».
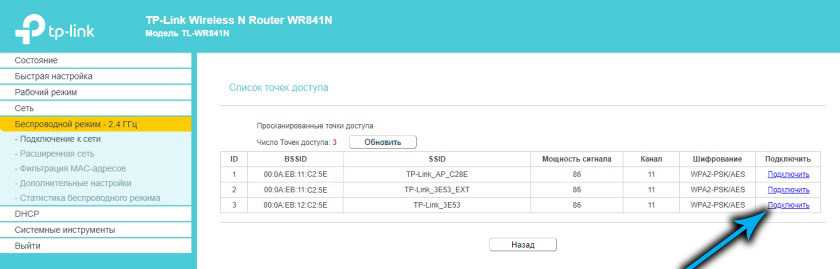
Преимущества использования этого режима перед режимом «Мост» очевидна: TL-WR840N скопирует настройки беспроводной сети основного роутера и будет работать в качестве простого усилителя сигнала, то есть никаких дополнительных сетей не появится, и шансов запутаться с сетями у вас тоже не будет.
Как обновить роутер Asus
Маршрутизатор ASUS модели RT-N11p: подключение и настройка
Обновить роутер Asus можно тремя разными способами, через:
- веб-интерфейс;
- приложение для смартфона;
- USB-оборудование.
Рассмотрим каждый пункт в отдельности.
Через веб-интерфейс
Обновление через веб-интерфейс – дело несложное. Процедура состоит из нескольких шагов:
- Сначала в адресной строке браузера введите IP: 192.168.1.1. Откроется окно входа.
- Укажите логин и пароль. По умолчанию, это admin для каждого поля. Если сведения были изменены, тогда введите требуемое. Таким нехитрым способом попадаем в настройки девайса от Asus.
- Далее выполните сам апгрейд. Для этого перейдите во вкладку «Администрирование», где выберите пункт «Обновление микропрограммы».
- Нажмите клавишу «Выберите файл» и укажите путь на компьютере, где находится извлеченный документ из скачанного архива. Начать установку с «Отправить».
Процедура займет некоторое время. Отключать или нажимать какие-либо кнопки нельзя. После прошивки проконтролируйте результат. Через тот же путь — «Администрирование» и «Обновление микропрограммы» – посмотрите состояние обновления, нажав кнопку «Проверить».
Через мобильное приложение
Чтобы воспользоваться мобильным приложением, скачайте его с маркета, зайдите с помощью учетной записи и выполните прописанное действие.
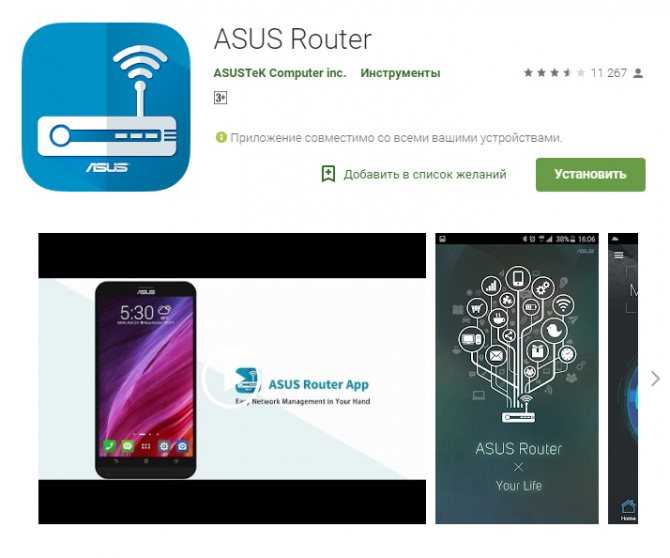
Через эту программу узнаете полную информацию об используемом девайсе, совершите обновление ПО. Однако в этом случае загрузка пойдет непосредственно из интернета. Вот почему на момент скачивания и установки ПО для роутера Asus рекомендуется обеспечить себя бесперебойным выходом в сеть с мобильного устройства.
По завершении установки проверьте загруженную версию тоже с помощью мобильного приложения.
Через USB-устройство
Обновление через USB-модем похоже на процедуру установки через веб-интерфейс. Процесс аналогичный. Через браузер войдите в настройки девайса и выполните инсталляцию. Единственное различие в том, что маршрутизатор будет подключен и осуществлять выход в интернет.
Как сделать резервную копию прошивки
В идеале сразу после проведения первоначальной настройки всегда стоит делать бекап рабочей системы. Удобнее воспользоваться методом Recovery всего в несколько касаний. Для этого сначала установите CWM или TWRP любым способом. Затем:
- Войдите в рекавери (для каждой модели комбинация разная).
- Перейдите в пункт «Backup and Restore».
- Выберите «Backup».
- Дождавшись окончания процесса, нажмите «Reboot system now».
Прошивка роутера
Пять минут назад перепрошил свой роутер TP-Link TL-WR741ND, который доблестно служил мне 3 года. К стыду надо признать, что за все это время я ни разу не занимался этим, хотя производитель рекомендует обновлять ПО (программное обеспечение) хотя бы раз в год.
Как бы то ни было, но у меня совершенно никаких проблем не возникало с интернетом до последней недели. На днях же я заметил, что постоянно буксуют разные веб странички.
Это здорово раздражает, а так как у провайдера (я предварительно им звонил) оказалось все в порядке, я понял, что пора узнать, какая прошивка роутера у меня стоит.
Естественно, проблема была именно в этом, поэтому предлагаю вам подробную инструкцию по перепрошивке роутера на примере TP-Link TL-WR741ND.
Допустим, вы купили торговое оборудование в Алматы, и среди прочего у вас оказался роутер, как у меня. Если у вас другой роутер – не беда, можете смело ознакомиться с этой статьей и просто выполнить все по аналогии. Разницы практически нет, за исключением незначительных нюансов.
Скачиваем прошивку для роутера
Итак (напоминаю, речь идет про TP-Link), переходим на сайт tp-linkru.com . Справа вверху находим строку поиска и вводим туда модель своего роутера:
Затем нажимаем поиск. Тут же перед нами появится такое окошко:
Нажав на найденный маршрутизатор мы попадем на страницу с его подробным описанием. Нам необходимо перейти во вкладку «Загрузки» и напротив версии Вашей прошивки кликнуть на «Встроенное ПО»:
Версию своей прошивки легко узнать. Для этого необходимо перевернуть роутер и посмотреть, что там написано:
В моем случае это четвертая версия. Следовательно, я выбрал прошивку V4. Затем, на открывшейся странице загрузки, нужно нажать на самый верхний файл, так как он самый новый:
Когда загрузка окончится, файл следует распаковать.
Подготовка к прошивке
Друзья, чтобы успешно осуществить задуманное, вам необходимо учесть следующие условия.
- Обновление ПО Вашего роутера нельзя осуществлять по Wi-Fi. Если у Вас на компьютере есть Вай-Фай модуль, — отключите его во избежание проблем.
- Убедитесь, что питание, а также кабель, соединяющий компьютер с роутером, надежно подключены. Если в процессе обновления у Вас пропадет нормальный контакт с выше названными проводами – велика вероятность того, что придется идти в сервисный центр!
- Некоторые ребята советуют вынимать из гнезда кабель WAN (тот, что идет от провайдера). То есть, подключение к интернету на момент прошивки будет отсутствовать. Честно сказать, я его ни разу не отключал, и никогда проблем не возникало.
- Последнее, что нужно Вам сообщить – это полный сброс настроек, который произойдет после перепрошивки. То есть, имя Вашей Wi-Fi сети и пароль будут сброшены. Ничего страшного в этом нет, и в конце я помогу вам заново все настроить (это минута работы).
Если вы ознакомились со всеми вышеперечисленными подробностями, смело приступайте к непосредственной прошивке роутера.
Прошивка роутера
Вводим в адресную строку браузера один из двух адресов: 192.168.1.1 или 192.168.0.1. Далее вводим логин и пароль (по умолчанию и там и там будет слово «admin»).
Когда Вы попадете на главную страничку, выполните в строгой последовательности действия, которые указаны на рисунке ниже:
В третьем пункте нужно выбрать тот файл, который Вы скачали. В процессе перепрошивки роутер несколько раз перезагрузится. В этот момент ничего не делайте, а затаив дыхание наблюдайте за сим чудом. Если все пройдет успешно, на экране появится жизнеутверждающая надпись:
Все, теперь прошивка роутера TP-Link TL-WR741ND (или любого другого) завершена. Можно радоваться данной статье и оставлять благодарный комментарий!
Настройка роутера TP-Link
Вы помните, что после прошивки у нас сбились все настройки? Заполним этот пробел. Для этого переходим в меню «Беспроводной режим» и указываем имя своей Wi-Fi сети:
Точно таким же образом настраиваем пароль:
Не забываем нажимать «Ок». Все, друзья, прошивка роутера завершена. Настройки защиты выполнены, и теперь можно забыть о проблемах с подключением к вай-фай.
Если вам помогла эта статья – не поленитесь оставить пару слов благодарности в комментах!
Перепрошивка роутера Dir
Прежде всего, важно знать, что маршрутизаторы этой ревизии модели B1, B2, B3 несовместимы с маршрутизаторами ревизий B4, B5, B6 и B7. Следовательно, невозможно загрузить версию прошивки, предназначенную для B1, B2, B3, и использовать ее на маршрутизаторах B4, B5, B6 и B7 или наоборот
Несоблюдение этого правила приведет к отказу устройства.
Роутер D-Link Dir относится к нескольким старым моделям, поэтому необходимость смены его прошивки может быть вызвана множеством объективных причин.
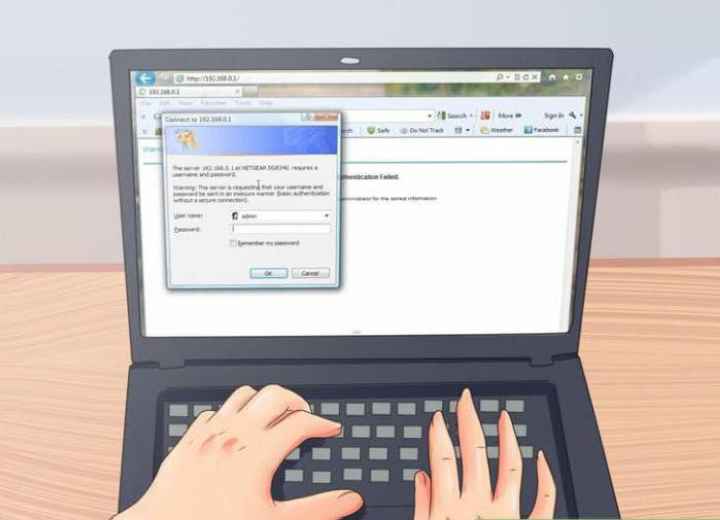
И, конечно же, многим владельцам данного устройства будет интересно, как перепрошить роутер Dir, однако процесс перепрошивки в этом случае принципиально не будет отличаться от смены прошивок других моделей роутеров:
- Для начала нужно скачать и разархивировать файл прошивки. После распаковки он должен иметь расширение .bin.
- Включите сам роутер и подключите его к компьютеру через Ethernet-кабель (в этом случае WAN-кабель провайдера необходимо удалить).
- Далее в браузере нужно набрать: 192.168.1.1 или 192.168.0.1.
- Далее роутер предложит сохранить пароль и авторизоваться для безопасности. Стандартными для этих случаев являются: admin и admin.
- В открывшемся окне настроек выберите вкладку «Система», а затем — пункт «Обновление ПО».
- На следующем шаге необходимо нажать экранную кнопку «Обзор», указать загруженный файл прошивки и нажать кнопку «ОК.
Если все сделано правильно, после перезагрузки появится обновленное окно интерфейса с указанием текущей версии прошивки.
Заходим в настройки роутера
На этой же наклейке написаны основные настройки входа в систему:
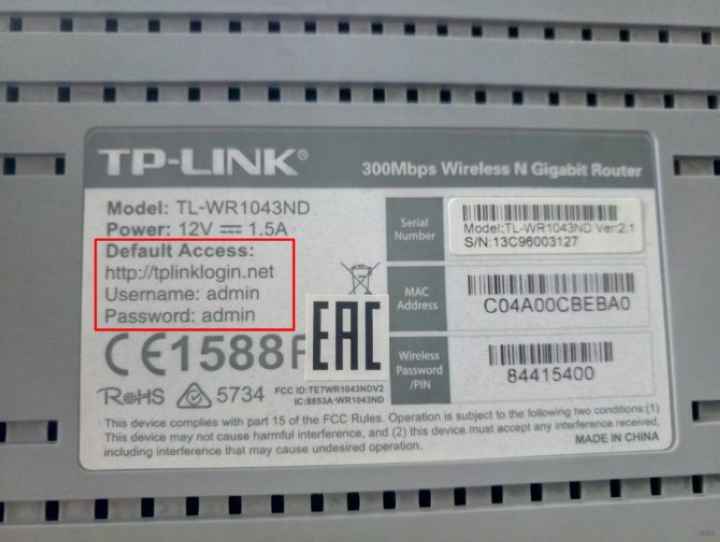
В моем случае:
В вашем случае все может быть иначе. Я не могу дать здесь инструкции для всех моделей, но на нашем мегакооле WiFiGid.ru уже есть готовые инструкции практически для всех моделей, поэтому в случае затруднений рекомендую воспользоваться поиском на нашем сайте.
Если вдруг не подходят логин и пароль и вы не можете вспомнить, какой из них задавали при первой настройке, рекомендую сбросить настройки до заводских — однако после обновления прошивки все улетит. Для сброса есть специальные кнопки сброса на задней панели (иногда находятся в углублении) — нажимайте ее на 10 секунд, пока роутер не перезагрузится и все настройки входа снова не совпадут с заводскими настройками.
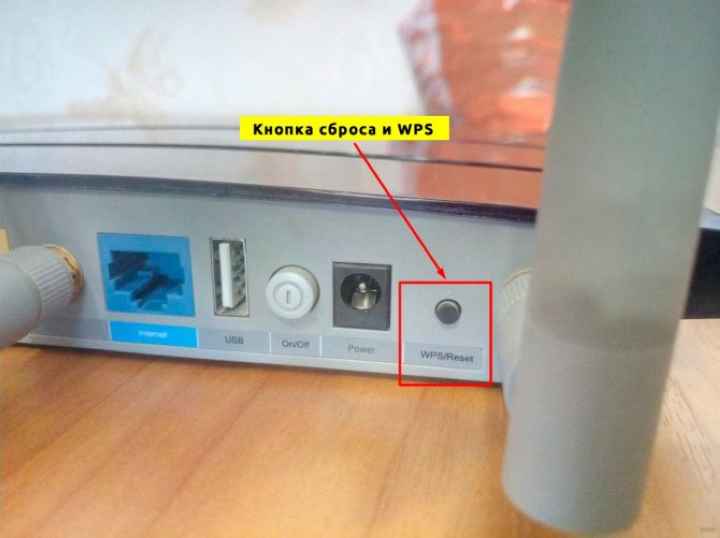
В итоге вводим свои данные для входа в браузер и заходим в настройки роутера:
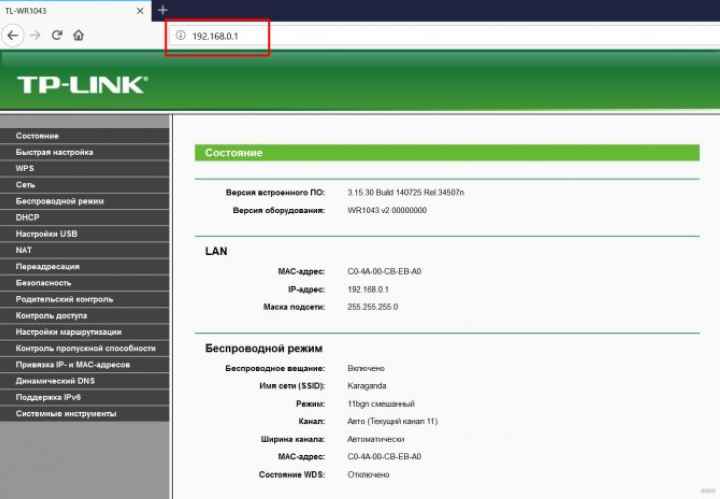

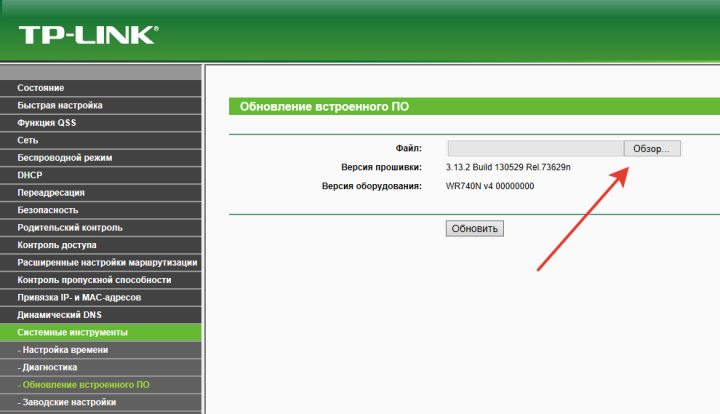

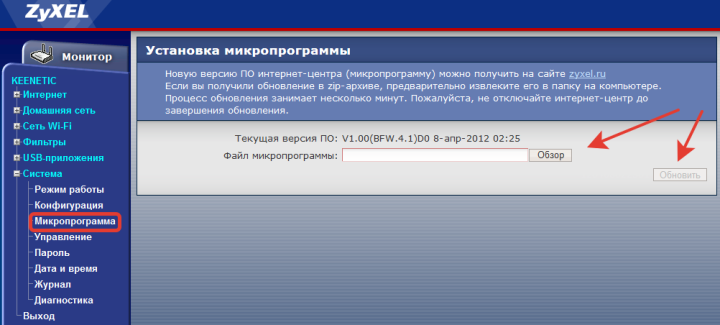

Вход в панель управления TL-WR840N и настройка интернета
Значит к роутеру мы подключились. Теперь открываем любой браузер, и переходим в нем по адресу http://tplinkwifi.net, или 192.168.0.1. Должно появится окно с запросом имени пользователя и пароля. По умолчанию, это admin и admin. Указываем их и попадаем в панель управления. Если не получается открыть настройки, то смотрите эту статью с возможными решениями.
Сейчас самое главное. Настройка роутера на подключение к провайдеру. Что бы роутер смог подключился к интернету, и раздавать его на все ваши устройства.
Если у вас на компьютере есть какое-то подключение к интернету, то теперь оно нам не нужно. Подключение будет устанавливать маршрутизатор.
Вы обязательно должны знать, какой тип подключения использует ваш интернет-провайдер. Это может быть: Динамический IP, Статический IP, PPPoE, L2TP, PPTP. И если у вас не Динамический IP, то у вас еще должна быть информацию по подключению, которую выдает провайдер. Обычно это имя пользователя и пароль (может быть еще адрес сервера, и IP-адрес).
В настройках открываем вкладку Сеть – WAN, и в выпадающем меню Тип подключения WAN выбираем подключение, которое использует наш провайдер (если вы подключились через модем, то выберите Динамический IP, и сохраните настройки).
Если у вас подключение Динамический IP, то интернет сразу должен заработать через роутер. Может быть еще такое, что провайдер делает привязку по MAC-адресу. Это можно уточнить у самого провайдера, и попросить их прописать MAC-адрес роутера (указан снизу устройства), или клонировать его с компьютера, к которому раньше был подключен интернет.
Настройка других подключений:
Достаточно выбрать PPPoE, указать имя пользователя и пароль, выставить обязательно автоматическое подключение, и сохранить настройки.
Точно так же выбираем нужное подключение, указываем имя пользователя и пароль, затем указываем IP-адрес, или адрес сервера (например tp.internet.beeline.ru), ставим автоматическое подключение и сохраняем настройки.
Главное, что бы роутер подключился к интернету. Если это произошло, то можно продолжать настройку.
Настройка Wi-Fi сети и пароля
В панели управления открываем вкладку Беспроводной режим. Придумайте название для своей Wi-Fi сети, и запишите его в поле Имя сети. Если хотите, можете оставить стандартное имя. Дальше, в меню Регион выберите свой регион, и нажмите на кнопку Сохранить.
Откройте вкладку Защита беспроводного режима, что бы сменить пароль нашей Wi-Fi сети. Выберите WPA/WPA2 — Personal (рекомендуется), Версия – WPA2-PSK, Шифрование – можно оставить AES. И в поле Пароль PSK запишите пароль (минимум 8 символов), который нужно будет указывать при подключении к вашему Wi-Fi. Нажмите кнопку Сохранить.
Все, беспроводную сеть настроили.
Смена заводского пароля admin
Те устройства, которые будут подключаться к вашему роутеру, смогут зайти в его настройки. Это не совсем безопасно, поэтому, я рекомендую сменить стандартный пароль admin на какой-то другой. Это можно сделать на вкладке Системные инструменты – Пароль.
Там все просто. Указываем старые данные, и задаем новые. Не забудьте сохранить настройки.
После этого, при входе в настройки нужно будет указывать установленный нами пароль. Постарайтесь его не забыть, а то придется делать сброс настроек к заводским.
Основные настройки мы задали, осталось только перезагрузить роутер что бы настройки вступили в силу. Сделать это можно на вкладке Системные инструменты – Перезагрузка, нажав на кнопку Перезагрузить. После этого можно подключать свои устройства к роутеру и пользоваться интернетом.
Настройка IPTV на TP-LINK TL-WR840N
Если ваш интернет-провайдер предоставляем услугу цифрового телевидения, то его нужно будет настроить. Сделать это можно в панели управления на вкладке Сеть – IPTV.
В большинстве случаев, достаточно выбрать режим Мост, и указать в какой LAN разъем вы хотите подключить STB-приставку. Если же вам нужно настроить IPTV с указанием VLAN ID, то нужно в меню Режим выбрать 802.1Q Tag VLAN.
Думаю, это все настройки которые вам пригодятся. Инструкции по настройке других функций вы можете найти у нас на сайте в категории «TP-LINK».
Хотел еще добавить, что TP-LINK TL-WR840N поддерживает режим WDS. Настроить его можно по этой инструкции: https://help-wifi.com/tp-link/nastrojka-routera-tp-link-v-rezhime-mosta-wds-soedinyaem-dva-routera-po-wi-fi/.
305
Сергей
TP-Link
Как обновить прошивку на Wi-Fi роутере
Перед тем как прошить роутер Tp Link необходимо найти (кроме марки самого устройства) аппаратную версию его электронных компонентов. Обычно она указана сзади корпуса прибора на общей бумажке, рядом с номером модели. Далее, надо скачать саму прошивку именно под данную модель и версию с сайта производителя. Обнаружить различные их варианты можно по адресу http://www.tp-linkru.com/. Они находятся в разделе «Поддержка» и подразделе «Загрузки» — «Встроенное ПО».
Обновление представляет собой файл с расширением .bin и зачастую поставляется в виде .zip или .rar архива, который перед самим началом работы нужно распаковать в удобное и доступное место. Самый простой способ – перенести архив на рабочий стол, кликнуть по нему правой кнопкой мыши и выбрать «Распаковать». Файл прошивки будет создан на рабочем столе, откуда его удобно брать и использовать.
Перед началом внесения изменений в программное обеспечение роутера, перед тем как поменять прошивку на роутере Tp Link, необходимо убедиться в качественном соединении роутера с компьютером. Это не должна быть связь через Wi-Fi. Только проводное соединение напрямую. Делается оно кабелем от любого из желтых LAN разъёмов прибора до LAN входа в ноутбук или компьютер. И также нужно обеспечить бесперебойное питание устройства на период его работы с внутренней программой. Любой сбой в процессе прошивки может привести к тому, что аппарат перестанет функционировать.

В процессе обновления настройки связи будут сброшены. Чтобы не вводить их заново, можно через встроенный web-интерфейс прибора провести их сохранение с последующим восстановлением из резервной копии. Wi-fi желательно перед началом работы отключить, это делается для того, чтобы уменьшить нагрузку процессора устройства, на период установки нового программного обеспечения.
Як завантажити файл прошивки з сайту TP-Link?
Нижче я дам посилання на сторінку з завантаженнями для TP-Link TL-WR845N. Але, так як для різних регіонів можуть бути різні прошивки, то рекомендується на сторінці http://www.tp-linkru.com/choose-your-location.html вибрати свій регіон, потім в рядку пошуку (вгорі, праворуч) вказати » TL-WR845N «, в результатах пошуку вибрати свою модель і перейти на вкладку» Підтримка «. Або відразу на сайті відкрити розділ «Підтримка» — «Завантаження», і вибрати свою модель.
У моєму випадку, роутер для українського ринку. Тому, прошивку можна завантажити за посиланням http://www.tp-link.ua/ru/download/TL-WR845N_V1.html.
Як дізнатися апаратну версію роутера?
Її можна подивитися знизу самого роутера, на наклейці. Заодно зверніть увагу, чи немає там біля назви моделі ще якихось букв. Наприклад: TL-WR845N(EU) V3.
Як бачите, у мене апаратна версія V1.0 (перша).
Перейдіть по посиланню і виберіть свою апаратну версію. Це важливо. Прошивку потрібно завантажувати саме для вашої апаратної версії!
Нижче, на вкладці «Прошивка» дивимося яка версія найновіша, і викачуємо її на комп’ютер. Дивіться на дату і версію прошивки.Так само там вказана мова, зміни, і обов’язково зверніть увагу на «ПРИМІТКА». Там може бути корисна інформація.
Збережіть архів на комп’ютер, і витягніть з нього саму прошивку. Вона в форматі .bin, і приблизно з такою назвою: «Wr845nv1_en_3_16_9_up_boot (сто п’ятьдесят одна тисяча двісті двадцять дев’ять) .bin».


































