Маршрутизатор Archer C3150: настройка WiFi
Настройка беспроводной сети осуществляется в разделе «Wireless».
Раздел «Wireless Settings»
1 Установите галочку в строке «Smart Connect». Поскольку данная технология берёт на себя распределение устройств на оптимальные диапазоны, каналы и стандарты беспроводной сети, данные строки «пропадут» из настроек.
Если же требуется создать точки доступа в разных диапазонах, то галочку устанавливать не следует.
2 В строке «Wireless Network Name (SSID)» введите название создаваемой точки доступа.
3 «Security» – выберите один из основных методов аутентификации: «WPA/WPA2 Personal», «WPA/WPA2Enterprise»
или «WEP»
Рекомендован первый вариант.
- «Version» и «Encryption» – оставьте по умолчанию;
- «Password» – придумайте и введите ключ безопасности, требуемый в дальнейшем для подключения к сети мобильных устройств;
- «Transmit Power» – установите максимальное значение «High».
Раздел «Wireless Schedule».
Здесь можно задать временные интервалы, в течение которых беспроводная сеть будет неактивна. Чтобы активировать данную функцию просто переведите переключатель вправо в строке «Wireless Schedule» и в приведённой ниже временной таблице выберите необходимые дни и часы, когда не требуется активность точки доступа.
Настройки TP-Link Archer AX73
Современная прошивка роутера TP-Link Archer AX73 позволяет настроить подключение к интернету и WiFi сеть как при помощи компьютера через веб-интерфейс tplinkwifi.net, так и с телефона через мобильное приложение Tether. И в том, и в другом случае конфигурация позволит настроить маршрутизатор всего за пару минут даже неподготовленному пользователю.
Десктопная версия панели управления более расширенная, поэтому ее и посмотрим.
Подключение к роутеру
После включения маршрутизатор начнет ретранслировать сигнал. Для подключения к WiFi сети нужно использовать данные, указанные на этикетке на корпусе роутера.
На первом шаге система просит нас задать пароль администратора. При этом на экране отображается подсказка, какой ключ безопасности будет наиболее предпочтительным — он должен быть не менее 6 знаков и содержать в себе как минимум 2 типа — цифры, латинские буквы или спецсимволы
Единственное, это рекомендовал бы поменять язык с английского, который выбран по умолчанию, на русский.
Быстрое меню
Все основные элементы управления роутером вынесены в главное верхнее меню. Это удобно, так как для внесения каких-то самых популярных изменений не нужно лезть в глубокие дебри веб-интерфейса панели администратора
На стартовой странице отображается техническая информация о роутере. Если же перейти во вкладку «Archer AX73«, текущее состояние системы. Прямо отсюда можно включить или выключить трансляцию сигнала в одном из диапазонов частот, в том числе и для гостевого доступа
Здесь можно посмотреть уровень загрузки центрального процессора
И текущие кабельные подключения к роутеру — интернета и клиентов локальной сети
- В категории «Mesh устройства» будут отображаться маршрутизаторы и репитеры TP-Link, которые настроены на работу в единой системе бесшовного роуминга OneMesh
- В меню «Клиенты» выведен список всех подключенных в данный момент компьютеров, ноутбуков, смартфонов и прочих девайсов
Настраиваем Tp-Link Archer C5 AC1200
Маршрутизатор этой модели способен функционировать в двух диапазонах, что очень удобно. Устройство рассчитано на поддержку двух рабочих частот беспроводного подключения: 2,4 и 5 ГГц. Первая частота, как известно, в большей степени подвергается воздействию помех. А 5 ГГц отличается меньшей дальностью действия. Пользователь может самостоятельно выбирать частоту, подключая нужный режим работы в панели управления. Очень удобно менять частоту в зависимости от условий и обстоятельств.
После того как будет выбрана необходимая частота, можно переходить к установке пароля на сеть вай-фай. Находим в меню веб-интерфейса раздел, который называется Wireless Security. Здесь нам нужно выбрать тип шифрования «WPA/WPA2-Personal». В окне указываем Тип аутентификации «WPA2-PSK». Возле графы Encryption должно быть прописано AES. Это наиболее оптимальные параметры для обеспечения надлежащей безопасности вашей сети. После этого необходимо придумать надежный пароль и прописать его в графе под названием Wireless Password. Не забывайте сохранять выполненные действия. Для того чтобы задать новое имя своей сети, находим и выбираем вкладку Wireless Network Name.
Подключение роутера
Перед тем как активировать основную функциональность прибора, необходимо определиться со способом установки:
- через специальное мобильное приложение;
- с помощью открытия веб-браузера на устройстве, к которому подключен шнур от провайдера;
- посредством беспроводного соединения.
Функциональность роутера устанавливают через мобильное приложение.
Если выбран способ со скачиванием дополнительной программы, ее можно найти в онлайн-магазине приложений App Store для IOS и в Google Play для Android.
Подробная инструкция по настройке роутера для локального соединения:
- Вставить провод от Билайна в специальный разъем WAN. Один конец кабеля, который прилагается к оборудованию, вставить в компьютер, а другой подсоединить к маршрутизатору. Для дальнейшего использования интернета соединять устройства не потребуется. Это необходимо для первой наладки.
- Открыть браузер и ввести в самое верхнее поле IP-адрес: 192.168.0.1.
- Нажать Enter.
- В появившиеся поля ввести одно и то же слово: admin.
- Выбрать ОК.
- Дождаться обновления окна обозревателя и открытия web-интерфейса.
- Кликнуть по разделу Network, выбрать WAN.
- Определиться с типом подключения: поставить L2TP/Russia L2TP.
- Когда откроются остальные поля, ввести в них имя (лицевой счет), пароль от локальной сети, написать его повторно.
- Поставить отметку в строке Динамический IP.
- Поле Сервер IP заполнить следующим: tp.internet.beeline.ru.
- Прокрутить колесом мыши вниз и найти «Режим подключения» (Connection Mod). Настроить автоматическое соединение, выделив соответствующее значение.
- Сохранить изменения.
В случае беспроводной активации нужно найти адрес сети, который напечатан на наклейке под роутером. Настройка таким образом происходит без введения пароля.
Для беспроводной активации нужно открыть раздел Wireless.
Гид по настройке беспроводного интернета:
- Открытое окно браузера не закрывать и найти раздел Wireless.
- Назначить имя беспроводной сети. Оно может быть любым набором символов на английском языке.
- Определиться с регионом (Russia).
- Сохранить и дождаться применения параметров.
- Настроить безопасность беспроводного соединения, открыв пункт Wireless Security.
- Выделить WPA/WPA2 – Personal.
- Поставить версию WPA2-PSK.
- Зашифровать, выбрав AES.
- Придумать надежный пароль и написать его в специальную строку Wireless Password.
- Выбрать Save и ждать завершения.
Имя сети может быть запоминающимся, в отличие от пароля.
Информационная безопасность семейной сети
Роутером поддерживается последний протокол шифрования WPA3. Обеспечивает высокую степень защиты информации, поскольку шифрует пароли и предохраняет от брутфорс-атак.
Кабельные соединения сохранят актуальность в 2021. Часть файлов находится на флешках и внешних накопителях. Чтобы члены семьи могли совместно использовать фотоальбомы, видеоколлекции и музыкальные подборки друг друга, в AX73 предусмотрели разъем USB 3.0.
Подключенный через USB накопитель сможет функционировать в качестве:
- хранилища (Samba);
- сервера FTP;
- медиасервера.
Делал ремонт всего год назад. Но при покупке оборудования не учел, что стану подключать его к умному дому. Решение нашел. Моя домашняя сеть готова к Wi-Fi 6.
Техники с доступом к интернету будет больше. В этом сомнений нет. Без мощного роутера тормоза неизбежны. Смысл мощных девайсов теряется. С другой стороны — семейный бюджет зачастую не предполагает больших трат. AX73 — одно из оптимальных решений. Цена на уровне дешевого Android-телефона. Новинка — продажи стартовали 21 декабря 2020. Модель сертифицирована FCC, CE и RoHS.
Потенциал — Wi-Fi 7 ждут в 2024. Означает, что до этого времени в большинстве случаев о новом маршрутизаторе и думать не нужно. О будущем в TP-Link позаботились. Необходимо покрыть большую площадь — используйте дополнительные репитеры TP-Link. Усилят сигнал. Сделают возможным не менять роутер для использования в большем помещении.
Автоматическая настройка
Чтобы воспользоваться функцией быстрой настройки, нужно зайти в настройки роутера. После этого:
В левом меню выбираем строку «Быстрая настройка» и жмем «Далее» в появившемся окне.

В новом окне можно попытаться выбрать своего Интернет-провайдера. Если он отсутствует, то поставьте галочку в поле «Я не нашел подходящих настроек».
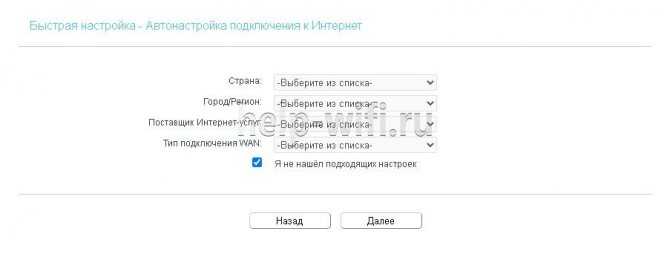
Если вы не нашли своего поставщика Интернет-услуг, то в следующем окне нужно будет выбрать тип подключения. Данная информация предоставляется провайдером.
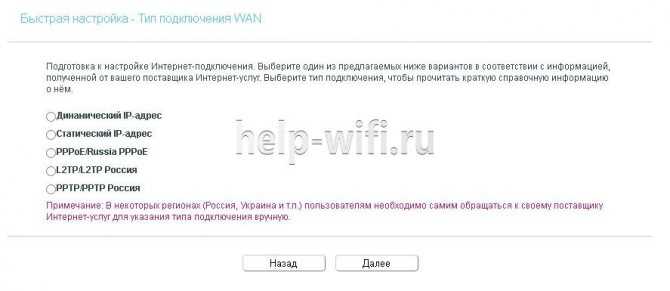
Если вы выбрали один из наиболее распространенных типов соединения РРРоЕ, то в появившемся окне вам нужно будет ввести имя пользователя и пароль (два раза).
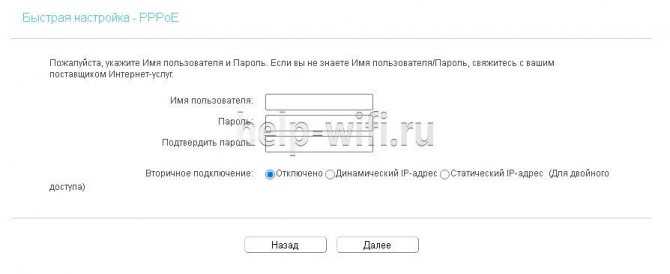
В новом окне необходимо выбрать диапазоны, на которых будет работать Wi-Fi сеть. Можно выбрать одну из частот или обе.
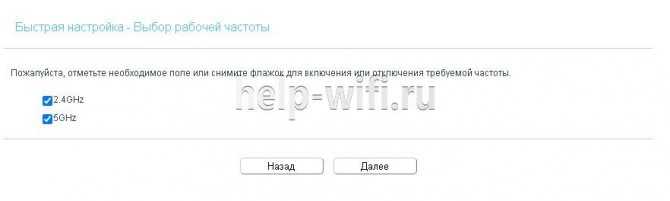
В следующем окне требуется ввести SSID (имя сети) и пароль.
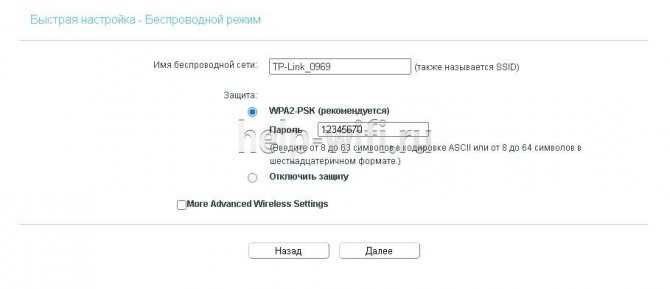
В следующем окне показаны все настройки, которые были сделаны, их нужно проверить и нажать «Сохранить».
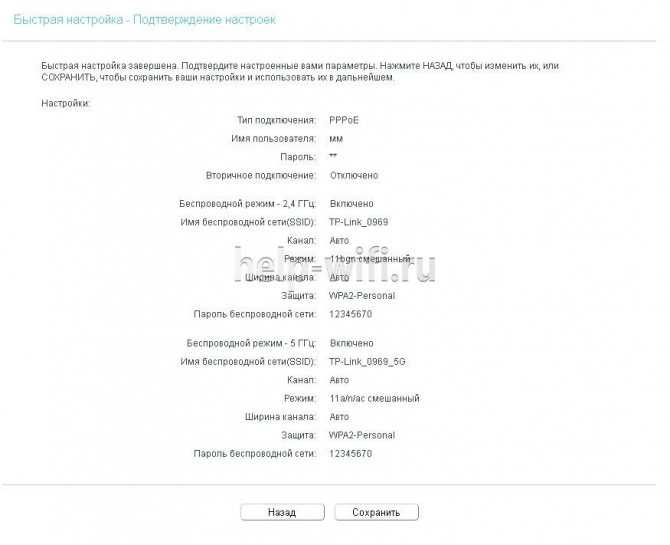
После этого появится окно завершения настроек, здесь нажмите «Сохранить», Настройка для роутера TP Link Archer c50 завершена.
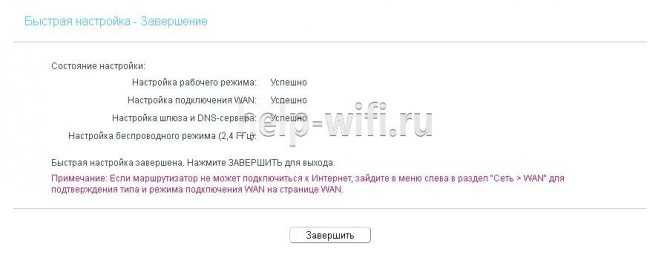
Совместимость, дополнительное оборудование и условия использования
Ознакомился со спецификациями. Отметил — оборудование завтрашнего дня, но вендор предусмотрел совместимость со старыми ОС. Помимо «десятки» поддерживаются и более старые версии Windows. Предусмотрено использование с macOS, Linux, UNIX и NetWare.
Wi-Fi сам по себе — не интернет. Даже не доступ к Глобальной Сети. Необходимо подключение через провайдера и проведенный кабель или DSL-модем.
Недопустимо использование устройства при минусовых температурах по Цельсию и жаре выше 40 градусов тепла. Не устанавливают там, где образуется конденсат, а влажность ниже 10 или выше 90 процентов.
Индикаторы и разъемы
На передней панели роутера Арчер присутствуют светодиоды, которые сигнализируют о состоянии гаджета. Перечислим их в том порядке, как они расположены, слева направо.
- Индикатор «Power» светится, когда питание включено и роутер работает. Если он мигает, значит, роутер запускается или прошивка обновляется.
- Светодиод «2,4 Wireless» горит, когда работает беспроводная сеть в диапазоне 2,4 ГГц.
- Индикатор «5 Wireless» включен, когда Wi-Fi сеть в диапазоне 5 ГГц активна.
- Светодиод «Ethernet» сигнализирует о подключении устройства к одному из портов LAN.
- Индикатор «Internet» может светиться двумя цветами. Если он зеленый, то Интернет активен, если желтый, то кабель подключен к соответствующему порту, но Интернет недоступен.
- Светодиод «WPS» мигает, когда соединение устанавливается. После того, как произошло подключение, индикатор будет гореть, не мигая, еще 5 минут и после этого погаснет.
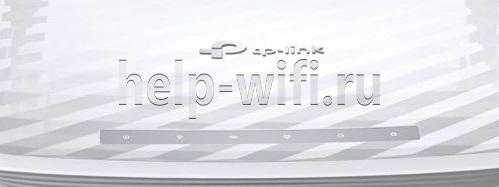
На задней панели TP Link Archer C50 расположены следующие разъемы, кнопки и порты:
- Разъем «Power» предназначен для подключения маршрутизатора к источнику питания через прилагаемый адаптер.
- Кнопка «Power On/Off» используется для того, чтобы включить или выключить маршрутизатор.
- С помощью кнопки «Reset» можно выполнить сброс настроек роутера до заводских.
- Следующая кнопка «WPS/Wi-Fi» предназначена для подключения и отключения устройств, работающих по протоколу WPS.
- Далее идет порт «Internet», в который нужно вставить сетевой кабель Интернет-провайдера.
- Следующие 4 порта «Ethernet» могут быть использованы для подключения компьютеров или других проводных сетевых устройств к маршрутизатору.

Дизайн и комплектация
Для меня было неожиданно, что Archer AX73 поставляется в очень большой коробке:
Внутри находится сам роутер, относительно небольшой Ethernet-кабель, а также блок питания:
Наш герой довольно крупный. Его высота составляет практически пять сантиметров:
У TP-Link Archer AX73 AX5400 есть шесть внешних антенн. Первая и третья нужны для работы в сетях 2,4 ГГц, а остальные — в 5 ГГц.
Верх роутера покрыт специальным узором. Это сделано для лучшей вентиляции комплектующих:
Мне не очень понятно, каким образом комплектующие роутера защищены от пыли. Выглядит такая конструкция красиво, но, кажется, что она не очень практична.
А вот блестящий пластик мне вообще непонятен: пока я фотографировал, он покрылся пылью, а затем, когда протирал пыль мягкой почти что шёлковой тряпочкой, я умудрился поцарапать поверхность. На мой вкус, решение крайне сомнительное.
На передней панели много индикаторов:
На задней части расположены разные кнопки. Среди них есть и кнопка, которая отключает свечение этих LED-индикаторов:
Сбоку есть порт USB Type-A 3.0. К нему можно подключать SSD, жёсткие диски или флешки для создания общего медиахранилища:
Также к этому порту можно подключить LTE-модем и взять роутер с собой на дачу.
Но вернёмся к задней панели. Там есть кнопка Wi-Fi, которая отключает беспроводное соединение. Эта функция вполне может подойти для той же дачи, если у вас дорогой интернет или если вы беспокоитесь о влиянии Wi-Fi на здоровье.
Иллюстрация: Светлана Чувилёва / Wylsacom Media
Настройка PPTP
Настраиваем подключение PPTP на роутере TP-Link Archer C50 AC1200.
- Заходим во вкладку в меню “Сеть“, после “WAN“.
- Где “Тип подключения WAN:” выберем “PPTP/PPTP Россия“, внизу укажите имя пользователя (в строке “Имя пользователя:“), пароль напишите (в строку “Пароль:“). Теперь нужно ввести ip-адрес сервера (в строке “IP-адрес/Имя сервера:“). Все эти данные должен вам предоставить провайдер, то есть те у кого вы заказали услугу интернет. Проверьте ваш договор с провайдером, эти данные там должны быть. Если их нет, то свяжитесь с ним, например, по телефону и спросите про них.
- После того как вы занесли все данные в поля, нажмите на кружок рядом с “Подключить автоматически” ( Это позволит установить постоянное подключение к интернету, но если у вас тариф с ограниченным трафиком, то лучше поставить отметку напротив “Подключить по требованию“, тогда интернет будет работать только во время его использования ).
- В самом конце нажимаем на кнопку “Сохранить“.
Тесты уровня WiFi сигнала и скорости
Тестирование скорости wifi и уровня приема беспроводного сигнала от роутера TP-Link Arcer AX50 мы проводили в обычной двухкомнатной квартире. Собственно, схему расположения комнат постоянные читатели уже выучили наизусть
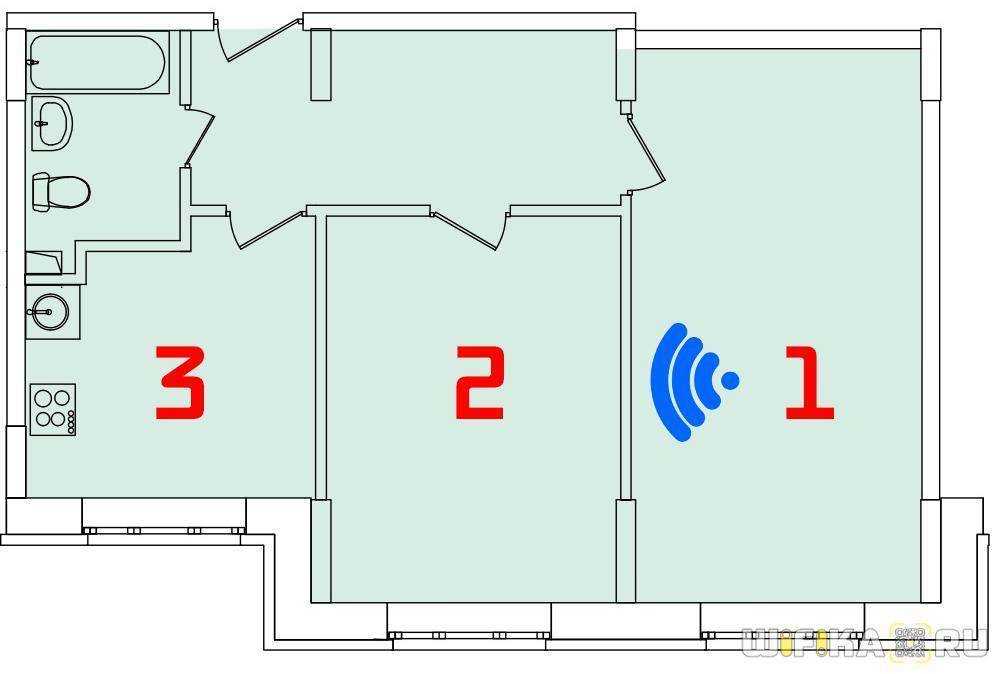
Мы разместили маршрутизатор в первой комнате и сделали поочередно замеры мощности передатчика и текущей скорости по wifi со смартфона (без wifi 6), находясь в каждом из помещений, отделенных межкомнатными перекрытиями.
5 GHz
Как видим, результаты оказались вполне предсказуемыми. Но надо отдать должное, даже в самом отдаленном месте связь с сетью в диапазоне 5 ГГц не терялась, и можно было продолжать работать.
Лучший Wi-Fi роутер TP-LINK с СИМ-картой 4G
3 место. TP-LINK TL-MR150
В роутер можно установить одну SIM-карту формата Micro, которая позволит подключиться к интернету на даче или в загородном доме, где нет возможности провести проводной интернет. Встроенный модем поддерживает 3G/4G. Он справится с созданием беспроводной сети в доме или квартире с небольшой площадью. Особенно полезной будет функция резервирования канала, когда при проблемах со стороны провайдера происходит автоматическое переключение на модем.
Скорость по 4G ограничена 150 Мбит/с, но в реальных условиях будет ниже. По Wi-Fi она также не велика. Есть только диапазон 2.4 ГГц, где пропускная способность ограничена 300 Мбит/с. На корпусе расположено 4 порта, любой из которых может быть как WAN, так и LAN. Правда их скорость небольшая — всего 100 Мбит/с. Конструкция дополнена двумя съемными антеннами и передатчиком с мощностью 20 dBm. Поддерживается технология MIMO 2х2.
Плюсы:
- В комплекте переходник для SIM-карты и Ethernet-кабель;
- Для подключения к интернету достаточно вставить СИМ-карту. Настройка происходит автоматически;
- Привлекательный дизайн;
- Компактные размеры;
- Любой порт может стать WAN;
- Функция резервирования канала;
- Работает в широком температурном диапазоне — от 0 до + 40 градусов.
Минусы:
- Порты только 100 Мбит/с;
- Цена слишком высока для таких характеристик;
- Только Wi-Fi 4.
2 место. TP-LINK Archer MR400
MR400 в отличии от TL-MR150 умеет работать в двух диапазонах, выдавая скорость до 400 Мбит/с при 2.4 Ггц и до 867 Мбит/с при 5 ГГц. При невозможности проводного подключения доступен LTE-модем, позволяющий установить 3G/4G SIM-карту любого мобильного оператора. Это актуально, когда вы живете за городом, где нельзя провести проводной интернет или для создания резервного канала на случай проблем со стороны поставщика интернет-услуг. Надежный роутер TP-LINK Archer MR400 при 4G-подключении выдает скорость до 150 Мбит/с.
Простоте настройки способствует удобное приложение для телефона. Вариантов настройки несколько — от самого простого и до продвинутого, где можно изменить каждый параметр. Еще больше возможностей представлено в web-интерфейсе. При использовании SIM-карты вовсе не придется ничего делать, все настройки мобильных операторов предустановлены с завода.
Для проводного подключения предусмотрено 4 LAN-порта со скоростью до 100 Мбит/с, любой из которых может быть WAN. Всего антенн 5 — три внутренних и две съемные внешние для 4G. В сочетании с мощным передатчиком 23 dBm получаем отличную зону покрытия.
Плюсы:
- Моментальная настройка;
- Работает в двух диапазонах;
- Широкая зона покрытия;
- Стабильность и надежность;
- Широкий диапазон входного напряжения — от 100 до 240 В;
- Можно прикрутить внешнюю уличную антенну;
- Компактный;
- Не греется.
Минусы:
- Только 100 Мб порты;
- Недостаточно хорошая фиксация съемных антенн.
1 место. TP-LINK Archer MR600
Лучший роутер TP-Link Archer умеет работать в сетях 4G+ Cat6, что дает скорость загрузки до 300 Мбит/с и отправки в пределах 50 Мбит/с. Возможно создание бесшовной Mesh-сети с несколькими устройствами, но все они должны быть производства TP-LINK. Во встроенный LTE-модем устанавливается СИМ-карта формата Micro, которая может быть любого оператора сотовой связи. Это актуально на даче и во многих загородных домах, куда не проводят кабельный интернет.
Возможно подключение по проводу, для чего представлено четыре гигабитных порта со скоростью 1 Гбит/с. Любой из них может стать WAN. Общее количество антенн — 5, из них две внешних под 4g и три внутренние для Wi-Fi. Он работают в двух диапазонах, выдавая до 300 Мбит/с при 2.4 ГГц и до 867 Мбит/с при 867 Мбит/с.
Плюсы:
- Готов к использованию сразу после установки SIM-карты;
- Высокая скорость по 4G lte cat6;
- Много настроек через приложение для телефона или web-интерфейс;
- Не занимает много места;
- Четыре гигабитных порта, любой из которых может быть как WAN, так и LAN;
- Безотказность;
- Хороший радиус действия;
- Отключаемые индикаторы;
- Дизайн.
Минусы:
- Дорогой;
- Глянцевый, а значит притягивает к себе пыль.
ПО и настройка
С активацией роутера проблем никаких нее возникло. Следуя инструкции, я подключил девайс к интернет-кабелю, подал на него питание и отправился на страницу маршрутизатора в браузер, где пошагово, следуя командам настройщика, определил девайс как новую точку доступа для домашней сети. Запрос от провайдера ждать себя не заставил, и через несколько минут Archer AX73 полноценно функционировал.
Окно управления роутером удобно разбито на пять подразделов. Перечисляю из слева направо:
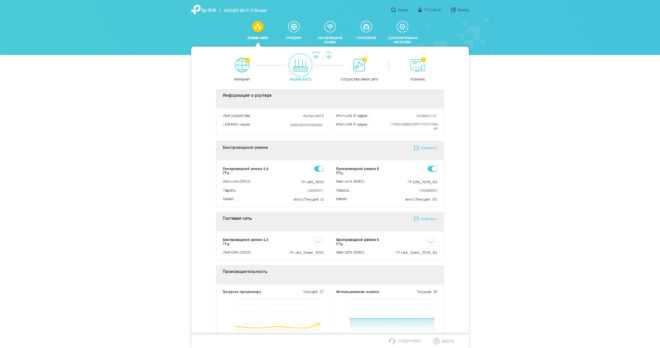
Раздел «Схема сети» содержит общую информацию о роутере, позволяет быстро включить или выключить режимы беспроводной передачи, активировать гостевую сеть и глянуть на мониторы производительности и загрузки памяти. В этом же окне пользователи могут ознакомиться со всеми подключенными к сети клиентами и устройствами, задействованными в Mesh.
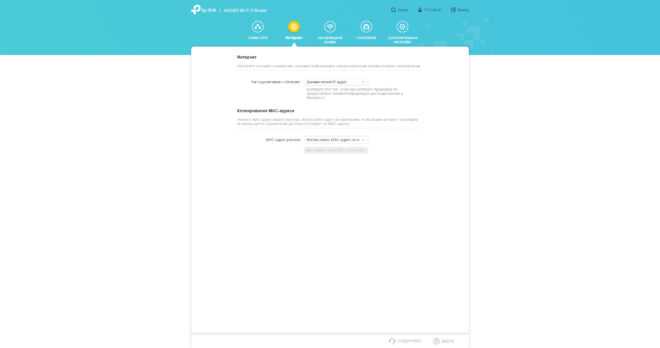
В разделе «Интернет» настраиваются тип соединения и MAC-адрес. Может пригодиться, если провайдер привязывает кабель к конкретному устройству и по каким-то причинам ограничивает доступ для нового.
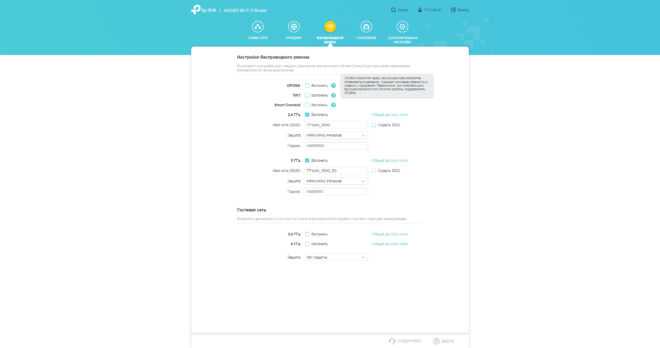
В разделе «Беспроводной режим» можно включить те самые OFDMA и Target Wake Time, о которых я писал разделом выше, а также уточнить работу Dual-Band, гостевой сети и включить функции приоритезации и распределения беспроводных клиентов Smart Connect.
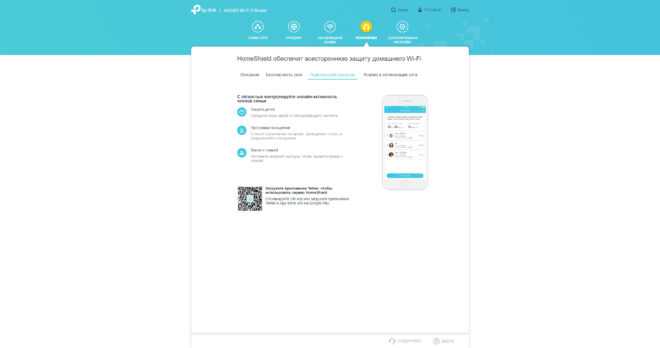
Раздел «Home Shield» старается перенаправить вас в Tether для управления сразу несколькими системой безопасности роутера.
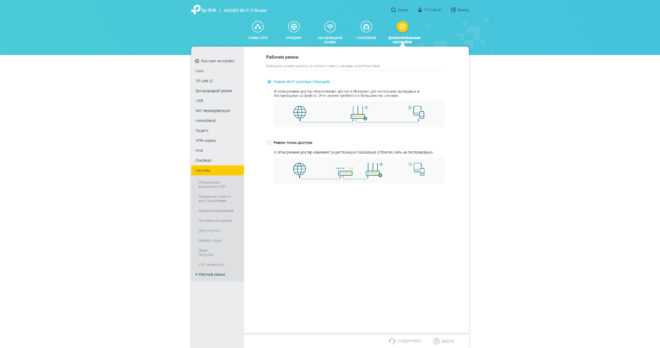
В разделе «Дополнительные настройки» все перечисленное собрано в кучу подразделов, предназначенных для более опытных пользователей и поборников тонкой настройки. Отсюда же ведется управление подключенным к маршрутизатору USB-хранилищем, NAT переадресацией, VPN-сервером, а также все системное администрирование.
Для управления Archer AX73 удаленно у TP-Link предусмотрено приложение Tether. Скачивается оно в официальных магазинах Google и Apple. Tether частично дублирует браузерное окно настроек роутера, но его интерфейс адаптирован под мобильные девайсы и дополнен функцией связи со службой поддержки. Как вы видите на скриншотах, здесь всего четыре раздела:
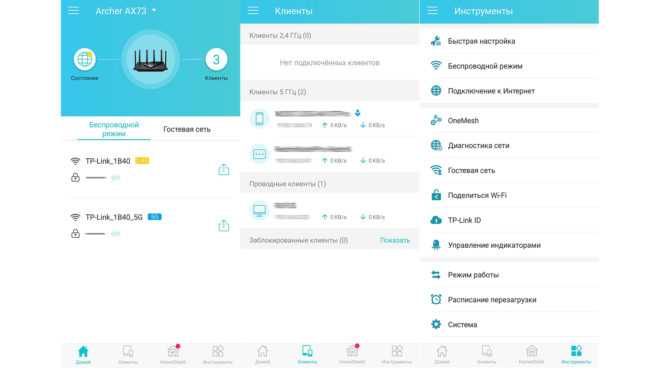
- «Домой» — упрощенный аналог «Схемы сети» с настройкой рабочих диапазонов и гостевой сети;
- «Клиенты» с указанием подключенных к ней устройств;
- «Инструменты» для диагностики соединения, управления индикаторами, режимами работы устройств Mesh-сети и так далее;
- И «Home Shield» — комплекса функций для защиты и мониторинга активности вашей системы. С его помощью пользователь сможет управлять антивирусным софтом и фильтрами, настраивать родительский контроль, воспользоваться функцией QoS и даже запрашивать у системы регулярные отчеты о том, с каких клиентов, в какое время и какие ресурсы посещали ваши домочадцы. К сожалению, многое из этого остается привилегией премиум-подписчиков.
Иначе говоря, отправь я такой роутер в другой город, где проживает моя престарелая и далекая от современных технологий матушка, я легко объяснил бы ей по телефону как подключить устройство и обнаружить с его помощью смартфон и ноутбук.
Что означает Wi-Fi 6 — скорость, стабильность и экономия энергии
Вкратце:
- увеличенная модуляция сигнала 1024-QAM — для передачи больших объемов данных;
- длинный OFDM-символ — для повышения скорости и стабильности;
- широкий (160-мегагерцевый) канал передачи данных — поддерживается;
- OFDMA — для уменьшения задержек;
- MU-MIMO — для одновременного приема и передачи информации с четырьями девайсами.
- BSS coloring — пакеты маркируются. Если не предназначен для данного устройства, будет проигнорирован. Полезно в сетях с большим количестсвом девайсов.
Функция Target Wake Time экономит энергию, которую потребляют подключенные к сети устройства. Анализирует каждое устройство и определяет, необходимо ли ему в данный момент подключение. В случае, если пользователь занят чем-то другим, модуль Wi-Fi отключается. В итоге — АКБ приходится заряжать реже. Максимальная экономия энергии — в семь раз.
Не столько для лэптопов, телефонов и планшетов, сколько для компактных и миниатюрных гаджетов интернета вещей.
Если роутер TP-Link Archer A5 не раздает интернет
В таком случае, причина может быть на стороне интернет-провайдера. Или вы неправильно задали параметры подключения к интернету в процессе настройки роутера (что скорее всего). Когда к роутеру Archer A5 подключен интернет (кабель в WAN-порт), но нет подключения к интернету, то индикатор WAN на передней панели горит оранжевым цветом.
Можно позвонить в поддержку интернет-провайдера, и выяснить, нет ли каких-то неполадок с их стороны. Или проверить, работает ли интернет при подключении напрямую к компьютеру. Заодно уточните у поддержки, какой тип подключения они используют. Если ‘Динамический IP’, то делают ли привязку по MAC-адресу. А если PPPoE, L2TP, PPTP, то спросите у них имя пользователя, пароль, и адрес сервера (только для PPTP). Если у вас нет этой информации.
После чего зайдите снова в настройки роутера и проверьте все параметры в разделе ‘Сеть’ – ‘WAN’.
Когда роутер будет настроен правильно и подключится к интернету, индикатор WAN загорится зеленым цветом.
Если не получается решит эту проблему, то почитайте статью почему на роутере TP-Link индикатор интернета (WAN) горит оранжевым и через роутер Tp-Link нет доступа к интернету.
Вы всегда можете сделать сброс настроек роутера и выполнить настройку заново. Не забывайте, что главное правильно задать необходимые параметры для подключения к интернету (WAN). Которые выдает интернет-провайдер.
Настройка интернет-соединения на роутере
ТП Линк Билайн – техника с расширенным списком актуальных версий. Пароль для беспроводной сети прописан на дне корпуса прибора. Технические характеристики имеют высокие показатели качества. После того как роутер подключен к компьютеру через разъемы WAN/LAN, выполняется настройка:
- Зайти в браузер. Ввести в поисковую строчку — 192.168.0.1. Нажать Enter.
- Появится страница для входа в личный кабинет, ввести логин и пароль. В обоих полях прописать слово admin. Нажать клавишу подтверждения.
- Открывается web-интерфейс. Нужно найти вкладку «Сеть» — она может отображаться с надписью Network. На обновленной странице выбирается позиция WAN.
- Вносятся данные через открытие подпунктов:
| Основная строка | Параллельная строка |
| WAN Connection Type | L2TP/Russia L2TP |
| Username | Ввод номера лицевого счета |
| Password | Пароль, который прописан на нижней части роутера |
| Confirm Password | Подтверждение пароля |
- В графе Dynamic IP поставить галочку.
- В поле Server IP Address/Name ввести путь маршрутизатора: tp.internet.beeline.ru.
- Внизу страницы нажать на вкладку Connection Mod. Этот пункт позволит выбрать режим подключения. Нужно назначить позицию Connect Automatically.
- Сохранить введенные данные с помощью клавиши Save.
- В главном меню выбрать графу Wireless. Это действие подтверждает, что настраивается беспроводной режим. Указывается имя своего устройства в пункте Wireless Network Name, а в графе Region выбрается Россия. После данные вновь сохраняются соответствующей клавишей.
- Перейти во вкладку Wireless Security, чтобы настроить безопасность соединения. Нужно отметить позицию WPA/WPA2 – Personal. Далее заполняются сведения с помощью таблицы:
| Первая строчка | Строка напротив |
| Version | WPA2-PSK |
| Encryption | AES |
| Wireless Password | Личный пароль (не менее 8 символов с цифровыми и буквенными обозначениями на английском языке) |
Этими действиями выбирается версия защитного режима, код шифровки и персональный пароль. В конце таблицы следует нажать клавишу «Сохранить», затем «Применить» настройки.
Настройка роутера пошагово
Чтобы войти в панель управления Archer c60, введите в адресной строке браузера http://tplinkwifi.net или 192.168.0.1. В любом случае нужно авторизоваться в учетной записи, указав логин и пароль admin (одинаковыми, строчными символами).
Сразу же после авторизации, девайс предложит поменять заводские логин и пароль. Рекомендую сохранить их в отдельный файл или по-старинке записать в блокнот.
После этого запустится Мастер быстрой настройки, который пошагово проведет вас по пунктам меню, требующий изменения конфигурации. Чтобы переключиться на русский язык, выберите его в выпадающем списке в верхнем правом углу главного окна настроек.
Рассмотрим самые важные параметры, которые можно настроить и без Мастера.
Настройка WiFi сети
Так как модель «Archer C5» двухдиапазонная, то и настройка беспроводной сети осуществляется на основе выбора нужного диапазона или создания беспроводной сети для каждого диапазона.
Если будет использоваться только один диапазон (2.4 GHz или 5GHz), откройте раздел меню «Dual Band Selection» и уберите галочку с ненужного диапазона.
Если же предполагается использование всех возможностей маршрутизатора, то поочередно создайте точку доступа для каждого диапазона, разделы так и называются «Wireless 2.4 GHz» и «Wireless 5GHz», а настройки выглядят следующим образом:
Раздел «Wireless Settings»
- в первой строке «Wireless Network Name» введите наименование создаваемой точки доступа;
- выберите ваш «Region» (Регион), при этом учтите, что для корректной работы устройства требуется выбрать именно вашу страну;
- «Mode» есть два варианта: «11a/n/ac mixed» или «11ac only», так как устройств с поддержкой «802.11 ac» в настоящий момент не так много, оставьте вариант «11a/n/ac mixed»;
- «Channel Width» и «Channel» – оставьте «Auto».
Раздел «Wireless Security»
- выберите один из методов аутентификации: наиболее распространённый «WPA/WPA2 –Personal (Recommended)»;
- «Version»(Версия) – «WPA2-PSK»;
- «Encryption» – выберите «TKIP» или «AES»;
- «Wireless Password» – впишите пароль, состоящий не менее чем из 8 символов, который будет необходим для подключения устройств к сети.
В подразделе «Wireless Advanced» можно ознакомиться с дополнительными параметрами, по умолчанию всё необходимое уже установлено.
Технические особенности и характеристики
Аппарат поддерживает большое количество стандартов беспроводной связи, среди которых 802.11a. Маршрутизатор оснащен функцией работы одновременно в двух диапазонах частоты 5 ГГц, и 2.4 ГГц, что позволяет ему развивать суммарную скорость Wi-Fi до 1300 Мбит/с. Мощность главного передатчика составляет 20 dBm. Модель оборудована двумя внешними антеннами, усиливающими основной интернет-сигнал.
В комплекте с интернет-роутером идут:
- стандартный LAN-кабель;
- блок питания со шнуром;
- документация на русском языке.
Особенностью девайса является отсутствие выделенного WAN-порта. Он совмещен с одним из LAN-разъемов, которых в устройство интегрировано 4 штуки. На задней панели корпуса также располагается отверстие для подключения электросетевого шнура, переключать On/Off, кнопки WPS и Reset. Здесь же находится слот для SIM-карты формата Micro. Если у пользователя симка Nano-стандарта, то можно использовать специальный адаптер.
Вывод
TP-Link Archer модели AC1750 – отличный вариант для домашних нужд и SOHO-офисов. Роутер поддерживает все доступные протоколы подключения к сети «Интернет». Процесс конфигурирования занимает несколько минут, после чего клиент получает готовое решение.
Беспроводная связь представлена двумя диапазонами, что позволяет получить доступ к «мировой паутине» на более высокой скорости. Функция WDS доступна только на частоте 2,4 ГГц.
Наличие расширенного функционала: торрент-клиент, принт, файловый или медиасервер, VPN, межсетевой экран, динамический DNS и другие.
Соотношение «цена-качество» линейки Archer делает модель AC1750 доступной для большинства потребителей. Обновление встроенного ПО может проводиться в автоматическом режиме, используя веб-интерфейс роутера.
TP-Link разработал мобильное приложение для управления устройством. Также через него можно внести некоторые изменения в конфигурации, например, параметры беспроводной сети.


































