Возможные причины
Если скорость интернета скачет, проверьте доступ роутера к сети. При стабильном доступе индикаторы должны гореть ровным зелёным светом. Когда на линии неполадки, индикаторы мигают. Сеть пропадает из-за помех или неправильных настроек устройства. Решить ситуацию можно перезагрузив маршрутизатор, для этого на задней панели предусмотрена кнопка.
ПОСМОТРЕТЬ ВИДЕО
Если теряется связь с Wi-Fi, на экран монитора выводятся следующие сообщения:
- Нет доступа к интернету. Проблема вызвана неправильным подключением или неполадками на линии. В этом случае пропадает интернет по кабельному соединению и удалённому доступу.
- Получение IP-адреса. Сигнал пропадает в связи с неправильными сетевыми настройками. Проверьте настройку в центре управления сетями.
- Разрыв соединения. Если постоянно пропадает Wi-Fi соединение на ноутбуке, отрегулируйте настройку электропитания. В частности, деактивируйте отключение сетевых адаптеров в целях экономии энергии.
Если сигнал нестабильный и скорость оставляет желать лучшего, обратитесь в техподдержку провайдера.
Важно! В обязанности провайдера не входит настройка домашнего соединения, если этот пункт не указан в договоре на подключение!
Если на линии нет технических неисправностей, а уровень сигнала всё равно низкий, возможно проблема кроется в приёме. Если пропал Wi-Fi на телефоне, подойдите с гаджетом ближе к точке доступа. Скорость увеличилась – значит, на пути между устройством и маршрутизатором возникают помехи. Выходом из положения будет установка дополнительной усиливающей антенны. Когда уровень сигнала не зависит от расстояния между устройством и точкой доступа нужно искать свободный канал подключения. Такая ситуация характерна для многоквартирных домов, где на одной частоте работает несколько маршрутизаторов. Рассмотрим, как решить эту проблему.
Загруженность частотного диапазона
Эта проблема возникает в многоэтажных домах, где плотность работающих точек доступа велика. Основной признак загруженности диапазонов – падает скорость Wi-Fi соединения.
Рабочая частота подавляющего количества роутеров 2,4 ГГц, а доступных каналов в соответствии с законодательством РФ всего 13. Фактически диапазон рабочих частот находится в пределах от 2,412 ГГц до 2,484 ГГц. Этот волновой спектр поделен на равные части с шагом в 0,005 ГГц.
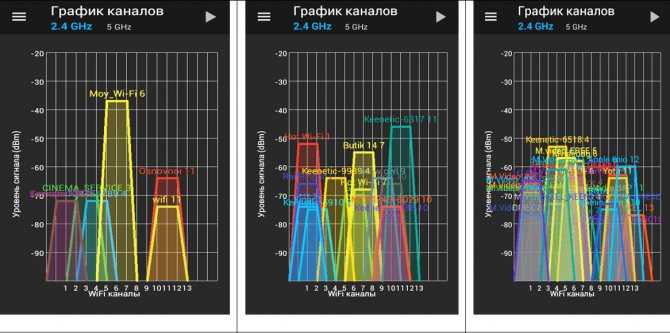
Особенности технологии Wi-Fi таковы, что передача данных не может вестись на фиксированной частоте, поэтому каналы, находящиеся на 2 порядка возле друг друга пересекаются. Из 13 доступных каналов непересекающихся всего 3, а именно 1, 6, 11.
В результате складывается ситуация, когда роутеры, находящиеся поблизости, используют один и тот же Wi-Fi канал, то есть работают на одной частоте, что вызывает наложение волн – интерференцию. Это одна из причин того, что точка доступа не выдает полную скорость по Wi-Fi.
Видео — советы по выбору канала Вай-Фай:
Попробовать исправить ситуацию можно двумя способами. Первый заключается в поиске наименее загруженного канала. Для этого необходимо скачать утилиту inSSIDer и просканировать с ее помощью каналы Wi-Fi точек доступа, работающих поблизости.
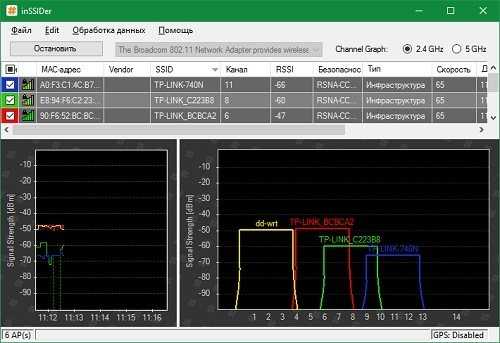
Далее нужно выбрать самый незагруженный канал (если такой найдется) и настроить устройство на работу исключительно на его частоте. Это можно сделать через панель управления точкой доступа:
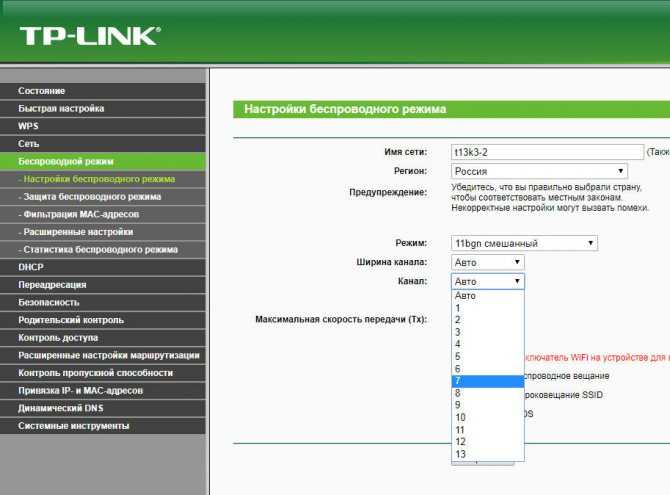
Недостаток этого способа в том, что, если вокруг более 10 работающих роутеров, то загружены будут все каналы. К тому же у большинства пользователей стоит в настройках автоматический выбор канала. То есть, даже если удалось найти более-менее свободный, то нет ни каких гарантий, что он будет таковым в ближайшее время. Устройства соседей могут его занять автоматически, посчитав более предпочтительным. Это одна из причин, по которой «скачет» скорость Wi-Fi интернета.
Перестали гореть индикаторы на корпусе маршрутизатора
Индикаторы на корпусе маршрутизатора существуют для того, чтобы указывать на то, какие функции в данный момент задействованы в устройстве. Активирована ли раздача Wi-Fi сигнала, подключены ли в WAN и LAN-порты какие-то кабели, подключено ли к маршрутизатору питание и тому подобное — вот для чего нужны индикаторы.
Тем не менее некоторые индикаторы порой могут перестать функционировать так, как они функционировали раньше. Если вы столкнулись с подобной проблемой — проверьте, работает ли корректно сам маршрутизатор, так как возможно, что не работают только сами индикаторы.
Если просто перестали работать некоторые или все индикаторы, то это очевидно аппаратная поломка, которую можно попытаться устранить в сервисном центре. Как вариант, можете попробовать выполнить сброс маршрутизатора, чтобы попытаться оживить индикаторы. Так или иначе можно использовать роутер и без индикаторов, если у вас с этим нет проблем.
Однако, если никакие(или некоторые) индикаторы не горят, а функционал свой роутер не выполняет, то, вероятно, он вышел из строя. Можете попробовать перепрошить его или отнести в сервисный центр. Впрочем, вам, скорее всего, придется прибегнуть к покупке нового устройства.
Как вам статья?
Мне нравитсяНе нравится
Нашли опечатку? Выделите текст и нажмите Ctrl + Enter
Перегрузка частот
Что делать, если Айфон 6 стал плохо ловить вай фай — причины слабого сигнала
Если пользователем был приобретен роутер, способный работать в частоте пять гигагерц, то рекомендуется перейти на этот канал. Он намного более свободный и имеет меньшие помехи в связи с пересечениями частот. Однако у него также есть определенные минусы:
- любой подключаемый пользователь должен иметь возможность поддержки этого частотного диапазона;
- очень высокая подверженность снижению качества и дальности соединения при прохождении препятствий.
Чтобы перенастроить устройство на работу в представленном диапазоне, следует зайти в интерфейс роутера и выбрать раздел с названием Dual Band Selection. Там можно установить одну или одновременное использование двух частот.
Решение проблемы с нестабильным Wi-Fi
Какого-то универсального решения у меня. И каких-то специальных настроек, с помощью которых можно подрегулировать стабильность работы, тоже нет. Нужно пробовать и искать решение. Я дам несколько советов, которые должны вам помочь в этом непростом деле.
Перезагрузите маршрутизатор и ноутбук (смартфон, планшет и т. д.).
Это первое, что нужно сделать. Просто отключите питание от роутера, и включите обратно. Так же, перезагрузите устройство, которое вы пытаетесь подключить к сети, или на котором наблюдаются какие-то проблемы.
Нужно понять в чем проблема.
Здесь все просто. Нам нужно найти виновника. Это может быть либо ваш маршрутизатор, либо само устройство (компьютер, смартфон и т. д.) . Как это сделать? Просто попробуйте подключить к вашей сети, другие устройства (желательно те, которые работают на такой же операционной системе) . Если проблема останется, то, скорее всего, дело в точке доступа. И проблему нужно искать в ней.
Если другое устройств подключится и интернет будет работать стабильно, то, скорее всего, дело в самом устройстве (с которым возникли трудности) . Сам уже запутался .
Убедитесь, что напрямую интернет работает.
Что значит напрямую? Это когда он подключен без маршрутизатора. Сетевой кабель сразу к компьютеру. Возможно, есть какие-то проблемы на стороне провайдера. А вы уже мучаете свой роутер и прочую технику .
Смените канал, на котором работает ваша беспроводная сеть.
Это обязательно! Если, на канале, на котором работает ваш Wi-Fi, появляться помехи (в виде беспроводных, соседних сетей) , то в работе вашего интернет соединения могут возникнуть самые разные и непонятные проблемы, которые даже объяснить сложно. О том, как сменить канал, читайте в этой статье. Это наверное самый важный и эффективный совет.
Обновляем ПО на маршрутизаторе.
Обновите прошивку на вашем роутере, и настройте его заново. Возможно, на новой прошивке, ваш маршрутизатор будет работать более стабильно.
Если проблема наблюдается при загрузке торрентов, онлайн играх, или при подключении большого количества устройств.
Если это так, то скорее всего, ваш маршрутизатор просто не выдерживает нагрузки и начинает глючить. Это, конечно же сказывается на стабильности работы интернет соединения. Что можно сделать? Можно не скачивать торренты, или не играть в онлайн игры , а если это не вариант, то скорее всего, придется покупать новый роутер. Более дорогой и соответственно мощный. Если проблема в торренте, то можно попытаться ее решить: https://f1comp.ru/internet/problemy-s-utorrent-pri-rabote-cherez-wi-fi-router-propadaet-soedinenie-router-perezagruzhaetsya-medlenno-rabotaet-internet/.
Послесловие
Если вам есть чем дополнить статью, буду только благодарен. Всего хорошего!
Всем привет! Нужен совет знатоков . Роутер TP-Link WR942N.
![]()
Wi-Fi адаптер N300 Wireless Mini USB Adapter (По заявленным ТТХ на коробке поддержка 2.4Ггц и до 300мбс)
До недавнего времени все работало отлично , проблем не наблюдал . Тех поддержка провайдера говорит все в норме с их стороны и что адаптер мой помирает. Подключить напрямую кабелем не получается , роутер далеко , а тянуть кабель не вариант . Драйвера переустанавливал , ставил разные утилиты производителя адаптера, ничего не помогает.
Постоянно прыгает скорость в настройках адаптера и скорость по замерам на спид тесте тоже. Скрины прилагаю.

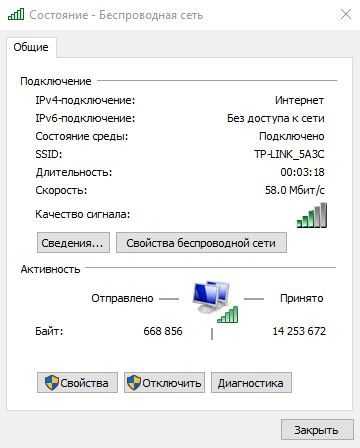

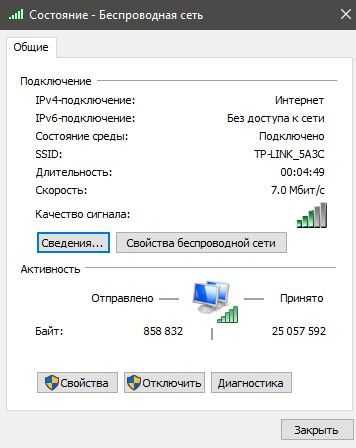
Пинговал через командную строку .
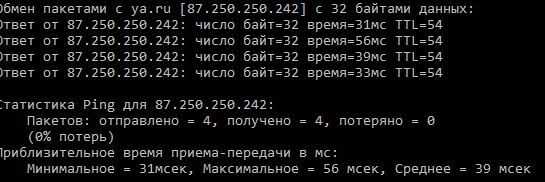
Выкидывать адаптер и брать новый? Или мб есть вариант решения проблемы?
UPD Вопрос решен уменьшением ширины канала на роутере и на адаптере до 20мгц + смена канала на роутере. Всем спасибо! Писал первый раз и порадовали крутыми ответами.
>
Маршрутизатор не дает доступ в Интернет. Неполадки с WAN-портом. Доступ в Интернет присутствует только на подключенном компьютере
Бывают такие случаи, когда подключение кабеля провайдера к WAN-порту Wi-Fi маршрутизатора не приводит ровным счетом ни к чему. Вы подключили кабель и…роутер никак не реагирует на это. Порой, может даже не загораться специальный диод в корпусе роутера. Также, как отмечают некоторые пользователи, при входе в панель управления также может высвечиваться сообщение о неподключенном в WAN-порт кабеле.
Итак, данная проблема может быть решена несколькими действиями. Попробуйте сделать следующее:
- Убедитесь, что вы корректно выбрали тип сетевого подключения в настройках панели управления маршрутизатора. Как правило, провайдеры предоставляют свои клиентам один из трех видов сетевого подключения: DHCP, статический IP-адрес и PPPoE. Бывает, что провайдер может предоставлять и другие типы подключения, но это происходит куда реже. Зайдите в настройки WAN в панели управления своего роутера и удостоверьтесь, что вы выбрали правильный тип сетевого подключения.
- Проверьте сам кабель, подключаемый к WAN-порту. Порой бывают случаи, когда непосредственно кабель начинает отходить от WAN-порта в корпусе роутера, например, из-за сломавшейся защелки на конце интерфейса RJ-45. Также проверьте сам интерфейс RJ-45 на конце кабеля: хорошенько осмотрите его и убедитесь, нормально ли зажаты все жилы из кабеля. Если те отошли — придется заново обжимать кабель.
- Убедитесь, что проблема не находится на стороне провайдера. Попробуйте подключить сетевой кабель напрямую к какому-нибудь ПК, чтобы проверить, если ли доступ к сети и Интернет или нет. Возможно, что-то просто произошло у провайдера, из-за чего маршрутизатор и не может увидеть кабель.
- Если у вас пропадает раздача Wi-Fi сети после отключения подключенного к маршрутизатору компьютера, то у вас, скорее всего, сетевое подключение выполнено через PPPoE. Все, что вам нужно сделать — это выполнить корректную настройку данного подключения именно в панели управления маршрутизатора, а не ПК(на нем нужно и вовсе удалить подключение). Как только вы это сделаете, после отключения компьютера маршрутизатор продолжит раздавать сеть провайдера по Wi-Fi.
- Проверьте работоспособность самого WAN-порта. Сделать это, имея в распоряжении одно сетевое подключение, крайне проблематично, но вы можете дать попробовать подключить маршрутизатор к сети своему другу или соседу, чтобы тот убедился в его работоспособности. Что делать в случае того, если WAN-порт действительно перестал работать? Если просто — отдать маршрутизатор в сервисный центр(и надеется на лучшее) или купить новый. Если сложно — попробовать установить кастомную прошивку, с помощью которой можно переназначить один из четырех LAN-портов в WAN, что, впрочем, может и не получиться.
Отключение Wi-Fi, разрывы и невозможность подключения – общие причины
Чтобы иметь хороший Wi-Fi, вам необходимо подходящее оборудование. Так что возьмите роутер (или ячеистую систему), подходящий для вашего места, и настройте его должным образом.
Подсказка: по возможности используйте сетевые кабели, чтобы соединить части вашей сети вместе. Кроме того, если вы покупаете «дешёвый лимон», никакие меры по устранению неполадок не помогут – сначала убедитесь, что вы инвестируете в подходящее оборудование.
Однако, учитывая, что вы находитесь на этом веб-сайте, я бы предположил, что у вас уже есть один из лучших роутеров, что оставляет нам три других распространенных причины, которые вызывают падение вашего сигнала Wi-Fi или невозможность подключения некоторых устройств.
-
Несовместимость оборудования
Несовместимость, вероятно, является наиболее частой причиной – как упоминалось выше, Wi-Fi может быть сложным.
Есть так много поставщиков оборудования с большим количеством устройств. Трудно поддерживать их взаимодействие во всех сценариях. Это не говоря уже о качестве оборудования и программного обеспечения, а также о различных стандартах и уровнях Wi-Fi.
Но, по сути, эта проблема возникает из-за того, что ваш вещатель (роутер) и клиент, например, ваш ноутбук или IoT-устройство, плохо работают вместе из-за несовместимости аппаратного или программного драйвера.
-
Насыщение сигнала или помехи
Насыщение сигнала очень типично, особенно в городских условиях. Просто посмотрите на сканирование Wi-Fi вашего смартфона, и, скорее всего, вы увидите длинный список доступных сетей. Несмотря на то, что у вас нет доступа к большинству из них, все они находятся в одном пространстве, занимая драгоценное распределение спектра.
Таким образом, чем больше рядом вещателей разных типов, тем больше вероятность того, что вам придётся столкнуться с помехами. Это не говоря уже о других типах устройств (таких как микроволновые печи, беспроводные телефоны и т.д.), которые могут использовать те же частоты.
Дополнительно: любопытная ситуация с Bluetooth
Популярный метод подключения Bluetooth также использует диапазон 2,4 ГГц. Однако, это совсем другое дело и обычно не вызывает (сильных) помех.
Это потому, что Bluetooth предназначен для одноранговых соединений, которым не требуется фиксированный канал. В результате он может «переключаться между каналами», что означает, что он выбирает наиболее незанятый канал для использования в режиме реального времени. И это происходит 1600 раз в секунду.
В результате, Bluetooth не влияет на Wi-Fi. За исключением двух случаев:
- Полоса частот 2,4 ГГц полностью насыщена: теперь никакие переключения не могут помочь.
- Совместное использование оборудования: это относится только к клиентам. Многие (более старые) комбинированные чипы Wi-Fi / Bluetooth не работают должным образом при одновременном использовании обеих беспроводных функций. С более новыми чипами это случается редко, если вообще случается.
-
Примеры: проблемы с оборудованием, работа радара, толстые стены или даже глушилка возле вашего дома. Или тот факт, что ваш дом сделан из материалов, которые блокируют радиоволны.
Теперь, когда мы определили проблемы, давайте узнаем, как их исправить.
Неполадки маршрутизатора
Когда внешний сигнал точно «слышен» на роутере, но компьютер не может «поймать» интернет по беспроводной сети, следует проверить наличие сети с ещё одного устройства – например, со смартфона/планшета, либо с другого ПК. Если не работают и мобильные гаджеты, то проблема заключается в маршрутизаторе (другое название роутера). Если же подключение на другом устройстве работоспособно, то следует перейти к следующему разделу статьи – неполадкам ПК.
Роутер, по сути, небольшой компьютер с собственным процессором, памятью и миниатюрной операционной системой – прошивкой. Время от времени с ним возникают неполадки – как у любого компьютера. Когда перестал работать именно роутер, для начала попробуйте перезагрузить точку доступа и подождать пару минут. Зачастую этого действия достаточно для возобновления работы Wi-Fi.
Рис: Вход в панель управления роутером: нужно ввести в браузер адрес 192.168.1.1 (на некоторых моделях – 192.168.0.1)
Нужно войти в панель управления роутером. Для этого в адресную строку любого браузера введите адрес: 192.168.1.1 (у некоторых моделей слегка другой адрес: 192.168.0.1). Узнать адрес роутера, как правило, можно в инструкции устройства, а иногда он напечатан на корпусе точки доступа. Браузер поинтересуется логином-паролем (обычно это пара admin/admin).
Кстати, если компьютер запрашивает авторизацию, то это значит, что роутер лишь не раздаёт интернет, зато сам вайфай работает. Если запрос логина и пароля не появляется, это значит, что беспроводная сеть отсутствует полностью. Попробуйте сделать так: подключиться к маршрутизатору проводным способом – в его комплект входит короткий сетевой кабель. Один конец нужно вставить в порт на компьютере, другой – в порт работающего роутера. После этого снова ввести в браузер адрес 192.168.1.1.
Появилось сообщение «ошибка аутентификации»? Попробуйте ввести пароль и логин заново: латинскими буквами, без использования заглавных; логин и пароль можно также узнать в инструкции. Когда всё введено верно, откроется главная страница панели управления.
Хотя дизайн и язык интерфейса у каждого производителя роутеров различны, есть общие принципы работы с панелью управления. Мы рассмотрим решение проблем с Wi-Fi на примере девайса TP-Link.
Рис: Главная страница веб-интерфейса точки доступа.
Причина 7. Проблема в оборудовании
Да-да, причиной тормозов беспроводной сети может стать Ваш беспроводной маршутизатор, ноутбук или телефон. Во-первых, наиболее часто источником проблем является кривая заводская прошивка модема или маршрутизатора. Это очень актуально для устройств от D-Link, Asus, иногда TP-Link. Поэтому сразу после покупки необходимо обновить прошивку до самой последней версии. Так же стоит полазить по форумам и поискать информацию по данной модели. Очень часто решением всех проблем является установка альтернативной микропрограммы. Во-вторых, не стоит ждать скоростных рекордов от дешёвого роутера до 2000 рублей ценой. Да, он поддерживает все современные стандарты, но вот само «железо» слабое. А от процессора и памяти напрямую зависит скорость коммутации аппарата (передача данных между кабельным интерфейсом и беспроводной сетью).
Во-вторых, низкая скорость Вай-Фай может быть результатом того, что на подключаемом ноутбуке или планшете стоит очень слабая встроенная антенна. И тут даже самые мощные антенны маршрутизатора не смогут исправить ситуацию. А один раз вообще столкнулся с тем, что на телефоне после удала практически отвалилась антенна. Из-за плохого контакта скорость начала постоянно скакать. Владелец долго ковырялся в настройках роутера пока совершенно случайно не выявил реальную причину.
Проблемы, связанные с нестабильной работой соединения Wi-Fi
Много неприятностей доставляет ситуация, когда пропадает интернет через Wi-Fi. Сложность заключается в том, что нет видимых причин для этого, но проблема существует. Стоит разобраться, почему так происходит.
Почему обрывается интернет через Wi-Fi роутер?
- Происходит периодическое отключение устройств. Например, ноутбук работает от Wi-Fi, интернет стабильный, но возле иконки подключения периодически всплывает предупреждающий желтый треугольник. Тогда соединение теряется на короткое время и само появляется.
- Снизилась скорость по беспроводной сети.
- Изменился уровень сигнала.
- Ноутбук не подключается к Wi-Fi или не видит сеть.
- Работа возможна только в тесной близости от роутера.
Важно! Бывает подключение к интернету нестабильно только в определенное время или появляются сбои периодически. Чтобы всегда быть онлайн и не бояться, что связь может пропасть, следует воспользоваться советами, описанными ниже
Рассмотрим способы устранение проблемы для каждого конкретно взятого случая в отдельности
С проблемой, когда соединение с интернетом теряется каждые 5 минут, сталкиваются люди, которые запустили на своем компьютере особый вид локера. Это вредоносное программное обеспечение может серьезно нарушать работу компьютера, требуя при этом выкуп от пользователя.
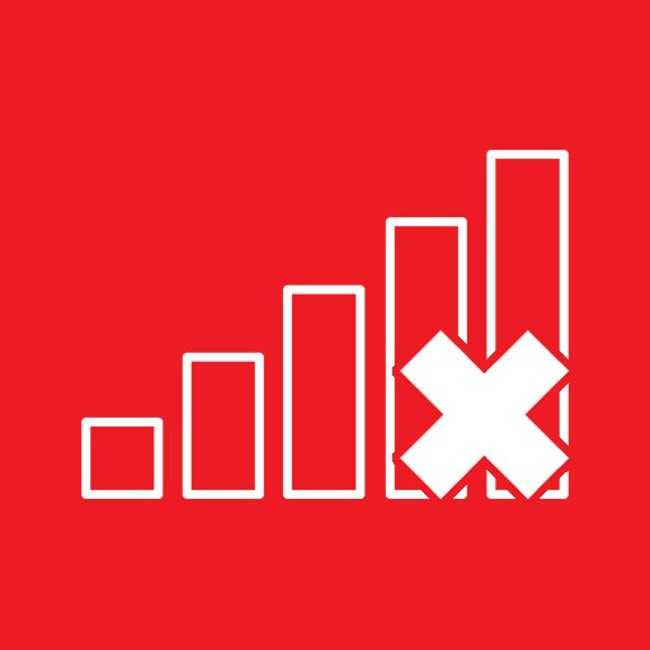
Значок — Нет интернета
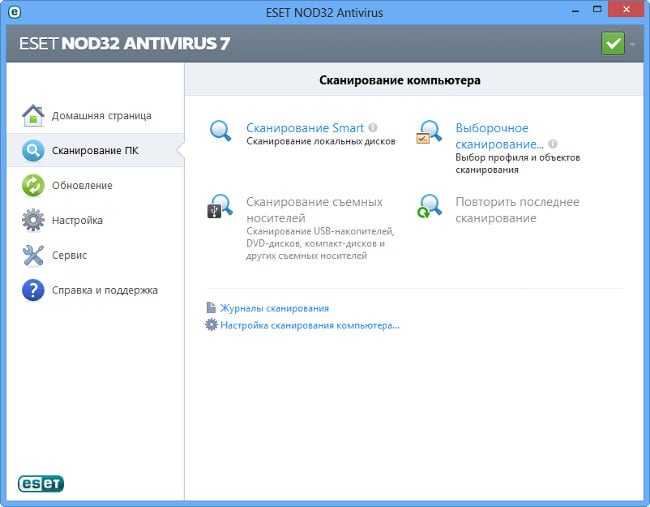
Сканирование антивирусом ESET
Исправить эту проблему не очень сложно. Для этого нужно:
- Запустить антивирус (если он отсутствует на компьютере, то установить);
- Запустить процесс сканирование системы;
- Если в процессе анализа были выявлены вредоносные файлы, то поместить их в карантин.
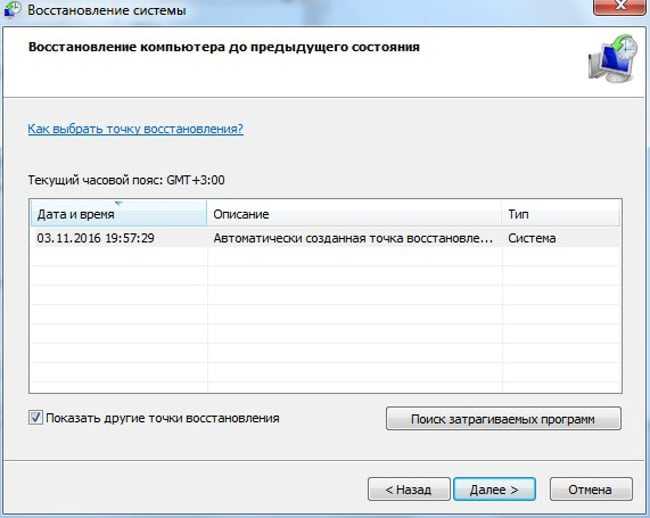
Восстановление системы Windows
После этого проблема может исчезнуть. Однако если этого не произошло, то потребуется выполнить еще ряд действий:
- Открыть «Пуск» – «Стандартные» – «Служебные» – «Восстановление системы»;
- В открывшемся окне нажать «Далее»;
- Установить галочку в чекбоксе «Другие точки восстановления»;
- Из предложенного списка выбрать дату, на момент которой проблемы не наблюдалось;
- Нажать «Далее» – «Готово».
В результате выполненных действий система вернется к состоянию, в котором она пребывала на момент выбранного пользователем числа. Если проблема «Интернет вылетает каждые 5 минут» — программная, то она, скорее всего, исчезнет.
Вышеописанные действия также должны помочь избавиться и от проблемы, которая вызвана плохими драйверами и программами, имеющими доступ к управлению сетевыми подключениями (например, Connectify).

Вынуть шнур из роутера
Если выполнение приведенных выше действий не позволило достичь требуемого результата, то следует попробовать перезагрузить роутер (это делается посредством нажатия на специальную кнопку, которая находится на корпусе устройства).
Если после рестарта маршрутизатора интернет по-прежнему отключается каждые пять минут, тогда следует попробовать сбросить его настройки и ввести их заново. Однако перед этим рекомендуется проверить, нормально ли работает интернет на других устройствах (например, подключиться со смартфона к WiFi и попользоваться сетью некоторое время). Также попробуйте подключиться к интернету напрямую (выдерните шнур из роутера и вставьте его в Ethernet разъем компьютера).
Если даже это не помогло, то придется, либо глубже разбираться в вопросе (например, пойти на форум, на котором потребуется выложить системные логи), либо переустанавливать Windows. А, вот, если даже это не привело к требуемому результату, тогда, увы – проблема, скорее всего, кроется в неисправности сетевой карты компьютера.
Но, если интернет вылетает только последние 1-2 часа, то вероятно проблема у провайдера. Позвоните своему оператору и узнайте, все ли в порядке.
Привет, всем! И сегодня мы разберём частую проблему, когда через каждые 5 минут вылетает интернет и что в этом случае делать. На самом деле с развитием интернета, такая проблема стала не такой частой как раньше, но иногда встречается. В первую очередь нужно понять – как подключен интернет: через роутер, модем или напрямую.
Если данная проблема появилась внезапно, и вы даже не понимаете – почему так могло произойти, то я бы в первую очередь позвонил в техническую поддержку вашего провайдера. Может быть у вас выключился свет, или маршрутизатор на техническом этаже, к которому вы подключены просто повис. Перезагрузить вы его сами не сможете, поэтому нужно звонить туда. У меня с Ростелеком интернетом периодически такое бывает. Если тех. поддержка вам не помогла, а интернет все равно постоянно отваливается, то давайте рассмотрим частные случаи проблемы.
Что делать, если интернет пропадает только на одном устройстве
В случае, когда отмечается потеря связи на конкретном гаджете, это верный показатель проблем, касающихся установок этого прибора. В частности, в сотовом плохо работать вай-фай может, потому что:
- Неверно выставлены сетевые параметры.
- Версия телефона не соответствует модели роутера.
- Регион не поддерживает данного оператора.
- Заполнена системная память смартфона.
- Перегрузка телефона из-за различных фоновых приложений.
- Закончен трафик интернета.
- Установлен слишком тяжелый браузер.
- Пользователь общается в популярных социальных мессенджерах, они часто перегружены, что приводит к торможению интернета.
Смартфон может тормозить сам по себе из-за забитой памяти, перегруженного вкладками браузера.
Ошибки при подключении
Так, если Андроид долго подключается к Wi-Fi, стоит произвести сброс установок по умолчанию и вручную настроить сеть:
- Открыть главное меню, раздел Сеть и Интернет.
- Найти Мобильные данные — отключить их.
- Ниже будет значок Wi-Fi, перевести его в активное состояние.
- Начнется поиск доступных линий — кликнуть нужную.
- Поставить галочку в строчке Отобразить пароль, вписать комбинацию.
Но интернет даже в случае такой проверки может не появиться. Например, может быть скрыта актуальная сеть Wi-Fi в целях безопасности. Тогда пользователю необходимо зайти в раздел Конфигурация и в пункте Добавить Wi-Fi самостоятельно написать имя, затем пароль.

Благодаря специальным приложениям можно получать подробную информацию о сигнале сети
Другой потенциальной сложностью станет невозможность получить IP-адрес для телефона. Решить ее можно только через параметры модема, где будет необходимо активировать DHCP-сервер:
- В открытом браузере ввести адрес роутера: 192.168.0.1 (или 1.1).
- Зайти в меню, найти DHCP-сервер.
- Поставить галочка Включен. Сохранить.
- Может потребоваться перезагрузка маршрутизатора и повторное подсоединение к интернету.
Отсутствие интернета или слабый сигнал с Wi-Fi могут быть спровоцированы внешними причинам либо проблемами с оборудованием и/или с электронным устройством. Чтобы отыскать источник неработающего интернета, сначала необходимо проверить техническое подключение, затем перейти к анализу его внутренних настроек. Если все в порядке, значит проблемы находятся в самом компьютере или подсоединенном гаджете.
Ошибка [порт не открыт: загрузка возможна]
Восточная мудрость гласит: «если порт не открыт — откройте его»! Смех смехом, но так и есть, если скорость загрузки в uTorrent упала и одновременно с этим в правом нижнем углу экрана монитора появилось окно с надписью «порт не открыт: загрузка возможна», значит программа пытается выйти в сеть через порт, который заблокирован на домашнем роутере или на стороне провайдера.
Решение 1 — меняем настройки uTorrent
Возможно uTorrent сам изменил номер порта на запрещенный. Откройте настройки программы и перейдите во вкладку «Соединение».
Снимите галочку с опции «Случайный порт при запуске», если она там стояла, и пропишите в окошко выше любую цифру в диапазоне от 20000 до 60000.
Пояснение: дело в том, что порты от 0 до 20000 могут быть «забронированы» провайдером под личные нужды собственного сетевого оборудования, и соответственно недоступны для простых пользователей.
Также проверьте, чтобы стояла галочка возле надписи «в исключения брадмауэра» Затем нажмите кнопку ОК и перезапустите uTorrent. Если проблему удалось решить этим способом, понаблюдайте пару дней, чтобы она не повторилась. Если не помогло — двигаемся дальше.
Решение 2 — звонок в техподдержку
Позвоните или напишите в техническую поддержку вашего интернет-провайдера. Сообщите о проблеме с uTorrent, скажите, что программа медленно качает торренты и появляется ошибка «порт не открыт». Не стесняйтесь звонить, обращаться за помощью с такими вопросами — это нормально. Иногда, только провайдер в силах решить проблему с закрытым портом, поэтому, чтобы не тратить время на поиски решения в интернете, сначала позвоните им.
Решение 3 — если провайдер не помог
Чуть выше мы писали про исключения брандмауэра. uTorrent прописывается туда автоматически после установки, но после некорректного обновления Windows или даже самой программы, правило оттуда может пропасть и выход в сеть у программы окажется ограничен.
Пропишите программу в исключения вручную, через панель управления операционной системы. Покажем, как это делается на Windows 10.
Откройте Пуск и наберите слово «брандмауэр». Кликните по найденному инструменту из «лучшего соответствия».
В открывшемся окне кликните на «разрешение взаимодействия с другими приложениями», и затем на кнопку со щитом «Изменить параметры».
В списке программ найдите «мюторрент», обратите внимание, что первая буква в названии торрент-клиента — греческая «мю». Проставьте галочки в столбцах «частная» и «публичная» и нажмите ОК. Проставьте галочки в столбцах «частная» и «публичная» и нажмите ОК
Проставьте галочки в столбцах «частная» и «публичная» и нажмите ОК.
Перезапустите uTorrent.
Решение 4 — проверьте антивирус
Если на компьютере установлен не просто антивирус, а целый комплекс антивирусной защиты, в которую входит firewall, значит прописать uTorrent нужно и в его исключения тоже, также как мы прописывали программу в исключения брандмауэра.
Но сначала просто попробуйте временно отключить firewall (или сетевой экран) в настройках антивируса. Если проблема после этого решится, добавьте uTorrent в список исключений, прописав ей доступ не к какому-то одному порту, а ко всем подряд и для входящих и для исходящих соединений.
Подробную инструкцию по настройке антивируса смотрите на официальном сайте разработчиков.
Решение 5 — проверьте роутер
Возможно, порт закрыт на вашем домашнем роутере. Если есть возможность, подключитесь напрямую, минуя его, чтобы исключить устройство из списка подозреваемых или наоборот понять, что виновато именно оно.
Если окажется, что без роутера проблемы нет, откройте порты в его настройках. Как это сделать для конкретной модели — смотрите в инструкции (которая должна лежать в коробке или на диске, идущем в комплекте), либо на сайте производителя.
Решение 6 — платное
Пользователям, получающим от провайдера «серый» IP адрес рекомендуем подключить «белый», выделенный айпишник. Услуга, как правило, платная, стоит в среднем рублей 100 в месяц.
Зайдите в личный кабинет на сайте провайдера или позвоните в техническую поддержку, чтобы уточнить подробности.
Как легко избавиться от низкой скорости интернета по вечерам и в выходные
Наверняка всем обладателям wi-fi роутеров знакома ситуация когда вечером и почти весь днем интернет плохо работает. Проявляется это в плавающей скорости: то в друг скорость интернета нормальная, то опять ждешь как грузятся страницы по нескольку минут даже на самых дорогих тарифах. Причём такая проблема со скоростью интернета через роутер происходит только при подключении без проводов: с телефона, планшета, ноутбука, а по кабелю с компьютера все в порядке. Вы думаете, что это виноват провайдер? Нет!
Почему падает скорость по wi-fi вечером и в выходные
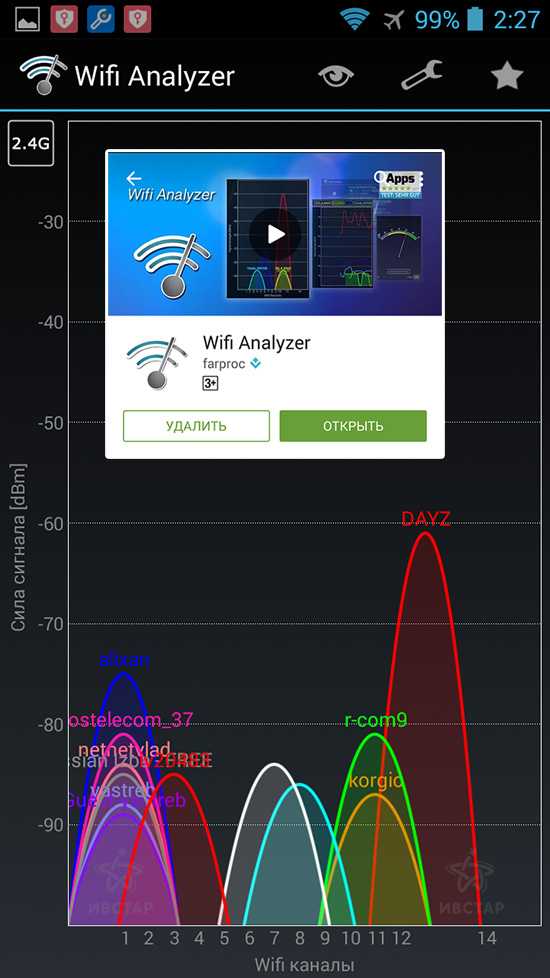
Причина нестабильного интернета кроется в помехах wi-fi. Каждый роутер — это комбинированное устройство, которое кроме всего прочего принимает и передает радиосигнал. Прием и передача сигнала происходит на вполне определенных стандартом частотах и вариантов частоты может быть не более 13. В настройках роутера эти частоты называются обычно номерами канала. Настройкой номера канала как правило никто себя не утруждает и оставляют как есть. И это плохо. По умолчанию для многих роутеров настройки номера канала в положении Авто соответствуют одному и тому же номеру канала 7 (чаще всего для D-Link) и этот номер не меняется даже если сбросить или перезагрузить роутер. Что будет если все роутеры поблизости работают на одном канале (частоте)? Они будут создавать друг другу помехи, а это напрямую влияет на стабильность интернета по wi-fi. Почему интернет плохо работает в основном вечером и в выходные? Все очень просто — больше всего люди дома именно по вечерам и в выходные, в это время они включают свои роутеры и компьютеры и сидят в интернете.
Как быстро решить проблему плохого интернета через wi-fi
Чтобы снизить помехи и улучшить стабильность интернета по вереам и в выходные зайдите в настройки роутера и выставьте вручную номер канала для wi-fi. Попробуйте подобрать опытным путем такой номер канала, на котором будет лучше всего работать интернет, начните с номера канала 1, 11, 12 или 13.
Помочь выбрать лучший канал вам поможет бесплатное приложение для Android WiFi Analyzer.
Со временем может потребоваться повторная смена канала wi-fi на роутере.


































