Нужно понимать, о чём идёт речь
Чтобы
проще было ориентироваться в настройках, необходимо разобраться в
существующих интерфейсах принтера – какие бывают, как выглядят и для
чего нужны.
- Проводной порт USB. Высокоскоростная шина
позволяет осуществлять подключение принтера напрямую к устройству. По
умолчанию это компьютер, ноутбук и роутер. Интерфейсный кабель уникален –
с одной стороны прямоугольный разъём для подключения к ПК, с другой
стороны — трапецевидный порт для подключения к принтеру. Именно
владельцев USB-устройств интересует в первую очередь, как сделать
сетевой принтер, чтобы производить печать не только с компьютера, а и с
других мобильных устройств. - Сетевой порт Ethernet. Он
присутствует только в дорогих устройствах и предназначен для подключения
принтера к сетевому концентратору. Данная технология удовлетворяет
потребности в печати всех владельцев таких устройств. - Беспроводная
технология Wi-Fi. Большинство современных принтеров оснащены таким
модулем, однако полная работоспособность не всегда возможна. Ведь для
печати необходимо фирменное программное обеспечение, которое не всегда
охотно работает на смартфонах и планшетах.
Инструкции по подключению принтера к ноутбуку через Wi-Fi
ПО от производителя
Как сказано выше, Windows не сможет корректно определить большинство подключенных периферических устройств, если не установить специальные драйвера. Это не зависит от версии операционной системы — даже в удобной и продвинутой «Десятке» драйвера на МФУ, тем более беспроводный. В комплект базового ПО не включены.
Несмотря на то, что наступил 2020 год и оптические накопители почти не используются, производители МФУ продолжают комплектовать их диском с драйверами и сопутствующим ПО, облегчающим использование девайса. Кроме драйверов, которые нужны в любом случае, многие бренды разрабатывают собственные утилиты для первоначальной обработки изображений, быстрого сканирования и печати, а также для настройки подключения.
Обычно после установки драйверов требуется перезагрузка операционной системы. Только после этого Виндовс сможет обнаружить МФУ. Следующее, что нужно запустить — мастер подключения, который идет в комплекте с принтером. Интерфейс этой программы юзер-френдли и адаптирован под «очень начинающего» пользователя, так что с настройкой сетевого подключения справится даже десятилетний ребенок.
Проблема в том, что такой софт создают не все производители МФУ. У таких «китов», как Canon, Epson или Brother, необходимые программы однозначно есть. У брендов «попроще» такого ПО может и не быть. В этом случае нужно будет настроить все вручную.
WPS-соединение
Так называется специальный протокол связи, созданный для быстрого подключения оборудования. Для корректной настройки технологию должны поддерживать и принтер, и беспроводный маршрутизатор, обслуживающий локальную домашнюю сеть. Принцип прост: два устройства обмениваются сигналами и устанавливают связь, используя встроенные ключи шифрования. Никаких паролей вводить не нужно. Все очень просто и понятно, а выполняется за несколько секунд.
Предварительно изучите инструкцию, чтобы узнать, как именно активируется WPS на МФУ. Это может быть как отдельная кнопка, так и комбинация кнопок для управления печатью или пункт меню. После того, как вы активируете на принтере готовность соединиться с роутером, должен замигать индикатор Wi-Fi, или же изменить цвет на другой. После этого нажмите на пару секунд кнопку WPS на роутере.
SSID-соединение
Такой способ предполагает ввод пароля для подключения к локальной сети. Исключение — если ваша домашняя локальная сеть не запаролена. Не рекомендуем оставлять ее в таком состоянии, если вы живете в многоквартирном доме — в этом случае любой может подключиться к вашему роутеру и качать что ему вздумается, создавая дополнительную нагрузку на сеть.
Кроме того, продвинутый пользователь таким образом сможет подключиться к принтеру и ради шутки отправить на печать ненужные вам файлы. Согласитесь, немного пугает, когда поздним вечером МФУ печатает лист бумаги с текстом «Восстание машин началось! Смерть человекам!».
Ввод пароля возможен только на устройстве, оборудованном жидкокристаллическим экраном. В большинстве случаев алгоритм подключения примерно следующий:
- Зайти в настройки принтера и найти раздел с настройками вайфай.
- Выбрать опцию «Установка беспроводного соединения».
- Найти в списке найденных вашу локальную сеть.
- При получении запроса ввести пароль, учитывая строчные и заглавные буквы.
Если все сделать правильно, индикатор беспроводного соединения должен гореть зеленым. В противном случае цвет будет другой или светодиод будет мигать, что свидетельствует об ошибке соединения.
Настройка компьютеров в сети
Описанные ниже действия потребуется повторить на всех ноутбуках или компьютерах, на которых вы собираетесь пользоваться услугами печати. Поэтому внимательно изучите их, а потом приступайте к действиям. Будьте готовы к тому, что вам может потребоваться подключение к интернету.
- Зайдите в меню «Устройства и принтеры» в правой боковой панели меню «Пуск» (Windows 7).
- Нажмите на «Необходимый принтер отсутствует в списке». Потребуется выбрать пункт «добавить принтер по TCP/IP адресу или имени узла», затем нажать «Далее».
- Выберите «Устройство TCP/IP» и напишите адрес роутера (пункт 4 предыдущей настройки). Тогда девайс произведёт поиск порта. После чего выберите «особый» тип устройства и перейдите к его параметризации.
- Необходимый протокол — LRP. Имя же можете взять любое.
- Теперь разберёмся с драйверами печатающей машины. Их можно предварительно загрузить из интернета или же установить с диска, поставляемого в комплекте. Назовите ваш принтер именем и снимите предоставляемый сетевой общий доступ . Теперь ваша машинка готова к печати. Можете протестировать, распечатав листок текста.
Бывает так, что пользователям приходиться заниматься решением задачи, связанной с тем, как подключить принтер через wifi. Особенно актуальным данный вопрос является в том случае, если необходимо подсоединить устройство к сети, т.е. локалке. Конечно, можно произвести подключение роутера с вай-фай непосредственно к компьютеру/ноутбуку и отправлять задания на печать с других ПК. Но данный вариант является неудобным и нецелесообразным, т.к. компьютер, к которому подключен печатающий девайс, должен находиться во включенном состоянии практически круглосуточно и при этом быть привязанным к конкретному месту.
Именно поэтому в данном случае нужен маршрутизатор, который будет раздавать вайфай, что, в свою очередь, позволит подключить беспроводной девайс. Для этого есть несколько эффективных способов. Выбор одного из них зависит от того, какими функциональными возможностями обладают роутер с мфу.
Для того чтобы решить задачу о том, как подключить принтер через wifi роутер воспользуйтесь технологией WPS, но для этого оба устройства должны обладать ее поддержкой. В целом большинство современных моделей соответствуют данному параметру. Однако было бы неплохо на всякий случай проверить это, изучив для этой цели инструкцию, прилагающуюся к печатающему устройству.
Кроме того, обратите внимание на днище самого роутера, где вы должны найти значок вышеназванной технологии и ПИН-код. Последний обязательно вам понадобится при выполнении подключения на принтере. Если же ярлыка снизу нет, в таком случае вам придется открыть веб-интерфейс, чтобы убедиться в наличии поддержки WPS, в противном случае настройка принтера через wifi роутер будет невозможна
Для этого вам нужно вбить в адресную строку веб-браузера 192.168.0.1 либо 192.168.1.1. Чтобы настройка принтера с помощью WPS произошла успешно, вам следует выполнить установку переключателя данной технологии в положение «Enabled». Помимо этого, найдите строку «Device PIN» и вбейте туда ПИН-код устройства
Если же ярлыка снизу нет, в таком случае вам придется открыть веб-интерфейс, чтобы убедиться в наличии поддержки WPS, в противном случае настройка принтера через wifi роутер будет невозможна. Для этого вам нужно вбить в адресную строку веб-браузера 192.168.0.1 либо 192.168.1.1. Чтобы настройка принтера с помощью WPS произошла успешно, вам следует выполнить установку переключателя данной технологии в положение «Enabled». Помимо этого, найдите строку «Device PIN» и вбейте туда ПИН-код устройства.
Кроме того, вам потребуется убедиться в том, что для того, чтобы установить беспроводную сеть имеется защита типа WPA/WPA2. Защита WEP для этой цели не годится. Помимо этого, найдите MAC-фильтрацию в настройках роутера, которую необходимо обязательно отключить. Учтите, что некоторые модели печатающих девайсов обладают специальной кнопкой, предназначенной для включения WPS. Если она присутствует, то обязательно нажмите ее и удерживайте до тех пор, пока беспроводная сеть не будет найдена со стороны устройства.
Далее в списке устройств, подключённых к ПК (категория «Принтеры и факсы) вам нужно выбрать нужный девайс и открыть его контекстное меню. После этого кликните на пункт, который подразумевает использование принтера по умолчанию. Если все будет выполнено грамотно, то на пиктограмме устройства отобразится круглый значок зеленого цвета с белой галочкой. Таким образом, проблема связанная с тем, как подключиться к принтеру через wifi решена. В противном случае прибегните к следующему способу, который также позволяет подключить принтер к компьютеру по Wi-Fi.
Печать по сети
Печать по сети обычное дело, сейчас уже никого этим не удивишь. При этом до сих пор часто совместный доступ к принтеру настраивается по такой схеме. Принтер подключен к одному из компьютеров и к нему открыт доступ другим пользователям, которые могут напрямую отправлять на печать свои документы. Всё просто, ничего не надо мудрить с настройками. Но, на самом деле, не всегда удобно. Оптимальным способом подключения сетевого принтера является подключение через роутер.
Преимущество
Главным неудобством описанной выше схемы является привязка принтера к конкретному компьютеру. Для того, чтобы работала печать по сети, этот компьютер должен быть включен. А что если сотрудник, который за ним работает, заболел и не вышел на работу, а доступ к компьютеру защищён паролем? Или компьютер вышел из строя?
Поэтому гораздо удобнее, когда принтер подключается к роутеру и доступен всегда. Но здесь есть нюансы.
Принт-сервер
Для того, чтобы принтер мог самостоятельно работать в сети без подключения к компьютеру нужен принт-сервер. Принт-сервер может быть программным, встроенным в роутер или принтер. Роутеры, оснащённые портом USB, как правило, имеют поддержку печати по сети. Однако на всякий случай рекомендуется проверить техническую документацию. Если ваш роутер имеет USB-порт, но принт-сервер в нём отсутствует, подключить к нему принтер не получится.
Если же ваш роутер не имеет встроенного принт-сервера и принтер у вас самый обычный, потребуется аппаратный принт-сервер – отдельное устройство с USB-портом для подключения принтера и сетевым разъёмом, через который с помощью патч-корда устройство подключается к LAN-порту роутера.
Настройка печати на компьютере
После удачного присоединения печатающей техники к устройству управления ею, самое время перейти непосредственно к настройке самого процесса печати. Что мы можем или должны настроить в первую очередь:
- Установить главным на ПК по умолчанию, тогда все документы сразу будут попадать именно на этот принтер.
- Произвести пробную распечатку, чтобы удостовериться в работе аппарата и качестве отпечатков.
- Включить общий доступ, а в народе «расшарить», для возможности использования его другими пользователями.
- В свойствах можно изменить время доступности принтера для распечатывания.
- В зависимости от типа редактора или программы можно настроить экономию чернила. Это актуально для черно-белой печати в «Word» или PDF документов.
- Качество цветопередачи больше требуется при работе с картинками или фотографиями. Такие настройки производятся в свойствах печати принтера или графических редакторах непосредственно перед отправкой на печать.
Настройка печати в Windows.Отдельная статья о настройках техники под разные нужды пользователей.
Как сделать обычный принтер беспроводным — настройка через роутер Asus с помощью программы для компьютера
Далее в данной статье речь пойдет о третьем способе и только о самых простых офисных принтерах или МФУ, не имеющих сетевого интерфейса и подключающихся к компьютеру через USB.
Несмотря на их примитивность, благодаря многофункциональности современных роутеров самый простой проводной принтер можно превратить в полноценное беспроводное сетевое устройство, которым бы могли пользоваться все участники сети.

Первое, что требуется для выполнения подключения принтера к компьютеру или ноутбуку через сеть wifi — собственно сам маршрутизатор с USB портом.
К нему подсоединяем кабель от принтера и далее начинаем производить настройки в админке роутера. Но перед этим обязательно установите на компьютер драйвера от принтера. Либо с диска, который шел в комплекте, либо найдя их в интернете для вашей конкретной модели.
Как подключить принтер к маршрутизатору Asus по USB кабелю?
Установили? Идем далее. Показывать настройки принтера я буду на wi-fi роутере Asus WL-520GU. После того, как вы подключили его к USB разъему маршрутизатора, в карте сети появится соответствующий значок с именем модели.
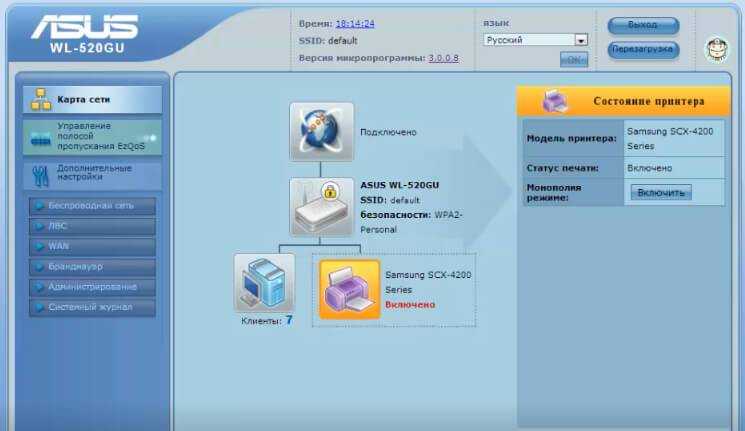
Теперь нам потребуется еще один диск — тот, который лежал в коробке с роутером. Вставляем его в дисковод и ищем программу для установки принтера на роутер. У Asus она называется Printer Setup Utility (файл Printer.exe). Ее также можно скачать с официального сайта производителя — находим на нем свою модель, открываем раздел с драйверами и программами и скачиваем утилиту.
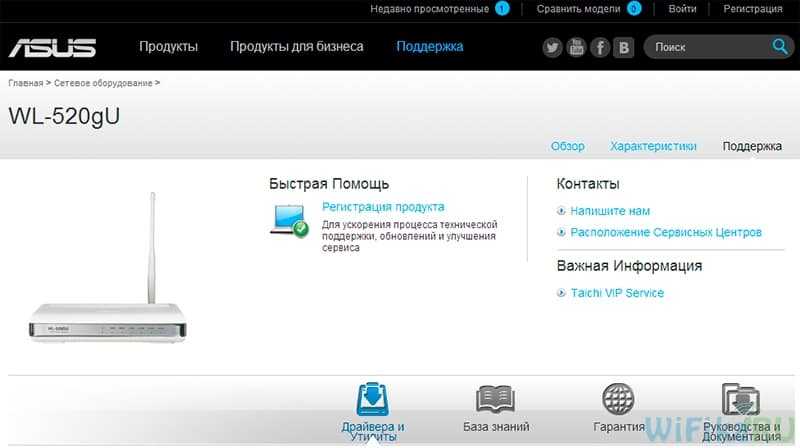
Далее запускаем, жмем кнопку «Далее» и ждем, пока обнаружится наше устройство и подхватятся драйвера.
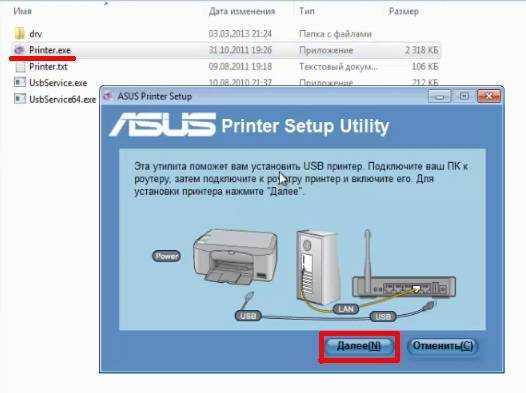
Вот и все — после этой несложной процедуры компьютер или ноутбук присоединиться к принтеру через wifi и будет воспринимать его, как будто он к нему подключен напрямую.

Для того, чтобы другие компы и ноутбуки внутри локальной сети видели этот принтер, на них также необходимо просто поставить драйверы с установочного диска.
А вот так он будет выглядеть при выборе устройства для распечатки документов:
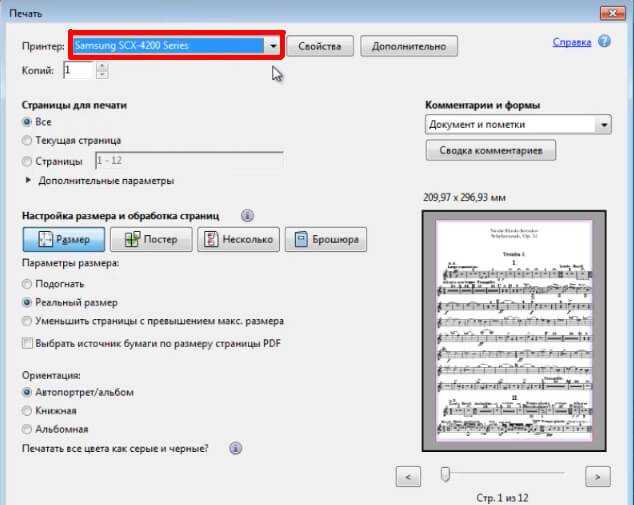
Как подключить принтер к компьютеру через маршрутизатор средствами Windows 10
Теперь рассмотрим другой способ подключения общего принтера — если у вас нет специальной утилиты, то сделать это можно встроенными средствами Windows.
Заходим в «Панель управления — Оборудование и звук — Установка принтера».
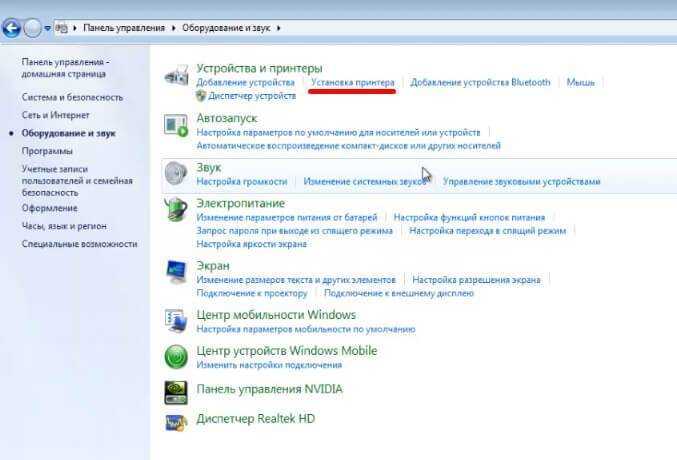
Ваше мнение – WiFi вреден?
Да 24.15%
Нет 75.85%
Проголосовало: 10363
Далее выбираем в новом окне «Добавить локальный принтер»
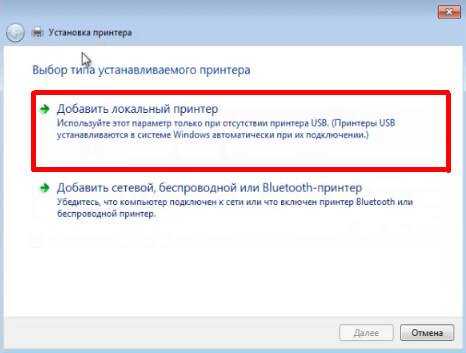
В следующем — ставим флажок на «Создать новый порт», из списка выбираем «Standart TCP/IP Port».
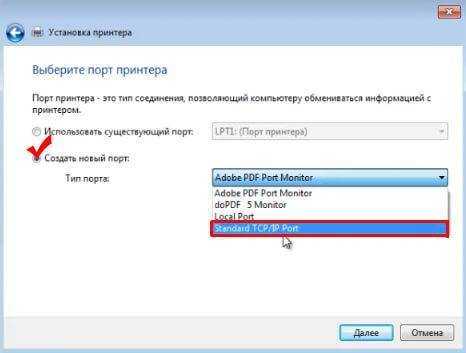
После этого прописываем локальный IP адрес роутера, к которому подключен принтер.
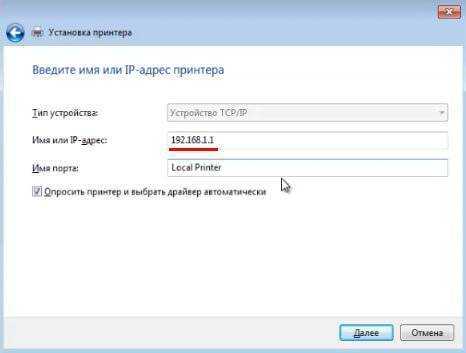
После обнаружения устройства попадаем на выбор типа устройства. Нам нужен пункт «Особое» и жмем кнопку «Параметры».
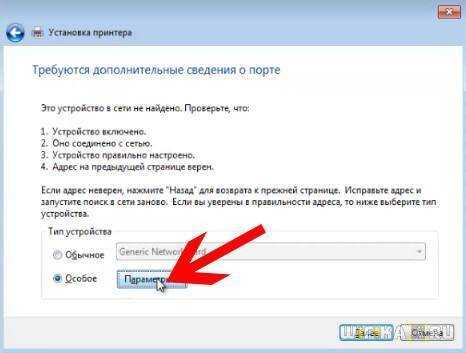
В новом открывшемся окошке выставляем настройки, как на скриншоте.

И далее система попытается найти драйвер — появится окно, в котором нужно выбрать производителя и название модели принтера для автоматической конфигурации. Либо выбрать диск CD для установки.
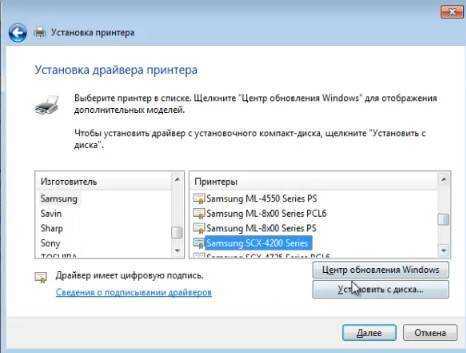
После этого откроется окно, в котором вам предложат либо использовать уже имеющиеся в системе дрова, либо установить заново. Поскольку мы с вами еще в самом начале их установили, то оставляем первый вариант.
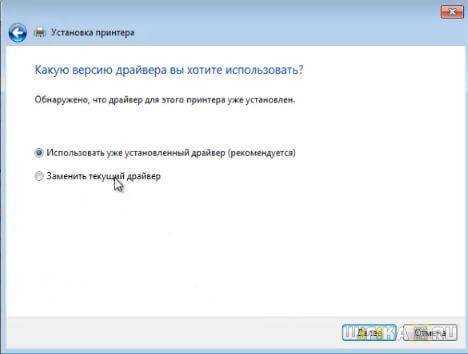
Далее даем имя принтеру для отображения в списке устройств.
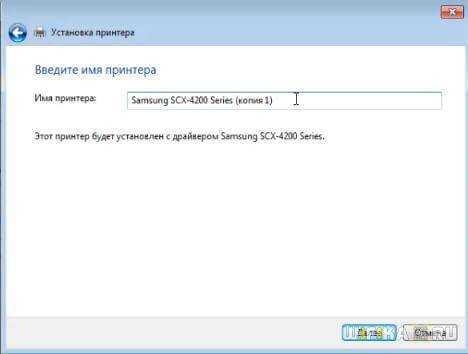
И наконец, общий доступ — поскольку принтер напрямую подключен к wifi роутеру, а не компьютеру, ему не обязательно еще раз давать общий доступ — он и так будет. Поэтому ставим галочку на «Нет общего доступа».
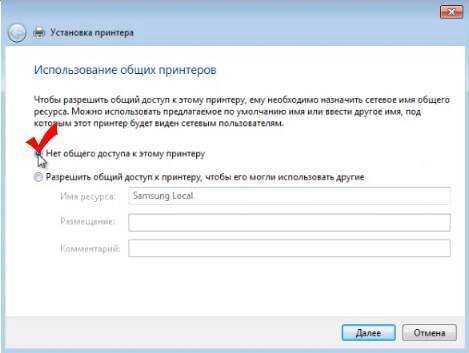
Остается только сделать данный общий принтер используемым по умолчанию и нажать кнопку «Готово».
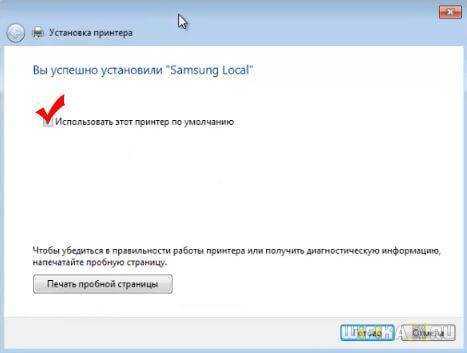
На закуску — полезная статья про работу с принт-сервером через маршрутизатор в разделе поддержки клиентов Asus
Подключение и настройка принтера через USB-кабель
Первое, что нам необходимо сделать — это найти скачать и установить драйвера на наш сетевой принтер. В моем примере я рассмотрю роутер ASUS. Необходимые драйвера для как правило предоставляются при покупке с CD-диском . Если такой диск отсутствует, то необходимо в интернете найти на сайте вашего производителя необходимые драйвера для принтера. После чего соединить его с роутером по кабелю.
Далеко не все модели роутеров поддерживает подключение принтера. Более подробно с данной информацией вам необходимо ознакомиться на сайте производителя, либо в мануале к устройству. Не смотря на то что USB-кабель только один, после подключения и настройки к одному компьютеру вы легко сможете, через данный сетевое соединение, сделать общедоступным данный принтер для других компьютеров, которые также подключены к данном wifi роутеру через беспроводную сеть. Более подробно ознакомиться как осуществляется соединение через кабель вы можете ознакомиться в данной статье:
Подключаем Wi-Fi принтер через Роутер.
Про настройку сетевого подключения, после того как вы совершили подключение роутера и принтера при помощи USB-кабеля вы можете ознакомиться в данной статье:
Подключаем Принтер к Ноутбуку через Wi-Fi.
И так мы включили принтер, включили маршрутизатор соединили USB-кабелем, далее необходимо зайти в настройки роутера. Как зайти в веб интерфейс роутера мы уже однократно говорили в других статьях, вы можете осуществить поиск по нашему сайту и найти подробный мануал по данной теме. Если говорить кратко, то как правило адрес для входа в браузере 192. 168. 1.1

Открываем браузер, вводим в адресной строке http://192.168.1.1
Данный адрес вы можете уточнить на обратной этикетки самого модема или коробки от роутера ASUS, также у вашего провайдера. Имя пользователя и пароль для входа в настройки роутера как правило слово admin и пароль тоже admin.
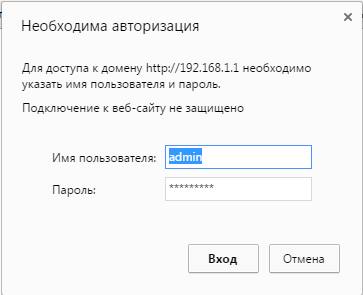
Далее Вам необходимо ввести логин и пароль от роутера, в моем случае это admin\admin
После того как вы вошли в интерфейс устройства, вкладка карты сети. Еще раз оговорись, что не все роутера могут поддерживать вашу модель, поэтому Вам необходимо убедиться, что именно ваша модель поддерживается wifi роутером ASUS. Как правило эта информация содержится в документации, как же возможно поможет перепрошивка маршрутизатора.
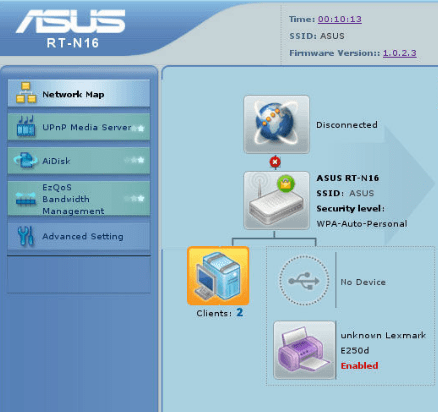
После подключения к модему необходимо настроить сетевой доступ, для этого Заходим в панели управления, открываем просмотр устройств,затем нажимаем добавление принтера, если он в списке не появился нажимаем на ссылку «необходимый принтер отсутствует в списке».

![]()
Выбираем «добавить локальный принтер»
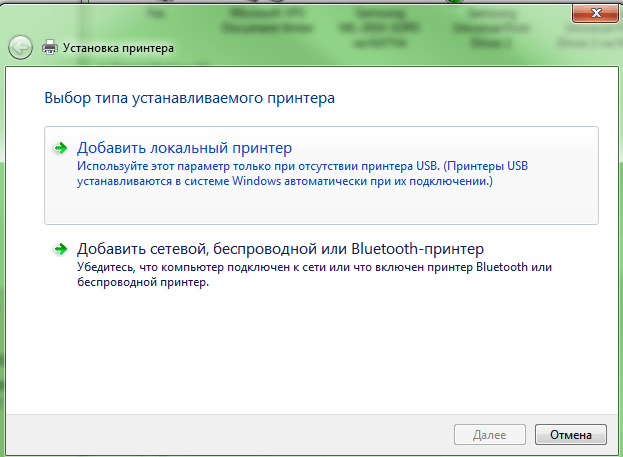
Выбираем нажимаем «Далее», выбирай устройство TCP/IP Port, далее вводим ip-адрес устройства wifi, тот который вы использовали для входа в роутер 192.168.1.1 (Для ASUS).
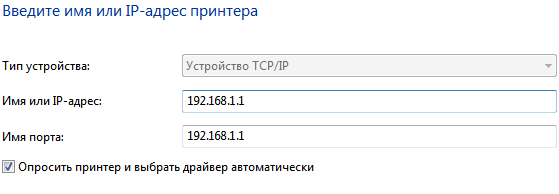
Ожидаем поиск устройства, выбираем наш. Если устройство не найдено, то жмем «Далее» и нам потребуется установить параметры порта, выбираем особое, в открывшемся окне выбираем протокол LPR и водим любое наименование и имя очереди, нажимаем «Ок».
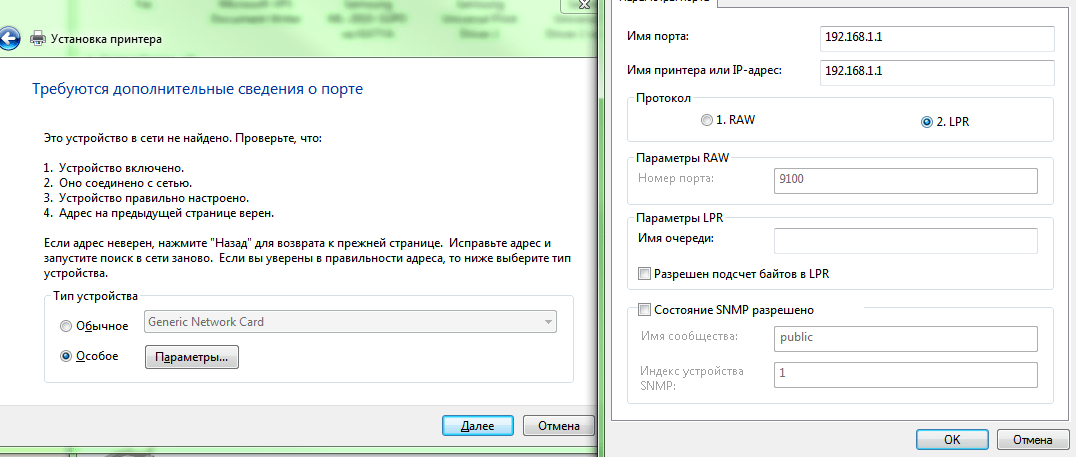
Теперь выбираем драйвера нашего производители, либо используем скачанный драйвер, либо CD-диск.
Также можно использовать центр обновления Windows. Проверяем на этом настройки печати завершена, для возможности печатать с других компьютеров по данному принтеру, необходимо повторить данную процедуру на других ПК, которые подключены к вашему wifi.
Установка принтера, поддерживающего Wi-Fi
Для того, чтобы начать подключение принтера по Wi-Fi, необходимо убедиться, что он поддерживает данную функцию.
- Самый простой способ — посмотреть информацию на лицевой части устройства: зачастую она указана на заводских ярлычках и специальных клавишах.
- Другой способ — обратиться к инструкции. Также потребуется устройство, к которому будет производиться подключение и активное вай-фай подключение.
Установка программного обеспечения от производителя
Первым делом необходимо установить на ноутбук или иное устройство драйвера. Сделать это можно при помощи установочного диска, идущего в комплекте (для устройств с дисководом) или путём скачивания драйверов с официального сайта производителя. Для этого необходимо знать точное название модели принтера.
Для установки с сайта обычно не требуется никаких дополнительных действий — только выбрать нужную модель устройства и кликнуть на неё, а программа сама автоматически распознает установленную на компьютере систему.
В случае если данные некорректны, их можно изменить вручную. Зачастую загрузка после этого происходит автоматически, но если этого не произошло, то нужно самостоятельно выбрать драйвер устройства из списка (в самом верху наиболее свежие версии) и нажать кнопку загрузить.
Поиск и установка драйвера при помощи официального сайта
Следующий этап — установка драйвера. Для этого необходимо обеспечить проводное соединение между принтером и компьютером, открыть загруженный файл с драйверами при помощи прав администратора (щёлкнуть правой кнопкой мыши по загруженному файлу и во всплывающем меню выбрать «запуск от имени администратора») и следовать всем инструкциям, появляющимся на экране.
В самом конце может потребоваться перезагрузка компьютера — не стоит от неё отказываться. Именно она влияет на корректность взаимодействия двух устройств в дальнейшем.
За беспроводную работу отвечает специальная утилита, которая при установке требует прохождения тех же шагов, что и обычный драйвер. При её использовании проводное соединение между устройствами не нужно: достаточно выбрать в одном из первых окон мастера установки беспроводное соединение через вай-фай.
По итогам установки после перезагрузки компьютера (или ноутбука) необходимо войти в меню «мой компьютер» — «панель управления» — «устройства и принтеры» и проверить корректность подключения, отправив тестовый лист на печать.
Подключение вручную на Windows 10
Если все действия с драйверами и утилитами были выполнены, но принтер так и не установился, то необходимо перейти к ручной установке.
Для этого требуется войти в раздел «параметры системы» — «устройства» — «принтеры и сканеры». Убедившись, что необходимого устройства нет среди подключённых, нужно нажать соответствующую строку «необходимый принтер отсутствует в списке».
Произойдёт запуск мастера установки. В первом же окне нужно выбрать строку «добавить принтер Bluetooth, беспроводной или сетевой принтер». Нажимая кнопку «далее» запускается поиск доступных устройств. При обнаружении необходимой модели нужно кликнуть на неё и перейти далее.
На следующем этапе система самостоятельно займётся поиском драйверов в базе Microsoft, или же попросит установить в дисковод загрузочный диск.
Особенности установки на Windows 7
На самом деле Windows 7 не требует знания особых премудростей и не сильно отличается своими требованиями при установке принтеров от Windows 10. Тем не менее, некоторые различия всё же есть. В первую очередь необходимо также войти в «панель управления» — «оборудование и звук» — «устройства и принтеры». Вверху окна требуется нажать строку «Добавление принтера». В открывшемся мастере установок необходимо кликнуть на строку «Добавить локальный принтер» и перейти далее.
Добавление нового устройства
Порт устройства необходимо оставить без изменений, далее следовать инструкциям установщика. В последнем окне «использование общих параметров» лучше выбрать «нет общего доступа» для домашней сети, после чего установка завершится.
































