Что за ошибка, почему возникает?
Код 0xc00d36c4 — это ошибка медиапроигрывателя, которая свидетельствует о невозможности воспроизведения файла. Проблема распространяется на плееры Windows Media Player, Groove Music, и чаще встречается на компьютерах с операционной системой Windows 10.
Важно! Не имеет значения, где хранится аудио или видеофайл. Это может быть как внутренний, так и внешний накопитель
При запуске файла отображается небольшое окно с надписью «не удалось воспроизвести». Система уведомляет, что проблема, вероятно, связана с расширением файла или его структурой. Можно отправить информацию об ошибке или сразу закрыть уведомление.
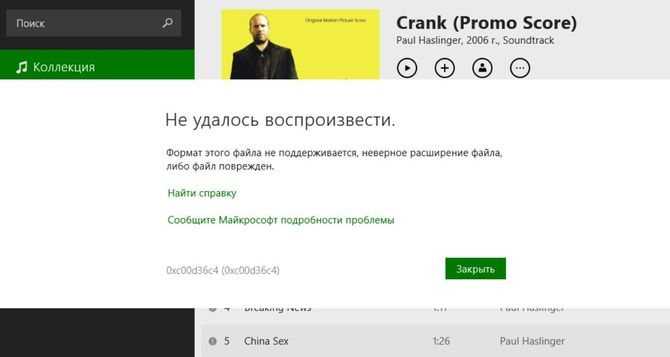
Распространенные сообщения об ошибках в Media Player Error 8971
Частичный список ошибок Media Player Error 8971 Windows Media Player:
- «Ошибка программного обеспечения Media Player Error 8971. «
- «Media Player Error 8971 не является приложением Win32.»
- «Media Player Error 8971 столкнулся с проблемой и закроется. «
- «К сожалению, мы не можем найти Media Player Error 8971. «
- «Media Player Error 8971 не найден.»
- «Ошибка запуска в приложении: Media Player Error 8971. «
- «Media Player Error 8971 не выполняется. «
- «Отказ Media Player Error 8971.»
- «Неверный путь к приложению: Media Player Error 8971.»
Обычно ошибки Media Player Error 8971 с Windows Media Player возникают во время запуска или завершения работы, в то время как программы, связанные с Media Player Error 8971, выполняются, или редко во время последовательности обновления ОС. Документирование проблем Media Player Error 8971 в Windows Media Player является ключевым для определения причины проблем с электронной Windows и сообщения о них в Microsoft Corporation.
Обновить:
Теперь мы рекомендуем использовать этот инструмент для вашей ошибки. Кроме того, этот инструмент исправляет распространенные компьютерные ошибки, защищает вас от потери файлов, вредоносных программ, сбоев оборудования и оптимизирует ваш компьютер для максимальной производительности. Вы можете быстро исправить проблемы с вашим ПК и предотвратить появление других программ с этим программным обеспечением:
- Шаг 1: Скачать PC Repair & Optimizer Tool (Windows 10, 8, 7, XP, Vista — Microsoft Gold Certified).
- Шаг 2: Нажмите «Начать сканирование”, Чтобы найти проблемы реестра Windows, которые могут вызывать проблемы с ПК.
- Шаг 3: Нажмите «Починить все», Чтобы исправить все проблемы.
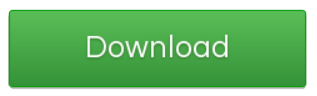
Сброс Internet Explorer
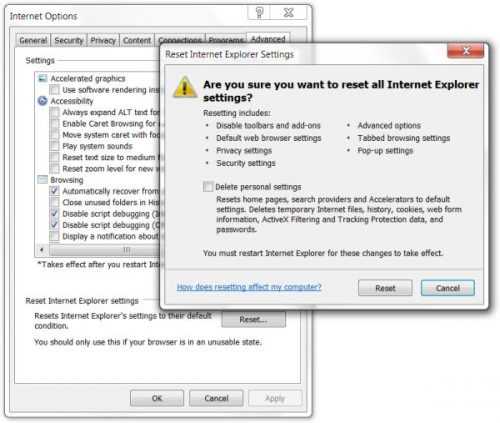
В некоторых случаях ошибка COOD11B1 может быть вызвана Internet Explorer, поэтому попробуйте полностью удалить временные файлы Интернета и перезагрузить IE:
Откройте меню Инструменты (нажмите клавишу Alt, если вы не видите меню). Выберите параметры Интернета Выберите вкладку «Дополнительно». Нажмите на кнопку сброса.
Отключите кодек опций видео в разделе Кодеки.
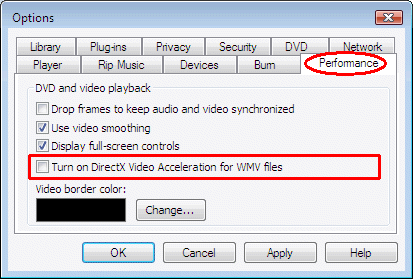
Если вы не можете воспроизвести видеофайлы, загруженные на компьютер с помощью проигрывателя Windows Media, попробуйте этот метод для решения проблемы. Просто откройте Windows Media Player, перейдите в Инструменты, Параметры, DVD, затем нажмите на вкладку Дополнительно.
Здесь вы найдете раздел о кодеках, прокрутите вниз до кодека видео, которое вы хотите воспроизвести, и посмотрите, включен ли он. Если это так, отключите его, затем выберите декодер для кодека. Теперь попробуйте запустить видео снова на вашем проигрывателе Windows Media. Будем надеяться, что это решит проблему.
Если решение не работает сразу, попробуйте перезагрузить компьютер. Не все изменения вступают в силу немедленно в Windows, поэтому перезапуск должен гарантировать, что изменение активно и, как мы надеемся, поможет исправить ошибку COOD11B1.

CCNA, веб-разработчик, ПК для устранения неполадок
Я компьютерный энтузиаст и практикующий ИТ-специалист. У меня за плечами многолетний опыт работы в области компьютерного программирования, устранения неисправностей и ремонта оборудования. Я специализируюсь на веб-разработке и дизайне баз данных. У меня также есть сертификат CCNA для проектирования сетей и устранения неполадок.
Исправить ошибку проигрывателя Windows Media C00D11B1
Если вы получили ошибку C00D11B1, это означает, что ваша система неправильно обработала файл, который необходим проигрывателю Windows Media для запуска или потокового видео из Интернета
Причин этой проблемы может быть несколько, и важно, чтобы вы указали источник. Таким образом, вы можете исправить ошибку и перезапустить проигрыватель Windows Media
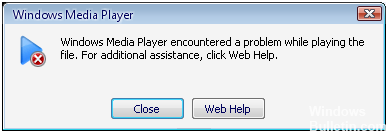
«Проигрыватель Windows Media столкнулся с проблемой при чтении файла» может быть большой проблемой, особенно если вы не знаете, как ее решить.
Ошибка в основном вызвана неправильным набором кодеков, пытающихся воспроизвести мультимедийный файл с компьютера или из Интернета. Кодеки вашего компьютера также могут быть повреждены, что приведет к появлению сообщений об ошибках. Проблема также может быть вызвана повреждением программы Windows Media Player или поврежденными записями реестра. Вы должны определить причину проблемы и затем решить ее.
В этой статье вы узнаете, как исправить ошибку C00D11B1 в проигрывателе Windows Media, если вы используете операционную систему, работающую под управлением Windows 7, Windows XP, Windows Vista или Windows 8, поэтому этот учебник идеально вам подходит.
Отключение настроек UDP для проигрывателя Windows Media
В некоторых случаях протокол пользовательских дейтаграмм (UDP), включенный в ваше программное обеспечение, может помешать проигрывателю Windows Media правильно запускать медиафайлы. В этом случае вы должны отключить все настройки UDP, чтобы программа могла решить проблему. Шаги могут быть немного сложнее, но вы, безусловно, можете следовать им. Вот инструкции:
- Нажмите Пуск, затем выберите Все программы.
- Выберите Windows Media Player из списка программ. Это должно открыть приложение.
- Нажмите на Инструменты в верхнем меню.
- Выберите Параметры.
- В диалоговом окне «Параметры» перейдите на вкладку «Сеть».
- Если поле UDP включено, отключите его, нажав на него.
- Нажмите OK, затем проверьте, что проблема решена.
Май Обновление 2020:
Теперь мы рекомендуем использовать этот инструмент для вашей ошибки. Кроме того, этот инструмент исправляет распространенные компьютерные ошибки, защищает вас от потери файлов, вредоносных программ, сбоев оборудования и оптимизирует ваш компьютер для максимальной производительности. Вы можете быстро исправить проблемы с вашим ПК и предотвратить появление других программ с этим программным обеспечением:
- Шаг 1: Скачать PC Repair & Optimizer Tool (Windows 10, 8, 7, XP, Vista — Microsoft Gold Certified).
- Шаг 2: Нажмите «Начать сканирование”, Чтобы найти проблемы реестра Windows, которые могут вызывать проблемы с ПК.
- Шаг 3: Нажмите «Починить все», Чтобы исправить все проблемы.
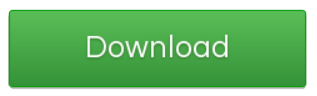
Сброс Internet Explorer
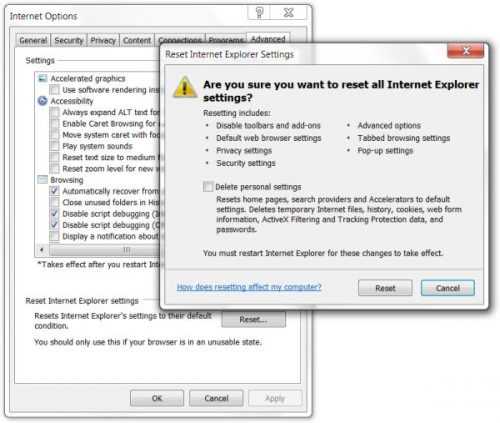
В некоторых случаях ошибка COOD11B1 может быть вызвана Internet Explorer, поэтому попробуйте полностью удалить временные файлы Интернета и перезагрузить IE:
Откройте меню Инструменты (нажмите клавишу Alt, если вы не видите меню). Выберите параметры Интернета Выберите вкладку «Дополнительно». Нажмите на кнопку сброса.
Отключите кодек опций видео в разделе Кодеки.
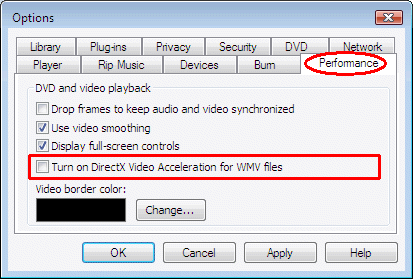
Если вы не можете воспроизвести видеофайлы, загруженные на компьютер с помощью проигрывателя Windows Media, попробуйте этот метод для решения проблемы. Просто откройте Windows Media Player, перейдите в Инструменты, Параметры, DVD, затем нажмите на вкладку Дополнительно.
Здесь вы найдете раздел о кодеках, прокрутите вниз до кодека видео, которое вы хотите воспроизвести, и посмотрите, включен ли он. Если это так, отключите его, затем выберите декодер для кодека. Теперь попробуйте запустить видео снова на вашем проигрывателе Windows Media. Будем надеяться, что это решит проблему.
Если решение не работает сразу, попробуйте перезагрузить компьютер. Не все изменения вступают в силу немедленно в Windows, поэтому перезапуск должен гарантировать, что изменение активно и, как мы надеемся, поможет исправить ошибку COOD11B1.

CCNA, веб-разработчик, ПК для устранения неполадок
Я компьютерный энтузиаст и практикующий ИТ-специалист. У меня за плечами многолетний опыт работы в области компьютерного программирования, устранения неисправностей и ремонта оборудования. Я специализируюсь на веб-разработке и дизайне баз данных. У меня также есть сертификат CCNA для проектирования сетей и устранения неполадок.
Что такое ошибка C00D11B1 в Windows Media и что с этим делать??
Технология поиска:открываешь google, копируешь в строку поиска код ошибки, ищешь среди результатов подходящий ответ.Конкретика:Т. к. проигыватель от microsoft, смотреть лучше у них на сайте, ищи среди результатов страницу с домена microsoft. Жми и получай ответ.Гугл выбран не случайно — он может сразу дать перевод страницы на русский (если английским не владеешь)Получилось :Windows Media появляется сообщение Справка
You’ve encountered error message C00D11B1 while using Windows Media Player.Вы столкнулись C00D11B1 ошибка при использовании Windows Media Player. The following information might help you troubleshoot the issue.Следующая информация может помочь вам устранить проблемы.Cannot play the fileНельзя играть файл
Windows Media Player cannot play the file.Проигрыватель Windows Media не может воспроизвести файл. You might encounter this error message for one of the following reasons:Вы можете столкнуться с этой ошибке по одной из следующих причин :
Your sound device, such as a sound card or sound controller, requires an updated driver.Ваш звуковой устройства, такие как звуковая карта или звуковой контроллер, требует обновленного драйвера. To determine if an updated driver is available, see Windows Update at the Microsoft Web site, or see the sound device manufacturer’s Web site.Чтобы определить, так ли обновленный драйвер доступен см. веб-узел Windows Update в Microsoft Web-сайт см. или звуковой производителя на сайте. *
Your sound device is not functioning properly.Ваш звуковой устройство работает неправильно. Try using Device Manager to check the status of your sound device.Используйте Диспетчер устройств для проверки состояния устройства вашу звуковую. To check the status of your sound deviceЧтобы проверить состояние своего рационального устройства 1.
Do one of the following:Выполните одно из следующих действий : o
If you are running Windows XP, click Start, right-click My Computer, and then click Manage .Если вы работаете в Windows XP, нажмите кнопку Пуск, щелкните правой кнопкой мыши значок Мой компьютер и выберите Управление. o
If you are running Windows Vista, click Start, right-click Computer, and then click Manage .Если вы работаете в Windows Vista, нажмите кнопку Пуск, щелкните правой кнопкой мыши компьютер, а затем выберите Управление. 2.
In the pane on the left, click Device Manager .В панель слева, нажмите кнопку Диспетчер устройств. 3.
In the pane on the right, expand Sound, video and game controllers, and then look for the name of your sound device.В панель справа, расширение Звуковые, видео и игровые устройства «, а затем найти название устройства для звуковой. 4.
Do one of the following:Выполните одно из следующих действий : o
If your sound device is listed but the icon includes a red «X,» the device has been disabled.Если ваш звуковой устройство есть в списке, но включает в себя иконку красного «X», устройство отключено. To enable the device, right-click the icon, and then click Enable .Чтобы включить устройство, нажмите правой кнопкой мыши значок принтера и выберите Включить. o
If your sound device is not listed, in the pane on the right, expand Other devices .Если ваш звуковой устройства нет в списке, в панели на право других устройств расширения. If Multimedia Audio Controller appears in the list, right-click the icon, and then click Update Driver or Update Driver Software .Если Мультимедиа Звук появляется в списке, щелкните правой кнопкой мыши значок принтера и выберите Обновить драйвер или обновление драйвера Программное обеспечение . Follow the on-screen instructions to find and install the driver software.Следуйте инструкциям на экране для поиска и установки драйвера.
Не воспроизводятся файлы в Windows Media Player
Причин обсуждаемой сегодня ошибки несколько и большинство из них связаны с несовместимостью форматов файлов с установленными кодеками или с самим плеером. Есть и другие причины – повреждение данных и отсутствие необходимого ключа в системном реестре.
Причина 1: Форматы
Как известно, форматов мультимедийных файлов великое множество. Проигрыватель Windows способен воспроизвести многие из них, но далеко не все. К примеру, не поддерживаются ролики AVI, кодированные в MP4 версии 3. Далее приведем список форматов, которые можно открыть в плеере.
- Естественно, это медиаформаты Windows — WAV, WAX, WMA, WM, WMV.
- Ролики ASF, ASX, AVI (см. выше).
- Дорожки, кодированные в MPEG — M3U, MP2V, MPG, MPEG, M1V, MP2, MP3, MPA, MPE, MPV2.
- Цифровые музыкальные файлы — MID, MIDI, RMI.
- Мультимедиа в Юникс-кодировке — AU, SND.
Расширения вашего файла нет в этом списке? Это значит, что придется подыскать другой плеер для его проигрывания, например, VLC Media Player для видео или AIMP для музыки.
В том случае, если есть необходимость в использовании именно Windows Media, звуковые и видеофайлы можно конвертировать в нужный формат.
Существуют форматы, предназначенные для воспроизведения только в специальных плеерах, например, видеоконтент и музыка из игр. Для их проигрывания нужно будет обратиться к разработчикам или поискать решение на профильных форумах.
Причина 2: Поврежденный файл
Если файл, который вы пытаетесь воспроизвести, соответствует требованиям плеера, возможно, что содержащиеся в нем данные повреждены. Выход из этой ситуации только один – получить работоспособную копию, скачав ее заново, в случае с загрузкой из сети, или попросив пользователя, передавшего вам файл, сделать это еще раз.
Еще бывали случаи, когда расширение файла оказывалось намеренно или случайно изменено. Например, под видом музыки формата MP3 мы получаем ролик MKV. Значок при этом будет, как у звуковой дорожки, но плеер не сможет открыть этот документ. Это был лишь пример, сделать здесь ничего нельзя, разве что отказаться от попыток воспроизведения или конвертировать данные в другой формат, а это, в свою очередь, может закончиться неудачей.
Причина 3: Кодеки
Кодеки помогают системе распознавать различные мультимедийные форматы. Если установленный набор не содержит необходимых библиотек или они устарели, то при попытке запуска мы получим соответствующую ошибку. Решение здесь простое – установить или обновить библиотеки.
Причина 4: Ключи реестра
Случаются ситуации, когда в силу некоторых причин из системного реестра могут быть удалены необходимые ключи или изменены их значения. Происходит такое после вирусных атак, обновлений системы, в том числе и «успешных», а также под влиянием других факторов. В нашем случае необходимо проверить наличие определенного раздела и значения содержащихся в нем параметров. Если папка отсутствует, то ее необходимо будет создать. О том, как это сделать поговорим ниже.
Обратите внимание на два момента. Во-первых, все действия нужно выполнять из учетной записи, обладающей правами администратора
Во-вторых, перед тем как начать работу в редакторе, создайте точку восстановления системы, чтобы иметь возможность выполнить откат изменений в случае неудачи или ошибки.
Подробнее: Как создать точку восстановления Windows 10, Windows 8, Windows 7
- Открываем редактор реестра с помощью команды, введенной в строку «Run»(Windows+R).
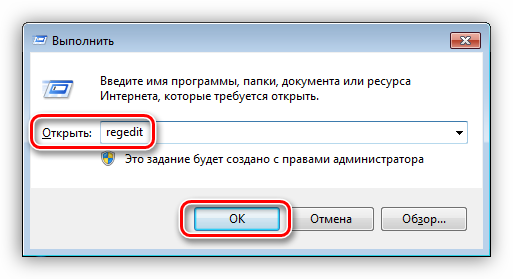
Переходим в ветку Будьте предельно внимательны, ошибиться не трудно.
![]()
В этой ветке ищем раздел с таким же сложным названием
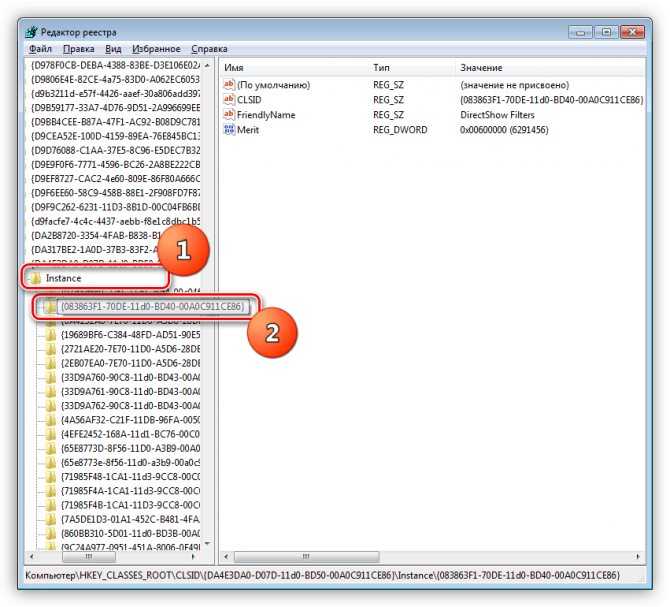
Проверяем значения ключей.
CLSID – FriendlyName – DirectShow Filters Merit – 0х00600000 (6291456)
![]()
Если значения отличаются, нажимаем ПКМ по параметру и выбираем «Изменить».
![]()
Вводим необходимые данные и нажимаем ОК.
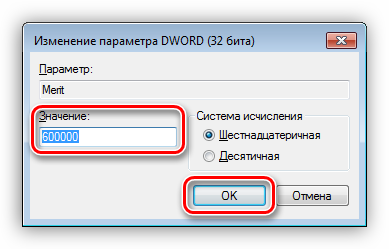
В том случае, если раздел отсутствует, создаем текстовый документ в любом месте, например, на рабочем столе.
Решение 6]Проверьте, не мешают ли сторонние программы.
Сторонние программы могут вызывать проблемы при попытке запуска медиафайлов, если они мешают кодекам. Особенно это актуально, если в системе установлены бесплатные сторонние медиаплееры.
1]Нажмите Выиграть + Р , чтобы открыть окно «Выполнить» и ввести команду панели управления. Нажмите Enter, чтобы открыть панель управления.
2]Перейдите в «Программы и компоненты» и расположите список программ в порядке даты их установки.
3]Проверьте наличие недавно установленных проблемных программ и при необходимости удалите их.
Мы считаем, что к тому времени, когда эти решения будут исчерпаны, проблема будет решена.
Установка видеокодеков.
Расскажу только о двух основных способах установки видеокодеков на наш домашний компьютер.
Способ 1 – набор кодеков K-Lite Codec Pack
K-Lite Codec Pack – универсальный набор кодеков, утилит и всякой всячины на все случаи жизни. Для того чтобы ваш видеофайл все-таки воспроизвелся, вам достаточно скачать этот набор кодеков и установить его на компьютер.
Существует несколько версий K-Lite Codec Pack: Basic, Standard, Full, Mega. Я всегда устанавливаю версию K-Lite Codec Pack Standard, т.к. в ней присутствует плеер «Media Player Classic Home Cinema», который мне наиболее симпатичен. Если вы сомневаетесь, какую версию выбрать вам, выбирайте – Standard, не ошибетесь.
Способ 2. Видеоплеер со встроенным кодеком.
На сегодня большинство программ для воспроизведения видео файлов, снабжены встроенными (вшитыми) кодеками. Эти программы являются самодостаточными и не требуют установку каких-либо других утилит. Несмотря на это, многие из них не лишены недостатков, таких как притормаживание, помехи при воспроизведении файлов, рассинхрон звука и видео и т.п.
Приведу названия таких программ, дабы вам легче было их искать: GOM Player, KM Player, Media Player Classic — Home Cinema, SMPlayer, VLC
Обязательно скачивайте только с официальных сайтов, иначе рискуете наткнуться на вирус.
Надеюсь, я помог вам решить проблему с воспроизведением видеофайлов. Удачи!
Расскажете об этой статье своим друзьям:
Как исправить ошибку проигрывателя windows media?
Процесс исправления проблемы состоит из нескольких шагов:
1) Нужно установить, какие кодеки использует файл, который вы пытаетесь открыть. Сделать это можно с помощью бесплатной утилиты MediaInfo, которая доступна для скачивания с официального сайта. Чтобы ей воспользоваться, перетащите файл в открывшееся окно.
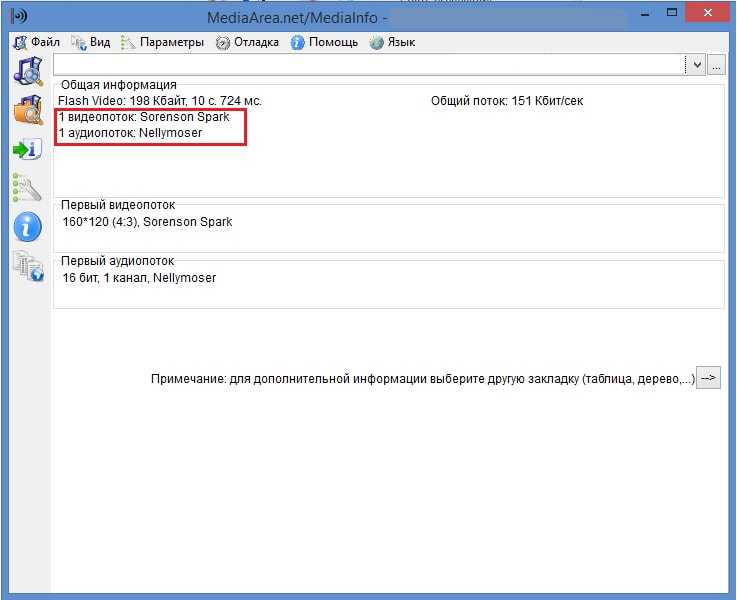
Программа выведет используемые в видео кодеки. В текущем случае это: Sorenson Spark для изображения и Nellymoser для звука.
2) Далее следует узнать, какие кодеки уже установлены в Windows Media Player. Для этого нужно запустить плеер, нажать клавишу Alt и в появившемся окне выбрать «Справка» — «О программе».
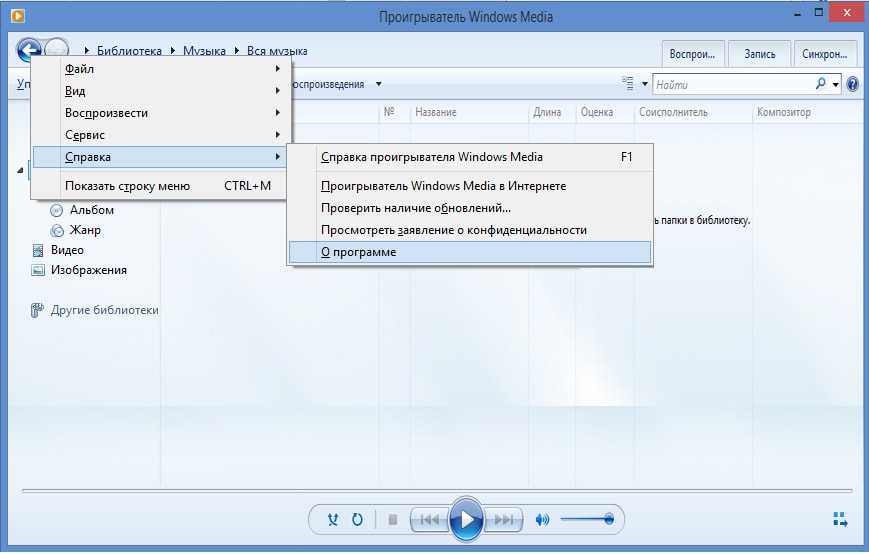
В открывшемся справочном окне нужно кликнуть на «Сведения о технической поддержке».
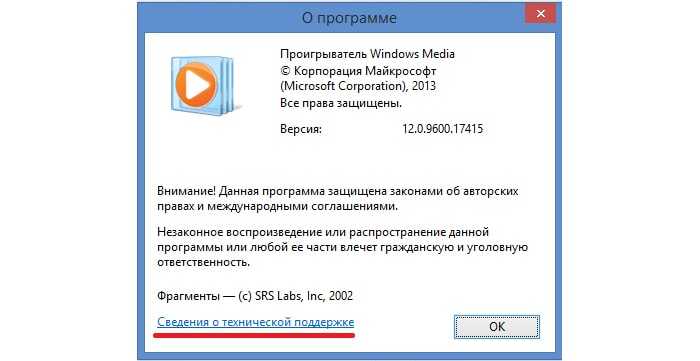
После нажатия в браузере будет открыта вкладка (наличие интернета не требуется), которую нужно пролистать до необходимых данных и проверить, каких именно кодеков не хватает.
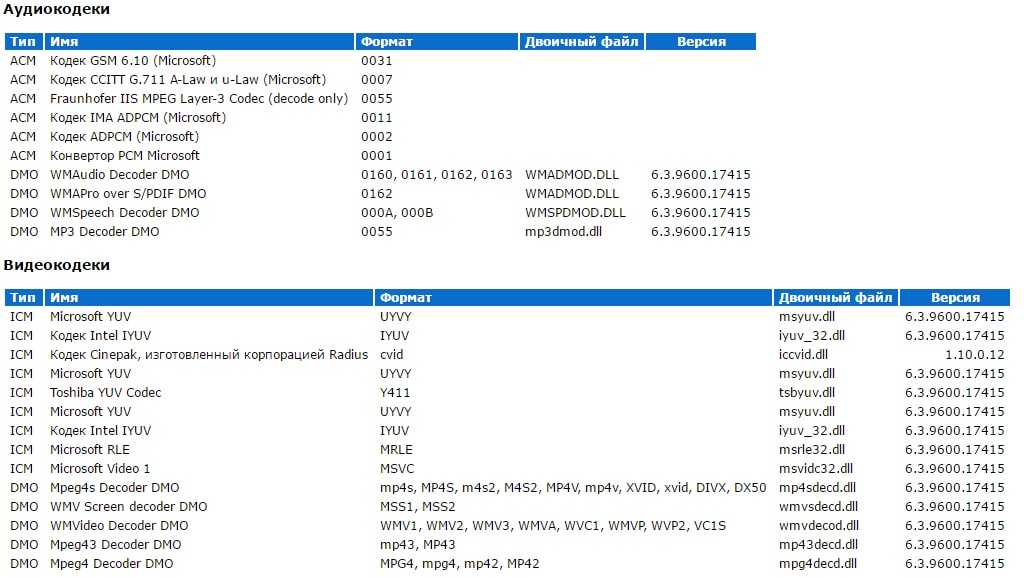
Недостающие кодеки (аудио, видео или все вместе) можно установить с помощью самого Windows Media Player, обновив его. Для этого нужно, нажав клавишу Alt, перейти через «Сервис» в «Параметры» и выбрать там автоматическое обновление.
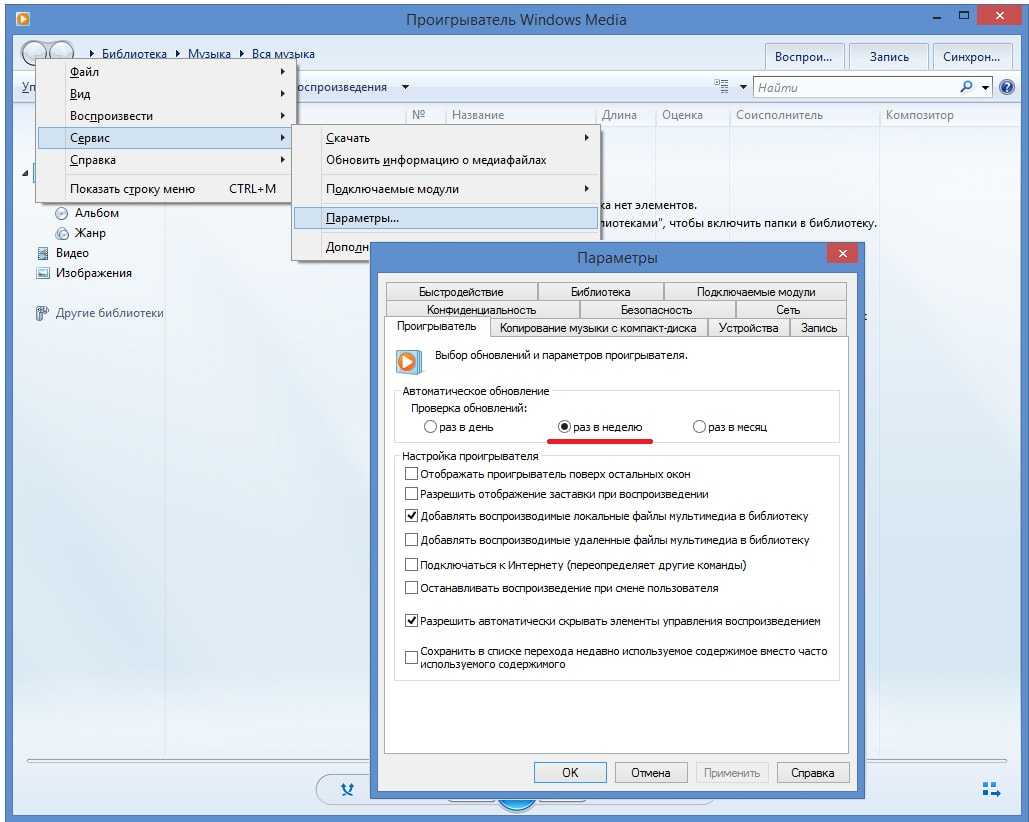
После установки обновления перезапустите плеер. Если все было сделано верно, обновленные кодеки установятся, и вы сможете открыть файл.
Если вышеперечисленные меры не помогли, то, скорее всего, причинами возникновения ошибки при воспроизведении файла Windows Media являются: звуковая карта, вирусы или программные сбои самого плеера.
Windows Media выдает ошибку: пути решения проблемы
Поскольку причин появления неполадки несколько, универсального пути ее исправления нет, а значит – сначала нужно выяснить, что конкретно вызвало сбой программы.
Если проблема в воспроизводимом файле — достаточно открыть в плеере другую запись такого же формата (или использующую те же кодеки) и убедиться, что звук и изображение передаются корректно, и плеер тут ни при чем.
Следующая причина — кодеки. Они нужны для обеспечения работы плеера с определенными видами аудио и видеофайлов. Без нужного кодека (или при его повреждении) запись не откроется.
Если причина в кодеках, идентифицировать ее можно, запустив проверенный, неповрежденный файл того же формата. Повторное появление ошибки подтвердит предположение о сбое кодека.
Как исправить ошибку проигрывателя windows media?
Процесс исправления проблемы состоит из нескольких шагов:
1) Нужно установить, какие кодеки использует файл, который вы пытаетесь открыть. Сделать это можно с помощью бесплатной утилиты MediaInfo, которая доступна для скачивания с официального сайта. Чтобы ей воспользоваться, перетащите файл в открывшееся окно.
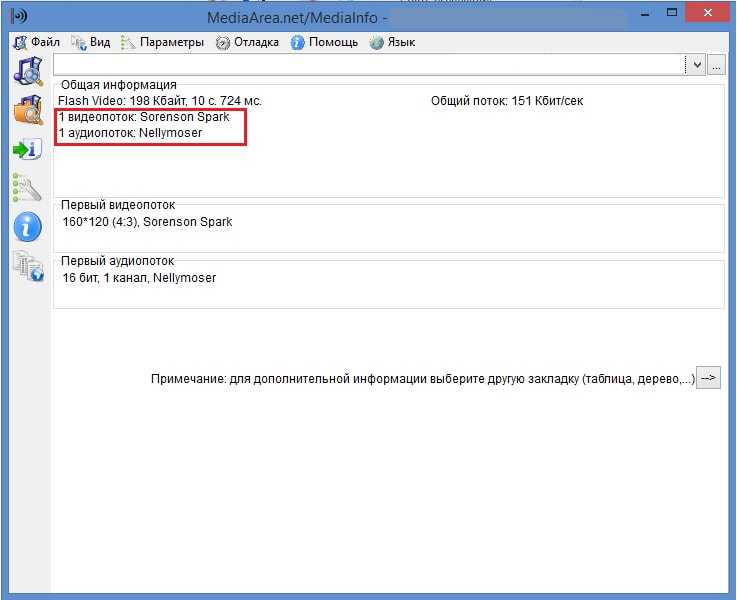
Программа выведет используемые в видео кодеки. В текущем случае это: Sorenson Spark для изображения и Nellymoser для звука.
2) Далее следует узнать, какие кодеки уже установлены в Windows Media Player. Для этого нужно запустить плеер, нажать клавишу Alt и в появившемся окне выбрать «Справка» — «О программе».
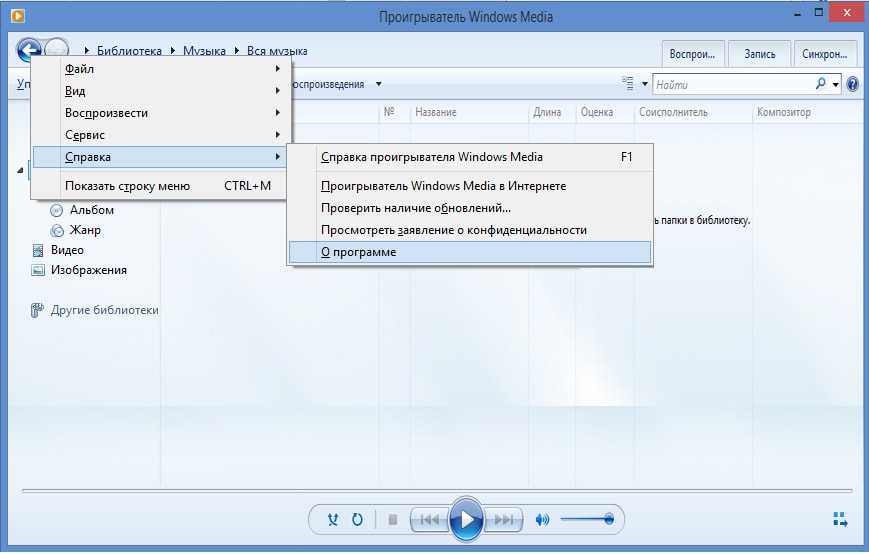
В открывшемся справочном окне нужно кликнуть на «Сведения о технической поддержке».
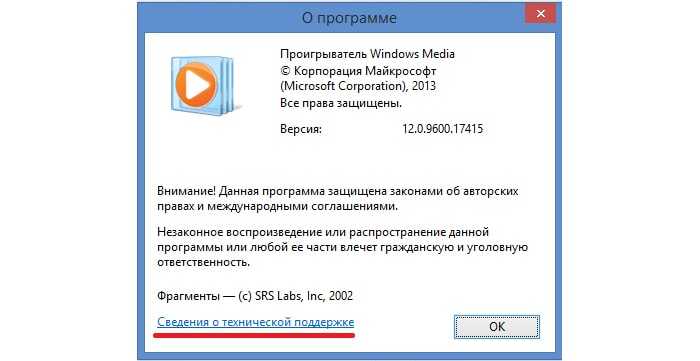
После нажатия в браузере будет открыта вкладка (наличие интернета не требуется), которую нужно пролистать до необходимых данных и проверить, каких именно кодеков не хватает.
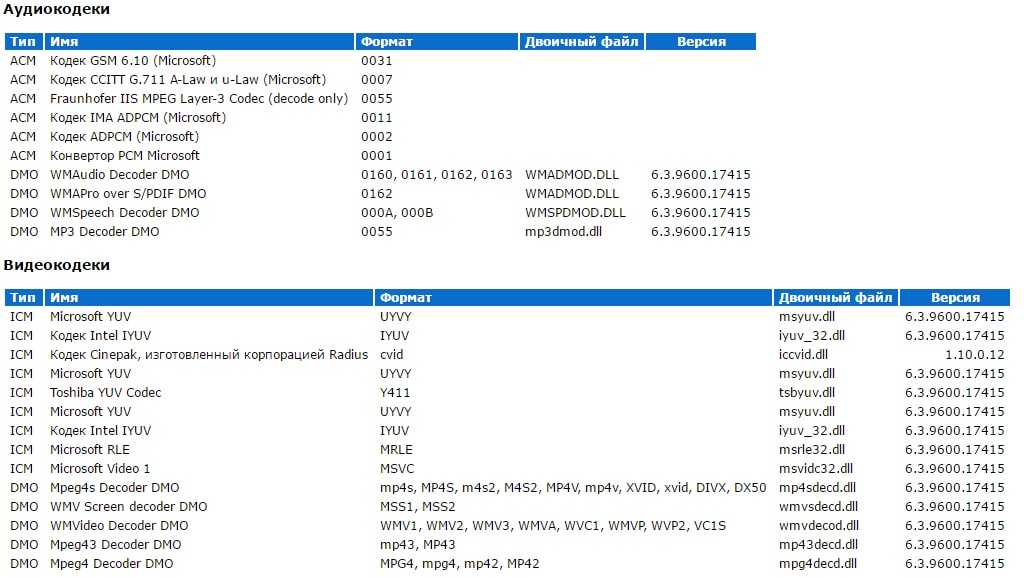
Недостающие кодеки (аудио, видео или все вместе) можно установить с помощью самого Windows Media Player, обновив его. Для этого нужно, нажав клавишу Alt, перейти через «Сервис» в «Параметры» и выбрать там автоматическое обновление.
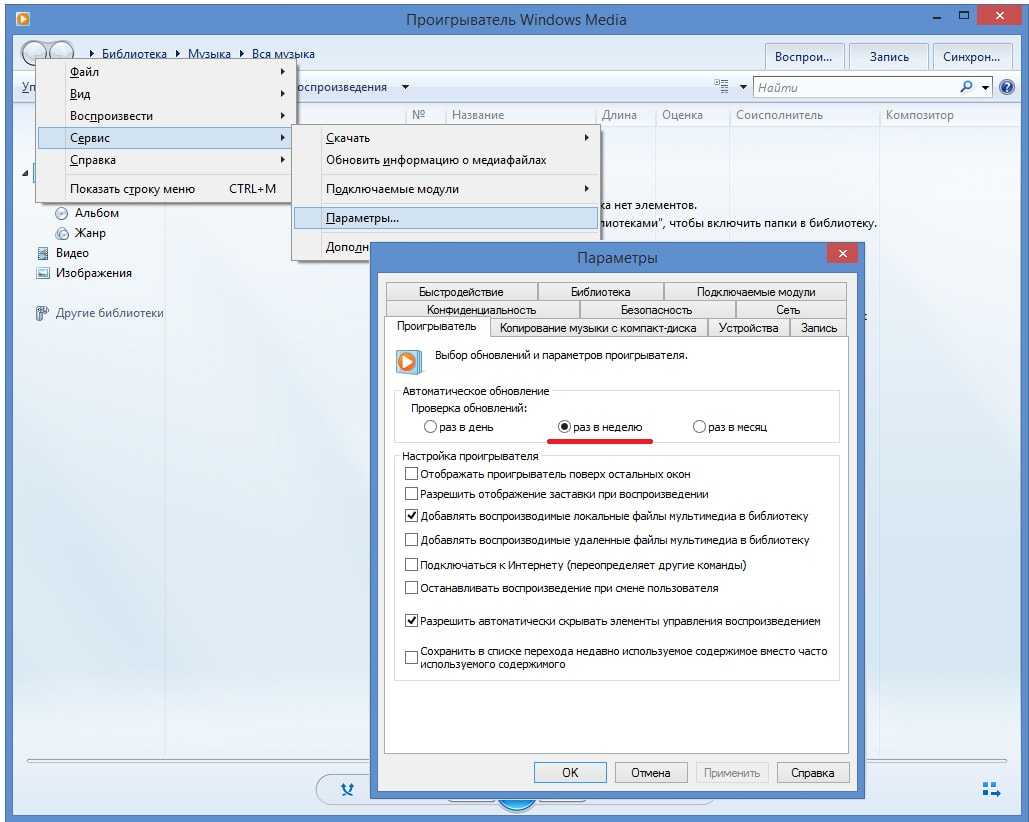
После установки обновления перезапустите плеер. Если все было сделано верно, обновленные кодеки установятся, и вы сможете открыть файл.
Если вышеперечисленные меры не помогли, то, скорее всего, причинами возникновения ошибки при воспроизведении файла Windows Media являются: звуковая карта, вирусы или программные сбои самого плеера.
8 способов исправить ошибки Windows Media Player
- Исправление воспроизведения MP3
- Исправление воспроизведения AVI, WAV и MOV
- Исправление воспроизведения RA, RAM и RM
- Используйте средство устранения неполадок с настройками проигрывателя Windows Media
- Восстановить Windows до точки восстановления
- Отключите общий доступ к плееру Windows Media .
- Переустановите проигрыватель Windows Media
- Воспроизведите видео или музыку в VLC Media Player вместо этого
Windows Media Player когда-то был медиаплеером по умолчанию на всех платформах Windows. Однако приложения Groove Music, Movies & TV заменили WMP в качестве мультимедийного программного обеспечения по умолчанию в Windows 10.
Тем не менее, Windows Media Player все еще включен в Win 10; и некоторые пользователи все еще используют это программное обеспечение для воспроизведения видео и музыки.
Однако проигрыватель Windows Media не всегда воспроизводит мультимедийные файлы. У некоторых пользователей при попытке воспроизведения музыки или видео в WMP появляется сообщение об ошибке « Проигрыватель Windows Media обнаружил проблему при воспроизведении файла ».
Следовательно, программное обеспечение не воспроизводит музыку или видео для своих пользователей. Если для вас появится такое же сообщение об ошибке WMP, ознакомьтесь с некоторыми из возможных решений для него ниже.
Как я могу исправить ошибку проигрывателя Windows Media при воспроизведении файла?
- Неправильное исправление аудио устройства
- Скачать кодеки
- Исправление реестра
- Попробуйте использовать другой плеер
1. Неправильное исправление аудио устройства
Проигрыватель Windows Media не может воспроизвести файл. Ошибка может возникнуть, если выбрано неправильное устройство.
- Чтобы изменить его, перейдите в меню « Инструменты» , затем выберите « Параметры» , затем нажмите « Устройства» и выберите « Динамики» .
- Наконец, выберите Свойства , так как это позволит вам изменить его.
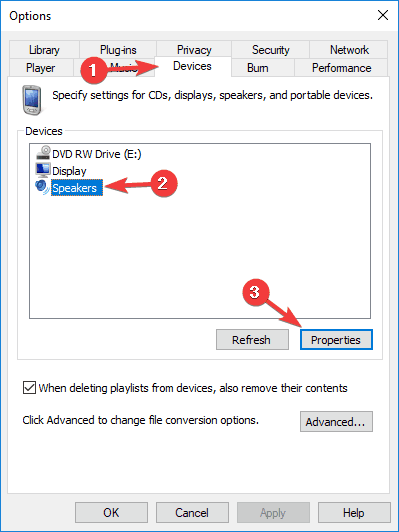
2. Скачать кодеки
Для этого исправления мы будем проигрывать рассматриваемый файл и попытаемся загрузить необходимые кодеки.
- Просто воспроизведите ваш файл и щелкните правой кнопкой мыши в библиотеке.
- Затем нажмите « Свойства» и на вкладке « Файл » найдите разделы Аудиокодек и Видеокодек .
- Вы можете скачать и установить кодеки, перейдя в раздел « Плеер » и проверив « Подключение к Интернету» и «Автоматическая загрузка кодеков» из раздела «Плеер».
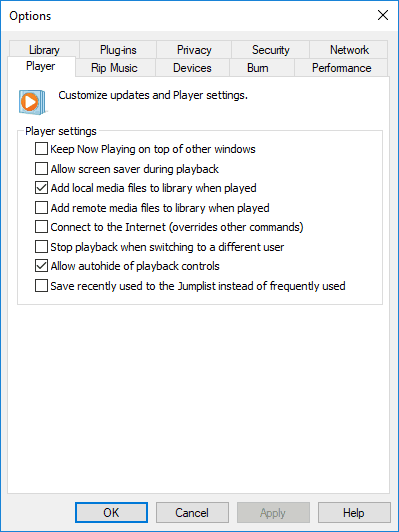
Также вы можете настроить параметры протокола.
- Перейдите в меню « Сервис» , затем нажмите « Параметры» и перейдите на вкладку « Сеть ».
- В разделе « Протоколы потоковой передачи » установите все доступные флажки протокола.
- При подключении к серверу, на котором запущены службы Windows Media, проигрыватель Windows Media пытается использовать все выбранные протоколы.
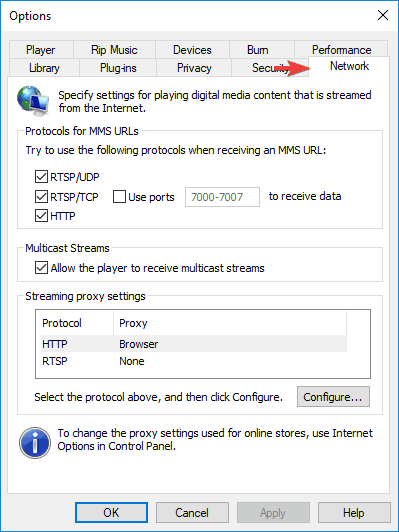
Есть проблема с отсутствующими кодеками? Загрузите и установите их, используя это руководство!
3. Исправление реестра
Если проигрыватель Windows Media все еще не может воспроизвести ошибку файла , вы можете
- Нажмите клавишу Windows + R, затем введите regedit и нажмите Enter, чтобы открыть редактор реестра .
- Найдите следующий раздел реестра:
HKEY_CLASSES_ROOT\CLSID\{DA4E3DA0-D07D-11d0-BD50-00A0C911CE86}\Instance\{083863F1-70DE-11d0-BD40-00A0C911CE86}
- Убедитесь, что для CLSID {083863F1-70DE-11d0-BD40-00A0C911CE86} в разделе Merit установлено значение 00600000 и значение DWORD.
- Если значение не установлено, создайте новый ключ значения CLSID , щелкнув правой кнопкой мыши в правом окне и выбрав значение String, затем введите имя ключа как CLSID , щелкните его и введите значение {083863F1-70DE-11d0- BD40-00A0C911CE86} .
- Затем создайте ключ FriendlyName и введите его значение в качестве фильтров DirectShow .
- Затем нажмите FriendlyName , выберите значение DWORD, введите его имя как Merit , дважды щелкните его, введите 00600000 в качестве значения и нажмите OK .
- Закройте редактор реестра и перезагрузите компьютер.
4. Попробуйте использовать другой плеер

Проигрыватель Windows Media не может воспроизвести файл. Ошибка может возникнуть, если файл, который вы пытаетесь воспроизвести, закодирован с использованием кодека, который не поддерживается проигрывателем Windows Media. Если это так, попробуйте использовать другой медиаплеер.
Windows Media Player не может воспроизводить определенные файлы? Один из этих медиаплееров, безусловно, может!
Следует знать, что затронутые мультимедийные файлы включают файлы со следующими расширениями: .3gp, .3g2, .mp4, .mov и .adts. Используйте соответствующий кодек при воспроизведении этих файлов. Вы также можете попробовать воспроизвести файл на другом компьютере и проверить, не поврежден ли файл или нет.
Чаевые
Не забывайте обновлять или иногда переустанавливать драйверы звуковой карты и видеокарты, когда вы получаете эту ошибку. Кроме того, вы хотите иметь последнюю версию DirectX на вашем компьютере.
Мы надеемся, что эти решения были вам полезны. А пока, дайте нам знать, какой игрок по вашему выбору при воспроизведении ваших любимых видео, в разделе комментариев внизу.
СВЯЗАННЫЕ ИСТОРИИ, ЧТОБЫ ПРОВЕРИТЬ:
- 5 лучших пакетов видеокодеков для Windows 10 для воспроизведения файлов всех форматов
- Скачайте BSPlayer на ПК: один из лучших медиаплееров в мире
- Windows Media Player не показывает видео? У нас есть решения для этого
Почему мой проигрыватель Windows Media не работает?
1. Отключите и включите проигрыватель Windows Media.
- Нажмите клавиши «Win + X» на клавиатуре и выберите приложения и функции вариант
- Нажмите на ‘Управление дополнительными функциями’, et après поиск Проигрыватель Windows Media в списке
- Как только вы нашли проигрыватель Windows Media, нажмите на него, выберите «Управление» и отключите его
- Перезагрузите компьютер
- Выполните шаги 1-3 да установить медиаплеер виндовс из того же списка
- Проверьте, возникает ли ошибка при попытке открыть WMP.
2. Отключите и снова включите проигрыватель Windows Media в компонентах Windows.
- В строке поиска Windows введите Возможности системы Windows и выберите Включение и отключение функций Windows.
- двинулся к проигрыватель виндовс медиа и отключите его, сняв флажок.
- Перезагрузите компьютер и повторно включить проигрыватель Windows Media снова.
- Проверить наличие улучшений.
3. Попробуйте другой видеоплеер
Если ни одно из решений по устранению неполадок проигрывателя Windows Media не работает, вы всегда можете рассмотреть возможность использования другого видеопроигрывателя, поскольку в любом случае проигрыватель Windows Media довольно ограничен с точки зрения функций.
Превосходное программное обеспечение для медиаплееров, которое затмевает другие конкурирующие решения. Киберлинк Power DVD 21. С помощью этого инструмента вы получите гибкую поддержку качества видео Blu-ray, 8K и 4K для вашего устройства Windows.
Это новейшее программное обеспечение медиаплеера может обеспечить качественное аудио и визуальное представление для всех ваших видео. Более того, вы можете управлять всей библиотекой фотографий, музыки и видео на своем ПК.
Кроме того, это решение может поддерживать файлы ISO, видео Ultra HD и звук Dolby True HD с поддержкой Hi-Res Audio для незабываемых результатов AV в вашем доме.
Кроме того, вам не нужно беспокоиться о том, что видео- или аудиофайлы будут недоступны благодаря отличной поддержке всех основных форматов файлов.
4. Обновите Windows и удалите AMD Media Foundation Transcoder.
- двинулся к Настройки> Обновление и безопасность> Проверить наличие обновлений для обновления Windows 10.
- В строке поиска Windows введите Контроль и открыть Панель управления.
- Выбирать Удалить программу.
- désinstaller Транскодер AMD Media Foundation и попробуйте снова запустить проигрыватель Windows Media.
Проигрыватель Windows Media действительно отличный инструмент, поэтому выполните следующие действия, если заметите, что он перестал работать без причины.
Если ничего не помогло, не упустите шанс попробовать более качественный видеоплеер, потому что функции и возможности намного перевешивают цену.
Дайте нам знать, какие другие решения вы пробовали, и они сработали, рассказав нам о них в разделе комментариев ниже.
Все еще есть проблемы? Исправьте их с помощью этого инструмента:
В этом месяце Restoro скачали 0 читателей.
ПРОИГРЫВАТЕЛЬ WINDOWS MEDIA
Запустите встроенные в систему инструменты устранения неполадок. Просто нажмите сочетание клавиш Win+R на клавиатуре и в появившемся поле утилиты «Выполнить» введите одну из необходимых вам следующих команд:
msdt.exe -id windowsmediaplayerconfigurationdiagnostic
msdt.exe -id windowsmediaplayerlibrarydiagnostic
msdt.exe -id windowsmediaplayerdvddiagnostic
(первая — это поиск и устранение проблем, возникающих с параметрами медиапроигрывателя, вторая — с его библиотеками и третья — с воспроизведением DVD).
Перерегистрируйте dll-файлы. В этом также помогут три команды, которые необходимо дать в Командной строке с админправами и поочередно:
regsvr32 vbscript.dll
regsvr32 jscript.dll
regsvr32 wmp.dll
подтверждая каждую клавишей Enter.
Если ничего не помогло, переустановите саму программу. Для этого в «Панели управления — Программы — Включение или отключение компонентов Windows», найдите Windows Media Player и снимите с него отметку, после чего кликните по кнопке «ОК».
Перезагрузите систему, после чего проследуйте по тому же пути и поставьте отметку обратно. После рестарта операционной системы все должно снова работать. До встречи в следующих инструкциях!
Хочу напомнить, что у нас собрано более 550 компьютерных советов, список которых вы можете найти в Карте блога. Наши страницы есть в Facebook и Google+, посетите их. Прошу делиться своим опытом, а также не забывайте о комментариях!
Проигрыватель Windows Media является удобным и простым средством воспроизведения звуковых и видеофайлов. Он позволяет слушать музыку и смотреть фильмы без скачивания и установки стороннего софта. Вместе с тем, данный плеер может работать с ошибками в силу различных причин. В этой статье мы постараемся решить одну из проблем – невозможность воспроизведения некоторых мультимедийных файлов.

































