Получение данных
Итак, прибор установлен и готов к работе. Видеопоток настроенной камеры можно получать напрямую из локальной сети (по проводу и через WiFI), через интернет или посредством специализированных облачных сервисов.
Из локальной сети
После завершения настроек обычная IP-камера сразу готова транслировать потоковое видео в сеть. Подключаться можно следующими способами:
- зайдя на веб-интерфейс;
- заведя видеоприбор в одну из поддерживаемых программ наблюдения, «родных» или сторонних. При этом желательно, чтобы девайс поддерживал протокол ONVIF, это существенно расширит список допустимого ПО. Кроме того, это добавляет такие дополнительные функции, как запись на жесткий диск, архив видео и прочее;
- с помощью медиапроигрывателя, если и он, и камера поддерживают протоколы трансляции (например, RTSP).
Из интернета напрямую
Чтобы видеть картинку с установленной и подключенной посредством роутера камеры через интернет, необходимо выполнение следующих условий:
- наличие постоянного «белого» IP-адреса;
- «проброшенный» до источника сигнала открытый порт на маршрутизаторе.
Порт узнается и, при необходимости, меняется в веб-интерфейсе видеокамеры. На роутере следует настроить правила фаервола так, чтобы все соединения на внешний IP-адрес и этот порт «перебрасывались» на камеру. В профессиональной терминологии это называется Port Forwarding, в меню маршрутизаторов данную функцию иногда размещают на вкладке с таким именем. В устройствах TP-Link, например, опция носит имя «Виртуальные серверы».
Подключение через роутер и облачный сервер
Некоторые камеры изначально поддерживаются «облаком» от разработчика. Так, например, очень просто настроить камеру Hikvision: удаленный доступ, запись и просмотр данных можно организовать посредством фирменной службы Hik-Connect. Но популярные облачные сервисы позволяют пользователям заводить в них практически любые гаджеты, если они поддерживают необходимые протоколы. В числе самых популярных — RSTP и ONVIF.
Рассмотрим, как настроить подключение на примере сервиса Angelcam.
Для начала следует зарегистрировать аккаунт по адресу https://my.angelcam.com/. Это делается обычной парой «почта-пароль», или с помощью авторизации через соцсети.
Далее сайт предложит подключить камеру:
В общем случае выбор следует остановить на Regular IP Camera.
Здесь можно выбрать устройство из списка поддерживаемых, или просто добавить вручную. В процессе указываются:
- внешний айпи адрес;
- если девайс защищен логином и паролем, отмечается соответствующая «галочка» и вводятся учетные данные;
- при необходимости ручного указания порта отмечается Set Port Manually и вводится заданный ранее номер сетевого порта.
Далее достаточно нажать Detect camera, и, при условии верных настроек, камера будет соединена с сервисом.
Схожим образом подключаются и другие «облака». В некоторых случаях, например, с «умными устройствами» Xiaomi, процесс упрощается до запуска приложения и сканирования QR-кода, хотя при работе через маршрутизатор выполнить проброс сетевых портов для нормального функционирования обычно все же требуется.
Wi-Fi камера для видеонаблюдения. Установить и настроить своими руками.
Нет возможности следить с другого конца мира за тем, что происходит у Вас дома? Соедините видеокамеры с интернетом и просматривайте с компьютера, с мобильного телефона, те участки куда будет направлена камера.
Видеонаблюдение с WiFi адаптерами, позволяет передавать видео с ваших камер безопасности, без проводки кабеля на жесткий диск записывающего устройства, без дополнительных затрат на покупку и прокладку кабеля. Такое видеонаблюдение ( CCTV Wifi ) содержит беспроводные WiFi передатчики и беспроводные приемники, которые могут передавать видео потоки на расстояние до 2-х км, без какого-либо ухудшения на сигнал.
Купить камеру, вот отличный вариант — wifi ip камере LyckyStar. Такая камера отлична подойдет для наблюдения за совершенно любым местом. Ее легко установить и настроить своими руками. С помощью ее, можно получить очень высокое качество видеоизображения со звуком. Есть возможность просматривать видеоизображение через телефон или планшет с выходом в Интернет.
W ifi ip камера LyckyStar — л учшая видеокамера, она имеет приятный дизайн, миниатюрные размеры, 7,6 см х 6,4 см. В комплект входит блок питания. Камера беспроводная, т.е. передает видеоизображение через WiFi, но необходимо учитывать, что все равно придется подключить ее к электрической сети, через блок питания. Камера без подключения к сети, а только при помощи батарей питания не проработает более двух недель. Оптимальным вариантом, будет приобрести видеокамеру с подключением к электрической сети.
Что такое беспроводная технология?
Во-первых, чтобы подключить такую камеру своими руками, необходим выход в интернет, для получения доступа к видео из любой точки мира. Во-вторых, Вы должны связать камеры через интернет с помощью программы iSmartVievPro, установив ее на телефон или планшет.
Далее, в озьмите WiFi IP-камеру LuckyStar и подключите ее к источнику питания. Дождитесь от камеры полной загрузки, когда это произойдет, синий светодиод начнет периодически мигать. Теперь у вас есть 5 минут, чтобы настроить камеру. Если вы не успели в течении 5 минут, и светодиодный индикатор погас, выключите питание и повторите попытку сначала. Откройте программу iSmartVievPro и нажать на кнопку «Добавить камеру»
Монтаж системы видеонаблюдения
Монтаж системы видеонаблюдения выполняли специалисты нанятой по договору фирмы. Благодаря уже установленному вдоль всей внутренней стены дома коробу для кабелей строителями при капитальном ремонте фасада дома, прокладка проводов от видеокамер к боксу не представляла большой трудности.
Конструкция короба представляет собой закрепленные на стене параллельно два деревянных бруска, к которым с помощью саморезов закреплены профилированные полосы кровельного оцинкованного железа. В случае необходимости проложить новый кабель, достаточно открутить саморезы и заправить его в короб.

На стене видеокамеры закреплены с помощью дюбелей и саморезов. Соединение проводов, идущих от видеокамер, с магистральными кабелями выполнено в распределительных коробках с помощью герметичных коннектора RJ-45 и коаксиального разъема. Магистральный кабель, проложенный вне короба, спрятан в гофрированную пластиковую трубку. На фотографии показан внешний вид закрепленной на стене видеокамеры №3. Две другие видеокамеры закреплены аналогичным способом.

От короба магистральные кабели заведены в металлическую коробку-бокс, закрепленную на стене под потолком в одном из подъездов дома. Коробка неприметна и хорошо маскируется среди других коробок, установленных на стенах провайдерами интернета и кабельного телевидения. При выборе места установки коробки необходимо учесть возможность подвода к ней питающего напряжения переменного тока 220 В и кабеля витых пар интернет-провайдера.

Если открыть крышку бокса, то перед глазами появится картина, как на фотографии. На дне коробки лежит блок питания, выше него закреплен роутер, а справа вверху двойная розетка для подключения приборов к электрической сети.
Схема распайки видеокамеры для подключения к сети и источнику питания
В видеокамерах ROKA R-2020 предусмотрена возможность подключения к сети Интернет и подача питающего напряжения по стандарту PoE IEEE 802.3af и IEEE 802.3at. Это означает, что при подключении видеокамеры не требуется дополнительного кабеля для подачи питающего напряжения. Питание на видеокамеру можно подавать по свободным парам кабеля витых пар непосредственно на розетку RJ-45, установленной на конце кабеля, выходящего из камеры. Одновременно предусмотрена возможность подачи питающего напряжения и на отдельный коаксиальный разъем.

Вне зависимости от вариантов обжатия RJ45 с положительного вывода источника питания напряжение подается одновременно на контакты 4 и 5 (синяя пара), а отрицательного – на 7 и 8 (коричневая пара).
Особенно это удобно делать, если в системе видеонаблюдения используется коммутатор, например, 9-портовый PoE коммутатор ROKA R-KM-POE0801, в котором для каждого из портов предусмотрена возможность подача через RJ-45 постоянного напряжения 12 В мощностью до 30 Вт.
Кабель должен быть не ниже 6 категории длиной не более 100 м. Передаваемая мощность не должны превышать 30 Вт.
Вход в панель управления, и настройка IP-камеры TP-LINK NC250
Что бы зайти в панель управления IP-камерой, нам нужно узнать ее IP-адрес. Сделать это не сложно. Адрес указан в программе TP-LINK Camera Control, или tpCamera (писал об этом выше). Так же, IP-адрес камеры можно посмотреть в настройках роутера, к которому она подключена. В настройках роутера смотрим список клиентов, или список клиентов DHCP сервера.
У моей камеры, адрес постоянно был 192.168.1.174. Открываем его в браузере. Появится запрос имени пользователя и пароль. По умолчанию: admin и admin (указан на наклейке, снизу подставки камеры).

Настройки на английском, но там нет ничего сложного. Если вы установите плагин, то скорее всего, на главном окне будет отображаться картинка с камеры.
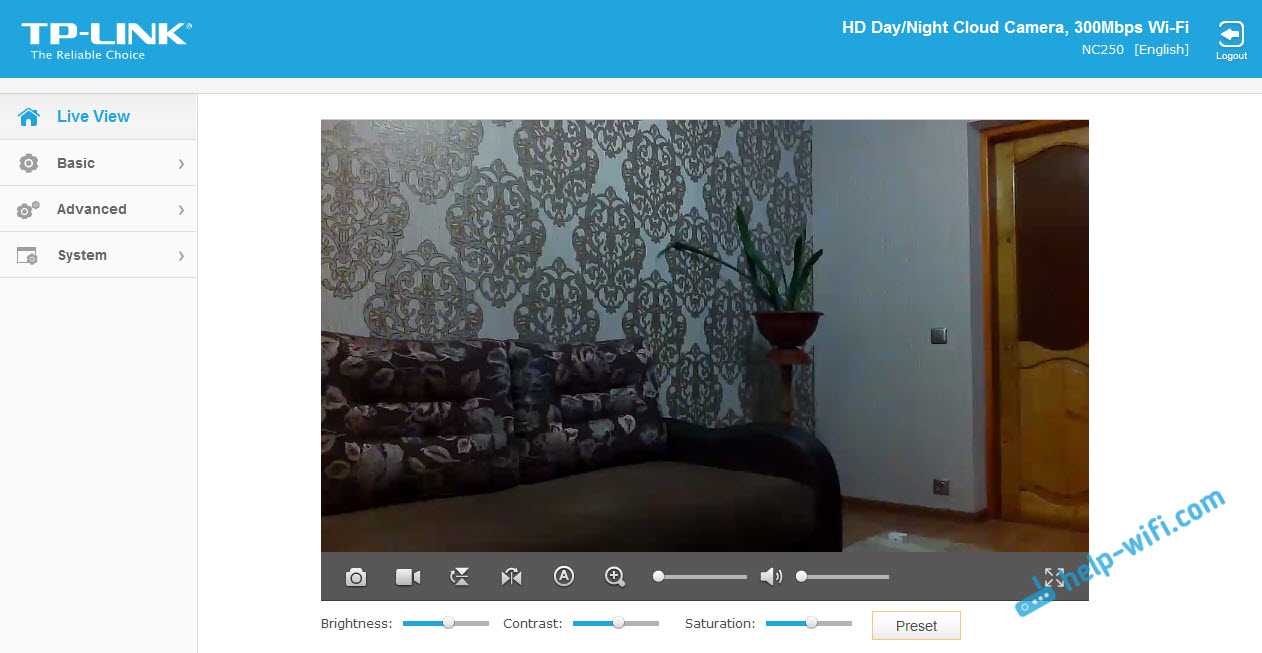
Разных настроек там много. Вряд ли они все вам пригодятся. Я покажу как настроить только некоторые функции, которые могут быть вам полезные. Ну и сменим заводской пароль admin на доступ к камере.
Подключение камеры к маршрутизатору
На вкладке «Basic» – «Wireless Connection», можно подключить камеру к нашей Wi-Fi сети. Если это не получилось сделать нажатием кнопок WPS, как я показывал в начале статьи. Достаточно выбрать нужную сеть, указать пароль от сети, и подключится.
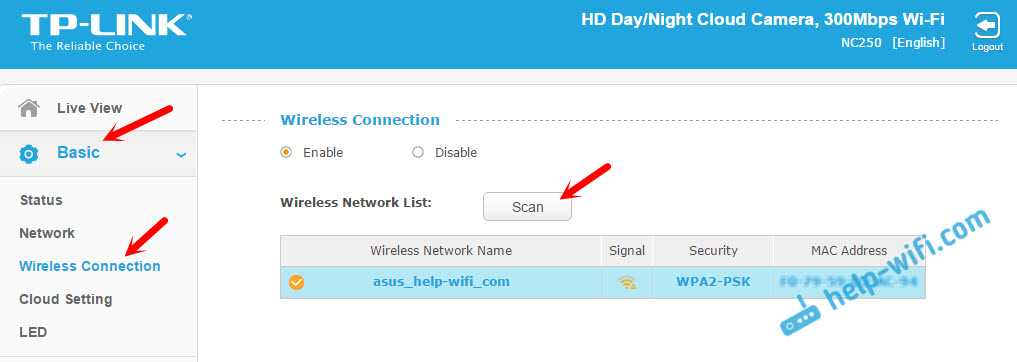
Подключение камеры к TP-LINK Cloud
Если вы не подключили камеру к облачному сервису через мобильное приложение tpCamera (как я показывал выше в статье), то сделать это можно из панели управления. На вкладке «Basic» – «Cloud Setting», просто укажите данные от своего аккаунта, и войдите (как зарегистрироваться, я писал выше). Ваша камера появится на сайте tplinkcloud.com.
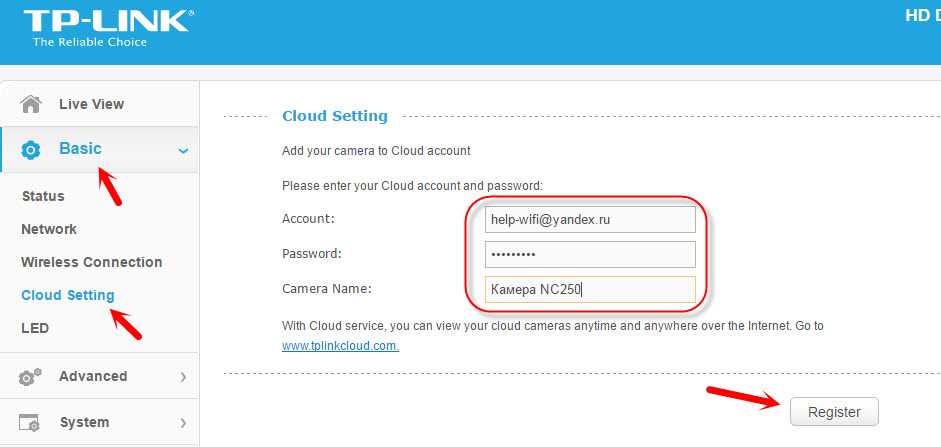
IP-камера TP-LINK в роли репитера (усилителя Wi-Fi сети)
Эти камеры имеют еще одну очень полезную функцию. Они могут одновременно работать в качестве усилителя (репитера). То есть, камера будет усиливать Wi-Fi сеть, в которой она подключена. Включить эту функцию можно в панели управления, на вкладке «Advanced» – «Wireless Extender». Просто поставьте переключатель возле «Enable», и сохраните настройки.
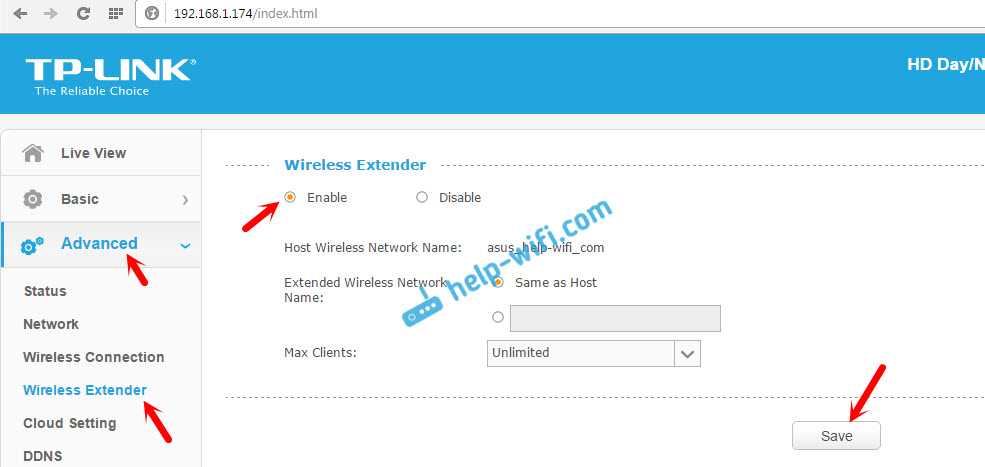
Вы сразу заметите, что сигнал Wi-Fi сети возле камеры станет намного сильнее.
Определение движения и звука с уведомлением на Email
Выше я уже писал о такой возможности. Как только камера обнаружит какое-то движение, или звук, сразу отправит вам уведомление на электронную почту.
Сначала, на вкладке «Advanced» – «Motion Detection» нужно включить функцию, и настроить область, за которой камера будет наблюдать. Если в этой области появится какое-то движение, то вам будет отправлено уведомление. Так же, можно задать чувствительность камеры.
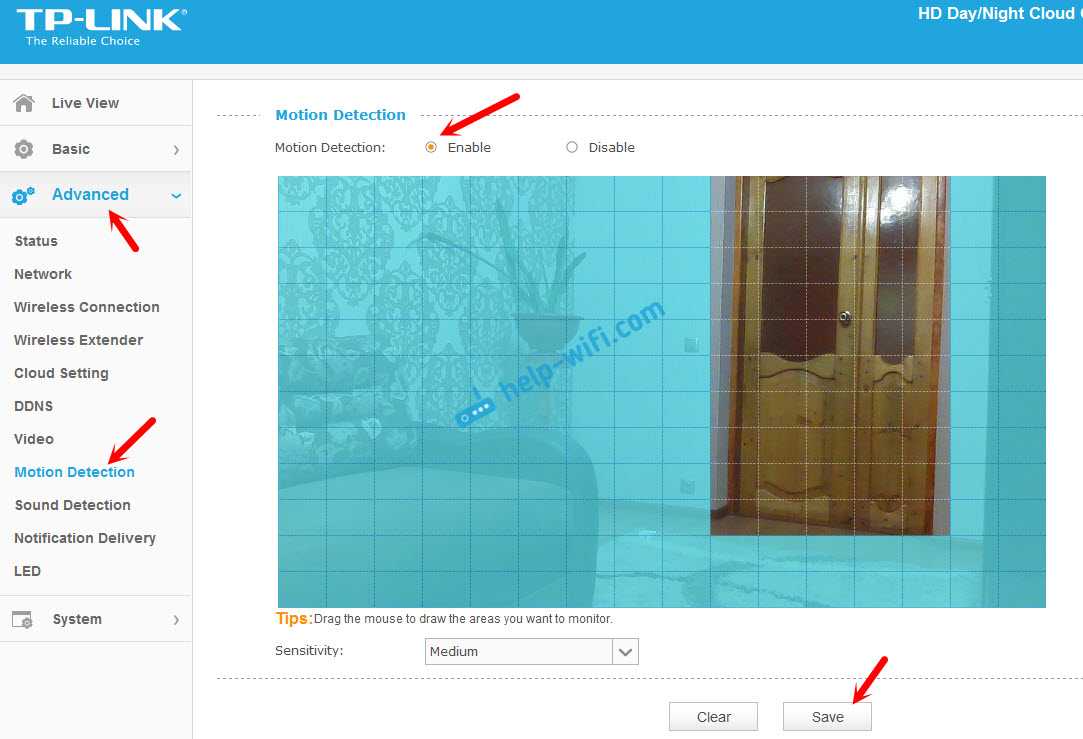
Если необходимо, то на вкладке «Advanced» – «Sound Detection» можно еще включить слежение за звуком.
Ну и на вкладке «Advanced» – «Notification Delivery» нужно настроить уведомления на электронную почту, или по FTP.
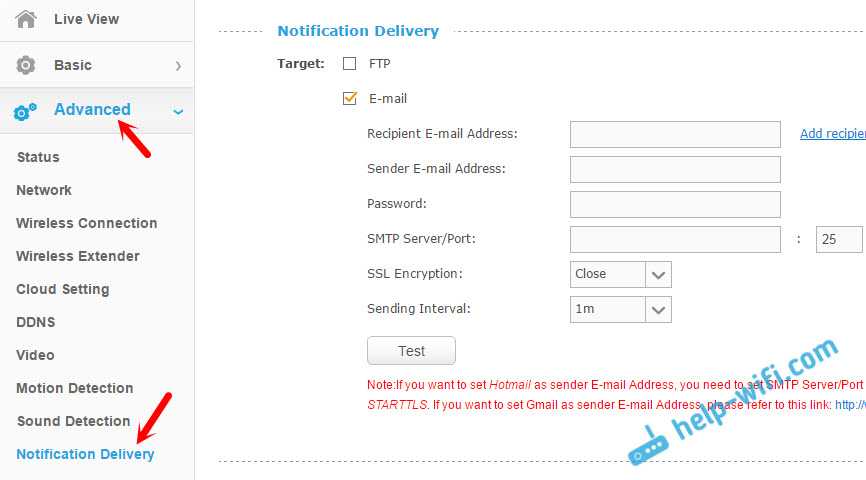
Я не буду на этом останавливаться. Если возникнут проблемы с настройкой, смотрите статью на официальном сайте tp-link.com/en/faq-900.html.
Защита IP-камеры. Смена пароля admin
Настройки камеры защищены логином и паролем. Заводские admin и admin. Их желательно сменить. Сделать это можно в настройках, на вкладке «System» – «Account». Что бы сменить пароль стандартного пользователя admin, нажмите на кнопку «Change Password». Укажите старый пароль, и два раза новый.
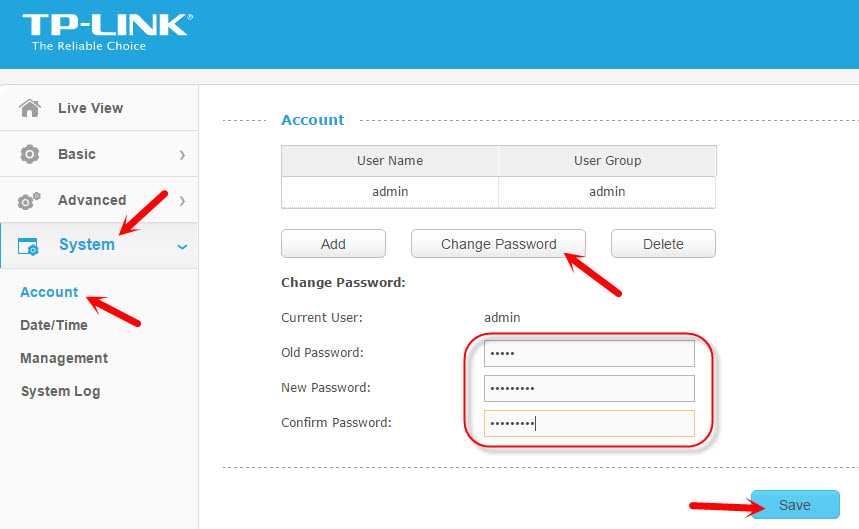
Сохраните настройки.
Послесловие
Статья получилась большой, но я надеюсь информативной. Думаю, у вас получилось своими руками настроить видеонаблюдение с использованием IP-камер от компании TP-LINK. На самом деле, ничего сложного. У всех конечно же разные задачи и условия. Поэтому, настройки и сама схема может отличатся от моей.
87
Сергей
TP-Link, Видеонаблюдение
Установка одной IP камеры
Пошаговый алгоритм, как подключить IP камеру к компьютеру без роутера:
- Узнать IP адрес видеокамеры.
- Узнать IP локальной сети.
- Установить вебкамеру, подключить питание, подсоединить ИП камеру к компьютеру перекрестным кабелем. Убедиться, что на видеоустройстве загорелись лампочки, подтверждающие, что подсоединение выполнено правильно.
- Вставить диск с ПО для web камеры с программами подключения и настройки в дисковод и запустить.
- Поменять адрес камеры.
- Прописать видеокамере порт.
- Отключить ай пи камеру и перезагрузить компьютер.
Как узнать IP
Выяснить IP своей камеры владелец может без труда несколькими способами:
- С этикетки устройства, если на ней эти цифры указаны.
- Из инструкции.
- С помощью программы на упомянутом диске.
- Если диска с ПО нет, скачать подходящую утилиту в интернет (для этого желательно зайти на веб сайт производителя).
Верный способ узнать за ноутбуком (компьютером) ИП локальной сети:
- Нажатием клавиш Windows + R открыть командную строку.
- Ввести в нее текст cmd, нажать OK.
- В появившемся черном окне ввести ipconfig, нажать Enter.
Система выдаст все необходимые цифры. Рекомендуем записать их на бумаге.
Как поменять IP адрес
Необходимость смены адреса вебкамеры доказать легко — пока это не сделано, пользователь обречен жаловаться, что компьютер не видит устройство.
Чтобы видеонаблюдение работало, IP камеры нужно привести в соответствие с ИП локальной сети. Последний состоит из цифр и трех точек между ними. Цифры до третьей точки в двух айпи адресах должны полностью совпадать, после третьей точки — отличаться.
Поменять видеокамере цифры можно:
- При помощи той программы (утилиты) от производителя — с диска или сайта — через которую их можно узнать.
- Через web интерфейс устройства.
Утилита от вышеупомянутой китайской компании Hikvision именуется SADP. Если куплена камера другой фирмы, найти нужную программу поможет инструкция к устройству или меню прилагающегося диска с ПО.
Как изменить IP через интерфейс вебкамеры пошагово:
- Открыть Панель управления, перейти в Сеть и Интернет — Центр управления сетями.
- В строке «Подключения» выбрать «По локальной сети» либо «Ethernet».
- В появившемся окне кликнуть «Свойства» — «Протокол IP версии 4 Ipv4».
- Выбрать свойства протокола и прописать в качестве IP адреса ай пи локальной сети, а в поле «Основной шлюз» — придуманный пользователем новый IP web камеры.
- Сохранить настройки и выйти.
- Открыть браузер, задать в поисковой строке новый IP камеры. Если предыдущие шаги пройдены верной дорогой, будет запрошен логин и пароль.
- Ввести логин с паролем из инструкции. Перейти на вкладку «Network».
- Прописать все тот же новый IP камеры, стандартную маску подсети, IP модема либо роутера в поле «шлюз» и те же цифры — в поле «DNS IP адрес».
- Прописать номер порта, сменив значение по умолчанию «80», например, на «801».
- Сохранить настройки и перезагрузить web камеру.
Перед установкой на объекте нескольких единиц или десятков видеокамер эту процедуру необходимо проделать со всеми. Каждой следует присвоить отдельный ай пи адрес с уникальными цифрами после вышеупомянутой третьей точки и для каждой прописать номер порта.
Проверка системы видеонаблюдения
На заключительном этапе настройки камеры после процедуры подключения остается проверить систему, убедиться, что установленное и настроенное видеонаблюдение действительно работает.
Для этого нужно всего лишь задать в адресную строку браузера
http://IP_адрес_web_камеры:номер_порта
Например: http://764.538.49.21:801
Если все сделано корректно, во вкладке браузера будет отображено видео с камеры, айпи и порт которой вбиты в адресную строку.
Программы для просмотра видеонаблюдения со смартфона или планшета
Для просмотра видео со смартфона или планшета специально настраивать устройство не требуется. Выше был описан способ просмотра в веб-браузере, но гораздо удобнее скачать специальное приложение для этих целей. В настоящее время существует очень много утилит для описанных выше задач, но наиболее популярными являются 3 приложения.
- TinyCam Monitor Pro поддерживает до 16 камер одновременно. Умеет работать с камерами от разных брендов. Есть несколько мультиэкранов. Настройки можно переносить с одного устройства на другое. Можно прямо из программы записывать данные на какой-либо носитель. Есть возможность цифрового увеличения изображения.
- IP Cam Viewer позволяет работать сразу с несколькими камерами, объединять их в группы, записывать видео на носитель. Есть функция масштабирования изображения. Можно установить виджет приложения для быстрого доступа и получения актуальной информации. Поддерживает около 700 моделей.
- Exacq Mobile. Работает на Android и iOS, поддерживает одновременно 48 камер, удобная навигация в приложении, функция масштабирования.
Интересной особенностью данных приложений является то, что они могут работать с любыми IP-камерами по всему миру. Можно подключить не только камеры установленные дома, но и в других местах. Если камера без логина и пароля, то достаточно просто ввести ее IP-адрес в настройках приложения. С помощью подобных приложений можно подключиться к видеокамере подъезда, двора, стоянки. Достаточно лишь узнать у тех, кто устанавливал камеры, ее IP-адрес, логин и пароль.
Программное с открытым исходным кодом
1) iSpy Самое популярное в мире приложение для видеонаблюдения с открытым исходным кодом. Он совместим с подавляющим большинством IP и веб камер. Разработчики заявляют о 2 миллионах пользователей по всему миру. Доступен исходный код, а также скомпилированные версии.
Возможности Ребрендинг — позволяет легко и просто кастомизировать программное обеспечение под ваш бренд. Платные и бесплатные плагины расширяющие функционал.
2) ZoneMinder Свободное программное обеспечение с открытым исходным кодом, для организации видеонаблюдения. Работает на на любом дистрибутиве Linux который поддерживает Video4Linux
3) Veyesys Rapidvms Rapidvms является простым клиент серверным программным обеспечением от китайских разработчиков. Rapidvms состоит из RapidStor (сервер) и RapidClient (клиент)
Исходный код открыт у большинства компонентов, некоторые компоненты доступны только в бинарном виде.
4) OpenALPR Программное обеспечение с открытым исходным кодом, для распознавания автомобильных номеров
Операционные системы — Debian, CentOS. Скачать: github.com/openalpr/openalpr
Замена ip адреса
Существуют разные способы, как изменить адрес на устройстве видеонаблюдения. Мы выбрали 2. Первый – самый простой. Подойдет для начинающих юзеров. Со вторым придется покопаться и мы советуем пользоваться вторым способом только людям, уверенным в своих познаниях персонального компьютера.
Замена с помощью программы
Первым, а, соответственно, и простейшим методом будет преобразование ip адреса камеры наблюдения с помощью приложения, которое вы запустили с диска, приложенного в коробке к гаджету, либо скачали из Интернета.
У каждого производителя свои приложения, но несмотря на это в любой вы найдете пункт со сменой адреса. Далее впишите адрес и вуаля, все готово. Учитывая наши данные видео будет транслироваться по адресу 192.168.99.20. Адрес локальной сети у вас выйдет иной, поэтому и выходные цифры будут иными. Камера теперь у нас работает в той же подсети, что и компьютер. Поэтому можете проверить ее работоспособность через браузер. Наберите адрес вашего прибора в интернет-обозревателе. После загрузки вы сможете наблюдать за тем, что происходит перед объективом вашего устройства.
Замена через программное обеспечение
Второй метод заключается в том, что меняться будет адрес локальной сети вашего ПК, а не купленного прибора. Скажем адрес персонального компьютера – 192.168.99.25, а ip камеры 192.168.0.20. Это означает, что адрес локальной сети должен измениться на 192.168.0.25.

Фото с сайта nabludaykin.ru
Чтобы это получилось, откроем «Панель управления» и выберем управление сетями. Проследуем по строчке «Ethernet» или «Подключения по локальной сети», но теперь откроем окно «Свойства».
В выскочившей вкладке кликаем на «Протокол четвертой версии» и заходим в свойства. Во вкладке меняем ip на тот, который мы подобрали, маску подсети мы не трогаем, а в качестве основного шлюза используем адрес камеры. Затем не забудьте применить и сохранить выбранные нами параметры.
Чтобы проверить работоспособность открываем интернет браузер, заходим в программу устройства и в браузере набираем ip адрес камеры наблюдения. В случае если вы не допустили ошибок в предыдущих этапах, то на вашем мониторе появится окно для введения данных администратора. Их вы найдете на коробке от устройства, либо в мануале. Зачастую производители используют простые сочетания. В качестве логина почти всегда используется «admin», а пароль – «admin», «00000» или «12345». Но для уверенности рекомендуем ознакомиться с данными подходящими для вашего устройства.
Если данные введены корректно, вам откроется окно, в котором вы увидите видео с камеры и настройки.
В программном обеспечении вашего приспособления следует сравнять адрес устройства с тем, что располагается в локальном окружении. Вы сможете найти подходящие параметры в окне под названием «Сеть». Затем отмечаем IP как фиксированный и вписываем следующие данные:
- Адрес: 192.168.99.20.
- Маска подсети: стандартная 255.255.255.0.
- Шлюз (адрес вашего маршрутизатора): 192.168.99.25.
- DNS ip адрес: 192.168.99.25.
Поставьте ваше согласие рядом со строчкой DCHP. Если такой строчки не имеется, выберите строку «Динамический IP».
Следующим шагом станет присвоение вашей камере собственного порта. С завода у камер открыт порт 80. В случае, если у вашего устройства не имеется подобной настройки, то будем пользоваться именно этим значением. Если настройка имеется, задаем каждой камере свой уникальный порт. Для первой 8081, для второй 8082 и так далее.
После выполнения этих инструкций отсоедините провод от компьютера и вставьте в Ethernet слот вашего роутера. Настройки, введенные нами ранее на самом компьютере сбрасываем. В параметрах сети ставим согласие рядом с графой «Получить ip адрес автоматически». Эту же процедуру повторяем и с адресом DNS серверов. Сохраняем параметры и подсоединяем роутер к ноутбуку или системному блоку с помощью встроенной сетевой карты.
После выполнения инструкций вы получите трансляцию прямиком с ip камеры по заданному адресу. В нашем случае это 192.168.99.20. Затем регулируем Wi Fi для получения картинки с мобильного телефона или планшета. Аналогичную схему проделываем и с остальными гаджетами при их наличии.
Важно
Не забудьте дать камерам свой уникальный порт (при наличии такой возможности) и адрес интернет-протокола, например, 192.168.99.20, последующая будет 192.168.99.25. Таким образом организуйте цепь следующих камер.
Организация сетей с роутером
Роутер нужен, если система включает сразу несколько устройств. Благодаря этому создаётся отдельная подсеть, имеющая доступ ко всем устройствам. Принцип настройки во многом похож на то, о чём уже раньше говорилось. Как подключать WiFi камеры к роутерам, разберётся каждый.
В настройки роутера входят аналогичным образом. Свой порт необходимо присвоить каждой из камер, которая будет работать в системе. Чаще всего используют меню под названием Routing. Благодаря этому пункту проще переводить на разные IP-адреса системы внешние запросы.
Для принципа работы характерно следующее описание:
- Свой внешний порт и собственный IP-адрес выделяется для каждого из устройств в системе.
- Когда настроен сам роутер — переходят к каждой отдельной камере. Настраивать напрямую каждое такое устройство просто.
- Для каждого устройства IP-адрес свой, уникальный. Нельзя пользоваться общим.
- После настройки с роутером соединяют каждую из камер. Увидеть устройства можно сразу после подключения.
- Для просмотра информации нужно использовать запрос «статический IP-адрес: внешний порт конкретной камеры».
- Подключение системы с видеорегистраторами — такое же, что описано выше. Беспроводной способ работает и тут.
Важно. Даже когда настройка системы правильная — у некоторых пользователей возникают проблемы с удалённым просмотром видео. Причина такой ситуации — частые подключения к камерам одной и той же сети
То есть, с IP-адреса отправляют запрос, чтобы подключиться к нему же. Это не логичное действие, устройство физически не способно выполнить запрос. Видео просматривают с других IP-адресов
Причина такой ситуации — частые подключения к камерам одной и той же сети. То есть, с IP-адреса отправляют запрос, чтобы подключиться к нему же. Это не логичное действие, устройство физически не способно выполнить запрос. Видео просматривают с других IP-адресов.
































