Различия 3G от 4G в скорости и сложности настройки
Прежде чем рассматривать, как подключить модем к роутеру для раздачи Интернета, надо понимать, каким образом функционируют и на что способны сети 3G и 4G. Они доступны пользователю в зависимости от местонахождения, имеют свои особенности.
| Технические характеристики | 3G | 4G |
| Максимальная скорость | 2 Мбит/с | 1 Гбит/с |
| Минимальная скорость | 144 Кбит/сек | 100 Мбит/с |
| Стабильность соединения | Высокая | При пиковых нагрузках возможно переключение на 3G |
| Зона покрытия | Доступна на всей территории России | Распространена вблизи крупных городов, в пределах 100 км от вышки сотовой связи. |
| Защищенность | Индивидуальный IP-адрес, стандартное шифрование. | Дополнительный уровень защиты. |
| Комфортный уровень использования | Интернет-серфинг, мессенджеры, социальные сети, прослушивание аудио. | IP-телефония, просмотр видео, скачивание и загрузка большого объема данных. |
| Взаимодействие с другими сетями | 4G | 3G и LTE |
| Сложность настройки | Простая, подходит для техники любого возраста. | Средняя, сама установка аналогична «младшей» Сети, поддержка осуществляется для оборудования от 2012 года, современная сим-карта. |
Практически все модемы текущего поколения работают на четыре G, выдают качественное соединение в любых условиях.
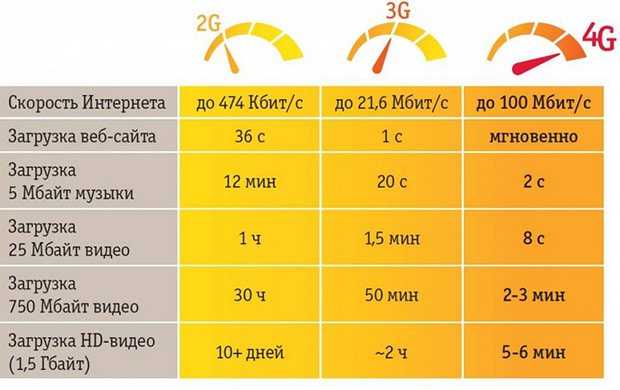
Подключаем роутер TP-Link к интернет-провайдеру, или модему
Тут все понятно. Что бы роутере смог раздавать интернет (а это его основная задача), к нему нужно подключить интернет. Скорее всего, у вас в квартиру проложен обычный сетевой кабель, или интернет у вас от ADSL модема.
Нам нужно подключить кабель от интернет-провайдера в WAN разъем роутера TP-Link. WAN разъем обычно синий. Или, подключить в WAN разъем кабель от модема (для соединения можно использовать кабель, который идет в комплекте с роутером).
Выглядит этот примерно вот так:
Вот и все, интернет подключили, и можно приступать к настройке роутера. Зайдите в настройки своего TP-Link (смотрите эту инструкцию) и настраивайте роутер. Можете настроить по инструкции на примере настройки TP-LINK TL-WR940N. Настройка скорее всего будет такой же.
Может быть и такое, что сразу после подключения роутера, интернет заработает на вашем компьютере и других устройствах, которые вы подключите. Такое возможно в том случае, если ваш провайдер использует тип соединения Динамический IP, или у вас подключение через модем. В любом случае, вам нужно будет настроить Wi-Fi сеть и установить пароль.
И еще, на всякий случай даю ссылку на статью по решению самой популярной проблемы, которая очень часто появляется именно при настройке роутера: «Без доступа к интернету», или «Ограниченно».
Подключаем интернет модем к планшету
В том, как подключить 3G модем к планшету Android, нет ничего сложного. Это же относится и к 4G маршрутизатору.
Так как большинство планшетов со встроенным модемом (беспроводным) имеют только небольшой порт mini USB (Android) или Lightning (Apple iPhone, iPad), для того, чтобы разлочить и подключить ЮСБ-модем, понадобится OTG переходник.

Данный адаптер является переходником от мини ЮСБ (вход в большую часть планшетников) ко входу для стандартного большого USB (в него вставляется сам маршрутизатор). Поэтому ответ на популярный вопрос: “Можно ли подключить модем к планшету при помощи переходника?” — однозначно, да.
Инструкция для подключения модема:
- Так как все USB-модемы разработаны именно для работы на компьютерах, понадобится подготовить их для использования на планшетнике. Поэтому надо подсоединить роутер к компьютеру.
- Когда на ПК автоматически установятся драйвера и программное обеспечение, открыть программу.
- В ней найти пункт о смене режима работы. Перейти в него.
- Среди режимов работы выбрать “Только модем”.
- Перейти в настройки безопасности и отключить необходимость ввода пароля (обычно эта функция либо отключена, либо не имеется на современных роутерах).
- Теперь остается лишь подключить модем к планшетнику. Сначала вставить OTG адаптер в разъем на девайсе, а в другой конец подсоединить маршрутизатор.
На этом подключение завершено. Осталось лишь настроить модем (описано далее).
Помощь в подключении и установки параметров
Начать нужно с подбора оборудования, где роутер и модем будут совместимы. Эту информацию можно получить на сайте производителя устройств или в спецификации устройства.
Для соединения техники потребуется специальный кабель, патчкорд, и, возможно, переходник для портов. Объединение маршрутизатора, модема и компьютера/ноутбука будет происходить в два этапа:
- Настройка сети на ПК.
- Задание параметров для вайфай роутера.
Надо соединить модем и маршрутизатор, затем патчкордом через Lan-порт компьютер и модем.

Далее подготавливается соединение: выбрать «Параметры» в меню «Пуск», после – «Сеть и Интернет».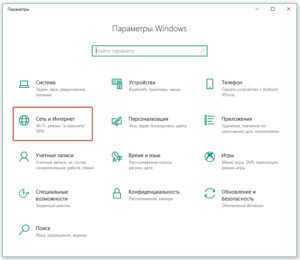
Кликнуть «Центр управления сетями и общим доступом».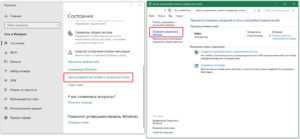
Теперь необходимо перейти в «Изменение параметров адаптера».
На изображении проводного соединения щелкнуть правой кнопкой мыши «Свойства». Последовательно нужно проверить: отметка напротив «Протокол Интернета версии 4», в его свойствах активны пункты «Получить IP-адрес автоматически», «Получить адрес DNS-сервера автоматически» и «ОК».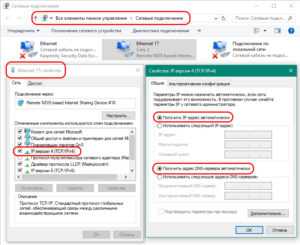
На этом сетевые настройка закончены.
Использование роутера как FTP-сервера
Если Вы хотите сделать доступным для Вашей сети определенное устройство памяти (диск, флешка и др.), то нужно подключить юсб роутер к нему и произвести специальные настройки. При этом к данному устройству памяти смогут подключиться не только пользователи Вашей локальной сети, но и из интернета. Устройство памяти, при таком подключении, из сети воспринимается в качестве локального FTP-сервера или сетевого ресурса. Вы можете ограничить доступ к такому серверу, сделав соответствующие настройки в роутере, используя авторизацию с логином и паролем. Часть пользователей, при такой настройке, сможет только просматривать и скачивать данные, а часть, у кого будут соответствующие права доступа, изменять и закачивать информацию. Чтобы можно было обеспечить доступ к такому FTP-серверу из сети интернет, необходимо наличие у роутера реального статического или динамического IP-адреса.
Рассмотрим подключение накопителя данных к роутеру на примере D-Link DIR320. Нужно подключить к USB порту накопитель данных, и зайти в веб интерфейс роутера, набрав в браузере https://192.168.1.1/. В открывшемся окне авторизации нужно ввести логин и пароль.
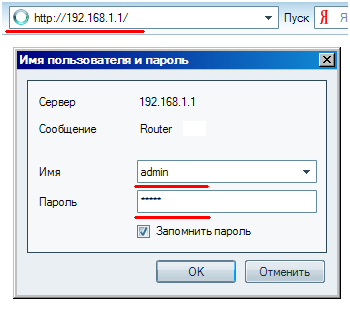
После этого в левом меню роутера нужно выбрать пункт USB Application, а внем подпункт — FTP Server .
В открывшемся окне нужно включить Enable FTP Server, выбрав Yes. В пункте Anonymous Users Access нужно выбрать права доступа для анонимных пользователей. Для применения настроек нужно нажать Finish и сделать перезагрузку роутера кнопкой Save&Restart.
Если Вы планируете копирование расшаренных файлов, то Вам необходимо включение Samba сервера. Для этого в левом меню роутера нужно выбрать пункт USB Application, а дальше подпункт Samba.
В открывшемся окне нужно выставить доступ к разделам диска — Samba File Shares. После этого в поле Host Name вводится латиницей имя роутера (какое Вы хотите) и в поле Workgroup Name вводится имя рабочей группы.
Как подключить USB модем к роутеру: пошаговая инструкция
В квартирах крупных городов всё же чаще используют подключения по оптоволоконной линии. Я имею в виду, что сам интернет в подъёзд заводится с оптики. Но не всегда есть возможность использовать именно это подключение. Например, для загородных участков, частных домов иногда лучше использовать интернет от мобильного оператора. Сегодня в статье я расскажу общую инструкцию – как самостоятельно подключить 3G/4G USB модем к роутеру.
На деле же нет ничего сложного, в первую очередь проверьте – можно ли подключить флэшку от оператора на вашем маршрутизаторе и есть ли там вообще USB разъём. На дорогих моделях может быть две версии USB порта: 2.0 и 3.0. Нас интересует именно 2.0 порт. 3.0 – обычно имеет синий цвет. Поэтому просто возьмите свой купленный модем и вставьте его в этот разъём. Теперь переходим к настройкам.
Индикация
Индикаторы на роутере : что они значат.
Располагаются индикаторы на панели разных модификаций по-разному, но набор, в основном, одинаковый:
- Wi-Fi. Включен, как правило, по умолчанию, но возможно отключить настройками. При наличии беспроводной сети моргает/мерцает/.
- Сетевые порты. При подключении LAN-порта (обычно их 4) светится соответствующий индикатор.
- Питание. Горит при подключенном питании.
- Internet. Загорается при включении с характерным мерцанием.
- WPS. Мигает с нажатием кнопочки.
- WAN. Сигнализирует при активизации провода провайдера (Ethernet, ADSL).
- USB. Горит при подключении.
Основной набор индикаторов рассмотрен. Рассматриваем следующий пункт.
Роутер tl mr3220: настройка IpTV
Для того чтобы подключить к сети ТВ-приставку для использования «IPTV» необходимо открыть данный раздел в настройках и указать следующие параметры:
при наличии «IGMP» (протокол управления группами Интернета)» в строке «IGMP Proxy» выставить значение «Включить»;
в строке «Режим» – исходя их технических требований необходимых для использования «IPTV» – нужно выбрать один из вариантов:
- «Автоматически». «LAN» порты использующие «IGMP Proxy» будут работать в штатном режиме, что позволяет просматривать «IPTV» по проводному или беспроводному подключению.
- «Мост». Потребуется указать «LAN» порт, к которому физически подключена «ТВ приставка».
- «802.1Q Tag Vlan». Позволяет присвоить каждому «LAN» порту идентификатор виртуальной сети.
Как к модему подключить Wi-Fi-роутер
Итак, рассмотрим способы, как к модему подключить WiFi-роутер.
Это самый простой способ подсоединить модем к роутеру, напрямую вставить устройство в соответствующее гнездо.

Через ADSL-кабель
Как подключить USB-модем к роутеру без USB-входа, когда разъем не предусмотрен производителем? В этом случае есть две схемы соединения: когда роутер подключается к интернету либо когда это делает модем.
В первом варианте модем выступает в роли моста, промежуточного звена, соединяющего компьютер и роутер. Wan-порт маршрутизатора надо подсоединять к Ethernet-гнезду модема, который необходимо настроить как bridge в типе соединения.
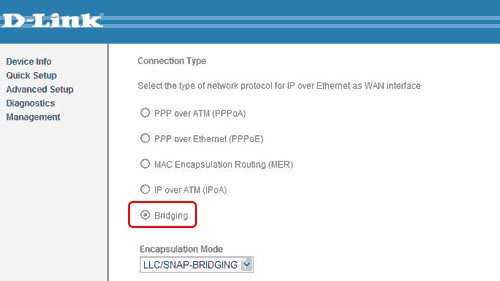
Адрес модема и маска остаются без изменений.
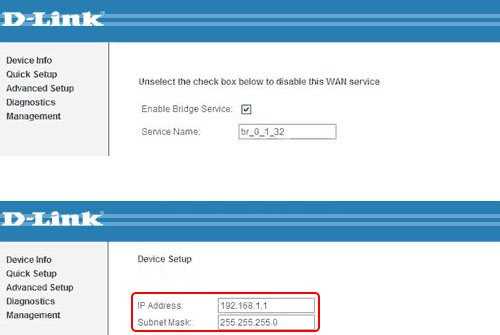
Второй способ, как раздать Интернет через роутер: в ноутбук включен модем, а к нему подцеплен router. Теперь в настройках нужно исправить профиль Сети и выбрать тип соединения с динамическим IP и распределение адресов через DHCP.
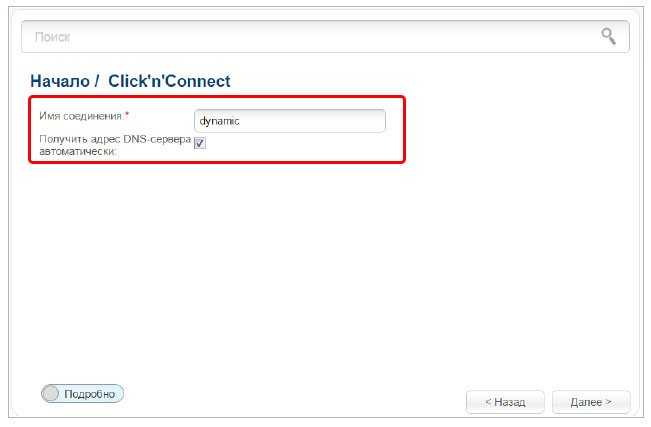
Через переходник WAN в USB
Требуется приобрести адаптер RJ-45 на USB, он вставляется в WAN-разъем маршрутизатора и без дополнительного программного обеспечения или других проблем превратить один вход в другой.
Редко используемые настройки
Прочие беспроводные разделы панели управления ТП-Линк требуются лишь в особых случаях – например, для подключения к ВПН, поэтому пробежимся по ним вкратце.
Фильтрация по MAC-адресу
MAC Filter – фильтрация по адресу MAC. Позволяет подключаться к сети исключительно настроенным вручную устройствам, да и то после ввода пароля. Никаких чужаков. Не рекомендуется ни для домашнего использования, ни для небольшого офиса, где все свои.
Настройка VPN на роутере: возможна не на всех моделях. Это более продвинутая функция.
Wireless Bridge (WDS): возможность использовать Вай-Фай роутер как «репитер» – повторитель уже имеющегося сигнала Wi-Fi. Применяется для «удлинения» радиуса действия другого работающего и настроенного роутера. В других случаях нужно использовать уже настроенный режим AP (Access Point – режим точки доступа).
Шаг 1. Подготовка.
Прежде чем приступить к настройке непосредственно роутера, нам нужно:
Убедиться что модем входит в список совместимости роутера (пример, для модели 842N версии 5). Как узнать модель модема – обычно модель указывается на наклейке на самом модеме или же на наклейке под крышкой модема

В случае с модемами YOTA, модель можно определить по серийному номеру:
-
- Yota Модем (WLTUBA-107) LTE Cat.3 — SN начинается с цифр до 1434 (например, 1420…)
- Yota Модем (WLTUBQ-108) LTE Cat.4 — SN начинается с 1434
- Yota Модем (WLTUBA-115) LTE Cat.4 — SN начинается с 1645
- Yota Модем (S15) LTE Cat.4 — SN содержит 11 символов, а в других модемах 12 символов. Например: s/n 12345678901
- Yota Wi-Fi Модем LTE Cat.3 — SN начинается с цифр до 1443 (например, 1415…)
- Yota Wi-Fi Модем LTE Cat.4 — SN начинается с 1443
- Yota Many Cat.3 (белый корпус) — SN начинается с цифр до 1545 (например, 1530…)
- Yota Many Cat.4 (белый корпус) — SN начинается с 1545 до 3251
- Yota Many Cat.4 (черный корпус) — SN начинается с 3251 до 3267
Проверить работу модема напрямую в компьютере или ноутбуке. Для этого вставляем модем в компьютер и проверяем работу интернета. Помимо просто работы интернета необходимо проверить уровень сигнала (при плохом уровне сигнала модем может работать в компьютере, но может не заработать в роутере!). Чтобы проверить уровень сигнала посмотрите инструкцию от модема (обычно уровень сигнала можно посмотреть или через утилиту провайдера в модеме или на странице веб-интерфейса модема.
Сигнал может отображаться как в RSSI, так и в RSRP, будьте внимательны при определении.
Если Ваш модем отображает сигнал RSSI
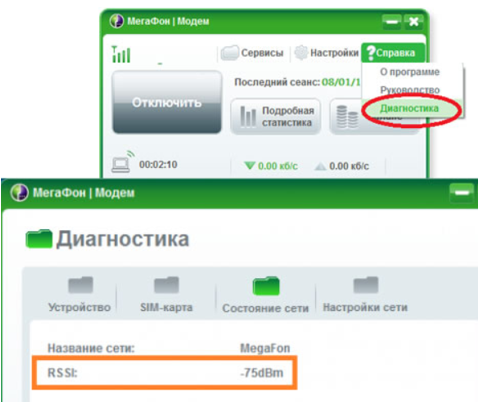
RSSI (Received Signal Strength Indicator) — индикатор силы принимаемого сигнала.
CINR (Carrier to Interference + Noise Ratio) также называемый SINR (Signal to Interference + Noise Ratio) – отношение полезного сигнала к шуму.
Диапазон изменения этих параметров
|
Качество сигнала: |
RSSI (дБм) |
SINR/CINR (дБ) |
|
Хорошее |
>= -65 |
>= 30 |
|
Нормальное |
от -65 до -75 |
от 20 до 30 |
|
Плохое |
от -75 до -85 |
от 10 до 20 |
|
Очень плохое |
<= -80 |
<= 10 |
Значение мощности сигнала показывает уровень принимаемого сигнала LTE. Эти значения соответствуют показаниям RSSI (Received Signal Strength Indication) LTE-подключения. Значение измеряется в дБм (dBm).
Если Ваш модем отображает сигнал RSRP
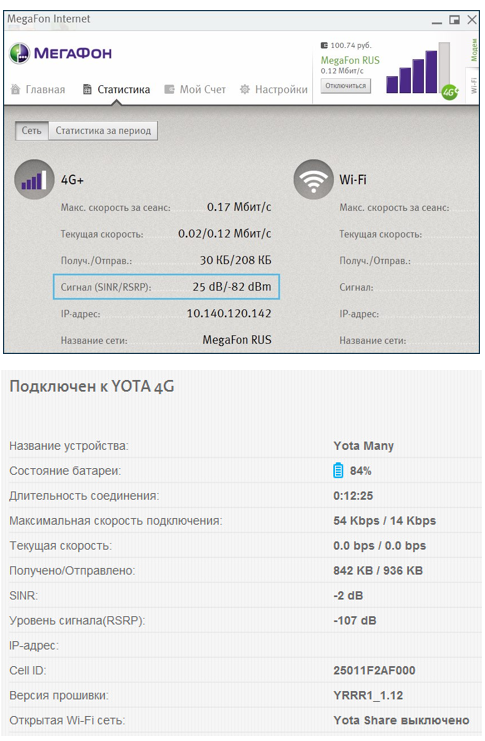
RSRP (Reference Signal Received Power) – средняя величина мощности принятых пилотных сигналов (Reference Signal) или уровень сигнала, принимаемого с Базовой Станции. RSRP измеряется в дБм (dBm).
Для понимания качества Вашего сигнала воспользуйтесь таблицей ниже:
|
Качество сигнала: |
RSRP (дБм) |
SINR/CINR (дБ) |
|
Очень хорошее |
>= -80 |
>= 20 |
|
Хорошее |
от -80 до -90 |
от 13 до 20 |
|
Удовлетворительное |
от -90 до -100 |
от 0 до 13 |
|
Очень плохое |
<= -100 |
<= 0 |
При плохом уровне сигнала возможны разрывы или модем вовсе не заработает через роутер. Если у Вас такой сигнал, попробуйте перенести модем в другое место, например к окну.
Как подключить модем к планшету
В отличие от смартфонов подключение интернет-девайса к планшету посредством специального провода реализуется двумя способами:
- путем подсоединения к USB-разъему;
- с использованием хостового адаптера «On-the-Go».
Чтобы выбрать оптимальный, нужно изучить особенности подключения и настройки, а также принцип функционирования каждого из них.
Вообще портами USB оснащены сегодня подавляющее большинство планшетных ПК, которые работают под управлением OS Windows или Android. Изначально они предназначались для подключения аккумуляторной батареи, теперь же активно используются для соединения с модемом. Популярность последнего обусловлена тем, что на многих устройствах не предусмотрена возможность подключения к сети посредством мобильного интернета.
С учетом вышесказанного их целесообразно использовать:
- в качестве портативного карманного роутера, к которому беспроводным способом подключается устройство;
- в роли модема, предоставляющего мобильный трафик.
USB-порт
На сегодняшний день практически все сотовые операторы имеют собственные модемы, которые активно распространяют среди интернет-пользователей. Они оснащены встроенной SIM-картой, активированы и полностью готовы к эксплуатации. Поэтому для подключения пользователю понадобится выполнить следующие действия:
- Подсоединить интернет-флешку к планшету через USB-порт, а затем установить драйвера.
- Скачать и распаковать программу «3G Modem Mode Switcher», которая оборудована технологией «Zero CD».
- При первом запуске утилиты при подключенном модуле активировать режим «Только модем», нажав на одноименную клавишу.
- Теперь отсоединить интернет-девайс от ПК и вставить его в соответствующий разъем планшетного компьютера.
- Перейти последовательно в «Настройки» → «Беспроводные сети» → «Точки доступа APN».
- Когда появится окно, понадобится заполнить соответствующие поля, указав настройки выбранного оператора связи.
Теперь останется только перезагрузить устройство, вставить модем в USB-порт, расположенный на торцевой поверхности корпуса и дождаться, пока около значка батареи появится символ «3G» («4G»).
OTG
Среди владельцев мобильных гаджетов данный вариант пользуется не меньшей популярностью, чем предыдущий. «USB On-the-Go» представляет собой технологию, позволяющую подключать к планшету не только модем, но и другую периферию (компьютерную мышь, клавиатуру и т. п.). Подобная функция встроена в операционную систему Windows и Android, но не работает на Apple-девайсах. Процесс подключения выполняется в соответствии со следующим алгоритмом.
- Планшет и модем соединить между собой с помощью OTG-переходника.
- Дождаться, пока устройства распознают друг друга.
- Открыть системное меню, где выбрать последовательно «Настройки» → «Передача данных», и активировать опцию «Мобильный трафик», передвинув ползунок вправо.
- Далее перейти в раздел «Еще», отыскать вкладку «Мобильная сеть» и выбрать категорию «Точка доступа».
На этом процедура настройки подключения считается завершенной.
Теперь можно активировать интернет-соединение и приступить к настройке сети. Как это сделать, будет описано далее.
Перед настройкой
Нам понадобится:
- Роутер
- Кабель подключения роутера в сеть питания
- Сетевой кабель подключения от роутера к компьютеру/ноутбуку
- Кабель интернет-провайдера в квартире (Ethernet или ADSL)
- Компьютер или ноутбук с возможностью подключения по проводу (можно, конечно, смартфон или планшет, но некоторые модели такого не любят, чего и просил искать под свою модель)
- Логин и пароль для подключения к интернету
- Логин и пароль для подключения к роутеру
Небольшие пояснения. Если с самим устройством все понятно, то нужно обязательно найти свой логин и пароль для интернета. Обычно он идет прямиком в договоре. Если нет – обращайтесь к провайдеру по телефону или лично. Бывает, поймут.
Другая проблема – данные для подключения к маршрутизатору для его дальнейшей настройки. Здесь нужно раздобыть:
- Адрес для подключения
- Логин
- Пароль
Обычно это все располагается на наклейке под самим роутером. Примерно вот так:
Если вдруг наклейки нет, попробуйте вот эти значения:
- Адрес: 192.168.0.1 или 192.168.1.1 или http://tplinklogin.net
- Логин: admin
- Пароль: admin
Если в процессе настройки значения не подойдут, значит есть вариант, что маршрутизатором пользовался кто-то другой (даже если он новый). Просто сбросьте настройки и все будет как надо (про сброс будет ниже). Иногда даже лучше сбросить настройки на дефолт, чем перенастроить.
Настройка 3G/4G роутера от Мегафона
Аналогичным образом можно настроить роутер, продаваемый телекоммуникационной компанией Мегафон. Вход в веб-интерфейс здесь осуществляется по адресу 192.168.1.1, идентификационные данные (логин/пароль) по умолчанию – те же (admin дважды). Их также указывают на наклейке, расположенной с обратной стороны роутера.

Для раздачи интернета необходимо зайти в настройки WAN, где указать имя сети, а также пароль для неё. А вот несколько советов, как настроить мобильный вай-фай роутер от Мегафона с точки зрения экономии ресурсов аккумулятора, который в обычном режиме садится через 2–4 часа, в зависимости от ёмкости и режима работы:
- В меню в разделе «Режим подключения» активируйте пункт «Автоматический». В этом случае роутер будет активироваться, только если идёт обращение к интернету со стороны пользователей сети, в противном случае он будет находиться в режиме сна.
- Ещё один способ экономии заряда батареи – активация пункта «Автовыключение» – после определённого времени простоя девайс выключится, но при этом включить его можно, только нажав на находящуюся сбоку кнопку.
Внешняя пассивная антенна для WiFi роутера
Прежде всего надо отметить, что пассивная антенна для wifi роутера, то есть которая не имеет своего собственного питания от электросети, не усиливает сигнал, а лишь направляет его спектр для более уверенного приема. Мощность этого «усиления», которую еще называют коэффициентом направленного действия, измеряют в децибеллах (dBi). Небольшими внешними антеннами уже снабжаются многие модели маршрутизаторов и адаптеров, однако их мощность не превышает 3-5 dBi, что не позволит значительно улучшить дальность действия беспроводного сигнала.
Поэтому для этого используют внешние wifi антенны. У них есть два типа разделения — для наружного или внутреннего использования, а также всенаправленные и узконаправленные.
Как к модему подключить Wi-Fi-роутер
Подсоединить модем к роутеру Wi-Fi можно несколькими простыми способами. Пользователям остаётся лишь избрать наиболее удобный для себя.
Через USB
Данный метод подсоединения является самым простым. Юзеру нужно просто вставить USB-модем в USB-порт роутера либо же просто соединить два этих устройства посредством USB-кабеля.
Через ADSL-кабель
Как подсоединить модем формата USB к маршрутизатору без такого порта, если он просто не предусматривается фирмой-производителем? В такой ситуации можно использовать 2 схемы подключения:
- к интернет-соединению подключается роутер;
- к интернету подключается модем.
В первом случае модем будет играть роль моста – звено промежуточного типа, которое соединяет ПК и маршрутизатор. Порт Wan на роутере необходимо подключать к порту Ethernet на модеме, который в типе соединения нужно выставить как bridge. Модемный адрес и тип маски изменений не требуют.
Во втором случае интернет-доступ реализуется посредством роутера – модемное устройство подсоединяется к ПК, а уже к нему привязывается router. Профиль сети в настройках необходимо откорректировать и избрать соединение с динамическим типом IP, где адреса будут распределяться посредством DHCP.
Через переходник WAN в USB
Для подсоединения таким способом пользователю потребуется адаптер маркировки RJ-45 на разъём USB. Его вставляют в порт WAN на роутере, что даёт возможность без установки вспомогательного ПО превратить один порт в другой.
Шаг 1 – Подключаем провода
На моей практике до сих пор находятся люди, которые вставляют провода абы как, а после часового консультирования выясняется, что это ведь неважно… Поэтому, пожалуйста, подключите все верно, а основные рекомендации даю ниже:
- Шнур провайдера (который идет из подъезда, через который подключаются к интернету) подключаем в синий порт WAN роутера. Сделали? Идем дальше.
- Если у вас есть компьютер или ноутбук с сетевым входом Ethernet – соединяем его с ЛЮБЫМ желтым портом LAN роутера. Через него мы и будем настраивать наш маршрутизатор дальше. Если же нет возможности подключиться по проводу – подключайтесь по Wi-Fi (да хоть с телефона). Название сети обычно содержит TP-Link, а пароль отсутствует (если запросит PIN – на дне роутера на наклейке есть эти цифры). Т.е. нужно подключиться или по проводу, или по вайфай с того устройства, с которого мы будем дальше настраиваться.
- Не забываем подключить роутер к питанию. Индикаторы должны загореться.
Если вы успешно сделали эти три действия, самое время войти в настройки.
Как настроить модем под смартфон
У билайна вышел тариф с безлимитным интернетом для смартфонов за 300р в месяц. Симка, как я понимаю, врубает интернет только в том случае если она вставлена в смарт или телефон. В тарифе учтены звонки и смс (400 мин и 100 смс кажется) +безлимитный интернет и всё это за 300р. Цель — сделать так что бы симка вставленная в модем видела не модем, а телефон любой другой модели что сняло бы ограничение на использование интернета. Как итог на компе можно будет пользоваться вдвое дешёвым инетом от билайна + звонить и смс там по возможности. Мой модем: Билайн MF90+ (wi-fi как раздаёт так и ловит + со своей батареей) Короче помогайте, если знаете ссылку то кидайте или если тему то переводите оч жду помощи.
Дополнение 1. — интернет с этой симки раздавать на другой планшет, телефон или иное устройство с wi-fi не получается. Предположительно это происходит из-за смены айпи адреса получателя. Уточнение: конечный айпи адрес у раздающего смарта(с симкой) — 1, а у подключаемых по wi-fi устройств — другой. Именно по этому подключаемые по wi-fi устройства сразу кидает на сайт билайна(остальные сайты не доступны по тому как блокируются по айпи получателя).Для непонятливых это как запретить использовать два браузера гугл хром на двух компьютерах подключённых к 1 сети. o.O Это ограничение можно обойти если знать как.
Сообщение отредактировал AlexCV745963
— 09.06.16, 01:08
Я думаю — оператор отличает смартфон от модема по IМЕI номеру. Рекомендую почитать ZTE MF90+ (МТС 833F/833FT) — Обсуждение и вписать серийник любого смартфона который есть у вас в наличии
Сообщение отредактировал reflasher
— 10.06.16, 20:39
Да тебе цены нет. Только вот скажи нада сначала разбокировать перед этим или просто желательно сделать для того что бы потом не мучаться?
Сообщение отредактировал AlexCV745963
— 10.06.16, 22:31
жду результата. уж очень интересно получится или нет. оператор отличает смартфон от модема по IМЕI номеру.
думаю чуть-чуть не так. у него база imei модемов. на них стоит ограничение. как-то так.
Прошу модератора данной темы в мой первый пост добавить строчки
19.06.2016 — На данный момент выяснилась 1 важная деталь которая делает бесполезным всё что задуманно в этой теме, а именно — смена айпи для того что бы симкарта видела юсб модем как телефон. Дело в том что оператор Билайн цитирую:
Я — Может ли быть ограничение на выход в интернет на устройстве планшете с симкартой для планшета если этих ограничений нету на этом же устройстве планшете с симкартой от юсб модема? Оператор — Значит дело в сим. Рекомендую заменить. Да, такое может быть. Вставляете одну сим скорость медленная, другую, а на ней скорость выше.
Если кому либо нужно я выложу полный диалог по первому требованию с исключением из него моих личных данных. Если кому не понятно то в двух словах — вам урежут скорость в 12 раз! :rofl:
Вывод: В условиях урезания скорости новым симкам старые более ценны поэтому я не вижу причины менять свою старую симкарту с 50Г + ночной безлимит на симкарту с полностью безлимитным интернетом для телефона из-за того что скорость на новой будет урезана(не смотря на то что они скажут поменять симку скорость наврят ли повысится).
Тем не менее Я решил поменять симку в офисе на следующей неделе, авось и образумятся и мне повезёт стать счастливчиком полноскоростной симкартой с безлимитным интернетом для планшета, в этом случае я продолжу тему и поменяю айпи у модема. Нюанс — симка с безлимитным интернетом для телефона и симка с безлимитным интернетом для планшета идентичны по блокировке выхода в интернет на других устройствах, но на симке для планшета не стоит ограничение для раздачи по вайфаю(и с такой-то скорость раздавать wifi?)
Сообщение отредактировал AlexCV745963
— 19.06.16, 05:29
Источник
Подключение USB модема к роутеру TP-Link
Прежде, чем перейти к самому процессу подключения 3G-4G модема по USB, необходимо учесть два момента.
Во-первых, убедиться, что ваш роутер поддерживает работу с модемами 3G-4G от сотовых операторов. Главным признаком, что это возможно, является наличие USB порта. Но это не является 100% гарантией — необходимо прочитать инструкцию. Возможно, что первая модификация не дружила с модемами, но в новом ПО эта функция была внедрена, как это было в случае с моим TP-Link TL842N. Тогда потребуется обновление прошивки маршрутизатора на более свежую версию.
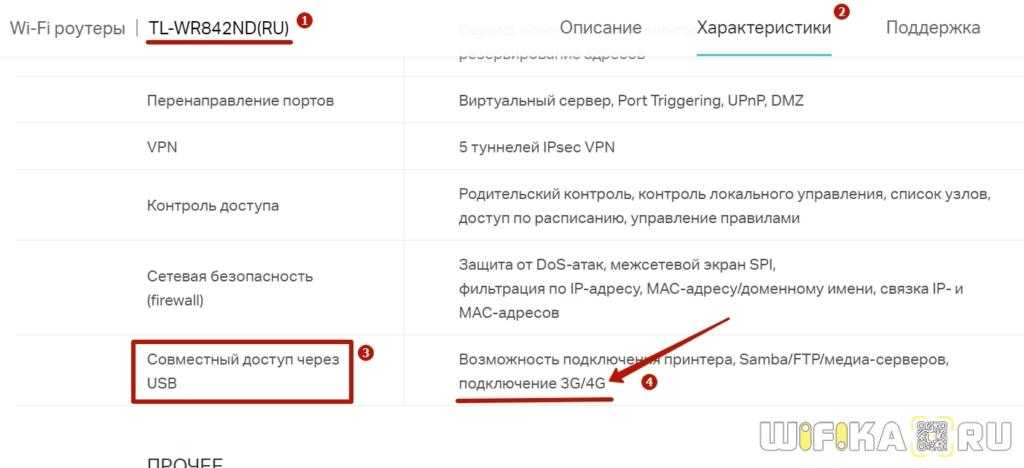
И второй важный момент — проверить совместимость, с какими именно моделями модемов может скооперироваться ваш TP-Link. Есть вероятность, что более новая не поддерживается, в то время, как со старыми 3G все работало на «ура». В этом случае также может помочь перепрошивка, либо придется рассмотреть приобретение другого модема. Уточнить эту информацию можно в специальном разделе на официальном сайте производителя. Выбираете свою модель роутера и ищете в списке поддерживаемых тот 3G/4G модем, который хотите использовать.
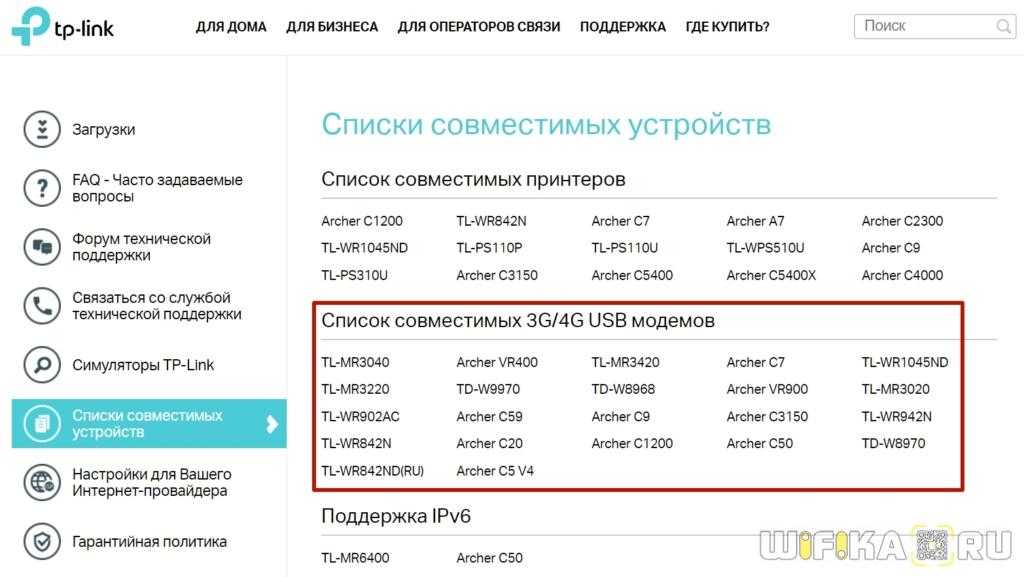
Если эти два параметра соответствуют, то берем свой 3G или 4G (LTE) модем и подключаем в USB порт маршрутизатора ТП-Линк.
Я для себя заказывал в свое время очень популярную модель Huawei E8372 и он отлично работает со всеми маршрутизаторами. В случае, если к модему идут в комплекте внешние антенны, то можете их также установить для лучшего приема сотового сигнала. Антенны роутера работают только на раздачу WiFi и никакого отношения к приему мобильной сети не имеют.

Способы подключения модема к роутеру
По стандарту маршрутизаторы оснащаются четырьмя портами формата Lan и одним формата ADSL. Всё больше производителей начинают добавлять к этому набору порт USB.
Для подключения модема к роутеру необходимо вставить первый в USB-порт маршрутизатора. Затем роутер необходимо включить и выполнить отладку соединения, заранее подсоединив его к ПК.
Вместо подсоединения прямого типа можно применить подключение посредством переходника-удлинителя формата USB. Так модем можно разместить поближе к источнику сигнала, установив его, к примеру, на окне. Если имеется усиливающая сигнал антенна внешнего типа, то её также можно подсоединить к роутеру через специальный порт круглой формы.
Какие модемы поддерживаются роутером
В первую очередь потребуется маршрутизатор (роутер) с наличием порта USB. Во вторую – данный порт обязан поддерживать функционирование модема. Третье условие – модель роутера должна быть совместима с модемом, который предполагается использовать. При несовместимости этих двух устройств интернет-доступ настроить не получится.
Но как проверить совместимость своего роутера с конкретным модемом? Ответ прост – зайти на веб-сайт производителя маршрутизатора. Там имеется вся необходимая информация.
Рассмотрим на примере роутеров от самых известных брендов в РФ:
- TP-Link – заходим на сайт и переходим в раздел «Списки совместимых устройств». Там ищем название своего роутера и кликаем по нему, после чего откроется файл с моделями совместимых модемов.
- Asus – на сайте производителя, в разделе «Модемы», имеется таблица с моделями устройств, подходящими для всех маршрутизаторов с портом USB.
- D-Link – на веб-ресурсе компании нужно зайти в раздел «Роутеры» и в появившейся таблице отыскать свою модель. Затем надо кликнуть по названию нашего устройства и перейти во вкладку «Характеристики». Там и будет перечень поддерживаемых модемов.
- Keenetic – список поддерживаемых модемов для роутеров данной марки можно посмотреть по , которая переведёт юзера на веб-сайт производителя с нужной таблицей.
- Netis – у данного бренда только один роутер способен работать с мобильной связью. Список поддерживаемых им модемов можно найти на странице производителя по этой ссылке.
Выбор оборудования
Прежде чем переходить непосредственно к вопросу, как к роутеру подключить 3G-модем, следует выбрать подходящее оборудование. Здесь следует понимать, что существуют определенные критерии выбора. Есть три основных условия:
Роутер должен быть оснащен -портом. Именно через этот интерфейс и подключается 3-модем.
В описании к маршрутизатору следует уточнить, поддерживает ли устройство работу с -модемом. То есть, даже наличие -порта не означает, что роутер сможет раздавать мобильный интернет. В некоторых случаях может использоваться только для подключения принтера, флеш-накопителей или жестких дисков (для создания мини-сервера)
Поэтому при покупке внимательно изучите технические характеристики маршрутизатора.
И самое важное – не все модели 34 модемов поддерживаются роутерами. Можно ли подключить 3-модем к роутеру, следует узнать в описании к устройству
Посмотреть информацию о поддержке можно на сайте производителя беспроводного оборудования. Или же, если устройство уже куплено, выбирайте модем, который поддерживается маршрутизатором.
Если у вас уже имеется нужное оборудование, но оказалось, что устройства «не хотят» работать вместе, есть способ выйти из сложившейся ситуации. В интернете существуют сторонние прошивки. Одной из таких прошивок является DD-WRT. Эта прошивка позволяет существенно расширить возможности маршрутизатора, в том числе и увеличить список поддерживаемых им модемов. Существуют и другие прошивки.
Итак, с выбором определились. Теперь можно переходить непосредственно к главному – как подключить модем через роутер.
Исправление ошибок настройки и подключения
Ключевое ограничение в интернет-доступе – сигнал сильно ухудшен либо же полностью оборван. Исправляется такая ситуация посредством переноса маршрутизатора в иное место, с лучшим приёмом сигнала, например, на окно. Если интернет-доступ не восстанавливается, то устройство необходимо перезагрузить. Нередко это устраняет проблему.
Также на скорость соединения могут влиять условия используемого тарифного плана. На некоторых из них высокая скорость даётся исключительно в ночное время, а на некоторых наоборот – только лишь днём. Роутер здесь на качество приёма не влияет никаким образом.
0 0 Голоса
Рейтинг статьи
Подключение модема МТС к роутеру
Чтобы ей воспользоваться, нужно купить подходящий роутер (узнать, у каких моделей есть подходящая опция, можно у консультанта при покупке или самостоятельно, изучив технику на сайте производителя), а затем выполнить следующие действия:
- Установить на ПК программное обеспечение для обоих устройств.
- Отключить на SIM-карте пин-код, иначе роутер не сможет подключиться к Интернету.
- Подсоединить модем к маршрутизатору.
- Ввести IP-адрес и открыть веб-интерфейс роутера (обычно IP указан на тыльной стороне корпуса устройства), вместе с логином и паролем для входа.
- В настройках маршрутизатора нужно найти раздел, связанный с модемом 3G/4G. На технике разных брендов его расположение отличается.
- Открыв вкладку, нужно включить USB-модем, а затем указать в ней APN — «internet.mts.ru», номер дозвона — *99#, логин и пароль — «mts», «mts».
Далее нужно сохранить изменения и перезагрузить роутер. После запуска соединение будет установлено.
Большинство современных роутеров имеют встроенные настройки для разных операторов, поэтому вручную вводить ничего не придется.
Проверка интернет-сигнала у модема
Иногда проблема оказывается банальной: Интернета нет по причине плохого сигнала. С точки зрения технической реализации, выражаясь проще, 3G- или 4G-модем – это небольшая антенна. Если сигнал будет слабым, то использовать Интернет на устройствах, которые подключены к роутеру, не удастся. Выходов из ситуации несколько.
Если модем подключен напрямую к роутеру, попробуйте переместить их ближе к окну, где сигнал обычно лучше. Бетонные стены и металлические конструкции служат преградой, поэтому не стоит прятать роутер с модемом в самой глубине квартиры или дома. Второй вариант – используйте USB-удлинитель. С его помощью можно вывести устройство даже на улицу, закрепив на стене и соорудив козырек, который защитит электронику от дождя.
Самый дорогостоящий вариант – купить специализированные усилители. Они способны повысить качество сигнала до 50-70%. Они выглядят как небольшой усилительный блок с сопутствующим оснащением.

На рынке можно встретить специальные антенны, которые будут фокусировать 3G/4G-сигнал непосредственно на модеме. Эффективность такой техники придется проверять лично.

Для тестирования рекомендуем проверять скорость Интернета через специализированные сервисы. Предварительно ознакомьтесь с информацией от провайдера, какой теоретический предел у скорости вашего модема.

































