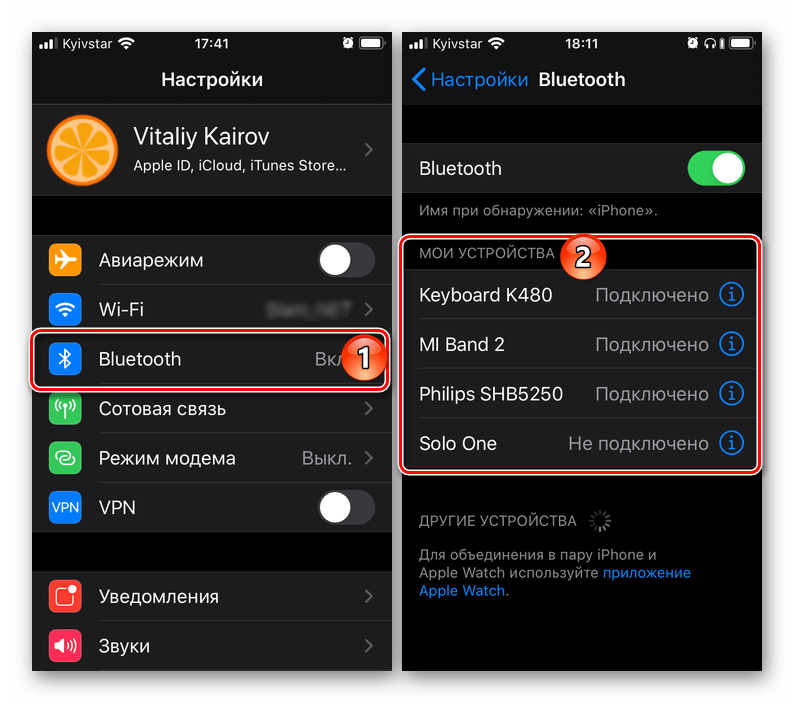Как подключить наушники JBL к телефону
В самом начале пользователь должен активировать оба устройства. Данное действие производится удержанием определенной кнопки на наушниках. При включении световой индикатор сопровождается миганием.
Подключение к Android
Чтобы подключить беспроводную гарнитуру JBL с устройством Андроид, потребуется произвести следующие действия:
- На мобильном телефоне открыть меню Настройки.
- Активировать Беспроводные сети или «Bluetooth».
- Ожидать обнаружение всех доступных устройств.
После короткого ожидания смартфон должен обнаружить включенную гарнитуру. Далее потребуется нажать на результат поиска, и если гарнитуру еще не подключали к другим устройствам, то сопряжение происходит автоматически.
Подключение к iPhone
Современные наушники способны подключаться ко всем типам мобильных телефонов, включая IPhone. При этом наушники не требует установления сторонних приложений для сопряжения обоих устройств. Чтобы подключить гарнитуру к iPhone потребуется выполнить следующие действия:
- Открыть меню Настройки;
- Зайти в раздел Bluetooth и активировать его;
- Выдержать паузу для обнаружения наушников;
- Ждем сопряжения устройства.
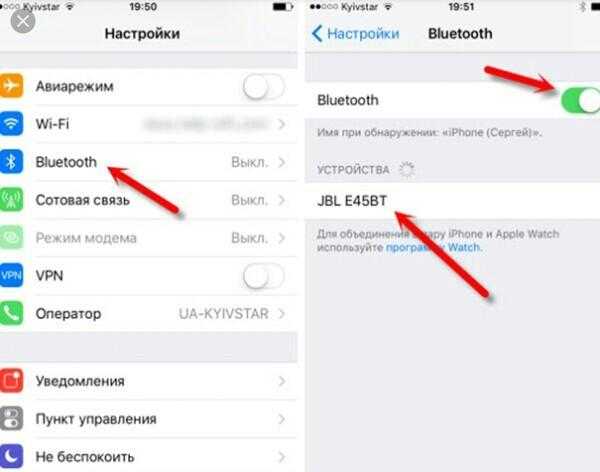
При последующих действиях сопряжение происходит автоматически после активации наушников и включения режима Bluetooth на IPhone.
Наушники JBL не подключается к телефону, что делать
Если наушники не подключаются к ПК, смартфону или планшету, возможны следующие причины проблемы и их решения:
- слишком большое расстояние между устройствами. Все зависит от того, какой адаптер установлен в смартфоне и наушниках. Специалисты советуют при подключении держать два устройства рядом. Это расстояние не должно превышать 10 метров. Дополнительные преграды сигналу создают стены;
- в настройках не активирована функция «Сохраненное соединение». В таком случае придется полностью провести подключение после перезагрузки;
- сбой в работе устройства. Может быть как у смартфона, так и самих наушников. Решается перезагрузкой;
- устройство подключено, но нет звука. В этой ситуации поможет настройка звука, возможно, просто выключена громкость.
Популярной причиной неисправности является невнимательность владельцев. Нужно проверить:
- включены ли наушники;
- включен ли Bluetooth на устройствах;
- заряжены ли наушники и смартфон.
Не работает микрофон на телефоне: причины и способы устранения
Поломки бывают разные – аппаратные или программные.
Внутрь устройства может попасть вода или грязь, которые становятся причиной повреждения. Пользователь может пытаться удалить их из аппарата, и непреднамеренно поломать гаджет. Микрофон может перестать работать из-за механического воздействия в результате падения.
Но часто происходит сбой программы. Владелец устройства способен сам устранить эту неполадку, проведя откат системы до заводских настроек. Также аппарат можно «перепрошить».
Аппаратные поломки самостоятельно устранить тяжело. Зачастую требуется обращение в специализированный сервисный центр или ремонтную мастерскую. Проблема может быть в отошедшем контакте или его окислении.
Если проблема со звуком возникает при использовании диктофона, воспроизведении записи с помощью проигрывателя или какой-либо программы (Скайп, Вайбер, Телеграм, Вотсапп), то причину следует искать в настройках самого приложения. Часто помогает банальная переустановка этого ПО.
А теперь более подробно о возможных причинах выхода из строя микрофона в устройствах на базе Андроид.
Программный сбой
Программные неисправности – распространённая причина неполадки микрофона. Чтобы исключить обыкновенный программный сбой, нужно сначала произвести перезагрузку устройства. Зачастую этого достаточно. Аппарат нужно выключить, вытащить аккумулятор минимум на 10 сек. После это вставить батарею, включить гаджет и совершить тестовый звонок.
Если проблема не решена, то нужно подключить аппарат к компьютеру с помощью USB-кабеля. Проверить наличие последней версии программного обеспечения и необходимого драйвера (его активность и работоспособность).
В случае не возможности провести синхронизацию устройства с ПК, нужно воспользоваться услугами сервисного центра.
Перед этим стоит подключить Bluetooth-гарнитуру и совершить тестовый звонок. Если есть возможность разговаривать, то это не программная ошибка.
Пыль и грязь
Смартфон, который долгое время находится в эксплуатации, в итоге засоряется. В щели и отверстия проникают частички пыли, мусора и т.д. Это редко приводит к полному выходу из строя звука. Однако такая неисправность однозначно приведёт к искажению передачи голоса (иногда дефекты весьма значительны).
Для устранения такого рода дефектов достаточно провести чистку устройства. Это легко сделать в домашних условиях при помощи иголки, зубочистки, ватной палочки. Но не следует забывать, что неаккуратное использование этих инструментов чистки может привести к более серьёзным повреждениям.
Плохой контакт
Если предыдущие два метода не помогли, то есть вероятность, что отсутствует контакт или испортилась сама деталь. Первым делом нужно найти (или приобрести) исправный микрофон. Не стоит самостоятельно приступать к такому ремонту без опыта обращения с паяльником и канифолью.
Плохой контакт, некачественная пайка или нарушение контакта под действием механического воздействия – частая причина не работы микрофона.
Инструкция по его замене:
- Снять заднюю крышку аппарата.
- Удалить батарею, флешку, симки.
- Открутить винтики и снять часть корпуса, чтобы открыть доступ к плате.
- Отпаять повреждённый микрофон (имеет внешний вид таблетки на тоненьком шлейфе, расположенной в специальной камере-углублении в корпусе).
- Припаять новую деталь.
- Провести сборку гаджета в обратном порядке.
Попадание влаги
Следствием попадания влаги внутрь аппарата может стать полное исчезновение передачи голоса при звонке. Чаще всего это происходит в результате окисления контактов. Для устранения этой проблемы достаточно зачистить окисленные контакты.
При попадании влаги непосредственно в микрофон, поможет только полная замена детали.
Действия по очистке и замене элементов следует проводить по алгоритму, изложенному в предыдущем пункте.
Микрофон на наушниках
Поломка микрофона наушников у телефона – проблема распространённая. Делится она на две причины:
- Поломка микрофона в гарнитуре или входа для наушников на самом аппарате. Что именно поломалось, легко установить, воспользовавшись другим гаджетом и подобной гарнитурой.
- Уровень чувствительности микрофона гарнитуры выставлен на «0». Исправить это можно через инженерное меню (описано выше).
Приходится каждый раз проводить сопряжение наушников заново
Не подключайте к смартфону слишком много гаждетов
Такая проблема довольно сильно распространена у тех владельцев устройств, кто регулярно подсоединяет к смартфону новые гаджеты. Например, вы соединились с рабочим компьютером для того, чтобы передать пару файлов, а на природе подключили телефон к Bluetooth-колокне друга для того, чтобы послушать музыку. А еще у вас постоянно работает сопряжение с часами и вы вдобавок купили Bluetooth-наушники. В этом случае совет только один — удалите все устройства, которые в данные момент не используете. Bluetooth-модуль просто не в состоянии хранить данные о десятках разных гаджетов для сопряжения.
Как настроить микрофон на телефоне
Микрофон выходит из рабочего состояния по множеству причин. Например, в случае периодического пропадания звука способ устранения – обеспечение надежного контакта. При механических воздействиях, при проникновении воды в корпус происходит окислительный процесс в контакте и он периодически пропадает. Устранить такую неисправность могут лишь специалисты в мастерской.
При возникновении проблем со звуком в диктофоне либо программах и приложениях таких, как – скайп, Viber, Telegram, WhatsApp причины неисправности устраняют, зайдя в настройки приложения. Иногда происходит отказ приложения функционировать с имеющимися встроенными микрофонами и звук полноценно не улавливается. Можно не решить проблему путём подключения гарнитуры. На помощь может прийти проведенная переустановка программ, приложений. Случается, что при звонке на телефон нет слышимости, но звук существует при использовании всевозможных мессенджеров.
Это происходит при поломке разговорного микрофона. При этом внешний нормально функционирует. Множество телефонов наделены двумя микрофонами, разделяющими назначение либо взаимодействующими и улучшающими качество звука. Для диагностики неисправности лучше обратиться к мастеру в сервисный центр.
Наиболее распространённой операционной системой в современных смартфонах является Android. Однако она имеет существенный недостаток – тихий звук в микрофоне. Большинство обладателей устройств на базе этой ОС задаются вопросом «Как настроить микрофон на андроид?».
Существует несколько способов решения этой проблемы.
Несколько дополнительных полезных советов
Что ещё можем посоветовать, если телефон не видит Блютуз-наушники или их проводные аналоги:
- До каких-либо действий со смартфоном или наушниками проверяем гарнитуру с другим устройством. Это поможет сразу исключить массу аппаратных проблем со стороны самих наушников, сузив круг поиска. Ещё стоит сделать то же самое, но подключив другие наушники к телефону.
- Если наушники сломались, просто покупаем новые. Единственное исключение – проблема в кабеле, это недорогая поломка, которую можем исправить самостоятельно заменой кабеля. Для примера, замена трёх аккумуляторов AirPods (двух из наушников и одного из чехла) стоит около $150 – практически цена новых.
Если на минимальном расстоянии от наушников при полном заряде батареи плохой сигнал – проблема в Bluetooth на одном из устройств. Имеет смысл заменить модуль на гаджете, если технология не работает и при подключении к прочим телефонам.
Теперь мы знаем все причины неработоспособности наушников при подключении к телефону и способы исправления. Дело за малым — найти источник проблемы и исправить его, если это возможно и целесообразно.
А какой способ помог вам?
Что делать если ничего не помогло
Когда вышеперечисленные способы не помогли, сбросьте настройки гарнитуры до заводских. Способ зависит от марки и модели девайса. Если на корпусе чехла для хранения есть кнопка, то поместите левый и правый динамики в бокс, дождитесь 100% зарядки, не вынимая содержимое кейса, нажмите кнопку на 20-40 секунд. Индикатор мигнет 3-5 раз, сброс выполнен. Метод рабочий на AirPods.
Сброс настроек на гарнитуре с сенсорными кнопками проводится отдельно от кейса. На выключенных вкладышах зажмите сенсорные кнопки на 20-40 секунд. Индикатор (красный или белый) начнет мигать. Уложите устройства обратно в кейс, закройте крышку, извлеките вкладыши, включите нажатием 5 с, дождитесь синхронизации.

Как подключить беспроводные наушники
Переходя к теме нашего обсуждения, отметим, что не важно, какие именно наушники вы используете, так как принцип их подключения абсолютно идентичен (они подключаются с устройством через Bluetooth). Отличается немного только сам процесс на разных операционных системах планшета, тогда как принцип остаётся неизменным. Поэтому давайте посмотрим, как подключить беспроводные наушники к планшету на примере основных планшетных ОС поэтапно
Поэтому давайте посмотрим, как подключить беспроводные наушники к планшету на примере основных планшетных ОС поэтапно
Обратите внимание, что нужно проверить совместимость ваших наушников с планшетом! Сделать это можно, изучив коробку или инструкцию от них. После чего приступайте к нижеописанным действиям
Подключение на iOS-планшете
Наиболее популярная операционная система от Apple давно зарекомендовала себя и на рынке планшетов. Вообще, именно купертиновцы представили планшет миру таким, какой он сегодня известен. Да и вообще, меломаны отдают предпочтение именно «яблочным» продуктам, ввиду качества их звучания. Вы могли заметить, что практически все зарубежные исполнители используют MacBook или iMac при записи своих песен. А это уже о многом говорит. Да и на концертах можно часто увидеть «яблочные» компьютеры и планшеты как центр звуковой комнаты. Теперь, давайте попробуем подключить беспроводные наушники к iPad:
Для начала включите беспроводные наушники специальной кнопкой на корпусе. Если вы не знаете, где она находится и как правильно её включить, то обязательно ознакомьтесь с инструкцией. Так как все наушники уникальны, эта кнопка может находиться где угодно на устройстве; Возьмите iPad, перейдите в пункт Bluetooth в меню настроек экрана; Здесь активируйте функцию Bluetooth, сдвинув ползунок в соответствующее положение; Эппловский планшет автоматически начнёт поиск ближайших устройств с включённым беспроводным модулем. Когда наушники обнаружатся, вы увидите их название в списке найденных устройств. Нажмите на это имя и Айпад начнёт подключение. При удачном результате в строке состояния (наверху экрана) будет виден значок гарнитуры
Но важно отметить, что такое может и не быть; Теперь перейдём к проверке. Включите любимую музыку и посмотрите откуда идёт звук. Если всё прошло удачно, то смело пускайтесь в пляс!
Если всё прошло удачно, то смело пускайтесь в пляс!
Подключение на Android-планшете
Итак, гугловские планшеты тоже не стоят в стороне и поддерживают подключение беспроводных устройств, в число которых входят и наушники. Не стоит думать, что для прослушивания треков вам нужен только iPad. Выбор ОС зависит сугубо от личных предпочтений пользователей
Но при выборе девайса на Android ОС стоит обратить внимание на качество планшета, так как устройств, работающих на этой операционной системе очень много. В то время как, кроме Apple, в мире никто больше не выпускает iOS-девайсы, гаджеты на Андроиде может выпустить практически любой производитель. Вернувшись, собственно, к обсуждаемой проблеме, рассмотрим перечень операций, которые потребуется совершить:
Вернувшись, собственно, к обсуждаемой проблеме, рассмотрим перечень операций, которые потребуется совершить:
- Как и в прошлой ситуации, включите беспроводные наушники;
- Также включите модуль Bluetooth и сделайте его видимым для других устройств, чтобы не возникло дополнительных проблем и неполадок;
- Планшет автоматически начнёт поиск ближайших устройств с включённым беспроводным модулем. Когда наушники обнаружатся, вы увидите их название в списке найденных устройств. Нажмите на это имя;
- Устройство начнёт подключение к гарнитуре. По завершении операции проверьте работоспособность подключённых наушников;
- Теперь перейдём к проверке. Включите любимую музыку и посмотрите откуда идёт звук. При удачном повороте событий, как и владельцы iPad из предыдущей инструкции, вы можете устроить музыкальную вечеринку!
Как чистить AirPods
AirPods загрязняются примерно так же, как отверстие для зарядки в iPhone — c молниеносной скоростью. За годы использования беспроводных наушников от Apple пользователи научились выходить из данной проблемы очень легко.
Способов чистки AirPods существует огромное множество. Мои коллеги уже не один раз рассказывали о том, как они справляются с подобной проблемой. Я перепробовал кучу разных приспособлений пока не наткнулся в одном паблике на интересную штуковину.

Почистите наушники. Вполне вероятно, что в микрофон попала грязь.
До боли простое приспособление 3 в 1: острие для чистки самих вкладышей, щетка и небольшой валик для контактов с зарядкой. Так как микрофон в AirPods находится у самого основания наушников, не забудьте щеткой вычистить оттуда мусор
Плюс, важно хорошо прочистить их контакты с зарядкой
Способ правильно подключить устройство по блютуз
Сперва рассмотрим последовательность подключения наушников по блютуз, чтобы исключить пользовательские ошибки:
- Включаем блютуз на телефоне. Для этого на Андроид 10 и других ОС опускаем шторку вниз, коротким нажатием жмем на иконку bluetooth.
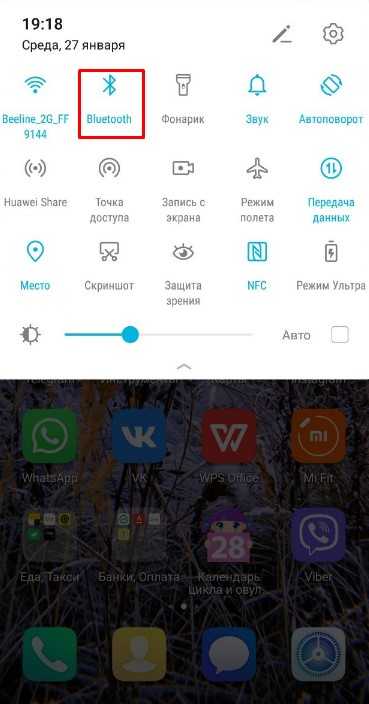
- Активируем режим подключения на наушниках. На накладных это происходит путем нажатия кнопки питания на корпусе. У беспроводных раздельных вкладышей нажмите кнопку на кейсе или кнопки на самих наушниках. Должен загореться индикатор (белый или синий).

- Сопрягите устройства. Опускаем шторку на экране смартфона, нажатием пальца на иконку блютуз 2 с вызываем меню с беспроводным соединением. Запускаем поиск возможных подключений поблизости. Жмем на имя гарнитуры в списке.
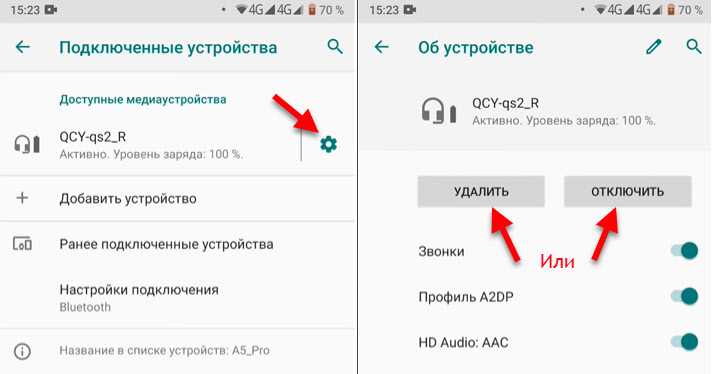
- Иногда программа предлагает ввести ключ (набор цифр из инструкции), чтобы исключить доступ посторонних. Но может быть и без этого.
Технические проблемы с телефоном
Если беспроводные наушники полностью работоспособны, то выполняем такие действия:
- Проверяем исправность контактов смартфона. Выключаем гаджет, удерживая клавишу питания приблизительно 10 – 15 секунд. Потом вытаскиваем СИМ карту и карту памяти. Теперь мы можем снять все панели, открутить болты и проверить контакты.
- Необходимо убедиться, что контакты не окислены.
Еще телефон может не подключить блютуз наушники из-за засорения ОЗУ. В этом случае потребуется выполнить сброс настроек до заводских:
- Переходим в «Настройки», жмем «Сброс» или «Восстановление и сброс».
- Жмем «Сброс всех параметров…».
При выполнении «хард ресет» будут удалены все видео и фото. Перед выполнением сброса настроек все важные файлы рекомендуется перенести на карту памяти или на компьютер.
Как включить микрофон на телефоне Андроид через наушники
При включении гарнитуры микрофон тоже включается автоматически, но бывают и исключения. Частой причиной неисправности бывает то, что микрофон на наушниках не работает. Это может быть следствием двух причин.
- Поломка разъёма для гарнитуры. Чтобы проверить работоспособность, рекомендуется подключить другое устройство.
- Чувствительность устройства работающего с наушниками может быть выставлена на ноль. Такое происходит редко, и исправить ситуацию можно, зайдя в инженерное меню. Для этого нужен специальный код доступа, который у каждой конкретной модели смартфона свой.
После захода в меню необходимо перейти во вкладку Hardware, там выбирают строку — Earphones and Mic или что-то похожее, на разных моделях название может изменяться. Чувствительность определяет раздел — Speech Enhancement. Далее требуется попробовать различные параметры и сделать настройки так, чтобы в наушниках микрофон начал работать. После настройки стоит запомнить все значения меню, на случай, если ещё будут возникать проблемы со звучанием.
Настройка и проверка микрофон на беспроводных наушниках
Первым делом нужно подключить беспроводные наушники к компьютеру. Скорее всего, у вас они уже подключены. Если нет, смотрите инструкцию: как подключить Bluetooth наушники к компьютеру или ноутбуку на Windows 10. И отдельная инструкция по подключению AirPods.
Дальше нужно проверить статус подключенных наушников. Возле них должно быть написано ‘Подключенный голос, музыка’ (может быть только ‘Подключенный голос’). Это значит, что наушники могут использоваться как Bluetooth-гарнитура.
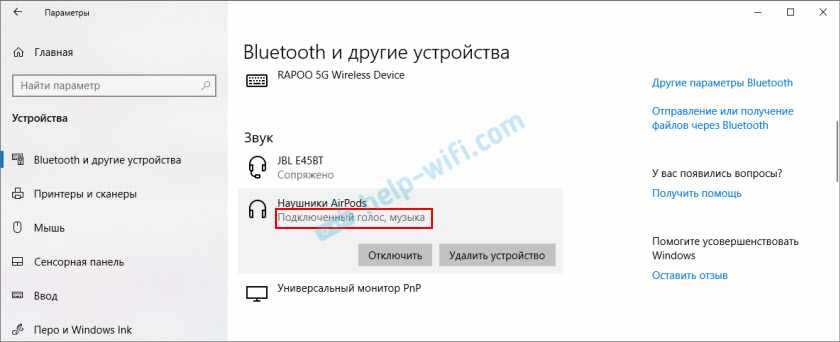
Дальше открываем параметры звука и переходим в ‘Панель управления звуком’.
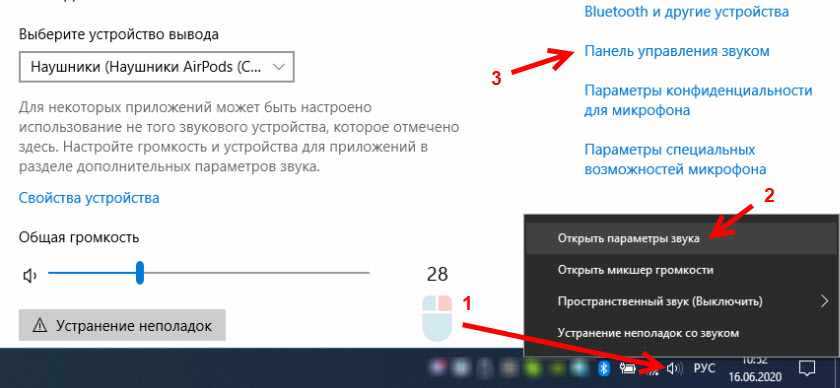
Откроется окно, в котором нужно перейти на вкладку ‘Запись’. Там должен быть наш микрофон (наушники) и он должен быть включен. Выбран как устройство по умолчанию (нажав на него правой кнопкой мыши).
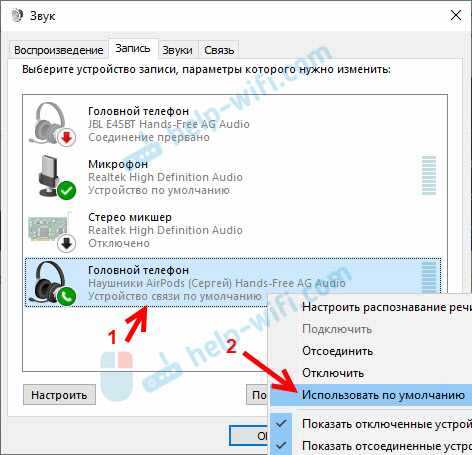
Чтобы проверить, работает микрофон или нет, нужно начать что-то говорить, или постучать по наушниках, и в этот момент смотреть на шкалу справа. Она должна двигаться.
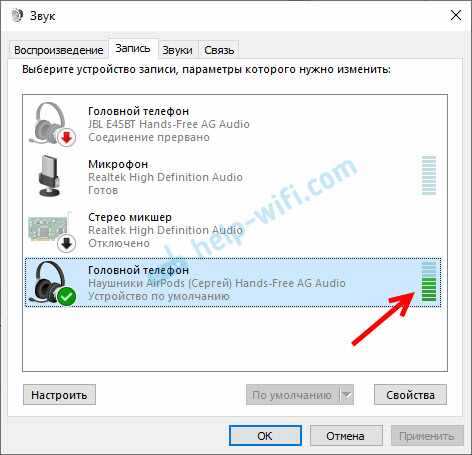
Такую же проверку можно выполнить в настройках практически любого приложения, которое использует микрофон. Например, в Скайпе.
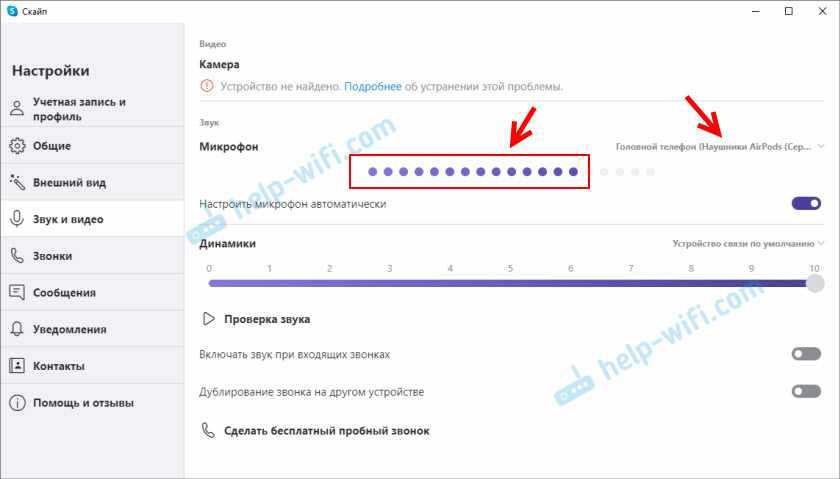
Микрофон, который появился после подключения беспроводных наушников отображается в системе и работает. При разговоре шкала определения уровня громкости микрофона двигается. AirPods 2 в качестве Bluetooth-гарнитуры в Windows 10 работают отлично.
Важный момент: при использовании наушников в качестве Bluetooth-гарнитуры звук в наушниках будет не очень хорошего качества. Такая особенность работы протоколов передачи звука по Блютуз. Либо качественный стерео звук без использования микрофона, либо моно звук и работающий микрофон. Более подробно можете почитать в этой статье.
Дальше мы рассмотрим возможные проблемы и их решения.
Инструкция для накладных наушников JBL
Компания JBL выпускает накладные наушники для меломанов с высоким качеством звучания и удобством их использования. К примеру, модель T450BT отлично подойдёт для тех, кто любит утренние пробежки в сопровождении любимой музыки.
Чтобы включить такой девайс, найдите на нем кнопки управления:
-
Нажмите на кнопку включения питания. Все они будут подписаны, их не перепутаете;
Нажмите и удерживайте кнопку питания на наушниках JBL
- Удерживайте кнопку питания до тех пор, пока индикатор не загорится белым. После этого наушники готовы к сопряжению;
- Далее переходим к настройкам телефона;
-
Выберите раздел «Bluetooth» и активируйте технологию;
Откройте настройки Bluetooth
- Найдите имя модели наушников в списке подключенных по блютузу устройств и выберите их.
В настройках также можно отменить сопряжение или выбрать готовый профиль, настроить на использование при телефонных разговорах. Или активировать дополнительные функции для кнопок, например, переключение треков кнопками регулировки громкости. Подключив их один раз, вам больше не нужно будет настраивать их при следующем включении. Вы сможете использовать их, пока не удалите из списка подключенных в смартфоне.
Замена микрофона

Если неисправность так и не была устранена, то, возможно, нет контакта где-то внутри или испорчена сама деталь. Перед тем как приступить к процессу замены нужно найти исправный микрофон. Поискать его можно в сервисных центрах или на барахолке. Не рекомендуется приступать к замене детали, без соответствующего опыта.
Что потребуется
Очень распространенный случай – плохая пайка контактов смартфона и даже механические повреждения. В любом случае без того, чтобы разбирать аппарат обойтись не получится. Для разборки необходимо:
- Крестообразная отвертка.
- Плоская отвертка.
- Паяльник и все прочее для пайки (припой и канифоль).
- Нож канцелярский.
Можно приступать к процессу замены. Для этого необходимо:
- Снимаем заднюю крышку, демонтируем батарею, флеш и сим карты.
- При помощи отверток находим винты и откручиваем их.
- Очень аккуратно снимаем части корпуса, которые перекрывают нам доступ к плате. После этого нужно найти микрофон, он маленький и круглый, напоминает по виду небольшую таблетку и крепится при помощи тоненького шлейфа. Для него обычно есть в корпусе специальный паз.
- Достаем сломанную деталь. Как можно аккуратней отпаиваем ее и устанавливаем на ее место новую. Это должно устранить поломку.
- Теперь очень аккуратно собираем гаджет, стараясь не потерять ни одного винта.
Как впервые связать airpods с windows 10
Процесс соединения наушников и персонального устройства, работающего на базе операционной системе Виндовс (компьютера или ноутбука), выполняется в двух разных вариантах – первое подключение и повторное. Первоначальная настройка выполняется следующим образом:
поместить AirPods в чехол для зарядки
Внимание! Предварительная подготовка обязательна. Для корректного соединения нескольких гаджетов необходимо убедиться, что Аирподсы заряжены
В противном случае процедура будет прерываться;
- на корпусе требуется зажать кнопку на несколько секунд (обычно хватает 5-10), дождаться, пока не замигает индикатор;
на компьютере запустить Bluetooth (можно найти через поисковую строку или на панели задач рабочего стола);
- проверить работоспособность (наличие драйверов, возможность поиска – все кнопки должны быть рабочими);
- нажать строку «Добавление Bluetooth или другого устройства»;
следующий пункт – «Добавить», кликнуть по верхней строке;
на мониторе отобразится перечень доступных к соединению объектов (например, дополнительный микрофон или камера), кликнуть по наименованию нужного гаджета.
Соединение выполняется за несколько секунд. На мониторе компа отобразится соответствующее уведомление. После этого наушники готовы к использованию.
Внимание! Если соединение установлено, но ничего не слышно, нужно проверить папку «Звук» («Параметры», затем – «Система»). Гаджет AirPods должен быть установлен на ввод и вывод
Настройка микрофона с наушниками на компьютере или ноутбуке
На ПК или ноутбуке вы можете настроить микрофон наушников тремя способами.
В диспетчере Realtek HD
Как только вы подключите микрофон, аудио-кодек автоматически его определяет — «спрашивает», какую гарнитуру вы подсоединили. Отметьте во всплывающем окошке «Микрофон». После этого устройство сразу становится доступным для настройки и записи аудио.
Как настроить микрофон наушников на Windows 10? Удобнее всего — через диспетчер Realtek. Вызовите его, кликнув на иконку с динамиком в системной строчке. Если вы не нашли ее, пройдите путь: Пуск — Панель управления — Звук и оборудование — Realtek HD.
Следующая задача — найти в появившимся окне подсоединенную гарнитуру:
- Mic;
- Mic in at;
- Microphone;
- отметка надписи галочкой на зеленом круге.
Когда вы не можете отыскать устройство, нажмите на любом пустом месте окна диспетчера правой кнопкой мыши и отметьте в контекстном меню «Показать отключенные…», «Показать отсоединенные…» Если обнаружите его там, попробуйте отсоединить и вновь подключить.
Теперь, когда диспетчер «видит» гарнитуру, можно заняться непосредственной процедурой. Вот как настроить микрофон на наушниках «Windows 10»:
- Опуститесь в раздел «Уровни».
- Если устройство работает тихо, отрегулируете степень усиления в пределах 0-30 децибел. Большинство устройств достаточно усилить на 20 дБ. Имейте ввиду, что, выбирая значение от 30 децибел, вы не только повысите звук, но и усилите шумы.
- Если вам нужно устранить шум, переключитесь на вкладку «Улучшение»: отметьте «Подавление шумов» и снимите галку с «Отключения аудиоэффектов». Если установлен некачественный микрофон, то при подавлении шума голос будет записываться с «металлическими» нотками.
- Если при записи наблюдается эхо, в тех же «Улучшениях» отметьте галочкой подавление данного недостатка.
- Во вкладке «Связь» вы можете настроить автоматическое снижение громкости системных уведомлений и музыки при разговорах по «Скайпу».
- Следующий полезный раздел диспетчера — «Дополнительные настройки»:
- Классический режим — объединение внешнего и встроенного микрофонов в один: если внешний подключен, то он будет использоваться по умолчанию, если отключен, запись звука станет вестись на встроенный.
- Многопотоковый режим — внешний и внутренний микрофоны отображаются раздельно. При желании вы можете их использовать одномоментно.
С микшером звука Windows
Посмотрим, как настроить микрофон с наушников на компьютере еще одним способом. Действуйте по инструкции:
- Дважды кликните на значке динамика в системной строчке.
- Если вы не нашли такой символ, пройдите по пути: Пуск — Настройки — Панель управления — Аудиоустройства. Отметьте «Отображать иконку».
- В открывшейся вкладке микшера нажмите на «Параметры».
- Отметьте галкой «Доп. параметры».
- Пройдите: Параметры — Свойства.
- Отметьте «Запись».
- Убедитесь, что стоит галка напротив микрофона.
- Подтвердите ОК.
Затем вернитесь к дополнительным параметрам, где по желанию можно регулировать уровни входа аудио. Если звук тихий, слабый, поможет его усиление на 20 децибел. В зависимости от версии Windows это можно сделать, отметив галкой «Усиление микрофона», «Microphone boost» либо «+20 dB».
По Skype
Как настроить микрофон беспроводных наушников в Skype? В приложении есть специальный Sound Test Service, который позволяет проверить качество передачи звука / записи аудио через микрофон. Достаточно совершить бесплатный звонок в эту службу, выполнить инструкции оператора.
Summary

Article Name
Как настроить микрофон на наушниках? Пошаговая инструкция по настройке микрофона с наушниками — FAQ от Earphones-Review
Description
Как настроить микрофон на наушниках? В статье приведено пошаговое руководство по настройке микрофона на Windows 10, Android или iPhone. Гайд и советы по настройке микрофонов на беспроводных наушниках. Настройка микрофона с наушников на ПК.
Author
Publisher Name
earphones-review.ru
Publisher Logo
Советы и рекомендации
Избежать проблем с работой аудиокомпонентов помогает правильная настройка.
Выполнить ее помогут следующие советы:
- При использовании не интегрированной в материнскую плату, а отдельной звуковой карты требуется настройка в фирменном меню. Иногда необходима переустановка драйверов. Для этого используют сайт производителя звуковой карты.
- Некоторые модели игровых наушников снабжаются регуляторами. Нужно проверить, не уменьшена ли громкость.
В отличие от беспроводных гарнитур, устройства с кабелями нередко перестают работать после резких рывков. Проблема кроется в повреждении провода, системная настройка в этом случае неэффективна.
Что делать, если нет звука в одном из наушников
Наиболее часто данная проблема возникает по следующим причинам:

ШАГ 1
Первый совет самый банальный — перезагрузите телефон (ноутбук) и попробуйте воспроизвести звук через динамики устройства (отключив наушники). Нужно убедиться, что сам звук есть, он подаётся и корректно работает.
Если со звуком всё в порядке, подкл. наушники снова, и перепроверьте, чтобы оба наушника были включены (часто бывает, что «молчание» одного из наушников связано с тем, что он просто-напросто выключен!).
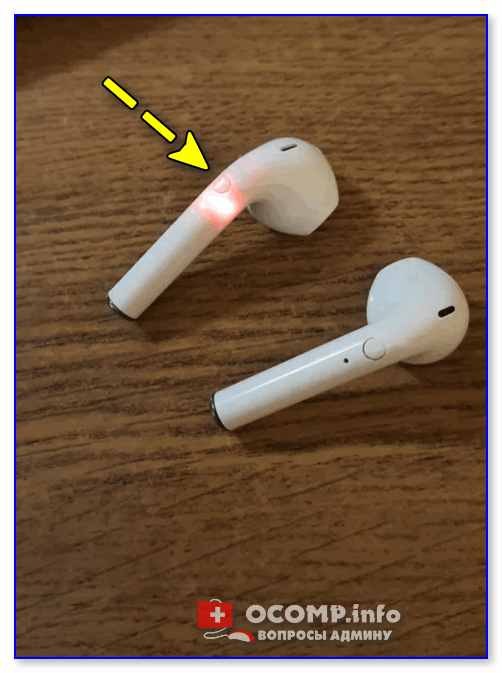
Кнопка вкл. наушников
Примечание : некоторые наушники для переподключения необходимо положить в кейс и нажать кнопку сброса на его корпусе. Затем еще раз провести процедуру сопряжения с телефоном/ноутбуком.

ШАГ 2
Если наушник никак не реагирует на ваши нажатия на кнопку вкл., на нем не мигает индикатор (и само-собой он не воспроизводит звук) — возможно он просто разряжен! Это касается и новых устройств!
Кстати, обратите внимание, чтобы контакты наушника и кейса не были заклеены скотчем или упаковочной пленкой (да и вообще, чтобы на них не было никакого мусора )

Контакты наушника заклеены скотчем (пленкой)
К тому же после установки наушников в кейс — вы должны увидеть, как на их корпусе загорится на 2-3 сек. световой индикатор (значит, что зарядка выполняется).
Важно: как правило, время на полную зарядку наушников (и кейса) составляет не менее 2-3 часов! Не торопитесь раньше времени снова перепроверять их
ШАГ 3
Чтобы исправить это — необходимо провести повторное сопряжение наушников. Делается это обычно так:
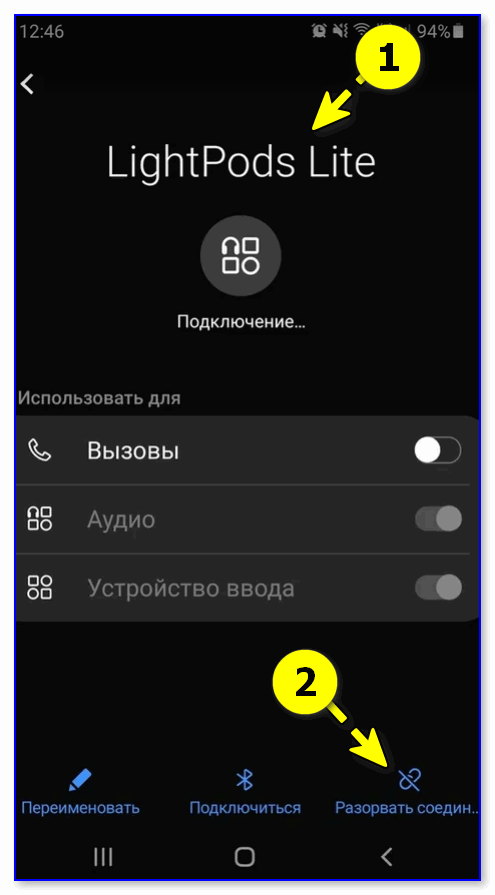
Разорвать соединение (забыть это устройство)
Кнопка вкл. наушников
Кнопка сброса на кейсе
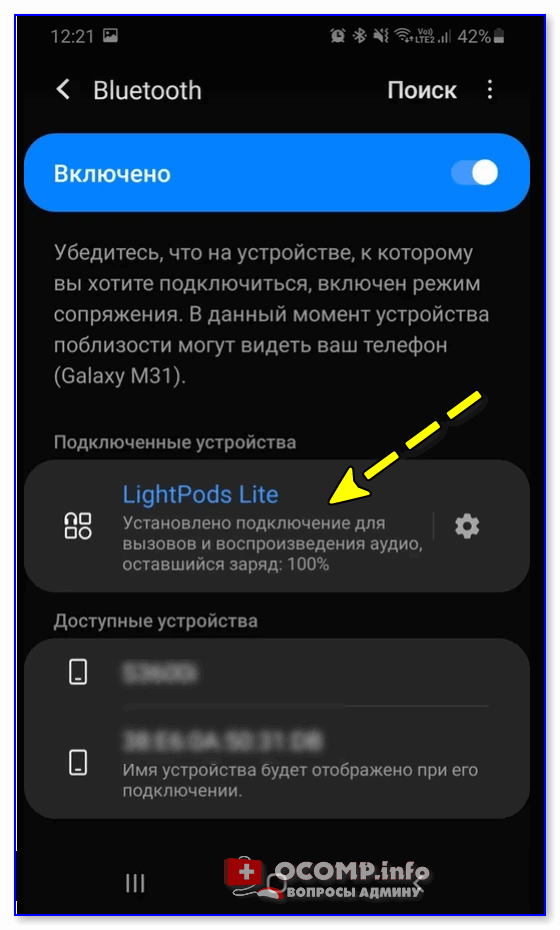
LightPods Lite — сопряжение установлено. 100% заряда!
ШАГ 4
Есть еще несколько рекомендаций, которые желательно выполнить в целях диагностики:
Если после всех манипуляций один из наушников так и «не подал» признаков жизни — возможно, что он просто пришел в негодность (такое иногда бывает, даже без мех. воздействия). Если у вас еще не закончилась гарантия — попробуйте обратиться в сервис.
Исправление 3: установите обновления windows
Microsoft выпускает обновления для Windows 10, чтобы исправить определенные проблемы и предложить новые функции. Много раз пользователи обнаруживали, что их проблемы были решены после запуска обновлений Microsoft Windows, и были пользователи, которые сообщали, что микрофон начал работать после обновления Windows 10 до последней сборки.
Поэтому следуйте инструкциям ниже, чтобы установить последние обновления Windows.
- нажмите Windows logo key и я одновременно на клавиатуре, чтобы открыть настройки Windows. Затем щелкните Обновление и безопасность .
- На панели Центра обновления Windows щелкните Проверить обновления . Windows автоматически проверит и загрузит последние доступные исправления. Если после нажатия кнопки вы видите, что вы в курсе, ваш компьютер подтверждает, что на нем установлены все обновления Windows.
- Перезагрузите компьютер и проверьте микрофон AirPods после завершения всего процесса.
Если это исправление не работает для вас, возможно, вам подойдет следующее.



![Телефон не видит наушники: 14+ причин [решено]](http://zv-prhost.ru/wp-content/uploads/8/d/2/8d202126cab817b5843fad0536c6f3e5.jpeg)