Базовая настройка IPTV на TP-Link
Устройства TP-Link широко распространены на отечественном рынке. Они пользуются популярностью из-за сравнительно небольшой стоимости в сочетании с надежностью и простотой в настройке. Однако «юзеры», желающие использовать свой маршрутизатор для подключения цифрового телевидения IPTV, могут столкнуться с определенными трудностями.
Полноценная поддержка IPTV была реализована только в последних моделях TP-Link. На более старых устройствах, которые еще в изобилии можно встретить в домашних сетях и небольших офисах, она не предусмотрена. Частично проблема решается включением поддержки IGMP, но и данная функция присутствует далеко не во всех устройствах. Поэтому прежде чем приступать к непосредственной настройке цифрового телевидения, необходимо произвести базовые настройки своего TP-Link:
- Внимательно изучить техническую документацию устройства, чтобы убедиться, что подключение интерактивного TV на нем возможно.
- Подключиться к веб-интерфейсу роутера. Для этого в адресной строке браузера достаточно набрать его IP-адрес. Обычно это 192.168.1.1 (иногда 192.168.0.1). Для входа можно также использовать линк tplinklogin.net. Пароль и логин стандартные: admin/admin.
- Проверить актуальность версии микропрограммы устройства и при необходимости скачать и установить обновления прошивки.
- На странице настроек роутера найти раздел интерактивного TV.
Если в веб-интерфейсе маршрутизатора отсутствует раздел настройки IPTV, значит, данная модель TP-Link его не поддерживает и следует подумать о покупке более современного роутера.
Внешний вид роутера
Маршрутизатор изготовлен из пластика хорошего качества. В продаже он поставляется в 2 модификациях — черной и белой.
На верхней панели устройства располагается логотип фирмы-производителя. На нижней — располагаются отверстия для инсталляции роутера на стену, необходимая информация о девайса — наименование, серийный номер модели, IP-адрес устройства по умолчанию, MAC-адрес, а также PIN для быстрой безопасной настройки.
Достаточно информативна передняя модель роутера TP-LINK TW-WR1043ND. На ней располагается несколько индикаторов — питания, функционирования системы, беспроводного модуля, LAN-портов. Чуть в стороне — лампочки, сигнализирующие о работе портов WAN, USB, а также режима QSS.
На задней панели устройства располагается разъем для подключения питания, кнопка Reset, порты USB, WAN и LAN. Здесь же инсталлированы 3 антенны роутера. Их при необходимости можно снять с устройства.
Настройка подключения к интернету (Динамический IP, PPPoE, L2TP)
Это самые важные настройки. Вам нужно выяснить, какой тип подключения к интернету использует ваш интернет-провайдер. У знать все необходимые данные для подключения, если они необходимы. Скорее всего, у вас Динамический IP, PPPoE, PPTP, или L2TP. Задать эти параметры нужно на вкладке “Сеть” (Network) – “WAN”.
В зависимости от вашего подключения, открывайте нужный спойлер, и смотрите инструкцию по настройке.
Это самый простой тип соединения, в плане настройки. Выбираем его в выпадающем меню “Тип подключения WAN”, и нажимаем на кнопку “Сохранить” (Save).
Такой же тип соединения нужно выбрать, если вы подключили роутер к модему.
Некоторые провайдеры, до этой поры делают привязку по MAC-адресу. Если у вас такой провайдер, то смотрите эту статью. Там я показывал как клонировать MAC-адрес на примере TP-LINK.
Сразу после сохранения настроек, интернет через роутер уже должен работать.
Выбираем тип подключения PPPoE, задаем имя пользователя и пароль (которые выдает провайдер), затем проверяем, выставлено ли автоматическое подключение, нажимаем на кнопку “Подключить”, и если соединение с провайдером будет установлено, сохраняем настройки.
Здесь все так же, как в случае с PPPoE. Выбираем в выпадающем меню свое подключение L2TP, или PPTP. Указываем имя пользователя, пароль, и IP-адрес (имя сервера). Выставляем автоматическое подключение, и пробуем установить соединение с провайдером. Если соединение есть, и интернет работает, сохраняем настройки.
Если интернет через роутер уже работает, то можно продолжать настройку. Но, самое главное, мы уже сделали. Если до установки роутера у вас на компьютре было высокоскоростное подключение, то оно уже не нужно. Его не нужно запускать, и можно удалить. Роутер сам будет устанавливать это подключение, мы его только что настроили.
Настройка Wi-Fi и установка пароля на TP-LINK TL-WR1045ND и TP-LINK TL-WR1043ND
Перейдите на вкладку “Беспроводной режим” (Wireless). Здесь нужно сменить название Wi-Fi сети (SSID), и указать регион. Для сохранения настроек нажимаем на кнопку “Сохранить” (Save).
Установка пароля на Wi-Fi сеть
Перейдите на вкладку “Защита беспроводного режима” (Wireless Security). Выделите пункт “WPA/WPA2 – Personal (рекомендуется)”, выставьте параметры версии и шифрования, как на скриншоте ниже, и в поле “Пароль PSK” придумайте и запишите пароль, который будет использоваться для защиты вашей Wi-Fi сети. Пароль должен быть минимум 8 символов.
Не забудьте сохранить настройки. И нужно перезагрузить роутер. Это можно сделать из панели управления, на вкладке “Системные инструменты” – “Перезагрузка” (Reboot), нажав на кнопку “Перезагрузить”.
После перезагрузки, роутер будет транслировать беспроводную сеть с новым именем, которое вы задали в настройках. Для подключения, нужно использовать установленный пароль.
Смена пароля admin. Защита настроек маршрутизатора
При входе в web-интерфейс маршрутизатора, мы указываем пароль и имя пользователя. Заводские admin и admin. Так вот, этот пароль лучше сменить, что бы никто не смог получить доступ к настройкам.
Сделать это можно на вкладке “Системные инструменты” (System Tools) – “Пароль” (Password).
Указываем сначала действующее имя пользователя и пароль, а затем, придумываем новый пароль. Имя пользователя можете оставить admin.
Настройка IPTV на роутерах TL-WR1045ND и TL-WR1043ND
Если ваш провайдер предлагает услуги IPTV, то настроить его можно на вкладке “Сеть” (Network) – “IPTV”.
Достаточно выбрать режим работы. Если у вас есть приставка, то выбираем “Мост”, указываем LAN порт, сохраняем настройки и подключаем STB-приставку к выбранному LAN порту.
Если же нужно транслировать IPTV по Wi-Fi и кабелю, например, для просмотра на компьютере, или планшете, то выберите 802.1Q Tag VLAN, и включите IGMP Proxy.
15
Сергей
TP-Link
Заходим в настройки TP-Link
Вызовите окно любого браузера на своём «лэптопе» (можете взять и «Гугл Хром», и «Оперу», и даже классический обозреватель Internet Explorer). Вверху в поле, где обычно указывается адрес, задаём такое сочетание: 192.168.0.1. Для быстрого перехода нажимаем на «Энтер». В меню для идентификации пользователя набираем admin — admin. Кликаем по зелёной кнопке Login, чтобы попасть в веб-панель.
Напишите дважды admin и войдите в систему
Заменим фразу-пароль на вход в веб-панель с настройками TP-Link
Заходим в System Tools — кликаем по Password. В меню есть форма — нужно её заполнить. Пишем прежний пароль и логин (слово admin). Далее набираем новую информацию и сохраняемся с помощью клавиши Save.
Чтобы ввести новый пароль, нужно указать старый
Маршрутизатор с точкой доступа 802.11n и 4-портовым коммутатором Ethernet 10/100 Base-T
 Инструкция по настройки маршрутизатора TP-LINK TL-WR842ND. В данной инструкции приводится пример настройки устройства через WEB интерфейс, установка драйверов и иного программного обеспечения на компьютер не потребуется. Понадобится только интернет обозреватель, подойдет любой (Google Chrome, Opera или Mozilla Firefox).
Инструкция по настройки маршрутизатора TP-LINK TL-WR842ND. В данной инструкции приводится пример настройки устройства через WEB интерфейс, установка драйверов и иного программного обеспечения на компьютер не потребуется. Понадобится только интернет обозреватель, подойдет любой (Google Chrome, Opera или Mozilla Firefox).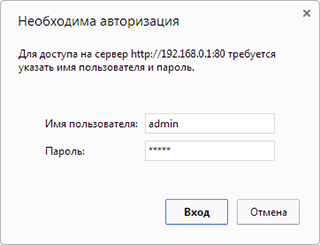 Подключите устройство к компьютеру с помощью сетевого кабеля. В адресной строке браузера введите адрес 192.168.0.1 Укажите Имя пользователя и Пароль для доступа к настройкам устройства. Заводской логин и пароль – admin (все буквы в нижнем регистре).Если зайти на WEB-интерфейс не удается, проверьте настройки сетевого подключения, в свойствах сетевого подключения для протокола TCP/IP значения IP адреса и адреса DNS серверов должны быть выставлены — получать автоматически.
Подключите устройство к компьютеру с помощью сетевого кабеля. В адресной строке браузера введите адрес 192.168.0.1 Укажите Имя пользователя и Пароль для доступа к настройкам устройства. Заводской логин и пароль – admin (все буквы в нижнем регистре).Если зайти на WEB-интерфейс не удается, проверьте настройки сетевого подключения, в свойствах сетевого подключения для протокола TCP/IP значения IP адреса и адреса DNS серверов должны быть выставлены — получать автоматически.
Настройка подключения для Beeline
Для подключения к сервису «Интернет дома» от компании «2Day Telecom» перейдите на страницу настройки параметров подключения к глобальной сети – Network > WANВыберите режим подключения WAN Connection Type – L2TPВведите Логин User Name и Пароль Password, выданные провайдером.Укажите адрес севера аутентификации Server IP Address/Name – l2tp.internet.beeline.kzНажмите кнопку Connect для подключения.Сохраните настройки Save.Если подключение прошло успешно, появится сообщение Connected! При этом значения IP Address, Subnet Mask, Gateway и DNS должны присвоиться автоматически.
Настройка подключения для Megaline, ID-Net
Для подключения к сервису «ID-Net» от «Казахтелеком» перейдите на страницу настройки параметров подключения к глобальной сети – Network > WANВыберите тип подключения WAN Connection Type – PPPoEВведите Логин User Name и Пароль Password, выданные провайдером.Нажмите кнопку Connect для подключения.Сохраните настройки Save.Если подключение прошло успешно, появится сообщение Connected!
Настройка параметров безопасности
По состоянию из коробки доступ к настройкам устройства разрешен только из локальной сети. Вы можете не опасаться того, что кто-нибудь сможет получить доступ к панели управления воспользовавшись дефолтным паролем admin. Сменить заводской пароль и имя пользователя для подключения к настройкам устройства можно на странице «System Tools > Password».Имя пользователя и пароль не должны превышать 14 символов и содержать пробелы.
Настройка параметров беспроводной сети
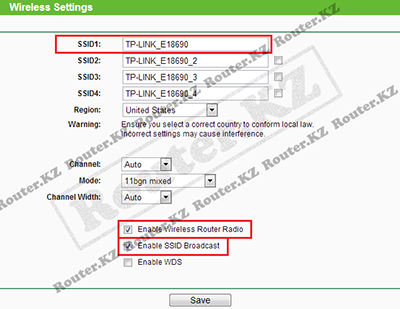
Устройство оснащено беспроводной точкой доступа, стандарта IEEE 802.11n с поддержкой режима WPS.Сконфигурировать точку доступа можно воспользовавшись технологией WPS либо через web-интерфейс.Ниже приводится пример настройки беспроводной сети через web интерфейс. Для конфигурирования базовых настроек беспроводной сети перейдите на страницу Wireless > Wireless Settings. Особенностью данного устройства является поддержка до 4 виртуальных беспроводных сетей с различными именами SSID и паролями. По умолчанию включен только один SSID. Вы можете полностью отключить поддержку беспроводной сети, сняв галочку с амперметра Enable Wireless Router Radio. Параметр Enable SSID Broadcast позволяет скрыть имя беспроводной сети. При подключении к такой сети, имя необходимо указать вручную. Данный прием, не является серьезным инструментом зашиты.
Настройка параметров беспроводной сети
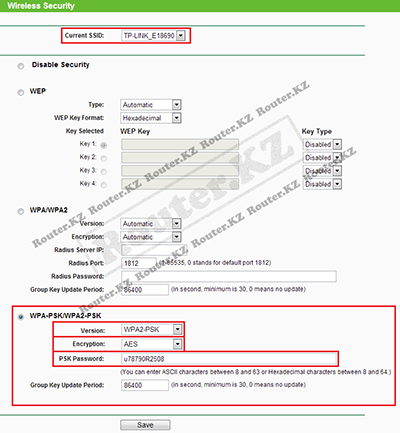
Для конфигурирования параметров безопасности беспроводной сети перейдите на страницу Wireless > Wireless SecurityЕсли вы разрешили использование нескольких виртуальных сетей вы можете задавать параметры безопасности отдельно для каждой сети. Выберите нужный SSID и задайте необходимый режим безопасности для данной сети.Выберите режим безопасности WPA2-Personal если хотите обеспечить максимальный уровень защиты.Используйте алгоритм шифрования AES или Automatic.В поле PSK Password, необходимо задать пароль для подключения к сети.Пароль должен содержать не менее 8 и не более 64 знаков.
Плюсы и минусы маршрутизатора TP-Link TL
Плюсы TP-Link TL по версии 4pda:
- Высокая скорость wi-fi до 300 мбит/с.
- Наличие двух несъёмных антенн.
- Поддержка технологии MIMO, что позволяет быстро передавать данные по стандарту 802.11n
- Порт USB: поддерживающий сервера для файлов, медиа и принтеров.
- Включение 3G/4G модемов к USB разъёму.
- Поддерживает IGMP Proxy.
- Работает с функцией «мост» и 802.1Q TAG VLAN для IPTV Мulticast
- Имеет более 4 VPN для установки удалённых беспроводных виртуальных соединений.
- Возможность создания гостевой домашней сети.
- Хорошее соотношение цены и качества.
- Гарантийное обслуживание модели.
Минусы TP-Link TL:
- Несовместимость с некоторыми модемами.
- Слабое ПО.
- Сложная инструкция по установке.
Наслаждаться доступом в сеть enternet во всем доме теперь просто. Достаточно приобрести маршрутизатор TP-Link TL.
ДЛЯ ОБНОВЛЕНИЯ
ВАЖНО: Чтобы избежать проблем при обновлении ПО, пожалуйста, прочитайте следующую информацию по процедуре обновления. Проверьте соответствие аппаратной версии и версии ПО
Установка неправильной версии ПО может повредить ваше устройство и аннулировать гарантию. (Обычно V1.x =V1)
Проверьте соответствие аппаратной версии и версии ПО. Установка неправильной версии ПО может повредить ваше устройство и аннулировать гарантию. (Обычно V1.x =V1)
НЕ рекомендуется устанавливать версию ПО, не предназначенную для вашего региона. Нажмите здесь для выбора региона и загрузите наиболее актуальную версию ПО.
- НЕ отключайте питание во время процесса обновления, поскольку это может нанести урон маршрутизатору
- НЕ обновляйте ПО маршрутизатора по Wi-Fi, за исключением тех случаев, когда это является единственно возможным способом.
- Рекомендуется, чтобы все пользователи прекратили использовать все интернет-приложения на компьютере или отключили сетевой кабель от клиентских устройств перед обновлением.
Примечание: Конфигурационные файлы могут быть некорректно установлены на новые версии встроенного ПО, требующие сброса на заводские настройки.
| TL-WR1045ND_V2_150520_RU | ||
|---|---|---|
| Дата публикации: 2015-05-20 | Язык: Русский | Размер файла: 5.17 MB |
Modifications and Bug Fixes:
- Добавлена поддержка модемов 3G/4G;
- Поддержка мобильного приложения TP-LINK Tether;
- Улучшена стабильность подключения в режиме WDS.
Для TL-WR1045ND(RU) V2
| TL-WR1045ND_V2_RU_140916 | ||
|---|---|---|
| Дата публикации: 2014-09-16 | Язык: Русский | Размер файла: 5.74 MB |
|
Modifications and Bug Fixes:
Только для TL-WR1045ND(RU) v2 Использование стороннего ПО на устройствах TP—LinkОфициальное программное обеспечение устройств TP-Link может быть заменено на стороннее, например, на DD-WRT. TP-Link не обязан предоставлять сервисную или техническую поддержку для устройств со сторонним ПО и не гарантирует его стабильную работу. Ущерб, нанесённый устройству в результате использования стороннего ПО, аннулирует его гарантию. Открытый исходный код для программистов (GPL)Следующая информация предназначена для программистов и не представляет значимость для большинства конечных пользователей продукции TP-Link. Продукция TP-Link содержит код, разработанный третьими лицами, включая код, разработанный в соответствии с Универсальной общественной лицензией GNU (GPL) версии 1/версии 2/версии 3 или в соответствии со Стандартной общественной лицензией ограниченного применения GNU (LGPL). Вы можете использовать соответствующее программное обеспечение на условиях лицензии GPL. Вы можете просмотреть, распечатать и загрузить соответствующие условия лицензии GPL здесь. В Центре исходных кодов GPL вы получаете для загрузки исходный код GPL соответствующего ПО, используемого в продукции TP-Link, а также прочую информацию, включая список ПО TP-Link, содержащего исходный код GPL. |
Как усилить сигнал Wi-Fi дополнительными устройствами
Теперь я расскажу Вам о тех вариантах, которые реально работают и реально помогают. Но есть одно существенное «НО», из-за которого эти способы не всех устраивают — это финансовые затраты. Любое дополнительное устройство стоит денег и чем лучшие характеристики у него — тем оно дороже. Если говорить о
Мощная антенна для усиления сигнала Wi-Fi
Если Вам повезло и на роутере используются внешние съёмные антенны с разъёмом RP-SMA, то можно попробовать купить более мощные на 8 dBi ( либо даже на 12 dBi) и прикрутить. Это позволяет иногда до 30% усилить сигнал Wi-Fi роутера и немного расширить зону покрытия беспроводной сети.
Но тут есть подводные камни — у роутера будут значительно более мощные антенны, чем у подключаемых к нему гаджетов. Вы можете столкнуться с тем, что на телефоне или планшете сеть есть, индикатор показывает отличный приём, но ничего не работает и сайты не открываются.
Как увеличить действие сигнала Wi-Fi с помощью репитера
Вот мы и подошли к специальным техническим решениям для увеличения зоны покрытия беспроводной сети. Самый простой и дешёвый способ — купить WiFi-репитер. Это устройство выполняет роль ретранслятора-повторителя, который даёт выполнить усиление сигнала Wi-Fi сети в любом нужном направлении. То есть если у Вас в квартире в одной из комнат очень плохо ловит Вай-Фай (или не ловит совсем), то покупаете репитер и ставите его на границе действия сети.
Так же, при наличии проложенного кабеля, можно подключить WiFi-репитер к роутеру кабелем и тогда установить его ещё дальше. Кстати, при такой схеме подключения можно использовать какой-нибудь старый маршрутизатор, который жалко выкинуть. А теперь ему можно дать вторую жизнь!
В общем точка доступа-повторитель это самый доступный способ улучшить сигнал Вай-Фай роутера в квартире или доме по критерию цена/качество, при этом не вкладывая значительные суммы и не перестраивая всю свою домашнюю сеть!
У такого решения есть и минусы:
- Кроме плюсов у репитеров есть ещё и неслабый такой минус — это потеря общей скорости в сети. То есть скорость Вай-Фай падает в разы не только у тех, что через повторитель подключен, но и у тех, кто подцеплен к основному роутеру.
- Второй значительный минус — это то, что местоположение ретранслятора придётся достаточно скрупулёзно подбирать таким образом, чтобы и уровень сигнала для репитера был хороший, и в то же время у клиентских устройств со скоростью проблем не было.
- Необходимость переключения между сетями при перемещении между точками.
Wi-Fi Mesh система — расширяем сеть по-максимуму
На сегодняшний день самый лучший способ не просто улучшить Wi-Fi сигнал роутера но и расширить зону покрытия на всю площадь жилища без потери качества работы все домашней сети — это развёртывание Wi-Fi Mesh системы. Звучит достаточно сложно, а по факту ничего сложного. Что такое обычная бытовая Меш-система? Это несколько — обычно два или три роутера — которые связаны между собой по Вай-Фаю и представляющие из себя одну единую сеть. При этом подключение и настройка системы упрощена до минимума таким образом, чтобы даже неопытный пользователь смог всё установить и настроить.
В продаже сейчас можно найти достаточно много моделей Mesh-роутеров — от самых дешёвых от Tenda, Mercusys или Totolink и до самых топовых от TP-Link, ASUS и Zyxel . Прелесть решения в том, что Вы можете сначала купить минимальный комплект из двух устройств и потом, если возникнет необходимость, купить дополнительные и наращивать сеть до необходимых масштабов, вплоть до целого многоэтажного здания.
Главные плюсы WiFi Mesh:
- Высокая общая скорость беспроводной сети;
- бесшовный роуминг и отсутствие разрывов при переходе между зонами роутеров;
- компактные размеры устройств.
Минус у технологии один — цена комплекта. Ну тут уже стоит задуматься — или сэкономить и мучаться, либо вложиться и работать без проблем — выбор в любом случае за Вами!
Скачать прошивку для маршрутизатора
Чтобы скачать прошивку для TP-LINK TL-WR1045ND вам достаточно внимательно ознакомиться со страницей, на которой вы сейчас находитесь. Не забывайте оставлять свои отзывы (форма для добавления отзывов находится в нижней части страницы). Если вас не затруднит, то вы можете поделиться ссылкой на прошивку со своими друзьями. Также, если вы не нашли ответ на свой вопрос, то вы можете задать его воспользовавшись формой в нижней части сайта.
| Российские интернет провайдеры | Украинские интернет провайдеры |
|
|
Отладка подключения к интернету на роутере по протоколу
Раздобудьте информацию о вашем провайдере в своём договоре: какой протокол использует компания. Какие варианты могут быть: динамический IP, PPPoE, реже L2TP, PPTP или статический IP. В зависимости от протокола и будет зависеть ход процедуры.
Если в соглашении отсутствуют данные, обращаемся к поддержке своей компании. Номер телефона должен быть обозначен в том же договоре.
PPPoE, L2TP или PPTP
Как мы налаживаем подключение к сети провайдера с этими тремя протоколами:
- Разворачиваем четвёртую вкладку «Сеть». Переходим в блок с настройками интернета — WAN. Кликните по первому меню — на выпавшей панели выбираем один из трёх стандартов, о которых рассказываем в этом разделе статьи.
- Снизу появятся два поля для логина и пароля. Где взять этот логин и пароль? В договоре с вашим провайдером.
Укажите логин, пароль и адрес VPN, если у вас протокол L2TP или PPTP
- Для L2TP или PPTP ещё обязательно пишем адрес сервера VPN — тоже возьмём из договора эти данные.
- Делаем выбор для следующего параметра — динамический или статический IP. Как правило, это автоматический IP — постоянно изменяющийся. Уникальный IP настраивается, если вы покупали отдельную опцию у оператора.
Статический либо динамический адрес IP
Открываем «Сеть» — во вкладке WAN ставим Dynamic IP, если у вас протокол — автоматический IP. Сразу сохраняемся — никаких дополнительных настроек не нужно.
Если у вас динамический IP, поставьте значение Dynamic IP в выпавшем меню
Если у вас уникальный адрес в сети, укажите в выпадающем меню Static IP и наберите всю информацию в форме для заполнения. Кликните по Save.
Если у вас Static IP, нужно вписать во все поля ниже информацию из договора
Подключение TP-Link TL-WR1043ND к компьютеру и настройка сетевой карты
Первый шаг в настройке — установка связи между настраивающим устройством и роутером. Отладка будет проведена в интерфейсе компьютера, поэтому соединяем сетевой девайс с ПК.
В коробке есть шнур — вставьте одну его вилку из пластика в жёлтый порт (можете взять любой), а другую — в компьютер (выход будет такой же прямоугольной формы). Кабель, что провёл вам провайдер тоже идёт со штекером — его подключаем, естественно, к роутеру, так как он должен получать сигнал от компании (гнездо синего цвета).
Чтобы роутер работал, подключаем его к розетке с помощью адаптера из коробки. После этого следует нажать на Power и подождать, когда завершится загрузка.
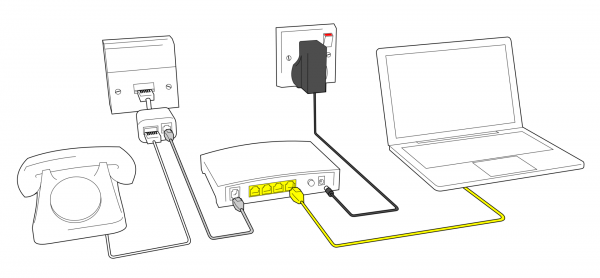
К жёлтому выходу подключаем шнур из комплекта
Задайте нужные параметры для своей сетевой карты, чтобы она распознала сигнал от роутера:
- Открыть «Панель управления» через «Пуск» либо окно «Выполнить» (вызывается через зажатие кнопок Win и R) и команду control, запущенной в нём.
- Раскрываем «Центр управления сетями».
- Кликаем по строчке «Изменение параметров адаптера».
- Выбираем правой клавишей мышки локальное подключение либо соединение Ethernet. Кликаем по «Свойства».
- Ищем четвёртый протокол IP (IPv4). Заходим в его свойства с помощью специальной кнопки.
- Ставим автоматическое получение данных для обоих параметров — IP и DNS.
Подготовка маршрутизатора к работе
Перед непосредственно настройкой роутер следует надлежащим образом подготовить. Процедура включает в себя несколько этапов.
- Начинать следует с размещения устройства. Лучшим решением будет расположить девайс приблизительно в центре зоны предполагаемого использования, чтобы добиться максимального покрытия. Следует также иметь в виду наличие на пути сигнала металлических преград, из-за которых приём сети может оказаться нестабильным. Если вы часто используете Bluetooth-периферию (геймпады, клавиатуры, мыши и т. п.), то роутер нужно разместить подальше от них, поскольку частоты Wi-Fi и Bluetooth могут перекрывать друг друга.
- После размещения устройство нужно подключить к питанию и сетевому кабелю, а также соединить его с компьютером. Все основные разъёмы расположены на тыльной стороне роутера и промаркированы разным цветом для удобства пользователей.
Далее перейдите к компьютеру и откройте свойства сетевого подключения. У подавляющего большинства интернет-провайдеров действует автоматическая раздача IP-адресов и такого же типа адрес DNS-сервера – установите соответствующие настройки, если они не активны по умолчанию.
На этом этап подготовки окончен и можно переходить к собственно настройке TL-WR842ND.
Настройка подключения к интернету (Динамический IP, PPPoE, L2TP)
Это самые важные настройки. Вам нужно выяснить, какой тип подключения к интернету использует ваш интернет-провайдер. У знать все необходимые данные для подключения, если они необходимы. Скорее всего, у вас Динамический IP, PPPoE, PPTP, или L2TP. Задать эти параметры нужно на вкладке ‘Сеть’ (Network) – ‘WAN’.
В зависимости от вашего подключения, открывайте нужный спойлер, и смотрите инструкцию по настройке.
Динамический IP
Это самый простой тип соединения, в плане настройки. Выбираем его в выпадающем меню ‘Тип подключения WAN’, и нажимаем на кнопку ‘Сохранить’ (Save).
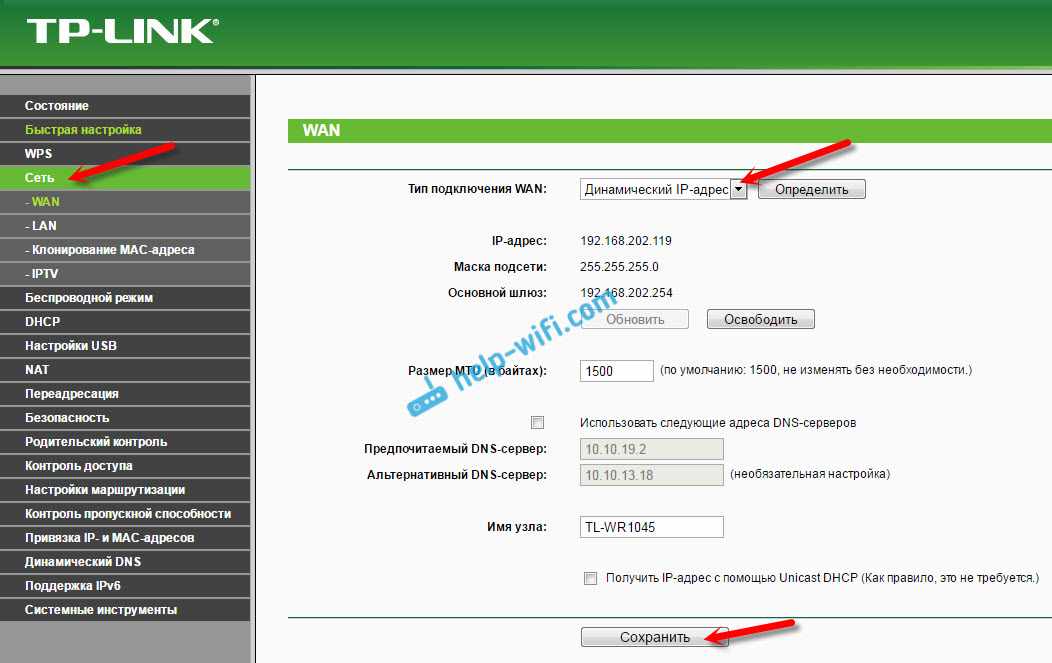
Такой же тип соединения нужно выбрать, если вы подключили роутер к модему.
Некоторые провайдеры, до этой поры делают привязку по MAC-адресу. Если у вас такой провайдер, то смотрите эту статью. Там я показывал как клонировать MAC-адрес на примере TP-LINK.
Сразу после сохранения настроек, интернет через роутер уже должен работать.
Настройка PPPoE на TP-LINK TL-WR1045ND
Выбираем тип подключения PPPoE, задаем имя пользователя и пароль (которые выдает провайдер), затем проверяем, выставлено ли автоматическое подключение, нажимаем на кнопку ‘Подключить’, и если соединение с провайдером будет установлено, сохраняем настройки.
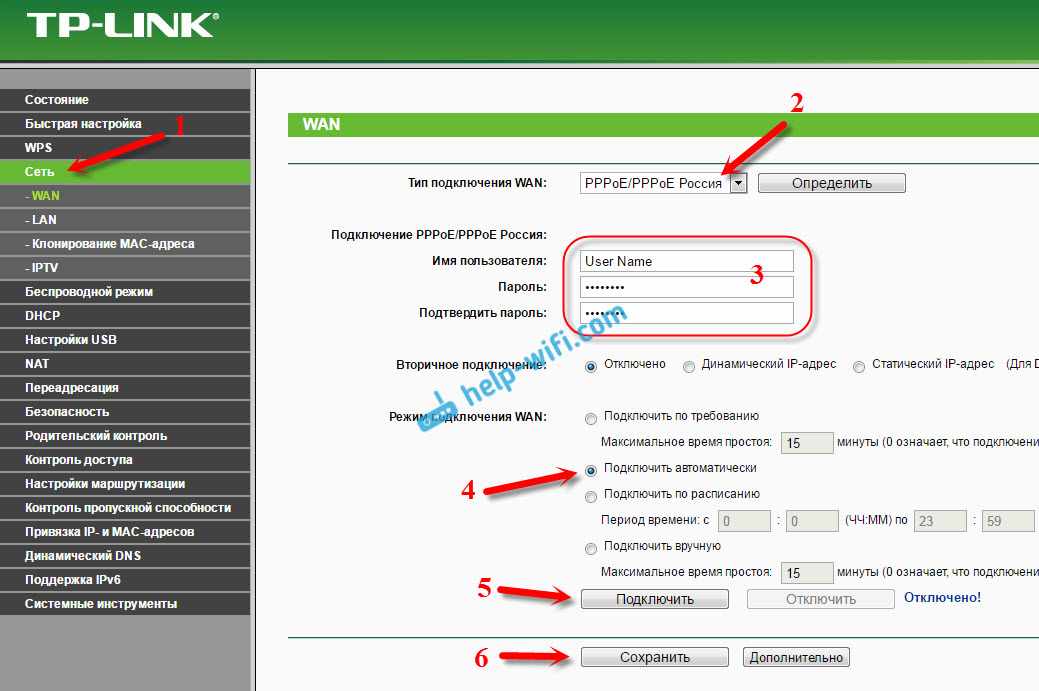
Настройка подключения L2TP и PPTP
Здесь все так же, как в случае с PPPoE. Выбираем в выпадающем меню свое подключение L2TP, или PPTP. Указываем имя пользователя, пароль, и IP-адрес (имя сервера). Выставляем автоматическое подключение, и пробуем установить соединение с провайдером. Если соединение есть, и интернет работает, сохраняем настройки.
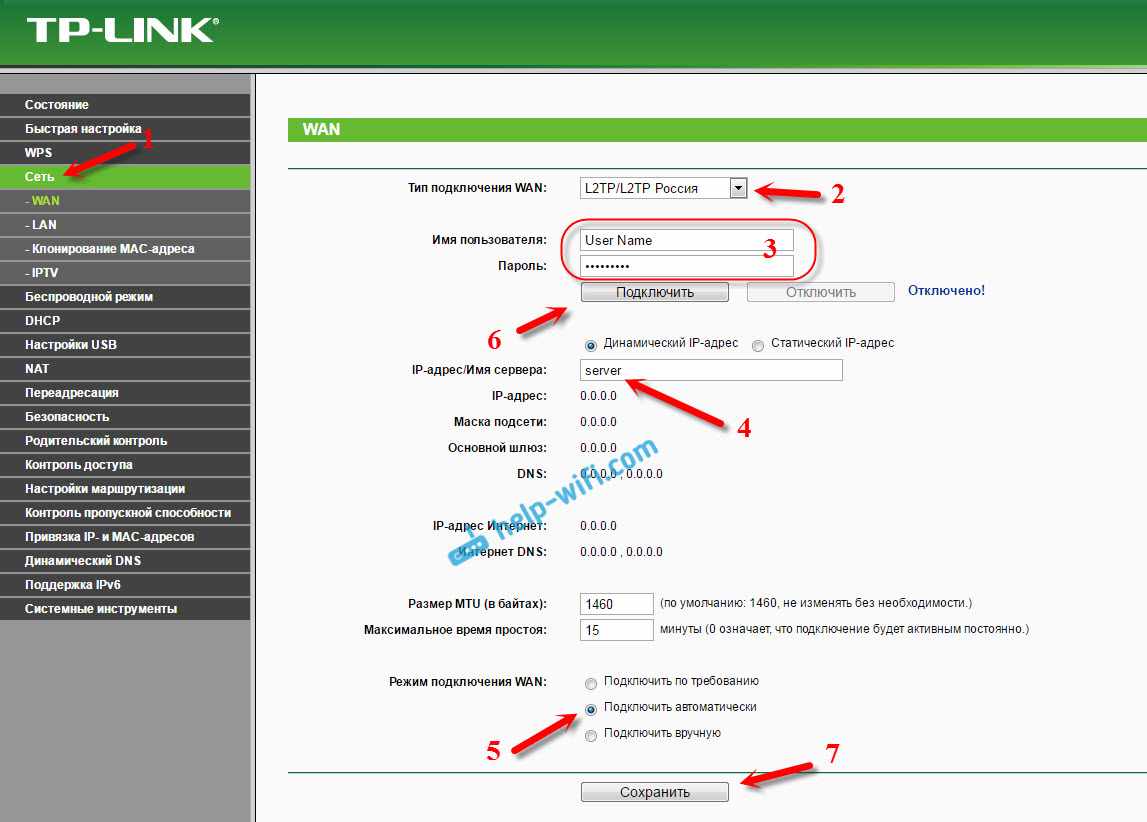
Если интернет через роутер уже работает, то можно продолжать настройку. Но, самое главное, мы уже сделали. Если до установки роутера у вас на компьютре было высокоскоростное подключение, то оно уже не нужно. Его не нужно запускать, и можно удалить. Роутер сам будет устанавливать это подключение, мы его только что настроили.
Настройка Wi-Fi и установка пароля на TP-LINK TL-WR1045ND и TP-LINK TL-WR1043ND
Перейдите на вкладку ‘Беспроводной режим’ (Wireless). Здесь нужно сменить название Wi-Fi сети (SSID), и указать регион. Для сохранения настроек нажимаем на кнопку ‘Сохранить’ (Save).
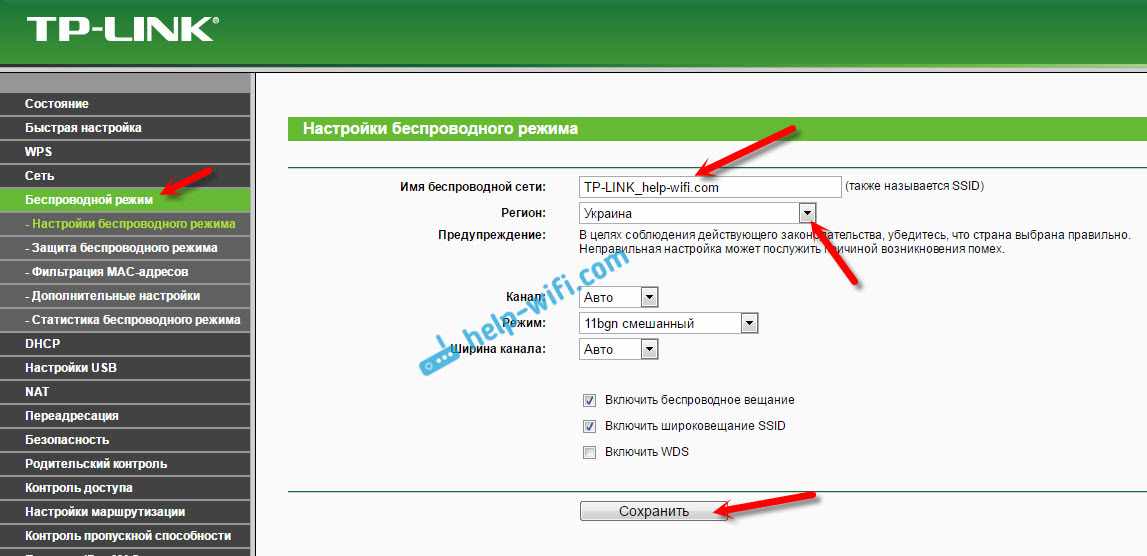
Установка пароля на Wi-Fi сеть
Перейдите на вкладку ‘Защита беспроводного режима’ (Wireless Security). Выделите пункт ‘WPA/WPA2 — Personal (рекомендуется)’, выставьте параметры версии и шифрования, как на скриншоте ниже, и в поле ‘Пароль PSK’ придумайте и запишите пароль, который будет использоваться для защиты вашей Wi-Fi сети. Пароль должен быть минимум 8 символов.
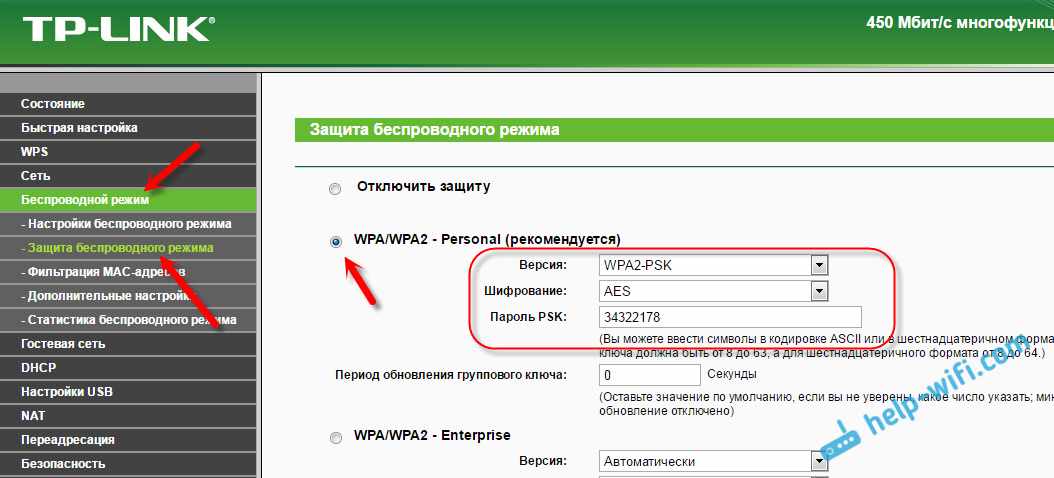
Не забудьте сохранить настройки. И нужно перезагрузить роутер. Это можно сделать из панели управления, на вкладке ‘Системные инструменты’ – ‘Перезагрузка’ (Reboot), нажав на кнопку ‘Перезагрузить’.
После перезагрузки, роутер будет транслировать беспроводную сеть с новым именем, которое вы задали в настройках. Для подключения, нужно использовать установленный пароль.
Смена пароля admin. Защита настроек маршрутизатора
При входе в web-интерфейс маршрутизатора, мы указываем пароль и имя пользователя. Заводские admin и admin. Так вот, этот пароль лучше сменить, что бы никто не смог получить доступ к настройкам.
Сделать это можно на вкладке ‘Системные инструменты’ (System Tools) – ‘Пароль’ (Password).
Указываем сначала действующее имя пользователя и пароль, а затем, придумываем новый пароль. Имя пользователя можете оставить admin.
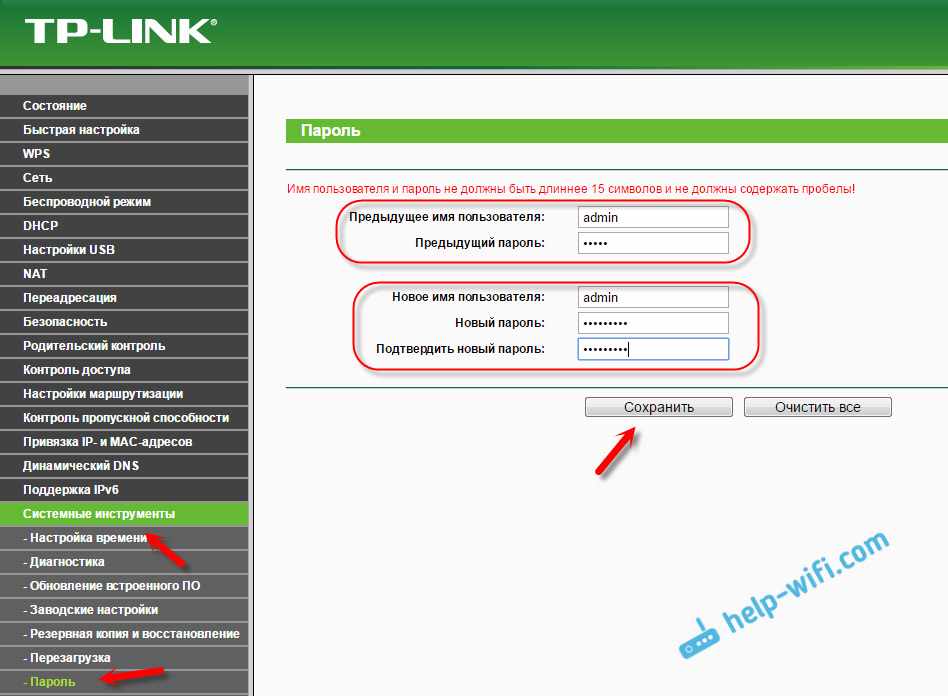
Настройка IPTV на роутерах TL-WR1045ND и TL-WR1043ND
Если ваш провайдер предлагает услуги IPTV, то настроить его можно на вкладке ‘Сеть’ (Network) – ‘IPTV’.
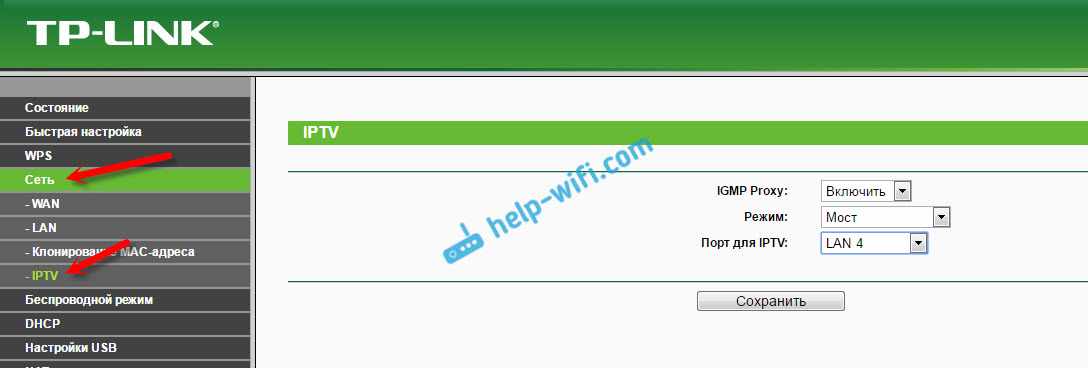
Достаточно выбрать режим работы. Если у вас есть приставка, то выбираем ‘Мост’, указываем LAN порт, сохраняем настройки и подключаем STB-приставку к выбранному LAN порту.
Если же нужно транслировать IPTV по Wi-Fi и кабелю, например, для просмотра на компьютере, или планшете, то выберите 802.1Q Tag VLAN, и включите IGMP Proxy.
Приступаем к подключению роутера
Вы принесли домой маршрутизатор и уже открыли коробку. Отлично. Перед вами должен лежать паспорт, диск с программным обеспечением, сетевой кабель и сам роутер. Приступим к настройке вай фай роутера:
Схема подключения роутера к компьютеру
- Настройка роутера tp link начинается с подключения устройства. Желательно располагать его на близком расстоянии к компьютеру, т.к. производитель предоставляет в комплекте кабель небольшого размера. Подключаем маршрутизатор к блоку питания и вставляем его в розетку.
- Подключаем маршрутизатор к сети. Для этого ищем гнездо синего цвета, под которым присутствует надпись «Wlan». Втыкаем в него провод, идущий в комплекте.
- Соединяем с компьютером. Используем другой провод, втыкая его в один из желтых разъемов на маршрутизаторе. Другую часть провода необходимо подключить к порту на вашем пк, который находится на его обратной стороне.
Давайте рассмотрим кнопки и разъемы, которые можно найти у вашего маршрутизатора:
- Кнопка запуска и отключения устройства.
- Разъем для блока питания.
- WAN. Порт синего цвета, к которому подключается сетевой кабель.
- LAN. Порт желтого цвета, который нужен для подключения к компьютеру.
- Кнопочка для запуска функции QSS. Используется для того, чтобы без использования пароля подключить ваш телефон, планшет, телевизор или ноутбук к вайфай.
- Reset. Предназначена для полного возвращения устройства к заводским настройкам.
Практически все порты и кнопки на роутере подписаны, что позволит без труда их найти.
С самим роутером разобрались и подключили.
Возьмите тонкую иголочку, аккуратно вставьте ее в Reset и продержите 10 секунд.
Подробно о том как скинуть роутер к заводским настройкам
Настраиваем маршрутизатор
Итак, вы подключили устройство к пк. Теперь перейдем в настройки роутера TP-Link. Для этого:
- Запускаем абсолютно любой браузер. Ищем адресную строку и вписываем в нее специальный ip адрес. Найти его можно на обратной стороне вашего устройства.
- После предыдущего пункта вам предлагается ввести логин и пароль. Чтобы их найти достаточно, как и в том случае, перевернуть ваш маршрутизатор. Если лень искать, то вводите стандартные — admin/admin.
Логин Пароль admin admin admin 1234
Вернемся к настройке:
- Необходимо установить логин и пароль для вай фай сети. Для этого в веб интерфейсе найдите пункт system tools. В выпадающем меню кликаем по Password. В появившемся окне необходимо заполнить все поля. В строчках old вводим admin/admin. Остальные заполняйте по собственному желанию. Сохраняем.
- Возвращаемся к левой части веб интерфейса. Нажимаем на пункт «Network», а затем на «Wan». Далее необходимо выставить тип сети. Здесь все зависит от вашего провайдера, так что лучше уточните этот момент у него. После настройки не забудьте сохранить.
- Теперь в Network выбираем пункт MAC clone. Там достаточно нажать на нижнюю кнопку, которая клонирует верхний адрес. Сохраняем.
- Ищем пункт Wireless. Открываем Setting. Далее вводим ssid в нужную строчку. При желании укажите ваш регион.
- Переходим в wireless security. В поле password вписываем пароль. Обязательно запомните его, чтобы пользоваться wifi сетью.
Отлично. Вы полностью закончили с настройкой. При желании можете перезагрузить ваш роутер.
Проброс портов
Если Вы желаете получить доступ из интернета к определенному устройству, серверу в Вашей локальной сети необходимо настроить проброс портов (перенаправление портов). Порты пробрасываются на определенный IP, т.е. сначала необходимо установить статичный IP-адрес устройству. А для этого нужен MAC адрес устройства. Итак.
- Запускаем командную строку
- Набираем команду ipconfig /all и нажимаем Enter
- Нам нужен физический адрес. Это и есть MAC-адрес сетевого адаптера.
- Заходим в настройки роутера, слева пункт DHCP – > Резервирование адресов (Address Reservation)
- Нажимаем кнопку Добавить новую (Add new)
- Вставляем MAC-адрес и заполняем IP-адрес
- Сохранить
Теперь роутер всегда будет выдавать устройству с данным MAC-ом статичный IP-адрес.
Настраиваем переадресацию портов:
- Слева выбираем раздел Безопасность (Security)
- Подраздел Удаленное управление (Remote Management)
- Установить другой порт
- Сохранить
- Перезагрузить роутер
Собственно и проброс портов:
- Слева выбираем раздел Переадресация (Forwarding)
- Нажимаем Добавить (Add new)
- Указываем порты и указываем IP-адрес компьютера
- Сохранить










![[openwrt wiki] tp-link tl-wr1043nd](http://zv-prhost.ru/wp-content/uploads/c/9/e/c9ec9aa9a26a294221aab818264a1b41.jpeg)























