Подключение фотоаппарата в качестве веб-камеры
Если разобраться в том, как подключить фотоаппарат «Кэнон» к компьютеру, можно использовать его в качестве веб-камеры. Конечно, целенаправленно приобретать для этого дорогую «зеркалку» нет никакого смысла. Но если у вас уже есть фотоаппарат, то почему бы не использовать его для разговоров по «Скайпу».
Подключение фотокамеры даст пользователю возможность использовать ее в плохо освещенном помещении, поскольку она имеет высокую светочувствительность. Качество картинки также улучшится благодаря динамическому диапазону и балансу белого.
Кстати, о том, чтобы использовать «зеркалку» в качестве веб-камеры, говорят и производители. Некоторые оснастили свои модели такой функцией и используют ее как маркетинговый ход. В этом случае при подключении фотоаппарата достаточно выбрать соответствующий режим.

Miracast и Chromecast
«Продвинутые» модели проекторов поддерживают технологию Miracast.
В её основе лежит принцип “WiFi-Direct”, ставший популярным благодаря SMART-моделям телевизоров.
Эта же технология поддерживается современными мобильными устройствами под управлением Android и iOS (iPhone).
В Google Play и AppStore можно найти массу приложений для использования Miracast, например, Castto.
В этом случае подключение реализуется максимально просто. На проекторе запускается Miracast.
На мобильном устройстве выбирается трансляция изображения на проектор.
Новые версии Android уже не поддерживают Miracast напрямую, но расстраиваться их обладателям не стоит.
В их дополнительных настройках WiFi появился пункт “WiFi-Direct”, после активации которого в списке сетевых устройств появится проектор.
Chromecast позволяет передать видео даже на те проекторы, которые не оснащены WiFi.
Это небольшой адаптер, который подключается к проектору по HDMI, а изображение со смартфона принимает по WiFi.
Простая и понятная инструкция, которой комплектуется каждое устройство Chromecast, позволяет выполнить подключение за минуты даже новичку, не имевшему дело с подобной технологией до этого момента.
Общим недостатком всех типов беспроводного подключения являются возможные помехи и, как следствие, «притормаживание» и замирание изображения на экране.
Технология Wi-Fi Direct
Wi-Fi Direct – стандарт передачи данных беспроводным методом, дающий возможность выполнить прямое соединение между оборудованиями без применения роутера. Если в ТВ есть такая функция, то устройство само выступает точкой доступа. После подключения напрямую выводит изображение со смартфона на экран телевизора.
Сфера использования технология в большей степени сосредоточена на домашнем применении и технике. Есть несколько подвидов, которые носят название Miracast, ChromeCast и другие. Главные достоинства такого метода состоят в следующем:
- Простое подключение, не нужно использовать роутер, настройки сети. Все это уже создано производителями техники, достаточно просто выполнить активацию.
- Высокая скорость отправки данных с сохранением качества сигнала.
- Функция поддерживается почти в каждом современном телевизоре, а при ее отсутствии можно применять адаптер, работающий как встроенный модуль.
- Технология универсальная, работает с любой операционной системой смартфона или ПК.
Среди недостатков выделяют:
- Слабая безопасность, поэтому не рекомендуется для корпоративного использования, чтобы посторонние лица не получили информацию со смартфона.
- Быстрое сокращение заряда батареи телефона, что вызвано передачей данных на высокой скорости и повышении потребления энергии.
- После включения технологии появляется несколько каналов, которые могут вызвать засорение эфира, сокращение скорости работы других сетей.
Сделать подключение на ТВ несложно, но для каждой модели есть определенные отличия. Обязательно нужно ознакомиться с инструкцией производителя по настройкам.
Общее руководство вывода дисплея телефона на ТВ:
- Перейти в параметры и выбрать подключение.
- Нажать на Wi-Fi Direct.
- Кликнуть на имя ТВ в телефоне.
- Установить соединение, подтвердить действия.
Алгоритм для смартфона на базе Андроид 8.0 следующий:
- В настройках гаджета включить Wi-Fi.
- Перейти в каталог беспроводной сети и опустить вниз, чтобы выбрать расширенные настройки.
- Кликнуть на Wi-Fi Direct, подождать пока поиск обновится.
- Подключиться к своему ТВ.
Соединившись, любой пользователь сможет передать данные, вывести изображение со смартфона на ТВ и осуществлять другие функции.
Как подключить телефон как вебкамеру по WiFi
Если вы работаете на ПК под управлением Windows и имеете смартфон на базе Андроид, одним из самых простых (и беспроводных) методов является использование клиент-программы под названием DroidCam.
- Загрузите приложение DroidCam Wireless Webcam из магазина Google Play на свое устройство (это устройство должно работать под управлением Android 5.0 или выше. Для проверки перейдите в “Настройки” > “О телефоне” > “Версия Android“).
- Загрузите клиент DroidCamApp для Windows на свой ПК. Следуйте инструкциям мастера установки для запуска программы.
- Вы должны увидеть значок DroidCamApp на рабочем столе. Дважды щелкните по нему, чтобы открыть его. Откройте приложение на смартфоне Android тоже. Убедитесь, что ваш рабочий стол и смарфон подключены к одной сети Wi-Fi (это также работает, если рабочий стол подключен через Ethernet).
- В открывшемся окне вы увидите цифры после Wi-Fi IP и DroidCam Port . Введите эти значения в поля на ПК-клиенте, в которых указаны IP-адрес устройства и порт DroidCam соответственно. Убедитесь, что видео и аудио отключены. Для включения микрофона в смартфоне ставите чек-бокс в настройках. Далее “Start“.
- Программа DroidCam запустит камеру, и вы сможете увидеть картинку на ПК-клиенте.
Теперь, как заставить вебкамеру смартфона работать с программным обеспечением для видеоконференций?
В первую очередь всегда нужно запускать клиент для ПК и приложение DroidCam на Андроиде (шаги 4 и 5 выше). Затем перейдите к настройкам клиентов для видеоконференций и измените подключение камеры и микрофона на DroidCam и DroidCam Virtual Audio. Он должен немедленно начать использовать аппаратное обеспечение вашего телефона.
Что следует отметить: DroidCam не работает с приложениями, загруженными из Магазина Microsoft. Например, в Skype убедитесь, что вы загружаете декстопную версию для ПК, а не устанавливаете приложение из магазина.
DroidCam также скрывает несколько функций, таких как
- более высокое качество видео
- инструменты контрастности и резкости
- и многое другое
в своем клиенте.
Это может стоить $ 5, если вы в итоге решите воспользоваться полным функционалом, которое также избавляет от рекламы.
Но вы должны попробовать бесплатную версию, чтобы увидеть, все ли работает на вашем компьютере.
Принцип работы
Для сопряжения камеры видеонаблюдения и телефона необходимо иметь:
- IP-камеру, находящуюся в сети с выходом в интернет. Камера может быть как проводная (подключенная через Ethernet), так и Wi-Fi;
- желательно, чтобы устройство было доступно «извне» локальной сети по IP-адресу и порту, для чего может понадобиться статический IP и настройка форвардинга портов на маршрутизаторе (последнее — если видеооборудование не подключено к интернету напрямую);
- сотовый телефон, с которого будет осуществляться доступ;
- в ряде случаев понадобится специализированное ПО вендора.
Последнее актуально не всегда, но некоторые производители оборудования выпускают собственные мобильные приложения для получения потока со своих камер.
Задача пользователя — узнать сетевой адрес устройства и настроить подключение к нему с мобильного телефона, после чего остается лишь просматривать передаваемую картинку. Если камера одна, то можно обойтись без дополнительного оборудования. Если же их несколько, для одновременной работы понадобится маршрутизатор.
Как подключить камеру в каждом конкретном случае, будет зависеть от типа гаджета.
Как работает зеркальный фотоаппарат с WiFi?
Собственно, WiFi фотоаппарат призван выполнить три задачи:
- Прямая отправка файлов в интернет
- Передача фотографии на компьютер или смартфон
- Удаленное управление камерой с телефона
Первая — это освободить пользователя от промежуточного звена между фотоаппаратом и интернетом в видео компьютера, к которому подключается обычный фотик посредством кабеля. Теперь можно отщелкать много хороших кадров, найти WiFi точку и загрузить весь архив напрямую в соцсеть или на файлообменник, чтобы освободить место на карточке или чтобы сразу поделиться с друзьями своими впечатлениями.
Если речь идет о любительском фото, то эта возможность скорее все-таки приятный, но не очень нужный бонус к фотоаппарату. А вот фотографы-профи, когда все дело решают минуты и нужно срочно отослать в редакцию какой-то сенсационный кадр, очень порадуются возможности отправки своих материалов напрямую. Если же фотоаппарат с wifi еще имеет у себя и ОС Android, то можно даже отредактировать фото перед отправкой.
Ну а резервное копирование, спасающее не только место на карте памяти, но и защищающее ваши фотографии от потери из-за поломки этой карты или выхода из строя всего фотоаппарата, будет очень кстати не только профессионалам, но и любителям — обидно потерять красивые кадры из-за мелкой оплошности или сломанной техники.
Вторая — более удобный беспроводной коннект с самим компьютером или телевизором — эти провода вечно теряются, а если еще в вашем фотоаппарате какой-то нестандартный разъем, а кабеля под рукой нет, то приходится вытаскивать карту и искать, куда бы ее вставить для демонстрации ваших фотографий. Для связи с ПК или смартфоном на них нужно будет предварительно установить некоторые программы, которых полно в бесплатном доступе — проблем с этим не будет.
Также иногда бывает реализована возможность установить прямую связь и обменяться кадрами между несколькими совместимыми между собой моделями wifi фотиков.
А если у вас дома есть беспроводной принтер — то можно быстро и без проблем распечатать ваши фотографии.
И самое интересное — возможность удаленного управления фотоаппаратом со своего телефона — даже такое есть! Очень бывает удобно поставить аппарат на удалении и производить съемку с дистанционного пульта-мобильника.
Короче говоря, плюсов масса — давайте разбираться, как это все работает.
Делаем из смартфона камеру для ПК
Иногда возникает обратная ситуация: пользователю требуется подключить смартфон к ПК, чтобы воспользоваться встроенной камерой гаджета, например, для стриминга, записи блога или иных целей. В этом случае используют дополнительные программы, которые работают через Wi-Fi сеть или мобильный интернет.
IP Webcam
Утилита, которая превращает смартфона в сетевую камеру (вебку). Пользователи отмечают, что данное приложение лучше всего справляется с задачей захвата и трансляции видео в онлайн-режиме.
Подключение
- Установите IP Webcam с Play Market.
- Зайдите на вкладку «видео», установите камеру (основную или фронтальную) в качестве главной.
- Вернитесь в основное меню и нажмите кнопку «Запустить», приложение переключится в режим передачи видео. Прямо на картинке отобразятся два IP-адреса. Перепишите их на бумажку
- Включите ПК, запустите любой браузер (будет работать даже на современных телевизорах со Smart TV). Введите один из указанных IP-адресов, которые вы ранее переписали. Откроется веб-интерфейс приложения.
- Здесь можно выставить настройки качества видео, и режим просмотра (в верхней части).
- Нажмите «встроенный в браузер», после чего «полноэкранный режим».
- Скопируйте сгенерированную ссылку в адресной строке браузера.
- Полученный адрес можно вставить в OBS для полноценного потокового вещания.
Если картинка тормозит или «мылится», попробуйте покрутить настройки качества в параметрах веб-интерфейса или IP Webcam. Программные средства часто глючат и режут скорость доступа к «железке».
Developer:
Price: Free
DroidCam Wireless
Программа работает в паре с клиентским модулем устанавливаемый на ПК. Позволяет транслировать картинку с видеокамеры смартфона на компьютер или ноутбук. Приложение настраивается при условии нахождении телефона и ПК в одной Wi-Fi сети.
Подключение:
- Перейдите на официальную страницу разработчика, и установите клиентский модуль. Выберите программу под Windows или Linux систему.
- Установите бесплатную редакцию DroidCam Wireless на смартфон.
- Откройте программу на смартфоне, кликните по значку Wi-Fi. Утилита покажет настройки IP-адреса, а также порт подключения. Перепишите их.
- Откройте клиентский модуль на ПК. Также нажмите на значок беспроводной сети, после чего внесите данные сети. Установите галочку напротив пункта «Video», после чего нажмите на «Start».
В бесплатной версии программы доступны только базовые опции. Для расширения функционала купите pro-версию.
Developer:
Price: Free
Iriun 4K Webcam for PC and Mac
Очень простая в использовании и установке программа. Пользователи указывают данное приложение как одно из лучших для наблюдения с ПК. Для корректной работы программы компьютер и смартфон должны находится в одной Wi-Fi cети.
Подключение:
Небольшой минус – малое количество регулируемых параметров.
Developer:
Price: To be announced
Настройка вай-фай камеры
Практически все модели поддерживают проводной либо беспроводной варианты подключения.
Как выбрать беспроводную камеру для наблюдением за домом через интернет
По проводу
Обратите внимание! Всё зависит от того, с каким устройством соединяют саму камеру. Это может быть регистратор либо компьютер
Соединение в случае с первым приспособлением организуют так:
Это может быть регистратор либо компьютер. Соединение в случае с первым приспособлением организуют так:
- Соединение приборов друг с другом с помощью кабеля Ethernet.
- Настройка видеорегистратора требует получения доступа. После подключаются к видеокамере, для чего достаточно набрать IP-адрес.
- Начать запись видео на веб-камеры.
Проводное подключение к компьютеру требует выполнения чуть более сложной схемы:
- Соединение видеокамеры с портом роутера либо сетевой картой компьютера.
- Далее открывают браузер, заходят на IP-адрес, указанный в инструкции.
- Стандартная установка предполагается при вводе логина, пароля.
- Рекомендуется использовать свои данные, чтобы войти в систему.
- Лучше скачивать специальные программы для компьютера, чтобы просмотр видео был более удобным. Ноутбук использовать тоже разрешают.
Настройка по вай-фай
Настройку выполняют в данном случае благодаря таким шагам:
- Соединение камеры с источником питания, включение.
- Переход в настройки, выставление нужных параметров.
- Поиск нужного устройства. Проходит в автоматическом либо ручном режиме. Видеорегистратор работает по тем же правилам.
Обратите внимание! Настройки беспроводных соединений в Windows помогут, когда в процессе участвует компьютер. Подключение камеры производят через веб-интерфейс роутера
Сначала переходят по IP-адресу устройства, потом вводят логин и пароль, установленные специально для него. В том, как настроить вай-фай камеры, легко разберётся каждый
Подключение камеры производят через веб-интерфейс роутера. Сначала переходят по IP-адресу устройства, потом вводят логин и пароль, установленные специально для него. В том, как настроить вай-фай камеры, легко разберётся каждый.
Иногда продаются видеорегистраторы, у которых нет встроенного модуля вай-фай. Роутер или специальный адаптер помогут обойти ограничения, связанные с такими устройствами.
У USB-адаптеров есть две особенности, которые надо учитывать:
- Видеорегистратор должен поддерживать подключение нескольких устройств по USB, иначе покупка не принесёт пользы.
- Сам адаптер должен поддерживаться устройством.
Рекомендуется провести консультации у специалистов, чтобы такая покупка оказалась удачной. И само подключение камер к роутеру в этом случае будет эффективнее.
Через телефон
Рекомендуют скачивать специальные приложения для решения проблемы, потом считывают QR-код с коробки камеры. После открытия соседней вкладки указывают номер ID. На рынке разработано множество приложений, контролирующих информацию с телефона.
Обратите внимание! В приложение после первоначальной настройки легко добавить все IP-адреса тех или иных камер, составляющих систему. Управлять разрешают как изображениями, так и звуком
Через роутер
Основных этапов у этого процесса не так много:
- Ввод данных IP.
- Установка технических параметров для записи.
Маршрутизаторы предполагают настройку как одной камеры, так и сразу нескольких. После первоначального ввода надо проверять, насколько работоспособно оборудование.
Как подключить зеркальный фотоаппарат к компьютеру через wifi?
Кроме моделей, в которых уже имеется встроенный WiFi модуль, есть возможность и простой камере выйти в сеть. Для этого в ней бывает реализована функция поддержки внешних адаптеров с соответствующими разъемами для разных моделей.

Еще один вариант — использование в поддерживаемых устройствах специальных карт Eye-Fi. В последнем случае, правда, фотоаппарат не может работать в качестве точки доступа — то есть к нему нельзя будет подключиться с других устройств, а только лишь скинуть с него видео на комп.
Думаю, просто перечислять все возможные способы использования не имеет смысла — посмотрим на реальный пример — Canon EOS 70D соединим с планшетом. Здесь очень широкий встроенный функционал wifi фотоаппарата, есть почти все, что я уже перечислил — передача изображений между несколькими фотоаппаратами с wifi, коннект со смартфоном, дистанционное управление с компьютера, печать на принтере, загрузка в интернет и просмотр изображений по стандарту DLNA.
Итак, давайте сначала настроим сам фотоаппарат для работы с WiFi для подключения к компьютеру. Для начала в настройках включим беспроводной модуль

Заходим в меню функций WiFi и придумываем название для нашего фотика, которое будет отображаться в сети.

После сохранения настроек переходим в меню выбора типов подключений wifi и кликаем на иконку «Смартфон».

Следующим шагом следует определиться, каким образом будет осуществляться подключение — напрямую или через существующую локальную сеть.
Прямое подключение фотоаппарата к телефону по WiFi
Прямое подключение фотоаппарата и смартфона по WiFi отличается невысоким качеством связи и небольшим радиусом действия. Для активации этого режима нужно в меню выбрать «Режим точки доступа камеры»

После этого выбираем «Подключение вручную» и задаем имя сети (SSID).

После этого можно вручную задать канал передачи данных и тип шифрования, но это не обязательно. Все — точка доступа создана и можно переходить к смартфону. Для работы с фотоаппаратами фирмы Canon на смартфон или планшет понадобится установить программку «EOS Remote Utility» — она есть в варианте как для Android, так и для Apple.

Ставим ее, запускаем и выбираем тип работы — просмотре картинок или удаленное управление. На телефоне должен быть при этом включен WiFi.

После этого будет произведен поиск подходящих фотоаппаратов в радиусе действия — находм свой и подключаемся к нему с помощью заданного пароля.

После этого опять смотрим на фотоаппарат, на экране которого появится запрос на подтверждение подключения к нему с вашего телефона.

Одобряем и получаем на мобильник или планшет либо список фотографий с камеры, либо панель для ее удаленного управления, в зависимости от того, что мы выбрали вначале.
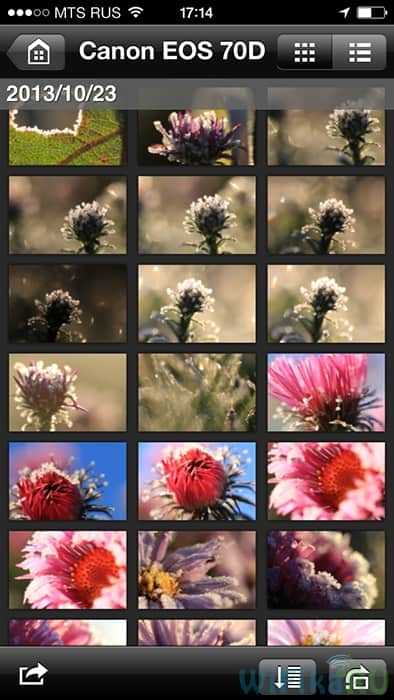
Подключение фотоаппарату к компьютеру через wifi

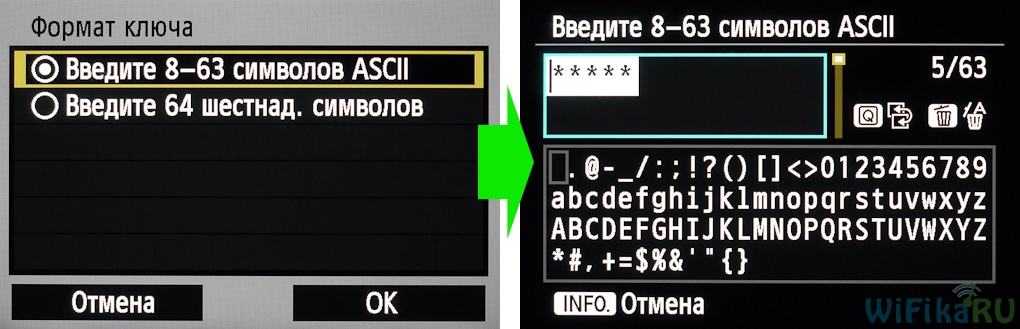
После этого, также как в предыдущем случае, открываем программу EOS, подключаемся к фотику с телефона и работаем. Вот так, например, выглядит панель управления фотоаппаратом на экране телефона.

На этом все, думаю, вы поняли, для чего нужен фотоаппарат с wifi.
Подключение фотокамеры через «Wi-Fi» сеть
Сегодня на рынке фотооборудования появились устройства, оборудованные «Wi-Fi» – интерфейсом, который позволят обеспечить сетевой обмен видеоконтентом, без участия дополнительных систем.
К таким устройствам относятся:
- Компактные модели «Sony WX80/WX200/WX300», «Canon Powershot SX280» и «Nikon Coolpix S9500».
- Бюджетные (недорогие) устройства с расширенным функционалом «Lumix TZ40», «Canon IXUS 135/140» и «Nikon Coolpix A»;
- Зеркальные фотокамеры «Nikon D3200/5200» и «Canon 5D Mark III».
К сожалению, большинство из них имеют собственный операционный модуль, а обычные операционные системы отсутствуют. Исключение составляет модель «Samsung Galaxy Camera», с предустановленным адаптированным клоном операционной платформы «Android». Эти фотогаджеты достаточно легко подключить к компьютеру без использования соединительных проводов — главное, чтобы последний имел «Wi-Fi» – поддержку или был оснащен роутером.
Использование веб камеры на Android или iPhone с MacOS
Если вы работаете в macOS, то, к сожалению, не так много хороших и удобных вариантов. Один из тех, что я рекомендовал другим, – это EpocCam , которая также поддерживает Android и Windows.
Нам удалось без проблем подключить его к камерам и микрофонам наших устройств на Android и iOS, но не могли понять, как устранить проблемы с задержкой. Каждый видеозвонок, который я совершал с подключением этой службы, был невыносимым (в различных службах видеоконференций), поскольку человек на другом конце мог услышать мои ответы только через некоторое время после того, как я это сказал.
Недавнее обновление Zoom также подорвало функциональность EpocCam, и хотя существуют обходные пути, я бы не советовал их пробовать. Но если вам не хватает других вариантов, протестируйте бесплатную версию (в конце концов, у нее достаточно хороших отзывов).
- Установите EpocCam Webcam Viewer из Mac App Store (требуется macOS 10.11 или более поздняя версия ). На вашем iPhone или iPad установите такое же приложение (требуется iOS 10.3 или более поздняя версия).
- Далее вам необходимо скачать драйверы macOS, которые вы можете получить здесь.
- Убедитесь, что iPhone / iPad и Mac находятся в одной сети Wi-Fi и запустите приложения. Клиент Mac автоматически начнет показывать картинку вашего мобильного устройства.
- Выберите EpocCam в качестве входного сигнала камеры в программном обеспечении для видеоконференций.
Единственное, что плохо в EpocCam – это то, что она не совсем бесплатна.
Бесплатная версия поставляется с множеством ограничений. Например, разрешение видео ограничено до 640 × 480. Кроме того, в бесплатной версии вы не можете использовать микрофон вашего iPhone. Итак, если вы хотите попробовать бесплатную версию, вам обязательно понадобятся наушники с хорошим качеством микрофона.
Подключение фотоаппарата
В этом случае достаточно понимать, как подключить фотоаппарат к компьютеру через USB. Иногда достаточно будет просто подсоединить устройство к ПК, а порой может понадобиться программное обеспечение. К примеру, чтобы фотоаппарат работал как вебка, необходимо скачать программу Active WebCam или SplitCam.
В этом случае рекомендуется подключить устройство к блоку питания, поскольку батареи может не хватить на использование этой функции, а фотоаппарат будет разряжаться быстрее обычного.

Устанавливать «тюльпаны» кабеля нужно в разъемы, которые находятся не на материнской плате, а на интерфейсной панели видеокарты. После этого нужно выбрать композитный режим, а далее включить уже фотоаппарат. До этого весь процесс нужно осуществлять при отключенном устройстве.
Далее достаточно будет открыть установленную программу и продолжить настройку в ней. В этом случае обычно регулируют разрешение изображения, используют зум, а также включают баланс белого.
Подключение к роутеру
Подключить IP-камеру к роутеру можно тремя способами.
Через Ethernet разъем
Камера соединяется с роутером LAN-кабелем (витая пара). Это соединение самое надёжное, но требует прокладки проводов. Если система видеонаблюдения устанавливается параллельно с проведением ремонта, проложить кабель, так, чтобы он не мешал и не портил интерьер не составит труда. В противном случае, придётся тянуть его по стенам.
По Wi-Fi
Это подключение не требует прокладки проводов. IP-камера соединяется с роутером по воздуху, через Wi-Fi подключение. Но нужно иметь в виду, что большинство домашних роутеров имеют небольшой радиус действия Wi-Fi, поэтому такое решение подойдёт для небольших помещений, где расстояние между камерой и роутером небольшое и между ними нет препятствий, мешающих прохождению сигнала. Чем дальше от роутера тем хуже качество сигнала и могут быть проблемы с передачей изображения. В больших помещениях, в зданиях с железобетонными перекрытиями и на улице лучше использовать кабельное подключение.
Через USB
IP-камеры могут подключаться к компьютеру, видеорегистратору или роутеру по USB-кабелю. При этом питание камера получает также через USB и нет необходимости в отдельном источнике электроэнергии. Однако такое подключение ограничено длиной USB-кабеля. Поэтому этот способ можно использовать, если камера и роутер находятся рядом.

































