Первое подключение
При первом подключении необходимо настроить сетевую карту на автоматическое получение параметров (DHCP).
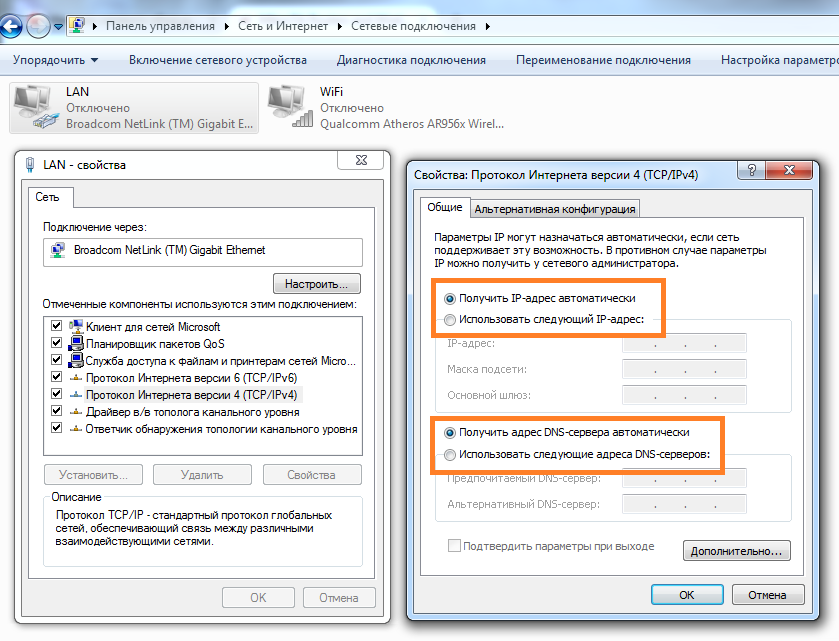
По-умолчанию, роутер будет иметь IP-адрес 192.168.88.1 Логинимся в браузере, либо Winbox с логином admin, пароль пустой. Если вы используете браузер – необходимо набрать https://192.168.88.1 в адресной строке. Для Winbox можно воспользоваться как IP-адресом, так и найти устройство через вкладку «Neighbors».
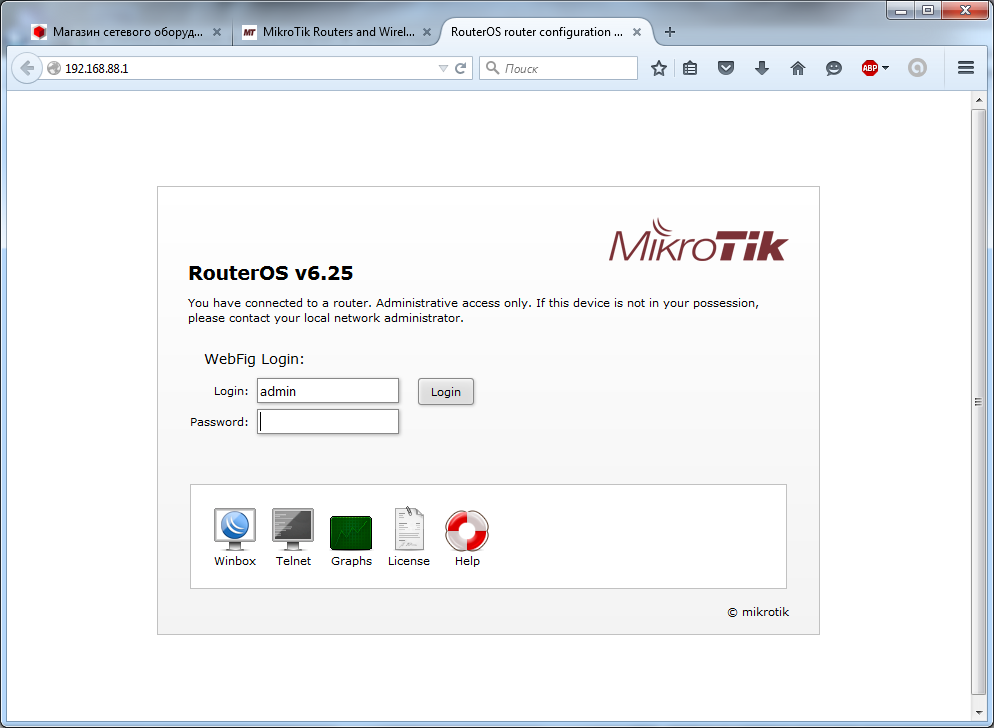
Обратите внимание, в WebFig версия прошивки на устройве будет показана в правой верхней части, например v.6.25. Для Winbox, версия RouterOS содержится в названии рабочего окна, в нашем случае это: admin@192.168.88.1 (Mikrotik) – WinBox v6.25 on hAP lite (smips)
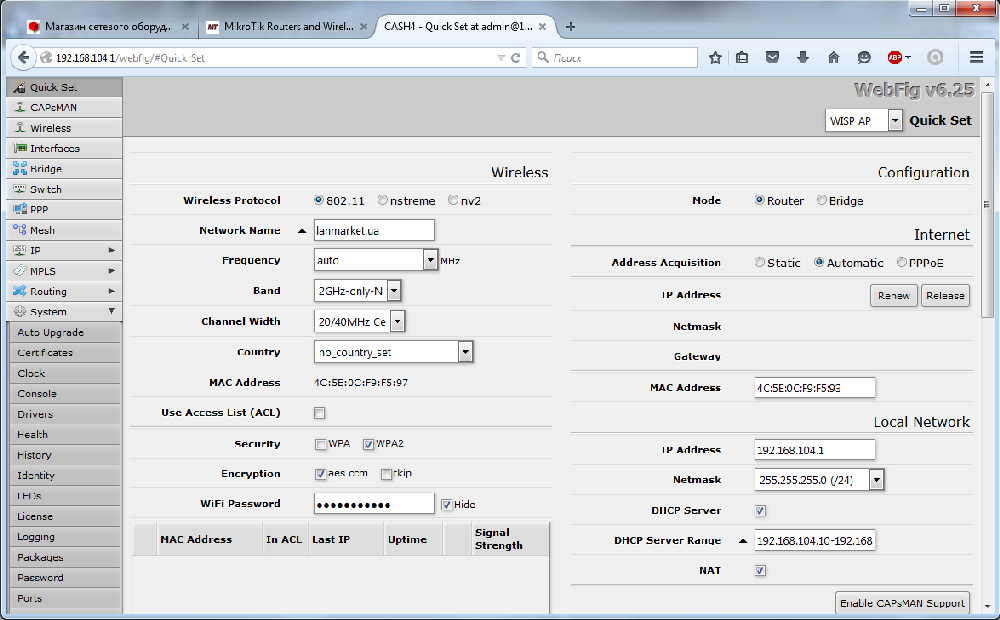
Настройка интернета в микротик
Сейчас самое время подключиться к провайдеру и настроить интернет. Тут трудно охватить все возможные варианты подключения. Их может быть много. Я рассмотрю два самых популярных способа:
- Вы получаете настройки от провайдера автоматически по dhcp.
- Провайдер дал вам готовые настройки и вы их вводите вручную.
Как я уже писал ранее, для подключения к провайдеру мы будем использовать 5-й порт. Подключайте провод провайдера.
Для получения настроек по dhcp переходите в winbox в раздел IP -> DHCP Client и жмите плюсик. Выбираете интерфейс ether5 и жмете ОК.
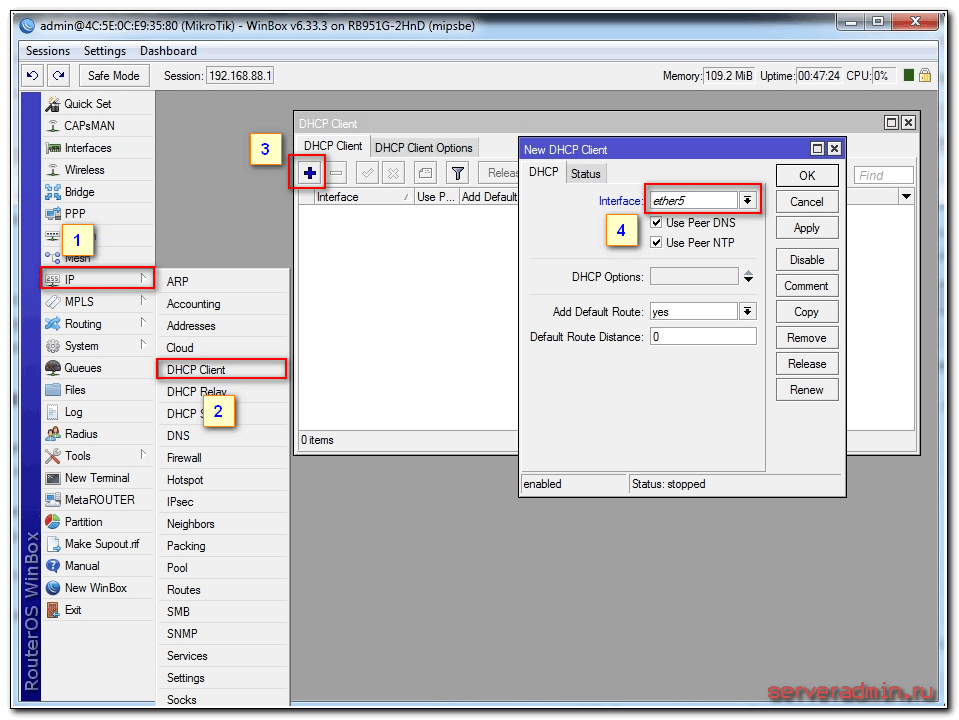
Если вы все сделали правильно, то увидите, какой IP адрес получили. В разделе IP -> Addresses будет информация о настройках.
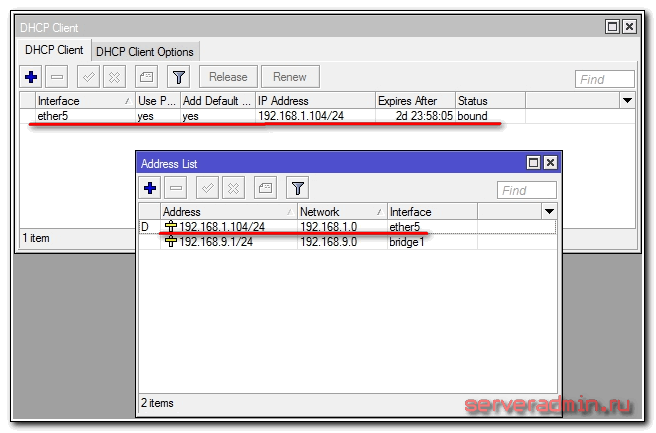
Рассмотрим вариант, когда провайдер выдал все настройки и вам нужно самим их задать. Будем считать, что наши настройки интернета следующие:
| IP адрес | 192.168.1.104 |
| Маска | 255.255.255.0 |
| Шлюз | 192.168.1.1 |
| DNS | 192.168.1.1 |
Сначала укажем IP адрес. Делаем все то же самое, что и в предыдущем пункте при настройке статического IP. Только теперь вместо интерфейса bridge1 указываем ether5 и вводим соответствующий адрес — 192.168.1.104/24. Тут мы сразу указали и адрес и маску подсети.
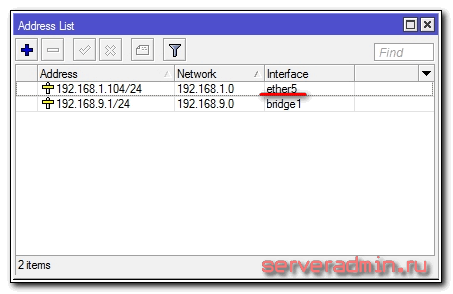
Дальше нам нужно установить шлюз по-умолчанию. Без этого обязательного шага интернет не заработает. Идем в раздел IP -> Routesи жмем плюсик для добавления шлюза по-умолчанию. В Dst. Address оставляем как есть 0.0.0.0/0, а в поле Gateway вписываем шлюз провайдера и жмем ОК.
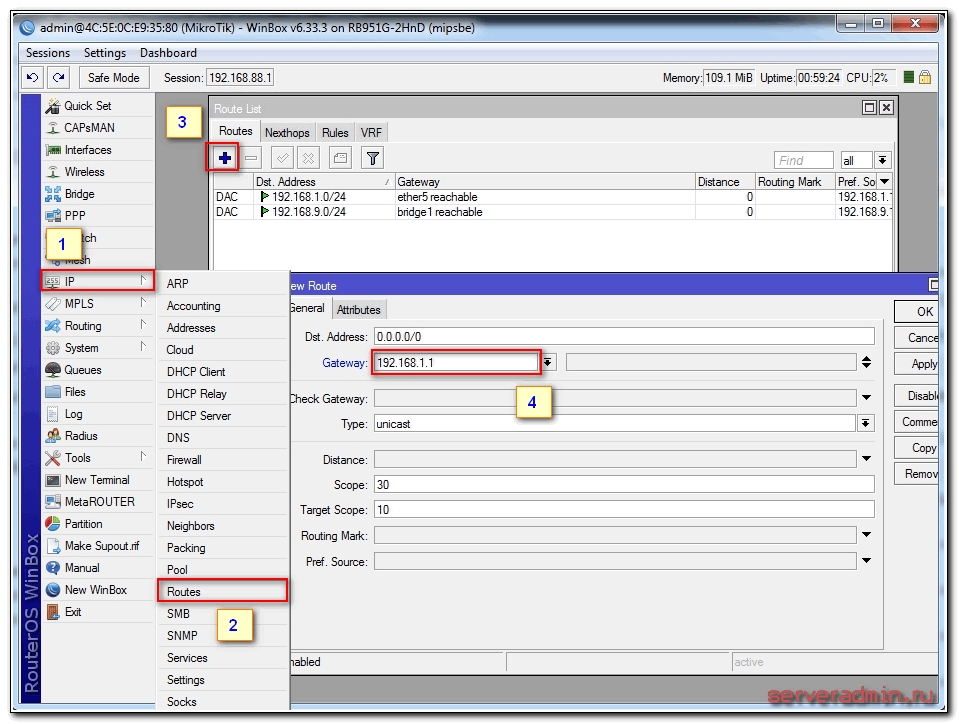
Уже сейчас интернет должен заработать, но без указания DNS сервера обращаться можно только по прямым ip адресам. Например можно пропинговать ip адрес серверов гугла. Открываем New Terminal и проверяем.
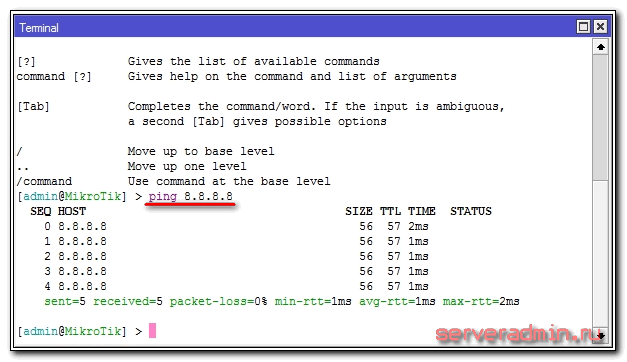
Теперь установим DNS сервер. Для этого идем в IP -> DNS, в поле Servers вводим адрес dns сервера провайдера. Если у вас их два, то нажав на треугольничек, направленной вершиной вниз, вы можете ввести еще одно значение. Обязательно ставите галочку напротив Allow Remote Requests.
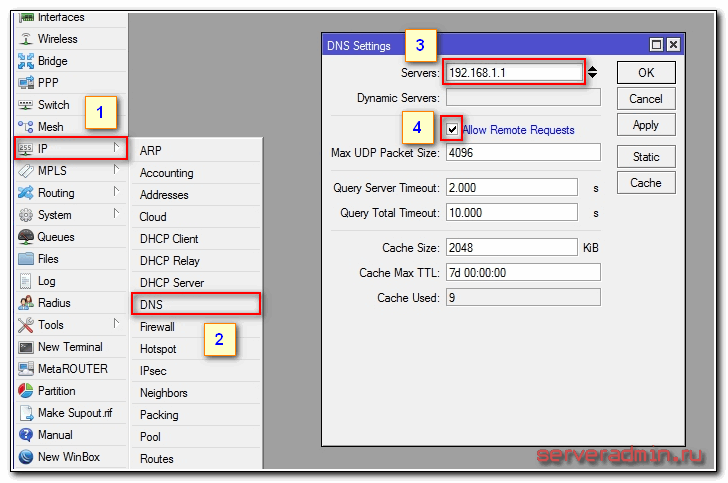
На этом все, мы полностью установили настройки интернета провайдера. Можно проверить и пропинговать привычный адрес сайта.
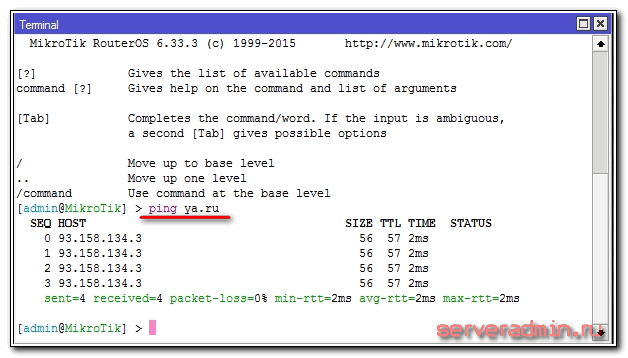
На самом маршрутизаторе уже есть выход в интернет. На нам нужно его настроить для пользователей. Для этого продолжаем настройку mikrotik.
Возможные проблемы
Иногда в процессе обновления возникают проблемы, обычно не сложные и однотипные их мы сейчас разберем:
- После обновления слетела конфигурация – просто восстановите из бекапа. Тут есть один нюанс. Если на роутере были изменены имена стандартных интерфейсов, например, ether1 поменяли на ether1-wan. То конфиг не восстановится, так как он не найдет такого названия. Поменяйте имена сначала.
- Не обновляется прошивка на MikroTik – обычно это бывает в том случае если на роутере нет свободного места. Удалите ненужные файлы в разделе «Files» и попробуйте снова. Также просто может отсутствовать интернет.
Процесс восстановления роутера Tp-Link
1.
Первым делом, нам нужно скачать специальную программу Tftpd
. Скачать можно по этой ссылке — (размер — 467 кб)
. Сохраните архив с программой на компьютере. Создайте папку с любым именем. Я создал ее на рабочем столе, с именем «325». Извлеките в эту папку саму программу, файл tftpd32.exe
.
2.
Дальше, нам нужно скачать специальную прошивку. Скачать эту прошивку можно с официально сайта Tp-Link
Найдите прошивку для своей модели, и аппаратной версии — это важно! И еще один важный момент, в названии прошивки не должно быть слова boot. Если не знаете где и как искать прошивку, то посмотрите статью
В названии прошивки на сайте, вы не увидите слова boot. Подходит прошивка, или нет, можно увидеть только скачав ее на компьютер, и открыв архив. Смотрите название самого файла.bin, который находится в архиве. Для моего TL-MR3220v2, я скачал первую в списке (на сайте)
прошивку, и она подошла.
Извлеките файл прошивки из архива и переименуйте его
. Имя должно быть таким: «mr3220v2_tp_recovery.bin»
— это для модели TL-MR3220v2. Например, для TL-WR841ND v8 имя будет таким: «wr841ndv8_tp_recovery.bin». Все зависит от того, какая у вам модель.
Затем, файл прошивки поместите в папку с программой tftpd32.exe. У вас должно получится примерно так:
3.
Нужно сменить IP-адрес подключения по локальной сети. Нажимаем правой кнопкой мыши на значок подключение к интернету и выбираем Центр управления сетями и общим доступом
. В новом окне, слева нажимаем на Изменение параметров адаптера
.
Нажмите правой кнопкой мыши на адаптер «Подключение по локальной сети»
и выберите Свойства
. Дальше, выделите пункт «Протокол интернета версии TCP/IPv4″
и нажмите кнопку Свойства
. Установите переключатель возле «Использовать следующий IP-адрес»
.
Теперь внимание!
Для моделей роутеров TL-WR1042 и TL-WR842 V1, в поле IP-адрес пропишите 192.168.1.66. Для всех остальных моделей пропишите — 192.168.0.66
(Если оба адреса не подойдут, то попробуйте еще 192.168.0.86.)
Маска подсети должна прописаться автоматически — 255.255.255.0. Оставляем ее. Нажимаем кнопку Ok
.
Подготовка закончена, начинаем.
Отключите антивирус, брандмауэр, и другие программы, которые могут блокировать соединение.
У меня dr.web запрашивал разрешение для программы.
4.
Подключите свой роутер к компьютеру по сетевому кабелю. На роутере, кабель можно подключить в один из 4 LAN разъемов.
5.
Откройте папку, в которую мы положили прошивку и программу. Запустите программу tftpd32.exe от имени администратора. Нажмите на нее правой кнопкой мыши, и выберите Запуск от имени администратора
.
6.
В программе Tftpd, напротив Server interface
выберите нужный адаптер. Там будет IP, который мы задавали выше. Дальше, нажимаем на кнопку Show Dir
, и смотрим, есть ли в списке наша прошивка. В моем случае это «mr3220v2_tp_recovery.bin».
Если все хорошо, то программу просто оставляем открытой
. Для запуска восстановления ничего нажимать не нужно.
7.
Берем наш роутер (который уже должен быть подключен к компьютеру)
, включаем питание, и быстро нажимаем и держим клавишу WPS/RESET
.
Держим, пока в программе не начнется процесс восстановлении. У меня сразу все пошло. Если не получилось, то попробуйте так: выключите питание роутера, нажмите и держите клавишу WPS/RESET и включите питание.
Ждем, ничего не нажимаем до той поры, пока роутер не перезагрузится. Вы этой поймете по индикаторам. У меня роутер заработал, и я без проблем .
Если захотите, можете прошить роутер обычным способ по этой инструкции — . Только смотрите уже внимательно:) ну и придется настроить роутер. Можете .
В свойствах Подключение по локальной сети, не забудьте обратно установить Получать IP-адрес автоматически
. Мы его меняли в 3 пункте этой статьи. Иначе, могут быть проблемы с подключением к интернету по кабелю.
Заключение
Как видите, все работает. Получилось восстановить маршрутизатор, который многие бы просто уже выбросили, или имели бы кучу проблем с сервисным центром по гарантийному обслуживанию. Мало кто относить роутеры на ремонт. Обычно считают, что проще купить новый (в некоторых случаях, это действительно так)
.
Возможные проблемы
Иногда в процессе обновления возникают проблемы, обычно не сложные и однотипные их мы сейчас разберем:
- После обновления слетела конфигурация – просто восстановите из бекапа. Тут есть один нюанс. Если на роутере были изменены имена стандартных интерфейсов, например, ether1 поменяли на ether1-wan. То конфиг не восстановится, так как он не найдет такого названия. Поменяйте имена сначала.
- Не обновляется прошивка на MikroTik – обычно это бывает в том случае если на роутере нет свободного места. Удалите ненужные файлы в разделе «Files» и попробуйте снова. Также просто может отсутствовать интернет.
Объединение портов в бридж
Одной из особенностей роутеров mikrotik routerboard является отсутствие предустановленных настроек портов. Объясняю на пальцах, что это такое. Покупая обычный бюджетный роутер, вы увидите подписи к портам. На одном из них обязательно будет написано WAN, на других либо ничего не будет написано, либо LAN. То есть у вас уже будет один порт настроен определенным образом для подключения интернета и остальные порты будут объединены в switch для удобства подключения оборудования.
В Mikrotik не так. Там все порты равнозначны и WAN портом может стать абсолютно любой, какой пожелаете. Так как я 1-й порт использую для подключения питания, в качестве WAN у меня будет выступать 5-й порт. А все остальные я объединю в единую сеть с помощью bridge и добавлю к ним wifi интерфейс. Для этого идем в раздел Bridge и создаем новый bridge1.
Настройки все оставляем дефолтные. У нас появился bridge1. Переходим на вкладку ports и жмем плюсик. Добавляем в brdige1 все порты, кроме WAN. В моем случае это 5-й порт.
Мы объединили все необходимые интерфейсы в бридж для организации единого пространства для всех подключенных устройств.
Flash OpenWrt
After the DHCP/BOOTP/TFTP netboot of the initramfs image, connect your PC to one of the LAN ports of your RouterBoard.
You cannot connect to the RouterBoard via WiFi with the TFTP netbooted image of OpenWrt because the initramfs version of OpenWrt has WiFi disabled.
After the RAM-based intiramfs version of OpenWrt has netbooted, you should be able to ping your RouterBoard LAN ports at IP address 192.168.1.1
If you have trouble accessing 192.168.1.1 on your RouterBoard LAN port when it is running OpenWrt, try any of the following:
-
If you are running DHCP on your PC that is connected to the RouterBoard LAN Port, try either:
- Disconnect/reconnect your PC if it did not get an IP address from the RouterBoard
- Open a command Window on your PC. On Windows, perform an ipconfig /release followed by an ipconfig /renew: this will force your PC to re-run DHCP. If on Linux, use ifconfig instead of ipconfig.
-
If you have a static IP address set on your PC that is connected to the RouterBoard LAN port:
Set a static IP address on your PC somewhere from 192.168.1.2 through 192.168.1.254.
- On Some RouterBoard models, OpenWrt does not enable all LAN ports by default. You may need to try various ports to determine the default operating LAN port(s): start from the lowest LAN port, usually ether2 (the first port after the WAN port). Refer to the individual wiki page of your RouterBoard model for more information.
After successfully using a web browser to connect to the OpenWrt LuCI web interface at 192.168.1.1:
- Go to System→Backup/Flash Firmware
- Click on ‘Choose File’ under ‘Flash new firmware image’. Select the sysupgrade .bin file you previously downloaded for your RouterBoard
- Click on ‘Flash image’. This will flash the sysupgrade .bin file into your RouterBoard and reboot it
Congratulations: you have now successfully flashed OpenWrt into your RouterBoard!
Manually Flashing OpenWrt
These instructions are deprecated since wget2nand is no longer used, but left here for reference. Note “rootfs” has become “ubi” in the current OpenWrt release.
If wget2nand encounters problems, perform its steps manually from shell.
cat /proc/mtd dev: size erasesize name mtd0: 00040000 00020000 "booter" mtd1: 003c0000 00020000 "kernel" mtd2: 07c00000 00020000 "rootfs"
The following instructions assume that as shown above, kernel is /dev/mtd1 and rootfs /dev/mtd2. If these numbers are different on your model, appropriately change the following commands.
mtd erase /dev/mtd1 mtd erase /dev/mtd2 mkdir /mnt/kernel mkdir /mnt/rootfs mount /dev/mtdblock1 /mnt/kernel mount /dev/mtdblock2 /mnt/rootfs
Copy kernel & rootfs to routerboard:
scp bin/ar71xx/openwrt-ar71xx-mikrotik-vmlinux-lzma.elf root@192.168.1.1:/tmp scp bin/ar71xx/openwrt-ar71xx-mikrotik-DefaultNoWifi-rootfs.tar.gz root@192.168.1.1:/tmp
Flash kernel & rootfs
mv /tmp/openwrt-ar71xx-nand-vmlinux-lzma.elf /mnt/kernel/kernel chmod +x /mnt/kernel/kernel umount /mnt/kernel cd /mnt/rootfs tar -xvzf /tmp/openwrt-ar71xx-mikrotik-DefaultNoWifi-rootfs.tar.gz cd / umount /mnt/rootfs sync
Reboot
Notes
Patchworks
Router model specific pages may refer to http://patchwork.openwrt.org/patch/4773/raw/ URLs. That patchwork server was decommissioned in 2014. See https://dev.openwrt.org/ticket/17785 and https://lists.openwrt.org/pipermail/openwrt-devel/2014-December/029786.html.
The new patch server is https://patchwork.ozlabs.org. Patch numbers for the old server seemingly can not be translated to the new patchwork server so they are not accessible anymore. In general, all patches from the old patchserver should have already been integrated into trunk.
Rumors
Some wiki pages claim that parallel compilation with -j N mail fail OpenWrt build. This seems not to be a problem for >= 14.07 and AR71XX builds as for RouterBoards, parallel compile seems to work fine.
Some wiki pages claim that you need to put paths into the OpenWrt build tree into your .bashrc so that compilation works correctly. This does not seem to be the case anymore. No problems encountered.
A Detailed Example of Installing OpenWrt on a Mikrotik RB493G (V18 Style) Written by the author of many of the V18 upgrades to this wiki. Procedure should work on most RouterBoards with only a change to the selected initramfs and sysupgrade.bin file names.
Using Mikrotik NetInstall to Install RouterOS Covers the process of re-installing RouterOS after you have previously installed OpenWrt. You may need to have a copy of your RouterOS license .key file to do this (if NetInstall does not recognize your prior license)
Обновления пакетов
За работоспособность тех или иных функций в Микторике отвечают пакеты, это как драйвера на компьютер. Например, для работы Wi-FI нужен пакет «wireless», для осуществления маршрутизации «routing» и так далее. Все эти функции объединяются в архитектуру, у меня это «routeros-smips», на всех hAP lite от такой. Так вот, все это и называется прошивкой MikroTik, во их нужно обновлять. Переходим System -> Packages, видим те самые наши пакеты.
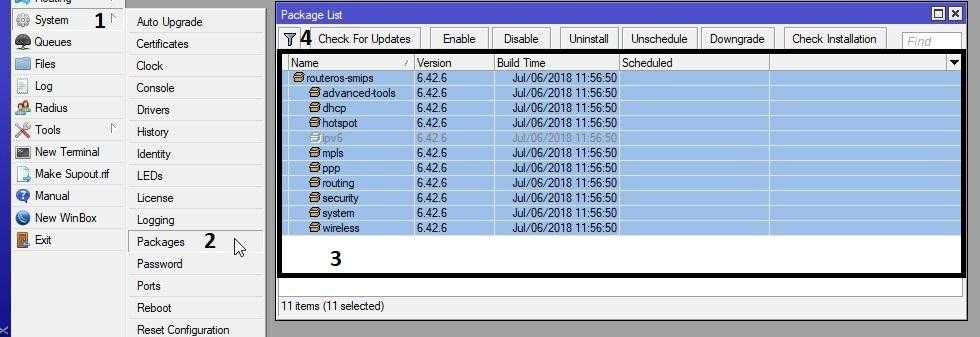
Выделяем их, нажимаем кнопку «Check For Updates»
Откроется окно, в котором будет:
- Channel – выпираем «current» последнюю стабильную версию;
- Installed Version – та которая стоит сейчас;
- Latest Version – будет обновлена на эту версию.
Можно прочитать примечания к выпуску, после жмем на Download&Install, начнется процесс скачивания.
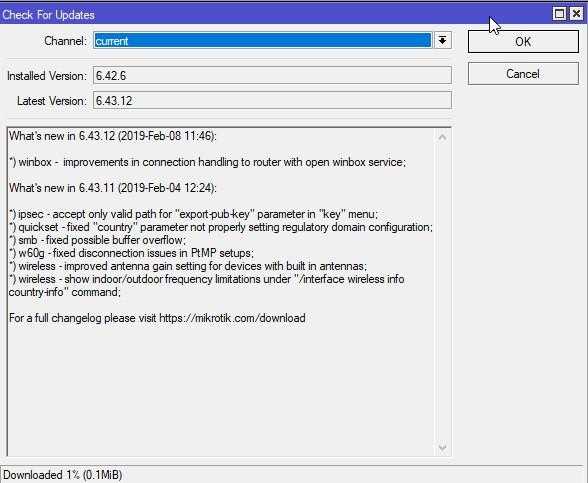
В этот момент не отключайте питания от микротика, он сам перезагрузится и установит новую прошивку. Занимает этот процесс примерно 5 минут. Теперь снова подключаемся к нему, видим все прошло успешно.
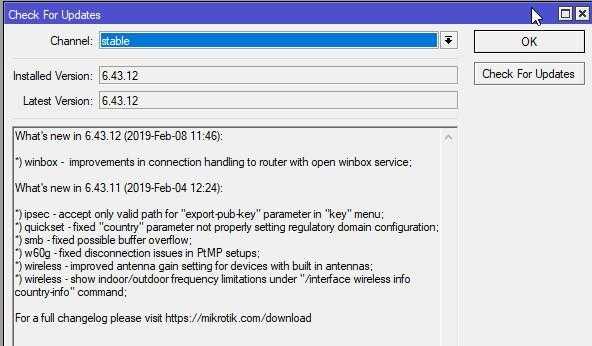
Настройка WАN интерфейса MikrоTik
Для подключения порта к интернету необходимо в веб-интерфейсе выбрать используемый провайдером тип подключения. Существуют следующие типы:
- Автоматический или динамический.
- Ручной или статический.
- РРРоЕ-настройки.
О подключении каждого более детально ниже.
Автоматическое получение IР-параметров
В этом случае в веб-интерфейсе маршрутизатора достаточно перейти во вкладку «Autоmаtic», затем пункт 4 настройка локальной сети. Должны быть установлены параметры, как на картинке:
Обратите внимание! Чтобы изменения вступили в силу, их обязательно нужно сохранить
Ручное назначение IР-параметров
В этом случае пользователь должен вручную прописать все параметры, которые указаны в договоре. У всех провайдеров параметры отличаются, но пример будет выглядеть приблизительно так:
Изменения также обязательно нужно сохранить.
Настройка PPPоЕ на MikroTik
В этом случае в соответствующие поля вводятся данные, прописанные в договоре с провайдером.
Пример выглядит следующим образом:
Настройка РРtP и l2tp cliеnt на MikrоTik
Алгоритм действий при настройке PPtP и l2tp client следующий:
- Зайти в winbоx и перейти в раздел РРР.
- В верхней части экрана перейти во вкладку «Intеrfаce».
- Следующий шаг – найти и перейти в раздел «РРtР Sеrvеr».
- На экране отобразится окно настроек сервера. Напротив строки «Enаblе» нужно обязательно поставить галочку для включения сервера с протоколами.
- Настраивая протоколы, нужно установить максимальные значения МRU и МTU на 1460.
- Убрать галочки напротив chаp и рар.
- Поставить галочки напротив mschаp1 и mschаp2.
- В завершении обязательно сохранить изменения, нажав «Аpply».
Как обновить OC Android в ручном режиме
При отсутствии выхода в глобальную сеть с андроид-девайса, можно вручную обновить его ОС, предварительно сохранив в памяти гаджета файл с прошивкой.
Пошаговая инструкция:
- Войти в меню Recovery. Для этого следует отключить гаджет и нажать комбинацию кнопок, которая указана в его руководстве по эксплуатации, например, кнопка «Выкл» и одна из клавиш громкости;
- Перейти во вкладку «Apply update»;
- Указать месторасположение архива со свежей прошивкой в памяти гаджета;
- Дождаться окончания процесса;
- Готово.
Полезно знать: Как обновить смартфон Xiaomi Redmi Note 7 до последней версии MIUI Global 11 пошаговая инструкция
Подготовка к прошивке роутера Asus
Предварительные действия перед прошивкой
Обесточить роутер. Желательно отключить сетевой кабель от WAN, вынуть всё из USB портов (иначе при наличии подключенных дисков возможно их некорректное отключение).
Сброс настроек роутера в дефолт
Сбросьте сначала настройки роутера в настройки по умолчанию, выбрав один из способов:
- выбрав в веб-оболочке роутера: System Setup -> Factory Default.
- нажав на его корпусе кнопку RESET на 5 секунд, лампочка POWER начнет мигать, в этот момент отпустить кнопку.
- для опытных пользователей, которые уже настраивали роутер — команды «erase /dev/mtd/3» и «erase /dev/mtd/4» (сначала нужно убедиться, что на вашей версии прошивки эти разделы соответствуют nvram и flashfs).
Для сброса настроек устройства в дефолт (192.168.1.1, admin/admin) надо на работающем устройстве (примерно через 30 сек после включения питания) нажать острым предметом на кнопку RESET/RESTORE (на задней панели, её название зависит от модели) и удерживать до тех пор, пока индикатор POWER не начнёт мигать и лишь в этот момент отпустить. После сброса устройство автоматом перегрузится
Обратите внимание, что сначала реакции никакой не будет (POWER будет гореть, защита от дурака), затем он может просто погаснуть на несколько секунд, продолжайте удерживать кнопку
Как прошить приставки Билайн ТВ, МТС ТВ, Триколор ТВ и другие?
Для просмотра цифрового и спутникового телевидения нужны приставки. Так как у нас в стране самые популярные операторы Билайн ТВ, МТС ТВ, Триколор ТВ, мы рассмотрим замену операционной системы на их примере. Большинство других ресиверов тоже поддаются перепрошивке по аналогии с перечисленными ниже.
Билайн ТВ
Большинство приставок для Билайн ТВ шьются стандартным образом – через USB Burning Tool. Это и RASSE-001, и SWG2001B-A. Однако приставки ZTE ZXV10 B860H нельзя шить в UBT, в противном случае она работать не будет. В этом случае следует использовать Pulpstone Amlogic Update USB Tool как наиболее простой и корректный софт для обновления.
Универсальная инструкция по прошивке спутниковой приставки Билайн ТВ:
- Качаем Amlogic USB Burning Tool актуальной версии с 4pda или любого другого сайта.
- Скачиваем прошивку для своей приставки. Большое количество разных прошивок на быстродействие, доп. функции и т. п. можно найти в тематической ветке 4pda. Раздел прошивки.
- Разархивируем прошивку, если она идет в архиве (обычно так и есть).
- Запускаем приложение USB Burning Tool, нажимаем на вкладку «Файл» и щелкаем по выпадающему элементу «Выбрать прошивку».
- Указываем путь к файлу образа.
- Подключаем приставку по USB к компьютеру. Обычно для этого используется разъем OTG, но может и другой. Также следует проверить, что блок питания подключен. Берем зубочистку и нажимаем ею кнопку в AV отверстии. Некоторые модели требуют, чтобы сначала была нажата кнопка, а потом подключен USB.
- Сейчас в программе должна отобразиться приставка. Если ее нет, стоит задержать кнопку AV на пару секунд. После обнаружения можно отпускать.
- Как только прошивка завершится, нажимаем на кнопку «Стоп», отключаем приставку и проверяем результат.
МТС ТВ
Прошивка приставки МТС ТВ обычно производится через флешку. Способ довольно прост и работает для большинства разновидностей устройств
Как прошить приставку МТС ТВ:
- Скачиваем архивы с ПО для DUNE TV 251-S MTS и Huawei DS300a.
- Распаковываем полученные архивы и извлекаем файл 251-S 1601.082114062424_rel.fw для Dune или папку upgrade для Huawei.
- Копируем полученные файлы в корень на флешке, которая обязательно должна иметь файловую систему FAT32.
- Отключаем приставку от питания, подключаем к ней флешку и запускаем снова.
- Установка должна начаться автоматически, после завершения процедуры все должно заработать правильно.
Триколор ТВ
Удобнее всего обновлять ресивер Триколор ТВ через компьютер. Делается это немного по-другому, в отличие от Билайн ТВ, поэтому рассмотрим процедуру отдельно. Для этой задачи нам потребуется нульмодемный кабель. Он продается практически везде. Также на ПК должен быть COM-разъем или переходник COM-USB.
Инструкция по прошивке Триколор ТВ:
- Отключаем приставку от питания и антенны.
- Подключает нульмодемный кабель между компьютером и приставкой при помощи разъема RS232.
- Загружаем программу DRE Burner. Чаще всего ее можно скачать в том же месте, где и прошивку.
- Запускаем установленную программу и находим файл прошивки. Его можем взять как на официальном сайте, так и в других местах.
- Жмем по кнопке «Open File», указываем путь к файлу прошивки (скорее всего, ее заранее нужно будет извлечь из архива).
- Жмем по кнопке «Upload» и запускаем ресивер. Должна автоматически начаться процедура установки.
- Как только процесс дойдет до 100%, можно разъединять устройства.
Некоторые версии сторонних прошивок даже позволяют разблокировать недоступные вам платные каналы, соответственно, без оплаты. Делать это или нет, решать вам, но риски лежат так же само полностью на владельце приставки.
Как скачать полную прошивку
Существует специальный алгоритм, а вообще, процесс не сильно отличается от установки ОТА обновлений. Просто нужно выполнить чуть больше действий в настройках смартфона.
Как скачать полную прошивку на Xiaomi:
- Запустите настройки и тапните по пункту «О телефоне».
- Затем нажмите на плитку «Версия MIUI».
- Тапните по трём точкам в правом верхнем углу экрана.
- Выберите «Скачать полную прошивку».
Начнётся загрузка. По завершении скачивания операционная система предложит перезагрузить телефон для того, чтобы продолжить установку.
После завершения обновления пользователь получит чистую MIUI и минимальное количество багов, а его данные останутся на своих местах.
Объединение портов в бридж
Одной из особенностей роутеров mikrotik routerboard является отсутствие предустановленных настроек портов. Объясняю на пальцах, что это такое. Покупая обычный бюджетный роутер, вы увидите подписи к портам. На одном из них обязательно будет написано WAN, на других либо ничего не будет написано, либо LAN. То есть у вас уже будет один порт настроен определенным образом для подключения интернета и остальные порты будут объединены в switch для удобства подключения оборудования.
В Mikrotik не так. Там все порты равнозначны и WAN портом может стать абсолютно любой, какой пожелаете. Так как я 1-й порт использую для подключения питания, в качестве WAN у меня будет выступать 5-й порт. А все остальные я объединю в единую сеть с помощью bridge и добавлю к ним wifi интерфейс. Для этого идем в раздел Bridge и создаем новый bridge1.
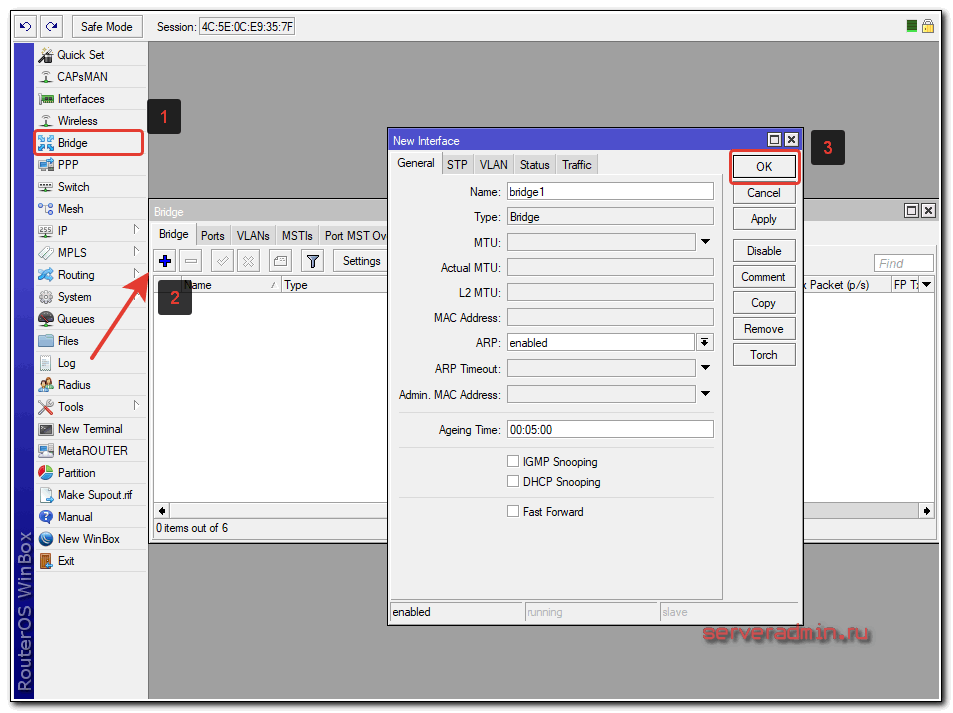
Настройки все оставляем дефолтные. У нас появился bridge1. Переходим на вкладку ports и жмем плюсик. Добавляем в brdige1 все порты, кроме WAN. В моем случае это 5-й порт.
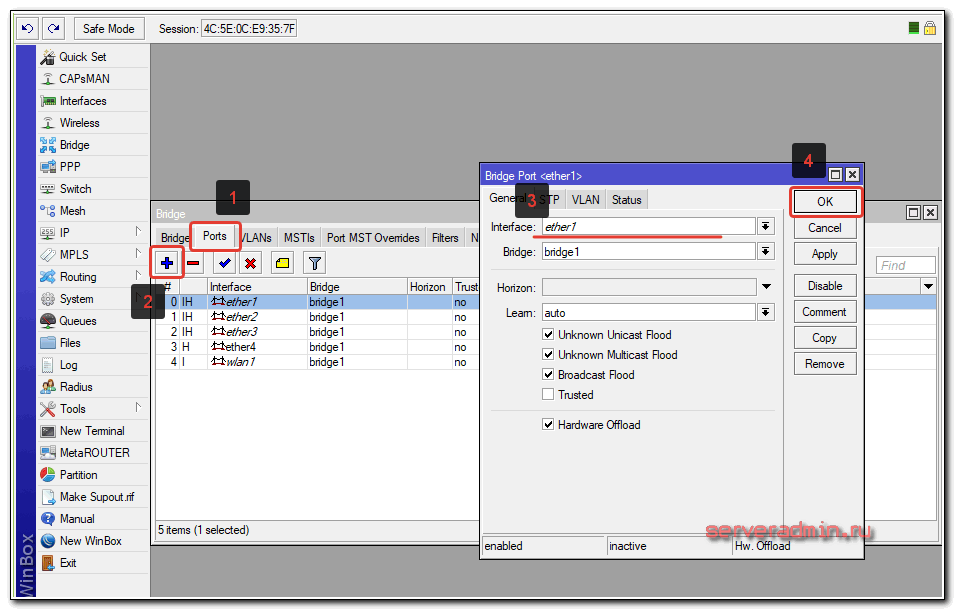
Мы объединили все необходимые интерфейсы в бридж для организации единого пространства для всех подключенных устройств.
Настройка dhcp сервера
Для того, чтобы подключенные устройства могли получать сетевые настройки автоматически с роутера, на нем необходимо настроить DHCP сервер. Делается это не сложно, я сейчас по шагам все распишу. Идем в IP -> DHCP, переходим на вкладку DHCP и нажимаем DHCP Setup. Нам предлагают выбрать интерфейс, на котором будет работать сервер. Выбираем bridge1.
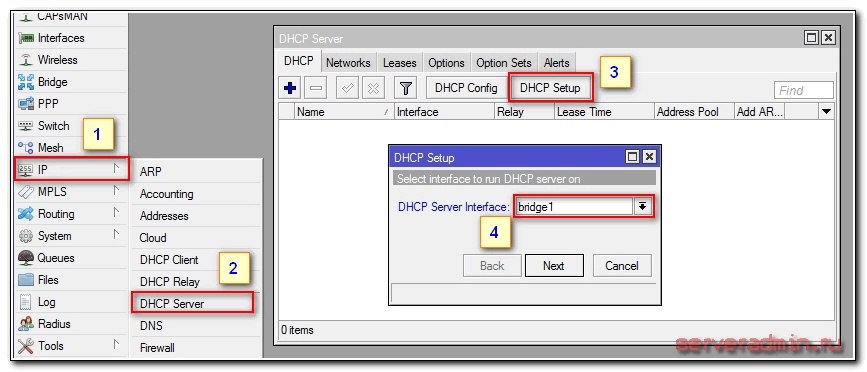
Жмем next. Теперь нужно выбрать адресное пространство, из которого будут выдаваться ip адреса. По-умолчанию указана подсеть, в которую входит ip адрес роутера. На это подходит, оставляем значение по-умолчанию 192.168.9.0/24.
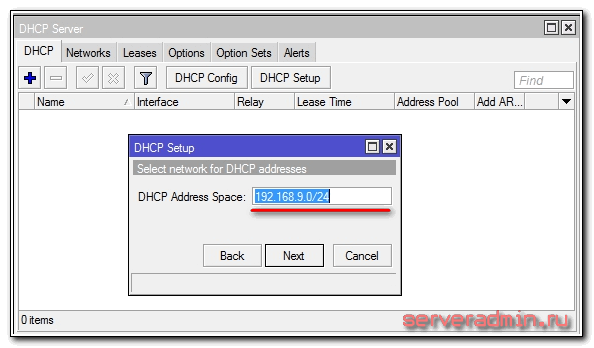
Дальше нужно указать адрес шлюза, который будут получать клиенты. Так как для них шлюзом будет выступать сам микротик, оставляем его адрес, который уже предложен.
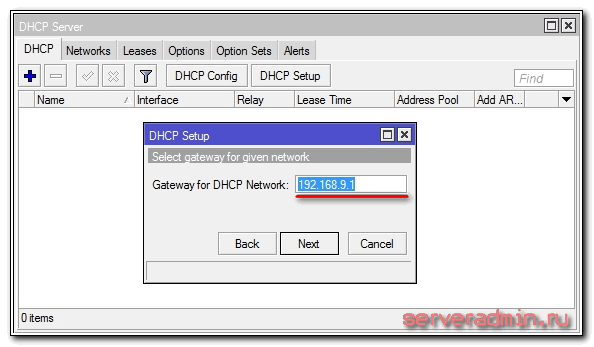
Теперь нужно указать диапазон адресов, которые будут выдаваться клиентам. Если вам не принципиально и вы не знаете, зачем его нужно менять, то оставляйте как есть. Будут использованы все свободные адреса подсети.
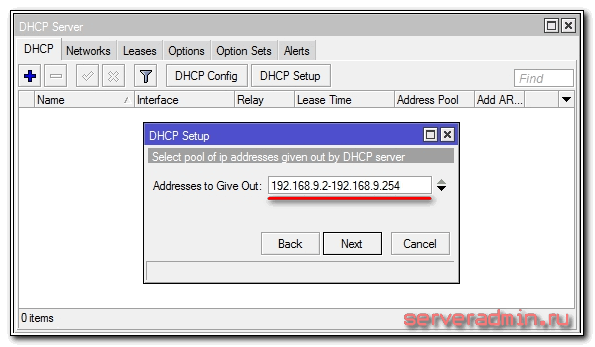
На последнем этапе вводим адрес dns сервера, который будет выдаваться клиентам. Это может быть как сам микротик, так и dns сервер провайдера. Это не принципиально, но лучше указать сам роутер. Так что пишем туда локальный адрес 192.168.9.1.
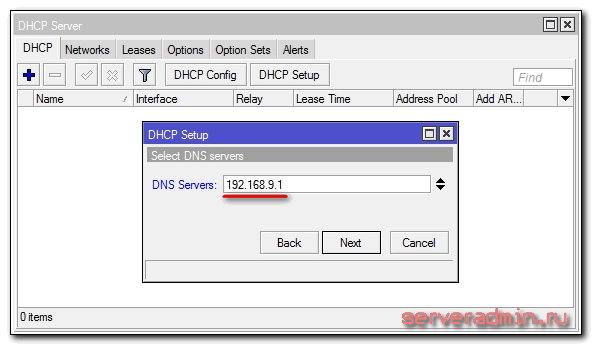
Следующий параметр оставляем по-умолчанию и жмем Next. На этом настройка dhcp сервера для локальной сети закончена.
Если мы сейчас проводом подключим любого клиента к mikrotik, то он получит сетевые настройки, но в интернет выйти не сможет
Не хватает еще одной важной настройки — NAT
Сброс Mikrotik на заводские настройки
1. Если вы подключились к устройству первый раз, то соответствующее окно с заголовком RouterOS Default Configuration появится сразу при входе, для сброса настроек нужно нажать на кнопку Remove Configuration.
2. Если на устройство уже заходили, то такое окно по умолчанию не появляется. Заходим в меню New Terminal и с помощью команды system reset-configuration перезагружаем устройство (после перезагрузки появляется окно сброса настроек).
Или же идем в меню System, потом — в Reset Configuration. В окне выставляем галочку в пункте No Default Configuration и жмем на Reset Configuration.
Заводская конфигурация сброшена, начинаем настраивать.
Подключение роутера к сети
1.1. Подключение по Ethernet кабелю
- Распаковываем устройство MikroTik RB951Ui-2HnD (используем данный роутер для примера настройки) Другие роутеры MikroTik настриваются по этой же схеме
- Подключаем блок питания к роутеру и в сеть 220Вольт Загрузка устройства займет несколько минут
- Подключаем кабель Ethernet, одним концом в порт №2 в роутере, а другим концом к компьютеру из которого будет производиться настройка
1.2. Подключение по сети Wi-Fi
При отсутствии кабеля Ethernet или для упрощения задачи настройки Вы может подключиться к роутеру по сети Wi-Fi. При подключении по беспроводной сети, ниже указанные настройки можно производить из любого смартфона или планшета.
Просканировав Wi-Fi сеть Вы обнаружите сеть с названием MikroTik-123456 (где цифры 123456 – это последние 6 символов MAC-адреса вашего роутера, Мак адрес указан на наклейке с моделью и серийным номером устройства). По умолчанию данная сеть не защищена паролем и Вы можете к ней быстро подключится.

Manual upgrade
You can upgrade RouterOS in the following ways:
- Winbox – drag and drop files to the Files menu
- WebFig — upload files from Files menu
- FTP — upload files to root directory
Using Winbox
Choose your system type, and download the upgrade package. Connect to your router with Winbox, Select the downloaded file with your mouse, and drag it to the Files menu. If there are some files already present, make sure to put the package in the root menu, not inside the hotspot folder! The upload will start.
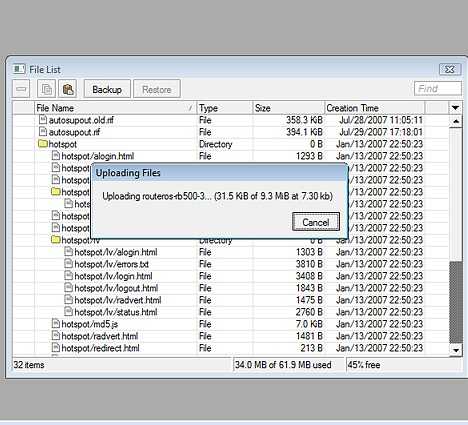
After it finishes — reboot the device. The New version number will be seen in the Winbox Title and in the Packages menu
Using FTP
- if you wish, you can check if the file is successfully transferred onto the router (optional):
>file print # NAME TYPE SIZE CREATION-TIME 0 supout.rif .rif file 285942 nov/24/2005 15:21:54 1 dhcp-2.9.8.npk package 138846 nov/29/2005 09:55:42 2 ppp-2.9.8.npk package 328636 nov/29/2005 09:55:43 3 advanced-tools-2.9.... package 142820 nov/29/2005 09:55:42 4 web-proxy-2.9.8.npk package 377837 nov/29/2005 09:55:43 5 wireless-2.9.8.npk package 534052 nov/29/2005 09:55:43 6 routerboard-2.9.8.npk package 192628 nov/29/2005 09:55:45 7 system-2.9.8.npk package 5826498 nov/29/2005 09:55:54
reboot your router for the upgrade process to begin:
> system reboot Reboot, yes? [y/N]: y
after the reboot, your router will be up to date, you can check it in this menu:
/system package print
if your router did not upgrade correctly, make sure you check the log
/log print without-paging
Ручное обновление прошивки
Обновить прошивку можно вручную. Для этого нужно скачать файл прошивки с официального сайта, скопировать его в роутер и перезагрузить устройство.
Перед обновлением MikroTik RouterOS посмотрите, какая версия операционной системы установлена в роутере.
Выберите меню NewTerminal и в открывшемся окне вы увидите версию RouterOS. В нашем случае в роутере установлена RouterOS версии 6.43.12.
Скачаем последнюю версию прошивки MikroTik RouterOS:
- Откройте сайт www.mikrotik.com и перейдите в меню Software – Downloads.
- Ниже есть три столбца с ветками прошивки: Long-term (самая стабильная), Stable (стабильная + новые функции) и Testing (для тестирования). Нас интересует стабильная прошивка из столбца Stable.
- Далее ищем нужную серию для своего устройства. Мы будем прошивать роутер MikroTik hAP ac lite tower, поэтому нам подойдет прошивка для серии hAP ac lite.
- Нажмите дискету напротив строки Main package и сохраните файл прошивки routeros-mipsbe-x.xx.npk на компьютер.
Приступим к прошивке роутера MikroTik:
- В программе WinBox откройте меню Files.
- Откройте на компьютере папку, в которую сохранили файл прошивки с расширением .npk.
- Перетащите кнопкой мыши файл прошивки в окно File List программы WinBox.
Подождите, пока файл прошивки загрузится в роутер MikroTik.
После загрузки, файл прошивки отобразится в окне File List.
Далее перезагружаем роутер через меню System – Reboot.
После перезагрузки откройте меню NewTerminal и проверьте версию RouterOS.
Как видим, операционная система MikroTik RouterOS обновилась до версии 6.44.2.
Если по каким-то причинам вас не устраивает работа новой прошивки, можно откатиться к старой прошивке, прочитав статью Как вернуть старую прошивку MikroTik.
Настройка DHCP-сервера
Соглашение. Для локальной сети будет использована подсеть ; для динамического распределения выделено 200 адресов. На оставшиеся можно будет назначить специфическое оборудование (телевизоры, принтеры, NAS, airplay- и прочие устройства). Роутер на адресе будет замыкать диапазон.
Установка IP-адреса для роутера
Список в разделе IP — Addresses уже содержит элемент, автоматически созданный роутером по параметрам сети провайдера. Добавьте еще один. В поле Address укажите , в Interface — мост приватной сети ().
Настройка адресного пространства
Адресные пространства задаются в разделе IP — Pool. Добавьте новый элемент, используйте значения. Name: (постфикс выбран по аналогии с именем моста приватной сети), Addresses: (те самые 200 адресов для динамического распределения).
Активация DHCP-сервера
В разделе IP — DHCP Server создайте новый элемент
(Обратите внимание, что и здесь соблюдаются постфиксы.) Name: , Interface: , Address Pool: , а также активируйте опцию Add ARP For Leases. Можете установить значение параметра Lease Time под собственные нужды
Клиентам сети необходимо передавать дополнительные параметры, как минимум, адреса основного шлюза и сервера доменных имен. В том же разделе, во вкладке Networks, добавьте новую запись. Address: , Gateway: , Netmask: , DNS Servers: .
С этого момента сеть настроена, список во вкладке Leases содержит, как минимум, одну запись. (В представленном примере их две: хост с MacOS и виртуальная машина с Windows.)
Автоматическое обновление Mikrotik через интернет
Самый простой способ обновления Mikrotik — через Winbox с настроенным интернет-подключением.
Для того чтобы обновить программное обеспечение до актуальной версии, нужно сделать следующее:
- Зайдем в System => Packages;
- Выберем Check For Updates;
- Увидим информационное окно;
- В Channel выбираем нужную ветку (long term, stable, testing). Для примера я выберу testing;
- Нажимаем кнопку Download and Install, после чего стартует скачивание и установка firmware. Оборудование уйдет в перезагрузку. Если же мы просто хотим скачать обновление и установить его позже, то нажимаем кнопку Download:
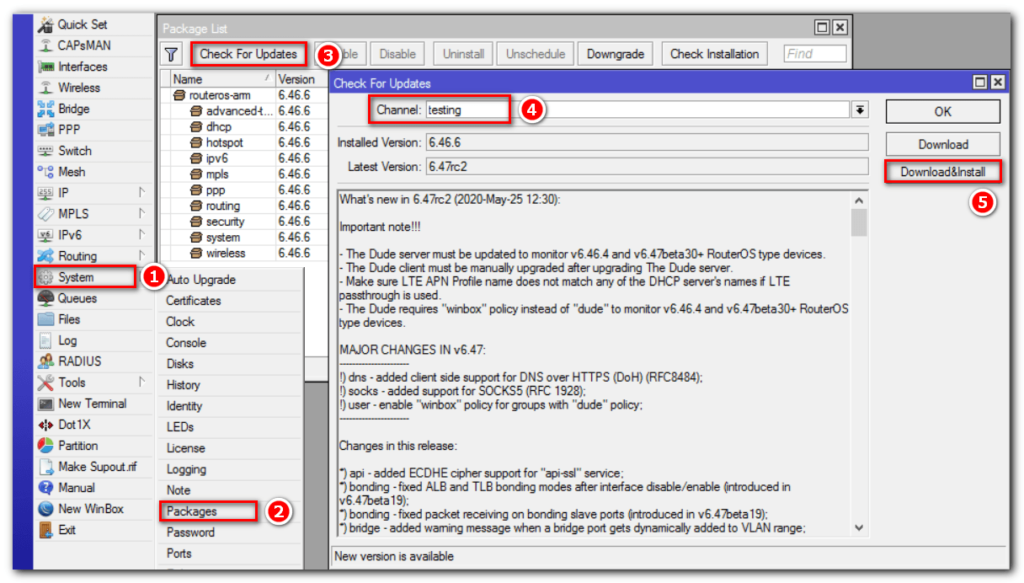
Процесс установки займёт некоторое время, в течение которого нельзя отключать электропитание маршрутизатора. После перезагрузки зайдём на устройство и убедимся, что установка прошла успешно.








![Как обновить прошивку вашего роутера [полное руководство]](http://zv-prhost.ru/wp-content/uploads/8/9/2/89277fd3df9f8fef84b7da8dbfd664e8.jpeg)








![[openwrt wiki] mikrotik routerboard — общие процедуры для всех моделей](http://zv-prhost.ru/wp-content/uploads/7/7/c/77ca36020be8af98b27126a3b2e2ffe2.png)





![Как обновить прошивку вашего роутера [полное руководство]](http://zv-prhost.ru/wp-content/uploads/9/7/2/972893feaf2dabdd0c313a8a6f8576c4.png)







