Прячем Wi-Fi сеть
Большинство роутеров порядок имеет сходные настройки, и действия пользователя будут примерно одними и теми же:
- Открываем панель управления устройством.
- В настройках ищем пункт, в названии которого будет «Включить SSID» (или в английском варианте прошивки «Enable SSID») и отключаем его.
- Сохраняем изменения и перезагружаем роутер.
Посмотрим подробнее, где находится данная функция для разных моделей роутеров.

TP-Link
Кликаем «Беспроводной режим»-«Защита беспроводного режима». Снимаем отметку возле пункта «Включить широковещание SSID».
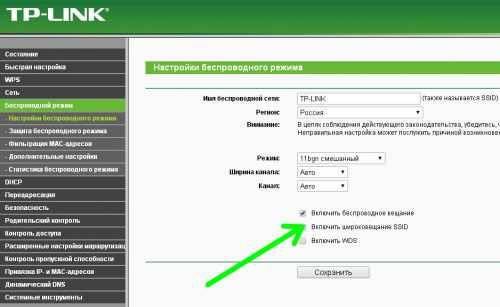
D-Link
Выбираем «Установка»-«Установка беспроводной сети» («Setup»-«Wireless Setup» в английском варианте). Ставим галочку возле пункта «Включить скрытую сеть» (Enable Hidden Wireless).
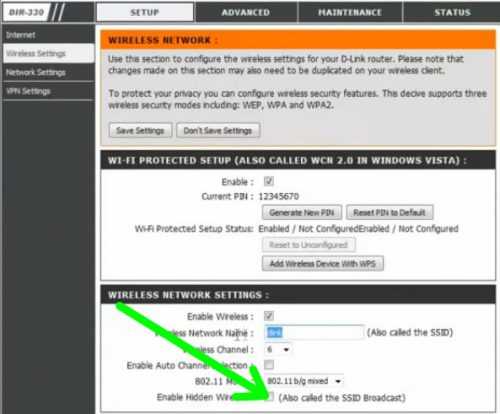
Открываем раздел «Беспроводная сеть», переходим на «Общие». В разделе «Скрыть SSID» выбираем желаемое действие.

NetGear
Чтобы скрыть точку доступа на роутере фирмы NetGear, при входе в консоль (192.168.1.1) перейдите в раздел «Wi-Fi сеть» в боковой панели и снимите отметку с опции «Включить широковещание SSID».
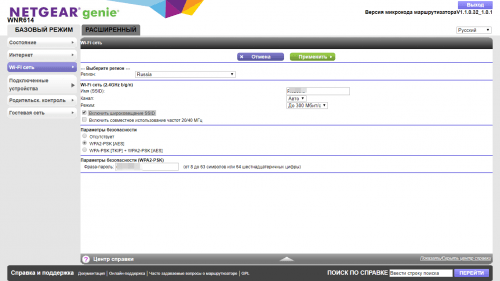
Альтернативная прошивка DD-WRT
Многие используют альтернативные прошивки для роутеров, которые позволяют получить доступ к расширенным настройкам устройства. На прошивке DD-WRT в настройках открываем «Wi-Fi»-«Основное» и отключаем SSID в соответствующем разделе.
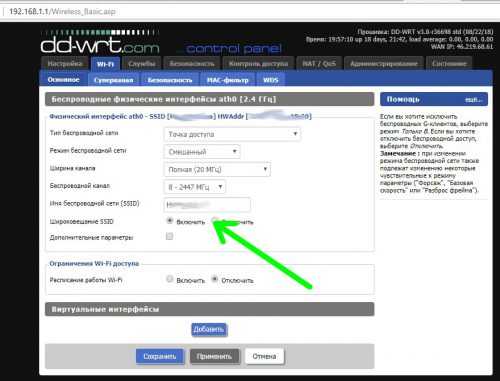
Как отключить Wi-Fi сеть с кнопки или удаленным способом (панель управления)
Большинство производителей оснащают маршрутизаторы кнопкой отключения беспроводной Wi-Fi сети, которая так и называется «Wi-Fi On/Off». Даже если нет такого обозначения, найти её будет просто и интуитивно понятно. Для отключения Wi-Fi с кнопки нужно нажать ее (в некоторых случаях требуется задержать в нажатом положении до 4 секунд). При успешном отключении беспроводной сети индикатор Wi-Fi будет неактивен, при этом работа интернета будет возможна только по прямому подключению сетевого кабеля «роутер-компьютер/ноутбук».
Как говорилось ранее, не все модели роутеров имеют возможность быстрого отключения беспроводной сети Wi-Fi через кнопку, поэтому существует еще один способ, так называемого дистанционного управления (через панель администрирования) в которую можно зайти с помощью подручных устройств (смартфон, планшет).
ВНИМАНИЕ: Ни в коем случае нельзя производить отключение Wi-Fi сети через центр администрирования, если все устройства подключены по беспроводной сети, а прямое соединение по сетевому кабелю отсутствует. Если вы отключите сеть, включить ее снова не представится получиться поскольку, как бы банально это не звучало, для управления настройками роутера через Wi-Fi необходимо беспроводное подключение
Отключение Wi-Fi сети на роутерах ASUS
ASUS – мировой производитель качественной электроники, постепенно завоевывает рынки маршрутизаторов и, если в большинстве моделей отключение Wi-Fi кнопкой не предусмотрено, зато открываются широкие возможности зайдя в панель управления. Инструкция входа в панель управления роутера поможет тем, кто не знает, как это делать. Далее, в боковом меню ищем пункт «Беспроводная сеть – Профессионально» и меняем переключатель напротив «Включить радиомодуль» в положение «Нет». После изменения настройки нужно сохранить.
Интересная особенностей роутеров ASUS заключается в том, что настройки панели управления позволяют включать и отключать беспроводную Wi-Fi сеть автоматически по расписанию. По этому поводу был подготовлен соответствующий материал: расписание работы Wi-Fi на роутере ASUS.
Отключение Wi-Fi сети на роутерах TP-LINK
Это одни из самых популярных интернет-устройств в России ив большинстве моделей производитель устанавливает дополнительную кнопку отключения беспроводной сети, которая называется «Wi-Fi On/Off» или «Wireless On/Off». Отключить Wi-Fi можно просто нажав на эту самую кнопку и при необходимости задержать её в нажатом положении до 4 секунд.
Чтобы включить Wi-Fi сеть нужно нажать туже самую кнопку и удержать при необходимости несколько секунд. На роутерах следующих моделей: TP-Link TL-WR740N, TL-WR841ND, TL-WR840N, которые характеризуются как бюджетные, эта кнопка отсутствует.
Можно зайти в настройки роутера TP-Link и в разделе «Беспроводной режим – Настройки беспроводного режима» (Wireless), убрать отметку с чекбокса напротив надписи «Включить беспроводное вещание» (Enable Wireless Router Radio), после изменения настройки требуется сохранить.
Фото
Отключение Wi-Fi сети на роутерах D-LINK
Для отключения беспроводной сети нужно авторизоваться в панели администрирования (подробная инструкция здесь). Выбираем в боковом меню раздел «Wi-Fi» в выпадающем списке выбираем «Основные настройки» и снимаем отметку напротив строчки «Вещать беспроводную сеть». После внесенных изменений требуется сохранение настроек. Для включения Wi-Fi сети произведите обратные действия, поставив галочку для вещания беспроводной сети.
Отключение Wi-Fi сети на роутерах ZyXEL
Маршрутизаторы производства компании ZyXEL практически всегда были совершеннее своих аналогов других производителей, поэтому на корпусе без проблем можно найти кнопку со значком Wi-Fi, которую нужно зажать и удерживать несколько секунд для отключения беспроводной Wi-Fi сети. Определить успешность проведенной операции нетрудно, индикатор Wi-Fi погаснет. Включить беспроводную сеть обратно можно также, нажав на эту кнопку.
Через панель управления ZyXEL отключить Wi-Fi можно в разделе «Точки доступа», сняв галочку напротив строчки «Включить точку доступа». Более подробная информация описана в материале: как отключить Wi-Fi на роутере ZyXEL Keenetic.
OK-WiFi
Как настроить усилитель сигнала TL-WA850RE через WPS
Это очень простой вариант настройки, с которым справится любой! Главное, чтобы на роутере была кнопка WPS (программная или аппаратная — без разницы) — это специальный протокол для быстрого подключения беспроводных клиентов к маршрутизатору.
Шаг 1. Включаем роутер и усилитель TP-LINK TL-WA854RE в розетку. Ждём пока устройства загрузятся;
Шаг 2. Включаем на роутере режим WPS нажав на соответствующую кнопку — см. фото. У вас теперь примерно пара минут на подключение репитера.

Шаг 3. На усилителе ТП-линк надо нажать на единственную кнопку с замочком. Теперь через несколько секунд устройства свяжутся друг с другом и будут работать в связке.

Подключение завершено! Теперь каждый раз при включении усилитель TP-LINK TL-WA854RE будет подключаться к WiFi сети роутера и расширять его зону покрытия.
Зачем прятать Wi-Fi сеть?
Быстрое введение в SSID
Согласно стандарту IEEE 802.11, каждая беспроводная сеть должна иметь идентификатор, который используется устройствами для подключения к этой сети. Полное название — Идентификатор набора служб (SSID). Не стоит пугаться, простыми словами это означает “имя сети”.
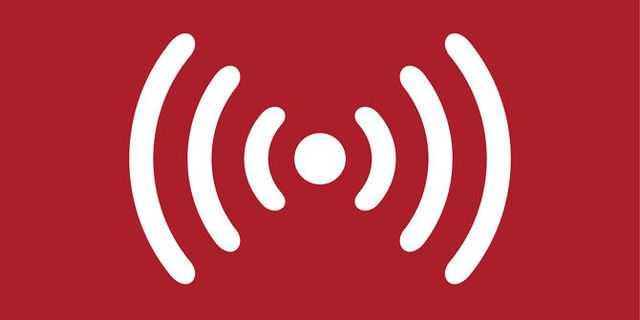
Маршрутизатор транслирует некий пакет данных, состоящий из SSID и прочей информации, который говорит о том, что сеть существует. Именно благодаря таким пакетам наши смартфоны и планшеты знают, какие Wi-Fi сети вокруг нас.
Логично предположить, что если отключить трансляцию пакета данных, тогда Wi-Fi сеть станет невидимой. Но, если роутер не транслирует свое присутствие, другие устройства не видят его, это значит, что никто не сможет подключиться, верно? Не совсем.
Проблема
Все беспроводные сигналы работают одинаково: они исходят из источника (роутера) и отправляются в путешествие во всех направлениях. Не существует определенного способа направить один сигнал в одну точку, то есть по прямой линии от роутера к вашему компьютеру.
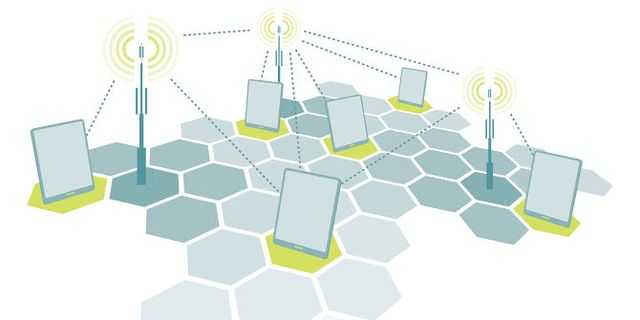
Давайте предположим, что ваша беспроводная сеть не транслирует свой SSID. Никто не знает, что он существует, кроме вас. Вы соединяетесь с вашим роутером и используете Wi-Fi, как обычно. Но в чем проблема? В том, что сигналы от роутера все еще транслируются в разных направлениях, а это означает, что любой из них может быть перехвачен.
Иными словами, даже если ваша сеть спрятана от посторонних глаз, обычные люди не видят имя Wi-Fi сети, хакеры и злоумышленники по-прежнему могут обнаружить ее.
Как скрыть сеть WiFi роутера и спрятать её от посторонних
Последнее время, в связи с появлением информации о массовых взломах беспроводных сетей, паранойя некоторым людям не дает спокойно жить. Один из способов защиты — это скрыть сеть WiFi от посторонних глаз. То есть она не будет отображаться в списке доступных при поиске на подключающихся гаджетах. Должен заметить, что маскировка Вай-Фай — это не панацея, собственно как и другие способы защиты по отдельности. Все они дают максимальный эффект только в комплексе и при соблюдении основных правил информационной безопасности. В противном случае, по отдельности, это работает в лучшем случае только против неграмотных хулиганов, а более-менее продвинутого человека все равно не остановит, а Вам может добавить определённых проблем. Но обо всём по очереди.
Узнать, подключен ли кто к вай фай
Способ первый. Программный. SoftPerfect WiFi Guard
Этот способ для тех, кто не хочет особо заморачиваться и кто будет проводить диагностику через персональный компьютер. Для определения тех, кто подключился к роутеру потребуется программа SoftPerfect WiFi Guard. Находим ее, например, через гугл и устанавливаем. Программа на русском языке, устанавливается быстро. Настроек требуется минимум.
Во вкладке «основные» пункта «настройки» программы находим графу — «сетевой адаптер». Выбираем пункт, в моем случае это Qualcomm Atheros. Нажимаем «ОК». После в окне программы нажимаем «сканировать».
Программа покажет все устройства, которые подключены к нашему вай фай. Если подключены только вы, то увидите два устройства (графа «Инфо»), которые будут обозначаться как «Этот компьютер» и «Интернет-шлюз». То есть ваш компьютер и сам роутер.
Если есть чужаки, то программа покажет их — устройства соседей будут отображаться красными кружками. Это или соседи или ваши другие устройства.
Способ второй. Админка роутера
Этот способ не требует дополнительного софта. Заходим в админку роутера. После подключения к сети фай фай набираем IP адрес роутера. Как правило — это 192.168.1.1. На разных моделях адрес может быть разный — уточнить его можно на корпусе устройстве. После вводим логин/ пароль. Как правило — это admin/ admin (уточнить можно на корпусе устройства).
Тут начинается сложности. На разных моделях роутеров меню может быть разным. На моем устройстве во вкладке «Status» находим пункт «Wireless». Там табличка с MAC-адресами подключенных устройств. Если вы подключен один, то в этой таблице только один MAC. Есть другие адреса — соседи воруют вай фай
Но важно — в этом пункте можно получить информацию об устройствах, которые подключены прямо сейчас
Больше информации можно увидеть во вкладке «Interface Setup», пункт «DHCP».
Подключение Windows 7 и Windows 8 к Wi-Fi со скрытым SSID
Если у вас установлена Windows 7, или Windows 8, то проще всего создать новое подключение к беспроводной сети вручную. Это можно сделать и в «десятке».
Зайдите в «Центр управления сетями и общим доступом» и нажмите на «Создание и настройка нового подключения или сети».
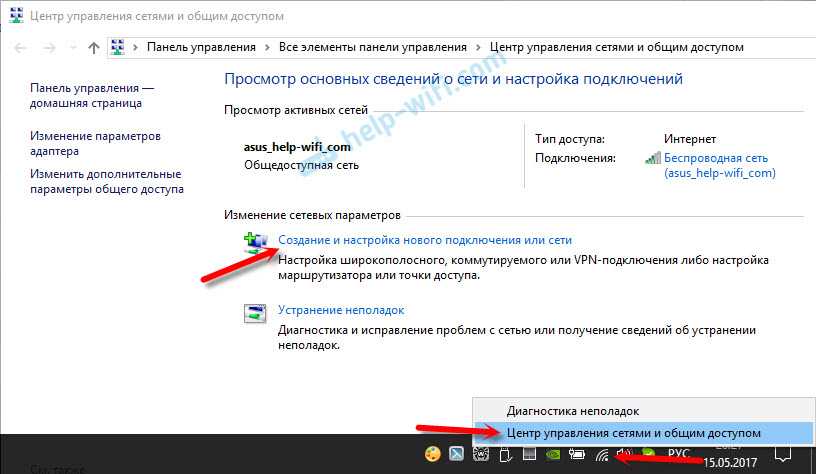
Дальше выбираем «Подключение к беспроводной сети вручную».
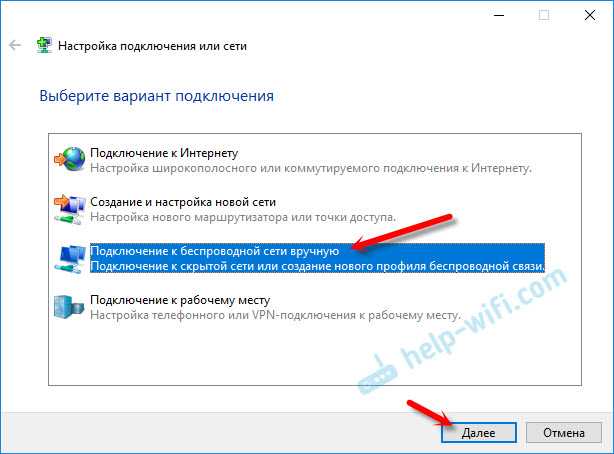
В следующем окне задаем такие параметры:
- Имя Wi-Fi сети.
- Выбираем тип безопасности. Скорее всего WPA2-Personal.
- Указываем «Ключ безопасности» (пароль).
- Если хотите, чтобы компьютер подключался к этой сети автоматически, оставьте включенным пункт «Запускать это подключение автоматически».
- Поставьте галочку возле «Подключаться, даже если сеть не производит широковещательную передачу».
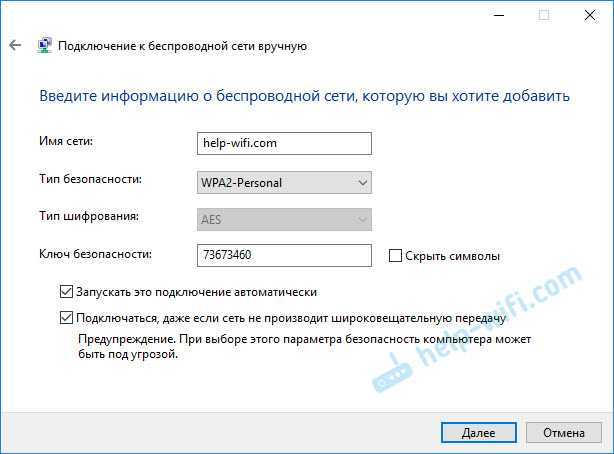
Ноутбук подключится к сети и запомнит ее.
Имя сети SSID в WiFi — что это такое и где его найти
У меня есть один хороший товарищ, который не сказать чтобы чайник — свою домашнюю проводную сеть он настроил сам. А вот с беспроводной так просто не получилось. Казалось бы, в чём разница?! Всё то же самое, только в одном случае всё организовано с помощью кабеля, а в другом — по радиоканалу. На самом деле разница есть и существенная. Он запнулся на самом простом — не понял что такое SSID и зачем это использовать. Думаю, что подобным вопросом задаётся не только мой товарищ и самые-самые основы организации сети Вай-Фай интересуют многих пользователей. Как начинающих, так и более-менее опытных. Поэтому в этом посте я хочу подробнее рассказать про имя беспроводной сети SSID — что это, зачем нужно и как используется.
В отличие от кабельных сетей, где подключение осуществляется непосредственно через физическое соединение и всё зависит напрямую от того какой кабель подключишь в сетевую плату, в беспроводных клиент видит все доступные сети в диапазоне. Представьте себе, что рядом с Вами работает сразу несколько точек доступа WiFi — как Вы выберите из них нужную, то есть ту, к которой Вам надо подключиться?! Вот тут-то Вам на помощь и придёт Имя сети — SSID, которое расшифровывается как Service Set Identifier. Этот идентификатор позволяет выделить каждую сеть Вай-Фай присвоив ей нужное название.
SSID представляет собой алфавитно-цифровой уникальный идентификатор с максимальной длиной в 32 символа. Он прикрепляется к заголовку пакетов, передаваемых по беспроводной локальной сети WLAN. В обычных условиях точка доступа WiFi транслирует идентификатор в широковещательном формате и все у кого рядом включен адаптер без проблем её видят.
Точка доступа передаёт свой идентификатор сети используя специальные сигнальные пакеты-маяки на скорости 0,1 Мбит/с с периодикой каждые 100 мс. Кстати, именно поэтому 0,1 Мбит/с —это наименьшая скорость передачи данных для Wi-Fi.
Со стороны клиента ССИД играет роль логина при подключении клиента к в режиме точка-многоточка (BSS), который мобильное устройство передаёт при попытке соединится. Это неотъемлемый компонент WLAN. Только зная SSID сети, клиент может выяснить, возможно ли подключение к данной точке доступа. А пароль уже задаётся отдельно в настройках роутера или точки доступа. Соответственно в одном диапазоне не должно быть двух одинаковых идентификаторов, иначе они не смогут нормально работать и будут значительно осложнять друг другу существование.
По уровню безопасности идентификатор сети SSID сложно назвать безопасным. Даже если он скрыт в настройка точки доступа и не транслируется в широковещательном формате, то злоумышленник всё равно может не особо затрудняясь его «выловить» используя специализированное программное обеспечение для анализа передаваемого «по воздуху» трафика.
Как узнать SSID на роутере или точке доступа
Давайте рассмотрим типичную ситуацию. Есть несколько беспроводных сетей и Вам надо выяснить какая из них транслируется с конкретного WiFi-роутера, к которому есть физический доступ. В этом случае всё делается следующим образом. Подключаемся с компьютера или ноутбука к этому устройству используя сетевой кабель LAN. Заходим в веб-интерфейс настройки используя IP-адрес роутера — 192.168.1.1 или 192.168.0.1(Узнать это можно на наклейке, которая приклеена на корпусе девайса). Там же обычно указан логин и пароль для входа.
После авторизации заходим в раздел WiFi или Wireless и находим подраздел «Основные настройки» (Basic Settings). В нём будет строчка SSID или Имя сети (в некоторых случаях «Network Name»). В ней Вы можете найти тот сетевой идентификатор Вай-Фай, который транслируется беспроводным модулем роутера.
Как скрыть SSID беспроводной сети
Как я уже говорил выше, многие эксперты по сетевой безопасности настоятельно советуют для надежности в обязательном порядке включить опцию, которая позволяет скрыть SSID раздаваемого роутером Вай-Фая. Сделать это не сложно. Опять же через веб-интерфейс роутера в базовых настройках WiFi находим галочку «Скрыть беспроводную сеть» и ставим её. В некоторых моделях, как например на маршрутизаторе TP-Link, наоборот, надо снять галочку «Включить широковещание SSID»:
В обоих случаях смысл будет один — точка доступа перестанет вещать имя сети (идентификатор ССИД). Но теперь её не будет видно клиентам и чтобы подключиться надо будет уже у клиента указывать идентификатор вручную.
https://youtube.com/watch?v=pMWREs6_Pz4
источник
Методика блокировки
Это осуществляется с помощью встроенной функции фильтрации адресов MAC.
В некоторых случаях «вор» может проявить особую настойчивость. Если злоумышленник сменил свой адрес и сразу вновь влез в WiFi, что возможно, если он не закрыт новым сложным кодом, также можно просто прекратить доступ всем адресам, кроме находящихся в списке исключений хозяина роутера.
Для этого:
- Открыть вкладку «Фильтрация MAC-адресов»;
- Кликнуть «Включить» и установить отметку на одном из вариантов сортировки. Как уже было сказано выше, выбор «Разрешить станциям, указанным во включенных записях, получать доступ», является наиболее надежным.
Как сделать глушилку вайфай своими руками
Собрать полноценную глушилку wifi можно самостоятельно. Устройство состоит из нескольких компонентов:
- Генератор, управляемый напряжением (ГУН);
- Усилитель радиочастотного сигнала;
- Антенна.
Сразу оговоримся, что собрать глушилку wifi без опыта в радиоэлектронике будет трудно. В Интернете можно найти готовые схемы, но собрать прибор – это еще полдела
Важно настроить его так, чтобы сигнал генерировался на определенной частоте. Для этого потребуется отдельное и довольно дорогое устройство – частотомер
Если у вас есть доступ к такому прибору и должный опыт, можно попытаться собрать подавитель сигнала по следующей схеме:
Схема глушилки wifi
Схема основана на 4 транзисторах КТ610 (аналоги – 2N6135 и BFW16). Они выступают в качестве генератора помех на частоте 2,4 ГГц. Компоненты могут сильно нагреваться – позаботьтесь о хорошем обдуве и отводе тепла.
Устройство получается довольно мощным: сигнал глушится в пределах 5-этажного дома. В качестве источника питания лучше использовать стационарный БП на 12 вольт. Можно приспособить для этого и батарейки, но их заряда хватит лишь на 2 – 3 часа.
Общая информация
Обычная Wi-Fi точка доступа имеет 2 параметра: SSID и BSSID. Первое – это название сети, например, «роутер Андрея». Когда роутер включен, то SSID «вещается» в общий эфир.

BSSID – это технический адрес точки доступа. Ее данные в общий эфир не передаются, а подключиться можно только вручную, задав параметры подключения (название SSID, протокол шифрования, пароль).
Соответственно, когда роутер работает в стандартном режиме, то свой SSID «вещает» всем окружающим устройствам, его можно обнаружить. Но если в его настройках включить функцию «Hide SSID», то вещание имени прекращается, окружающим устройствам будет виден только BSSID.
Обнаружить такую точку доступа можно только при использовании специального ПО (и совместимого Wi-Fi-адаптера). Но «взломать» её очень сложно, так как скомпрометировать потребуется не только пароль, но и SSID. А это практически невозможно.
Почему именно роутер
Конечно, сегодня существует множество ПО, платного и бесплатного, которое при установке позволяет внедрить родительский контроль на конкретном устройстве.
Недостаток такого решения в том, что достаточно смышленый ребенок, который захочет доступ в интернет, его непременно получит. Кроме того, хорошие утилиты, которые невозможно «обмануть», стоят хороших денег – например, Save Kids от Лаборатории Касперского.
В случае правильной настройки роутера нет необходимости «ковырять» каждый из девайсов по отдельности – он будет предоставлять доступ по расписанию и при необходимости фильтровать нежелательные УРЛы.
Не зная пароля, получить доступ в меню настроек маршрутизатора невозможно. В случае полного сброса настроек, что может сделать и ребенок, придется все перенастраивать заново, а зайти в интернет без этого не получится. Это делает бессмысленными такие «пляски с бубном».
Это делает бессмысленными такие «пляски с бубном».
Как посмотреть ваши фильтры
Чтобы посмотреть активные фильтры, которые вы создали, выполните следующую команду:
netsh wlan show filters
Вы можете использовать приведенные выше команды для удаления любых фильтров, которые появляются здесь. Просто используйте ту же самую команду, которую вы использовали для создания фильтра, заменив слово add на delete.
Любой пользователь с доступом администратора к компьютеру сможет запустить командную строку и отменить это изменение, если знает, что делает. Таким образом, если вы используете это для блокировки детского компьютера и принудительно подключаетесь к точке доступа Wi-Fi с включенным родительским контролем, имейте в виду, что ребенок может отменить изменение, если у него есть доступ администратора к ПК (и он умеет работать с поисковой системой).
Обеспечить прямую видимость между роутером и клиентами
Частота сигнала WiFi — 2,4 ГГц. Это дециметровые радиоволны, которые плохо огибают препятствия и имеют низкую проникающую способность. Поэтому радиус действия и стабильность сигнала напрямую зависят от количества и структуры препятствий между точкой доступа и клиентами.
Проходя через стену или перекрытие, электромагнитная волна теряет часть энергии.
Величина ослабления сигнала зависит от материала, который преодолевают радиоволны.
Пример расчета: Сигнал WiFi 802.11n распространяется в условиях прямой видимости на 400 метров. После преодоления некапитальной стены между комнатами сила сигнала снижается до величины 400 м * 15% = 60 м. Вторая такая же стена сделает сигнал еще слабее: 60 м * 15% = 9 м. Третья стена делает прием сигнала практически невозможным: 9 м * 15% = 1,35 м.
Такие расчеты помогут вычислить мертвые зоны, которые возникают из-за поглощения радиоволн стенами.
Следующая проблема на пути радиоволн: зеркала и металлические конструкции. В отличие от стен они не ослабляют, а отражают сигнал, рассеивая его в произвольных направлениях.
Зеркала и металлические конструкции отражают и рассеивают сигнал, образуя за собой мертвые зоны.
Если переместить элементы интерьера, отражающие сигнал, удастся устранить мертвые зоны.
На практике: Крайне редко удается достичь идеальных условий, когда все гаджеты находятся на прямой видимости с роутером. Поэтому в условиях реального жилища над устранением каждой мертвой зоной придется работать отдельно:
- выяснить что мешает сигналу (поглощение или отражение);
- продумать куда переместить роутер (или предмет интерьера).
Как подключиться к скрытой Wi-Fi сети
Многие пользователи в экстренных случаях задаются вопросом о том, как обнаружить скрытый wifi. Поскольку существует несколько видов операционных систем, то для каждой выполняется свой набор операций. Выделяют:
- Windows 10 и предыдущие версии;
- Android;
- IOS iPhone и iPad;
- MacOS.
Чтобы соединиться с Windows и Linux и ее более ранними версиями, необходимо:
- открыть список сетей, которые доступны данному устройству;
- нажать на скрытую сеть;
- поставить галочку на автоматическое подключение;
- ввести имя с Wi-Fi;
- ввести код-пароль;
- нажать на «Далее».
Обратите внимание! При правильном вводе данных Windows 10 сразу установит соединение, а также будет видеть и узнавать соседей. При использовании более ранних версий операционной системы (7,8) целесообразно создавать новое подключение в неавтоматическом формате. Для это требуется выполнить следующие действия:
Для это требуется выполнить следующие действия:
При использовании более ранних версий операционной системы (7,8) целесообразно создавать новое подключение в неавтоматическом формате. Для это требуется выполнить следующие действия:
- выбрать осуществление подключения вручную;
- задать имя;
- найти и выбрать тип безопасного соединения (WPA2-Personal);
- указать пароль;
- нажать на автоматическое подключение;
- выбрать «подключаться при отсутствии широковещательной передачи».

Таким образом, ответ на вопрос о том, как пользователям подключиться к скрытой wifi сети, был полностью озвучен.
При использовании телефонов iPhone и iPad (iOS) подключиться к беспроводной скрытой сети проще, чем в Виндовс. Для этого следует:
- зайти в настройки;
- перейти в раздел вай-фая;
- нажать на «Другая»;
- указать имя;
- выбрать пункт «Безопасность»;
- указать пароль.
Обратите внимание! Если пользователю требуется часто использовать конкретную сеть, то нет надобности каждый раз проделывать все вышеописанные действия. Достаточно пролистать вниз страницу и включить функцию «Запрос на подключение». После этого устройство будет автоматически подключаться к известному Wi-Fi
После этого устройство будет автоматически подключаться к известному Wi-Fi.
Чтобы решить проблемы с соединением на телефонах от Apple есть ряд мер:
- включить-выключить Wi-Fi;
- удалить сеть и подключиться к ней заново (для этого нужно кликнуть по «i», справа от названия Wi-Fi).
При использовании Android требуется:
- зайти в настройки;
- выбрать пункт «Wi-Fi»;
- добавить сеть;
- ввести имя;
- выбрать тип защиты WPA/WPA2 PSK;
- ввести пароль;
- сохранить изменения.

Таким образом, для защиты личного беспроводного интернет-соединения необходимо скрывать Wi-Fi. Ответ на вопрос о том, как сделать вай-фай невидимым, можно прочесть в данной статье. Осуществить процедуру можно на любом устройстве с учетом специфики операций для каждого конкретного случая. Аналогично скрытию можно также распознать невидимую сеть.
Подключиться к скрытой Wi-Fi сети не так и просто, поскольку она вообще не отображается в списке доступных сетей либо же не отображается ее название. Это обусловлено тем, что для доступа к ней необходимо знать не только ее пароль, но и название. Независимо от того, какое устройство требуется подключить к скрытому Wi-Fi, нужно создать новую беспроводную сеть, указать ее название, тип безопасности и пароль. Узнать пароль посторонним лицам практически невозможно.
Классификация глушилок
Существует несколько видов этих устройств. Они отличаются своими характеристиками, такими, как мощность, портативность, возможность выбора диапазона частот. Бывают как небольшие карманные модели с 15 м. дальности, так и стационарные глушилки промышленных масштабов, диапазон подавления которых не ограничивается одним лишь wifi. По классам они делятся на:
- портативные. Самые простые и компактные образцы. Их мощность и радиус действия незначительны. С помощью этих глушилок легко заблокировать радиосигнал, например, в общественном транспорте или кафе. Автономная работа от аккумулятора позволяет использовать их, где и когда угодно;
- стационарные. Это более мощный вариант подавителей. Работают от сети и имеют больший радиус действия, который у некоторых моделей достигает 200 метров. Такое устройство – простой и надежный способ глушить wi fi в целом здании. Применяется крупными компаниями для защиты информации, и в местах, где использование мобильных устройств запрещено (больницы, учебные заведения и пр.);
- мультичастотные. Это самый мощный подавитель связи. Настраиваются и работают в любом диапазоне (Bluetooth, WiFi, GPRS, GSM, GPS и другие). Имеют интеллектуальный режим работы, который позволяет тонко настраивать частоты и силу влияния на них.
Использование беспроводного интернета и необходимость защиты данных в нём привела к появлению большого разнообразия глушителей wifi. Модели отличаются своей ценой, характеристиками и возможностями.
Как отключить Wi-Fi сеть с кнопки или удаленным способом (панель управления)
Большинство производителей оснащают роутеры кнопкой для отключения беспроводной сети Wi-Fi, которая называется «Wi-Fi On/Off». Даже если такого обозначения нет, найти его будет легко и интуитивно понятно. Чтобы выключить Wi-Fi с кнопки, нужно ее нажать (в некоторых случаях нужно удерживать до 4 секунд). При успешном отключении беспроводной сети индикатор Wi-Fi будет неактивен, а выход в Интернет будет возможен только через прямое подключение сетевого кабеля от роутера-компьютера/ноутбука».
Как было сказано выше, не все модели роутеров имеют возможность быстрого отключения беспроводной сети Wi-Fi с помощью кнопки, поэтому есть еще один способ, так называемое удаленное управление (через панель администрирования), с помощью которого можно получить доступ с помощью подручных средств (смартфон, планшет).
ВНИМАНИЕ: Ни в коем случае нельзя отключать сеть Wi-Fi через центр управления, если все устройства подключены через беспроводную сеть и нет прямого подключения через сетевой кабель. Если вы отключите сеть, вы не сможете снова включить ее, потому что, как бы банально это ни звучало, для управления настройками роутера по Wi-Fi требуется беспроводное соединение
Отключение Wi-Fi сети на роутерах ASUS
ASUS, мировой производитель качественной электроники, постепенно завоевывает рынки роутеров, и если большинство моделей не позволяют отключить Wi-Fi кнопкой, то широкие возможности открываются при переходе в панель управления. Инструкция по входу в панель управления роутером поможет тем, кто не знает, как это сделать. Затем в боковом меню найдите пункт «Беспроводная сеть — Профессиональная» и переведите противоположный переключатель «Включить радиомодуль» в положение «Нет». После изменения настроек необходимо сохранить.
Интересной особенностью роутеров ASUS является то, что настройки панели управления позволяют автоматически включать и выключать беспроводную сеть Wi-Fi по расписанию. По этому поводу подготовлен соответствующий материал — расписание Wi-Fi на роутере ASUS.
Отключение Wi-Fi сети на роутерах TP-LINK
Это одни из самых популярных интернет-устройств в России, и в большинстве моделей производитель устанавливает дополнительную кнопку отключения беспроводной сети, которая называется «Wi-Fi On/Off» или «Wireless On/Off». Выключить Wi-Fi можно просто нажав на эту самую кнопку и, при необходимости, удерживая ее нажатой до 4 секунд.
Для включения сети Wi-Fi нужно нажать эту же кнопку и удерживать ее несколько секунд при необходимости. В роутерах следующих моделей: TP-Link TL-WR740N, TL-WR841ND, TL-WR840N, которые характеризуются как недорогие, эта кнопка отсутствует.
Вы можете зайти в настройки роутера TP-Link и в разделе «Беспроводной режим — Настройки беспроводной сети» (Wireless) снять галочку напротив «Включить беспроводную передачу» (Enable wireless router radio), после чего изменить необходимые настройки сохранить.
Фотография
Отключение Wi-Fi сети на роутерах D-LINK
Чтобы отключить беспроводную сеть, вам необходимо войти в админ-панель (подробная инструкция здесь). Выберите в боковом меню раздел «Wi-Fi», из выпадающего списка выберите «Основные настройки» и снимите галочку напротив строки «Вещание беспроводной сети». После внесения изменений настройки необходимо сохранить. Чтобы включить сеть Wi-Fi, выполните действия в обратном порядке, установив флажок для трансляции беспроводной сети.

































