Прежде чем вы начнете
Для пользователей с поставщиками DSL. Если вы используете соединение PPPoE, вам понадобятся имя пользователя и пароль PPPoE. Если у вас нет этой информации, обратитесь к поставщику услуг.
Интернета (ISP). Не продолжайте, пока не получите эту информацию.
Для пользователей с интернетом через модем — убедитесь, что вы отключили питание от вашего модема. В некоторых случаях вам может потребоваться отключить его до 5 минут.
Для пользователей, имеющих модема или маршрутизатор, который вам предоставил ваш провайдер. Вам необходимо установить его в режим «моста», чтобы ваш маршрутизатор D-Link работал правильно.
Итак, приступим.
Заходим в панель управления по адресу 192.168.0.1
Самый главный момент: все стандартные данные для вход а в настройки, указаны на наклейке на самом роутере.

Там указан IP-адрес для доступа к настройкам, у D-Link это 192.168.0.1
. Имя пользователя — admin
, и стандартный пароль — admin
.
Открываем любой браузер, и в адресной строке набираем наш IP — 192.168.0.1
. Переходим по нему. 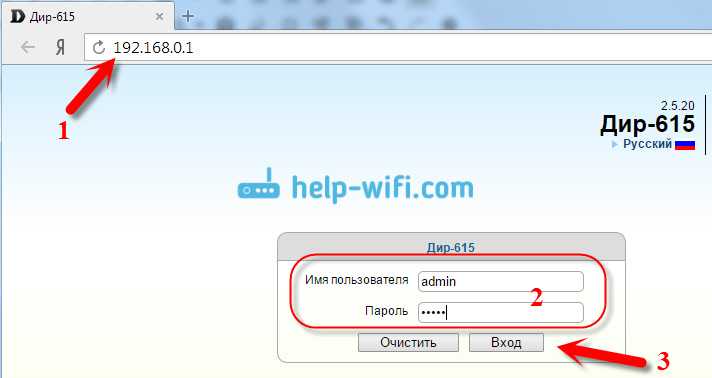
Появится запрос имени пользователя и пароля. Имя пользователя указываем admin и пароль так же admin. Но, при условии, что вы его еще не меняли. Если меняли, то укажите тот, который установили. А если забыли его, то придется делать сброс настроек (нажать на 10 секунд чем-то острым кнопку RESET на роутере)
.
Откроется панель управления рутером, и сразу появится окно, в котором нужно два раза указать новый пароль, который в дальнейшем будет использоваться для входа в настройки (вместо admin)
. Укажите его, и нажмите кнопку Готово
.
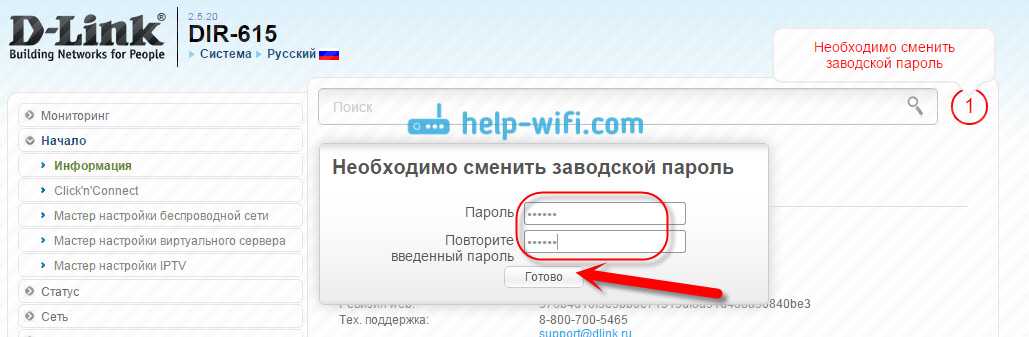
Сохраните настройки. Нажмите на пункт меню Система
(сверху)
и выберите Сохранить
.
На этом все, можете продолжать настройке вашего роутера. Только не забывайте сохранять настройки, а когда закончите, перезагрузите роутер (отключите и включите питание)
.
В этой инструкции будет подробно рассмотрено, как настраивать Wi-Fi роутер D-Link DIR-300. В частности, поговорим о том, как обновлять прошивку на роутере и почему иногда это требуется, о том, как настраивать Интернет-соединение и какие типы подключения используются различными провайдерами. Также будет рассмотрены такие вопросы, как настройка беспроводной точки доступа Wi-Fi, как поставить пароль на беспроводную сеть и подключить различные устройства. Заодно будет предложен и видео урок по настройке роутера DIR-300.

Беспроводный маршрутизатор (Wi-Fi роутер) D-Link DIR-300
Обновление: если на вашем роутере установлена прошивка 2.5.11 или 2.15.19 (в общем, 2.5.x), а интерфейс настроек похож на скриншот ниже, используйте эту инструкцию: .
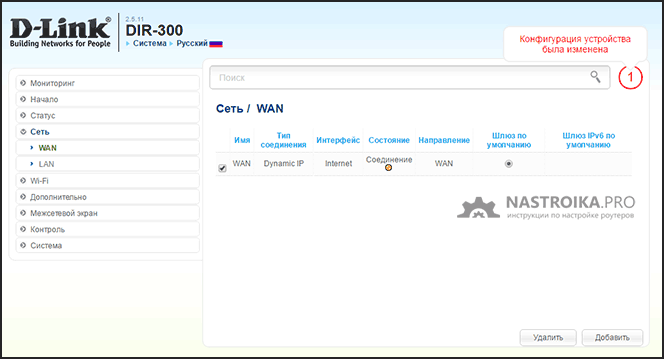
Смена заводского пароля
Для того чтобы обезопасить свою сеть от проникновения иных лиц, необходимо сменить заводские пароли. Для этого нужно выполнить следующую настройка:
- В интерфейсе устройства нужно посетить вкладку Система, отмечаем меню Пароль администратора.
- В строке Пароль необходимо набрать новый пароль.
- В строке Подтверждение вновь набираем новый пароль.
- Потом нужно нажать Сохранить.
После того, как настройка выполнена, предложение роутера D‑Link DIR-825 — войти, нужно вновь принять.
Настройка подключения к Интернет
В поле «Расширенные настройки» нужно выбрать «Сеть» ⇒«WAN». Потом нажимаем кнопку Добавить.
Рассмотрим настройка PPPoE подключение:
- Как Тип соединения нужно выбрать PPPoE. В строке Имя набираем наименование подключения. Нужно ввести любого типа название.
- Перед разрешить нужно поставить галочку. Направление указано уже автоматически WAN.
- В качестве имени пользователя необходимо указать ваш логин, который написан в соглашении.
- В пароль необходимо ввести пароль, который также указан в договоре.
- Для того чтобы подтвердить пароль необходимо вновь ввести его.
- В строке алгоритм аутентификации выбираем Auto.
- В графе Keep alive нужно отметить галочку для того, чтобы было все время подключение.
- LCP интервал (сек)\ LCP провалы нужно ввести 30\3.
- MTU нужно поменять на 1500 либо меньше.
В строке Разное нужно проверить, чтобы была поставлена галочка NAT и Сетевой экран. В случае если провайдер дает услугу интернет телевидения, нужно отметить галочку Включить IGMP.
Рассмотрим настройка L2TP подключение:
- В строке Тип соединения необходимо выбрать L2TP + Динамический IP. А в строке Имя набираем наименование подключения. Можно ввести любое для вас наименование.
- В качестве порта необходимо выбрать WAN-порт — он в этой строке там отмечен в качестве Port 5.
- В качестве имени пользователя необходимо указать свой логин из соглашения.
- В графе Пароль необходимо набрать пароль, указанные в соглашении.
- Подтвердить пароль — это необходимо повторно написать его.
- В качестве адреса VPN-сервера нужно написать адрес VPN-сервера.
- Алгоритм аутентификации должен отмечен, как Auto.
- Keep alive нужно поставить галочку для того, чтобы подключение было постоянным.
- MTU нужно поменять на 1450 либо менее.
В графе Разное нужно посмотреть, чтобы была галочка NAT и Сетевой экран. Если у провайдера подключена и услуга интернет телевидения, то нужно поставить галочку Включить IGMP. К конце не забываем сохранить все сделанные поправки в настройках роутера D‑Link DIR-825.
Настройка Wi-Fi на роутере
Рассмотрим настройка PPtP во время автоматического получения локального IP адреса:
- В графе Тип соединения указываем PPTP + Динамический IP;
- Вместо имени набираем наименование подключение, как показана на инструкция;
- В качестве имени пользователя вводим логин из соглашения;
- А пароль нужно ввести пароль из соглашения;
- Для подтверждения пароля необходимо повторно ввести в строке пароль;
- Соединяться автоматически нужно поставить галочку;
- MTU нужно поменять на 1450 либо менее;
- Алгоритм аутентификации должен отмечен, как Auto.
- Keep alive нужно поставить галочку для того, чтобы подключение было постоянным.
- Нужно в конце сохранить все настройки, нажав на кнопку Save и перезагрузить роутер D‑Link DIR-825.
Подключение роутера
У D‑Link DIR-825 есть два радиомодуля. Нужно настроить обе. Настройка роутера одинаковая, как внизу в инструкция, разница лишь в том, чтобы наименования сетей были иными.
- Со страницы расширенной настройки нужно зайти в Wi-Fi, где отмечаем «Основные настройки» и набираем любое наименование беспроводной сети доступа SSID. Затем нужно «Применить».
- После этого лучше тоже установить пароль на беспроводную сеть. С этой целью заходим в настройки безопасности Wi-Fi, отмечаем вид авторизации, а потом нужно ввести пароль не меньше 8 символов, таким образом можно будет защитить беспроводные сети от несанкционированных доступов. В конце не забудьте сохранить выполненные поправки.
И в конце нужно сохранить настройки роутера. После того как провели настройки маршрутизатора, лучше сохранить их, чтобы при возникновении каких-то проблем, была бы возможность восстановить их. Для этого нужно войти во вкладку Система и далее в меню Конфигурации. Нужно выбрать сохраненную текущую конфигурацию, Для того чтобы сохранить текущие настройки роутера Файл с настройками нужно сохранить в указанной папке на жёстком диске. Для того чтобы восстановить настройки из файла, нужно добавить и отметить Загрузка прежде сохранённых конфигураций в устройстве, отметить путь к папке с настройками, потом нажать кнопку.
Проброс портов на Archer C6
Для некоторых онлайн-игр и и программ иногда требуется сделать проброс виртуального TCP или UDP порта. Чтобы открыть порт на роутере ТП-линк Арчер С6, Вам надо зайти в раздел «Дополнительные настройки» ⇒ «NAT переадресация» ⇒ «Виртуальные серверы» и нажать на кнопку «Добавить»:
![]()
Затем надо будет заполнить по очереди все поля. Тип сервиса — это название программы, для которой делаем проброс портов на Archer C6. Затем пишем номер нужного порта в поля «Внешний порт» и «Внутренний порт». Внутренний IP-адрес — это адрес компьютера в локальной сети, для которого надо открыть порт. В поле «Протокол» лучше оставить значение «Все». Нажмите кнопку «Сохранить» и можно проверять доступность порта из Интернета.
Описание
D-link DIR-300 — бюджетная модель Wi-Fi-роутера с удобным мониторингом и средним набором функций маршрутизатора. В основном применяется для домашнего пользования, так подключение и настройку цифрового прибора вполне можно выполнить руками среднестатистического пользователя.
Основное преимущество данной модели заключается в высоком для подобного типа роутеров уровне защиты с использованием обновленных программ сертификации, таких как WEP, WPA и WPA2. Итог: высокая степень контроля доступа к сети, сохранность личных данных, минимизация возможности похищения информации в случае хакерских атак.
Для родителей модель D-link DIR-300 наиболее актуальна, так как в роутере предусмотрена программа «родительского контроля», и, пользуясь простым алгоритмом действий, можно установить запрет на открытие определенных разновидностей сетевого контента.
Коммутатор устройства имеет 4 LAN-порта, рассчитанные на оптимальную скорость 100 Мбит/сек, что позволяет одновременно подключать к роутеру 4 устройства. Стандарт подключения 802.11g обеспечит сопряженность как с устаревшими, так и с более современными цифровыми устройствами.
24/12/2019
Для начала маршрутизатор предложит выбрать язык. Выбираем русский язык. Далее предлагается продолжить первоначальную настройку или же перейти в расширенные настройки и провести всё самостоятельно.
Для простоты и экономии времени продолжим первоначальную настройку.
Для подключения к сети Интернет необходимо выбрать Проводное подключение и режим работы – Маршрутизатор.
Выбираем тип соединения PPPoE
Аналогично для беспроводной сети в диапазоне 5 ГГц
Затем появится информация о подключении ТВ-приставки, SIP-телефона и смене пароля для входа в настройки.
Для завершения работы мастера необходимо нажать кнопку Сохранить
Если необходимо изменение настроек подключения к сети (настройка WAN), то необходимо перейти в раздел Настройка соединений – WAN. Для изменения настроек или типа подключения необходимо нажать на Изменить конфигурацию.
Настройки автомобиля dirt rally
В разделе Дополнительно – VLAN осуществляется настройка STB-порта. Устройство, которое будет подключено в данный порт, будет работать как бы через коммутатор и уже не будет находиться в локальной сети маршрутизатора.
Для настройки такого порта необходимо сначала исключить его из локальной сети. Для этого в списке нажимаем на строку с именем lan. Снимаем галочку с необходимого порта, к примеру, LAN4 и нажимаем Применить. Для применения настроек будет осуществлена перезагрузка устройства.
Затем в списке VLAN выбираем строку с именем wan. Здесь в нетегированных портах появится необходимый порт LAN4. Выставляем галочку и нажимаем Применить, чтобы изменения вступили в силу, здесь снова будет произведена перезагрузка устройства. После этого порт LAN4 будет работать как STB-порт.
Для настройки беспроводной сети для диапазонов 2,4 и 5 ГГц необходимо перейти в раздел Wi-Fi – Основные настройки. Здесь можно изменить имя беспроводной сети, произвести настройку выбора канала.
В разделе Система – Конфигурация можно изменить пароль для доступа к web-интерфейсу, произвести сброс устройства до заводских настроек, сделать резервную копию настроек, восстановить настройки из резервной копии, сохранить конфигурацию и осуществить перезагрузку устройства.
В разделе Межсетевой экран – Виртуальные серверы осуществляется настройка проброса портов. Данная функция необходима, когда нужно иметь доступ к какому-либо устройству за маршрутизатором, к примеру, к IP-камере. Для добавления нового правила нажимаем Добавить.
После создания правила оно будет отображаться в списке. То есть подключение к устройству будет происходить следующим образом: при подключении к внешнему IP-адресу маршрутизатора и порту 8001 будет происходить перенаправление пакетов, в данном случае, на внутренний IP-адрес 192.168.0.50 и порт 80, то есть к web-интерфейсу подключенного устройства.
Источник
</li>
Базовая конфигурация роутера.
Внимание! Если у Вас используется тип подключения — Динамический IP (Dynamic IP) как в случае ТТК-Урал или Ростелеком-Удмуртия — создавать Интернет-подключение не надо — роутер изначально идёт настроенным именно под такой тип подключения. Вам остается только перенастроить IPTV и WiFi. На новой прошивке роутера базовую конфигурацию в большинстве случаев целесообразно делать через универсальный мастер — «Click’n’Connect»:
На новой прошивке роутера базовую конфигурацию в большинстве случаев целесообразно делать через универсальный мастер — «Click’n’Connect»:
![]()
В качестве первого шага Вас попросят подключить WAN-кабель в разъем Интернет. Это сделать желательно, но не обязательно. Нажимаем на «Далее». Вас попросят выбрать провайдера:
![]()
На текущий момент в списке провайдеров есть только 3G/4G-операторы. Для кабельного соединения надо выбрать значение «Вручную» и кликнуть на «Далее».
![]()
Здесь Вам надо выбрать тип подключения:
1. Подключение PPPoE для Ростелеком, Дом.RU и ТТК.
Для большинства филиалов Ростелеком, ТТК и для Дом.RU во всех регионах присутствия нужно выбрать значение PPPoE:
![]()
В поле «Имя соединения» вписываем просто название провайдера или просто pppoe. В поле «Имя пользователя», «Пароль» и «Подтверждение пароля» вводим реквизиты, выданные при подключении к провайдеру. Нажимаем кнопку Далее.
2. Подключение L2TP для Билайн (Домашний Интернет).
Для подключения к Билайн при выборе типа подключения Вам надо выбрать тип L2TP+Динамический IP. Роутер выдаст запрос адресов DNS:
![]()
Оставляем выбор в автоматическом режиме и нажимаем «Далее». Теперь Вас попросят ввести логин и пароль, выданные провайдером при подключении:
![]()
Так же, надо ввести «Адрес VPN-сервера» — tp.internet.beeline.ru. Нажимаем кнопку «Далее».
![]()
Нажимаем на «Применить», после чего запуститься диагностика Интернет-соединения:
![]() Роутер проверит доступность адреса (по умолчанию это google). Если Вы подключили WAN-кабель, то проверка должна пройти успешно. Нажимаем «Далее».
Роутер проверит доступность адреса (по умолчанию это google). Если Вы подключили WAN-кабель, то проверка должна пройти успешно. Нажимаем «Далее».
Следующим этапом будет беспроводная сеть WiFi:
![]()
Выбираем «Режим» — «Точка доступа» и нажимаем «Далее».
![]()
В этом окне надо ввести имя беспроводной сети — SSID. Это может быть произвольное значение.Переходим дальше к параметрам безопасности WiFi:
![]() В списке «Сетевая аутентификация» выбираем «Защищенная сеть» и пишем пароль на WiFi в поле «Ключ безопасности». В качестве него можно использовать буквенную, цифирную или смешанную последовательность не короче 8 символов. Нажимаем кнопку Далее.
В списке «Сетевая аутентификация» выбираем «Защищенная сеть» и пишем пароль на WiFi в поле «Ключ безопасности». В качестве него можно использовать буквенную, цифирную или смешанную последовательность не короче 8 символов. Нажимаем кнопку Далее.
![]()
Сверяем ещё раз выбранные параметры и нажимаем на «Применить». Переходим к последнему этапу — выбору порта для STB IPTV приставки:
![]()
Если У Вас не подключена услуга IPTV — нажимаем кнопу «Пропустить Шаг». Иначе, выбираем порт, в который подключена ТВ-приставка и жмём «Далее». Примечание: Тут я заранее предупрежу, что такой вариант настройки цифрового телевидения не подойдет, если у Вас ТВ-трафик (мультикаст) приходит в тегированном виде и нужно указывать VLAN ID. В этом случае IPTV надо настраивать в разделе «Дополнительно».
![]()
Базовое конфигурирование беспроводного маршрутизатора завершена.
Подключение роутера по сетевому кабелю
Перед тем, как зайти в настройки роутера D-Link, его необходимо подсоединить к ПК при помощи LAN кабеля.

Один конец нужно вставить в один из 4-х портов LAN на задней стороне устройства, а другой – в сетевую карту компьютера (при этом и ПК, и роутер должны быть выключены). Также девайс должен быть соединен с сетью провайдера для доступа к интернету. Для этого вставляем кабель провайдера в порт WAN. При корректном подключении должны загораться соответствующие индикаторы.
Настройка роутера D-Link DIR 615 (подробная инструкция)
Теперь, когда все провода подключены, можно включать роутер (включив в розетку и нажав на кнопку питания) и компьютер.
Также для корректного соединения между устройствами рекомендуется проверить установленные сетевые параметры в Windows. Рассмотрим на примере 10 версии системы, что нужно сделать:
- Раскрываем меню Пуск, слева выбираем иконку шестеренки, чтобы открыть окно «Параметры Windows».
- Далее переходим сначала в «Сеть и Интернет», затем в «Настройка параметров адаптера».
- В окне отобразятся все активные и доступные сетевые интерфейсы. Кликаем правой кнопкой мыши по соединению с роутером (в данном случае мы подключены по кабелю, значит соединение должно называться Ethernet, если же имеет место беспроводное подключение, название будет отличаться) и вызываем его свойства.
- Сверху нужно выбрать раздел «Сеть» и перейти к свойствам протокола интернета версии 4.
- Далее устанавливаем автоматическое получение IP и DNS.
- Роутер подключен и готов к настройке.
Дизайн и сборка
Роутер получил отличного качества сборку, чем привлекает многих потребителей. Во многих отзывах можно прочесть, что за несколько лет пользования недостатки так и не были найдены. Пластик, который применялся при сборке, качественный и максимально прочный. Панели собраны и соединены без нареканий, порты и интерфейсы расположены правильно без единого промаха. Корпус также имеет отверстия, которые позволяют крепить роутер на стенку. Если есть желание поставить его на гладкую поверхность, то не нужно опасаться, что останутся царапины или деформации другого рода. Дело в том, что маршрутизатор имеет резиновые ножки.
Антенны DIR-825 сделаны в строгом стиле, они имеют в основе резину. Кнопки мелкие, однако с легкостью нажимаются. Встроены крупные по размеру индикаторы. Их хорошо и отчетливо видно даже при ярком свете. Каждая лампочка подписана. В темноте может немного смущать интенсивность свечения, но привыкнуть довольно легко. Те, кого это напрягает, накрывают роутер листом бумаги. Об этом можно прочесть в многочисленных отзывах.

TP-Link Archer C60
Беспроводное устройство начального уровня TP-Link Archer C60 от компании TP-Link предназначено для работы с потоком информации, передаваемым в частотном диапазоне 2,4 ГГц, 5 ГГц, с поддержкой стандарта вещания 802.11ac. Отличительными чертами модели является внешний вид с пятью несъемными антеннами, увеличенная скорость при отсутствии современных комплектующих, наличие 5 портов по 100 Мбит, отсутствие USB-портов.
Основным «двигателем» процессов в устройстве является микрочип Qualcomm Atheros QCA9561с рабочей частотой 775 МГц, в помощь которому встроено 8 Мб постоянной памяти, 64 Мб оперативной памяти. Заявленная производителем скорость работы составляет 450–1350 Мбит/с. Для защиты от несанкционированного доступа сети в аппарате активизированы протоколы WPA/WPA2, WPA-PSK/WPA2-PSK, WEP, применена фильтрация MAC-адресов.
Использование блокировки по URL-индексу позволяет ограничить уровень доступа к информации для персонала офиса, детского просмотра. Обновленный WEB-интерфейс обеспечивает настройки посредством приложения Android. Для улучшения помехоустойчивости и уменьшения эффекта наложения волн в конструкции используется попарное размещение антенн с различными частотными диапазонами.
В комплектацию набора входит роутер TP-Link Archer C60, сетевой кабель, внешний адаптер питания, инструкция по быстрому запуску в работу, гарантийный талон. Корпус модели выполнен из качественного белого пластика с рельефной глянцевой поверхностью, в виде вогнутой «тарелки». В центре верхней плоскости нанесен товарный знак предприятии, ближе к передней кромке расположены отключаемые индикаторы режимов работы. Стоит отметить хорошее качество сборки корпуса. Тыльная сторона включает в себя гнездо подсоединения блока питания, кнопку управления Wi-Fi, кнопку сброса настроек, 1 ед. WAN-порта, 4 ед. LAN-порта. Весь периметр, за исключением переднего торца занят разъемами под поворотные несъемные антенны.
Технические особенности TP-Link Archer C60
- Скорость работы портов 100 Мбит/с.
- Размеры: 228 х 142 х 37 мм.
- Отсутствие настенного крепления.
- Контроль полосы пропускной способности, резервирование адресов.
- Возможность создания отдельной гостевой сети.
Поддержка IPv6, двухдиапазонная работа, хорошее сочетание «цена-качество», расширенная зона приема, простой интерфейс работы относится к достоинствам модели. Недостатком является отсутствие USB-портов, возможности настенного крепления.
Подключение
Для успешной работы с настройками и управлением через web-браузер в нем должна быть активна поддержка JavaScript (данная инструкция не владеет этими сведениями, обратитесь к руководству Вашего браузера).
- Выключите компьютер.
- Подключите Ethernet-кабель к LAN-портам на обратной панели роутера D‑link DIR-300, и к Ethernet-адаптеру компьютера.
Гнезда для подключения роутера
- Подключите БП (блок питания) к гнезду питания на задней стороне роутера, а затем к розетке. Включите Ваш компьютер.
Вход в интерфейс
Наладив совмещение компьютера с маршрутизатором D‑link DIR-300 можно перейти к web-интерфейсу где и располагаются настройки и управление роутером. Для этого запустите браузер и в строке адреса введите 192.168.0.1. Следом нажмите Enter.
ПРИМЕЧАНИЕ: Если при браузер показывает ошибку «Невозможно отобразить страницу» , удостоверьтесь, что маршрутизатор подключен правильно. Web-интерфейс роутера D‑link DIR-300 реализован на нескольких языках. Чтобы выборать русский язык наведите на надпись English в верху страницы и в выпавшем меню кликните Русский.
Выбор языка
Первым делом, настоятельно рекомендуем сменить пароль администратора, установленный по умолчанию. Для этого:
- Перейдите на страницу Система / Пароль администратора
- Впишите придуманное вами секретное слово в поля Пароль и Подтверждение.
Установить можно любое слово, кроме admin. Допускается писать латинские буквы обоих регистров, цифры и символы, возможный к написанию на клавиатуре. В конце нажмите Применить.
Изменение пароля
ПРИМЕЧАНИЕ: Запишите новое секретное слово ил сочетание цифр. В случае утери Вашего пароля можно вернуть заводские настройки, зажав кнопку RESET секунд на 20. Помните, эта процедура перезапишет все заданные Вами параметры. После того, как пароль был изменен, снова откроется страница входа в web-интерфейс. Введите имя admin и ваше секретное слово, а затем Вход.
Вход в настройки D-Link
Как обычно, нам сначала нужно подключить наш роутер к устройству, с которого и будет входить в настройки. Это может быть стационарный компьютер, ноутбук, планшет, телефон, и даже телевизор. Но, если есть возможность, то лучше всего настраивать роутер по сетевому кабелю, то есть, использовать для этого дела стационарный ПК, или ноутбук. Но, если такой возможности нет, то можно настроить и по Wi-Fi с того же ноутбука, или мобильного устройства.
Подключение по сетевому кабелю
Кабель должен быть в комплекте с роутером. Берем его, и соединяем роутер с компьютером. Вот так:
На роутере кабель подключаем в один из 4 LAN разъемов. На компьютере, или ноутбуке, в сетевой разъем. Здесь проблем возникнуть не должно.
Подключение по Wi-Fi для входа в настройки
Если вы хотите настроить свой маршрутизатор с устрйоства, которое не можно подключить по кабелю (или у вас нет кабеля)
, тогда можно подключиться по Wi-Fi. Если вы уже пользовались роутером, то вы знаете как это сделать. Если же роутер новый, и вы хотите его настроить, то сразу после подключения питания к нему, он будет транслировать беспроводную сеть. Имя которой будет стандартным. И насколько я понял, оно такое же, как модель вашего роутера. Например, у D-Link DIR-615, Wi-Fi сеть по умолчанию назваться «DIR-615».
Находим сеть на вашем устройстве, и выбираем ее. Например, на ноутбуке (о подключении ноутбуков к Wi-Fi я писал ):
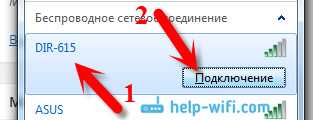
Сеть по умолчанию может быть без пароля (в таком случае, возле нее будет соответствующий значок, и запрос пароля не появится)
. Но, даже на новом роутере, когда все настройки на нем по умолчанию, сеть может быть защищена. Стандартный пароль указан снизу роутера и подписан как WPS PIN
.
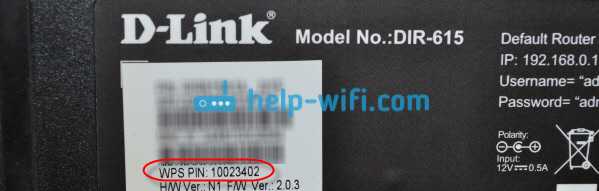
Если появится запрос пароля при подключении, то укажите его. Соединение с роутером должно быть установлено.
Настройка PPtP (VPN) при автоматическом получении локального IP адреса (DHCP)
- В поле Тип соединения (Connection Type): выберите PPTP + Динамический IP
- В поле Интерфейс выбираем Internet
- В графе Имя вписываете название подключения. Можете оставить имеющееся значение
- Разрешить направление WAN: должна стоять галочка
- Получить адрес DNS-сервера автоматически: должна стоять галочка
- В поле IP проверьте, чтобы стояли галочки NAT, Включить IGMP и Сетевой экран
- Имя пользователя: Ваш логин из договора
- Пароль: Ваш пароль из договора
- Подтверждение пароля: повтор пароля
- Адрес VPN-сервера: пропишите адрес VPN-сервера провайдера
- Алгоритм аутентификации: Auto
- Keep alive – ставим галочку для постоянного подключения
- MTU – поменяйте значение на 1450 или меньше
- В поле Разное проверьте, чтобы стояли галочки NAT и Сетевой экран.
- Нажмите «Сохранить».
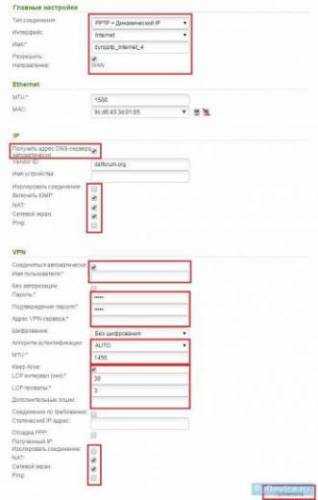
Дополнительные возможности маршрутизатора
Роутер DIR-815/AC оснащен встроенным «Яндекс.DNS», который является хорошим помощником для родителей, желающих сделать интернет-серфинг для детей более безопасным.

Данный раздел в web-интерфейсе так и называется «Yandex.DNS», а настройки выглядят следующим образом:
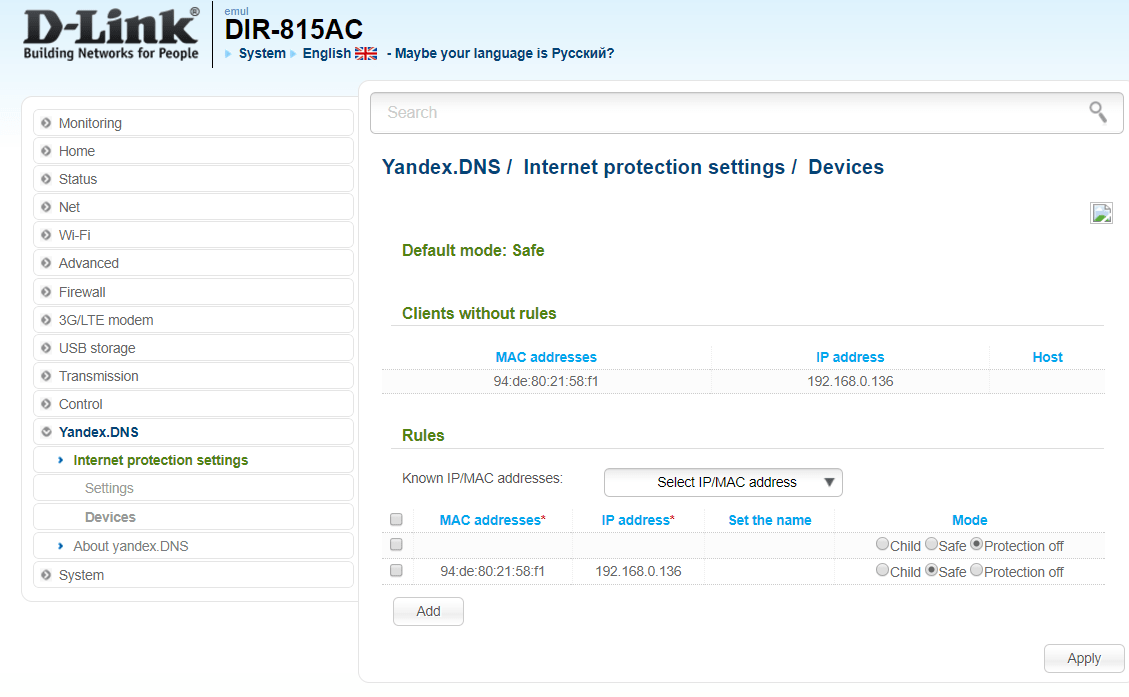
- включите функционал, установив флажок в строке «Enable»;
- в блоке «Default mode selection» (Выбор режима по умолчанию) выберите один из 2 режимов (3 вариант отключает защиту): «Safe mode» (Безопасный режим) или «Child mode» (Детский режим);
- для того чтобы назначить для каждого устройства свой тип (режим) защиты перейдите в раздел «Devices» (Устройства) — для этого потребуются mac и ip адрес устройств.
Второй этап
Прежде чем перейти ко второму этапу, убедитесь, что компьютер получает автоматический IP-адрес. Как это сделать? Пройдите по папкам: «Центр управления сетями и общим доступом» – «Изменения параметров адаптера» – «Подключение по локальной сети» – «Свойства» – «Протокол интернета версии 4» – «Свойства». В графе «Получить IP-адрес автоматически» должна стоять галочка.
-
В адресной строке браузера введите IP-адрес роутера (по умолчанию для серии DR – 192.168.0.1) или его доменное имя (dlinkrouter.local). Откроется «Мастер установки». Что такое «Мастер установки»? Обычно программы выпускаются в сжатом (упакованном) виде. Чтобы они заработали, их надо распаковать и правильно разместить на компьютере, так как каждое устройство настроено по-разному. Мастер – специальная программа операционной системы (пакетный менеджер), которая облегчает установку. Если устройство никто до вас не настраивал, «Мастер» откроется автоматически. Если оно уже было настроено, потребуется сброс конфигураций и повторный вход в интерфейс.
-
На главной странице «Информация о системе» содержатся общие данные. На странице «Начало» – ссылки на функции, к которым чаще всего обращаются пользователи. Нажмите «Начать» и выберите русский язык.
-
В окне «Режим работы устройства» – два поля. В «Способе подключения» отметьте «Проводное» (если в будущем захотите подключить мобильный интернет, вместо «Проводного» выберите 3G/LTE-модем). В поле «Режим работы» по умолчанию указано «Маршрутизатор». Оставьте его и нажмите «Далее».
-
Окно «Тип соединения». Чтобы его заполнить, вам надо выяснить, какой технологией соединения пользуется ваш провайдер. В России, Украине и других постсоветских странах чаще применяются следующие: Динамический IP, Статический IP, PPPoE, PPTP, L2TP.
-
Если у вас «Статический IPv4», заполните поля «IP-адрес», «Сетевая маска», «Шлюз» и DNS-сервер в соответствии с данными вашего оператора.
-
Если – PPPoE, Динамический IP или их комбинации, введите имя и пароль от провайдера (если авторизация не требуется, установите флажок «Без авторизации»)
-
Если PPPoE + Статический IP – проделайте то же самое, что и в предыдущем пункте и укажите «IP-адрес», «Сетевую маску», «Шлюз» и «DNS-сервер».
-
Если провайдер использует привязку к MAC-адресу, поставьте галочку на «Клонировать MAC-адрес вашего устройства». Если доступ к интернету осуществляется через VLAN-канал, установите флажок «Использовать VLAN», заполните поле «VLAN ID», нажмите «Далее».
-
Окно «Беспроводная сеть» – для настройки wi-fi. Тут данные введены автоматически – стоят флажки на «Включить» и «Вещать беспроводную сеть 2,4 ГГц», заполнено поле «Имя» (его можно оставить, а можно поменять). Задайте пароль (не менее восьми символов) и запомните его.
-
Если хотите создать гостевую сеть, в этом же окне поставьте флажок в графе «Включить гостевую сеть wi-fi» – задайте ей имя и пароль.
-
Следующее окно – «Беспроводная сеть 5 ГГц». Проделайте те же действия, что и в пункте №4. Кликните «Далее».
-
«IP-телевидение». Если планируете подключить ТВ-приставку, поставьте флажок и отметьте LAN-порт, к которому она будет подключена.
-
«IP-телефония». Если провайдер предоставляет вам эту услугу, установите галочку в указанном поле и отметьте LAN-порт для нее.
-
Последний шаг – смена пароля веб-интерфейса. Запомните его. В противном случае надо будет сбросить настройки до заводских, чтобы получить доступ к настройкам маршрутизатора.
Прежде чем нажать «Применить», проверьте еще раз, верны ли введенные параметры – система выдаст в одном окне все настройки в виде списка. Если да – подтвердите. Через несколько секунд соединение будет установлено. Впоследствии к роутеру можно подключить любые проводные и беспроводные устройства.
Обновление прошивки
Встроенная микропрограмма роутера DIR нуждается в постоянном обновлении.
Данная модель не поддерживает режим автоапдейта.
http://www.dlink.ru/ru/products/5/1993_d.html
Скачиваем его на жесткий диск рабочей станции. Теперь расскажем, как провести обновление на оборудовании. Доступно только три варианта.
Через веб-интерфейс
Заходим во вкладку «Система», раздел «Обновление ПО».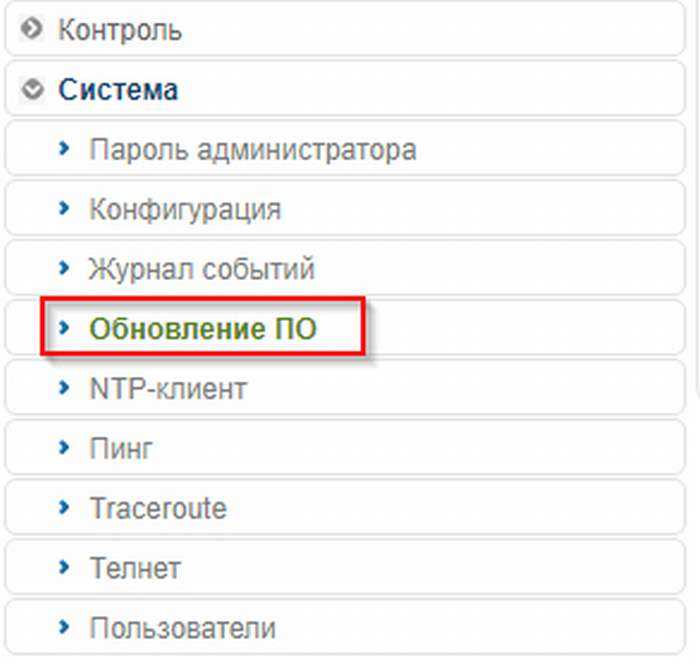
Выбираем путь, по которому находится загруженный файл обновления.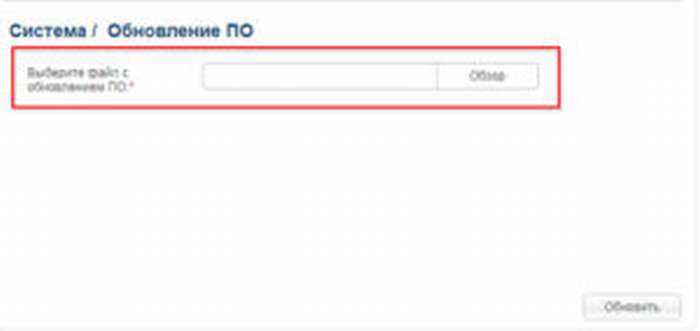
Нажимаем «Обновить». Процесс займет не более 2-3 минут, после чего маршрутизатор DIR автоматически перезагрузиться.
Через USB-устройство
Данный метод аналогичен предыдущему, за исключением следующего: дистрибутив вначале записывается на флешку, которая потом подключается к модели DIR-825. Во время выбора файла обновления указывается путь к флеш-носителю.
Нажимаем «Обновить» и ожидаем окончания операции.
Через мобильное приложение
Вендор предусмотрел возможность апдейта модели DIR-825 AC через приложение на мобильных устройствах. Скачиваем по ссылкам одну из версий:
- Android: https://play.google.com/store/apps/details?id=com.dlink.dcc&hl=ru
- iOS: https://itunes.apple.com/ru/app/d-link-clicknconnect/id1313231904
Запускаем ПО и подключаемся к сетевому оборудованию.
Чтобы приложение «увидело» маршрутизатор DIR, необходимо подключиться к его беспроводной сети.
Программа автоматически проверит наличие последних версий встроенного микрокода. Если есть актуальный дистрибутив, клиенту будет предложено обновиться автоматически.
Вывод
Статья была посвящена подробному описанию функций и опций сетевого устройства DIR-825AC. Роутер поддерживает все протоколы доступа в Сеть. Доступны два диапазона частоты беспроводной связи, встроены механизмы защиты от сетевых атак.
Также роутер поддерживается оборудованием IPv6, динамическим ДНС, функцией быстрой настройки WPS, расстановкой приоритетов на поток данных WMM.
Использование относительно свободной полосы частот 5 ГГц и функции QoS позволяют конечному клиенту получать медиаконтент высокого качества (Full HD).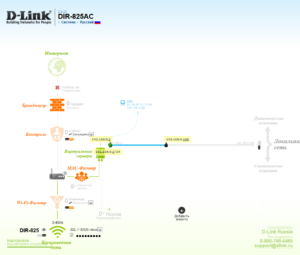
Плюсы
- Поддержка всех доступных протоколов для связи с Мировой паутиной.
- Доступен новый стандарт связи WiFi 11ac и два диапазона рабочей частоты Wi-Fi.
- Встроенный механизм предварительной защиты.
- Мобильное приложение для управления, конфигурирования и обновления роутера.
- Создание резервного канала связи при помощи 3/4G-модемов.
- Возможность подключить хранилище данных и организовать файловый сервер.
- Использование маршрутизатора DIR как торрент-клиента с расширенными параметрами.
Минусы
- Несовместим с большинством моделей USB-принтеров.
- Отсутствует встроенный VPN-сервер.
- Глянцевый корпус, на котором остаются видимые следы.
- Нет возможности создавать беспроводную гостевую сеть.
Вывод
Статья была посвящена подробному описанию функций и опций сетевого устройства DIR-825AC. Роутер поддерживает все протоколы доступа в Сеть. Доступны два диапазона частоты беспроводной связи, встроены механизмы защиты от сетевых атак.
Также роутер поддерживается оборудованием IPv6, динамическим ДНС, функцией быстрой настройки WPS, расстановкой приоритетов на поток данных WMM.
Использование относительно свободной полосы частот 5 ГГц и функции QoS позволяют конечному клиенту получать медиаконтент высокого качества (Full HD).
Плюсы
- Поддержка всех доступных протоколов для связи с Мировой паутиной.
- Доступен новый стандарт связи WiFi 11ac и два диапазона рабочей частоты Wi-Fi.
- Встроенный механизм предварительной защиты.
- Мобильное приложение для управления, конфигурирования и обновления роутера.
- Создание резервного канала связи при помощи 3/4G-модемов.
- Возможность подключить хранилище данных и организовать файловый сервер.
- Использование маршрутизатора DIR как торрент-клиента с расширенными параметрами.
Минусы
- Несовместим с большинством моделей USB-принтеров.
- Отсутствует встроенный VPN-сервер.
- Глянцевый корпус, на котором остаются видимые следы.
- Нет возможности создавать беспроводную гостевую сеть.
Вывод
Статья была посвящена подробному описанию функций и опций сетевого устройства DIR-825AC. Роутер поддерживает все протоколы доступа в Сеть. Доступны два диапазона частоты беспроводной связи, встроены механизмы защиты от сетевых атак.
Также роутер поддерживается оборудованием IPv6, динамическим ДНС, функцией быстрой настройки WPS, расстановкой приоритетов на поток данных WMM.
Использование относительно свободной полосы частот 5 ГГц и функции QoS позволяют конечному клиенту получать медиаконтент высокого качества (Full HD).
Плюсы
- Поддержка всех доступных протоколов для связи с Мировой паутиной.
- Доступен новый стандарт связи WiFi 11ac и два диапазона рабочей частоты Wi-Fi.
- Встроенный механизм предварительной защиты.
- Мобильное приложение для управления, конфигурирования и обновления роутера.
- Создание резервного канала связи при помощи 3/4G-модемов.
- Возможность подключить хранилище данных и организовать файловый сервер.
- Использование маршрутизатора DIR как торрент-клиента с расширенными параметрами.
Минусы
- Несовместим с большинством моделей USB-принтеров.
- Отсутствует встроенный VPN-сервер.
- Глянцевый корпус, на котором остаются видимые следы.
- Нет возможности создавать беспроводную гостевую сеть.

































