Настройка
У TP-Link есть две версии прошивок: новая и классическая
И не важно какая у вас модель – всё настраивается одинаково. Я расскажу основную настройку по обеим версиям
Вы просто выберите свою исходя из визуального представления интерфейса. Также если у вас появится меню на английском языке, то можно его изменить на русский там же в самом начале.
Классическая
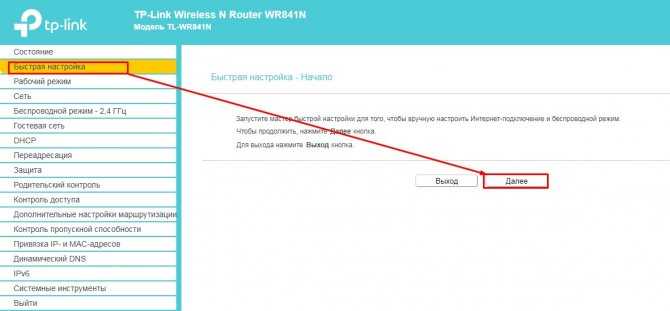
- Если вы слева видите много пунктов меню, то это значит, что режим «Быстрая настройка» не включился. Найдите этот пункт слева и нажмите на него, а потом «Далее».
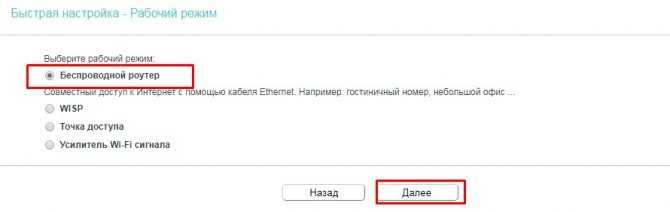
- Выбираем первый режим, так как он чаще всего используется;
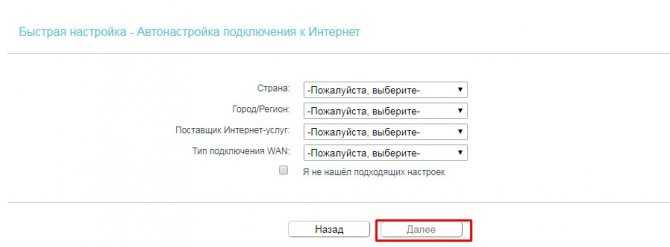
- Далее вы можете выбрать: Страну, Город или регион и выбрать поставщика услуг с типом подключения и роутер сам всё настроит. Если в списке вы не наёдете своего провайдера, то нажмите на «Я не нашёл подходящих настроек».
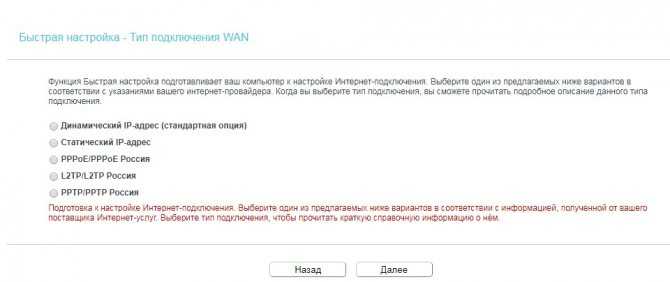
- Теперь смотрим в договор вашего провайдера, где должен быть указан тип подключения. От выбора будет в дальнейшем зависеть, нужно ли вводить логин и пароль, а также дополнительные данные. Если в договоре ни слова о типе подключения, то значит у вас скорее всего «Динамический IP» – выбираем первый вариант.
- Если вы выбрали другой вариант, то вам дополнительно надо будет ввести: логин, пароль или IP, маску и ДНС от провайдера. Ничего сложно тут нет – просто впишите данные с листа от провайдера.
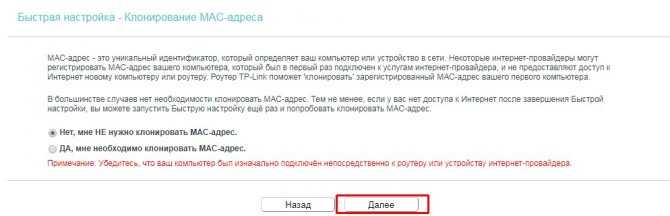
- На определённом этапе настройки, вас спросят по поводу привязки MAC-адреса. Смотрим в договор – если ничего по этому поводу не сказано, то ставим вариант «Нет» и идём «Далее».
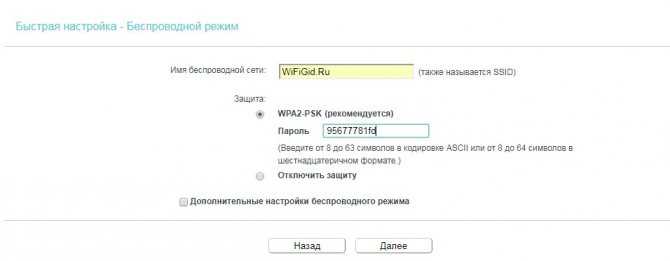
- Придумываем имя сети, ставим тип защиты и вписываем пароль. Желательно, чтобы он не был чисто цифирным – так его легко взломать. Идём «Далее».
- Всё на этом этапе основные настройки завершены. Также вы можете изменить настройки интернета нажав на соответствующий пункт меню слева.
Как зайти в маршрутизатор ТП-Линк через веб-интерфейс по адресу TPLINKLOGIN.NET?
Проблема, когда невозможно войти по адресу tplinklogin.net в настройки маршрутизатора, очень часть заключается в некорректном написании адреса. Проверьте:
- Допустимые для использования адреса входа в роутер — Tplinklogin.net, https://tplinklogin.net, http://tplinklogin.net, http://www.tplinklogin.net, http://www.tplinklogin.net, www.tplinklogin.net, 192.168.0.1, http://192.168.0.1
- Недопустимые значения — tplinklogin. net, tp-linklogin.net, tplinklogin, tplinklogin net ru, tplinklogin net, 192 168 0 1, 192.168.о.1
Если же вы уверены, что адрес введен верно, то скорее всего ошибка в неправильно выставленных в Windows параметрах подключения сетевой карты компьютера к маршрутизатору. Поэтому мы идем в параметры сетевых подключений Windows 10 по следующей цепочке: «Пуск — Сетевые подключения — Ethernet — Настройка параметров адаптера»
Кликаем правой кнопкой мыши по «Подключению по локальной сети» и открываем раздел «Свойства — Протокол интернета версии 4»
Здесь нужно установить на «Автоматическое получение» галочки на IP-адресе и DNS серверах — их нам будет выдавать роутер автоматически
Обратите внимание на последний пункт — в том случае, если в качестве DNS прописаны некие публичные сервера, например 8.8.8.8 или 4.4.4.4, то зайти по адресу «tplinklogin.net» или «tplinkmodem.net» не получится. Еще один возможный вариант — прописать здесь IP адрес роутера, он по умолчанию выглядит как «192.168.0.1»
Если вам нужно подключиться к tplinklogin.net через WiFi сигнал0, то путь к выбору сетевого адаптера немного другой. Надо правой кнопкой мыши нажать на «Пуск», выбрать «Сетевые подключения» и далее открыть раздел «Настройки параметров адаптера».
Далее все точно также, как я уже описал выше.
Ваше мнение — WiFi вреден?
Да 22.83%
Нет 77.17%
Проголосовало: 39247
После внесения всех изменений сохраняем параметры кнопкой «ОК».
Вход в интерфейс
После подключения и настройки оборудования можно переходить к разрешению вопроса, как зайти на роутер. Практически на всех маршрутизаторах адрес интерфейса, логин и пароль указаны на этикетке, которая расположена на нижней части устройства.
Если наклейки нет, то посмотреть адрес для отображения в браузере веб интерфейса роутера можно с помощью программных средств:
- Откройте «Центр управления сетями».
- Перейдите к изменению параметров адаптера.
- Дважды щелкните по значку подключения по локальной сети.
- Нажмите «Сведения» и посмотрите значение «Шлюз по умолчанию».
Если вы самостоятельно меняли логин и пароль, но не можете вспомнить новые значения, то воспользуйтесь кнопкой Reset на роутере, чтобы сбросить его настройки до заводских параметров. После сброса параметров идентификационные данные станут стандартными – admin/admin.
Смотреть адрес маршрутизатора необязательно. Большинство производителей используют одинаковый адрес, поэтому порядок запуска интерфейса маршрутизаторов разных моделей не сильно отличается.
Например, роутеры TP-Link и D-Link используют IP-адрес 192.168.0.1. После ввода этого значения в адресной строке браузера появляется окно авторизации — в нем нужно прописать логин и пароль. Для некоторых моделей маршрутизаторов D-Link Dir нужно указывать только логин, строку для пароля можно оставить пустой.
У роутеров Asus и Netgear установлен по умолчанию адрес 192.168.1.1. Логин и пароль тоже обычно стандартные – admin/admin. Но могут быть варианты: например, у маршрутизатора NETGEAR WGR614 логином будет «admin», а паролем – «password».
У маршрутизаторов Huawei данные для входа немного отличаются от привычных значений. Адрес для входа в интерфейс – 192.168.100.1. Логин и пароль тоже не совсем стандартные – root и admin соответственно. На некоторых моделях установлены еще более сложные пары для авторизации.
Маршрутизаторы Zyxel Keenetic имеют легко запоминающийся адрес my.keenetic.net. В качестве альтернативы используется стандартный адрес 192.168.1.1. Логином будет слово «admin», а пароль при стандартных настройках – 1234.
Кажется, можно запутаться, но на самом деле всё просто. В 90% случаев адрес будет 192.168.0.1. или 192.168.1.1, а парой для авторизации – admin/admin. Если эти значения не позволяют открыть веб-интерфейс, то внимательно прочтите инструкцию – там всегда указаны адрес, логин и пароль.
Возможные ошибки входа
Если зайти в настройки роутера с помощью автоматических настроек не получается, то попробуйте установить параметры входа вручную, используя IP-адрес маршрутизатора.
- Нажмите сочетание клавиш Win+R и выполните запрос «cmd» для вызова командной строки (или воспользуйтесь встроенным поиском в меню «Пуск»).
- Введите в окне интерпретатора команду «ipconfig».
- Найдите «Основной шлюз» – это и есть IP-адрес роутера. Эти же сведения можно посмотреть другим способом, нажав в свойствах подключения на кнопку «Сведения».
Зная IP-адрес маршрутизатора, можно вручную указать параметры протокола TCP/IPv4:
- Откройте свойства подключения.
- Перейдите в свойства протокола.
- Установите чекбоксы «Использовать следующий» и введите вручную нужные значения.
Чтобы понять, какие значения нужно указывать, возьмем IP-адрес роутера – например, 192.168.0.1. Исходя из этого адреса, заполните строки следующим образом:
- IP-адрес – 192.168.0.2 (последняя цифра должна быть в диапазоне от 2 до 254).
- Маска подсети – 255.255.255.0 (всегда остается неизменной).
- Основной шлюз – 192.168.0.1 (здесь указан адрес роутера).
- Предпочитаемый DNS – 192.168.0.1 (тоже прописывается адрес роутера).
При таких настройках проблема запуска веб-интерфейса маршрутизатора через браузер должна быть решена. Дальше вам останется только настроить интернет и создать беспроводное подключение, чтобы Wi-Fi роутер начал выполнять свои функции по обеспечению постоянного доступа в сеть с разных устройств.
Кстати, о смене пароля
Это довольно важная процедура, ведь в меню настройки роутера может войти каждый, кто подключится к сети. Так что если ваша сеть не запаролена, то сосед может без проблем поменять все заводские установки
и поставить свои логин/пароль. В таком случае поможет только лишь сброс. Поэтому, чтобы такого не произошло, следует сменить стандартный пароль сразу. Сделать это просто:
Заходим во вкладку System Tools (системные инструменты)
, далее в Password (пароль)
.
Old User Name
— в этом поле пишем admin или прошлый логин.
Old Password
— вводим admin или прошлый пароль.
New User Name
— придумываем любой желаемый логин.
New Password
— пишем любой желаемый пароль, рекомендуется надёжный, который сложно угадать.
Confirm New Password
— печатаем то же самое, что и в предыдущем поле, тем самым подтверждая пароль и своё желание сменить его.
Жмём Save (сохранить
). Пароль изменён. Теперь стоит перезагрузить роутер. Для этого, не выходя из вкладки System Tools (системные инструменты)
нажимаем Reboot (перезагрузка)
. Теперь пароль окончательно обновлён.
Не подходит стандартный IP адрес
Если стандартный адрес роутера не подходит, то скорее всего его поменяли ранее. Как-то у меня такое было – я поменял стандартный адрес и забыл на какой. Но не переживайте узнать его достаточно просто.
- Запускам консоль. Для этого нажимаем пуск и в поисковой строке вводим «CMD». Двойной щелчок по приложению.
- Вводим – ipconfig и нажимаем Enter.
- Пролистываем немного вверх и в строке «Основной шлюз» вы и увидите IP для входа в настройки.
Если строка пустая, значит есть проблемка в коннекте между двумя устройствами. Нужно подключиться напрямую в ЛАН порт. Если вы уже подключены на прямую, то проверьте целостность кабеля. Один из индикаторов на роутере должен мигать. Также должна мигать сетевая карта на ПК или ноутбуке.
Вход в админпанель
Итак, tplinklogin, это альтернативный адрес. использующийся вместо локальных IP, чтобы войти систему настроек роутера. Официально страница называется не личный кабинет, как некоторые ошибочно пишут, а веб-интерфейс. Адрес входа, как правило, нанесён на корпус устройства, вместе с IP дресами. Там же указаны логин или имя пользователя, а также пароль. Обычно по дефолту они обозначаются admin:admin, но бывают и варианты. Вбивать этот адрес необходимо в адресную строку своего браузера, всё равно, какой у вас установлен, затем вбивает логин с паролем, и далее попадаем на начальную страницу веб-интерфейса настроек устройства.
Актуальная информация! Поскольку адреса типа tplinklogin больше не резолвятся, TP-Link они больше не принадлежат, следовательно, вход в настройки роутеров теперь только по локальному IP адресу
Судя по всему, компания не стала оплачивать продление доменов, и эти домены перехватили другие пользователи. Они запросили за выкуп доменов слишком большую сумму, так что, похоже, компания выкупать их не будет. В общем, теперь обычные хосты не работают, набираем в браузере исключительно 192.168.*.1.
Не подходит стандартный IP адрес
Если стандартный адрес роутера не подходит, то скорее всего его поменяли ранее. Как-то у меня такое было – я поменял стандартный адрес и забыл на какой. Но не переживайте узнать его достаточно просто.
- Запускам консоль. Для этого нажимаем пуск и в поисковой строке вводим «CMD». Двойной щелчок по приложению.
- Вводим – ipconfig и нажимаем Enter.
- Пролистываем немного вверх и в строке «Основной шлюз» вы и увидите IP для входа в настройки.
Если строка пустая, значит есть проблемка в коннекте между двумя устройствами. Нужно подключиться напрямую в ЛАН порт. Если вы уже подключены на прямую, то проверьте целостность кабеля. Один из индикаторов на роутере должен мигать. Также должна мигать сетевая карта на ПК или ноутбуке.
Вход в настройки репитера WavLink, WiFi Repeater, WiFi Extender
Нужно подключить свое устройство к репитеру. Это можно сделать по Wi-Fi (обычно заводское имя сети “WiFi-Repeater”), или с помощью сетевого кабеля (если ваш WiFi Repeater имеет LAN-порт). Если при подключении к Wi-Fi сети появится запрос пароля, то он скорее всего указан на самом устройстве, на корпусе (обычно подписан как PIN). Желательно (но не обязательно) сделать сброс настроек репитера. Особенно, если он уже был настроен
Включите его в розетку и зажмите на 10 секунд кнопку Reset
Обратите внимание, что адрес для входа в настройки WiFi Repeater и логин/пароль (User/Password) указаны на наклейке.Default IP: 192.168.10.1 и User/Password: admin. Проверяем подключение к репитеру (оно может быть без доступа к интернету, не страшно)
Открываем браузер и переходим по адресу 192.168.10.1. Вводим имя пользователя и пароль (Username и Password)
Напомню, что заводской admin и admin. Окно авторизации у вас может отличаться, ничего страшного.Если не подходит имя пользователя или пароль – делаем сброс настроек (Reset). Откроется веб-интерфейс нашего репитера.Сама страница с настройками так же может отличаться в зависимости от производителя, модели и т. д. Если не удается зайти на 192.168.10.1, то смотрите решения этой проблемы ниже.
Подключение
Для подключение к роутеру Tp Link потребуется воспользоваться:
http://tplinkmodem.net или http://tplinklogin.net. Кроме этого, существуют настройки роутера через IP маршрутизатора («192.168.0.1» или «192.168.1.1»).
- В коробке с роутером взять специальный кабель.
- Необходимо один разъем воткнуть в ноутбук или компьютер, а другой в LAN порт роутера (на заднем корпусе, желтого цвета).
- После необходимо открыть любой браузер и ввести один из 3 адресов:
- 192.168.0.1.
- 192.168.1.1.
- tplinklogin.net Если пользователь не знает, какая модель роутера, то может воспользоваться этим ресурсом (подходит для всех моделей роутеров Tp Link).
При запуске система запросит логин и пароль. Если роутер был приобретен в магазине, то запрашиваемые данные будут стандартные. Бывают случаи, когда роутер предоставляет интернет-провайдер. В таком случае при технических проблемах с роутером требуется обращаться напрямую к оператору или администратору для получения логина и пароля.
Пошаговая инструкция.
- Открыть коробку и вытащить витой кабель с роутером.
- Подключить роутер к ПК или ноутбуку через кабель.
- Открыть любой браузер.
- Перевернуть роутер и найти необходимую информацию. Найти информацию на : IP, Username, Password.
- Ввести IP адрес маршрутизатора в адресную строку браузера.
- Выполнить вход в настройки роутера через 192.168.0.1 или другой адрес, указанный на наклейке. Для авторизации требуется ввести Username (логин) и Password (пароль). указана в графах: IP. IP адрес маршрутизатора может быть разный. Стандартный для старых моделей «192.168.0.1».
По Lan кабелю
Для подключения через лан порт требуется кабель. Перед настройкой нужно подключить роутер к ноутбуку через него. На заднем корпусе находится lan порт, выделенный желтым цветом.
После подключения необходимо ввести IP адрес (192.168.0.1) в любом браузере и ввести логин и пароль.
Через LAN порт предпочтительнее подключать стационарный компьютер, через Wi-Fi ноутбук. Все зависит от удобства пользователя. Действия на сайте роутера не изменяются.
По Wi-Fi
Становится популярнее способ дистанционной с помощью Android и IOS устройств (планшет или телефон).
Удобный и несложный способ настройки:
- Открыть в настройках устройства Wifi.
- Подключиться к сети.
- Открыть браузер.
- Ввести http://tplinkmodem.net вход в личный кабинет.
- Либо найти ссылку на скачивание приложения TP-Link Tether, на сайте роутера. Установить его.
- Произвести вход в настройки.
Настройка WiFi маршрутизатора TP Link
Веб интерфейс роутеров TP Link различных моделей схож, за основу инструкции приведена универсальная.Подключение роутера Извлеките роутер из коробки, установите в удобном для вас месте. Подключите адаптер питания из комплекта в соответствующий разъём на задней панели роутера и в розетку на 220В. Основной сетевой кабель (тот, который вам провели в квартиру при подключении к сети компании К-Телеком) подключите в порт «INTERNET» или «WAN», а сетевой кабель из комплекта одним концом подключите в один из пронумерованных портов LAN на задней панели роутера, а другим — в сетевую плату компьютера. Установочный диск, идущий в комплекте с роутером, Вам не понадобится.
Важно: Не подключайте основной сетевой кабель в пронумерованные порты LAN! Это приведет к нарушению подачи услуги связи во всем доме. Настройка роутера
Настройка роутера
Откройте отдельную вкладку в браузере, в адресной строке введите адрес 192.168.0.1 и нажмите клавишу Enter на клавиатуре. Зайдя на этот адреc, видим окно для ввода логина и пароля на авторизацию при входе в веб-интерфейс роутера. В поле «User Name» вводим «admin». В строку «Password» — также, «admin» латинскими (английскими) маленькими (прописными) буквами без кавычек. Затем нажимаем «Log In» на экране, либо на клавишу Enter на клавиатуре.
После корректного ввода символов перед Вами появится окно с настройками роутера, представленное на рисунке 2.
Для того чтобы настроить интернет-соединение на роутере необходимо выбрать пункт «Сеть», далее «WAN». В появившемся окне выбираем в поле «Тип WAN соединения» – «L2TP/Россия L2TP» (рисунок 3).
Все оставшиеся поля в данном окне заполняются согласно представленным данным на рисунке 4.
После ввода настроек нажмите на кнопку «Сохранить». Для того чтобы все изменения корректно вступили в силу необходимо немного подождать. Если все данные были введены корректно, то в окне будет указно «Подключено!» (рисунок 5).
Настройка WI-FI Для того чтобы настроить беспроводное подключение, необходимо выбрать пункт «Беспроводной режим», подпункт – «Настройка беспроводного режима». Поле «Имя сети» — это название Вашей беспроводной сети (здесь вы можете ввести любое для Вас удобное название, главное, чтобы оно содержало только латинские символы и/или цифры). После ввода, нажмите на кнопку «Сохранить» (рисунок 6).
Чтобы обезопасить свою беспроводную сеть от посторонних подключений нужно настроить параметры безопастности. Первоначально выбираем «Беспроводной режим», потом «Защита беспроводного режима», в появившемся окне точку поставьте на пункт «WPA-Personal/WPA2-Personal (Рекомендуется)». «Пароль PSK» – это пароль от Вашей беспроводной сети (здесь вы можете ввести любое для Вас удобное значение, главное, чтобы оно содержало только латинские символы и/или цифры и их было больше 8). Для сохранения введенных настроек нажмите на кнопку «Сохранить» (рисунок 7).
Настройка IP-TV. Для настройки IP-TV нужно вернутся в пункт «Сеть», там выбрать «IP-TV» и выбрать «Включить» в поле «IGMP Proxy», после этого нажать на кнопку «Сохранить». Если же используется IP TV приставка, рекомендуется включить ее в LAN порт№4 на роутере, далее выбрать «Мост» в поле «Режим» и выбрать «LAN 4» в поле «Порт для IPTV»(рисунок 8).
На этом настройка роутера завершается, но для успешного сохранения всех параметров и корректной работы устройства необходимо выполнить его перезагрузку. Для этого выбираем пункт «Системные инструменты», подпункт – «Перезагрузка», далее необходимо нажать на кнопку «Перезагрузка» (рисунок 9).
После этого перед Вами появится окно, в котором необходимо нажать на кнопку «Ок» (рисунок 10).
Зачем входить в настройки роутера
При покупке Wi-Fi-роутера не получится просто вставить Ethernet-кабель в устройство и начать пользоваться беспроводным подключением к интернету. Однако соединение с сетью требует настроек оборудования под конкретного провайдера. Обычно этой процедурой занимаются технические работники компании, которая предоставляет услуги интернет-соединения, но если пользователь отказался от помощи специалистов, то приходится настраивать роутер самостоятельно.
В настройках устройства для беспроводного соединения пользователь может:
- узнать технические характеристики оборудования;
- посмотреть IP-адрес подключения к интернету;
- изменить стандартный пароль сети Wi-Fi на пользовательский;
- настроить параметры IPv6 и DNS-сервера;
- установить родительский контроль, позволяющий ограничивать ежедневное время подключения;
- подключать дополнительные функции маршрутизатора, например, такие как IPTV.
Именно для этих процессов необходимо входить в настройки Wi-Fi-роутера.
Разделы веб-интерфейса TP-Link, которые могут пригодиться при первом подключении:
- «Состояние» — демонстрирует основную информацию прибора.
- «Быстрая настройка» — помощник для быстрой настройки соединения.
- «Сеть» — хранилище IP-адресов.
- «Контроль пропускной способности» — установка ограничения на входящий и исходящий трафик.
Другие разделы предоставляют более подробные варианты настроек, которые большинству пользователей не пригодятся.
Где найти данные для входа в систему TP-Link
Настроить маршрутизатор не так сложно, главное знать данные для входа в систему роутера. Прежде всего — адрес системы. Он находится на обратной стороне маршрутизатора TP-Link, в строке под названием «Данные для входа по умолчанию».
Если найти эту информацию не получилось, то можно воспользоваться стандартными данными для перехода в веб-интерфейс:
- http://192.168.0.1;
- tplinklogin.net;
- tplinkwifi.net;
- http://192.168.1.1.
На обратной стороне маршрутизатора также указаны логин и пароль устройства. Если владелец Wi-Fi-роутера TP-Link не менял значения, то информация для входа устанавливается по умолчанию: admin.
Помимо этого переход в веб-интерфейс оборудования осуществляется через браузер. Пользователь может выбрать любую понравившуюся ему программу для интернет-серфинга, главное, чтобы сам персональный компьютер в это время был подключен к нужному Wi-Fi-соединению.
Причины, по которым не удается зайти
Иногда зайти в веб-интерфейс, чтобы настроить подключение к Интернету, не удается. Разберем основные причины затруднений, возникающих у пользователя с открытием параметров роутера.
Не подходит адрес для входа
Частая причина сбоя при открытии веб-интерфейса – неверный IP-адрес, введенный пользователем в адресной строке. Нужно:
- Нажать на кнопку поиска на Панели Задач или в меню «Пуск», набрать «Панель управления» и перейти в появившийся в результатах раздел Windows.
- Открыть «Центр управления сетями и общим доступом».
- Кликнуть на рабочее интернет-соединение, в информационном окне перейти во вкладку «Сведения».
- В строке «Шлюз по умолчанию IP» находится IP-адрес.
Увиденный IP-адрес дает возможность зайти в веб-конфигуратор ТП-Линк.
Пароль для входа не подходит
Пароль по умолчанию не подходит, если был изменен. Если его менял пользователь, нужно постараться вспомнить, какую комбинацию он установил. Если подключение выполнено специалистами провайдера, можно позвонить в техническую поддержку и попробовать узнать учетные данные.
Еще одним способом является использование программы быстрой настройки ««Easy Setup Assistant» с прилагающегося к устройству диска. В конце своей работы она предлагает войти в настройки роутера ТП Линк через браузер.
Сброс на заводские настройки
Если вспомнить пароль не удалось, маршрутизатор сбрасывают до заводских установок. На задней панели роутера находится кнопка Reset. Она выступает или утоплена в корпус. Ее зажимают (во втором случае с помощью скрепки или тонкого предмета) и удерживают не менее 10 секунд. Роутер перезагрузится, об этом сообщит моргание всех индикаторов. Нужно отпустить кнопку и подождать, пока устройство не запустится.
При сбросе ТП-Линк до начальных параметров все пользовательские установки будут удалены, а маршрутизатор настраивают заново.
IP роутера находится в другой подсети
Часто зайти в веб-конфигуратор не удается, потому что маршрутизатор и ПК находятся в различных подсетях. Инструкция:
- Вызвать «Центр управления сетями и общим доступом».
- Кликнуть на действующее интернет-соединение.
- В информационном окне выбрать вкладку «Свойства».
- Найти свойства протокола TCP/IP.
- Выбрать получение IP в автоматическом режиме.
- Нажать «Сохранить».
ПК получит IP-адрес от роутера ТП-Линк и будет с ним в одной подсети.
Нестандартный порт для входа
Проблема старых маршрутизаторов. Данные на вход в роутер tp link прописываются в заводских условиях. IP или буквенный адрес, и 80 порт. Обычный HTTP. По нему открывается настройка роутера, страницы в интернете, или в локальной сети. Изменить порт штатными средствами нельзя. Но в некоторых моделях можно настроить порт для управления роутером из внешней сети. Для отдельных программ открывают порты на компьютерах домашней сети.
Решение тут одно: попробовать сбросить все к заводским настройкам нажатием кнопки на задней панели — это может восстановить доступ.
Сетевой интерфейс отключен
Проблема проявляется на стороне маршрутизатора или компьютера.
Если сетевой интерфейс отключен на роутере, кабель LAN подключают в другой разъем. На технике ТП-Линк их от 1 до 4 штук.
Если проблема на стороне пользователя, в первую очередь стоит отключить брандмауэр и антивирус. Иногда они распознают подключения как угрозу и блокируют их.
Иногда зайти в веб-конфигуратор не удается, если драйвера для сетевой карты отсутствуют или устарели. Нажатием на «Пуск» правой кнопкой мышки вызвать список команд и выбрать «Диспетчер устройств».
Отыскать сетевой адаптер и убедиться, что он определяется системой и на нем нет красных крестиков или желтых восклицательных знаков.
Самый простой способ решение проблемы, если они есть, — удалить все устройства, помеченные проблемными, и запустить «Поиск устройств» (на картинке крайняя справа кнопка). Найдя новое оборудование, ОС попытается его настроить и сделает это верно. Лишний значок исчезнет, на компьютере появится интернет, а вместе с ним и доступ к роутеру.
Проблемы с роутером
Если зайти по-прежнему не удается, это говорит о поломке роутера. Звонок в службу поддержки ТП-Линк возможен по телефонам + 7-495-228-55-60 (Москва и Московская область) и 8-800-250-55-60 (для всех субъектов РФ). Можно написать письмо на электронную почту support.ru@tp-link.com.
Роутер может сгореть от перепадов напряжения в сети или от работы в грозу. Иногда он перестанет функционировать и после неудачного обновления прошивки. Но для Tp-Link есть специальная утилита, которая позволяет вернуть старую прошивку при неудачном обновлении, да и сброс к заводским установкам позволяет решить её проблемы.
LANIP-адрес Мне нравится1Не нравится
Wi-Fi роутер не раздает беспроводную сеть. Или сеть присутствует, но доступ в Интернет — нет
Порой, может возникнуть ситуация, когда ваш маршрутизатор вроде бы и настроен как надо, но беспроводную сеть он раздавать ну ни в какую не хочет. Например, роутер работает, индикаторы на корпусе устройства подтверждают это, но вот ваши дополнительные устройства, например, смартфон или планшет, не могут найти раздаваемую сеть. Стоит заметить, что такое порой происходит — и виной тому является программное обеспечение маршрутизатора, которое начало сбоить. Все, что вам нужно сделать — это перезапустить маршрутизатор, что, в большинстве случаев, устранит проблему.
Если же беспроводная сеть все еще отсутствует, даже после перезагрузки, то попробуйте зайти в панель управления и проверьте, не были ли сброшены настройки роутера с помощью случайного нажатия на кнопку сброс. Также осмотрите корпус роутера на наличие кнопки активации беспроводной раздачи сети(wireless) — она также могла быть случайно нажата.
Однако, что делать, если Wi-Fi роутер раздает беспроводную сеть, она обнаруживается всеми устройствами пользователя, и к ней даже можно подключиться, но вот доступа к самому Интернету нет? Что же, в данном случае снова может быть виновен само устройство — перезапустите роутер и посмотрите, изменится ли что-то. Также стоит убедиться, а есть ли вообще доступ к сети провайдера и Интернету. Порой, мы виним в проблеме роутер, а виноват — провайдер.





























