Настройка Wi-Fi на роутере
1. Для конфигурирования базовых настроек беспроводной сети через web-интерфейс переходим на страницу Установка беспроводной сети -> Основные установки, где нас интересуют следующие параметры:
Включение беспроводной функции (Включить/Отключить точку доступа).
Primary SSID (Идентификатор сети). У данной модели SSID по умолчанию имеет значение Tenda_XXXXXX но вы можете задать свой идентификатор.
Широковещание SSID (Данный параметр позволяет отключить вещание сетевого идентификатора). Отключив вещание SSID вы можете повысить уровень безопасности, так как подключиться к беспроводной сети сможет только тот, кто знает её идентификатор.
Блокировка AP (AP Isolation) (Данная настройка позволяет изолировать пользователей беспроводной сети от локальной и друг от друга, разрешив клиентам только доступ в интернет).
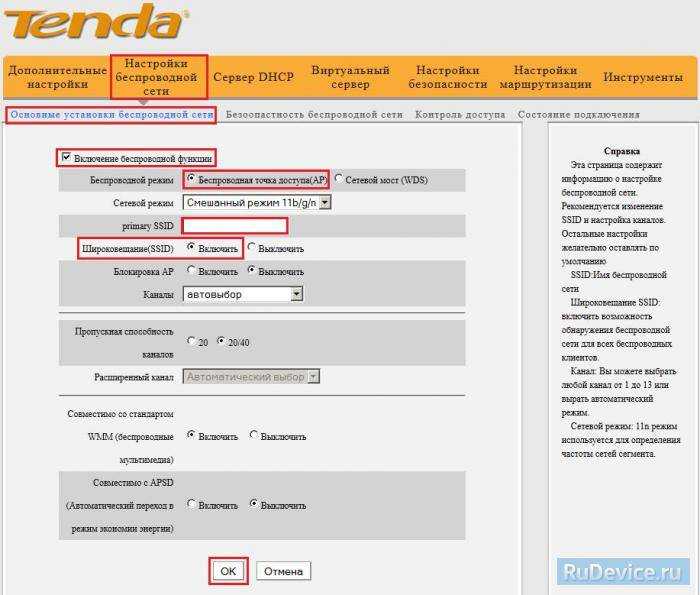
2. Для конфигурирования параметров безопасности беспроводной сети переходим на страницу Установка беспроводной сети > Безопасность, где нас интересуют следующие параметры:
Режим безопасности (Режим аутентификации). Выберите WPA2-PSK если хотите обеспечить максимальный уровень защиты.
Пароль (Ключ безопасности при подключении к сети). Ключ должен иметь длину не менее 8 знаков.
Установка WPS (Включить/Отключить WPS).
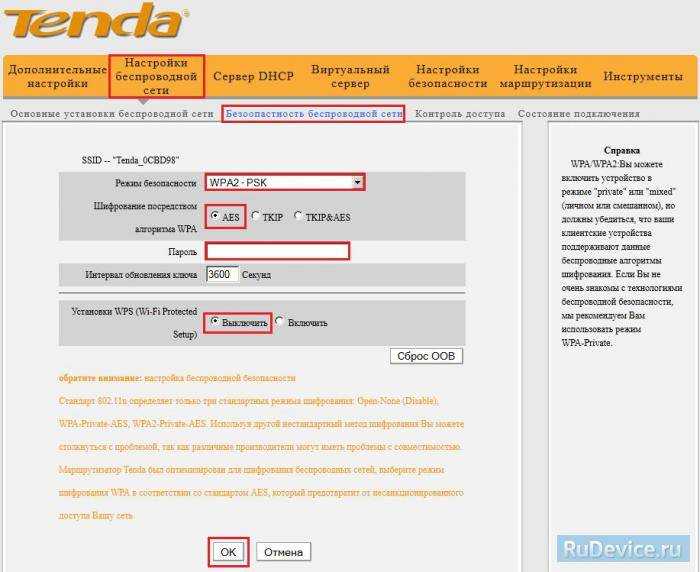
Управление настройками Tenda N301
Полное управление настройками роутера Tenda N301 включает в себя:
- сброс настроек роутера к заводским;
- перезапуск роутера (если программная неполадка, например, «зависание»);
- обновление или переустановка прошивки.
Tenda N301 также поддерживает резервное копирование настроек, а также их восстановление из заранее созданной копии. Копия настроек может быть сохранена в отдельный файл. Помимо всего вышеперечисленного, поддерживается удалённое веб-управление роутером — для этого нужна услуга «Статичный IP», получаемая у вашего провайдера.
Сброс настроек роутера Tenda N301
Программный сброс роутера Tenda N301 выполняется из подменю «Системные инструменты — Заводские настройки».
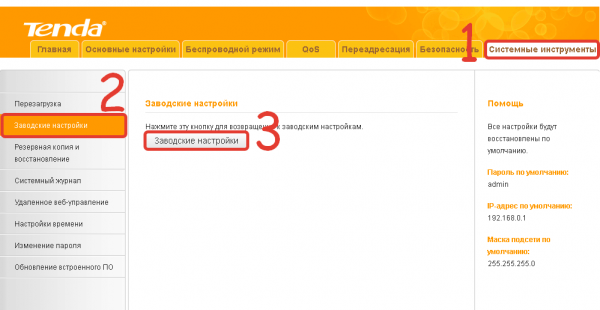
Нажмите кнопку возврата к заводским настройкам роутера N301
Одноимённая кнопка сброса роутера к исходным настройкам позволит после перезапуска Tenda N301 заново перенастроить интернет, локальную сеть и IPTV, а также проверить параметры Wi-Fi, если что-то пошло не так.
Обновление прошивки роутера Tenda N301
Заранее подпишитесь на свежие обновления для модели N301. Установка прошивки от другой модели роутера Tenda может привести к необходимости полного перепрограммирования роутера, чего не всегда можно добиться в домашних условиях, имея под рукой лишь подключение по LAN-кабелю.
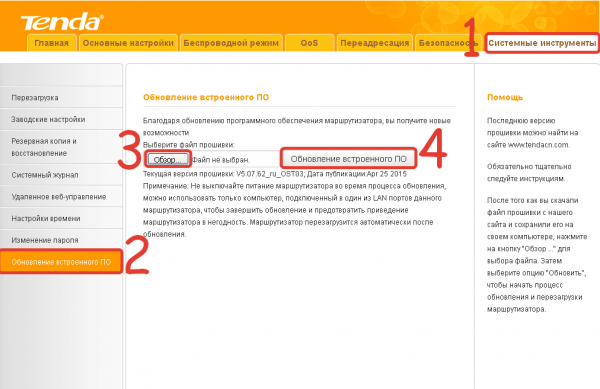
Обновление или переустановка прошивки роутера N301
По команде «Системные инструменты — Обновление встроенного ПО» открывается средство обновления/переустановки текущей версии прошивки. Кнопка «Обзор» позволяет найти заранее скачанный файл прошивки для N301, используя встроенный «Проводник Windows», после чего следует нажать одноимённую кнопку обновления прошивки. Роутер примет файл прошивки, используя LAN-подключение, установит её и перезапустится. Возможно, будут удалены все ваши предыдущие настройки.
Роутер Tenda AC6 1200 — настройка и подключение
Где-то примерно месяц назад я приобрел на Алиэкспресс WiFi роутер Tenda AC6 1200. Для меня это знаковая модель, от успеха которой во многом зависит будущее не только китайских, но и всех других маршрутизаторов начального SoHo-уровня. Почему? Да хотя бы потому, что AC6 — это двухдиапазонник за 1600 рублей — найдите дешевле! На момент написания статьи он один такой на рынке, все прочее минимум на 50% дороже. При этом у него антенны по 5 dBi и чуть более мощный передатчик. Конечно, если сравнивать его с Keenetic Giga, то здесь зона покрытия на треть меньше, но и сравниваемая модель в 4 раза дороже. Поэтому считаю, что для этой стоимости зона покрытия WiFi более чем хорошая.
Переход в режим репитера
В случае, если маршрутизатор покупался с целью использовать его в качестве репитера, то есть повторителя, его необходимость настройки следующим образом:
- Перейти в настройки и найти вкладку «Настройки Wifi» — «Беспроводная ретрансляция»;
- Активировать соответствующий режим. Это откроет несколько функций«: WISP — беспроводной мост или тип «Клиент + точка доступа»;
- В обоих из этих случаев выбирается основная сеть, сигнал которой будет передаваться дальше, вводится пароль от этой сети и производится сохранение изменений;
- Устройство перезагрузится и начнет работу в выбранном и настроенном режиме.
Внешний вид
Tenda A301 выглядит изящно за счет белого цвета, компактного размера и глянцевой лицевой панели. Небольшая коробочка, которая непосредственно подключается к сетевой розетке 220 В., вилка обычная, подойдет к любой розетке. Корпус прибора под небольшим углом к оси вилки.


Снизу имеется LAN разъем для подключения сетевого кабеля, пригодится для подключения стационарного компьютера или TV приставки. Рядом с разъемом, в отверстии, кнопка Reset.

По бокам разместились две коротких несъемных антенны. Антенны могут быть зафиксированы в трех положениях, возможен их поворот вдоль оси на 180°. По бокам и на обратной стороне корпуса есть вентиляционные отверстия. На обратной стороне наклейка с указанием MAC адреса и серийного номера изделия.


На лицевой стороне, сверху, логотип компании, а снизу — единственная кнопка управления. Вокруг кнопки ободок с индикацией четырех параметров: подключение к сети, режим повторителя, подключение к сети LAN и наличие Wi-Fi сигнала. В последнем случае индикатор изменяет цвет с зеленого на оранжевый в зависимости от качества принимаемого сигнала.


Настройка маршрутизатора
Если вы ранее самостоятельно не настраивали ВайФай устройство, то наша подробная инструкция позволит сделать это быстро.
Подготовительные работы
В первую очередь нужно подсоединить к компьютеру патч-корд: один коннектор подключаем в LAN-порт роутера, а другой подсоединяем к персональному компьютеру.
Кроме этого, у других пользователей возникает вопрос: как подключить маршрутизатор к сети? Подключение выполняется достаточно просто: требуется взять адаптер питания и подсоединить его в розетку, а штекер к роутеру.
Первый этап завершен, теперь нужно установить параметры для операционной системы. Для этого необходимо выполнить следующие действия:
- Открыть «Центр управления сетями».
- Щелкнуть по вкладке «Управление параметрами адаптера».
- В перечне найти нужное подключение и кликнуть по нему правой кнопкой мыши.
- В диалоговом меню выбрать вкладку «Свойства».
- Отметить протоколы «IPv4 и IPv6».
- Кликнуть по наименованию протокола «IPv4» и выставить параметр «Автоматическое получение DNS».
Теперь можно переходить в настройки роутера Tenda через веб-обозреватель.
Вход в веб-интерфейс
Многие спрашивают: как зайти в настройки роутера через браузер. Смотрите пошаговый алгоритм:
- В первую очередь нужно посмотреть на роутер с обратной стороны. Именно там находится наклейка, где указан адрес роутера, который имеет следующий вид: 192.168.1.1 или 192.168.0.1. Кроме этого, данная информация размещена в руководстве пользователя и на упаковочной коробке.
- Далее нужно открыть браузер и перейти в адресную строку, где необходимо вписать IP оборудования, чтобы зайти в настройки роутера Tenda.
- На главной странице появится форма авторизации, где требуется указать логин и пароль. Опционально используется следующая комбинация: admin и admin.
- Щелкнуть по кнопке «Войти» или нажать «Enter» на физической клавиатуре.
Вход в роутер выполнен, теперь можно рассмотреть быструю настройку
Обратите внимание, что прошивка на английском языке, поэтому внимательно читайте наше руководство
Автоматическая настройка
Если вам интересно, как настроить роутер Tenda, но у вас отсутствует опыт, то предусмотрена функция автоматической конфигурации:
- После того как вошли в параметры устройства через браузер, на экране появится окно «Setup Wizard». Это мастер быстрого конфигурирования. В диалоговом окне необходимо кликнуть «Next».
- Далее требуется выбрать режим работы сети. Обычно такие сведения можно найти в договоре на предоставление телекоммуникационных услуг провайдером. Если информацию не нашли, то поставьте режим «Auto Detect».
- В поле «Account» укажите наименование беспроводной ВайФай сети. В графе «Password» напишите пароль.
- Укажите данные для статического IP-адреса. Информация указана в договоре на обслуживание. Необходимо заполнитель следующие разделы: «IP Address» (айпи адрес), «Subnet Mask» (маска подсети), «Gateway» (шлюз), «Primary DNS Server» (первичный сервер), «Alternate DNS Server» (альтернативный сервер).
- В завершение необходимо щелкнуть по кнопке «Save» (сохранить). Пользователю будет предложено выбрать вариант перезагрузки устройства, рекомендуется использовать «Reboot the Router» (стандартная перезагрузка). Во время рестарта сигнальная индикация на роутере перестанет работать, а через несколько минут снова активируется.
Чтобы посмотреть текущий сетевой статус, щелкните в меню по кнопке «Connection Status». На экране появится сводная информация по высокоскоростному подключению, где можно посмотреть IP-адрес, маску, шлюз, тип сети, время активного использования.
Модели
Роутеры фирмы Тенда, работающей с 1999 года, отличаются качественным беспроводным сигналом и широким покрытием. Они являются надежными и мощными девайсами. Выпущены большой серией и пользуются соответствующей популярностью. Ниже представлены самые лучшие модели.
Tenda N3
Tenda N3 — простая роутерная модель, работающая на стандартной частоте в 2,4 гигагерц. Имеет максимум скорости соединения в 300 мегабит в секунду. Обладает трех LAN-овым коммутатором, скоростью портов в 100 мегабит в секунду. Есть маршрутизатор DHPC. По отзывам пользователей, имеет быструю настройку роутера tenda и красивый внешний вид. Отличается мощным сигналом и стабильной скоростью по Wifi.
Tenda W308R
Tenda W308R — усовершенствованная модель, работающая по стандарту беспроводной связи 802.11n. Имеет поддержку MIMO. Защищает информацию на уровне WPA, WPA2. Имеет четырех LAN-овый коммутатор. Оснащена межсетевым экраном. Отличается наличием NAT, DHCP-сервера, поддержки DNS, демилитаризованной зоны. В сфере мониторинга и конфигурирования имеет web-интерфейс и поддержку SNMP. По отзывам пользователей вай фай роутер тенда отличается регулярными обновлениями английских прошивок, стабильной работой адаптера ас, качеством изготовления корпуса, стабильностью соединения и комплектацией. Имеет хорошее соотношение цена-качество.
Tenda F300
Tenda F300 вайфай является мощным мультифункциональным аппаратом, благодаря которому возможно не только входить в официальную сеть, зайти в социальную сеть, запаролить почту, подключать разные параметры, но и высылать файлы, играть и просматривать ролики без ожидания.
Он способен передавать по Wifi до 300 мегабит данных за секунду, а через LAN — до 100 мегабит. Благодаря этому интернетом можно пользоваться комфортно. Доступ к сети контролируется с помощью MAC адреса.
Обратите внимание! Снижение скорости и зависание исключается благодаря тому, что имеется интегрированный в роутере сетевой усилитель. Нормы доступа для пользователя формируются через опцию с родительским контролем
При желании, их можно сменить.
Tenda N30
Tenda N30 — качественная модель, функционирующая на частоте 2,4 гигагерц. Имеет максимальную скорость связи в 300 мегабит в секунду, мощность передатчика в 17 dBM, скорость портов до 100 мегабит в секунду, поддержку WDS. Отличается наличием режима моста и повторителя.
Оснащена межсетевым экраном, NAT, DHCP-сервером, поддержкой DNS, демилитаризованной зоной и статической маршрутизацией. Обладает web-интерфейсом, понятным даже чайнику. По версии пользователей, имеет хороший устойчивый тип сигнала, благодаря которому можно осуществлять любые действия в интернете. Плюсом является цена и размер оборудования. Способность устанавливать в любое место.
Tenda W316R
Тенда вай фай W316R — стандартная бюджетная модель, работающая на частоте 2,4 гигагерц и поддерживающая MIMO. Защищает информацию на уровне WEP, WPA, WPA2. Обладает четырех LAN-овым коммутатором. Имеет режим повторителя, межсетевой экран, NAT, DHCP-сервер, поддержку DNS, демилитаризованную зону и статическую маршрутизацию. Оснащена несъемным типом внешней антенны.
IPTV на Tenda AC6
При желании смотреть интернет-телевиденье с помощью приставки нужно подключить ее к роутеру и выполнить следующие настройки:
- Перейти в конфигурации и выбрать «Расширенные конфигурации»;
- Активировать IPTV;
- Если провайдер разрешает ручной ввод, то следует вписать значения из договора;
- Если все делается автоматом, то просто устанавливается значение «По умолчанию»;
- Шнур от приставки вставляется в третий разъем LAN на роутере;
- Устройство включается и происходит автоматическая синхронизация, в течение которой соединение пропадать не должно.
Важно! После этого никаких дополнительных настроек производить не нужно и приставка уже готова к использованию и просмотру интернет-телевиденья
Способы сброса настроек
Сброс роутера Tenda до заводских настроек возможен несколькими способами:
- при помощи кнопки;
- через главную панель управления;
- с помощью мобильного софта Tenda Wi-Fi.
При помощи кнопки
Вернуться к заводским настройкам поможет кнопка Reset — это наиболее простой и удобный вариант для сброса настроек маршрутизатора Tenda.
Такая кнопка реализована для всех моделей Тенда и, как правило, маленького размера. Стоит отметить, что несмотря на компактность, она не «утоплена» в корпус, что удобно для нажатия пальцами без использования дополнительных предметов — булавок, шпилек и так далее.
Принцип действия — сброс настроек роутера моделей Tenda до заводских происходит при длительном 15-секундном нажатии на Reset. Перезагрузка произойдет, когда лампочки главной панели начнут быстро мигать. После этого необходимо заново ввести все данные для подключения к интернету.
Через главную панель управления
Как перезагрузить роутер Тенда с помощью программного способа? Здесь возможно использование варианта полного сброса настроек роутера с помощью браузера.
Как сделать:
На начальном этапе необходимо войти в настройки администрирования. Здесь подразумевается открытие главной страницы любого браузера и ввод в адресную строку адреса сайта или адреса IP.
Далее стоит действовать в меню, которое находится в левой части экрана. Процесс стандартен — нужен вход в настройки и выбор варианта сброса и перезагрузки.
Пользуясь подсказками интерфейса нужно все сбросить и перезагрузить прибор. Если все сделано правильно — маршрутизатор вернется к заводским настройкам.
С помощью мобильного софта Tenda Wi-Fi
Произвести сброс к заводским настройкам можно при помощи установленного на смартфон мобильного приложения Tenda Wi-Fi. Данный софт позволяет сбросить настройки роутера и вернуть заводские, не выходя в админпанель с компьютера.
Процесс достаточно простой — необходимо войти в главное программное меню, нажать на кнопку сброса и повторно подтвердить свое действие.
Манипуляции с паролем
Как поменять пароль на роутере любой модификации Тенда? Процесс достаточно простой, позволяющий как сбросить, так и сменить пароль на приборе любой комплектации.
Для сброса используют длительное нажатие перезагрузочной кнопки — необходимо держать ее примерно 15 секунд. Когда огоньки на передней панели начнут мигать — сброс состоялся.
Для смены пароля необходимо подключиться к маршрутизатору по Wi-Fi или сетевому шнуру, войти в любой браузер и с помощью адресной строки перейти в 192.168.0.1. Далее указывают новый пароль, который обеспечит в дальнейшем доступ к настройкам.
Конфигурирование Wi-Fi на Tenda N301
Сюда включены все настройки Wi-Fi, включая режим репитера. Ретранслятор Wi-Fi позволяет как раздавать интернет (или брать трафик с соседних роутеров, на которых уже настроен и работает доступ в Сеть), так и организовать беспроводную локальную сеть (WLAN).
Настройка Wi-Fi на роутере N301 в режиме точки доступа
Необходимо не только настроить параметры сети Wi-Fi, но и создать защищённую сеть, к которой не подключится ни одно чужое («с улицы») устройство.
Общие настройки Wi-Fi на N301
Сделайте следующее.
- Дайте команду «Беспроводной режим — Основные настройки Wi-Fi».
- Задайте имя сети (SSID), выдаваемое в эфир. По желанию можно задать имя для гостевой (открытой) сети — роутер создаёт как бы две сети. Гостевая сеть лишь раздаёт интернет, не подпуская чужие устройства к настройкам роутера и гаджетам и ПК, подключённым к основной (домашней) сети (W)LAN.
- Выберите режим беспроводной точки доступа. По желанию вы можете также задать полосу (битрейт из вашего интернет-канала), которую вы готовы отдать «на растерзание» гостям в вашей сети — но выдать столько килобит/мегабит в секунду, чтобы их активность не мешала вашей работе.
- Выберите автоматический подбор канала Wi-Fi. Роутеры ваших соседей, ваши другие роутеры (например, роутер 4G/Wi-Fi, который вы носите с собой), автоматически переключаются на наименее загруженные каналы Wi-Fi, чтобы не «глушить» друг друга. Ведь если все устройства в вашем доме или частном квартале соберутся на одном канале, например, №1 (2412 МГц), то дальность каждого из них будет ограничена лишь одной комнатой, где этот роутер находится.
- Выберите ширину канала в 20 МГц. Применение 40-мегагерцовой полосы Wi-Fi чревато созданием помех соседним роутерам и снижением радиуса действия сетей Wi-Fi не менее, чем вдвое.
- Включите функции «WMM» (Wireles Multimedia — отвечает за целостность контента, передаваемого по сетям Wi-Fi) и APSD (Automatic Power Shutdown — автоуменьшение мощности канала Wi-Fi при его невостребованности). По умолчанию функции APSD и WMM «вшиты» в ПО роутеров — в большинстве марок и моделей маршрутизаторов они недоступны пользователям, но задействованы автоматически. Они оптимизируют потребление ресурса радиоподсистемы Wi-Fi и электропитания. Без них бы роутер при работе перегревался.
- Нажмите кнопку «OK».
Роутер Tenda N301 перезапустится с новыми параметрами.
Настройка безопасности Wi-Fi
Чем более прогрессивная защита сети Wi-Fi применяется, тем больше вероятность, что она не будет обойдена посторонними людьми.
- Дайте команду «Беспроводной режим — Защита беспроводной сети».
- Выберите одну из виртуальных сетей, которую вы хотите закрыть от посторонних людей, и включите смешанный режим WPA/WPA-2/PSK.
- Выберите смешанный режим TKIP/AES и введите ключ WPA-2.
- Включите WPS на случай, если ввод кода на ПК или гаджете не будет доступен (например, зависание в работе физической клавиатуры или при срабатывании сенсора дисплея). Включение функции WPS позволит подключить устройство к сети Wi-Fi с кнопки WPS на роутере.
- Нажмите «OK» для сохранения настроек защиты Wi-Fi.
Теперь при первом входе с устройства, которое ещё не подключалось к роутеру с момента изменения настроек безопасности, нужно будет либо ввести пароль сети Wi-Fi, либо нажать кнопку (опционально) WPS на роутере.
Настройка Wi-Fi на N301 в режиме репитера
Прежде чем выходить в Сеть по кабелю WAN, полезно отработать доступ в Сеть, используя другой «раздатчик»: смартфон, планшет или ноутбук в режиме виртуального хотспота Wi-Fi, свой роутер 4G/Wi-Fi либо любой из соседских роутеров по договорённости с данным соседом. Источником интернет-трафика служит также открытая точка доступа ближайшего кафе, кинотеатра либо РЦ, или хотспот Wi-Fi в ближайшем парке отдыха — последнее, разумеется, в пределах прямой видимости.
Чтобы настроить соединение типа «беспроводной мост с ретранслятором Wi-Fi» (это и есть репитер), сделайте следующее.
-
Дайте команду «Основные настройки — Режим моста» и включите опцию «Беспроводное соединение WAN».
- Заполните параметры для подключения к исходному роутеру: имя сети Wi-Fi, канал (если вы используете один и тот же канал), введите ключ WPA-2 от исходного роутера, включив перед этим смешанное шифрование (TKIP/AES).
- Нажмите «OK». Перейдите в уже знакомые настройки беспроводной сети, чтобы настроить ретранслятор Wi-Fi как точку доступа («раздатчик» получаемых от исходного роутера данных на второй частоте Wi-Fi).
- Выполните настройки точки доступа Wi-Fi, согласно предыдущей инструкции.
Роутер перезапустится в режиме репитера, подключится к другому роутеру и получит доступ в Сеть через него. Ваши гаджеты и ПК выйдут в интернет, используя ретранслируемый с соседнего роутера трафик.
Как подключить усилитель?
Современный повторитель — небольшое устройство, которое включается в розетку и усиливает сигнал роутера. В комплект, как правило, входит сам WiFi репитер, кабель RJ-45 и переходник. Также должна быть инструкция с указаниями, как правильно настроить WiFi ретранслятор. Информация чаще всего приведена на английском или другом языке, что создает ряд трудностей для пользователя.
Повторитель увеличивает зону покрытия путем усиления сигнала, но для начала его нужно установить и «подвязать» к роутеру. Подключение WiFi репитера не требует специальных знаний и занимает несколько минут. Алгоритм такой:
- установите устройство в розетку возле ПК или ноутбука (горизонтально или вертикально);
- учтите, что при первом включении загорается индикатор, сигнализирующий о подаче питания;
- выждите некоторое время, пока устройство «прогреется»;
- подключите усилитель к роутеру.
На этом предварительные шаги завершены. Подробнее, как настроить репитер Вай Фай, рассмотрим в инструкции ниже для двух вариантов — если кнопка WPS предусмотрена или отсутствует.
Описания и характеристики
была основана в 1999 году и за это время добилась серьезных успехов в области беспроводных сетей для розничных потребителей. Роутер Tenda AC 1200 имеет несколько моделей, отличающихся между собой количеством LAN портов и некоторыми функциональными возможностями.
Tenda AC6
Данная модель — двухдиапазонный вай-фай роутер, обеспечивающий максимальную скорость передачи данных по беспроводному каналу вплоть до 867 Мбит/сек. Для приема сигнала используются 4 внешних несъемных антенны с коэффициентом усиления равным 3 dBi, чего точно хватит для домашнего использования. Маршрутизатор нельзя использовать как репитер, а среди особенностей нужно выделить такие пункты:
- технология Beamforming +, созданная с целью расширения диапазона стандарта 802.11ac для подключаемых устройств;
- поддержка двух каналов связи (каждый диапазон работает со своей скоростью и протоколом защиты и может быть отключен в случае необходимости);
- мощный двуядерный процессор;
- интеллектуальный режим работы wi-fi;
- поддержка популярных протоколов шифрования данных;
- 1 WAN и 3 LAN порта (все работают на скорости до 100 Мбит/сек).

Роутер поддерживает IP телевидение и все современные протоколы подключений, в том числе L2TP, PPPoE и PPTP. Кроме стандартного режима работы, устройство может использоваться в качестве точки доступа.
WAN подключение к Сети
Для начала нужно перепроверить, вставлен ли в маршрутизатор сетевой кабель. После этого необходимо изменить конфигурации устройства, постольку без этого шага оборудование не сможет .
Очень важно точно знать, какие параметры для подключения используются вашим интернет-провайдером. Среди нюансов может быть использование статического или динамического IP-адреса и сам протокол подключения
Эта информация должна быть указана в договоре. Если вы не можете найти документ, позвоните в службу поддержки, либо найдите эти данные в Сети.
Если для соединения с Сетью ваш провайдер пользуется динамическим IP адресом без привязанного MAC-адреса, необходимость изменения конфигураций пропадает, постольку данные значения выставлены по умолчанию.
Если поставщик услуг привязал соединение к определенному MAC-адресу, его можно скопировать при помощи настроек, перейдя во вкладку под названием «Клонирование MAC-адреса».
Tenda N301 Range extender setup Connection
To turn the Tenda N300 WiFi router into a universal repeater need to connect physically from LAN port.
Connect LAN cable to any port from 1 to 3 Number LAN port and direct plug to PC/Laptop LAN port as shown below image.
power on the router with a power adapter comes with a box.

Configure PC LAN IP Address with Tenda Default IP Address series.
How to Find Your Router IP Address
Tenda N300 WiFi Router Default IP Address – 192.168.0.1
use 192.168.0.10 in Laptop/PC Lan Port in static mode.
follow steps to setup LAN IP Configuration in Windows, Mac, and Linux PC.
How to access WiFi Router settings using WiFi and Wired?
Login Tenda WiFi Router to Setup Repeater Mode
Once you have connected the Tenda router to the Laptop and IP configuration done.
Now Open the Web Browser and access http://192.168.0.1 or 192.168.1.1 for ADSL.
You will get a setup wizard for router mode configuration.
Choose Dynamic IP and Press OK button to login into settings.
Repeater Operation mode setup
Now the first step is setup the operation mode from router to Universal Repeater.
Go to Wireless Repeating – Universal Repeater
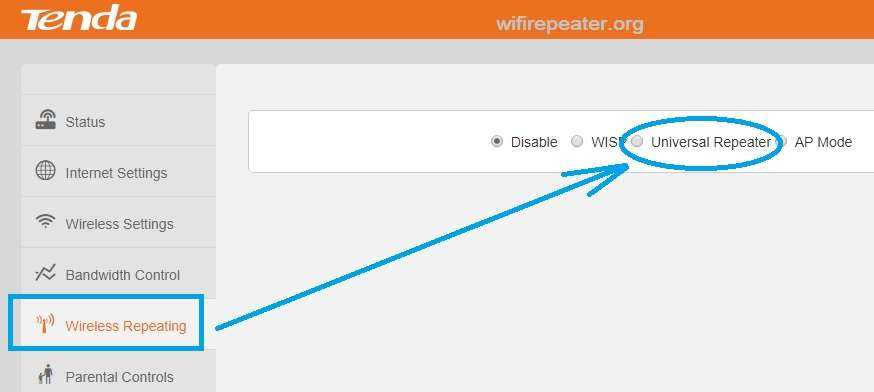
Once Universal repeater mode selected, the router will start the scan all running Access point nearby.
You will get a list of all running WiFi names near your repeater device.
Find your main WiFi name from the list as shown below and type your WiFi password to allow connection from Tenda repeater.
Press Ok button to save the setting.
D-Link DIR 600M WiFI Router Repeater Mode Configuration
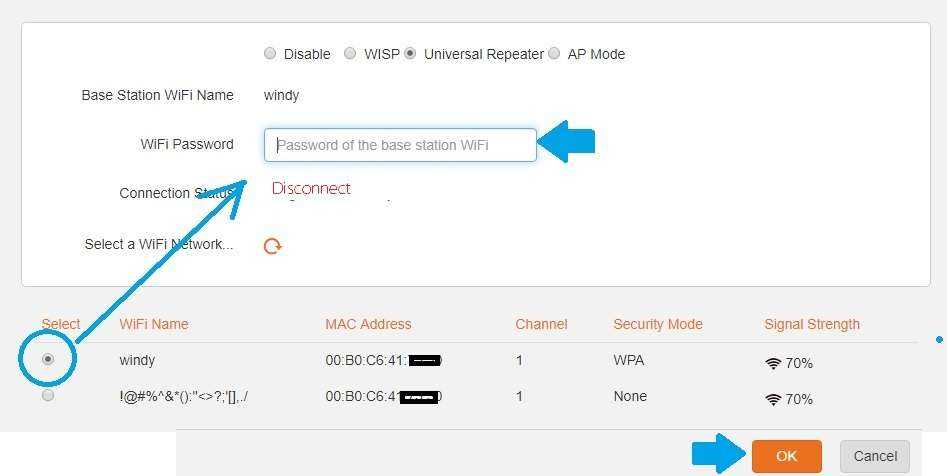
You will get a pop-up notification to confirm reboot device and after reboot, router will turn into universal repeater so only can access using “tendawifi.com”
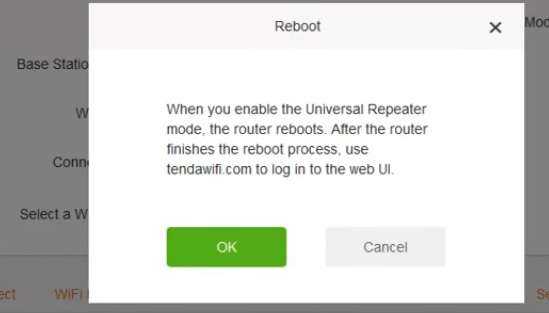
Press the OK button to confirm and wait for the device rebooting finish.
Access Tenda Universal Repeater
After change settings now open web browser again and access “tendawifi.com” to open Tenda repeater settings.
Repeater Connection status.
See the connection status: Bridged successfully in Universal repeater Mode.
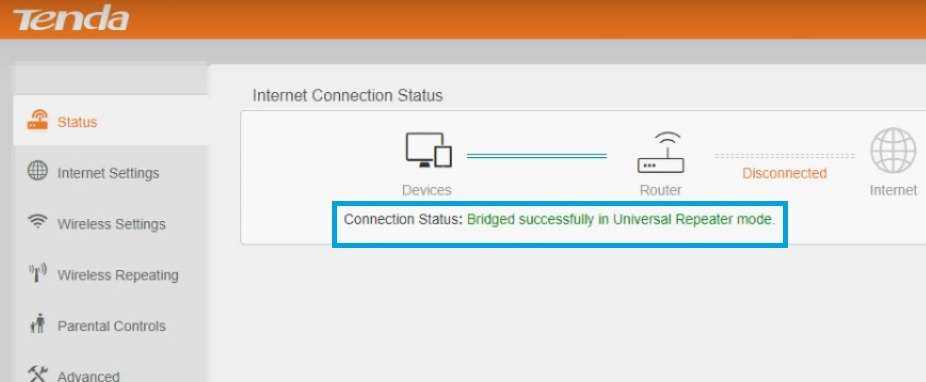
Setup Repeater SSID and Password
You can configure Repeater SSID and password different from main WiFi name and passwords.
Go to Wireless settings
WiFi ON/OFF – drag button toward the right to make it enable.
WiFi Name– Type repeater WiFi name in this box.
Security Mode: WPA2-PSK (recommended)
WiFi Password: type password for Tenda repeater device.
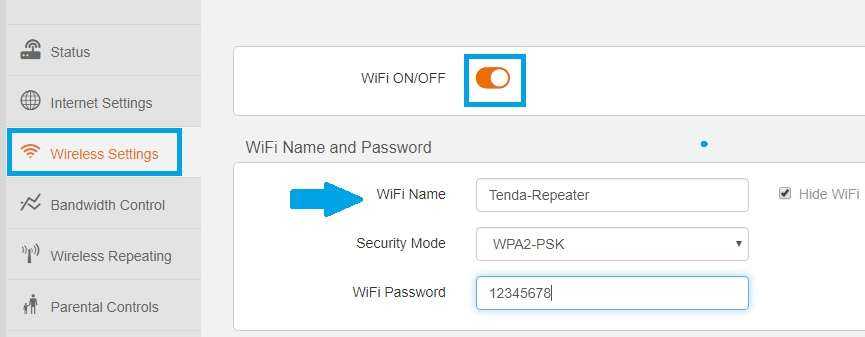
Press the OK button to save settings.
After router reboot now go to wifi connection and connect repeater SSID to confirm setup complete and repeater device start increase signal and wifi connectivity.
Tenda N301 Datasheet Download
Related Post
- TP-Link CPE220 Outdoor CPE Range Extender Mode
- 192.168.11.1 Login Buffalo WiFi to Setup As Range Extender mode
- Best VPN Routers Hardware for Home
- How to turn wired IP Camera into Wireless camera


































