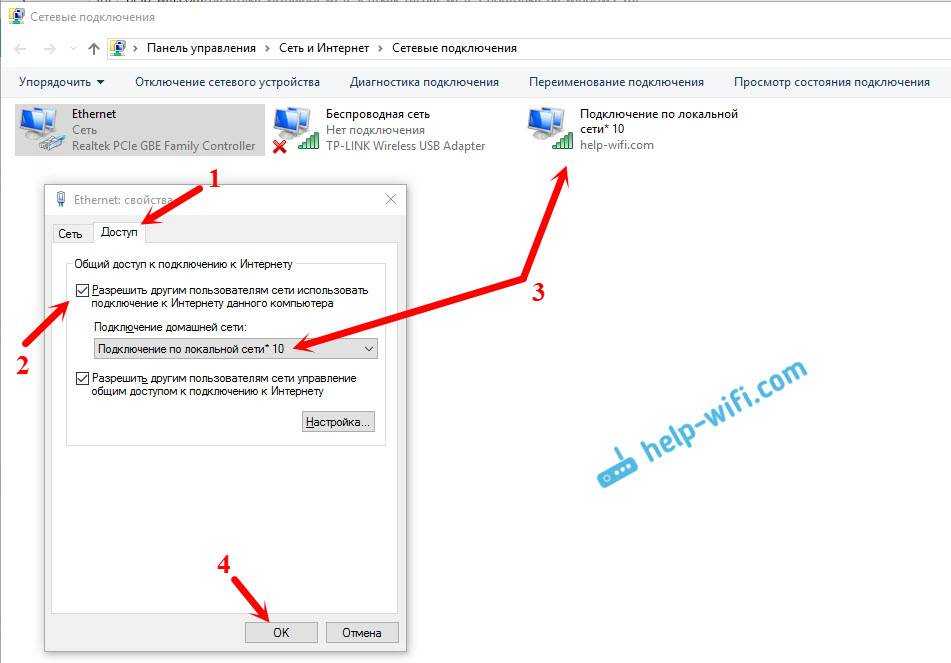Усиливаем сигнал с помощью усилителя
В случаях, если беспроводной сетью нужно обеспечить большую площадь, можно использовать специальные усилители Wi-Fi-сигнала, позволяющие одним нажатием кнопки существенно (как минимум вдвое) увеличить зону покрытия. Такие устройства относительно недороги (порядка 1-1,5 тысячи рублей) и позволяют малыми средствами решить проблему недостаточной мощности сигнала.
Типичный пример современного Wi-Fi-усилителя — TL-WA850RE компании TP-Link. Он устанавливается непосредственно в электрическую розетку, способен работать в сетях IEEE 802.11b/g/n, оснащён двумя встроенными антеннами, позволяющими передавать данные со скоростью до 300 Мбит/с, чего вполне достаточно как для потокового видео высокого разрешения, так и для видеоигр. Кроме того, благодаря встроенному порту Ethernet к сети можно дополнительно подключать проводные сетевые устройства, например принтеры.
Самые быстрые wi-fi роутеры для дома
Tenda AC10U
Скоростной домашний Wi-Fi роутер по доступной цене. При невысокой стоимости он обладает весьма неплохими скоростными показателями. Во-первых, устройство оснащено гигабитными LAN портами. Это позволит использовать высокоскоростное подключение к интернету и обеспечит быструю передачу данных по кабелю внутри сети. Такие устройства как игровые приставки и Smart TV будут работать без сбоев и зависаний.
Во-вторых, маршрутизатор поддерживает стандарт 802.11ac и работает в диапазоне 5 ГГц. Что позволяет обеспечить высокую скорость в беспроводной сети. В диапазоне 2,4 ГГц она ограничена 300 Мбит/сек. А вот на частоте 5 ГГц роутер может разогнаться до 867 Мбит/сек. В большинстве случаев этого будет достаточно для домашних пользователей.
Из дополнительных плюсов – поддержка технологий MU-MIMO / Beamforming +. Что позволяет улучшить покрытие и оптимизировать работу с несколькими устройствами одновременно.
Keenetic Giga (KN-1010)
Роутер популярного производителя, выгодно отличающийся от конкурентов функциональным программным обеспечением. Стоимость этого устройства заметно выше, однако и возможностей больше. В частности, по скоростным показателям он уверенно обгоняет предыдущую модель.
Keenetic Giga также оснащён гигабитными сетевыми портами. Поэтому может использоваться с любым тарифным планом вашего провайдера
Что немаловажно, маршрутизатор имеет порт SFP. То есть его можно подключить к оптоволоконной линии без дополнительных промежуточных устройств
Роутер без проблем работает с IPTV и Smart TV.
Устройство работает в режиме MU-MIMO 2.4 + 5 ГГц. В диапазоне 5 ГГц скорость передачи данных может достигать 1267 Мбит/сек. Это обеспечит комфортный просмотр видео в высоком качестве, онлайн-игры без тормозов и одновременную работу нескольких клиентских устройств.
Дополнительно Keenetic Giga оборудован двумя USB портами, имеет встроенные файловый сервер, DLNA, Time Machine, автономный торрент-клиент Transmission. Настраивается маршрутизатор с компьютера через веб-интерфейс или с помощью фирменного мобильного приложения.
Asus RT-AC87U
Ещё мощнее, ещё быстрее и ещё дороже. Это устройство бьёт рекорды и является одним из самых скоростных маршрутизаторов. Стандартный гигабитный проводной интерфейс сочетается с рекордными беспроводными возможностями. Роутер работает на скорости до 1734 Мбит/сек в диапазоне 5 ГГц и одновременно на скорости до 600 Мбит/сек в диапазоне 2.4 ГГц. Что в общей сложности дает пропускную способность сети до 2334 Мбит/сек. Технология Multi-user MIMO (MU-MIMO) 4×4 обеспечивает максимальную скорость работы всех беспроводных устройств в сети. Просмотр видео 4К и одновременно игры онлайн? Без проблем! Возможностей роутера для этого вполне достаточно.
В тестах, имитирующих высокую нагрузку в сети с тремя проводными и двумя беспроводными клиентами, благодаря аппаратному NAT и отдельному процессору для Wi-Fi, этот роутер обеспечил общую производительность на 50% выше, чем аналогичные маршутизаторы других производителей.
Если вам нужна высокая скорость интернета, этот роутер вполне оправдает потраченные на него деньги.
Причины уменьшения скорости
Явные причины:
- Неудачное расположение маршрутизатора. На пути сигнала находятся крупные металлические или электрические преграды.
- Устройство передачи сигнала низкой мощности.
- Провайдер использует один из типов подключения — PPPoE, L2TP, PPTP.
- Не установленный, либо не обновленный драйвер устройств передачи и приема сигнала.
- Подключенные пользователями торрент-клиенты, режущие скорость Интернета вдвое.
Среди неявных причин:
- Некорректная настройка модема в параметрах ширины канала, режима работы сети, защиты сети, выбора канала.
- Несовместимость оборудования маршрутизатора и приемника. Несоответствие их мощностей, в результате чего возникает асимметрия. В данном случае необходима тонкая настройка с использованием data-щитов производителей устройств для достижения баланса между скоростью и покрытием.
- Настройка канала передачи в соседних помещениях (если у вас нет отражателя).
Почему скорость интернета незначительная?
Необходимо увеличить скорость интернета на Windows 10 или 7? Но для начала важно выяснить, почему возникла такая ситуация. Причин может быть несколько
Скорость интернет-соединения может уменьшаться по причине того, что:
- Принимающее устройство расположено от маршрутизатора слишком далеко;
- Ваш WiFi роутер обладает низкой пропускной способностью;
- Интернетом пользуются одновременно несколько устройство. И все они потребляют огромное количество трафика;
- В WiFi роутере имеют место быть некоторые программные сбои или неполадки.
Обязательно перед началом устранения проблемы со скоростью Интернет-соединения, проведите тестирование, используя любой из онлайн-сервисов (на выбор, таких порталов достаточно много). Среди наиболее популярных сервисов следующие:
- www.speedtest.net;
- pr-cy;
- mainspy;
- 2ip.ru.
Во время проведения теста обязательно отключите все неиспользуемые сторонние программы и вкладки, ведь они способны помешать проверке, и определите имеющуюся скорость подключения.
![]()
Влияние стороннего маршрутизатора
В многоквартирных домах причиной медленного интернета становится перегрузка канала беспроводной сети. Это особенно актуально для роутеров, работающих с частотой 2,4 GHz. Вышеуказанный диапазон использует 13 каналов, 3 из которых считаются непересекающимися: 1, 6, 11. На самом деле, пересечения наблюдаются, особенно если соседский маршрутизатор установлен совсем близко, но меньше, чем на остальных частотах.
Если есть возможность переключиться на 5 GHz, помех станет заметно меньше, причиной тому:
- 33 канала, 19 независимых, наиболее надежным считаются 36, 40, 44, 48;
- меньшее количество устройств, настроенных на тот же диапазон;
- сигнал хуже проходит через естественные препятствия, включая стены.
Проверить загрузку каналов, чтобы выбрать самый свободный, помогут специальные утилиты:
- WifiInfoView.
- Vistumbler.
- WiFi Analyzer.
- NetStumbler.
Программы предназначены для Windows. MacOS оснащен встроенным инструментом беспроводной диагностики, который запускается через контекстное меню иконки WiFi в трее. Пользователям Ubuntu доступна утилита LinSSID.
Улучшение скорости благодаря изменению настроек компьютера
Если скорость вайфая низкая даже после всего, что вы проделали, то скорее всего причина в самом компьютере. Давайте откроем настройки системы и посмотрим насколько она загружена.
Шаг 1. Откройте «Диспетчер задач», нажав на «Пуск» правой мышкой.
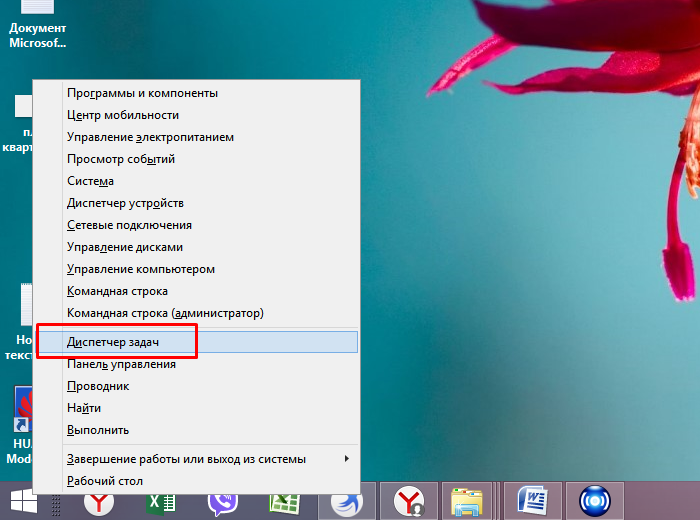 Правой кнопкой мышки щелкаем по логотипу Виндовс, левой кнопкой мышки по пункту «Диспетчер задач»
Правой кнопкой мышки щелкаем по логотипу Виндовс, левой кнопкой мышки по пункту «Диспетчер задач»
Шаг 2. В «Диспетчере задач», выберете пункт «Производительность».
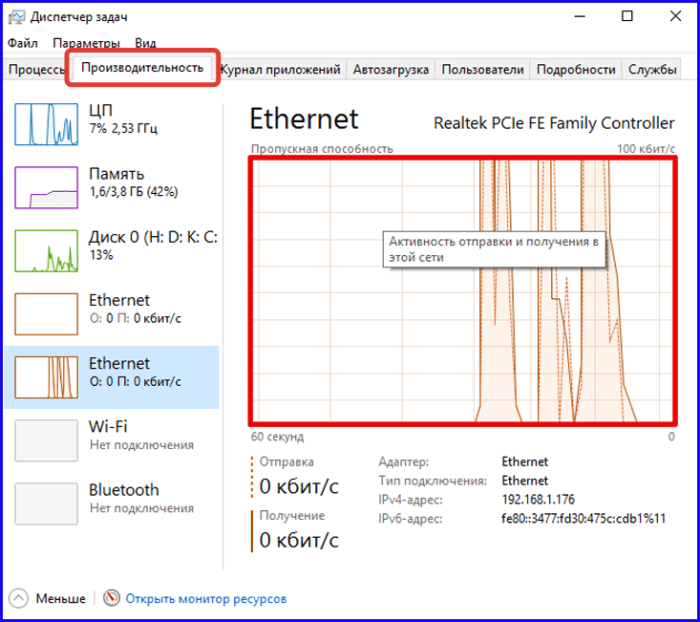 Переходим в пункт «Производительность»
Переходим в пункт «Производительность»
Шаг 3. Если в данной утилите чётко показано, что сеть перегружена, однако при этом вы не используете интернет, нет никаких загрузок и ничего подобного, то переходите ко вкладке «Процессы».
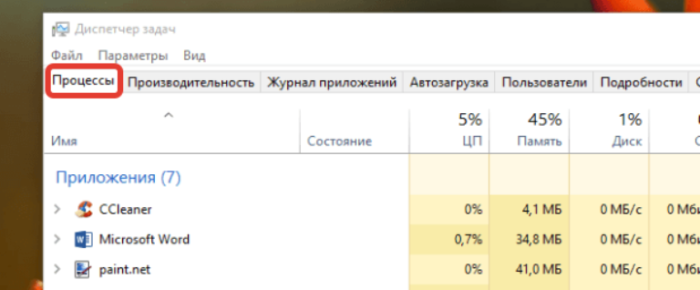 Переходим ко вкладке «Процессы»
Переходим ко вкладке «Процессы»
Шаг 4. В «Процессах», путём снятия задач со всех процессов, которые вы считаете ненужными, закройте большинство тяжеловесных программ. Для этого нажмите правой кнопкой мыши по процессу и в выпавшем меню нажмите «Снять задачу».
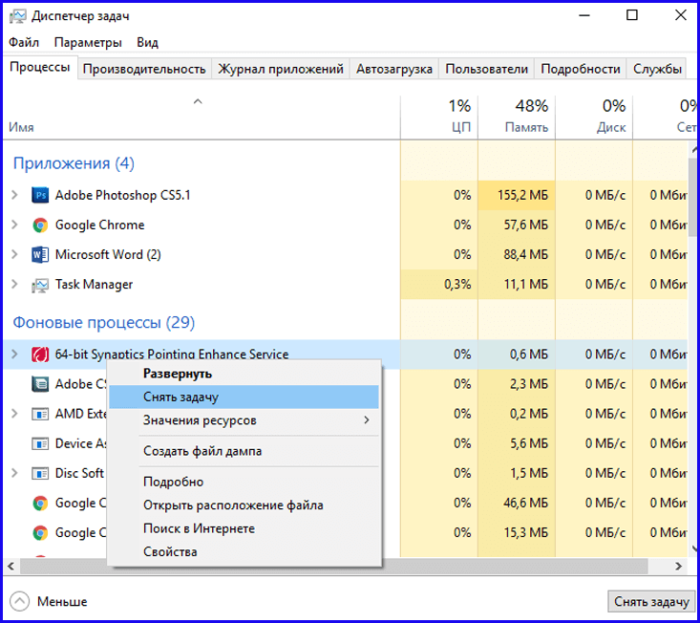 Нажимаем правой кнопкой мыши по процессу и в выпавшем меню нажимаем «Снять задачу»
Нажимаем правой кнопкой мыши по процессу и в выпавшем меню нажимаем «Снять задачу»
Шаг 5. Также попробуйте удалить лишние приложения из автозагрузки. Для этого откройте консоль «Выполнить», нажав сочетание клавиш «Win+R».
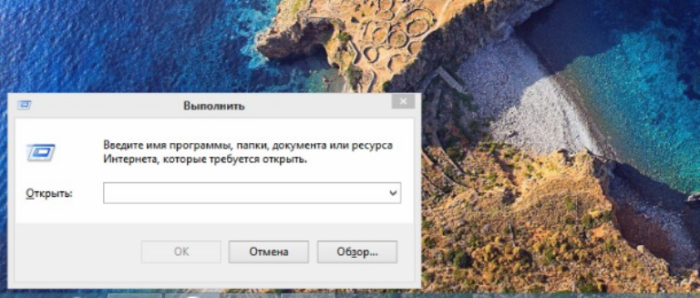 Вызываем окно «Выполнить», нажав сочетание клавиш «Win+R»
Вызываем окно «Выполнить», нажав сочетание клавиш «Win+R»
Шаг 6. Введите в строку «Открыть» команду “msconfig”. Эта команда откроет утилиту «Конфигурация системы».
 В поле «Открыть» вводим команду «msconfig», нажимаем «Enter»
В поле «Открыть» вводим команду «msconfig», нажимаем «Enter»
Шаг 7. Находясь в конфигураторе, выберите вкладку «Автозагрузка» левым щелчком мышки.
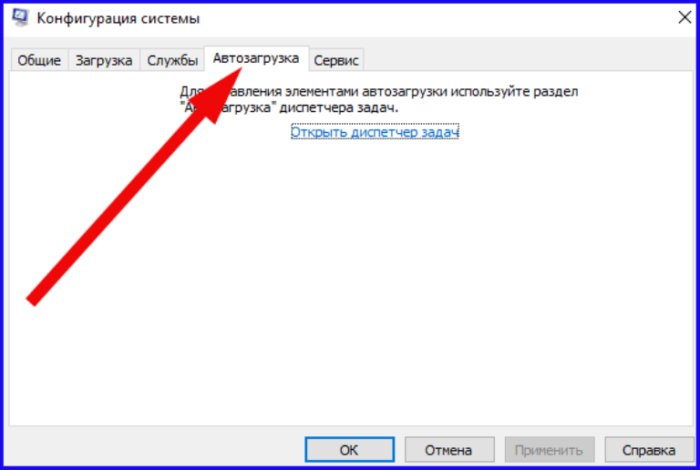 Переходим во вкладку «Автозагрузка», щелкнув левой кнопкой мышки
Переходим во вкладку «Автозагрузка», щелкнув левой кнопкой мышки
Шаг 8. Из выпавшего перечня программ исключите ненужные программы. Для этого просто снимайте флажки с тех или иных программ левой кнопкой мышки, или сразу выключите всё соответствующей кнопкой «Отключить всё». После этого не забудьте нажать «ОК».
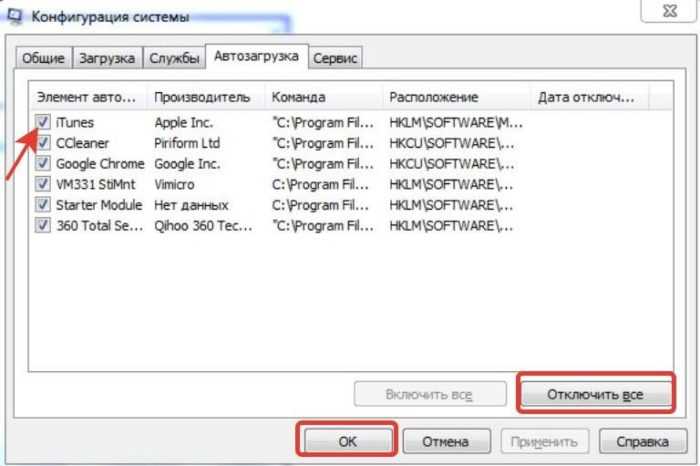 Левой кнопкой мышки снимаем галочку с программ или нажимаем кнопку «Отключить всё»
Левой кнопкой мышки снимаем галочку с программ или нажимаем кнопку «Отключить всё»
Меняем режим работы сети
На пропускную способность маршрутизатора влияют режимы работы данного устройства. Более того, при некоторых режимах можно повысить скорость за счет улучшения уровня QoS. Какой алгоритм работы в данном случае? Откройте «Диспетчер устройств» и кликните правой кнопкой мыши на адаптер WiFi. Затем выберите пункт свойств и найдите вкладку «Дополнительно». Именно здесь перечислены все возможные режимы работы роутера, которые могут увеличить скорость Интернет-соединения.
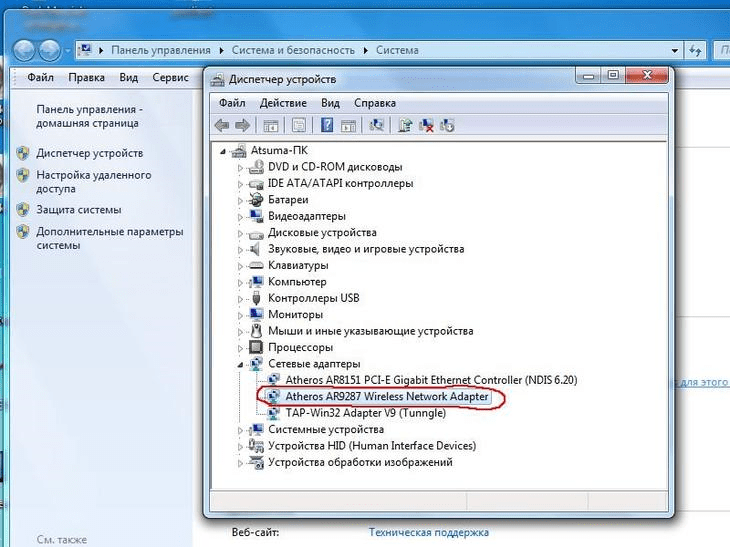
Для того чтобы обеспечить максимально высокую скорость соединения, выберите режим «Выходная мощность» или WMM Preamble. Такие режимы использовать способны только сертифицированные маршрутизаторы.
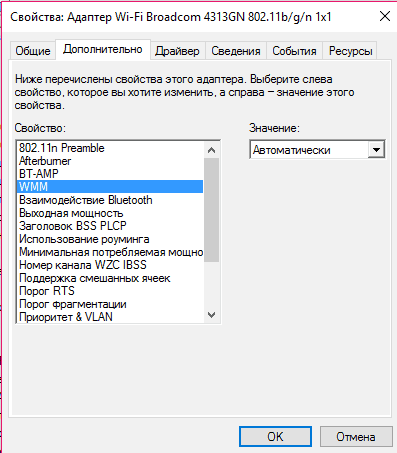
Стандарты безопасности и скорость Интернета: есть ли связь?
Стандарт безопасности маршрутизатора представляет собой технологию, которая позволяет шифровать и передавать данные, которые проходят через WiFi. Более сложный уровень защиты ведет к понижению скорости Интернет-соединения, ведь на дешифрование и шифрование входящих и исходящих в сети данных понадобится больше времени. Поэтому, если вы хотите увеличить до максимума скорость, отключите все стандарты безопасности.
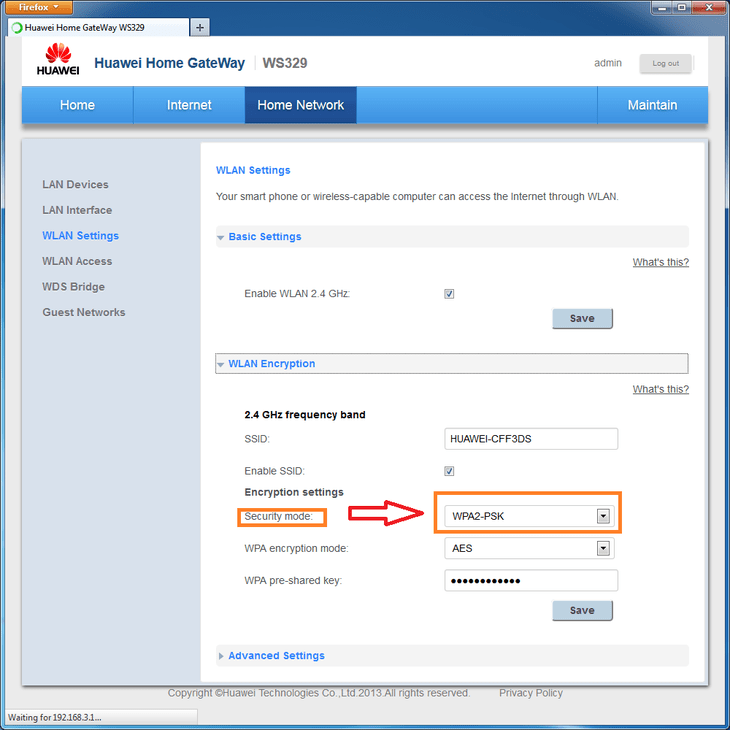
Но такой шаг помимо хорошей скорости может быть небезопасным, ведь в вашу сеть проникнуть могут посторонние пользователи. Тем не менее, есть и оптимальное решение. Таким является защита под названием WPA. Для того чтобы задать именно такой вариант, используйте настройки роутера.
![]()
Причины медленного интернета
Зная точно причину можно эффективно избавиться от проблемы. К сожалению, перечень причин очень широк и влияние на скорость интернета часто оказывает не одна, а сразу несколько факторов:
- Одним из главных из них является, используемый тип соединения, например, кабельный, DSL или Dial Up (последний вид подключения самый медленный). Если соединение осуществляется посредством телефонной линии (медные провода), то значительное влияние на снижение скорости оказывают степень изношенности проводов и их протяженность. Сегодня компании поставляющие интернет переходят на оптоволоконные кабеля, которые позволяют получить максимально высокую скорость подключения;
- Активность различных утилит и надстроек в интернет-обозревателе;
- Вирусы;
- Перегруженность популярных интернет ресурсов. Часто посещаемые сайты рассчитаны на высокие нагрузки при работе в них многочисленной аудитории, однако, случается, что серверы не справляются с потоком посетителей;
- Проблемы с локальным оборудованием, например, некорректно настроенный маршрутизатор, устаревшие версии программного обеспечения, недостаточная мощность используемых устройств, комплектующих ПК и т.п.
Как настроить роутер, чтобы не резал скорость
Для начала необходимо выполнить несколько простых действий:
Установить возможности самого аппарата. Возможно, вы пользуетесь бюджетным прибором, пропускная способность которого рассчитана только на среднюю скорость соединения. В недорогих моделях производители обычно экономят на чипсете и мощности антенны. Для домашней эксплуатации пользователю будет хватать прибора с одним ядром, способного работать на минимальной частоте. Также этого хватит для выполнения несложных работ в режиме онлайн. Если же имеется необходимость скачивать объемные файлы, играть в онлайн-игры, стоит задуматься о покупке более производительной модели
К примеру, производительные мощные модели можно найти у брендов Zyxel и Асус.
Обратите внимание на ярлык Wireless N. Обычно он указывается на коробке, в которой поставляется маршрутизатор
К примеру, это может быть число триста. Это значит, что перед вами максимальный показатель скорости передачи данных по вай-фай.
Обновление прошивки. Поменять прошивку можно самостоятельно, если воспользоваться специальными инструкциями. Это позволит расширить функциональные возможности роутера и увеличить скорость его работы. Сделать это можно только при условии, если вы уверены в своих силах. В противном случае лучше обратиться за помощью к профессиональному мастеру. Обновленную версию прошивки можно скачивать и устанавливать только с официального ресурса производителя устройства.
Также стоит обязательно проверить количество подключенных гаджетов к маршрутизатору. Это очень важный момент, поскольку роутеру приходится «разделять» возможную скорость соединения на все устройства, которые подключены к нему.
Прошиваем роутер
Если вы уже перепробовали все вышеперечисленные способы, и они не помогли, то можно попробовать перепрошить роутер. Кстати сделать это нужно если маршрутизатор сам произвольно отключается. В таком случае можно обратиться к своему провайдеру или в соседний сервисный центр. Ведь если вы не разу этого не делали, то можно сделать для роутера только хуже. Версию прошивки можно узнать на самом устройстве, посмотрев на наклейке.

Как видно с рисунка, что версия прошивка на этом устройстве 7.2. Значит попробуйте обновить до 7. Обновлять каждый роутер в зависимости от модели нужно по-разному, как это сделать можно найти в интернете.
Ноутбук НР
Сомнений нет, Hewlett и Packard гениальные разработчики, давшие миру прекрасное оборудование и бесперебойное программное обеспечение. Но, как показывает практика, часто ноутбуки HP плохо ловят Wi-Fi.
В чем причина? Как правило, это связано с некорректной работой оборудования после того, как произошло обновление при наличии новых версий Windows 10 и Windows 7.
Что делать в такой ситуации? Для устранения проблемы необходимо скачать вспомогательную программу HP Support Assistant.
После запуска следует зайти в раздел «Мой ПК», далее – «Обновления», где нужно скачать адаптерное обновление для Wi-Fi «Broadcom». Как результат значительное расширение списка доступных сетей, а также полная шкала приема сигнала.
Как измерить скорость WiFi роутера?
К счастью, сегодня технологии опережают век, и поэтому нам не приходится производить измерение скорости с помощью математических расчетов, а также запускать какие-то программы.
Ведь для этого на просторах интернета уже имеется очень много подобных сервисов, которые позволят вам определить скорость интернета, а также пинг, который тоже немаловажен.
Поэтому сейчас мы перечислим топ-5 сервисов для измерения вашей скорости. Ну что же начнем!
SpeedTest.net — Сервис проверки скорости
Данным сервисом пользуются люди со всех точек планеты, поэтому он обладает очень большой популярностью в интернете, но при этом дает практически точные результаты скорости.
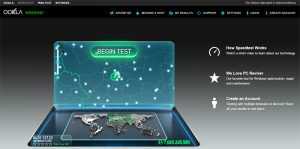
Чтобы начать тестирование, вам необходимо просто нажать на одну кнопку «Begin test», и ждать, когда высветятся результаты.
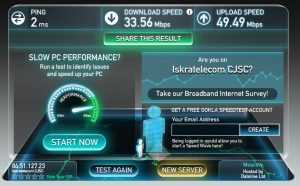
Итак, давайте рассмотрим результаты, а получились они такие, что входящая скорость равна 33.56 Мбит/с, а исходящая скорость равна 49.49 Мбит/с, то есть результаты довольно-таки неплохие, и в прочем являются средними по величине в России.
Восстанавливаем соединение в Windows
Если беспроводное соединение внезапно замедляется или вовсе прекращает работать, в операционных системах WIndows можно воспользоваться функцией восстановления. Windows отключит и автоматически снова подключит ваш беспроводной адаптер, а затем вновь установит соединение с сетью.
Для этого в Windows 7 или Vista нужно нажать кнопку «Пуск», зайти в «Панель управления» и выбрать «Центр управления сетями и общим доступом». Затем в Windows 7 выбираем «Устранение неполадок», на следующем окне — «Сетевой адаптер» и следуем инструкциям на экране. В Vista выбираем «Диагностика и устранение неполадок».
В Windows XP просто щёлкаем правой кнопкой по иконке сети в системном трее и выбираем «Устранения неполадок». В Windows 8 указываем в правый верхний угол экрана, открываем поиск и вводим «устранение неполадок». Выбираем «Устранение неполадок сетевого адаптера», «Настройки», «Сеть и интернет» и «Сетевой адаптер».
Если же вы сталкиваетесь с постоянной потерей сигнала на смартфоне и планшете под управлением Android, стоит попробовать утилиту Wifi Fixer. Конечно, это бесплатное приложение само по себе не усиливает сигнал и не предотвращает отключения, но оно сможет автоматически определить источник проблем и постараться их устранить.
Помеха от вышек, больших зданий или техники
В первую очередь нужно знать, что вай фай – это сеть, которая передает данные через радио волны. Больше к этому возвращаться не будем, просто запомним для общего восприятия. А теперь вспомните уроки из школы, с помощью чего работают телекоммуникационные вышки? Правильно, тоже с помощью различных радио волн и если вышки расположены достаточно близко, то они будут создавать помеху для любого другого оборудования, работающего по этому же принципу. Соответственно работе вашего роутера будет создана хорошая помеха, которая и уменьшит скорость доступа в интернет.
Вы уже начали ругаться? Мол куда я дену вышку? Снесу ее что ли? Нет конечно, но вы можете перенести свой роутер максимально далеко от объекта, который вам мешает. Сказать об этом конечно легко, на деле значительно сложнее. Потому что для правильного выбора места вам нужно измерить вручную, где и насколько забит эфир. Задача становится проще, когда вы узнаете, что нужно найти место, где меньше всего помех для вашего роутера.
Чтобы это сделать, можно установить на телефон приложение Wifi Analyzer оно совершенно бесплатное и качественно показывает насколько забит эфир в конкретном месте. Качаем, запускаем, ходим с телефоном по квартире и смотрим. Где меньше всего помех, там лучше и ставить свой роутер. Вот вам примеры из интерфейса программы анализатора эфира:
Прежде чем перейти к следующему разделу, запоминаем, что кроме вышек рядом с вами могут быть большие здания, в которых огромное количество техники, а создает электромагнитное поле и засоряет радио частоты. Особенно проблематично бывает, когда рядом с вами расположены банки, там нагрузка как правило в несколько раз больше и естественно создает вам лишние проблемы, но банк мы тоже не сможем убрать поэтому, как и писал выше с помощью приложения выбрать наилучшее место в квартире.
3G и 4G модемы
Если роутер поддерживает два стандарта связи — 3G и 4G — проблемы с интернетом на ноутбуке могут возникать из-за частого переключения между ними.
3G отличается меньшей скоростью, но охватывает большую территорию, а значит соединение стабильнее. Когда модем чуть-чуть не попадает в зону покрытия 4G, он периодически пытается «поймать» сигнал более высокого стандарта, и если его качество низкое, загрузка будет очень медленной или вообще прервется.
Чтобы устранить неполадку рекомендуется запретить автоматический выбор сети:
- Зайти в личный кабинет роутера. Если инструкция не прилагается, узнать адрес и реквизиты для авторизации можно у провайдера.
- Перейти в раздел управления профилем, открыть настройки сети.
- Выбрать нужный стандарт из выпадающего списка меню «Предпочтительный режим», кликнуть по кнопке «Применить» и выйти из интерфейса.
Если изменения недоступны, следует вернуться к начальной странице, отключить интернет и провести настройку заново.
Усилитель сигнала
При низкой скорости Wi-Fi и слабом сигнале рекомендуется воспользоваться специальными усилителями, которые также называют репитерами. Прибор подключается в розетку и позволяет расширить зону покрытия вай-фай. Репитер устанавливается в местах, где сигнал роутера достигает минимальной отметки. Что касается стоимости усилителя, то можно приобрести устройство за 600-700 рублей
При покупке репитера нужно обратить внимание на следующие характеристики:
- поддерживаемые стандарты связи;
- рабочая частота;
- тип подключения;
- максимальная скорость;
- наличие портов LAN.
Параметры усилителя должны соответствовать характеристикам роутера, чтобы репитер функционировал нормально.
Усилитель для роутеров (репитер)
Одним из лучших способов улучшить сигнал вай-фай роутера заключается в использовании специального оборудования. В вопросе усиления мощности модема стандартом стало использование компактных усилителей – репитеров.
Принцип их использования предельно прост:
- готовый к работе прибор нужно подключить к электросети;
- после чего достаточно установить соединение с установленным аппаратом.
В данном случае передача данных происходит через стандартные провода, что безопасно и удобно, поскольку расстояние перестаёт быть помехой. При этом посторонние люди теряют возможность подключиться к сети.

Устанавливаем ширину канала 20 МГц
Стандарт 802.11N для улучшения пропускной способности сети по умолчанию функционирует с широкополосными каналами. Но необходимо учесть, что эффект будет только при хорошем . В обычных условиях офиса или квартиры добиться этого практически нереально. Помимо этого, каналы на 40 МГц, работающие на частоте 2,4 ГГц, могут создавать серьезные помехи для других девайсов, также работающих в данном диапазоне. При совсем плохом сигнале широкополосный канал даст противоположный результат – скоростной показатель передачи данных снизится, и появятся помехи. Нужно зайти в настройки WiFi, выбрать дополнительные параметры и в соответствующем поле прописать значение 20 мегагерц. Затем выполняем сохранение измененных параметров и перезагрузку роутера. Тогда обновленные настройки станут активными.
Находим самый сильный сигнал
Как говорится, всё гениальное просто. Качество связи выше всего там, где самый сильный сигнал. Для определения таких мест существует масса самых разнообразных приложений, но большинство из них, к сожалению, просто неработоспособны. К тому же они заваливают вас рекламой и меняют сетевые настройки самым причудливым образом.
Одно из лучших приложений для Android, которое действительно заслуживает внимания, — бесплатное OpenSignal. Это приложение позволяет определить направление на вышку мобильной связи и точку доступа с наиболее сильным сигналом и самой высокой скоростью передачи данных. OpenSignal одинаково хорошо справляется как с поиском открытых точек доступа, так и с определением оптимального расположения вашего компьютера в пределах дома. При желании можно сохранить карту расположения выявленных точек доступа.
Кроме того, OpenSignal работает и с мобильными сетями, так что это приложение будет полезным и там, где выход в интернет возможен только через сети сотовых операторов. Единственный серьёзный недостаток OpenSignal — неполная русификация, которая затрудняет использование программы теми, кто не владеет английским языком.
Ещё одно неплохое приложение под Android — WiFi Overview 360, способное искать открытые беспроводные сети, предоставлять подробную информацию и автоматически подключаться к ним.
Среди необычных функций WiFi Overview 360 стоит отметить оценку каналов и рекомендации, к какому из них стоит подключиться для получения самой высокой скорости. Приложение WiFi Overview 360 также совершенно бесплатное и неплохо русифицировано.
3G и 4G модемы
Если роутер поддерживает два стандарта связи — 3G и 4G — проблемы с интернетом на ноутбуке могут возникать из-за частого переключения между ними.
3G отличается меньшей скоростью, но охватывает большую территорию, а значит соединение стабильнее. Когда модем чуть-чуть не попадает в зону покрытия 4G, он периодически пытается «поймать» сигнал более высокого стандарта, и если его качество низкое, загрузка будет очень медленной или вообще прервется.
Чтобы устранить неполадку рекомендуется запретить автоматический выбор сети:
- Зайти в личный кабинет роутера. Если инструкция не прилагается, узнать адрес и реквизиты для авторизации можно у провайдера.
- Перейти в раздел управления профилем, открыть настройки сети.
- Выбрать нужный стандарт из выпадающего списка меню «Предпочтительный режим», кликнуть по кнопке «Применить» и выйти из интерфейса.
Если изменения недоступны, следует вернуться к начальной странице, отключить интернет и провести настройку заново.
Какой роутер нужен для получения максимальной скорости по Wi-Fi сети?
Для получения максимальной скорости по Wi-Fi, нам нужен современный, мощный (а значит, не самый дешевый) роутер. Новое устройство (ноутбук, ПК с Wi-Fi адаптером, телефон, планшет, телевизор) с современным Wi-Fi модулем. И желательно провайдер с протоколом подключения Статический IP, или Динамический IP.
Если мы говорим о современном, беспроводном сетевом оборудовании, то разумеется, что обязательно должна быть поддержка диапазона 5 GHz и стандарта 802.11ac. Эта поддержка должна быть как в роутере, так и в самом устройстве, которое мы подключаем к Wi-Fi сети. То есть, роутер должен быть двухдиапазонным. Подробнее можете почитать в этой статье.

Мало того, что по стандарту 802.11ac скорость Wi-Fi сети намного выше (максимальная, теоретически возможная до 6.77 Гбит/с) по сравниванию с самым популярным сейчас 802.11n, так еще и в диапазоне 5 GHz (а 802.11ac работает только в этом диапазоне) практически нет помех.
Обратите внимание на скорость WAN и LAN портов маршрутизатора. В выборе роутера, который будет как можно меньше резать скорость, мы забываем о том, что скорость так же ограничена WAN портом, в который мы подключаем интернет
И если у нас по тарифу скорость 200 Мбит/с, а мы поставили роутер, у которого WAN и LAN порты могут работать на скорости 10/100 Мбит/с, то понятно, что больше чем 100 Мбит/с мы не получим ни по кабелю, ни по Wi-Fi.
Если у вас быстрый интернет, более 100 Мбит/с, то вам нужен роутер только с гигабитными портами. Это всегда указано в характеристиках. Даже на роутерах из среднего ценового диапазона не всегда установлены гигабитные (1000 Мбит/с) порты. Будьте внимательны.
Роутеры с поддержкой стандарта 802.11ac сейчас уже вполне доступны. Есть очень много моделей на рынке. Единственный минус только в том, что покрытие Wi-Fi сети в диапазоне 5 GHz немного меньше, чем в диапазоне 2.4 GHz. Это действительно так, я уже в этом убедился. Не критично, но сигнал более слабый.
Несколько важных моментов:
- Двухдиапазонные маршрутизаторы раздают две Wi-Fi сети. На частоте 5 GHz и 2.4 GHz. Так что те устройства, у которых нет поддержки нового стандарта, будут подключатся в диапазоне 2.4 GHz. При необходимости можно отключить ненужную сеть.
- Если вы хотите выжать максимум скорости через Wi-FI роутер, то не покупайте бюджетные модели. Чем дороже роутер, тем лучше железо в нем установлено. А это значит больше производительности и скорости.
- Не забывайте об ограничениях на WAN и LAN портах.
- Для достижения максимальной скорости обновляйте прошивку своего маршрутизатора и экспериментируйте с настройками Wi-Fi. Режим работы, канал, ширина канала.
- Не забывайте, что скорость Wi-Fi соединения так же напрямую зависит от качества, производительности и характеристик Wi-Fi модуля устройства, на котором мы замеряем скорость. Можете сделать замеры на разных устройствах, и вы убедитесь, что скорость скорее всего будет разной.
Выводы
Любой роутер будет резать скорость по Wi-Fi сети. Вопрос только в том, насколько сильно. А вот насколько будет проседать скорость, зависит в первую очередь от мощности роутера, поддержки новых стандартов, от параметров Wi-Fi приемника в устройстве, от провайдера (тип подключения и скорость по тарифу), помех, уровня сигнала и т. д.
Если вы только выбираете роутер, то однозначно советую покупать двухдиапазонный. С поддержкой нового стандарта 802.11ac. И желательно с гигабитными портами. Скорее всего ваши новые мобильные устройства уже поддерживают 802.11ac. Если все будет хорошо работать, то для ПК и даже ноутбуков можно купить USB-адаптеры с поддержкой стандарта ac. Так же я бы советовал не экономить на роутере. Лучше взять хорошую, современную и мощную модель, которая будет актуальной еще много лет, чем менять роутер через год, и весь этого год плеваться на низкую скорость.
Понятно, что здесь все индивидуальное, и очень многое зависит от задач, с которыми должен справляться роутер. Но в этой статье мы говорим о выборе роутера, который сможет обеспечить максимальную производительность и минимальные потери в скорости.
Только одна просьба, не спрашивайте у меня, какую конкретно модель купить. Выбирать вам. А как выбирать, я писал выше.
197
Сергей
Полезное и интересное
Проверяем каналы связи
Измерить скорость интернета можно в режиме онлайн. Такое тестирование поможет проверить, виноват ли роутер в проблемах или иные факторы. Для этого перейдите на сайт 2ip.ru/speed/. Вы увидите небольшое окошко с кнопкой Тестировать внизу. Вводить в него ничего не нужно. Нажмите на кнопку.
В соответствующих строках появятся показатели входящей и исходящей скорости
Если Вы задумались о том, почему на роутере режется скорость интернета по wi-fi и как это устранить, то начать нужно с анализа каналов беспроводной связи. Для этого скачайте на компьютер программу inSSIDer, которая распространяется бесплатно.
С ее помощью можно проанализировать все сети вокруг Вас.
В графе Channel видно, какие каналы и в каком количестве использует каждая сеть. На скриншоте видно, что первые две сети используют одни каналы, как и две вторые – один и тот же канал. При этом каналы 4, 5, 6, как показывает график внизу, свободны. Чтобы увеличить скорость wi-fi нужно переключиться на них.
Сделайте это в настройках роутера
После внесения изменений снова откройте программу и посмотрите, какой канал занят Вашей сетью теперь. Теперь Вы не должны так часто замечать, что падает скорость интернета. Однако, так как это не единственна причина, изменения все таки могут быть. Например, нередко «виновата» и ширина канала wifi.