Настройка сети на роутере
Теперь мы будем осуществлять настройку того роутера, который будет работать в качестве усилителя нашей основной сети. После подключения его к ПК, заходим в его настройки. Запускаем любой браузер, в строке, где вводим сайты, набираем IP-адрес роутера, что напечатан на наклейке к роутеру. Например, 192.168.1.254.
Теперь потребуется набрать имя и пароль. В обеих полях вводят — admin, данный пароль так же есть на этикетке или коробке от роутера он как и ip-адрес может у вас отличаться!
Настройка роутера в режим репитера
Теперь входим в меню Wireless. Потом в Wireless Settings и далее в Operation Mode: указывают Universal Repeater (или Range Extender).
Если в роутере активный режим WDS, необходимо выбрать вариант работы Repeater.
Далее нажимаем кнопку Survey и в новом окне кликают гиперссылку Connect напротив необходимой точки доступа для соединения (Наша основная сеть которую хотим усилить).
Для сохранения параметров нажимают Save, а потом — click here, чтобы перезагрузился настраиваемый роутер.
Если IP-адреса обеих роутеров одинаковые, то измените в будущем повторителе сигнала WiFi на второй IP-адрес. Для этого достаточно просто изменить последнюю цифру в адресе. В новом окне нажимают кнопку Reboot и ждут перезагрузки роутера.
В завершение настроек переходят на меню Wireless и раздел Wireless Security.
Указываем для этого роутера те пароль к сети и тип кодирования, что используются на основном роутере. Выражаясь по-другому, указываем те настройки безопасности на репитере, что прописаны в главной точке доступа, которой мы расширяем зону покрытия.
Необходимо убедится, что репитер связался с точкой доступа. Для этого зайдите в меню Status. Динамическое изменение цифр канала на странице Channel, в Wireless, означает, что репитер имеет проблемы с подключением к основному роутеру по WiFi. Это может быть только из-за того, что неверно введены настройки безопасности в репитере.
Теперь сохраняем настройки. Для этого необходимо кликнуть по кнопке Save.
Перегружаем роутер.
Убеждаемся в том, что второй роутер смог подключиться к основному. Для этого входим в меню Status и проверяем параметры соединения. При верных настройках поле Name (SSID): репидера дублирует данные базового роутера. Такие же дубликаты настройки основного роутера будут у репитера в параметрах Channel, MAC Address. Поле Traffic Statistics высветит обмен данных между роутерами. Таким образом можно настроить зону покрытия из трех и больше точек доступа.
Просмотр состояния и удалённый доступ
Tether – это удобное приложение, которое позволит с лёгкостью просматривать статус усилителя сигнала, контролируя его функции и изменяя настройки с любого мобильного устройства.
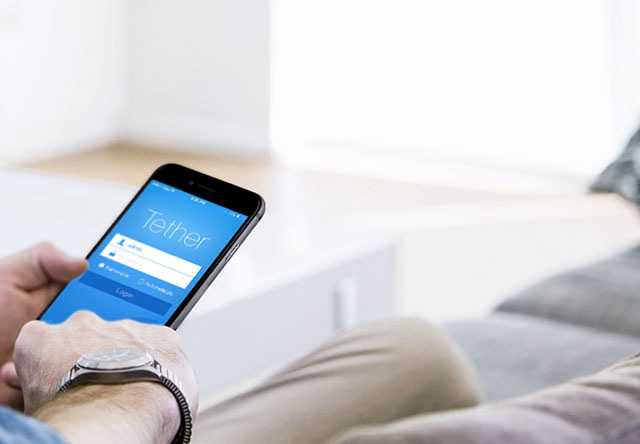
Максимальная скорость беспроводного сигнала – это физический максимум, согласно спецификациям стандарта IEEE 802.11. Фактическая пропускная способность беспроводной сети и покрытие беспроводной сети не гарантируются и будут варьироваться в зависимости от 1) факторов окружающей среды, включая строительные материалы, физические объекты и препятствия в помещении 2) условий сети, включая локальные помехи, объем и плотность трафика, местоположение продукта, сложность сети и её загруженность 3) ограничения клиента, включая номинальную производительность, местоположение, соединение, качество и состояние клиента.
PIXLINK AC1200 — беспроводной WiFi усилитель
Это отличный вариант, который можно подключить к любой розетке. Репитер поможет расширить текущее покрытие WiFi в вашем доме, добавив WiFi в ранее недоступных места. Встроенный индикатор поможет найти оптимальное расположение репитера, чтобы обеспечить оптимальный охват. Он совместим с любыми существующими маршрутизаторами или беспроводными устройствами.
Внешние антенны гарантируют, что вы получите предельное покрытие по всему дому. Может работать на скорости 867 Мбит/С, поэтому вам не придется беспокоиться о задержках при просмотре фильмов или высоком пинге в играх. Как только вы найдете место для этого репитера, просто нажмите кнопку и вы увеличите диапазон своего WiFi до 40 метров. Это отличный способ избавиться от мертвых зон в доме.
Повторитель TP-LINK RE300
Повторитель TP-LINK RE300
TP-Link RE220 был одним из самых популярных усилитель сигнала Wi-Fi из-за его низкой цены и отличной производительности. Более новая версия следует этому примеру и меняет язык дизайна. TP-Link RE300 по-прежнему стоит менее 3000 рублей. И хотя это не лучший производитель в отрасли, он превосходит некоторые повторители Wi-Fi, которые стоят более чем в два раза дороже.
Устройство идеально подходит для средних пространств с мертвыми зонами, так как может покрывать до 1200 квадратных футов. Поддерживаемая скорость ограничена 750 Мбит/с, и он поддерживает до 20 подключений устройств. Это не супер цифры, но не стоит ожидать большего от устройства с такой ценой. Если у вас есть гигабитные скорости и множество устройств, вам лучше потратить немного денег на что-то более мощное.
Способы настройки усилителя
Чтобы обеспечить качественную работу устройства, нужно узнать, как настроить усилитель вай-фая.
Расположение и количество антенн, мощность передатчика
Как соединить два роутера по Wi-Fi в одну сеть для ее расширения
В магазинах можно найти репитеры с внешними и внутренними антеннами. Более мощными и восприимчивыми к сигналу, его изменениям, являются внешние антенны. Их преимущество в возможности ручной регулировки направления сигнала.
Существуют разновидности и со съемными антеннами, которые удобны при частой транспортировке или хранение. Есть модели с возможностью замены базовых антенн на усиленные типы с другой направленностью сигнала.
Это интересно! Обычно в усилителях Wi-Fi сигнала не более 4 антенн. Если это компактные модели, то у них 1-2 антенны. Это число оказывает влияние на дальность распространения сигнала. Чем больше антенн, тем ниже нагрузка на репитер.
Мощность оказывает влияние на дальность передачи сигнала и радиус покрытия. Показатель мощности устройств не превышает значение 20 dBM. По возможности лучше приобретать усилители с большей мощностью, при необходимости потом ее можно будет просто снизить.
Как подключить усилитель Wi-Fi
Настроить и подключить репитер можно двумя способами: используя панель управления или технологию WPS. Наиболее легкий вариант – это с применением сервиса WPS. Для этого нужно нажать соответствующую кнопку WPS сначала на репитере, затем на маршрутизаторе. После этого произойдет подключение, и усилитель начнёт работать.
Как подключить усилитель
Частотные диапазоны и стандарты Wi-Fi
Стандартная частота для работы любого роутера или маршрутизатора составляет 2,4 и/или 5 ГГц. Поэтому для повторения или усиления сигнала нужно выбирать дополнительное устройство с таким же диапазоном.
Обратите внимание! Если у усилителя будет не такой частотный диапазон, как у маршрутизатора, то настроить это оборудование не удастся
Принцип работы усилителя Wi-Fi
Что такое маршрутизатор Wi-Fi и как он работает
Работает усилитель Wi-Fi сигнала за счёт подключения к электросети напряжением 220 В. Если роутер включен, тогда прибор принимает его сигнал, усиливает его и передает на излучающую антенну. Он не способствует увеличению скорости интернета, но может расширить дальность передачи.
Принцип работы усилителя Wi-Fi
У устройства есть индикатор мощности поступающего сигнала. Если его цвет красный, это значит, что мощность слишком низкая. Нужно попытаться заново подключиться к роутеру. Если мощность сигнала достаточная, то индикатор будет гореть зеленым или синим цветом.
На радиус покрытия оказывает влияние расположение и количество антенн, мощность прибора. При подключении к сети Wi-Fi различных устройств, в том числе смартфонов, ноутбуков, планшетов, все данные сохраняются без изменений, в их числе точки доступа, IP-адреса, пароль.
Важно! Одновременная связь возможна лишь с одним устройством, которое транслирует сигнал. Гаджет устанавливает связь с оборудованием, которое к нему ближе – маршрутизатором или повторителем
Как пользоваться усилителем
Чтобы правильно использовать устройство, нужно узнать, как установить усилитель вай-фая. Выбор места репитера – это основная трудность. Главное, чтобы в нём был качественный Wi-Fi сигнал, благодаря которому устройство сможет распространить сеть на всю остальную территорию.
Чтобы пользоваться усилителем Wi-Fi сигнала, нужно:
- Включить прибор в розетку.
- На роутере найти кнопку WPS.
- Нажать на усилителе соответствующую кнопку. Она может обозначаться значком замка.
- Дождаться отклика и подсоединения.
Размещённые на устройстве индикаторы позволяют держать под контролем мощность и уровень сигнала, который передается с роутера.
Обратите внимание! После первого подключения репитер начнет выполнять свою основную функцию. Если необходимо будет его переместить в другое место или комнату, он продолжит свою работу без выполнения настройки заново с нуля
Небольшой обзор усилителя TP-LINK TL-WA855RE: внешний вид, комплектация, цена + фото
Вместе с репитером вы получите ещё: сетевой провод для кабельного подключения репитера к компьютеру, гарантийный талон и памятка по быстрой настройке.
В комплект поставки должен входить кабель Ethernet
Теперь о «внешности» репитера: это компактный адаптер — его вставляют в розетку. Корпус сделан из белого пластика — обращайтесь с ним осторожнее, не роняйте его.
Кнопка WPS находится сверху на устройстве либо на передней панели (в некоторых вариантах модели)
На боковых и задней панелях коробки находятся вентиляционные отверстия — они спасают повторитель от перегрева. Сверху расположена большая круглая кнопка WPS. Её используют, чтобы быстро подключиться к сети главного маршрутизатора — о самой процедуре расскажем чуть позже.
По бокам стоят две антенны — они несъёмные. Снизу находится гнездо Ethernet. К нему вы вправе подключить как кабель в комплекте, чтобы соединить репитер и ПК, так и кабель провайдера. Эта модель усилителя может работать в качестве отдельного роутера, создав новую сеть «Вай-Фай». Справа от порта — клавиша Reset для возврата фабричных настроек репитера.
Цена устройства — 1290 рублей в соответствии с информацией на официальном сайте производителя.
Кабель Ethernet можно подключать к гнезду снизу
Таблица: основные характеристики ретранслятора TP-LINK TL-WA855RE
| Параметр | Значение |
| Тип розетки | Европейская (EU), Великобритания (UK), США (US) |
| Интерфейс | 1 порт Ethernet 10/100 Мбит/с (RJ-45) |
| Энергопотребление | 3,6 Вт |
| Размеры (ШхДхВ) | 80 x 77,8 x 77,3 мм |
| Антенна | 2 внешние антенны |
| Стандарты беспроводных сетей | IEEE 802.11n, IEEE 802.11g, IEEE 802.11b |
| Диапазон частот (приём и передача) | 2,4 |
2,4835 ГГц
Скороcть передачи
11n: до 300 Мбит/с (динамически)11g: до 54 Мбит/с (динамически)11b: до 11 Мбит/с (динамически)
Системные требования
Microsoft Windows 98SE, NT, 2000, XP, Vista или Windows 7, 8, 8.1, 10, Mac OS, NetWare, UNIX или Linux.
Зачем нужен репитер?
Благодаря ретранслятору зона покрытия значительно увеличивается. При этом сеть останется беспроводной (wireless), а вот скорость интернет-соединения может снизится. Если вам уже приходилось пользоваться беспроводной сетью, то вам известно: чем больше расстояние от роутера (раздающего WiFi) до устройств, принимающих сигнал (ноутбуки, мобильные девайсы), тем ниже скорость.
Репитер не просто увеличивает зону покрытия сети, он усиливает сигнал. Поэтому потеря скорости почти незаметна (особенно если вы используете высокоскоростное подключение), а вот стабильность работы заметно повышается.
Работает ретранслятор просто: находит все доступные для подключения точки WiFi (то есть репитер должен находиться в зоне покрытия), подключается к нужной, а затем передает сигнал дальше, за область покрытия.
Большинство ретрансляторов имеет два режим работы:
AP Mode — для проводного подключения (подойдет обычный маршрутизатор);
Таким образом, репитер позволяет не только усилить WiFi сигнал, но и вообще раздавать его.
Настройка репитера Mercusys MW300RE
Настроить репитер можно двумя способами. Первый — до безумия прост. Всего лишь нужно, чтобы основной маршрутизатор, сигнал которого и будет усиливаться, был оснащен кнопкой WPS и функция была включена в панели управления. Подключаем усилитель к розетке, нажимаем кнопку WPS на роутере и после этого — ту же кнопку на репитере, ну или наоборот, особой роли не играет. Если все прошло как надо — индикатор на репитере будет светится зеленым или оранжевым и репитер будет усиливать Wi-Fi-сигнал нашей сети.
Второй способ заключается в настройке через веб-интерфейс. Он выглядит, прямо скажем, каким-то устаревшим. С интерфейсом настройки роутера того же производителя вообще ничего схожего. И второй момент — только английская локализация. Эти нюансы не сильно важны, все же заходить в панель настроек репитера мы вряд ли будем часто, но UI хотелось бы приятнее.
Итак, девайс в розетке, с компьютера (или с другого устройства) в списке беспроводных сетей находим открытую Wi-Fi-сеть нашего репитера и подключаемся к ней (на всякий случай — имя нужной сети указано на наклейке сзади).
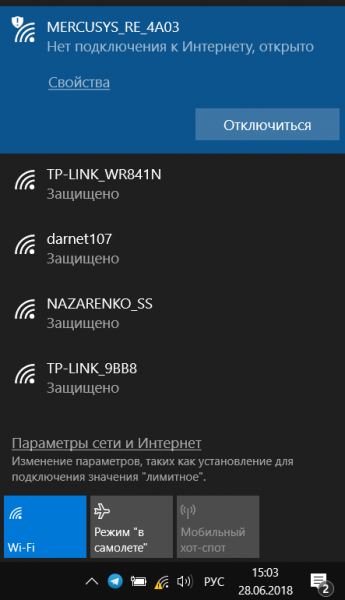
После подключения заходим в браузер и переходим по адресу mwlogin.net.
Сначала, как водится, прописываем пароль для доступа к панели управления. После нажимаем кнопку сканирования. Доступные сети появятся не сразу после нажатия кнопки, а чуть позже после сканирования, поэтому не нужно много раз на нее нажимать в ожидании мгновенного появления списка сетей — это “не баг, а фича”.
После того, как появился список сетей, находим нужную нам сеть и в последнем столбце нажимаем «Connect» для соединения с маршрутизатором.
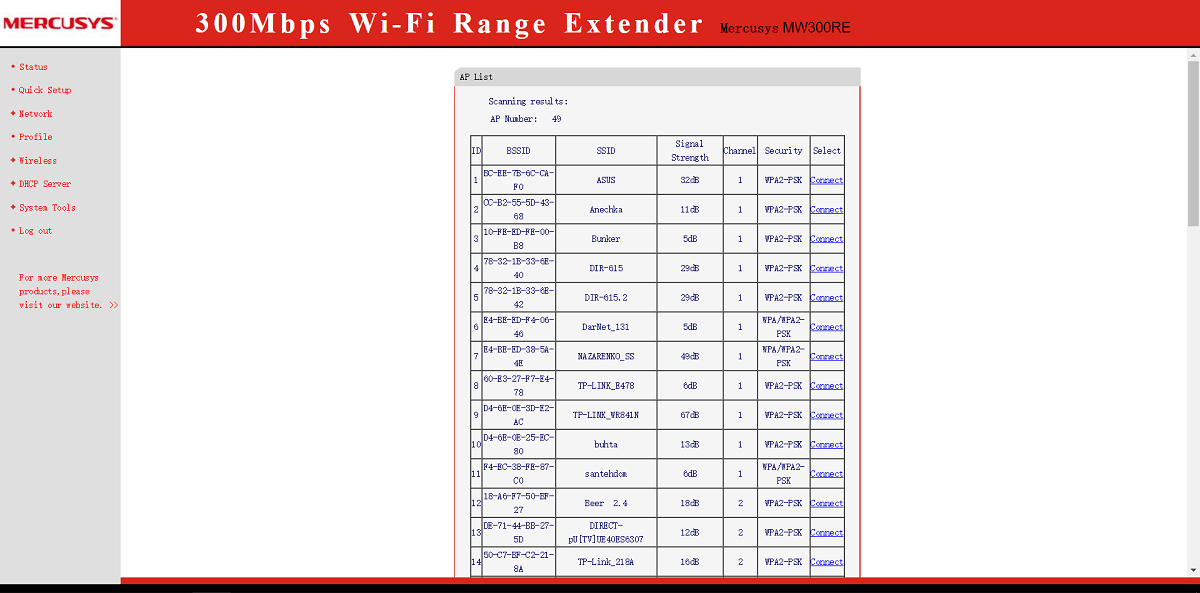
Далее необходимо ввести пароль от той сети, которую мы выбрали в качестве основной и при желании изменить имя SSID.
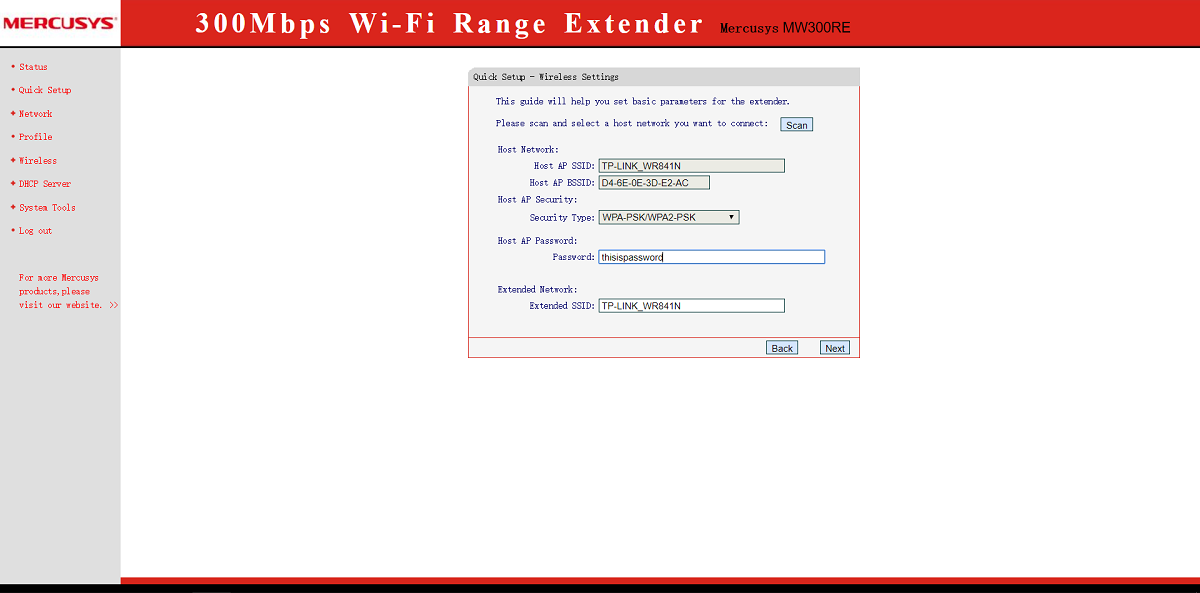
По умолчанию, имя сети повторяет таковое роутера и все подключаемые устройства (клиенты) будут выбирать наилучшее подключение и автоматически переключаться между точками доступа (роутером и репитером), а в списке беспроводных сетей ретранслятор отображаться не будет. Если же имя сети изменить, то в списке доступных беспроводных соединений будет виден и повторитель. Таким образом, можно создать вторую беспроводную сеть с собственным SSID и паролем и подключить к ней определенные устройства.
На последней вкладке необходимо нажать кнопку перезагрузки репитера. После перезагрузки он будет работать согласно настроек.
Настройка сети на компьютере
Кликаем «Пуск», находим «Панель управления», после чего «Центр управления сетями и общим доступом».
Правой кнопкой мышки жмем по активном адаптере и нажимаем на «Свойства».
Окно может иметь и другой вид, для изменения вида кликните на отрывающемся списке категории «Просмотр» и выберите «Мелкие значки».
В случае Windows 10 или 8, 8.1 можно сделать по-другому, просто кликнуть правой кнопкой мышки на «Пуск» или значке Windows, что находится на ее месте.
В меню выбираем «Панель управления». Дальнейшие действия аналогичны описанным выше.
Итак, необходимо кликнуть по «Изменение параметров адаптера».
Выделяем протокол соединения версии 4 (TCP/IPv4) для Интернета, кликаем «Свойства».
Выставляем получение ip-адресов в автоматическом режиме, аналогично повторяем настройку если имеются другие подключения, как по локальной так и беспроводной сети.
Какой маршрутизатор выбрать?
При выборе маршрутизатора следует обратить внимание на обзоры и отзывы, ведь нередко покупая дешёвую модель от малоизвестного производителя, вы рискуете столкнуться с перебоями в работе, багами и недоработками в программном коде. Рекомендуется покупать маршрутизаторы от крупных компаний, таких как: Asus, D-Link, TP-link, Zyxel, Apple, XiaoMi и других
Мини-обзор ZyXEL Keenetic Extra
Это двухдиапазонный гигабитный Wi-Fi роутер. Маршрутизаторы от компании Zyxel всегда славились своей надёжностью и долговечностью. При покупке данной модели вы никогда не испытаете проблем с работой интернета. Стоит такое устройство около 4000 рублей.
Характеристики:
- Поддержка любых типов соединения позволит работать вам с любыми провайдерами,
- 2 мощные антенны с коэффициентом усиления мощности сигнала 4 dBi,
- Уже встроенный в роутер модуль IP-телевидения, позволяющий осуществлять просмотр сетевых каналов без подключения дополнительных устройств,
- 128 МБ памяти ОЗУ и мощнейший процессор на 600 Мгц,
- В беспроводном режиме скорость достигает 300Мбит/c,
- LAN соединение работает со скоростью 1Гб/с,
- Наличие USB порта для подключения устройств,
- Роутер поддерживает алгоритм WPA 2.
В следующем видео – обзор и настройки роутера ZyXEL Keenetic Extra:
Мини-обзор ASUS RT-N66U
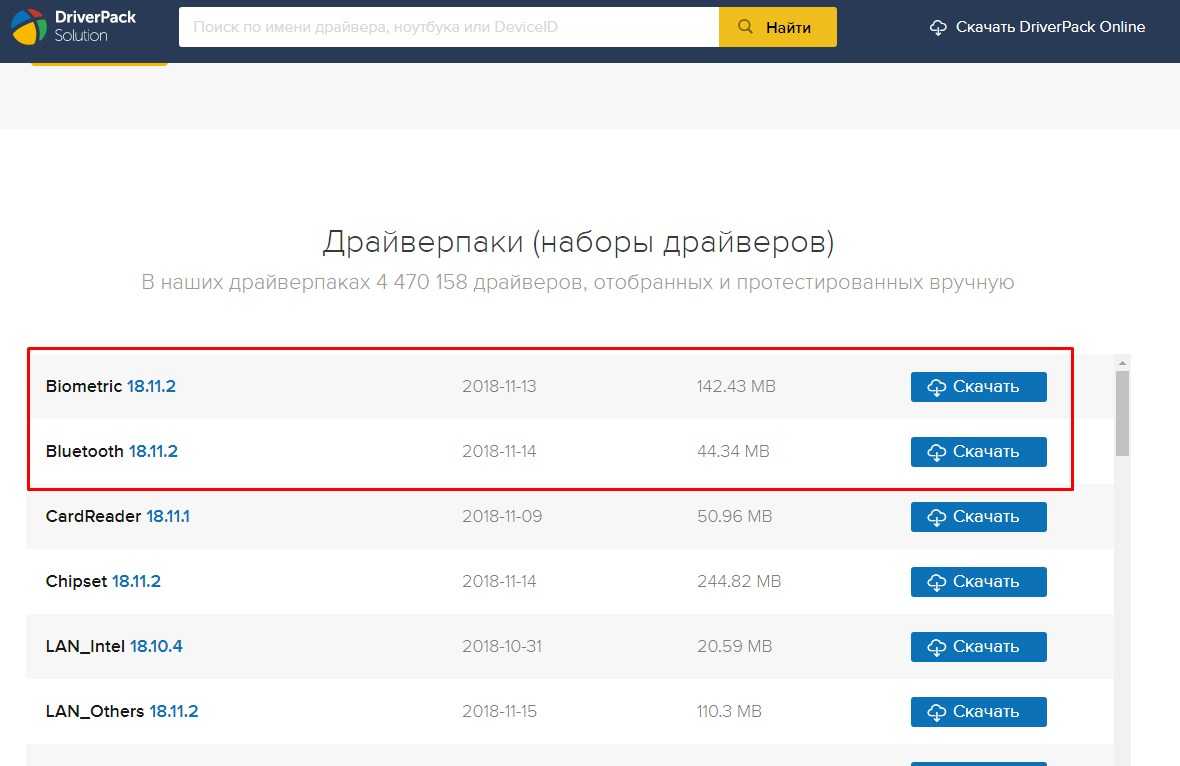
Двухдиапазонный маршрутизатор от компании ASUS, поддерживающий стандарт 802.11n. Роутер имеет собственное облачное хранилище. Стоит такое устройство порядка 6000 рублей.
Характеристики:
- Наличие четырёх LAN портов для подключения,
- Очень лёгкая настройка,
- Возможность создать 10 VPN-туннелей для полной безопасности соединения,
- Два USB порта, чтобы подключить технику, работающую через USB,
- Мощное железо и 256 МБ памяти ОЗУ,
- Поддержка технологи Dual-Band,
- Предоставление доступа к облачному хранилищу компании ASUS.
Мини-обзор TP-Link Archer AC3150
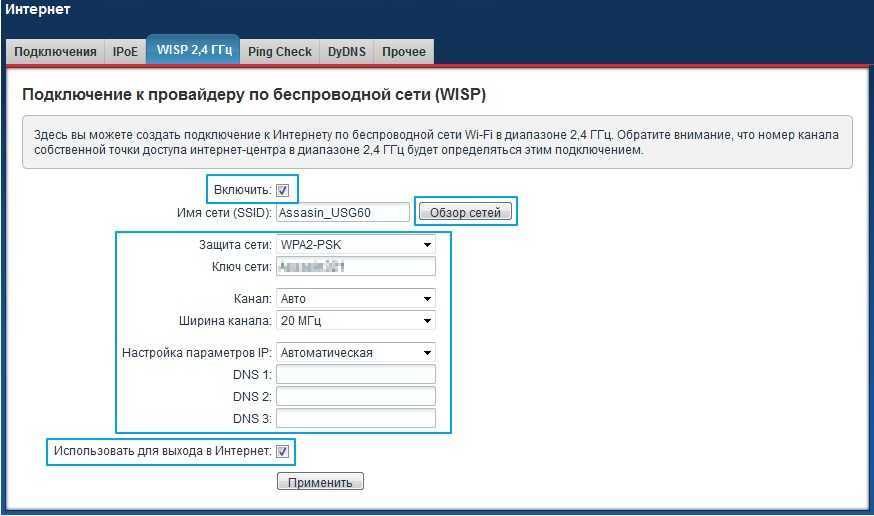
Router TP-Link Archer AC3150 MU-MIMO – двухдиапазонный гигабитный маршрутизатор с поддержкой многопользовательской технологии MIMO, что обеспечивает одновременную работу с несколькими устройствами на высоких скоростях (общий показатель – более 3000 Мбит/с).
Роутер оснащен 4 антеннами, что позволяет создать мощную сеть в большой квартире или доме. Есть 2 порта USB. Устройство можно настроить как через браузер привычным способом, так и через приложение для Android или iOS.
Дополнительные возможности:
- Настройка отдельной сети для «гостей»,
- Родительский контроль,
- Настройка виртуальной частной сети,
- Безопасность с помощью шифрования.
За все эти «плюшки» пользователю придется выложить примерно 15000 рублей.
Обзор популярных моделей роутеров в следующем видео поможет с выбором устройства:
Подключаем устройство: как быстро связать роутер и репитер
Всё сделано для вашего удобства: чтобы моментально установить связь между роутером и повторителем TL-WA855RE, вставьте последний в розетку 220V. Один раз жмём на кнопку WPS сверху на репитере, а затем нажимаем на такую же на роутере — она обычно находится сзади, но может быть и на лицевой панели. Индикатор сверху на повторителе замигает — когда он начнёт просто гореть, значит, репитер скопировал все данные сети роутера. Настройка завершена, проверяйте подключение.
Просто нажмите на WPS на двух устройствах, чтобы соединить их
Где установить репитер? В месте, где сигнал от роутера уже слабый, но пока стабильный. Определить правильное место поможет индикатор на верхней панели репитера (который слева от кнопки WPS). Если он горит голубым, сигнал хороший от роутера, а если красным — связь плохая.
Ведущие производители репитеров для усиления Wi-Fi
Репитер – устройство, которое усиливает Wi-Fi сигнал
Лидирующие позиции в сфере производства репитеров для усиления сигнала Wi-Fi занимают следующие компании:
- TP-Link. Это мировой лидер по производству устройств, передающих Wi-Fi. В ассортименте компании имеются и ретрансляторы. Бренд предлагает пользователям бюджетные устройства с хорошими характеристиками. Они отличаются эффективностью, продолжительным периодом эксплуатации;
- Xiaomi. Китайский производитель различной техники, в том числе репитеров. Компания предлагает широкий ассортимент высокоэффективных приспособлений. Изделия бренда отличаются производительностью, долговечностью, бюджетной стоимостью, компактными размерами;
- Mercusys. Популярный производитель сетевого оборудования. Востребованность устройств компании объясняется высоким качеством соединения с интернетом. Модели бренда отличаются удобством применения, приемлемой стоимостью. Они имеют качественную сборку, продолжительный эксплуатационный период;
- ZyXEL. Крупный производитель сетевого оборудования. Компания занимается производством репитеров для применения дома, в офисе и т.д. Модели бренда передают сигнал Wi-Fi на длительное расстояние. Это позволяет совершать выход в интернет с устройств, находящихся далеко от роутера. Изделия производителя характеризуются высоким качеством сборки, эффективностью, долгим сроком службы;
- Asus. Компания предлагает широкий ассортимент репитеров как для дома, так и для офиса. В линейке устройств представлены изделия разных габаритов с различными характеристиками. В серии бренда можно подобрать как бюджетные, так и премиальные модели.
ОБЗОР ПОПУЛЯРНЫХ МОДЕЛЕЙ
Устойчивым спросом пользуются репитеры от известных производителей. Например, продукция TP-link. Популярные модели:
- TL-WA850RE.
Диапазон – 2400 МГц, антенна – 2 встроенных, скорость передачи – до 300 Мбит/сек (11n). Компактный корпус.
RE350.
Класс А 1200. Диапазон – 2400 и 5000 МГц, две наружных антенны, встроенный светодиодный индикатор уровень сигнала для выбора места расположения репитера. Скорость передачи данных до 1 Гб/сек (локальная сеть), возможность использовать смартфон для настройки, компактный корпус.
RE200.
Два диапазона – 2400 и 5000 МГц, встроенный индикатор сигнала, медиа адаптер для Smart TV, оригинальный дизайн компактного корпуса.
Набирают популярность репитеры фирмы Xiaomi. К преимуществам оборудования можно отнести интересный дизайн и хорошее соотношение цена/качество.
Интересное решение — ультракомпактный ретранслятор Xiaomi Mi WiFi Amplifier с USB интерфейсом. Усилитель настраивается автоматически, путем подключения к USB разъему роутера, затем используется для ретрансляции сигнала в комнате с плохим приемом (питание от компьютера или ноутбука).
Ретранслятор WiFi сигнала – доступное и действенное решение для реализации стабильного беспроводного интернет-соединения, а также организации беспроводного WiFi видеонаблюдения в квартире, офисе или загородном коттедже.
* * *
2014-2022 г.г. Все права защищены.Материалы сайта имеют ознакомительный характер, могут выражать мнение автора и не подлежат использованию в качестве руководящих и нормативных документов.
Решение проблем
Случается, что после установки ретранслятора возникают некоторые проблемы – не работает интернет или повторитель не хочет подключаться к беспроводной сети. Что можно посоветовать в подобной ситуации:
- Ставим ретранслятор ближе к роутеру, чтобы усилить сигнал от маршрутизатора.
- Сброс настроек на репитере и перезагрузка роутера могут помочь, если усилитель не хочет связываться с маршрутизатором.
- Если не удается подключение по WPS, пробуйте через настройки.
- На крайний случай могу посоветовать сделать перепрошивку репитера.
Если проблема не решится, пишите, будем думать вместе. Всем добра и удачной настройки!
Zyxel Keenetic 4G режим репитера
Keenetic Lite настройка репитера вручную предельно проста, и трудностей возникнуть не должно. Настроить этот режим можно будет на приборах, прошивка которых начинается с версии NDMS V2.05. Keenetic Lite как репитер и другие модели Zyxel можно правильно настроить всего за несколько минут. Прежде чем подключать режим ретранслятора, стоит для начала разобраться с теоретическими моментами. Не каждому пользователю известно, что вообще такое режим усилителя и для чего он может потребоваться. Все предельно просто: это особый режим, в котором маршрутизатор, работая как репитер, усиливает уже имеющуюся в доме сеть. Детально рассмотрим на примере.
Допустим, у вас дома стоит один вай-фай роутер, к примеру, модели Asus. Но качество покрытия беспроводной сети вас не устраивает. вай-фай не достает до некоторых комнат или сигнал совсем слабый. Для устранения этой проблемы существуют специальные приборы, которые называются усилители, другое их название репитеры, ретрансляторы. Такие устройства «берут» интернет через беспроводной канал вай-фай от базового маршрутизатора и направляют его далее. Другими словами, они усиливают сигналы и расширяют площадь действия вай-фай. Подобной функцией оснащаются маршрутизаторы Zyxel Keenetic. Эта опция называется «Режим усилителя».
После активации этого режима маршрутизатор Keenetic подключится к уже имеющейся сети. Сеть вай-фай будет одна, и подключиться к ней можно будет с помощью одного ключа доступа. Радиус действия беспроводной сети существенно расширится. Часто пользователи задаются вопросом: можно ли организовать интернет в деревне через провод в режиме репитера? К примеру, на модели Zyxel Keenetic Start такая функция предусмотрена. Ниже мы подробно рассмотрим, как будут взаимодействовать два маршрутизатора Asus (базовый) и Zyxel Keenetic Старт в качестве репитера.
Для чего необходим режим репитера?
Однако не стоит расстраиваться. По сути, любая современная модель wi-fi роутера может функционировать в режиме репитера (усилителя). Устройства, производимые компанией Zyxel (произносится как «зайксел», но распространён и просторечный вариант – «зиксель») не исключение. Правда, для этого придётся взять дополнительный роутер и настроить его особым образом. В результате чего получится wi-fi репитер, то есть устройство, способное подключиться к существующей беспроводной сети и транслировать её дальше.
При этом никакая новая беспроводная сеть не появится. Она останется прежней и даже с тем же именем и, конечно, с одним Password. Если всё сделать правильно, то устройства (ПК, ноутбуки, планшеты, смартфоны и пр.) смогут автоматически переключатся от одного роутера к другому, ориентируясь на то, где более сильный сигнал. Что получает пользователь? Во-первых, радиус действия wi-fi сети существенно увеличивается. Во-вторых, и сам сигнал становится сильнее.
Чтобы было более понятно, рассмотрим, как настроить Zyxel Keenetic 4G для работы в режиме репитера или ретранслятора.
Особенности
Предназначение репитера – повторять и усиливать слабый беспроводной сигнал для расширения зоны покрытия. В качестве такого повторителя могут выступать как узконаправленные устройства, так и полноценные роутеры Zyxel. Например:
- Двухдиапазонный расширитель покрытия WRE6602 (две частоты для Wi-Fiна 2.4 ГГц и 5 ГГц).
- Двухдиапазонный усилитель Wi-Fi сигнала Zyxel WRE6505 v2.
- Маршрутизатор Zyxel Keenetic Lite III.
- Точка доступа Wireless N300 (WAP3205 v3).
Процесс установки сетевых девайсов в качестве репитеров будет полностью зависеть от типа устройства. Рассмотрим подробнее.
Netgear AC1200 WiFi Range Extender EX6150
В течение последних нескольких лет компания Netgear лидирует в производстве сетевых продуктов для домашнего пользования. Она собрала свой многочисленный опыт и показала очень простой и надежный усилитель Wi-Fi сигнала AC1200 Wi-Fi Range Extender EX6150. Данная модель — это простое устройство, которое вы можете без каких-либо проблем подключить к обычной розетке.
Как преимущество, EX6150 очень легко устанавливать. Вам не понадобятся какие-нибудь программы установки. Просто прочитайте инструкцию и буквально за несколько минут вы сможете расширить свою зону Wi-Fi сигнала на весь дом или офис. Приобрести данную модель можно в районе $40-50.
Особенности:
- 802.11ac 5 ГГц и 2.4 ГГц
- 1 × Gigabit Ethernet-порт
- Wi-Fi Protected Access (WPS)
- Переключатель режимов Extender/Access Point
Подключение к электросети
Чтобы проверить, как работает усилитель вай-фай сигнала, нужно обязательно подключить его к электросети. Без постоянного энергоснабжения устройство работать не будет. Существуют в зависимости от конструкции репитера различные способы подключения внешнего питания.
Стандартный способ – через розетку
В продаже есть модели с моноблоком с компактными размерами. Они обычно оснащены вилкой для розетки. Плюсы таких моделей:
- портативность;
- отсутствие необходимости дополнительного крепежа;
- нет на виду провода зарядки.
Однако выбор места размещения такого усилителя ограничивается длиной провода. Из-за размещенного внутри моноблочного сетевого адаптера электрические компоненты в процессе работы будут нагреваться. Благодаря перфорации корпуса этой проблемы можно избежать.
Модель, подключаемая к электросети через розетку.
С внешним адаптером питания
Модели, которые имеют внешний блок питания, предоставляют пользователю большие возможности для регулировки положения повторителя. Внутри устройства температура будет ниже, электрические компоненты из-за сетевого адаптера перегреваться не будут. Но такие модели выглядят, да и являются, более громоздкими, нуждаются в дополнительном крепеже.
Через порт Ethernet
Существуют модели усилителей, которые поддерживают технологию Power Over Ethernet. В этом случае им не понадобится дополнительное подключение к электросети, а достаточно будет питания через интернет-кабель. На устройстве нужно отыскать порт РоЕ и подключить к нему сетевой кабель.
Через порт USB
Такие компактные устройства считаются универсальными, так как могут зарядиться энергией через usb-порт от большинства современной техники и электроники – ноутбука, компьютера, телевизора или мобильной батареи Power Bank. Поэтому усилитель можно на передвигать в любую точку для поиска оптимального местоположения. Также его можно заряжать даже в тех местах, где нет доступа к стационарной электросети.
Цена на различные усилители Wi-Fi сигнала зависит от технических параметров, среди них скорость передача данных, количество и вид антенн, поддерживаемые сетевые стандарты, типы питания, порты и разъемы для возможности подключения дополнительных устройств без поддержки сети Wi-Fi, частотный диапазон данных. Подбирать все эти параметры нужно в зависимости от функций и задач, которые возлагаются на усилитель, места его расположения – в доме, квартире или большом офисе.
IEEE 802.11k в деталях
Стандарт расширяет возможности RRM (Radio Resource Management) и позволяет беспроводным клиентам с поддержкой 11k запрашивать у сети список соседних точек доступа, потенциально являющихся кандидатами для переключения. Точка доступа информирует клиентов о поддержке 802.11k с помощью специального флага в Beacon. Запрос отправляется в виде управляющего (management) фрейма, который называют action frame. Точка доступа отвечает также с помощью action frame, содержащего список соседних точек и номера их беспроводных каналов. Сам список не хранится на контроллере, а генерируется автоматически по запросу. Также стоит отметить, что данный список зависит от местоположения клиента и содержит не все возможные точки доступа беспроводной сети, а лишь соседние. То есть два беспроводных клиента, территориально находящиеся в разных местах, получат различные списки соседних устройств. Обладая таким списком, клиентскому устройству нет необходимости выполнять скан (активный или пассивный) всех беспроводных каналов в диапазонах 2,4 и 5 ГГц, что позволяет сократить использование беспроводных каналов, то есть высвободить дополнительную полосу пропускания. Таким образом, 802.11k позволяет сократить время, затрачиваемое клиентом на переключение, а также улучшить сам процесс выбора точки доступа для подключения. Кроме этого, отсутствие необходимости в дополнительных сканированиях позволяет продлить срок жизни аккумулятора беспроводного клиента. Стоит отметить, что точки доступа, работающие в двух диапазонах, могут сообщать клиенту информацию о точках из соседнего частотного диапазона.
Мы решили наглядно продемонстрировать работу IEEE 802.11k в нашем беспроводном оборудовании, для чего использовали контроллер AC50 и точки доступа CAP1200. В качестве источника трафика использовался один из популярных мессенджеров с поддержкой голосовых звонков, работающий на смартфоне Apple iPhone 8+, заведомо поддерживающий 802.11k. Профиль голосового трафика представлен ниже.
Как видно из диаграммы, использованный кодек генерирует один голосовой пакет каждые 10 мс. Заметные всплески и провалы на графике объясняются небольшой вариацией задержки (jitter), всегда присутствующей в беспроводных сетях на базе Wi-Fi. Мы настроили зеркалирование трафика на коммутаторе, к которому подключены обе точки доступа, участвующие в эксперименте. Кадры от одной точки доступа попадали в одну сетевую карту системы сбора трафика, фреймы от второй — во вторую. В полученных дампах отбирался только голосовой трафик. Задержкой переключения можно считать интервал времени, прошедший с момента пропадания трафика через один сетевой интерфейс, и до его появления на втором интерфейсе. Конечно же, точность измерения не может превышать 10 мс, что обусловлено структурой самого трафика.
Итак, без включения поддержки стандарта 802.11k переключение беспроводного клиента происходило в среднем в течение 120 мс, тогда как активация 802.11k позволяла сократить эту задержку до 100 мс. Конечно же, мы понимаем, что, хотя задержку переключения удалось сократить на 20 %, она все равно остается высокой. Дальнейшее уменьшение задержки станет возможным при совместном использовании стандартов 11k, 11r и 11v, как это уже реализовано в домашней серии беспроводного оборудования DECO.
Однако у 802.11k есть еще один козырь в рукаве: выбор момента для переключения. Данная возможность не столь очевидна, поэтому мы бы хотели упомянуть о ней отдельно, продемонстрировав ее работу в реальных условиях. Обычно беспроводной клиент ждет до последнего, сохраняя существующую ассоциацию с точкой доступа. И только когда характеристики беспроводного канала становятся совсем плохими, запускается процедура переключения на новую точку доступа. С помощью 802.11k можно помочь клиенту с переключением, то есть предложить произвести его раньше, не дожидаясь значительной деградации сигнала (конечно же, речь идет о мобильном клиенте). Именно моменту переключения посвящен наш следующий эксперимент.
Дизайн и компоновка элементов
Корпус репитера представляет из себя относительно крупный прямоугольник с закругленными углами белого цвета и встроенной электрической вилкой. Корпус пластиковый и состоит из двух частей — матовой основной и глянцевой лицевой части.
Складываемые антенны также сделаны с одновременным использованием матового и глянцевого пластика.

По бокам, когда антенны приподняты, можно наблюдать перфорацию для вентиляции начинки.

Из-за габаритов, повторитель может помешать подключению других вилок — это стоит учесть.

В общем, выглядит устройство стильно и лаконично. Собрано неплохо, антенны надежно фиксируются в любой позиции, хотя одна из них в сложенном виде немного не до конца прилегает к корпусу.

Расположение элементов следующее: на лицевой части вверху — логотип производителя серого цвета, внизу — световой индикатор состояния.
Он, в зависимости состояния репитера, может светится (или мигать) тремя цветами — зеленым, оранжевым или красным. Информацию о том, что обозначает тот или иной цвет можно найти в прилагающейся документации.
- Зеленый цвет — усилитель подключен и расположен не слишком далеко и не близко к хосту (маршрутизатору) и нормально функционирует.
- Оранжевый — усилитель подключен к сети, работает, но расположен либо очень далеко, либо очень близко к роутеру.
- Красный — репитер не подключен к хосту, если мигает красным — происходит процесс подключения.
Снизу находятся кнопка WPS и отверстие кнопки сброса к заводским настройкам. Портом LAN устройство не оснащается.

Сзади находится электрическая вилка и наклейка со служебной информацией.


































