Как создать высокоскоростное подключение в windows
Сегодня интернет настолько прочно вошел в нашу жизнь, что невозможно даже вообразить, как мы обходились без него ранее. У некоторых людей с помощью глобальной сети проходят деловые переписки, оформляются сделки купли-продажи, а кто-то просто общается со своими родными и близкими, которые живут очень далеко. Много полезного принёс в нашу жизнь интернет, это глупо отрицать. Но порой для выполнения требуемых задач необходима соответствующая скорость соединения. Именно тогда к нам на помощь приходит высокоскоростное подключение.

В наше время пользователи уже забыли, что такое медленный интернет
Конечно, сегодня мало кто пользуется интернетом с низкой скоростью приёма и передачи данных. Однако есть те, кто только подключился к какому-либо провайдеру и ему необходимо знать, как создать высокоскоростное подключение к интернету в windows. Рассмотрим процесс создания соединения на примере трёх самых популярных сегодня версий «Окон»
Прежде всего, важно отметить, что настройки роутера или маршрутизатора должны быть установлены заранее. А последующие операции помогут вам получить доступ к имеющейся сети
windows 7
В седьмой версии операционной системы от Microsoft сделать такое подключение очень просто:
- Заходим в меню «Пуск», расположенное на нижней панели задач. Нам нужно будет зайти в «Панель управления».
- В разделе «Изменение сетевых параметров» начните установку нового соединения. Жмём «Далее».
- Компьютер спросит вас о том, как вы хотите произвести подключение. В трёх вариантах выбора нас интересуют первые два (беспроводной тип и проводной). Во втором хоть и написано «высокоскоростное», это не значит, что беспроводное не может таковым являться. Всё напрямую зависит от установленного провайдером кабеля и скоростью, которую он предоставляет. Теперь, соответственно вашему соединению (Wi-Fi роутер или прямой кабель), выберите нужный тип подключения.
- В списке доступных сетей кликайте по нужному и при необходимости введите пароль. Готово!
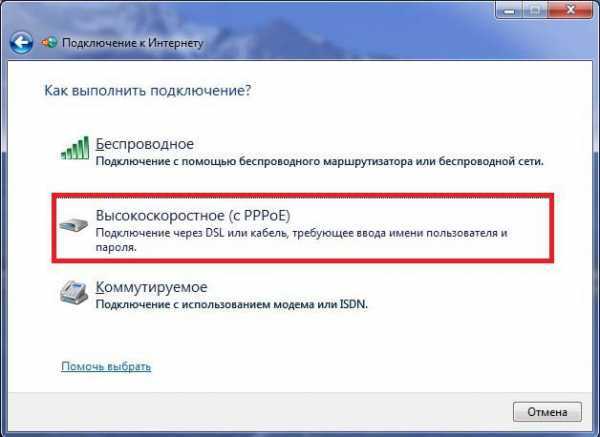
windows 8
Теперь давайте посмотрим на этот процесс, выполненный в рамках минималистической версии windows 8.
- Всё так же запускаем «Панель управления».
- В категории «Сеть и интернет» имеется специальный центр управления, в который нам необходимо зайти.
- В разделе «Изменение сетевых параметров» начните установку нового подключения. Жмём «Далее».
- Соответственно вашему соединению (Wi-Fi-роутер или прямой кабель), выберите нужный тип подключения.
- В списке доступных сетей кликайте по нужному и при необходимости введите пароль.
Как вы заметили, процесс ничем не отличается от предыдущего. Разве что меню «Пуск» больше нет в восьмой версии операционной системы. Потому придётся немного попотеть, выполняя первый шаг.
windows 10
В новейшей версии ОС компании Майкрософт процесс создания высокоскоростного соединения ничем не отличается от предыдущих. Ведь она сделана в лучших традициях «Окон», совместив при этом красивый дизайн. Можно смело следовать любой из вышеописанных инструкций.
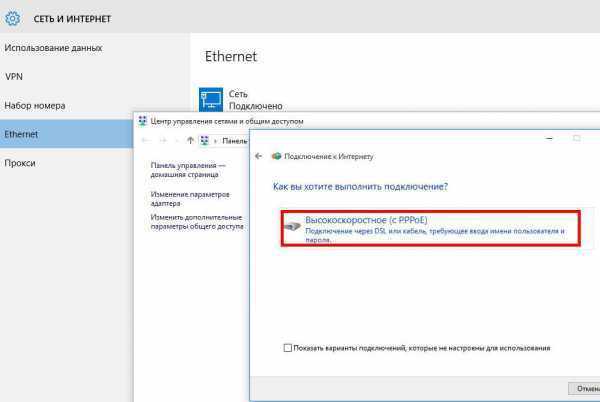
NastroyVse.ru
Чем подключать
Начнем с инструмента и материалов. Если вы будете устанавливать роутер непосредственно возле компьютера, то вам для подключения хватит заводского патч корда идущего в комплекте.
Тогда данный этап монтажных работ можете пропустить и непосредственно переходить к настройке ниже.
кабель UTP, которым будут подключаться интернет розетки
Применяется utp5e или utp6, так называемая витая пара.
компьютерная розетка
Можно взять одинарные, либо двойные, в зависимости от количества гаджетов.
несколько коннекторов RJ45
кримпер для обжима коннекторов RJ-45
непосредственно сам Wi-Fi роутер
Настройка домашней сети
В окне параметров маршрутизатора можно самостоятельно выбрать параметры домашней сети. Отдельно выбирается проводная сеть и WiFi. Какие параметры можно настраивать касательно IP настройки роутера? Их всего два:
- автоматическая раздача адресов из диапазона свободных;
- статическое закрепление адреса за каждым устройством сети по MAC фильтру.
Можно еще выбрать диапазон, т.е. максимально возможное количество адресов (компьютеров, планшетов, телефонов и пр.), которые смогут иметь доступ. Это выглядит приблизительно таким образом: выбирается начальное значение адреса, например, 192.168.1.20 (для роутера принято оставлять адрес с цифрой «1» в конце), и ставиться количество раздаваемых значений (так называемый «пул адресов»). Совершенно не обязательно оставлять заводской адрес. Можно указать из любого диапазона, который приглянется. Это ни коим образом не повлияет на работоспособность домашней сети или интернета. Например, корректным будет и диапазон 236.154.10.1 — 236.154.10.255, но с точки зрения общепринятых норм этого делать не рекомендуется, ведь для домашней LAN и так выделен достаточный диапазон.
Минимпорты
Достаточно частым явлением, при попытке соединения с сетью с использованием РРРоЕ, является «Ошибка 651» которая возникает на ОС Win7/8. Ее еще называют ошибкой подключения через WAN Miniport PPPoE (название используется для обозначения ошибки, и какого-то определенного значения не имеет). Ее устранение, задача непростая, часто не помогает и переустановка операционной системы. Сложность возникает в выявлении проблемы, она может крыться в сетевом оборудовании и пользователя, и провайдера.
Частые причины ошибки и способы ее устранения:
- Сбой в работе RASPPPoE – службы, осуществляющей контроль за «Высокоскоростным подключением». В этом случае потребуется переподключение, путем удаления созданного раньше и создания нового, с использованием данных с именем пользователя и пароля, открывающего доступ.
- Соединение блокирует не распознающий его брандмауэр, или антивирусная программа. Здесь все решается намного проще – отключением. В случае со встроенным Брандмауэром, его работа отключается полностью, хоть делать этого не рекомендуется. Что касается антивируса, отключается не сама программа с защитой, а только сетевой экран.
- Неправильная работа ADSL-модема, приводит к ошибке, если он вместо BRIDGE настроен как РРРоЕ, или в нем неверно заданы параметры VPI и VCI. При этом проблема с соединением устраняется перенастройкой модема, с использованием правильных данных и максимальной концентрацией внимания при их внесении.
То же касается и сбоев в работе маршрутизатора, или неправильных настроек, аналогичных ADSL-модему – придется его заново настраивать. Это самые распространенные, но далеко не единственные причины ошибки, также они могут заключаться в неисправности телефонной пары, повреждении Интернет-кабеля, или исходить со стороны провайдера. Это нужно уточнить, прежде всего, в службе технической поддержки поставщика сетевых услуг.
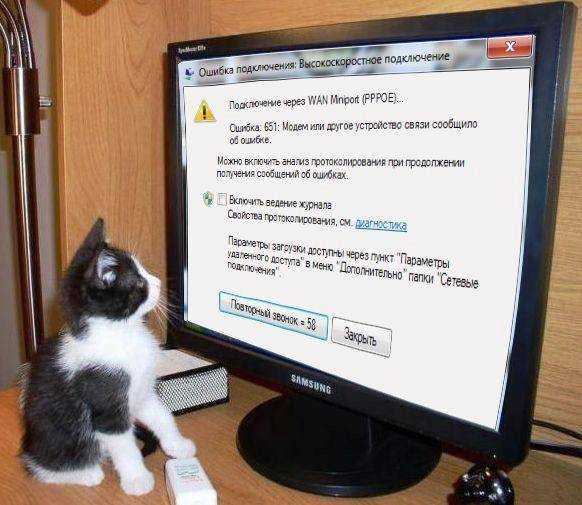
Задаем статический IP адрес для компьютера на роутере Keenetic (не Zyxel)
Начнем с новой серии роутеров Keenetic, который недавно отделился от Zyxel. Заходим в панель управления по ip адресу 192.168.1.1 (my.keenetic.net) и авторизуемся под учетной записью администратора.
На стартовой странице (системный монитор) ищем блок «Домашняя сеть — Устройства в сети». Здесь отображается количество подключенных в данный момент гаджетов.
Жмем на значок и попадаем в список компьютеров. Нужно выбрать тот, для которого мы хотим назначить статический IP адрес и нажать на иконку редактора напротив него.
Если устройство еще незарегистрировано, то назначаем для него профиль доступа и жмем «Зарегистрировать»
После чего компьютер появится уже в списке зарегистрированных. Еще раз жмем на значок редактора.
И в открывшемся новом окне:
- Cтавим галочку на «Постоянный IP»
- Меняем по своему усмотрению последнее число в адресе
- Нажимаем «Сохранить»
После этого рядом с IP адресом данного компьютера появится значок булавки.
Если же мы хотим полностью отключить функция автоматической раздачи DHCP на роутере и назначить всем компьютерам и другим устройствам IP адрес вручную, то заходим в раздел «Домашняя сеть» и в параметрах IP ставим флажок на соответствующий пункт меню.
Инструкция по настройке роутера TL-WR741N / TL-WR741ND Интернет + IPTV
Рекомендации.
1. По умолчанию, Логин admin, пароль admin. 2. Курьеры-настройщики должны в настройках изменять пароль на Серийный номер, указанный на коробке (S/N). При перенастройке рекомендуется также использовать в качестве пароля на роутер и wi-fi S/N (серийный номер). 3. Сброс настроек роутера производится путем нажатия и удержания кнопки Reset на задней панели роутера в течении 10 секунд.
Авторизация.
Для того, что бы попасть в веб-интерфейс роутера, необходимо открыть ваш Интернет браузер и в строке адреса набрать http://192.168.0.1, User Name admin , Password – admin (при условии, что роутер имеет заводские настройки, и его IP не менялся).
Смена заводского пароля.
- В целях безопасности рекомендуется сменить заводской пароль.
- По умолчанию: Логин admin, пароль admin.
- В интерфейсе роутера необходимо зайти во вкладку Системные инструменты, и выбрать Пароль.
- В поле Предыдущее имя пользователя введите admin, Предыдущий пароль введите admin.
- В поля Новое имя пользователя, Новый пароль, Подтвердите пароль введите новый логин (можно оставить прежний «аdmin»), а также новый пароль, и повтор пароля.
- Затем нажмите кнопку «Сохранить».
Настройка Wi-Fi на роутере.
В интерфейсе маршрутизатора необходимо выбрать вкладку слева «Беспроводной режим», в открывшемся списке выбираем «Настройки беспроводного режима».
Выставляем параметры следующим образом:
1. Поле «Имя сети»: вводим название беспроводной сети; 2. Регион: Россия; 3. Канал: Авто; 4. Режим: 11bgn смешанный; 5. Ширина канала: Авто; 6. Ставим галки: «Включить беспроводное вещание роутера» и «Включить широковещание SSID». 7. Нажимаем ниже кнопку «Сохранить».
Слева в меню выбираем «Беспроводной режим», далее «Защита беспроводного режима» и выставляем параметры:
1. Устанавливаем точку на WPA-Personal/WPA2-Personal; 2. Версия: WPA2-Personal; 3. Шифрование: Автоматическая; 4. Пароль PSK: здесь необходимо ввести любой набор цифр, длиной от 8 до 63. Их также необходимо запомнить, чтобы Вы могли указать их при подключении к сети. Рекомендуется использовать в качестве ключа серийный номер устройства (указан на коробке, в виде S/N########). 5. Нажимаем ниже кнопку «Сохранить».
Настройка подключения к Интернет.
Настройка PPPoE подключения.
- Слева выбираем меню Сеть, далее WAN;
- Тип WAN соединения: PPPoE / Россия PPPoE;
- В строку «Имя пользователя»: Необходимо ввести Ваш логин из договора;
- В строки «Пароль» и «Подтвердите пароль»: Необходимо ввести Ваш пароль из договора;
- Вторичное подключение: Отключить;
- Режим WAN подключения: Подключить автоматически;
- Нажимаем кнопку «Сохранить».
NAT при автоматическом получении IP адреса (DHCP).
- Слева выбираем меню Сеть, далее WAN;
- Тип WAN соединения: Динамический IP-адрес;
- Убираем галку: Использовать эти DNS-серверы;
- Нажимаем кнопку «Сохранить».
Для того чтобы ваш маршрутизатор получил IP, вам необходимо клонировать MAC адрес устройства, закрепленного за вашим договором. Чтобы его узнать, необходимо обратиться в техническую поддержку по номеру 8 (495) 980 24 00.
Для того, чтобы клонировать MAC адрес, необходимо:
- Открыть вкладку «Клонирование MAC-адреса»;
- Нажать кнопку «Клонировать MAC-адрес»;
- Нажать кнопку «Сохранить».
NAT при статическом IP адресе (без DHCP).
- Слева выбираем меню Сеть, далее WAN;
- Тип WAN соединения: Динамический IP-адрес;
- Заполните поля: IP адрес, маска подсети, основной шлюз, Первичный DNS, Вторичный DNS (эти данные закреплены за вашим договором).
- Нажимаем кнопку «Сохранить».
Для того, чтобы клонировать MAC адрес, необходимо:
- Открыть вкладку «Клонирование MAC-адреса»;
- Нажать кнопку «Клонировать MAC-адрес»;
- Нажать кнопку «Сохранить».
источник
Устранение ошибок при подключении
В зависимости от причин неполадок существуют различные методы их ликвидации. Операционная система об ошибках сообщает пользователю во всплывающих оповещениях. Чаще всего пользователи сталкиваются со сбоями под кодами 651 и 691.
Ошибка 651
Этот код свидетельствует о наличии проблем сетевым оборудованием пользователя или провайдера.
Неполадки с клиентом RASPPPoE
Решить проблему часто помогает создание нового подключения с предварительным удалением старого.
Для этого потребуется исполнить следующие шаги:
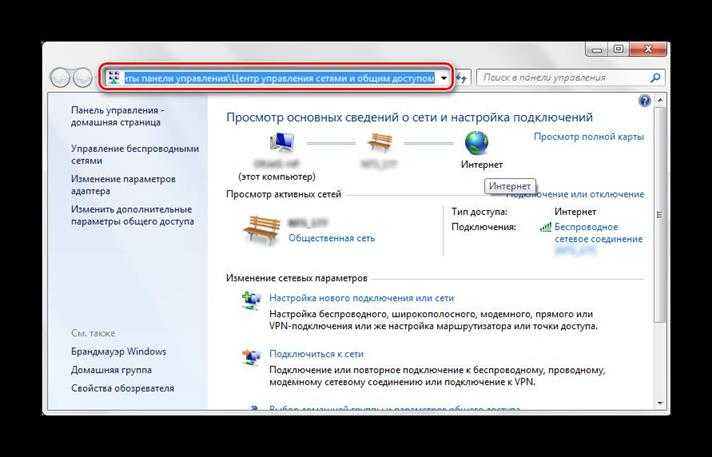
В случае, когда сбой под кодом 651 повторяется после выполненных действий, перейти к исполнению нижеописанной инструкции.
Некорректные параметры протоколов TCP/IP
Правильно обновить настройки поможет приложение «Microsoft Fix It», которая доступна на официальном ресурсе для установки в компьютеры или ноутбуки с Windows 7.
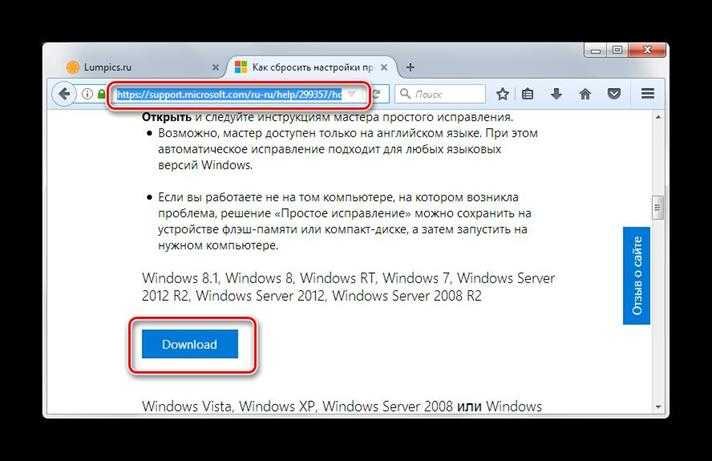 Поставив программу, необходимо сделать следующее:
Поставив программу, необходимо сделать следующее:
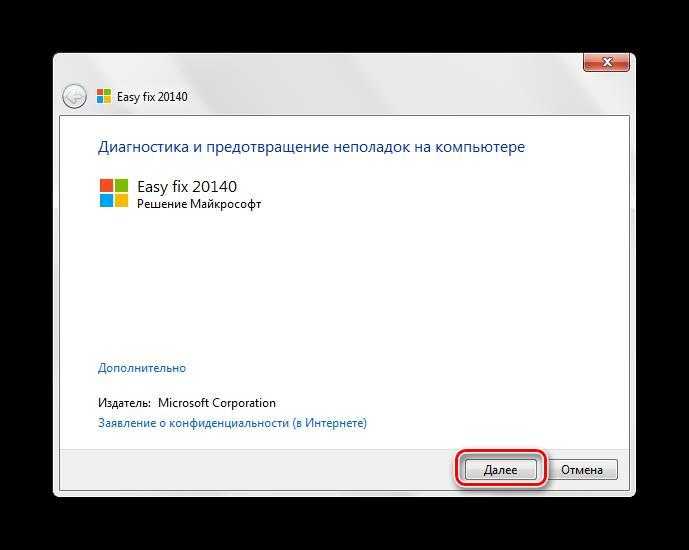
При безуспешности выполненных действий, следует деактивировать пункт 6-ой версии протокола. С этой целью осуществить шаги:
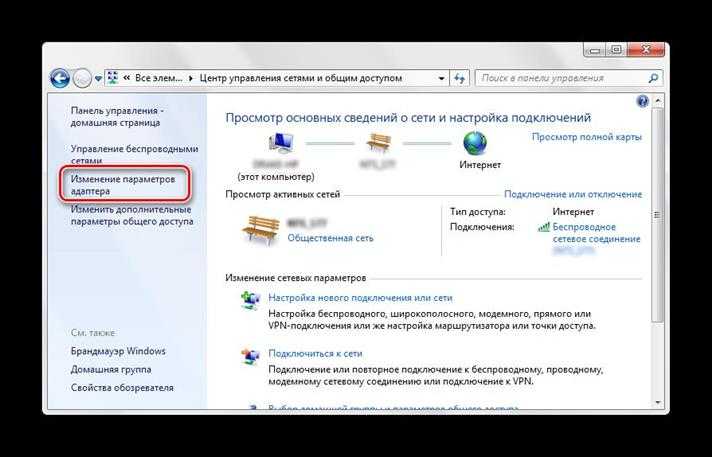
Программное обеспечение сетевой карты
Устаревшие драйвера часто приводят к ошибкам. Рекомендуется обновить их, используя ресурс разработчика оборудования. Также нередко сбой бывает вызван одновременно установленными 2-мя картами в ПК, например, одна плата может быть встроенной в материнку, а другая подключена к ней через специальный слот. При этом следует войти в «Диспетчере устройств» и отключить одну плату.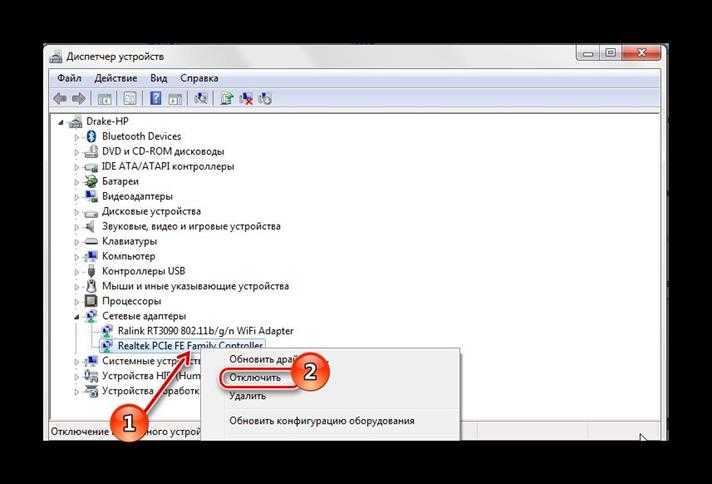
Поставщик услуг связи
При неудачных попытках устранения причин сбоев рекомендуется связаться с провайдером.
Ошибка 691
Не менее редко пользователи сталкиваются и со сбоем с кодом 691.
Баланс
Банальная нехватка денег на балансе абонента является одним из лидеров среди причин, вызывающих ошибку. Рекомендуется посетить личный кабинет на ресурсе поставщика и узнать текущую сумму, лежащую на счете абонента. Если выявлена недостаточная сумма для абонентского платежа, то после пополнения сбой будет устранен.
Перезапустить маршрутизатор
При выходе в глобальную сеть посредством маршрутизатора, рекомендуется произвести его перезагрузку и проверить введенные параметры. На скриншоте ниже приведен пример ввода настроек в web-конфигуратор роутера для абонента с договором от «ТТК».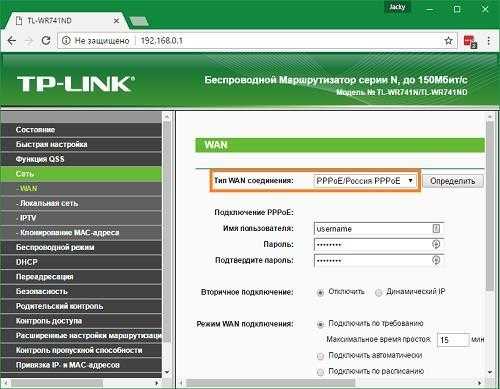
Как настроить автоматически подключение к PPPoE в Windows 10?
Однако, после создания соединения по протоколу PPPoE на Windows 10, для выхода в интернет придется каждый раз кликать по этому меню. Но можно настроить автоподключение PPPoE при загрузке операционной системы.
Для этого находим через поиск Windows программу «Планировщик заданий»
Ваше мнение — WiFi вреден?
Да 22.83%
Нет 77.17%
Проголосовало: 39248
Выбираем «Создать простую задачу»
Далее придумываем для нее название — например «Интернет PPPoE»
В качестве триггера, то есть условия для ее выполнения, выбираем «При запуске Windows»
А в пункте «Действие» ставим флажок на «Запустить программу»
Теперь будьте внимательны и правильно укажите данные для подключения к интернету.
- В поле «Программа или сценарий» пишем слово «rasdial»
- В графу «Добавить аргументы» вставляем строку — «WWW» WiFiKARU 123qwerty — где вместо «WiFiKARU» нужно указать ваш логин от PPPoE, а вместо «123qwerty» — пароль для подключения к интернету.
В следующем окне проверяем всю информацию и жмем на «Готово»
Подключение через виртуальную сеть: актуальные протоколы
Вид подключения с помощью виртуальной сети отличается тем, что работает с помощью VPN и требуют ввода логина и пароля от интернета. Существуют три основные категории, каждая из которых имеет свой протокол доступа в интернет:
- Протокол PPPoE выступает самым актуальным, для его настройки необходимо перейти в веб-интерфейс , нажать на вкладку » и вручную выставить нужные значения.
- Вторым по распространенности выступает протокол PPTP – для его активации нужно зайти в интерфейс мастера настроек, выбрать пункт «Подключиться к рабочему месту», после выбрать подключение к частной сети и включить VPN.
- Протокол L2TP – многие небольшие компании, предоставляющие интернет-подключение, предлагают именно такой формат доступа к сети. Для переключения нужно зайти в мастер настроек, подключиться к рабочему месту, выбрать частную сеть, а после в «Свойствах сети», в пункте VPN указать L2TP с IPSec.
После сохранения стоит перезагрузить маршрутизатор и проверить, включился ли выбранный тип.
Так же, как и для топологии локальной сети, подключение через виртуальную сеть может быть реализовано и через витую пару, и через оптоволокно.
Рекомендации
MTU
Поднимать MTU необходимо, только на qinq интерфейсе(bond и входящие в него eth).Так как используется лишний тег. На саб интерфейсах с одной меткой можно не поднимать, т.к. поле vlan id и так во фрейме есть и за счет тега не растет.
Таблица ARP
При количествах сессий более 700 и при режиме DHCP v4 необходимо тюнить sysctl, а именно расширять таблицу ARP, т.к. новые ядра не пишут ругань в dmesg и происходит аномалия при параметрах по умолчанию.
net.ipv4.neigh.default.gc_thresh1 = 4096
net.ipv4.neigh.default.gc_thresh2 = 8192
net.ipv4.neigh.default.gc_thresh3 = 12288
net.ipv6.neigh.default.gc_thresh1 = 4096
net.ipv6.neigh.default.gc_thresh2 = 8192
net.ipv6.neigh.default.gc_thresh3 = 12288
Несколько слов об MTU
MTU – важнейший параметр, от которого зависит скорость и стабильная работа интернета. Расшифровывается как maximum transmission unit, то есть максимальный блок передачи. Суть этого параметра заключается в объеме пакета данных, который может быть передан без фрагментации и, соответственно, задержек или потерь при передаче данных.
Правильно подобранное значение MTU позволяет добиться отличной скорости интернета без сбоев. Однако такое значение нужно вычислить. При этом метод ввода самого большого числа, какое только в голову придет, не подойдет, так как этот параметр нуждается в ограничении для:
- Равномерного распределения нагрузки между приемом и передачей информационных блоков
- Уменьшения общей нагрузки на сеть (при этом ускорится время передачи данных)
- Расширения функций канала передачи для единовременного пользования канала несколькими агентами: службами, приложениями, процессами
- Улучшения отклика сети и уменьшения количества «битых» файлов
Отличие PPPoE от DHCP в настройках роутера
Еще один популярный вопрос от новичков — чем отличается протокол PPPoE от DHCP и что лучше. Сразу скажу, что между этими двумя типами подключения к интернету вообще нет ничего общего. PPPoE, как мы уже выяснили, это создание туннельного подключение поверх Ethernet. DHCP — это способ автоматического получения настроек IP адреса, шлюза и маски для вашего коннекта.
Не вдаваясь в подробности, DHCP лучше, так как он не прерывает соединение с интернетом, в отличие от PPPoE, который при выключении роутера или компьютера разрывает его. Но думаю, что дилемма, что выбрать PPPoE или DHCP, возникает именно при настройке wifi роутера. Здесь выбирать нужно не вам — тип подключения уже заранее определен поставщиком услуг. Вам нужно лишь узнать правильный тип и установить его. После чего ввести необходимые данные для авторизации. К слову, у DHCP коннект устанавливается автоматически без указания какого-либо логина и пароля.
Какое соединение выбрать
Рассмотрим, какой тип соединения с интернетом выбрать. Этот вопрос особенно актуален во время переезда, смены провайдера или по причине того, что подключенная на данный момент технология устарела. На деле все зависит от потребностей пользователя и провайдеров, которые обеспечивают подключение в доме. Также не стоит забывать о том, что определенные технологии подходят для разных целей. К примеру, если интернет нужен для чтения новостей или подключения несложной онлайн-системы (датчики на удаленных промышленных объектах), то можно подключить ADSL кабель, а в случае отдаленной от города местности можно выбрать спутниковое подключение или технологию WiMax. Для обычного города и квартиры лучшим вариантом остается использование оптоволокна. Современная технология GPON позволяет получить стабильный и высокоскоростной интернет.
Российские провайдеры регулярно предлагают клиентам новые способы соединения с сетью, тарифные планы, акции и привилегии. От выбранного типа соединения будет напрямую зависеть качество интернета, его скорость и стабильность.
Подключение по локальной сети
Установка интернета по локальной сети обычно происходит одним из двух способов – пользователь выбирает метод подключения из оптического кабеля или витой пары. В зависимости от нюансов определения адреса пользователя выделяют еще 2 вида такого подключения:
- Подключение через статический IP – настройка происходит вручную, требуется ввести данные о пользователе, которые прописаны в договоре. При этом IP адрес будет оставаться неизменным.
- Использование динамического IP (DHCP) – такой способ можно определить как самый простой, ведь не требуется вводить никаких данных и ничего настраивать. Все, что нужно сделать – это подключить кабель и система назначит IP автоматически. Основной недостаток динамической адресации – отсутствие у клиента постоянного внешнего IP.
Настраивать такое подключение можно во вкладке «Свойства» на Windows – попасть в нее можно через меню «Пуск». Популярность кабельного подключения обусловлена тем, что в таких условиях интернет отличается стабильностью и высокой скоростью.
С помощью оптического кабеля
Подключение компьютера к , исходящим от оптоволоконного кабеля – это способ значительно улучшить качество интернета, повысить скорость передачи трафика и подключить дополнительное оборудование. Многие провайдеры, помимо подключения к сети предлагают услуги IPTV или телефонии, что требует наличие кабеля, но при установке оптоволокна не требуется дополнительных проводов.
Через витую пару
Получение доступа к интернету с помощью витой пары по протоколу WAN – это относительно устаревший, но все еще популярный метод. Многие крупные провайдеры, такие как Ростелеком, МТС, Билайн, постепенно отказываются от такого метода и вводят новые технологии. Визуально неопытный пользователь может не заметить разницы между витой парой и оптоволокном, но разница заключается в толщине кабеля (оптический кабель намного толще). Если говорить о скорости интернета, то она также хуже – максимальная не превышает 100 Мбит/с.
PPPoE-соединение: принцип работы, плюсы и минусы
PPPoE (иначе Point-to-point protocol over Ethernet) представляет собой сетевой протокол передачи данных, который работает по принципу от точки к точке. Перед непосредственной передачей данных в среде Ethernet создаётся виртуальный зашифрованный канал связи (туннель): устанавливается определённый идентификатор сессии, соединяются MAC-адреса абонента и сервера провайдера, формируется PPP-соединение (Point-to-Point Protocol). После этого IP-трафик упаковывается в PPP-пакеты данных с идентификатором — пользователь получает доступ к интернету.
Во время получения доступа к сети по протоколу PPPoE создаётся зашифрованный канал между ПК абонента и сервером провайдера
У данного типа соединения следующие сильные стороны:
- Сжатие данных при передаче и, соответственно, увеличение скорость интернета.
- Недорогой способ подключения. Отсутствует привязка в IP-адресу — провайдер может распределять имеющиеся адреса среди активных пользователей, что значительно снижает затраты на обслуживание абонентов.
- Шифрование передаваемой информации без снижения пропускной мощности — утечки данных не будет.
- Высокая устойчивость к отказам сети — интернет работает стабильно.
- Отсутствие риска, что произойдёт несанкционированный доступ к сети — чтобы сеть работала, нужно ввести логин и пароль.
- Кроссплатформенность — соединение можно настроить на большинстве ОС: Windows, Linux, Ubuntu, Mac OS и прочих.
Есть у этого протокола и некоторые недостатки. В частности, требования MTU (максимальный объём пакета данных, которые передаётся за один раз) у него ниже, что может отрицательно влиять на работу межсетевых экранов. Однако, если интернет нужен для просмотра фильмов или поиска информации, сбоев в работе подключения быть не должно.
У PPPoE-соединения есть минус: ограничение на объём пакета данных, который передаётся за один раз по каналу
Кроме этого, пароль от сети также можно забыть или потерять договор с данными для авторизации. Это проблема решается звонком провайдеру либо визитом в офис компании-поставщика цифровых услуг.
Внешний статический IP адрес
После того, как в квартиру провели кабель интернет, мы вставляем его в сетевой разъем компьютера.
или роутера, если вы сразу хотите организовать у себя дома беспроводную сеть wifi
В большинстве случаев никаких дополнительных настроек для подключения к интернету вводить не нужно. IP адрес и DNS сервера определяются и настраиваются автоматически оборудованием. Об этом типе мы говорили в статье про Динамический IP и настройку DHCP на роутере.
Но бывают и такие провайдеры, которые дают вам конкретные параметры для настройки подключения к интернету:
- IP адрес
- маску сети
- и шлюз
Это означает, что для вашего компьютера на их сервере прописан отдельный статический ip адрес, например 192.168.43.1. То есть каждый раз, когда компьютер или роутер будет подключаться к провайдеру, у него всегда будет один и тот же IP адрес внутри сети провайдера. Но не все так просто — здесь появляется понятие белого и серого IP адреса. Подробно о них рассказываем в статье про отличия статического и динамического.
Если коротко, то
- Серый — это когда IP адрес статический внутри только локальной сети провайдера. То есть внутри одного района у вас будет привязанный к вашей квартире ай-пишник. А вот в интернете уже он будет меняться.
- Белый — это когда и в сети интернет у вас всегда будет один и тот же неизменный идентификатор.
Чаще всего под внешним статическим IP адресом подразумевается именно белый, о нем мы и будет вести речь далее.
Основные настройки
1. Подключаем наш Микротик в розетку, он издаст приветственный звук)
Затем запрашиваем сетевую передачу на наличие нашего роутера, находим его, нажимаем на мак адрес и подключаемся, авторизуемся в админке без пароля.
2. Создайте мост на вкладке «Мост» через синий ПЛЮС
3. Перейдите на вкладку «Порты.
Добавьте наш bridgelocal в интерфейс локальной сети, к которому вы подключили компьютер. У меня этот 4-х портовый роутер.
4. Затем перейдите на вкладку IP> Клиент DCHP
Нажмите Plus, добавьте интерфейс, который включает Wire от Infolada.
5. Видим, что получил сетевой адрес.
6. Затем нам нужно предоставить маршрутизатору IP-адрес.
Перейдите в IP> Адреса
Нажмите «Плюс» и добавьте IP-адрес маршрутизатора. Выберите интерфейс, к которому подключен ваш компьютер.
7. Теперь давайте настроим DHCP-сервер, перейдите в IP> DHCP-сервер.
Щелкните Конфигурация DCHP
Выберите интерфейс Bridgelocal.
Оставляем сеть как есть.
Оставьте шлюз прежним.
Оставляем пул адресов освобожденным.
Он получит DNS из интерфейса подключения.
Продолжительность IP-адреса установлена на 24:00
8. Теперь осталось настроить Сетевой экран.
перейдите в IP> Брандмауэр
Карта NAT
Мы также добавляем правило.
Цепочка srcnat
Out.interface выбирает интерфейсный порт, к которому у вас идет кабель от InfoLada.
9. Следующая вкладка Действие
выберите маскарад.
10. После настройки необходимо авторизоваться на странице start.lada.ru
11. Дополнительные настройки для абонентов юридических лиц:
Для удобного подключения к сети ООО «ИнфоЛада» необходимо в разделе «Маршрут» изменить параметр check-gateway с PING (установлен по умолчанию) на ARP.
Если вы используете VPN, инициированные маршрутизатором Mikrotik, вам необходимо изменить значение MTU для интерфейса VPN, которое автоматически устанавливается на значение 1540 байт или меньше. В этом случае значение MTU наилучшим образом повлияет на поток трафика в сетях ООО «Инфолада»

































