Подключение
Рассмотрим, как подключить роутер tenda w316r к компьютеру. На самом деле это несложная операция, с которой под силу справиться любому. Итак, делаем следующее:

Разобравшись с настройками, вы легко сможете попасть в web-интерфейс устройства.
Многие эксперты не рекомендуют размещать маршрутизатор беспроводной сети рядом с такими бытовыми приборами, как микроволновая печь, стиральная машина, электрическая плита и т.д. Бытует мнение, что они способны ухудшать сигнал. Причем эта теория доказана на практике.
Если вы не знаете, какого типа и назначения бывают патч-корды, то вы можете посвятиться в одной из наших статей, после прочтения которой вы точно будете разбираться в том, что такое патч-кордовый кабель.
Если устройства не могут подключиться к сети?
Чтобы решить проблему, нужно определить ее тип:
- Интернет. Если ПК или телефон подключаются к сети, но доступа к интернету по-прежнему нет, то причина в интернет-соединении.
- Сеть. Найдите другой Wi-Fi и попробуйте подключить к нему устройство. Если удалось, то нужно искать причину в сети.
- Устройство. Подключитесь к сети с любого другого устройства. Если соединение установлено, проблема с устройством.
Если причина в интернете, то:
- убедитесь, что он включен;
- обратитесь к провайдеру.
Если неполадки с сетью:
- попробуйте перезагрузить роутер;
- удалите сеть с устройства и подключитесь заново;
- сбросьте все настройки.
Если проблема в устройстве:
- Попробуйте подключиться в безопасном режиме. Если удалось, то, вероятно, недавно было скачано проблемное приложение. Удалите все последние загрузки.
- Проверьте настройки роутера и убедитесь, что устройство поддерживает выбранный тип шифрования и режим сети.
Это основные действия, которые вы можете предпринять самостоятельно. Если это не помогло, обратитесь к мастеру.
Смена Wi-Fi пароля на роутере D-Link
Несмотря на то, что от производителя D-Link на рынке можно встретить огромное количество моделей роутеров, поставить или изменить пароль на WiFi можно, используя одну и ту же рекомендацию. Это связано с тем, что программная часть системы остается неизменной, а модели отличаются только своими характеристиками.
Отличия могут быть незначительными, часто затрагивают только оформление и расположение пунктов меню.
Одной из наиболее популярных моделей известного во всем мире производителя D-Link является DVG-5402SP. Провайдер Ростелеком также позволяет установить эту модель. Процесс смены пароля можно разделить на следующие этапы:
1. Запускаем любой браузер, например Mozzila Firefox или Google Chrome.
2. У рассматриваемой модели адрес роутера, по которому следует перейти для отображения панели настроек, нестандартный — https://192.168.8.254. Изменить пароль и поставить другие настройки в иных моделях этого производителя чаще всего можно перейдя по адресу https://192.168.0.1 или https://192.168.1.1. Настройка сети WiFi происходит через браузер. После перехода на адрес браузера должна открыться панель роутера.
3. Для того чтобы изменить режимы работы переходим в раздел «Настройки».
4. Как правило, в левой части размещено меню с различными параметрами. Находим «Wireless Setup» (установка беспроводной сети) и переходим в него.
5. В данном разделе есть категория безопасности, которая получила название «Wireless Security». Здесь можно установить все настройки безопасности. 6. Переходим к параметру «Pre-shared key» (ключ шифрования PSK), устанавливаем нужный пароль и жмём ОК. Подтверждаем изменения нажатием кнопки «Apply» (Применить).
7. Для того чтобы изменить значение и сохранить его следует открыть раздел обслуживания «Maintenance», перейти в категорию сохранения и перезагрузки и нажать кнопку перезагрузки «Reboot».
После того как система перезагрузится пароль будет изменен на новый, для подключения с других устройств по WiFi нужно будет удалить старую точку доступа, провести сканирование беспроводных сетей и заново провести подключение, для чего придется ввести новый пароль.
Программа для взлома паролей WI-FI для Android: Видео
Wi-Fi роутер обеспечивает устройства (смартфоны, ноутбуки, компьютеры) подключенные к нему локальной сетью и Интернетом. Если после установки роутера вы не установили на свою Wi-Fi сеть пароль, то сеть является общедоступной и подключиться к ней сможет любой желающий находящийся в радиусе действия сети. Таким образом ваши соседи или сотрудники соседних офисов по работе могут подключаться к вашей сети и использовать её, что приведет к потерям в скорости Интернета.
Если у вас уже стоит пароль, но кто-то узнал его, то вам не остается ничего, кроме как поменять пароль на Wi-Fi роутере, чтобы остановить халявную раздачу вашего Интернета. В этой статье вы узнаете как поменять пароль на всех популярных Wi-Fi роутерах.
Все эти случаи указывают лишь на одно – к WiFi смог подключиться кто-то неизвестный, угадав или взломав пароль. Если же пароль на установлен, то даже и угадывать нет необходимости.
Выходом из этой ситуации является смену пароля на более сложную комбинацию. При этом отметим, что взломать пароль от сети WiFi довольно сложно. Поэтому часто причина проблем это человеческий фактор – кто-то из знакомых, когда был у вас дома, попросил пароль для подключения своего устройства, а затем рассказал о нем другим (стоит помнить, что все устройства сохраняют пароли от сетей WiFi). Как поменять пароль на роутере и как сделать сеть более защищенной?
При рассмотрении вопроса смены пароля от WiFi, к примеру, провайдера Ростелеком, следует понимать, что провайдеры не проводят производства сетевых маршрутизаторов, а только заключают соглашение на их поставку своим клиентам с различными производителями. Установить новый пароль можно на всех сетевых маршрутизаторах, однако процесс смены зависит именно от особенностей самого роутера.
Как настроить WiFi (Вай-Фай) на маршрутизаторах Тенда:
Беспроводную сеть Wi-Fi на роутерах Tenda можно настроить отдельно через расширенные настройки. Для этого делаем вход через 192.168.0.1 admin/admin веб-конфигуратор и кликаем на ссылку Advanced Settings: в правом верхнем углу:
Попадаем в расширенные параметры роутера. В меню сверху выбираем пункт Wireless Setting -> Wireless Basic Settings:
Здесь можно с помощью параметра Working Mode изменить режим работы с точки доступа Access Point (AP) на режим повторителя (WDS Network Bridge).
Поддерживаемые стандарты Вай-Фай модуля выбираются в списке Network Mode. Хотя, по-умолчанию выставлен самый оптимальный вариант — 11 b/g/n mixed. В поле Primary SSID можно изменить имя беспроводной сети на своё. Используемый беспроводной канал можно выбрать в списке Channel, либо оставить его в автоматическом режиме «AutoSelect», как на рисунке.
Остальные параметры в 99 случаях из 100 трогать вообще не рекомендуем. Нажимаем кнопку ОК.
Переходим в соседний раздел — Wireless Security:
В списке Select SSID выбираем созданную ранее сетку Wi-Fi. Параметр Security Mode ставим WPA2-PSK с режимом шифрования либо AES либо TKIP&AES. В поле Key можно поменять пароль на WiFi. В его качестве можно использовать любое сочетание букв латинского алфавита и цифр, но не короче 8 символов. Нажимаем на ОК для применения параметров конфигурации.
- https://help-wifi.com/tenda/kak-zajti-v-nastrojki-routera-tenda/
- https://wifika.ru/router-tenda-ac6-obzor-novyiy-interfeys-adminki.html
- https://192-168-1-1-admin-admin.ru/http-192-168-0-1-admin-admin-vhod-zajti-v-router.html
- https://lumpics.ru/how-to-configure-router-tenda/
- https://192-168-0-1.su/index/tenda-setup/
Как изменять код доступа
Принцип изменения пароля одинаков для устройств разных моделей: Huawei, ZyXEL Keenetic, TP-Link и других. Но последовательность действий по выполнению изменений может отличаться. Перед тем как поменять пароль на модеме или маршрутизаторе, необходимо попасть в панель управления. Для опытных юзеров такая задача предельно проста и доступна. Но у новичков могут возникнуть трудности. Для того, чтобы выполнить изменение пароля на вай-фай роутере, нам нужно попасть в его веб-интерфейс.
Для этого необходимо выполнить такие действия:
- Подключаем маршрутизатор к ПК или ноутбуку.
- Открываем на компьютере любой веб-обозреватель и прописываем в адресной строке IP маршрутизатора. Узнать этот адрес можно и через провайдера, и самостоятельно. Во втором случае нам нужно просто взять прибор в руки, перевернуть его и найти нужную информацию на этикетке, которая приклеена на устройстве.
- Когда адрес будет введен, подтвердите действия нажатием клавиши Энтер.
- Далее должно открыться новое окно с предложением пройти авторизацию. Для этого необходимо ввести имя пользователя и пароль. Логин и ключ для каждой модели прибора может отличаться. По умолчанию оба значения будут admin и admin.
После того как вы попадете в панель управления, в соответствующей категории, посвященной безопасности, можно будет изменить пароль.
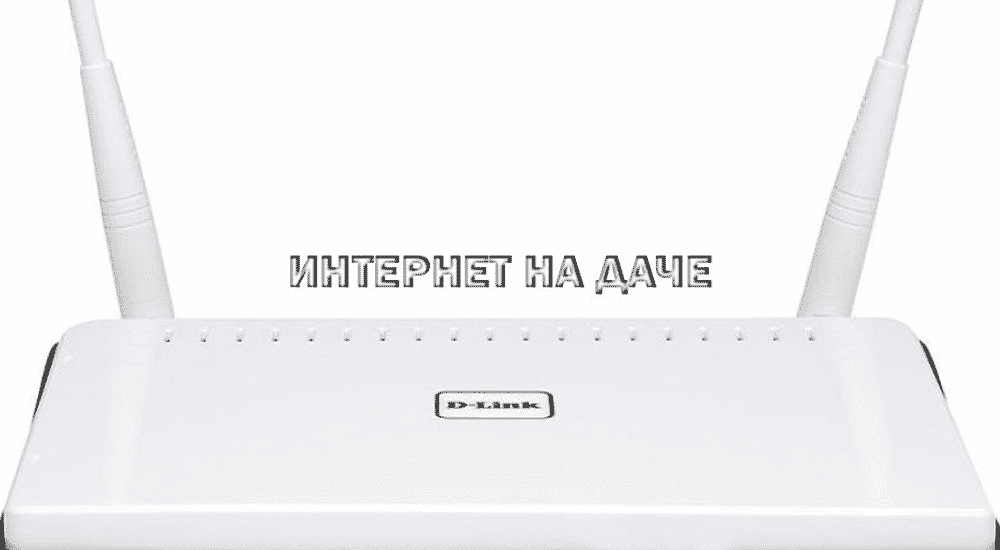
Меняем пароль на роутере: инструкция
Ниже будут даны пошаговые рекомендации по смене пароля на Wi-Fi. Если у вас получился этап – смело переходите к следующему. Если же нет, изучите в этом же разделе возможные проблемы и попытайтесь их решить. На случай невозможности решения проблемы у нас открыты комментарии, где мы консультируем всех наших читателей.
Все действия я буду показывать на своем маршрутизаторе. Но успокою, для всех моделей действия примерно одинаковые. А вот основные универсальные шаги я и вынес по разделам.
Шаг 1. Страница входа в настройки роутера
Открыть страничку конфигурации вашего роутера можно через браузер. Да, это почти как обычный сайт, только расположенный на самом роутере. Там производятся все манипуляции. Самое сложное – это попасть туда.
Основные моменты по подключению:
Вы должны быть подключены к роутеру
Через Wi-Fi или по проводу – не важно. Но подключение должно быть.
Адреса роутеров могут различаться, попробуйте что-то из этого списка и введите в строку браузера как на картинке выше
Возможно и откроется сразу конфигурация:
- Бывает, что в комплекте к маршрутизатору идет специальная программа настройки. Тогда можете просто поискать все следующие пункты в ней.
- Менять пароль можно с любого устройства – через компьютер и ноутбук (провод или Wi-Fi), через телефон или планшет (Wi-Fi) – главное подключиться к сети.
Шаг 2. Логин и пароль
Перед входом в кабинет вас попросят ввести логин и пароль. Вводим.
- Если вы раньше не вводили логин и пароль – посмотрите их на наклейке под устройством.
- Логин и пароль зависят от конкретной модели устройства. Обычно логин – admin, а пароль – admin или пустой.
- Если вдруг вы не можете вспомнить логин и пароль, и не можете попасть в настройки, а других вариантов на горизонте не видится – придется сбрасывать настройки на заводские. Делать это крайне не рекомендую новичкам, т.к. придется полностью настраивать роутер заново (настройки всех моделей вы можете поискать на нашем сайте). Сброс делается с помощью зажатия кнопки Reset на задней панели корпуса маршрутизатора – роутер должен быть включен, сама кнопка находится в углублении (достать можно иглой), держать около 15 секунд до перезагрузки роутера. После такого сброса адрес, логин и пароль встанут в значения по умолчанию, указанные на той самой наклейке.
Шаг 3. Настройки беспроводной сети и безопасность
Далее уже в кабинете ищем действующие настройки нашей беспроводной сети. В моем случае «Беспроводной режим» – «Защита беспроводного режима». Бывает, что этот раздел называется вроде Wireless или WLAN. Иногда пароль расположен прямо в этом разделе, а иногда как у меня – в разделе Защиты, Безопасности или Wireless Security. Просто посмотрите по сторонам, уверен, что найдете.
Шаг 4. Меняем пароль от Wi-Fi
Нашли поле с паролем? Самое время изменить его и не забыть «Сохранить». Иногда называется не просто пароль, а что-то вроде этого «Пароль PSK» или «Ключ безопасности». Суть одна – больше никаких ключей или паролей на вайфае не существует. Так что смело меняем.
Рекомендации к составлению пароля:
- от 8 символов (WPA2 меньше и не даст)
- английские буквы в верхнем и нижнем регистре
- цифры
- спецсимволы – кавычки, собаки, тире
Чем сложнее – тем и лучше. Сделаете классно, никто не сможет поломать. Не используйте простые слова и личные данные. На первый взгляд это кажется забавным, но ровно до того дня, как перестанет казаться)))
Шаг 6. Имя беспроводной сети
Сразу можно здесь сделать изменение названия своей сети. Поля – имя беспроводной сети, Name или SSID. Помните, что это название увидят все окружающие вас люди. Обычно страничка с именем находится на другой вкладке настроек беспроводной сети. Как у меня – показал выше.
Шаг 7. Смена пароля роутера
Еще помните логин и пароль, который мы вводили в самом начале, чтобы подключиться к панели управления? Так вот, этот пароль (а заодно и логин) тоже нужно по-хорошему поменять. Если не поменяете – любой человек из интернета сможет подключиться к вашему роутеру и сделать чего-нибудь нехорошее из вашего дома. Некоторые современные модели уже защищены от сторонних подключений, но многие до сих пор позволяют сделать это.
Смена осуществляется через раздел «Инструментов» или «Tools» – все зависит от вашей модели. Свои настройки показал выше. Не забываем сохранить и перезагрузить роутер.
Пароль от роутера Ростелеком
На последних моделях фирменных устройств доступа от Ростелеком пароли для входа в настройки стали делать более сложными. Яркий пример — GPON-терминалы и FTTB-роутеры Sercomm, Rotek и ещё ряд девайсов. Вот наглядное тому доказательство:

Думаю, Вы сами понимаете, что уровень защиты достаточно высокий, генерируется на основе аппаратного МАК-адреса и взломать его уже сложно, а для дилетантов вообще почти нереально.
Если же у Вас используется стандартный пароль admin на роутере Ростелеком, то чтобы изменить его нужно сделать то же самое, что и на остальных подобных гаджетах. Вводим IP 192.168.0.1 или веб-адрес http://rt и попадаем в личный кабинет.
![]()
Затем надо найти раздел с Основными параметрами или настройками Администрирования. Там будет отдельный подраздел, в котором будет доступна смена пароля личного кабинета маршрутизатора. Ну и дальше вводим новый пасс, сохраняем настройки, радуемся!
Если у Вас что-то не получается, то ещё раз проверьте весь алгоритм действий. Чаще всего пользователь либо неправильно вводит подтверждение, либо забывает сохранить настройки. Других проблем, как правило, нет. Всем удачи, всем спасибо!
Меняем пароль Wi-Fi
После входа в настройщик Tenda остается только поставить новый пароль. Я умышленно не делал скриншот в прошлом разделе – модели имеют разные версии прошивок (на текущий момент я насчитал 4 штуки) с разными интерфейсами. Т.е. ищите что-то подобное у себя, или ловите простую логику – поняв принцип, можно будет вообще свободно настраивать любую модель самостоятельно.
А теперь давайте пробежимся по основным разделам, где можно встретить пароль. Ищите что-то подобное у себя.
Вариант 1. Основная сеть
Вариант 1. Гостевая сеть
Вариант 2
Здесь настройки встречают нас с порога:
Изменение пароля от роутера
Это дополнительный раздел – очень надеюсь, что с Wi-Fi вы разобрались без особых проблем. Тем же, кому нужно изменить пароль на вход в сам настройщик, пригодится этот раздел. Но сначала несколько важных замечаний:
- Пароль устанавливается в процессе быстрой настройки на первом включении – при его установке не забудьте записать и его. Если настраивали не вы – его может помнить тот, кто настраивал его.
- Нет способа чудесного восстановления этого пароля. Если не помните – придется делать сброс на заводские настройки через кнопку Reset (держим 10 секунд до моргания лампочек).
Т.е. если вы хотите изменить пароль без входа в настройщик – ничего не получится, поможет только сброс. Для остальных же в настройщике есть вот такие разделы:
На этом я и завершу статью. Если осталось что-то непонятно – пишите в комментарии. Поможем, чем сможем. Туда же можно черкануть отзыв от себя или напутствие будущим коллегам по несчастью. Всем хорошего дня, ваш самый вайфайный портал!
Инструкция рассказывает как настроить маршрутизаторы Tenda W303R, W308R, W309R через WEB-интерфейс, поскольку установка ПО или драйверов на компьютер пользователя не требуется. Настройка Tenda W316R и настройка Tenda N3 выполняется аналогично. Все настройки доступны через WEB-интерфейс маршрутизатора. Все что вам нужно для настройки — это браузер (Chrome, Firefox, Opera или Internet Explorer).
Для начала настройки, подключите маршрутизатор к компьютеру через сетевой кабель. В свойствах сетевого соединения установите автоматическое получение IP-адреса и DNS-серверов (обычно по-умолчанию именно такие настройки).
Как поменять пароль на роутере МТС
Компания МТС стремится во всем быть первой и обойти таких своих конкурентов, как Мегафон или Yota. Поэтому недавно провайдер заявил о возможности своих клиентов воспользоваться высокоскоростным интернетом. Для этого компания предложила перейти с роутеров МГТС на новые 4G устройства.
Чтобы на них изменить пароль, потребуется:
- Проверить подключение маршрутизатора и компьютера к сети.
- Запустить любой из удобных браузеров.
- Ввести в адресной строке комбинацию — 192.168.1.1 4.
- Указать в качестве пароля и логина — admin.
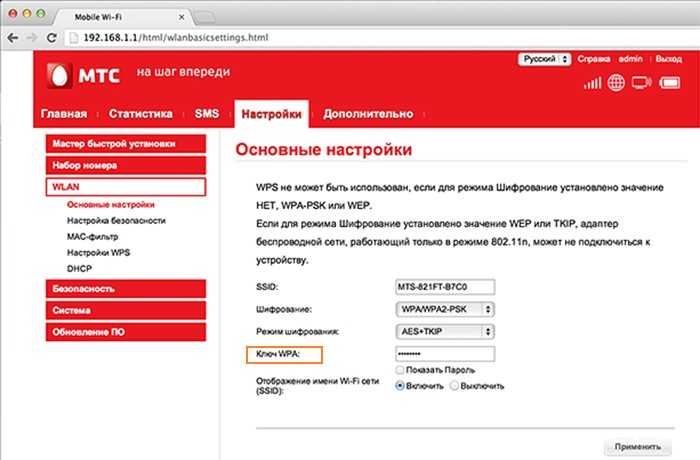
- Открыть категорию настроек и выбрать WLAN. Кликнуть на него.
- Перейти в основные настройки и найти SSD, где следует ввести новое имя.
- Выбрать строку ключ WPA вписать новый ключ.
- Кликнуть на кнопку «Применить», после чего запустится перезагрузка оборудования.
Остается только подключиться к интернету через Wi-Fi роутер, используя новый код. Посмотреть, как поменять пароль на роутере МТС Коннект 4G, можно на видео:
https://youtube.com/watch?v=Oe1iX6TyG_w
Смена заводского пароля
В каждом роутере по умолчанию стоит заводской пароль. Большинство пользователей предпочитают его сменить, так как лучше задать его самостоятельно, дабы в будущем не забыть. Делается это довольно просто:
- заходим в главное меню и выбираем вкладку «дополнительная установка»;
- как мы уже говорили, по умолчанию стоит пароль — admin (то есть такой же, как и логин). Стоит ли говорить, что такие данные небезопасны. Во многом, поэтому их и меняют;
- для этого заходим в меню «инструменты системы». Откроется окно, в котором выбираем пункт «исправление пароля»;
- далее система попросит вас ввести старый пароль (общее требование безопасности). Вводим «admin»;
- теперь кликаем по вкладке «новый пароль» и заносим туда заветный набор букв и символов. После чего вводим эти данные еще раз в поле подтверждения. Еще раз напоминаем, не забудьте сохранить эти данные, чтобы в будущем не возникало проблем;
- нажимаем кнопку «уточнение»;
- в результате система попросит еще раз зайти в меню его параметров.
Общий способ смены пароля на маршрутизаторах
Если говорить о том, как сменить пароль на роутере, то можно воспользоваться общим способом. Он примерно подходит для всех маршрутизаторов:
логин и пароль на задней стороне роутера
Заходим в настройки устройства. Для этого переворачиваем его на обратную сторону и ищем ip адрес, указанным на нем
Сразу обращаем внимание на password и username. Открываем браузер и вводим ip, который мы узнали в предыдущем пункте, в адресную строку
Появляется небольшое окошко. Вводим в него логин и пароль. Стандартные — admin/admin. После этого вы попадете в веб интерфейс, где спокойно смените ключ безопасности к wi-fi.
Возникают случаи, когда пользователь попросту забыл пароль от своей сети. Возвращаем роутер к заводским настройкам.
Кнопка reset на роутере. Сброс роутера: кнопка утоплена, нажмите её тонким предметом и удерживайте 10-15 секунд
Для этого необходимо взять небольшую иголку и надавить на Reset. Продержите 10 секунд. После этого заходите в настройки веб интерфейса.
Если же не смогли попасть в настройки маршрутизатора по ip адресу, то необходимо уточнить его с помощью командной строки. Зажимаем комбинацию клавиш «win»+»r». В появившемся окошке вводим «cmd». Открылась командная строка. Пишем «ipconfig». Ищем пункт, связанный со шлюзом. В нем будет прописан ip адрес, который используется для входа в настройки роутера.
Как составить идеальный пароль
К домашней беспроводной сети, не защищенной паролем, в которой нет никакой секретной информации, могут подключиться разве что соседи, не желающие платить за интернет. А вот корпоративные сети защищать необходимо, И чем важнее коммерческая информация, содержащаяся в сети, тем более сложный пароль необходим.
Конечно, недобросовестные соседи могут подобрать пароль от вашей сети, если он достаточно простой. Например, там зашифровано ваше имя или дата рождения или цифры от 1 до 4 идущие по порядку. Поэтому даже в домашних сетях необходимо устанавливать пароль длиной не менее 8 символов. По статистике, чтобы подобрать комбинацию из 8 символов методом перебора, необходимо затратить больше 10 месяцев.
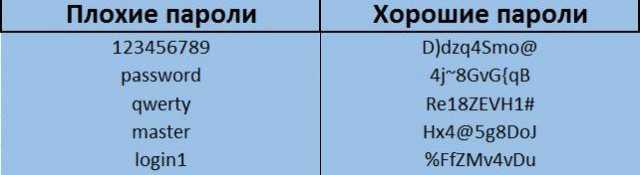
Ключ может состоять из букв, цифр и символов. Но не стоит делать код из одних только символов, потому что вводить такую комбинацию не очень удобно, особенно с мобильного устройства. Оптимальным вариантом будет комбинация из арабских цифр и латинских букв в разном регистре, то есть часть букв должна быть заглавными, часть строчными. При этом лучше, чтобы они располагались в случайном порядке и не представляли собой осмысленное слово или фразу.
Комбинации, которые не рекомендуется использовать в качестве пароля:
- Имена, причем, не только членов семьи, но и домашних животных;
- Даты, особенно дни рождения;
- Наборы символов, расположенных подряд на клавиатуре;
- Повторяющиеся символы, идущие друг за другом.
Способы составления ключа
Существует несколько способов составить комбинацию из случайных символов, которую можно считать достаточно безопасным паролем для домашней беспроводной сети.

- Прибегнуть к онлайн генератору паролей. Задав длину пароля и используемые группы символов, можно получить необходимую комбинацию.
- Выписать буквы из определенной строки через определенный промежуток, но используя латинский алфавит. Повторяющиеся буквы нужно будет заменить случайными цифрами. Затем некоторые буквы нужно заменить на заглавные.
- Из нескольких слов, записанных латиницей без пробелов, в случайном порядке убирать буквы до тех пор, пока их не останется 8. После этого часть из них сделать заглавными, а часть – заменить на цифры.
Изменение пароля администратора
Стоит признать, что пароль и логин в виде admin не вызывает особого доверия в плане их надёжности и безопасности.
При этом большинство пользователей почему-то не считают необходимым поменять этот пароль, который устанавливается изготовителем Интернет-оборудования.
Если вы считаете, что к вашему оборудованию может получить доступ посторонний человек, который наверняка легко разгадает стандартный пароль от роутера и потенциально воспользуется этим, тогда лучше внести корректировки.
Для этого нужно:
- зайти в веб-интерфейс маршрутизатора, используя стандартный заводской пароль и логин;
- перейти в раздел «Системные настройки»;
- нажать на вкладку «Ввести пароль»;
- сначала указывается старый код, который обычно выглядит как admin;
- после этого нужно придумать и прописать новый код доступа;
- и ещё раз его подтвердить в соответствующей графе;
- не забудьте после этого нажать на кнопку «Сохранить», чтобы новые настройки вступили в силу.
Если вы работаете с маршрутизатором через смартфон или планшет, тогда тут также не будет лишним заменить код доступа от панели управления.
В этом случае откройте официальное приложение для Tenda и перейдите в раздел «Пароль учётной записи». Тут также нужно сначала прописать старый код, а потом два раза указать новый ключ безопасности.
Смена Wi-Fi пароля на роутере Huawei
1.Зайдите в панель управления роутером перейдя по адресу https://192.168.100.1 и введите логин и пароль. На роутера Huawei обычно он по-умолчанию логин — telecomadmin, пароль — admintelecom. Возможно также вариант логин — root, пароль — admin.
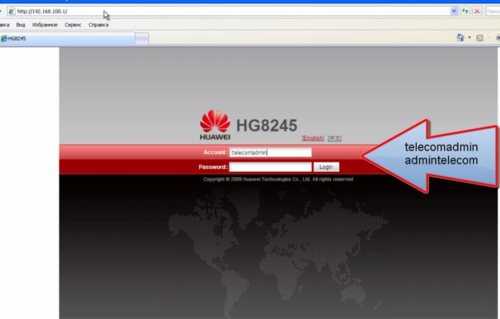
2.После того как вошли в панель управления перейдите во вкладку WLAN. Вам необходимо указать SSID Name (название вашего Wi-Fi соединения) и пароль WPA PSK. После внесения изменений необходимо нажать Apply.
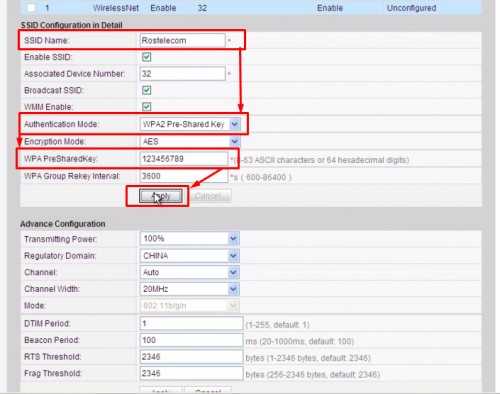
3. Чтобы сохранить конфигурацию необходимо пройти на закладку System Tools (системные настройки) и нажать кнопку «Save Configuration».
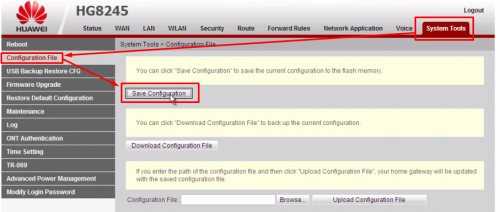
Как поменять пароль на роутере TP-Link
ТП Линк — маршрутизаторы, которые получили широкое распространение в России. Именно они чаще всего предлагаются провайдерами Ростелеком и Интерсвязь наряду с версиями Zyxel (модели Кинетик-2, Ультра, Лайт-2). Наиболее популярная модель Wi-Fi роутера от этого бренда — TL-WR841ND.
Поменять настройки на таком оборудовании можно следующим способом:
- Откройте браузер.
- Введите адрес — 192.168.0.1.
- Обычно для оборудования TP Link и пароль, и логин одинаковы. По умолчанию, это admin.
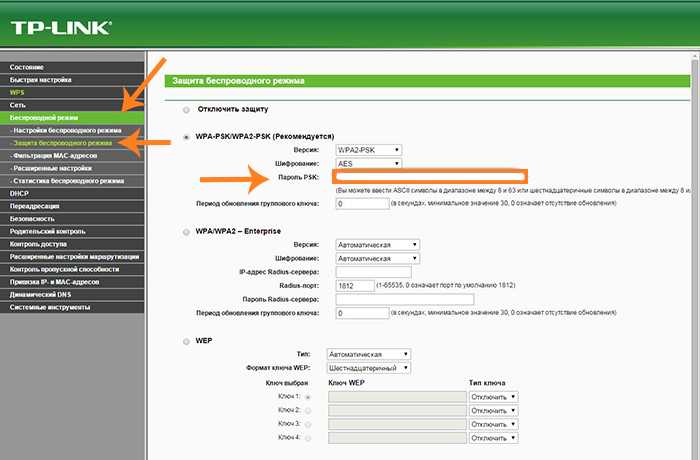
- Перейдите в категорию безопасности и беспроводного подключения — Wireless security или Wireless.
- Найдите специальный раздел, предназначенный для пароля — пароль PSK. Введите новую комбинацию и сохраните.
- Перейдите в категорию инструментов (System Tools) и кликните на Reboot. Это позволит перезагрузить роутер.
Как только оборудование перезагрузится, в силу вступят все изменения.
Для чего необходим пароль на роутере
Отметим, что у большинства обычных пользователей никаких важных данных в wi-fi сети не имеется. Почему же нельзя оставлять wi-fi доступным для всех? Для людей с медленным интернетом будет критичен тот факт, что он его разделяет с кем-либо.
Рекомендуем вам всегда использовать пароли для своих устройств.
Какой пароль стоит поставить на маршрутизатор
Сначала определимся с нужным сертификатом безопасности. Их существует несколько типов, но вам стоит выбрать WPA2-PSK. Он будет обеспечивать максимальную безопасность соединения. Если же ваше устройство не поддерживает данный тип, то используйте WPA-PSK.
Теперь определимся с типом шифрования. Если вы используете WPA2-PSK сертификат безопасности, то выбирайте AES. В иных случаях используйте TKIP.
Выберем наилучший ключ для вашего устройства. Не стоит использовать слишком сложные ключи, содержащие бесчисленное количество символов и букв разных регистров. Достаточным будет 8 символов, состоящих из букв и цифр. Давайте составим список недопустимых видов паролей:
- Именные
- Содержащие даты
- Состоящие из простых слов
- Очевидные и повторяющиеся наборы символов.
Достаточно соблюдать эти несложные правила, чтобы придумать хороший ключ. Если вы придумали, то приступим к его смене на самом роутере.
Как составить идеальный пароль?
Недостаточно просто поставить пароль на Wi-Fi. Чтобы от него был толк, ключ должен быть надежный. Оптимальный вариант – пароль, состоящий из 8 символов. При этом он должен содержать как буквы, так и символы, и ключи.
Но вводить ключ, содержащий символы, может быть довольно проблематично при домашнем пользовании. Поэтому можно ограничиться только буквами и цифрами. Причем они должны располагаться в случайном порядке. Никакие 123456789 и qwertyuiop не защитят вашу сеть от злоумышленников. Также не лучшим вариантом будут имена родных, важные даты, клички животных и т. д.
Способы составления ключа
Вот несколько эффективных способов, которые помогут создать надежный ключ:
- Составьте короткое предложение. Удалите все пробелы и некоторые буквы, чтобы осталось только 8 символов. Сделайте несколько букв заглавными, а пару других замените на цифры.
- Используйте онлайн-генератор. Вы можете указать длину ключа, выберите буквы, цифры, после чего программа предлагает варианты безопасных паролей.
- Возьмите любую книгу или статью и выберите оттуда небольшое предложение. Оставьте только каждую 3 букву слова. Затем напишите их латиницей. Некоторые буквы замените на заглавные. Надежный пароль готов.
Это поможет предотвратить возникновение многих проблем.
Авторизация
Теперь вам потребуется произвести авторизацию. Она нужна для дальнейшей работы и выставления настроек. Потребуется сделать такие действия:
- каждый роутер от этого производителя работает на едином адресе. Разумеется, речь идет о заводских параметрах. Если они были изменены, то потребуется вводить другие данные;
- итак, открываем любой браузер и вписываем в его адресной строке (там, куда обычно пишут наименование сайтов) 192.168.0.1. Нажимаем Enter;
- в результате откроется окно web-интерфейса. С этого и начинается настройка роутера tenda w316r;
- в одном из полей потребуется ввести пользовательские данные. В окне логина пишем admin, а поле ввода пароля оставляем пустым. В конце нажимаем кнопку Ок.
Если вы задали пароль, а потом забыли его, все можно легко исправить. Для этого нужно нажать на кнопку Reset на корпусе устройства. Чтобы сделать это понадобится стержень от ручки или что-либо похожее на это.
Как поменять пароль на роутере D-Link
На рынке представлено огромное количество моделей роутеров от производителя D-Link. Однако это не мешает поставить или изменить пароль на Wi-Fi, используя одну и ту же инструкцию. Дело в том, что программная часть системы — неизменна. Модели роутеров отличаются только характеристиками.
В России наиболее популярной моделью от производителя D-Link является DVG-5402SP. Ее позволяет установить и провайдер Ростелеком. Рассмотрим, как сменить пароль на этом популярном роутере:
- Запустите любой браузер.
- Введите адрес — 192.168.0.1. После перехода на адрес браузера должна открыться панель роутера.
- В качестве логина и пароля укажите admin.
- Перейдите в раздел «Настроить вручную».
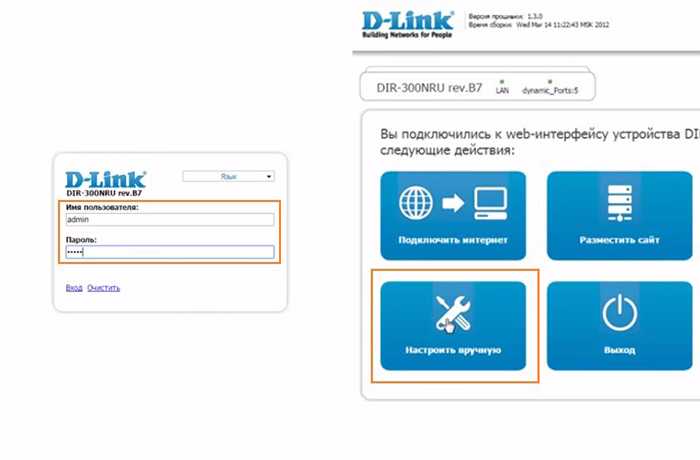
- В меню найдите Wi-Fi → Настройка безопасности.
- Перейдите к параметру «Ключ шифрования PSK», введите новый пароль и нажмите ОК.
- Подтвердите изменения, нажав кнопку «Изменить».
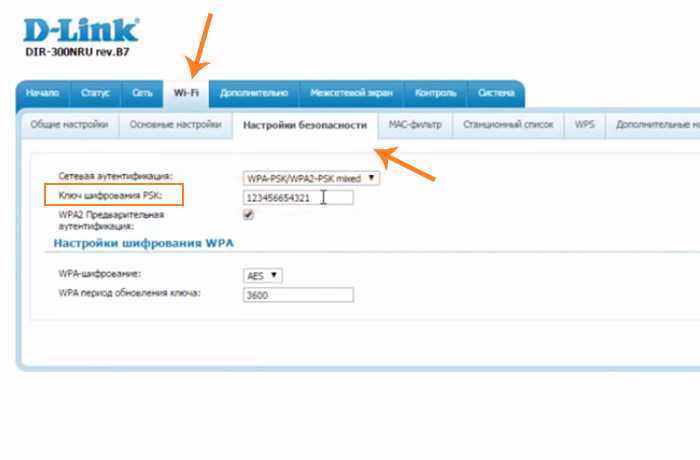
После перезагрузки системы пароль изменится на новый. Если вы пользуетесь сетями БКС или Таттелеком, то вам будет полезно узнать, как сменить код на вайфай роутерах D-link, которые советуют эти провайдеры:
Заключение
В статье приведена инструкция, отвечающая на часто встречающиеся вопросы: «Как установить пароль на сетевое устройство», «Как правильно поменять простой пароль на «вай-фай» роутер». По приложенным к тексту скриншотам легко понять этапы быстрой замены пароля на маршрутизаторе. А также, какой ключ безопасности лучше всего использовать и как поменять установленный пароль на wi-fi роутере. Инструкция, как правильно запаролить «вай-фай» на домашнем компьютере, подойдет под все версии Windows: 7, 8.1,10. Надеемся, теперь у пользователя не возникнет вопросов о том, как сменить старый пароль от wi-fi.

































