Обновление сетевого адаптера
Устаревшие драйвера могут стать причиной отсутствия подключения ноутбука к всемирной паутине. В этом случае поможет переустановка сетевого драйвера.
Пошаговая инструкция:
- Нажать одновременно: «Win + X».
- Выбрать «Диспетчер устройств».
Найти меню «Сетевые адаптеры».
- Выбрать адаптер Wi-Fi, тапнуть по нему ПКМ.
- Выбрать «Удалить устройство».
- В окне установить маркер напротив «Удалить программы драйверов для этого устройства».
- Выбрать вкладку «Действие».
- Кликнуть по пункту «Обновить конфигурацию оборудования».
После выполнения всех пунктов произойдет автоматическое обновление всех драйверов, сеть должна заработать.
Установки сетевой карты
Если проблемы с подключением возникают только на ПК, то скорее всего проблема именно с настройками сетевого адаптера. Очень часто бывает, что при подключении комп или ноут находятся в разных подсетях и поэтому не видят маршрутизатор.
- Найдите на клавиатуре две клавиши «Win» и «R» и одновременно нажмите на них;
- Теперь внимательно вписываем команду как сверху и нажимаем «ОК» для подтверждения;
- Теперь вам нужно выбрать именно то подключение, по которому вы подключены к роутеру. Это может быть беспроводная сеть или кабель «Ethernet». Далее нажмите правой кнопкой и выберете «Свойства»;
- Теперь в качестве настройки мы выберем четвертый протокол. Далее заходим в «Свойства». Установите галочки как сверху и нажмите «ОК». Теперь проверяем соединение;
- Если подключения нет или есть проблемы с интернетом. То опять зайдите обратно, но уже установите DNS адреса: 8.8.8.8 и 8.8.4.4. Вновь сохранитесь, выйдите и проверьте связь;
- Если и это не поможет – установим IP адрес вручную. Для этого ставим верхнюю галочку в положение ниже и вписываем значения. Смотрите, вам нужно вписать первые 3 цифры такие же как у IP адреса роутера. Данный адрес очень часто пишут на корпусе аппарата. Или можно узнать его из команды «ipconfig», вбив её в командную строку (Win+R = cmd).
- У меня роутер имеет адрес 192.168.1.1. Этот адрес я вписываю в строку «Основной шлюз». А в IP адрес вписываем первые три цифры, а последнюю можете написать любую из диапазона от 10 до 254. Я выбрал 45. ДНС оставляем те же самые и нажимаем «ОК».
Изменение свойств управления питанием
Еще одной причиной отсутствия подключения к сети интернет может стать изменение настроек питания. Для проверки работоспособности оборудования нужно выполнить следующее:
- Нажать одновременно клавиши: «Win + X».
- Выбрать «Диспетчер устройств».
Найти «Сетевые адаптеры».
Тапнуть дважды по своему адаптеру и открыть «Свойства».
- Открыть вкладку «Управление электропитанием».
- Убрать галочку напротив разрешения.
Подтвердить действие.
Если проблема возникла по причине изменения свойств управления электропитанием, выше описанная инструкция должна помочь исправить неполадки с подключением сети.
Отключение брандмауэра Windows
Брандмауэр (Firewall) – полезная функция безопасности ОС, но она может спровоцировать проблему с подключением Wi-Fi. Необходимо временно отключить Firewall и посмотреть, произойдут ли какие-либо изменения.
Шаг 1. Нажать «Win+R», напечатать в меню «control» и нажать «ОК».

Нажимаем «Win+R», печатаем в меню «control» и нажимаем «ОК»
Шаг 2. В «Панель управления» щелкнуть на «Система и безопасность».
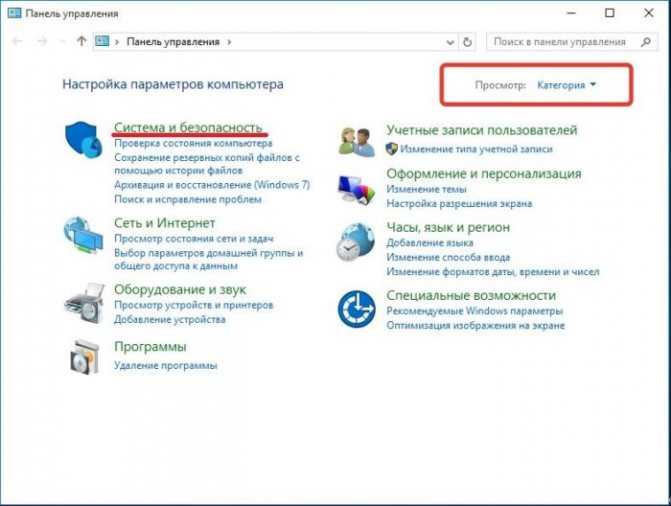
В режиме «Просмотр» проверяем значение «Категория», щелкаем на «Система и безопасность»
Шаг 3. Щелкнуть «Брандмауэр Windows».
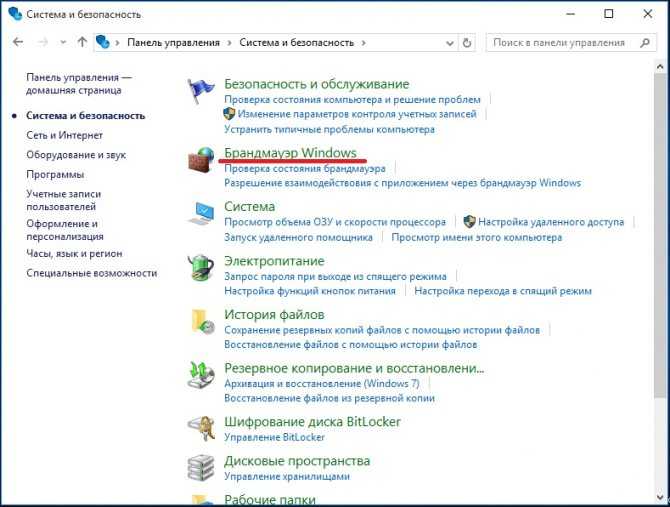
Нажимаем «Брандмауэр Windows»
Шаг 4. Щелкнуть «Включение и отключение брандмауэра…».
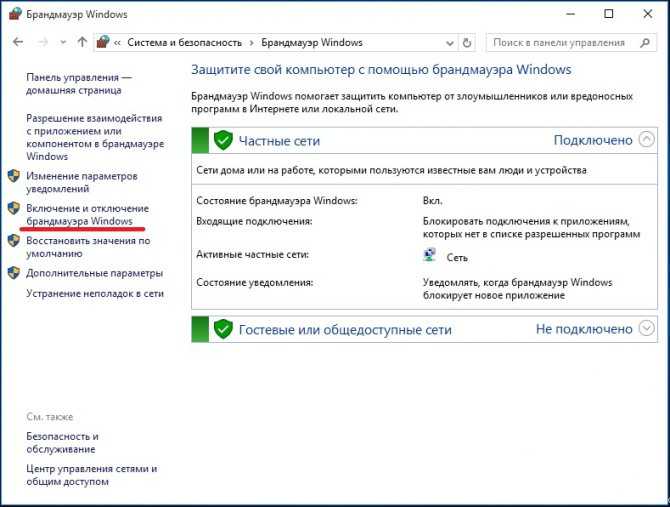
Нажимаем на «Включение и отключение брандмауэра…»
Шаг 5. Выбрать «Отключить…» для обоих типов сетей и нажать «ОК».
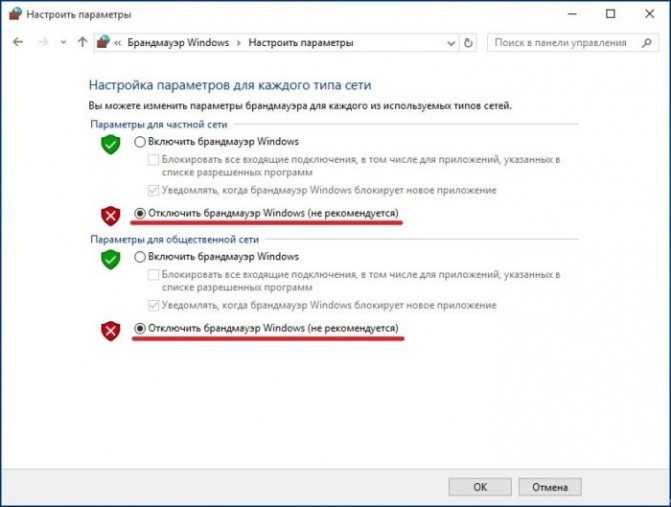
Выбираем «Отключить…» для обоих типов сетей, нажимаем «ОК»
Шаг 6. Перезагрузить ПК и попробовать подключиться.
Не работает служба WLAN
Случается, что ошибка «Нет доступных подключений» появляется из-за дезактивации службы WLAN. Как исправить проблему в этом случае?
В самой операционной системе есть специальная программа, которая отвечает за функционирование всех сетевых подключений. Она называется «Служба автонастройки WLAN». Чаще всего проблема с ней возникает из-за того, что она отключилась после установки обновления на сетевую плату или же общего апдейта операционной системы.
Что бы проверить ее статус, нужно:
- Открыть службы. Для того, чтобы войти в меню, нужно в строке ввести services.msc или просто в поиске, встроенном в ОС, вбить «службы»;
- В открывшемся окне найти нужный пункт;
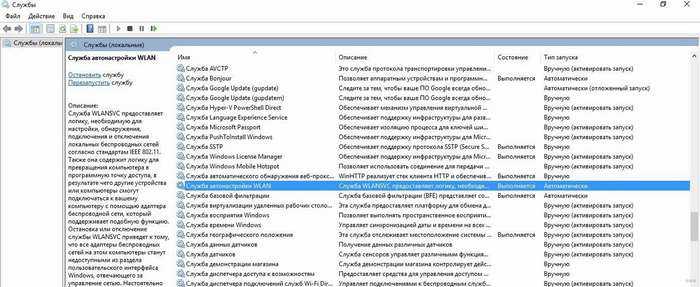
- Нажать правой кнопкой мыши и выбрать «Свойства»;
- Установить тип запуска на автоматический и сохранить настройку;
- В левой части окна службы выбрать пункт «Запустить».
Теперь ОС начнет загрузку WLAN, а на экране будет показана полоска прогресса. После ее завершения в статусе будет написано, что служба работает, и появятся точки доступа.
Проверка настроек роутера и смена канала Wi-Fi
Ну и, наконец, если ничего из предложенного выше не помогает, можем взглянуть на настройки роутера. Зайти в таковые можно по наводке с наклейки на днище устройства, там должен быть указан адрес доступа к настройкам в окне браузера, а также логин и пароль, которые нужны для входа в интерфейс настроек. Обычно и логин, и пароль входа в интерфейс роутера это слово «admin» (без кавычек), если, конечно, эти данные никто не менял. Адрес доступа к настройкам может быть разным, к примеру, настройки используемого в нашем случае роутера TP-Link находятся по адресу 192.168.0.1. Ну и вот, собственно, мы вводим этот адрес в браузер, выполняем вход с использованием логина и пароля.
И идём в раздел с настройками беспроводной сети. В нашем конкретном случае это раздел «Беспроводной режим» и первый подраздел с общими настройками. Что здесь нужно проверить? Чтобы режим работы Wi-Fi был смешанным, т.е. поддерживались все режимы — b/g/n. Также необходимо проверить, чтобы значение ширины канала было автоматическое. И ещё нужно, чтобы значение канала было автоматическим. Если какие-то из настроек вносились, сохраняем всё это.
И перезагружаем роутер.
Если при задании автоматического выбора канала Wi-Fi сети проблемы с подключением к ней не исчезли, можно поэкспериментировать с выбором конкретных каналов – с 1-го по 13-й – вместо автоматического выбора канала. Может быть так, что выбираемые роутером автоматически каналы оказываются заняты Wi-Fi сетями ваших соседей, и тогда указание в настройках роутера конкретного незанятого канала решит проблему ошибки подключения к сети. Но после каждой смены канала роутер необходимо перезагружать, и чтобы наугад не перебирать каналы, можно воспользоваться утилитой от NirSoft – WifiInfoView.
Она бесплатная, страница загрузки на сайте NirSoft:
Запускаем утилиту, и в её окне увидим все соседние сети Wi-Fi. В графе «Channel» будут указаны каналы Wi-Fi сетей наших соседей.
Ну и вот нам нужно указать в настройках роутера канал не из числа используемых соседями.
А затем мы сохраняем настройки и перезагружаем роутер.
Ищем причину на ноутбуке почему нет интернета по WiFi
Убедившись, что с роутером все в порядке, на сторонних устройствах по Wi Fi все нормально работает, переходите искать неполадку непосредственно на самом ноутбуке. Сейчас мы вам покажем с чего лучше начать.
Перезагружаем компьютер
На любом компьютере могут возникнуть программные ошибки по той или иной причине. Проще всего и быстрее, решить их, это выполнить перезагрузку ПК. После этого можно пробовать, заработал интернет или нет.
Подключаемся к сети заново
Подключиться повторно можно двумя способами:
Отсоединитесь от вай фай сети и повторно подключитесь.
Удаляем сеть из ноутбука (забыть сеть) к которой были подключены и заново подключаемся.
Как это сделать смотрите в статье: как подключиться к сети Wi-Fi заново.
Отключаем антивирус и брандмауэр Windows 7, 8, 10
В каждом антивирусе есть «Firewall», он обеспечивает безопасную работу во всемирной паутине. Но иногда «Firewall» ошибочно может посчитать ваше подключение угрозой и заблокировать его. Поэтому попробуйте полностью отключить антивирус на компьютере и после этого проверьте, будет, работать интернет или нет. Если заработает, тогда вам нужно удалить свой антивирус и установить другой.
Также попробуйте отключить брандмауэр Windows:
Жмем ПКМ на значке «Сеть», «Центр управления сетями…», «Брандмауэр Windows».
- С левой стороны клацаем на строке , «Включение и отключение брандмауэр Windows».
- В появившемся окне поставьте точку «Отключить брандмауэр Windows (не рекомендуется)».
Проверяем настройки на сетевой карте ноутбука
Существует вероятность сбоя сетевых настроек на компьютере. В такой ситуации вы увидите картину, когда все подключено и без интернета. Обычно, все настройки ПК получает автоматически от роутера. Давайте проверим, правильно ли у вас стоят галочки на беспроводном сетевом адаптере.
Нажимаем ПКМ на иконке «Сеть», выбираем «Центр управления….», «Изменение параметров адаптера».
Вы окажитесь в окне, где отображены все доступные адаптеры. Жмите ПКМ на иконке «Беспроводная сеть», «Свойства».
Теперь нажатием выделите строку «IP версия 4…», и клацните кнопку «Свойства». Удостоверьтесь, что точки стоят напротив строк «Автоматически». Пример приведен ниже на картинке.
Возможно вам это будет интересно: как объединить компьютеры в локальную сеть и раздать по ней интернет.
Меняем DNS сервер
Одна из возможных причин, почему не работает интернет, это проблемы c DNS серверами у провайдера. Попробуйте изменить их вручную.
Поставьте точку напротив строки «Использовать следующий адрес DNS…» и пропишите DNS яндекса или гугла: 77.88.8.1, 8.8.4.4 или любой другой известный вам.
Прописываем все настройки вручную
У вас ноутбук к WiFi подключается, но не работает всемирная паутина? Попробуйте прописать на сетевом адаптере все настройки вручную. Необходимо указать IP адрес отличающийся от IP адреса маршрутизатора.
К примеру: роутер у вас 192.168.8.8, а айпи компьютера должен отличаться последней цифрой – 192.168.8.36. Шлюз смотрим на наклейки маршрутизатора. После всех установок подключаетесь к сети вайфай и пробуете наличие интернета.
Активируем Wi-Fi модуль сочетанием клавиш или переключателем на ноутбуке
Обновление: Как показывает практика, когда появляется красный крестик на иконке Wi-Fi и статус «Нет подключения – Нет доступных подключений», то это может означать, что просто в Windows 7 отключен беспроводной модуль.
Если у вас ноутбук, то Wi-Fi там можно включить двумя способами: сочетанием клавиш на клавиатуре, или отдельным переключателем (кнопкой) на корпусе самого ноутбука. Как правило, такие отдельные переключатели устанавливались только на старых моделях.
Поэтому, если у вас уже старый ноутбук, то смотрим по бокам, на передней грани, над клавиатурой, нет ли там переключателя. Обычно, возле него нарисована антенна беспроводной сети. Выглядят они примерно вот так:

Если такого переключателя на вашем ноутбуке нет, то попробуйте актировать беспроводной модуль сочетанием клавиш. Обычно, для этого используется клавиша FN в паре с клавишей из ряда F1, F2… На ней так же должен быть значок беспроводной сети.
На ноутбуке ASUS, например, это клавиши FN + F2.

Нажимаем эти клавиши вместе и смотрим на иконку, которая показывает статус подключения. Ноутбук должен увидеть доступные беспроводные сети.
Если это решение не помогло, и служба WLAN (о которой я писал ниже) работает, то попробуйте скачать и установить утилиту, которая отвечает за управление беспроводными (Wireless) сетями, функциональными клавишами, или питанием. Такая утилита есть практически у каждого производителя ноутбука Скачать ее можно с официального сайта производителя, на страничке с загрузками для вашей модели ноутбука. Там же, где и драйвера. Возможно, в разделе «Утилиты». После установки можно снова попробовать активировать Wi-Fi функциональными клавишами.
Больше информации в статье: Не работает Wi-Fi на ноутбуке. Что делать?
Перезагрузка, сброс параметров сети
Самое первое, что можно сделать в случае, когда нет доступа к интернету через Wi-Fi на ноутбуке на Windows 10 – это попробовать перезапустить как сам компьютер, так и роутер. Если с самим ПК или ноутбуком все достаточно просто и понятно, то о перезагрузке маршрутизатора стоит рассказать подробнее. Алгоритм выглядит следующим образом:
- На корпусе устройства располагается кнопка, отключающая и включающая питание. На нее необходимо нажать. Если у пользователя модель без указанной кнопки, следует просто вытащить из устройства кабель питания.
- Не нужно сразу же подключать модем. Лучше всего подождать 20-30 секунд.
- Через указанный промежуток времени необходимо будет включить устройство в электросеть. После нужно будет подождать еще 2-3 минуты, пока роутер полностью загрузится и только после этого проверять наличие соединения.
Другое действие, которое можно предпринять, при появлении проблемы – это сброс сетевых настроек. Что нужно сделать:
- На компьютере открыть консоль с расширенными правами администратора.
- Ввести текстовое сообщение «netsh int ip reset».
- Нажать кнопку ввода.
- Ввести новое сообщение «nets int tcp reset».
- Еще раз нажать ввод.
- Ввести «netsh winsock reset» и еще раз ввод.
По завершении указанных действий обязательно нужно перезапустить устройство. Если вышеуказанные действия покажутся пользователю сложными, можно воспользоваться специальными приложениями, разработанными специально для системы Windows.
Кнопка для перезагрузки на роутере
Статус соединения: «Нет доступных подключений»
Главная Интернет Статус соединения: «Нет доступных подключений»
Здравствуйте уважаемые подписчики и гости нашего блога! Сейчас мы будем разбираться, почему значок беспроводных сетей Wi-Fi перечеркнут красным крестиком и пишет нет доступных подключений когда точно есть доступные сети. После этого, постараемся решить эту проблему. Все это выглядит как показано на рисунке ниже.
При этом, отображается статус «Нет доступных подключений». Даже если зайти в сетевые подключения, то соединение для беспроводных сетей тоже будет иметь крестик красного цвета. А рядом будет статус «Нет подключения».
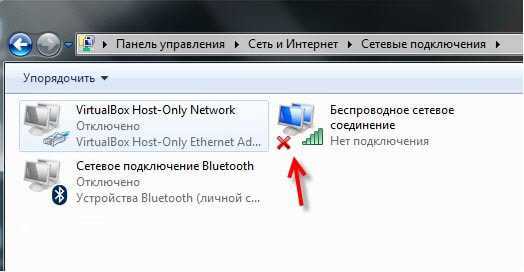 Выключение и включение заново никак не помогут в данной ситуации. Компьютер все равно не замечает доступные сети Wi-Fi. Если у Вас есть уверенность в том, что беспроводные сети действительно работают (лучше проверить другим устройством), то нужно разбираться в этой ситуации с ноутбуком.
Выключение и включение заново никак не помогут в данной ситуации. Компьютер все равно не замечает доступные сети Wi-Fi. Если у Вас есть уверенность в том, что беспроводные сети действительно работают (лучше проверить другим устройством), то нужно разбираться в этой ситуации с ноутбуком.
Что может стать причиной?
Подобные странности неоднократно наблюдались при выключении беспроводных сетей используя сочетания клавиш вместе с функциональной клавишей. Если для отключения Wi-Fi нажать Fn+F2 (в разных ноутбуках может быть по-разному), иногда может и ничего не отключиться. Хотя и появляется сообщение об отключении беспроводных сетей. Но после следующего включения компьютера, мы видим уже знакомую картину с перечеркнутым значком и отсутствием доступных сетей. При этом, если пытаться все активировать через горячие клавиши (Fn+F2) ничего не происходит.
Можно попытаться выполнить перезагрузку компьютера, возможно все заработает. Но если это не помогло, то можно воспользоваться «Диагностикой неполадок». Как ни странно, но это помогает, и система автоматически все исправляет. Но сначала стоит попробовать все варианты: «горячие» клавиши активации беспроводного адаптера, проверьте, действительно ли работают беспроводные сети и потом запустите диагностику.
Решаем проблему когда статус соединения: «Нет доступных подключений»
Сделайте правой кнопкой мышки клик по иконке сетевых подключений, в области уведомлений. В открывшемся контекстном меню нужно выбрать «Диагностика неполадок». Некоторое время система будет искать возможные проблемы. После этого откроется второе окошко, предлагающее активировать возможность использовать беспроводные сети. Просто нажмите на кнопку «Внести это исправление».
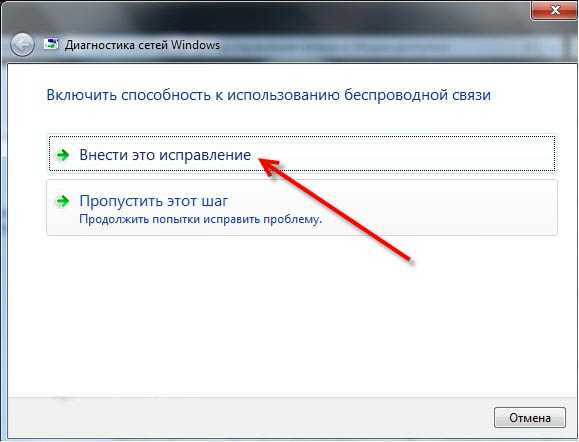 Затем появится отчет, по исправлению сетевых проблем. С этого момента уже все должно заработать и ноутбук должен обнаружить доступные сети Wi-Fi. Закрываем это окно, нажав на кнопку «Закрыть модуль»
Затем появится отчет, по исправлению сетевых проблем. С этого момента уже все должно заработать и ноутбук должен обнаружить доступные сети Wi-Fi. Закрываем это окно, нажав на кнопку «Закрыть модуль»
Проверка настроек роутера
Итак, никакие действия на ПК не решили проблему. Попытайтесь выйти в Сеть с другого компьютера или гаджета через этот же роутер. Например, если Android-смартфон отображает бесконечное получение IP-адреса, либо выдаёт ошибку «Невозможно подключиться к Интернету по этой сети» — проблема кроется в настройках роутера.
Физически роутер может отказать — ни от какой поломки, будь то выход из строя как интерфейса LAN/WAN или «раздатчика» Wi-Fi, сам роутер не застрахован. После долгих лет работы наступает его естественный износ. Либо, когда он эксплуатировался в условиях грязи, жары и высокой влажности — преждевременно выйти из строя и после нескольких недель или месяцев работы. При выходе из строя функциональных узлов LAN на таком роутере пропадёт интернет, а при поломке радиоподсистемы Wi-Fi — ПК или гаджет выдаст ошибку «Нет подключения» («Сети Wi-Fi не найдены»).
В качестве примера — роутеры TP-Link.
- Войдите с любого ПК или гаджета, набрав в адресной строке вашего браузера IP-адрес роутера, например, 192.168.1.1.
Введите IP, а затем имя пользователя и пароль от роутера
- Проверьте (команда «Сеть — WAN»), на месте ли ваши настройки WAN, полученные от провайдера (если вы пользуетесь услугой кабельного провайдера, например, домашний интернет от Билайн»), и подключается ли маршрутизатор к Интернету автоматически.
Проверьте, на месте ли протокол, имя и пароль, указанные в договоре
- Если у вас не подключена услуга «Статический IP-адрес» (ей пользуются в основном в рабочих сетях, например, когда необходимо организовать удалённое видеонаблюдение за офисом или производственным зданием) — проверьте, включена ли опция «Динамический IP». Проверьте, не включена ли функция автоотключения интернета при простое сети Wi-Fi. Если есть какие-либо расхождения в настройках — исправьте их. Перед подключением к интернету проверьте все нужные настройки роутера — при работающем соединении они будут неактивны.
- Дайте команду «Беспроводная сеть — Настройка беспроводного режима». Проверьте, что сеть Wi-Fi видна всем вашим устройствам, включены автовыбор скорости Wi-Fi, ширины и номера канала, занимаемого роутером в эфире.
Проверьте вещание имени сети и автовыбор скорости Wi-Fi
- Дайте команду «DHCP — Настройки DHCP» и проверьте значения начального и конечного IP-адресов. Без настроек DHCP в каждом устройстве потребовалось бы ручное выставление IP-адресов. Если не назначить IP-адреса — сеть Wi-Fi на ПК или в гаджете будет значиться как неопознанная («вечное получение IP»), интернет работать не будет.
Укажите диапазон IP-адресов, из которых роутер присваивает конкретные всем клиентам
- Дайте команду «Бепроводные сети — Фильтр MAC-адресов» и убедитесь, что отключена привязка устройств по MAC-адресу.
Роутер TP-Link не использует привязку по MAC-адресам
Если все требуемые настройки сошлись — вернитесь в уже знакомое подменю настроек WAN и включите доступ в интернет. Затем подключитесь к роутеру с любого гаджета или ПК. Ваши любимые сайты и приложения должны работать.
Устранение проблемы в Windows 7
Операционная система Windows 7 – самая старая и распространенная на сегодняшний день ОС. Конечно, еще встречаются компьютеры с XP, но это редкость. Итак, в “семерке” имеется служба самодиагностики. Поэтому, если вы не можете подключить к интернету свой ноутбук, то в первую очередь следует выполнить диагностику:
- Кликните по значку сети в области уведомлений правой кнопкой мыши.
- В открывшемся меню выберите «Диагностика неполадок”.
- Действуйте согласно инструкции.
Стоит также проверить сетевые параметры. Для этого:
- Нажмите на значок Wi-Fi в области уведомлений.
- В появившемся меню выберите «Центр управления сетями и общим доступом».
- В открывшемся окне нажмите на «Изменение параметров адаптера».
- Найдите «Беспроводное сетевое соединение» и кликните по нему ПКМ.
- Выберите «Свойства».
- Выделите строку «TCP/IPv4» и нажмите на «Свойства».
- В открывшемся меню установите маркеры в положение «Получить IP-адрес автоматически» и «Получить адрес DNS-сервера автоматически».
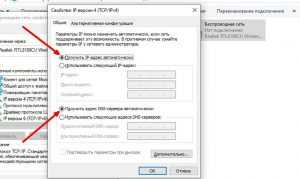
Желательно перезагрузить ПК.
Нет доступных подключений WiFi в Windows 10/7
В первую очередь, чтобы исключить легкие проблемы, выключите модем и ноутбук на 1 минуту. Потом включите все обратно и проверьте, доступны ли сети Wi-Fi. Если у вас есть телефон, то попробуйте найти сети Wi-Fi, и если они будут найдены, то скорее всего аппаратная проблема в ноутбуке или программная в Windows 10/ 7.
1. Сброс сети
Запустите командную строку от имени администратора и введите следующие команды по порядку, нажимая Enter после каждой, чтобы сбросить сеть.
2. Физический переключатель адаптера WiFi
На ноутбуках есть комбинации кнопок, которые физически могут включать и отключать оборудование. Это может касаться клавиатур для настольных компьютеров. Чтобы задействовать сам беспроводной адаптер WiFI нужно нажать сочетание кнопок Fn+F2. Так как клавиатуры разные, и комбинация может быть другая, но вы ищите иконку, которая напоминает WiFi или беспроводную сеть.
3. Проверка сетевых адаптеров
Нажмите сочетание кнопок Win+R и введите ncpa.cpl, чтобы открыть сетевые адаптеры. Если имеется виртуальный сетевой адаптер созданный виртуальной машиной, то отключите его. Также, если отключен адаптер «Беспроводная сеть», то включите его нажав по нему правой кнопкой мыши. Если ноутбук не видит сети Wi-Fi, то переходим к следующему пункту.
4. Драйвер и удаление адаптера
Нажмите сочетание клавиш Win+R и введите devmgmt.msc, чтобы открыть диспетчер устройств. Найдите и разверните графу «Сетевые адаптеры». В спсике будут все сетевые ваши адаптеры, включая виртуальные. Вам нужен беспроводной WiFi адаптер и он обозначается как Wireless или Wlan. Нажмите по нему правой кнопкой мыши и выполните по порядку:
- Обновить драйвер. Если не помогло и адаптер не нуждается в последней версии драйвера, то
- Удалить устройство и перезагрузите ноутбук.
- После перезагрузки, драйвер автоматически установиться.
- Если он не установился, то выберите «Обновить конфигурацию оборудования».
5. Проверка службы
Если вы пользовались какими-либо оптимизаторами, то скорее всего они отключили службу Wlan. Нажмите Win+R и введите services.msc, чтобы открыть службы Windows. В списке найдите «Служба автонастройки WLAN» и щелкните по ней два раза мышкой. Тип запуска должен стоять «Автоматически», и она должна выполняться. Нажмите «Запустить», если она остановлена. Если ноутбук или компьютер не видит WiFI сети, то двигаемся к следующему пункту, который для некоторых может оказаться очень эффективным.
6. Регион адаптера и частота
Настройки региона вашего адаптера Wi-Fi должны соответствовать настройкам вашего маршрутизатора Wi-Fi, иначе ваш ноутбук не сможет найти беспроводную сеть. Также, можно изменить параметры частоты. Нажмите Win+R и введите devmgmt.msc,чтобы открыть снова диспетчер устройств. Разверните список сетевых адаптеров и нажвите два раза по беспроводному. Далее перейдите во вкладку «Дополнительно», и начнем. Если у вас есть Bandwidth, то попробуйте установить значение 20 MHz Only. Если у вас нет его, а есть 802.11n channel width for 2.4GHz, то поменяйте его на 20 MHz Only.
Если у вас есть графа «Страна и регион (2.4ГГц)» по англ. (Country Region 2.4GHz), то установите значение #5 (1-14), если не помогло, то установите #1 (1-13).
Также, если на самом роутере настроен диапазон 802.11 /b, а на адапетре 802.11 /n, то WiFi не будет работать с модемом и другими сетями, которые имеют другой диапазон. По этой причине, выберите универсальный тройной диапазон IEEE 802.11 b/g/n.
7. Устаревшая запись VPN в реестре
Создайте точку восстановления системы, перед выполнением процесса. Проблема с WiFi вызвана в основном устаревшим программным обеспечением VPN. Запустите командную строку от имени администратора и введите:
netcfg -s n
Если вы в длинном списке найдите DNI_DNE, то его нужно удалить. Он связан с устаревшим клиентом Cisco VPN. Введите ниже команду для удаления записи с реестра:
reg delete HKCR\CLSID\{988248f3-a1ad-49bf-9170-676cbbc36ba3} /va /f
Введите следующую ниже команду:
netcfg -v -u dni_dne
Смотрите еще:
- Не удается подключиться к этой сети WiFi в Windows 10
- DHCP не включен на сетевом адаптере WiFi или Ethernet
- WiFi не подключается после сна или гибернации в Windows 10
- Пропал значок WiFi на ноутбуке Windows 10
- Телефон как веб-камера через USB, WiFi или Интернет
Ошибка драйверов
Исправить проблему с драйверами на Windows 10 помогут видео-инструкции:
Драйвер – это специальная программа, которая отвечает за обработку сигналов от физического устройства на компьютере. Соответственно, без нее ни один прибор не сможет связаться с операционной системой.
А поскольку драйвер – это программа, то она может выдавать сбой. Например, из-за глюков при обновлении или проблем при установке. Зачастую ошибка «Нет доступных подключений» возникает, если драйверов либо нет, либо установлена неправильная версия.
Поэтому для начала нужно убедиться в том, что они есть:
- Открыть «Диспетчер устройств»;
- Перейти в раздел сетевых адаптеров.
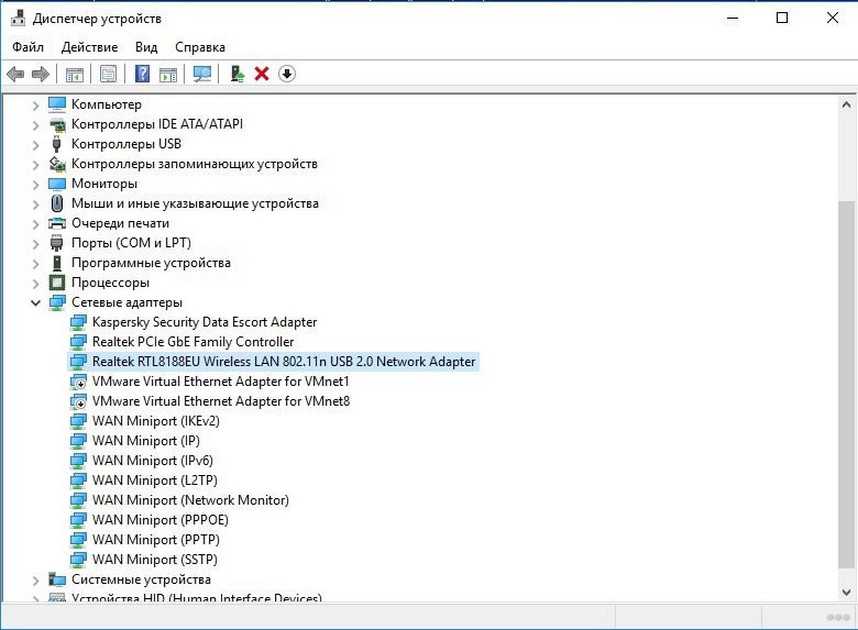
Если адаптер внешний и подключается в USB-разъем, то достаточно просто его переподключить. Они работают по технологии Plug-and-Play и сами установят нужные драйвера. Если модуль находится на сетевой карте, то лучше всего скачать утилиту с официального сайта производителя платы. Обладателям ноутбуков можно скачать готовый комплект под конкретное устройство.
Также есть возможность обновить или установить утилиты через сам диспетчер устройств:
- Нажать правой кнопкой мыши на девайс;
- Выбрать пункт обновления драйвера;
- В открывшемся окне нажать «Автоматический поиск обновленных драйверов».
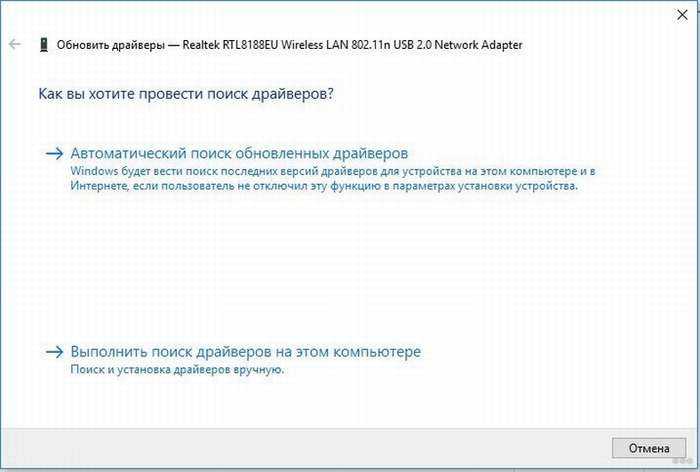
Система сама скачает утилиту и установит ее.
Если же драйвер есть, обновлен до новой версии, устройство отображается корректно, а подключения все нет, то можно заново его установить. Но перед этим старый вариант должен быть удален.
Для этого:
- В диспетчере задач нажать правой кнопкой мыши на нужном пункте;
- Выбрать «Удалить»;
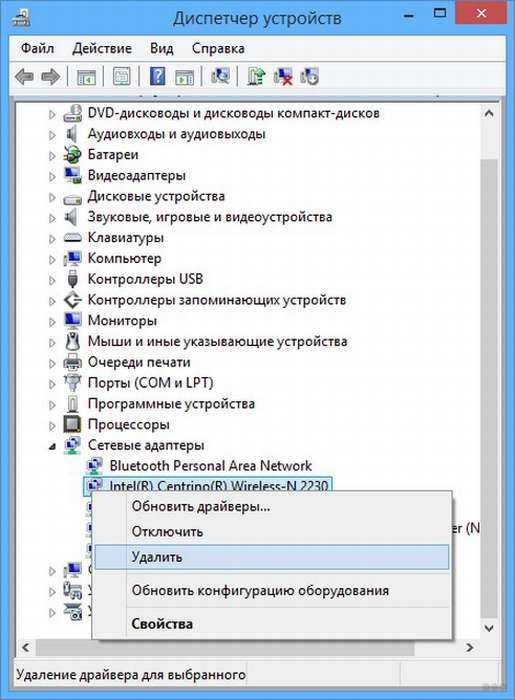
- Дождаться удаления и заново провести установку, т.е. подключить девайс и инсталлировать драйвера, как описано выше.


































