Быстрая настройка Xiaomi Mi Wi-Fi Router 3
Откройте баузер и перейдите по адресу miwifi.com, или 192.168.31.1. В отдельной статье я уже рассказывал, как открыть настройки роутера Xiaomi.
Нажимаем на кнопку “Agree”.
Дальше может появится (а может и не появится) окно, в котором нужно выбрать режим работы. Их там два: роутер и репитер. Нам нужен первый режим “Mode (Set up WiFi Network)”. Если вы хотите настроить свой Mi Wi-Fi Router 3 в режиме репитера, то смотрите статью: роутер Xiaomi как репитер.
В следующем окне нужно задать имя Wi-Fi сети (одно для диапазона 2.4 ГГц и 5 ГГц) и пароль.
Галочка возле пункта «Turn on penetration mode» означает, что будет установлена максимальная мощность передатчика Wi-Fi сети. Если галочку убрать, то роутер установит сбалансированный режим работы беспроводной сети.
Если у вас провайдер использует тип подключения PPPoE, то на этом этапе вы можете внизу нажать на “PPPoE”, задать имя пользователя и пароль (которые выдает провайдер) и продолжить настройку.
Позже эти настройки можно будет задать/сменить в веб-интерфейсе.
Дальше нужно выбрать расположение маршрутизатора и установить пароль администратора. Этот пароль нужно будет вводит каждый раз, когда вы будете выполнять вход в настройки своего роутера Xiaomi 3.
Роутер сохранит настройки и перезагрузится.
Нам нужно заново подключится к Wi-Fi сети, так как мы сменили ее имя и установили пароль.
После повторного подключения к роутеру можно снова зайти в настройки по адресу miwifi.com (или 192.168.31.1). Или нажать на кнопку “Router admin page”.
Откроется web-интерфейс.
Если интернет через роутер на всех устройствах работает, в веб-интерфейсе показывает, что есть подключение к интернету (как у меня на скриншоте выше), то настройка закончена. Если не работает интернет через Xiaomi Mi Wi-Fi Router 3, то нужно проверить параметры подключения к провайдеру. Сейчас покажу, как сменить настройки PPPoE и настроить L2TP подключение к интернету.
Настройка подключения PPPoE на Mi Wi-Fi Router 3
Если вы не задали настройки PPPoE (этот тип подключения использует Дом.ру и Ростелеком) в процессе первой настройки маршрутизатора, или вам нужно сменить эти параметры, то в web-интерфейсе перейдите в раздел “Settings” – “Network Settings”.
Выберите из списка “PPPoE” и укажите имя пользователя и пароль (их можно уточнить у провайдера, или посмотреть в договоре о подключении к интернету). Сохраните настройки.
Наш Сяоми Ми3 должен подключится к интернету через протокол PPPoE. При условии, что вы правильно указали все настройки и нет ограничения со стороны провайдера.
Настройка подключения PPTP и L2TP (Билайн) на роутере Сяоми Ми3
В настройка “Network Settings” нужно оставить тип подключения DHCP.
Так же нам нужно создать L2TP-тоннель. Сделать это можно в разделе “Advanced” – “VPN”.
Нажмите на кнопку “Add service”.
Нужно указать имя подключения. Можно написать там название вашего провайдера. Например, “beeline”. Дальше выбираем тип подключения (протокол): L2TP, или PPTP (для Билайн – L2TP). Указываем адрес сервера (например, tp.internet.beeline.ru). Ну и остается задать имя пользователя и пароль
Важно: имя сервера, имя пользователя и пароль выдает интернет-провайдер
Не забудьте сохранить настройки нажав на кнопку “Save”.
Появится подключение. Нужно просто нажать на кнопку “Connect” и роутер подключится к интернету (если вы правильно указали все параметры).
Все готово! Можно использовать подключение к интернету!
Настройка Wi-Fi сети
Изменить параметры беспроводной сети можно в разделе “Settings” – “WiFi Settings”.
Там можно отдельно изменить настройки Wi-Fi для сети в каждом диапазоне (2.4 GHz и 5GHz). Можно сменить имя сети (SSID), тип безопасности, пароль, канал Wi-Fi сети.
195
Сергей
Xiaomi
Надо брать! И немного критики
В качестве бюджетного устройства Xiaomi Router 3 получился превосходно. Высокая скорость, классный дизайн, удобное управление и минимум костылей. При необходимость, программный функционал аппарата можно улучшить с помощью сторонней OpenWRT-прошивки.
Однако, порты по 100 Мбит/c и ограниченный функционал USB делают устройство неприменимо во многих сценариях использования. Да и общая скорость обмена данными можно поставить под вопрос — не в каждом доме можно будет реализовать 1300 Мбит/с внутри Wi-Fi сети.
Для этого нужно много подключаемых устройств и большие объемы передаваемых данных. Разве что делать бекапы на внешний диск, подключенный к роутеру?
Если учитывать эти недостатки, то можно найти массу конкурентов. Так почему же именно Xiaomi Router 3?
Пожалуй, стоимость в 32 доллара, стабильность работы, доступность, хороший сигнал (за исключением определенных решаемых проблем) и наличие свободного диапазона и делают Xiaomi Router 3 наиболее оптимальным домашним роутером.
Хочешь больше роутеров Xiaomi? Тогда тебе сюда.
iPhones.ru
Дешевле просто некуда. Брать в каждую квартиру! Бюджетно, качественно, производительно — вот за что мы все любим (и хейтим) Xiaomi. С некоторых пор это касается не только смартфонов, но и сопутствующей техники. Сейчас поговорим о маленьком, стильном роутере последней модели — Router 3. И его работе в условиях реальной российской квартиры. Кажется, Xiaomi украла у…
Рассказать
Инструкции по использованию
Конфигурация роутеров Xiaomi Mi WiFi имеет некоторые нюансы, но мы легко сможем разобраться в них ниже по тексту. Для начала, конечно, рекомендуем начинать не с процесса загрузки нестандартной версии прошивки (этот вариант мы оставим профи), а с более простого варианта — загрузки приложения Mi WiFi.
Со смартфона
Видеоинструкцию по использованию приложения смотрите здесь:
Самостоятельно настраивая роутер, вы часто сталкиваетесь с множеством проблем и ошибок, начинаете искать полезную информацию на сайтах и форумах, пользуетесь разными советами и решениями. Самый простой способ — скачать на телефон отличное приложение. Это собственная разработка Mi Router. Мы используем Mi Wi-Fi (скачать из Google Play для Android или AppStore для iPhone).
Установка стандартная, всего в несколько шагов. Подключаем устройство к блоку питания, подключаем кабель от интернет компании к WAN порту. Новая сеть появится в списке, будет названа по умолчанию и не будет безопасной.
Маршрутизатор самостоятельно проверит интернет-соединение и при его наличии выдаст сообщение об успешной операции. Это произойдет только при подключении через DHCP. Если мы используем тип PPPoE, нам нужно ввести дополнительные данные: логин и пароль.
Через ПК
Настройки для разных типов подключения можно найти в следующем видео:
При запуске через браузер (стандартная настройка роутера Xiaomi Mi Wi-Fi через компьютер) нужно вводить не обычный адрес 192.168.1.1, а 192.168.31.1 (или miwifi.com). Мы выйдем на главную страницу с иероглифами, понятными только китайским и профессиональным переводчикам. Давайте не будем получать и просто нажмем первую кнопку на экране.
Далее я пошагово опишу, как настроить интернет на Mi Wi-Fi Router:
Появится новое окно. В нем находим название сети Wi-Fi и секретный код (пароль) для доступа. Ключ должен состоять не менее чем из 8 символов.
- Не забудьте ввести защитный код в настройках роутера, иначе злоумышленник сможет ввести и изменить их по своему вкусу.
- Появится окно, где будет написано, что на роутере будет 2 сети Wi-Fi с разными названиями и частотами. Вторая сеть для диапазона 5 ГГц также должна получить имя и код безопасности. Затем устройство уйдет в перезагрузку.
- После инициализации в списке доступных подключений мы увидим сеть с нашим именем, которое мы ей присвоили при установке. Подключаемся к нему, вводя свой пароль. Базовая настройка роутера Xiaomi Mi WiFi завершена.
Если интернет работает, вам очень повезло. Если нет, продолжаем мучиться с китайцами:
- Снова зайдите в веб-интерфейс (если вы изменили пароль, введите новый).
- Выделите элемент с изображением круга, похожего на глобус. Вы узнаете этот значок, он есть даже у маршрутизаторов других производителей.
Выберите соединение PPPoE и введите логин и пароль для доступа в Интернет. Эти данные можно получить из договора или позвонив оператору провайдера. Сохраните, нажав первую кнопку ниже.
Установить английский на Mi Wi-Fi можно, загрузив альтернативную версию прошивки: в меню настроек (пункт 3 слева вверху) выберите «Состояние системы» (первый значок справа).
Нажмите первую серую кнопку. Система попросит вас выбрать папку на вашем компьютере для сохранения обновлений. Далее нужно дождаться загрузки новой прошивки, после чего в настройках выбрать английский. Теперь работать будет немного проще.
Беспроводная сеть
Для настройки Wi-Fi есть раздел со значком, как на смартфонах.
Этот раздел идет первым. Беспроводное соединение будет работать на обоих частотных каналах. Канал 2,4 ГГц является настройкой по умолчанию для всех устройств. Поэтому во многих общественных местах или густонаселенных районах он сильно перегружен, что влияет на стабильность соединения и скорость.
Здесь вы также можете настроить пару независимых сетей и включать их по желанию и необходимости. Работа ведется в двухдиапазонном варианте, например одновременно на 2,4 и 5 ГГц, вы можете выбрать или использовать оба одновременно.
Подключение вай-фай
Как настроить беспроводной маршрутизатор Xiaomi Router 3G
Для того, чтобы подключить смартфон к беспроводному интернету, нужно:
- Зайти в настройки, затем в раздел «Сеть и интернет».
- На вкладке WiFi надо активировать переключатель и выбрать нужную сеть из тех, которые активны.
- Затем надо ввести пароль и подтвердить ввод.
- После этого появится надпись «Включено».
Теперь беспроводная сеть активирована. Если при этом не включается WiFi на Xiaomi, то нужно разобраться, почему это происходит.
Этот смартфон можно сделать точкой беспроводного доступа. Это дает возможность организовать беспроводное соединение с интернетом на других устройствах. Перед тем, как это сделать, необходимо проверить доступность WiFi на смартфоне. Если соединение существует, можно перейти к созданию из телефона точки доступа для других беспроводных устройств. В смартфоне Redmi 5 plus настройка точки доступа происходит следующим образом:
- Нужно зайти в раздел настроек и выбрать строку «Персональная точка доступа».
- При этом откроется экран, где будут показаны более подробные настройки.
- Нужно произвести включение опции «Точка доступа WiFi».
- Затем переходят к ее настройкам, согласно которым будут раздавать интернет. Для этого выбирают соответствующий пункт.
- На новом экране необходимо указать параметры создаваемой беспроводной сети. В их число входят название, тип применяемой защиты, пароль для доступа к ней, используемый диапазон частот (2,4 или 5,0 ГГц).
После того как данные были введены, надо проверить их правильность и подтвердить. После этого точка доступа Xiaomi может быть использована другими устройствами.
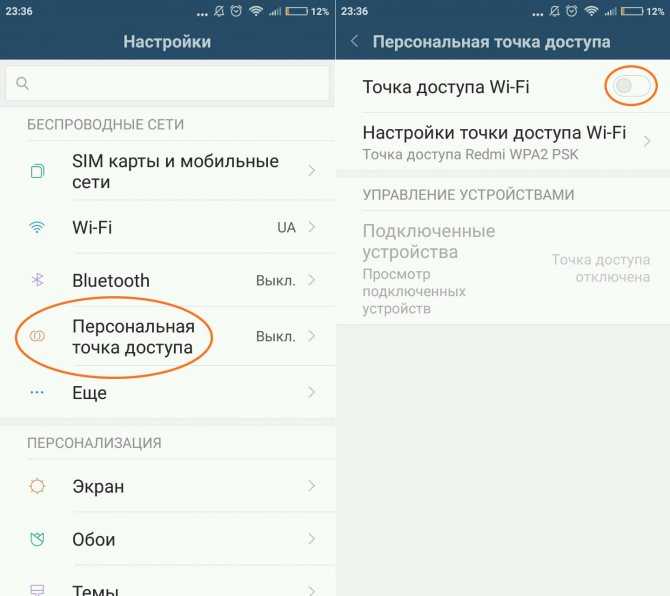
Эта сеть может включаться или выключаться по желанию владельца. Для того, чтобы это сделать, необходимо воспользоваться соответствующей кнопкой на шторке уведомлений.
При организации точки доступа на Редми нужно учитывать, что потребление трафика может резко возрасти. Одна из возможных причин этого — обновление программного обеспечения на других устройствах, которое может происходить в автоматическом режиме.
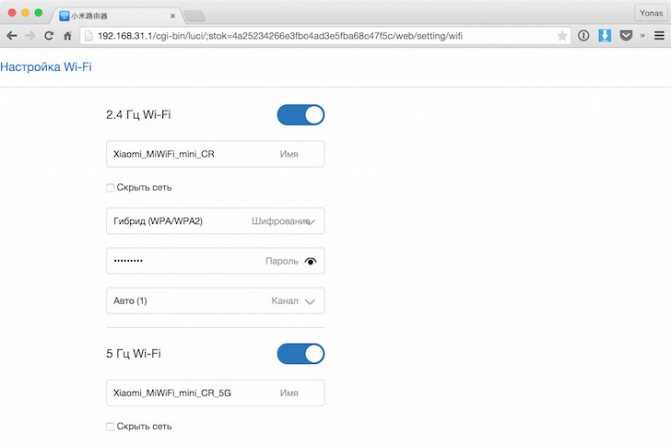
Внешний вид
Внешне Xiomi Mi Router 4 претерпел лишь незначительные изменения. Слегка более замыленные контуры по сравнению с предшественником.
Также на верхней части появилась кнопка вызова функции MiNet для быстрого коннекта с другими устройствами из экосистемы Сяоми.
Повернув роутер задней стороной, я не обнаружил порта USB, который присутствовал на Mi Router 3. Странное решение убрать его из топовой модели, хоть даже заставить его нормально работать с поддержкой модемов наших операторов можно было только в прошивке Padavan.
В остальном все предсказуемо — 3 порта LAN для подключения компьютеров и один WAN для кабеля интернет. Последний выделен синим цветом, так что сориентироваться будет легко даже новичку.
Кстати, все они — гигабитные, так что при поддержке вашим провайдером скорости в 1000 мбит/с, этот маршрутизатор вполне можно использовать в качестве игрового.
Но в то же время Xiaomi Router 4 вполне подойдет для офисного использования, поскольку, если верить производителю, он без проблем может работать одновременно со 128 гаджетами без потери своих качеств.
Ваше мнение — WiFi вреден?
Да 22.85%
Нет 77.15%
Проголосовало: 39381
Обеспечить высокую скорость wifi соединения призваны 4 внешние несъемные антенны. Две из них работают на частоте 2.4 ГГц со скоростью до 300 mbit/s, две другие раздают интернет на 5 GHz с максимальной теоретической скоростью до 867 мбит/с.
На нижней крышке корпуса — наклейка с данными для подключения к роутеру. они по-прежнему не изменились — адрес для входа miwifi.com или 192.168.31.1. Также здесь мы видим SSID сетей, которые незапаролены и ретранслируются по умолчанию.
Настройка и подключение
Настройка роутера через приложение Mi Wi Fi
Закончив с базовыми настройками интернета, переходят к детальным. Воспользоваться можно как приложением, так и браузером (в адресную строку нужно ввести 192.168.31.1).
В главном окне приложения находится основная панель управления. Там отображаются необходимые данные о сети: подключенные устройства, скорость, состояние.
Вкладок много, но значимый раздел – Plug-Ins. Там расположились следующие подразделы:
- Check Speed – проверка скорости соединения;
- Wi Fi Optimizator – определяет качество сигнала. После теста предлагает выставить рекомендуемые настройки;
- Firewall – защищает локальную сеть. Пункт включает в себя несколько подразделов;
- Guest Wi Fi – своеобразный мессенджер и внутренняя соцсеть;
- Updates – информация об обновлениях, новых прошивках;
- Setting – раздел с основными настройками.
Более привычный способ настроить маршрутизатор – зайдя в браузер. На дне роутера есть наклейка, на которой отображены цифры – их вписывают в адресную строку, тем самым авторизируясь. Вот только сразу нужно подготовиться к тому, что все будет на китайском. Решение, конечно, есть – на помощь приходит либо Гугл-переводчик, либо ставится специальный плагин (RUMIWIFI).
https://youtube.com/watch?v=QpOrMp8Xx-I
За свою цену Mi Wi-Fi Router 4C считается одним из лучших, если не придираться к китайскому интерфейсу и всего двум LAN-портам. Этот роутер улучшит качество беспроводной сети, «подтянет» скорость. Он относится к популярным устройствам по соотношению цена-качество.
Настройка через мобильное приложение
Чтобы установить мобильное приложение MiRouter, отсканируйте QR-код на упаковке устройства или найдите программу в Play Market.
Если у вас нет учетной записи, вам необходимо ее создать, в противном случае войдите в систему. Сеть определяется автоматически. Подключитесь к нему, добавьте новый роутер (или перенесите настройки со старого), установите имя сети и пароль для шифрования доступа к нему.
На главной странице находится список устройств, подключившихся к беспроводному маршрутизатору, с данными о времени последнего подключения, потребленном трафике, текущей скорости активных подключений.
Каждый клиент может ограничить скорость, установить квоту на объем трафика или запретить подключение к точке доступа. В настройках создаются отдельные сети для каждого частотного диапазона со своими настройками: тип шифрования, мощность сигнала, список запрещенных устройств. Каждый из них прячется независимо от другого.
В отдельном разделе собраны утилиты для работы с трафиком, квоты для подключенных клиентов, настройки VPN, проверка скорости соединения и выключение светодиодного индикатора.
Прошивка
Прошивка роутера обновляется по телефону. Для этого на роутере должно быть подключение к Интернету для скачивания архива с прошивкой.
1. Зайдите в раздел «Плагины» и нажмите «».
2. В следующем окне нажмите на слово «» и подтвердите операцию.
Характеристики
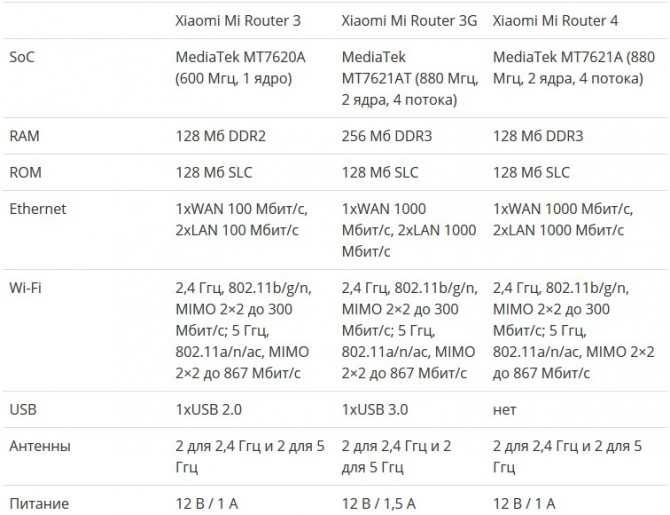
Характеристики Mi Router 4 смотрятся как шаг назад по сравнению с Mi Router 3G: при тех же гигабитных портах и схожих процессорах “четверка” лишилась USB-порта и получила уменьшенный вдвое объем оперативной памяти. А разгадка проста: традиционный для производителей компьютерного “железа” маркетинг добрался и до китайских брендов.
В линейке роутеров Xiaomi третьего поколения было три модели:
- бюджетный Xiaomi Mi Router 3C
- середнячок Xiaomi Mi Router 3
- топовый Xiaomi Mi Router 3G
В четвертом поколении бюджетный сегмент занимает модель Mi Router 4Q – эта модель пришла на замену 3C. Роль середнячка достается рассматриваемому в данной статье Mi Router 4 – он сменяет собой обычную “трешку”. И по-настоящему мощная и прорывная модель должна стать преемником 3G, но на данный момент о ней еще ничего не известно.
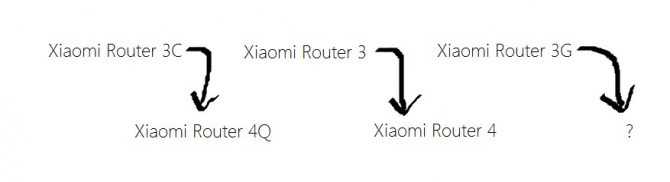
Из маркетинговых же соображений Xiaomi Mi Router 4 имеет всего 2 гигабитных LAN-порта. В принципе SoC MediaTek MT7621A оснащен свитчем на 5 гигабитных портов, но с пятью портами “четверка” начала бы конкурировать с другой присутствующей на рынке моделью Xiaomi – роутером Mi Router R3P Pro.
В целом же характеристики роутера нельзя назвать ни хорошими, ни плохими. Они нормальные. Есть гигабитные порты WAN и LAN, поддержка 5 Ггц диапазона Wi-Fi.
А процессор MT7621 является хоть и не новым, но достаточно популярным решением в мире роутеров: помимо Xiaomi на нем выпускают сетевое оборудование такие бренды как Asus, MicroTik и ZyXEL.
Настройка базовых элементов
Чтобы попасть в панель управления, в адресной строке браузера нужно ввести адрес 192.168.31.1
Введите 192.168.31.1 в адресную строку браузера
Откроется интерфейс настроек маршрутизатора, через который можно произвести нужные установки сети. Адрес может отличаться в различных устройствах. Обычно он вместе с логином и паролем указывается на коробке или корпусе определенной модели.
Если вы сделали всё правильно, откроется окно конфигуратора, где на первом этапе будет предложено ввести логин/пароль, обычно admin/admin или посмотрите на нажней стороне коробки.
Обновление прошивки и смена языка интерфейса
Перед тем, как настроить роутер от компании Сяоми, необходимо поменять язык интерфейса: изначально панель на китайском языке. В более новых версиях ПО предусмотрен английский язык, который можно включить в третьей вкладке в верхней части экрана. Здесь нужно нажать на крайнюю правую кнопку в виде желтого круга, затем открыть выпадающий список внизу и выбрать пункт «English».
Обновить прошивку можно через интерфейс панели управление или мобильное приложение. Это позволит автоматически загрузить актуальную версию ПО с официального сайта Xiaomi. Чтобы скачать новый софт для роутера, действуйте следующим образом:
- На компьютере кликните по названию сети в верхнем правом углу, затем выберите пункт Updating.
- В мобильном приложении кнопка для обновления прошивки Updates находится во вкладке Plugins. При этом устанавливается свежее ПО не только для роутера, но и смартфона.
Загрузка стороннего файла для обновления прошивки может привести к потери настроек или даже выхода из строя программного обеспечения.
Проверка функционирования Xiaomi
После настройки необходимо проверить функционирование Xiaomi: стабильно работает интернет, все устройства отображаются в списке подключенных девайсов. Для этого нужно перейти в раздел Status, который находится в верхней панели слева.
- Devises – в окне отображается список всех устройств, которые подключены к сети через модем;
- Internet – информация о сети, включая IP-адрес компьютера и сервер DNS.
В разделе можно измерить скорость соединения, а также управлять каждым их подключенных устройств, отключив их от сети или ограничив доступ к интернету.
Настройка беспроводной сети
Редактирование конфигурации беспроводной сети осуществляется через панель управления в меню Settings в разделе Wi-Fi Settings
В этом разделе рекомендуется обратить внимание на следующее:
- Dual-band Wi-Fi – активация двухканальной работы;
- раздел для изменения основных данных для входа в интернет: смена имени и пароля, настройка защиты и 5G;
- Guest Wi-Fi – форма для создания гостевой сети.
Все опции позволяют тонко настроить беспроводное подключение, а также создать отдельную точку доступа для устройств, которым нет доступа к локальной сети.
Настройка локальной сети
Чтобы настроить локальную сеть, нужно особое внимание уделить протоколу DHCP, обеспечивающему автоматическое получение правильных установок. В меню Settings в разделе LAN settings можно тонко отрегулировать пункты для изменений. Здесь же можно ввести локальный IP-адрес
Здесь же можно ввести локальный IP-адрес.
Чтобы получать настройки автоматически, перейдите в раздел Network Settings и активируйте пункт Configure DNS automatically. Ниже возможно задать скорость для порта WAN, посмотреть MAC-адрес, активировать режим Switch.
Параметры безопасности
Безопасность подключения – один из самых важных параметров настройки роутера Xiaomi. Найти его можно в меню Settings в разделе Security. Здесь доступно включение стандартной защиты точки Wi-Fi, контроль адресов устройств, измена данных для входа в админ-панель.
Системные настройки Xiaomi
Раздел Status предоставляет доступ к следующим параметрам:
- Version – раздел для скачивания обновлений прошивки;
- Upload Log – загрузка текстового файла с логами;
- Restore – сброс конфигурации.
В разделе можно создать резервную копию всех регулировок. Для корректного формирования логов необходимо задать правильную дату и время.
Минусы и плюсы модели
Как любой прибор, Pro имеет недостатки и достоинства. Что касается минусов модели, можно сразу вспомнить инструкцию и прошивку на китайском. Перепрошивка вызывает некоторые сложности. После выполнения этой операции возникают проблемы с телефонным приложением и отключается сеть. У прибора китайская вилка, поэтому потребуется переходник. В маршрутизаторе нет DLNA. Чтобы подключать диск по USB, необходимо приложение. Еще один минус – низкая скорость записи через USB0.
Среди достоинств нужно отметить:
- современный дизайн;
- хорошую вентиляцию;
- невысокую стоимость;
- возможность управления на телефоне;
- быструю настройку;
- крепкий и надежный корпус;
- 1000 Мбит/с при бесперебойном и стабильном сигнале;
- пятидесятиметровую дальность действия;
- удобный и практичный internet-шнур.
Про – еще один шаг вперед от Xiaomi. Маршрутизатор является отличным сочетанием качества и цены. Покупатель получает по адекватной цене быстрый интернет в области и дополнительные возможности.
Кажется, Xiaomi украла у Apple дизайнеров
Раньше Xiaomi копировала дешевые китайские поделки и выпускала то кирпичи, то куски мыла. Но вот с роутерами им явно кто-то помогал.
Router 3 — очень стильное устройство. Если бы не коробка с логотипом Xiaomi, я подумал бы о купертиновском происхождении аксессуара. Дизайнеры не пытались спроектировать звездолет, как получилось с последними моделями Asus.
Простая покатая панель, 4 антенны, белый корпус и вентиляционные отверстия снизу — ничего лишнего. Такой и на видное место не стыдно поставить — Xiaomi Router 3 может стать отличным элементом любого интерьера.
Тем более, что у него единственный двухцветный светодиод для отображения статуса. Если будет раздражать — можно отключить.
Кстати, на DamProdam.ru отличный выбор роутеров Xiaomi
Порты спрятаны на задней панели (легко спрятать), а дополнительная информацию о работе устройства можно получить в админке или через приложение.
Роутер Xiaomi, как и другая техника китайского производителя, пользуются популярностью. В статье разберем основные плюсы и минусы устройств, выявим различия между моделями 4, 4С и 4А.

Почему выбирают роутеры Xiaomi
Не первое по важности, но ценное: дизайн. У роутеров производителя он единый для всех моделей: аккуратный корпус с закругленными краями
4 антенны. В основании – большая пластина, отводящая тепло. Есть перфорация.
Компания, которая делает эти роутеры решила, что их не стоит крепить на стену. Рекомендуется ставить устройства на ровную гладкую поверхность.
Что касается упомянутых антенн, то они работают в двух диапазонах: 5 ГГц и 2,4 ГГц. На каждую частоту выделено по две антенны. И здесь уже можно сказать о первом отличие между моделями: для 4С предусмотрена только частота 2,4 ГГЦ.
Цветовой индикатор на роутерах светится по-разному:
приятным синим – если всё в порядке;
желтым, привлекающим внимание – если идет настройка;
«опасным» красным – если что-то не так.
Гигабайтные порты LAN в роутерах есть. Году так в 2015-м это не имело бы значение. Провайдеры предлагают настоящий высокоскоростной интернет за относительно небольшую плату. А для того, чтобы пользоваться им, нужен такой роутер, как у «Сяоми». Только подходит для этого модель Xiaomi Mi Router 4. У 4А и 4С гигабайтных портов нет.

Простые настройки
У Xiaomi с этим всё прекрасно. Во-первых, есть кнопка Mi Net – для того, чтобы одним касанием подключить какое-нибудь устройство «Сяоми» к роутеру. Во-вторых, легко и просто настраивается сеть. Для этого можно использовать смартфон и аккаунт Mi.
Ценно наличие ряда дополнительных функций:
- Одноразовый пароль.
- Ограничение по времени использования.
- Взимание платы за интернет – больше не нужно на дверь подъезда клеить объявление: «Несите печеньки за доступ к сети в квартиру 24».
- Роутер может банить назойливых людей, желающих без разрешения подключиться к вашему интернету.
- Устройство само выбирает, какой диапазон ему лучше использовать.
Если выходит новая прошивка, то роутер обновляется автоматически.
Недостатки
Нет идеальных роутеров. У Xiaomi тоже есть свои минусы. Например:
- Нет портов USB. Если вы не понимаете, почему это является недостатком, то, значит, не учитывайте этот пункт. Названный порт бывает нужен для создания своего файл сервера.
- Нет креплений для фиксации роутера на стене. Тоже не самый страшный недостаток.
Таким образом, минусов мало, и они несущественные.
Сравнение моделей
Роутер с цифрой 4 – без букв – это лучшая модель: процессор Mediatek MT7621A 880 Mhz, 128 оперативки и столько же флеш-памяти. Максимум по скорости — 1167 Мбит/с.
4А поддерживает такую же скорость, но у него слабее процессор, меньше оперативки и собственной памяти. Вспомним, что нет гигабитного LAN. Преимущество перед первой моделью – цена: где-то на 1000 руб. ниже. Существует 4А Gigabit Edition. В нем LAN есть. Процессор, как у 4 – без букв.
4С – бюджетный вариант. Функций мало. Но интернет стабильный.
Внешний вид и комплект поставки
Роутер поставляется в довольно крупной коробке из белого картона с логотипом Xiaomi и китайскими письменами.
Добрая половина внутреннего объема упаковки отводится под несъемные антенны.
Комплект поставки: Xiaomi Router 4, блок питания (вилка китайская), инструкция (на китайском).
Типовой комплект для устройств этого вида.
Придраться можно разве что к отсутствию патч-корда. Ведь роутер относится не к бюджетному, а к вполне себе среднему ценовому сегменту, и желание производителя сэкономить полтора доллара на комплектации выглядит несколько странно.
Сам роутер в распакованном виде. Его габариты — 20 x 12 см. Длина антенн — 17 см.
У антенн три степени свободы, они могут располагаться под углом 45°, 90° и 180° к горизонтали.
Кнопка с логотипом Mi нужна для активации функции MiNET. MiNET — это как WPS, только распространяется исключительно на устройства, относящиеся к экосистеме «умного дома» Xiaomi.
Сначала я думал, что китайцы просто «переизобрели» WPS под другим названием и преподносят под видом ноу-хау, но нет. С устройствами сторонних производителей данная функция не срабатывает.
К слову, настоящий WPS в модели все-таки есть. Только активируется он не аппаратной кнопкой, а через приложение-компаньон (о нем будет сказано ниже).
Xiaomi Router 4 — крупное устройство. Если сравнить его габариты с использовавшимся у меня ранее D-Link DIR-615, то новый роутер больше примерно на 50%.
Сзади находится 1 порт WAN, 2 порта LAN, отверстие для нажатия кнопки Reset и гнездо для питания. Все порты гигабитные.
Три вентиляционные прорези над разъемами носят скорее декоративный, чем функциональный характер.
А вот на дне роутера расположились уже настоящие отверстия для вентиляции. Они достаточно крупные и занимают собой большую часть площади основания.
На наклейке по центру отпечатан MAC-адрес устройства, локальный IP-адрес и названия точек доступа по умолчанию.
Стоит отметить отсутствие «ушек» для подвесного крепления. Впрочем, при необходимости их нетрудно изготовить самостоятельно.
Разборка
Чтобы добраться до внутренностей роутера понадобится слегка нарушить его товарный вид, а именно — продырявить наклейку, под которой скрывается винт, скрепляющий верхнюю и нижнюю половины корпуса.
После откручивания винта остается лишь пройтись пластиковой карточкой по щели в корпусе для отгибания защелок, и получаем доступ к материнской плате Xiaomi Mi Router 4.
На плате отпечан логотип Xiaomi и надпись «ARE YOU OK» («с тобой все в порядке?»), видимо какая-то «пасхалка» для тех, кто в состоянии понять ее значение.
Размеры плата заметно меньше размеров самого корпуса — и это хорошо в плане охлаждения. Два беспроводных модуля, на 2.4 Ггц и 5 Ггц диапазоны, закрыты изолирующими металлическими кожухами. На каждый диапазон приходится по 2 антенны, проводки от которых промаркированы разными цветами.
Отсоединив антенны и открутив еще два винта добираемся до обратной стороны печатной платы.
Но ничего особо интересного тут нет — только модуль памяти с маркировкой Toshiba, да две термопрокладки для отвода тепла на металлическую пластину-радиатор. Местами виден плохо смытый флюс.
А вот и сам радиатор. Металлическая пластина тонкая, но рассеивающая поверхность достаточно большая, приток воздуха хороший, а свободного места внутри корпуса много.
Последнее, на что стоит обратить внимание — пластиковый световод, транслирующий свечение расположенного на материнской плате светодиода на переднюю панель корпуса































