Настройка Xiaomi Repeater WiFi с другими роутерами
Подключите повторитель WiFi к источнику питания. Вы можете подключить его к USB-порту на ПК, блоку питания или даже настенному зарядному устройству USB. При включении светодиод повторителя начнет мигать оранжевым цветом.
Загрузите и установите приложение Mi Home на свой смартфон Android. Приложение можно загрузить из магазина Play Store, выполнив поиск MiHome
Запустите приложение Mi Home и выберите в качестве региона Китай. Это сделает приложение открытым на китайском, но вы с большей вероятностью сможете подключится к вашему повторителю WiFi. Нажмите на значок + (плюс) в правом верхнем углу. Вы также можете нажать на уведомление о найденных интеллектуальных устройствах.
В зависимости от того, что отображается, выберите Mi Network Extender6f5c или другие интеллектуальные устройства 6f5c. Если ничего не отображается, рассмотрите возможность сброса вашего повторителя WiFi, вставив булавку в отверстие сброса.
На этом этапе вам будет предложено войти в свою учетную запись Mi (Xiaomi). Войдите, если у вас уже есть, иначе создайте новую учетную запись.
Выберите сеть, которую вы хотите расширить, используя ретранслятор, и введите оригинальный пароль для него. Подождите, пока приложение Mi Home настроит WiFi Repeater для подключения и расширения вашей сети WiFi. Светодиод на повторителе изменится с оранжевого на синий, указывая на успешную настройку.
Если приложение Mi Home выдает ошибку во время настройки, но ваш ретранслятор уже имеет синий светодиод, вы можете просто проигнорировать ошибку. Повторитель будет работать нормально
У SSID вашей расширенной сети будет SSID вашей исходной сети, за которым следует _plus. Пароль для сети останется таким же, как ваш оригинальный. Это можно изменить, выполнив следующие действия:
Вход в настройки
Пользовательский интерфейс роутеров Xiaomi (как и у любых других) выполнен в виде Web-сайта. Он хранится во внутренней памяти устройства и для его открытия потребуется использовать интернет-браузер. В адресную строку браузера нужно вписать сетевой адрес маршрутизатора. Если настройки по умолчанию не были изменены, то этим адресом будет являться — «192.168.31.1».
Также можно воспользоваться запросом «miwifi.com» (данный адрес можно увидеть с нижней части корпуса устройства). При успешной установке соединения откроется начальная страница пользовательского интерфейса. Если это произошло, можно переходить к следующему шагу. В противном случае читаем нижеследующую информацию.
Если не открывается Web-интерфейс роутера
Ошибка при переходе по адресу «192.168.31.1» или «miwifi.com» может возникнуть в нескольких случаях:
- Стандартный сетевой адрес маршрутизатора был изменен;
- Действующие сетевые параметры компьютера, смартфона, планшета и т.д. несовместимы с сетевыми параметрами роутера;
- Устройство связи, через которое выполняется вход в пользовательский интерфейс, работает через прокси или VPN-сервер;
- И другие.
Для решения первых двух проблем нужно проделать следующее (на примере компьютера под управлением Windows 7):
- В «Пуске» ОС Windows найти раздел «Панель управления».
- Перейти в раздел «Сеть и Интернет».
- Далее — «Центр управления сетями и общим доступом».
- С правой стороны окна найти и перейти в раздел «Изменение параметров адаптера».
- Найти значок текущего сетевого подключения и кликнуть по нему мышкой два раза.
- Нажать на кнопку «Сведения».
- Найти в открывшейся табличке свойство «Шлюз по умолчанию IPv4», IP-адрес напротив — переписать в строку браузера и попытаться вновь войти в пользовательский интерфейс роутера.
- Если осталась ошибка подключения, закрыть окно «Сведения о сетевом подключении», а затем нажать кнопку «Свойства».
- Перевести галочку в положение «Использовать следующий IP-адрес».
- В поле «IP-адрес» вписать «192.168.31.ХХХ», где «ХХХ» — произвольное число от 2 до 255.
- В поле «Маска подсети» — «255.255.255.0».
- В поля «Основной шлюз» и «Предпочитаемый DNS-сервер» — «192.168.31.1».
- Нажать «ОК» и попробовать вновь подключиться к роутеру.
Если же ошибка подключения связана с работающими на компьютере/телефоне/планшете серверами прокси или VPN, то их просто нужно отключить на время. Сегодня многие браузеры предоставляют возможность использования VPN без необходимости установки отдельных программ. В этом случае используется специальный плагин, устанавливающийся в интернет-обозреватель в качестве дополнения. Нужно просто на время отключить его в настройках браузера (как правило, в меню расширений).
Есть еще один маленький нюанс касательно роутеров Xiaomi. В настройки некоторых моделей данных маршрутизаторов невозможно зайти с компьютера при использовании Wi-Fi-соединения. Почему именно сделано подобное ограничение, известно лишь производителю. Поэтому, если браузер выдает ошибку при попытке входа в Web-интерфейс роутера с ПК, можно попробовать войти в него по проводному каналу связи. Если же под рукой имеется любое мобильное устройство связи, то можно использовать и его.
Подключение и вход в веб-интерфейс
Вставьте кабель провайдера в синий вход на задней стороне роутера. При наличии домашних компьютеров или ноутбуков с разъёмом Ethernet, подключите их кабелем в серые порты. В отличие от большинства маршрутизаторов других брендов, в комплекте поставки бюджетных устройств Xiaomi нет сетевого кабеля. Его нужно приобрести отдельно или использовать соединение по Wi-Fi.
При покупке с доставкой из Китая (например, в магазине Aliexpress) также следует учитывать, что вилка блока питания имеет тип «А». Для включения в российскую розетку потребуется дополнительный переходник. Подключите адаптер к маршрутизатору и включите его в сеть. Кнопки питания на роутерах Xiaomi нет, устройства начинают работать сразу после подключения.

Несмотря на наличие клиентских приложений для смартфонов и компьютеров с разными ОС, универсальным способом настройки остаётся админ-панель. Доступ к ней можно получить при использовании любой программной и аппаратной платформы. Достаточно запустить браузер и ввести в адресную строку стандартный IP роутера Xiaomi: 192.168.31.1.
При первом подключении установите флажок, подтверждающий согласие с условиями лицензионного соглашения, и нажмите кнопку над ним. Система предложит ввести новое название сети Wi-Fi (SSID) и её пароль. Укажите эту информацию и перейдите на следующий этап. Затем введите новый пароль для входа в настройки роутера. Когда устройство перезагрузится, подключитесь к созданной сети и введите пароль администратора.
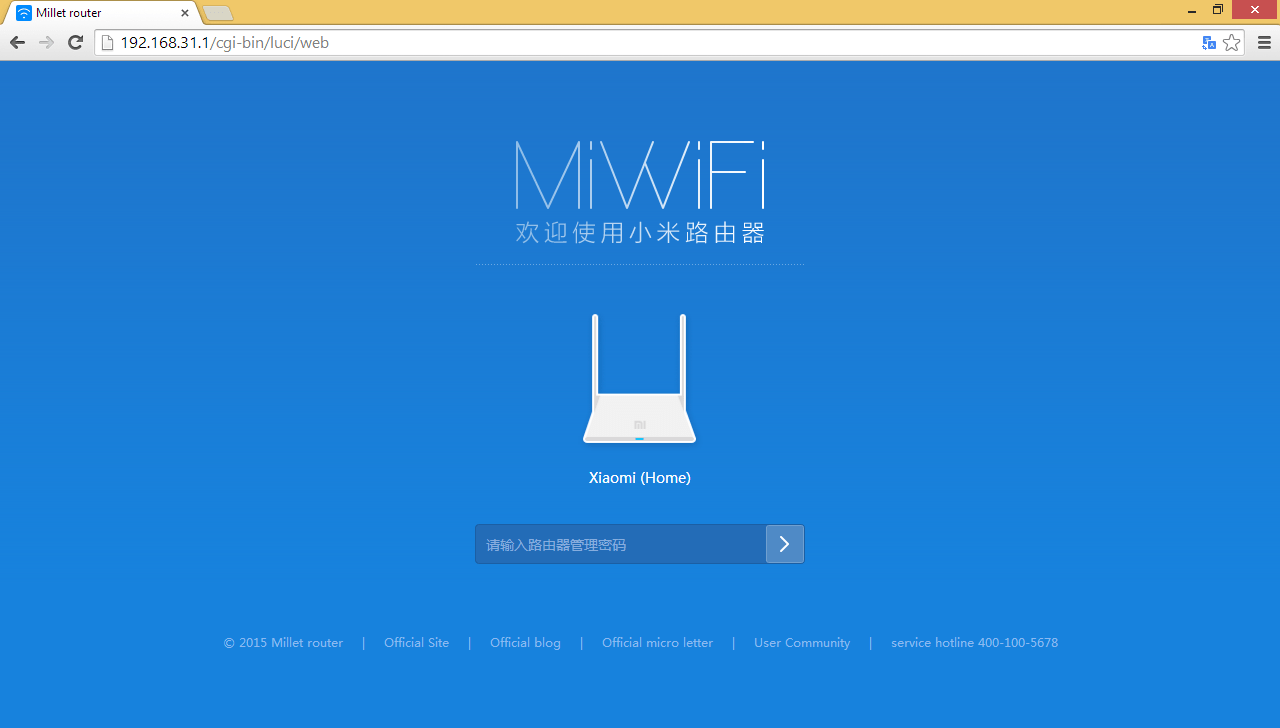
На стартовом экране размещена основная информация о маршрутизаторе и статистика его работы. В нижней части страницы отображаются графики использования сетей (проводной и беспроводной), загруженности аппаратных компонентов. Если роутер работает в двух диапазонах Wi-Fi, данные выводятся для каждого созданного подключения.
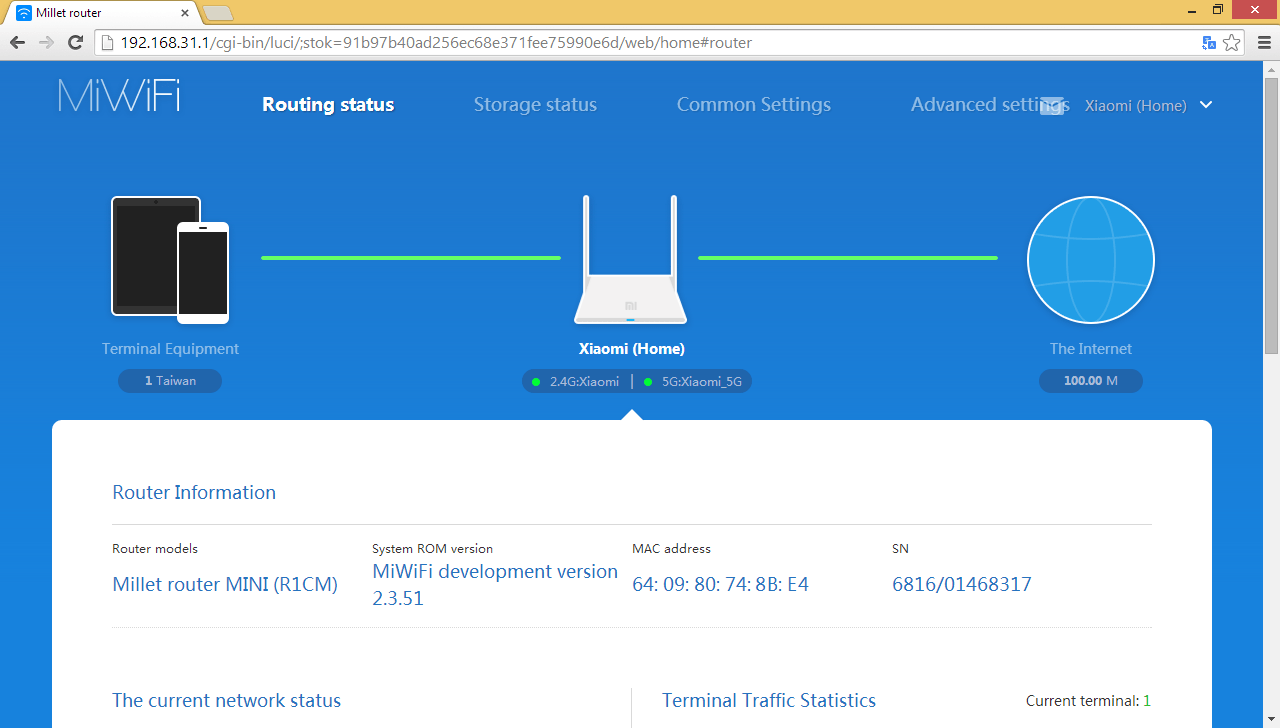
Обновление прошивки Xiaomi Mi-WiFi
Даже у начинающего пользователя маршрутизатора от Сяоми не должно возникнуть сложностей в обновлении программных компонентов устройства. Выполняется эта процедура в несколько кликов.
Для обновления программного обеспечения необходимо пройти следующий путь: «Setting» — круглая кнопка желтого цвета «Status» — кнопка «UpDate». Если обновления на данную модель были выпущены, то устройство все сделает автоматически.
Обратите внимание! Для обновления прошивки важно, чтобы устройство было подключено к интернету, и была бесперебойная подача электроэнергии. Xiaomi Wi-Fi MI Router — это функциональные устройства, позволяющие организовать в домашних условиях и не только беспроводную сетевую инфраструктуру. Для этого достаточно приобрести маршрутизатор, технические характеристики которого смогут удовлетворить все потребности пользователя
Далее дело за малым — согласно написанным выше пошаговым планам, произвести настройку Xiaomi Wi-Fi
Для этого достаточно приобрести маршрутизатор, технические характеристики которого смогут удовлетворить все потребности пользователя. Далее дело за малым — согласно написанным выше пошаговым планам, произвести настройку Xiaomi Wi-Fi
Xiaomi Wi-Fi MI Router — это функциональные устройства, позволяющие организовать в домашних условиях и не только беспроводную сетевую инфраструктуру. Для этого достаточно приобрести маршрутизатор, технические характеристики которого смогут удовлетворить все потребности пользователя. Далее дело за малым — согласно написанным выше пошаговым планам, произвести настройку Xiaomi Wi-Fi.
Дополнительные параметры безопасности
С помощью дополнительных параметров безопасности удается выявить сбои в работе устройства, наличие вредоносных компонентов в системе и хищение трафика. Чтобы убедиться в 100% работоспособности системы, нужно сделать следующее:
- Пройти путь: «Настройки» — «Безопасность» — «Доступ по беспроводу». На экране, возможно, отобразятся МАС-адреса неопознанных пользователей. При желании их можно добавить в бан-лист.
- В этом же разделе есть возможность сменить пароль на новый. Для этого достаточно в соответствующие формы один раз ввести старый пароль, и дважды новый.
Изменения обязательно надо сохранить, и репитер перезапустить.
Перевод интерфейса Xiaomi Mi Wi-Fi Router Nano на английский язык
В самом интерфейсе роутера предусмотрен английский язык, но это только в более свежих версиях прошивки. В меню роутера наживаем на:
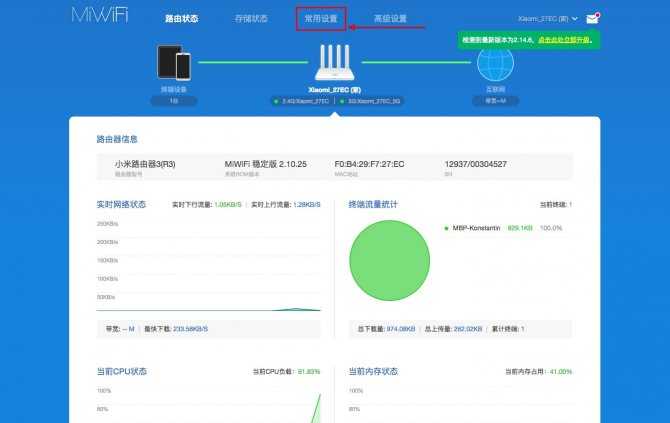
Далее по желтому значку, листаем ниже и выбираем «English«, получаем английский перевод интерфейса роутера Xiaomi Mi Wi-Fi Router Nano:
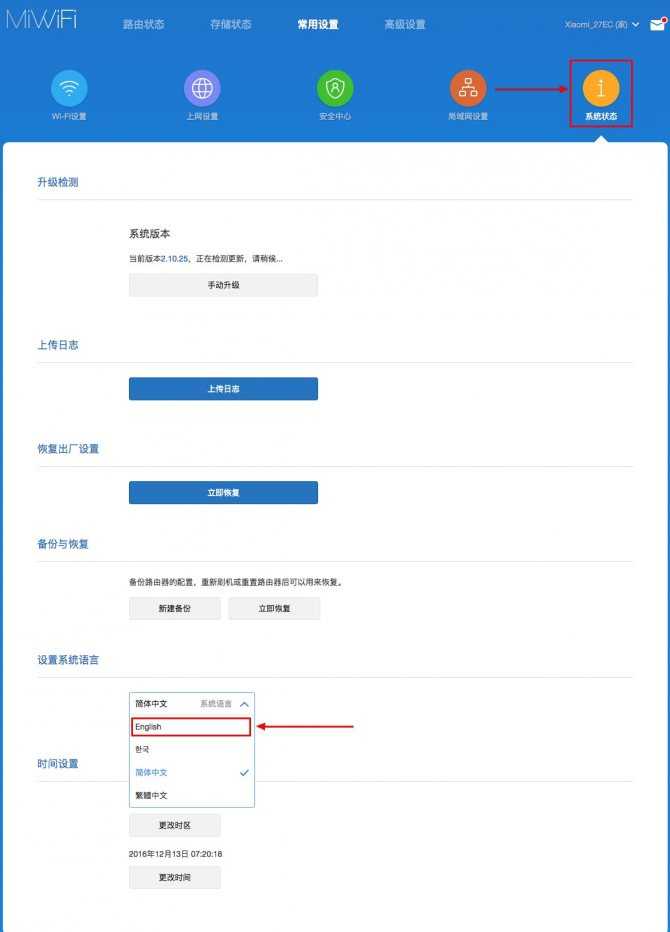
Теперь произведем настройки роутера. Wi-Fi уже настроили, но я покажу, где расположены его настройки, на случай, если захотите подправить там что-нибудь. Затем вам необходимо будет узнать какой тип подключения используется для входа в интернет, это PPTP, L2TP либо PPPOE. Узнать можно позвонив провайдеру (это организация, с которым заключили договор для предоставления услуги интернет). Начнем настройку роутера.
Особенности первого подключения
С роутерами СЯОМИ могут быть нюансы:
- Руководство может быть на китайском языке
- Скорее всего нужно будет купить переходник к вилке
- Докупить патч-корд
На задней панели роутера есть LAN-порт, для соединения с компьютером или ноутбуком напрямую. Роутер Xiaomi можно настроить по беспроводной сети, через Приложение Mi Wi-Fi, об этом ниже.
Подключение роутеров достаточно однотипно, пример. Но здесь разбираемся с Сяоми, и для начала следуйте инструкции:
- Вставьте кабель Rj45, который вам завел провайдер, в WAN-разъем роутера, он находится на задней панели и обычно окрашен в синий цвет.
Кабель для подсоединения Интернет - Соедините компьютер или ноутбук с устройством через кабель подсоединённый в LAN-порт.
- Подключите маршрутизатор к электросети с помощью блока питания. Разъем для него расположен с задней стороны корпуса.
При подключении через патч-корд, синхронизация происходит автоматически. Если соединение беспроводное, то на компьютере или мобильном устройстве необходимо открыть список доступных сетей. Затем сделайте следующее:
- После подключения к точке доступа загрузятся настройки. Примите условия использования, поставив галочку в самом низу.
- Введите название беспроводной сети и придумайте пароль. При необходимости активируйте функцию повышения мощности сигнала, чтобы он проходил через стены.
- Нажмите на кнопку для продолжения.
- Откроется окно с настройкой данных администратора, которые позволят зайти в панель управления. Выберите расположение и введите новый пароль. Чтобы использовать один и тот же пароль от Wi-Fi и настроек, поставьте галочку напротив соответствующего пункта внизу.
После настройки первого подключения, маршрутизатор автоматически перезагрузится. При использовании браузера можно установить специальное расширение-переводчик, чтобы проще было ориентироваться в интерфейсе.
Подключение и настройка роутера через приложение Mi Wi-Fi
Для мобильных устройств предусмотрено фирменное приложение – Mi Wi-Fi, которое доступно для бесплатного скачивания. Приложение русифицировано информативно и позволит:
- Настроить роутер Xiaomi пошагово и максимально понятно;
- Осуществлять контроль интернет-соединения и информации о его скорости;
- Управление файлами и получение информации о количестве свободного места на жестком диске роутера;
- Контроль за подключёнными к роутеру устройствами, и количество трафика, которое они потребляют;
- Экспорт, импорт и другие действия с файлами в «Облачном хранилище».
Алгоритм:
- Подключите к роутеру, в разъем WAN, кабель провайдера, включите питание на роутере. Роутер и смартфон должны быть загружены
- Скачайте «Приложение Mi Wi-Fi» из Play Market или GetApps
- Пройдите «Регистрацию» и создайте свой персональный Аккаунт в «Mi-аккаунт»
- Далее выполняем поиск роутера и вводим логин и пароль сети, они должны быть в Договоре или «Информационный лист Клиента», обычно — это лист А4, где выписана основная, техническая информация: логин/пароль сети, № Договора, данные входа в «Личный кабинет», как оплачивать и т.д.
Настройка Интернета и Wi-Fi
Для указания данных провайдера кликните третий пункт в верхнем меню: «Common settings». Откройте вкладку «Internet settings» и выберите, какие настройки необходимо изменить. В выпадающем списке будут доступны различные протоколы подключения. Если тип используемого соединения и данные учётной записи вам неизвестны, уточните их в поддержке интернет-провайдера.
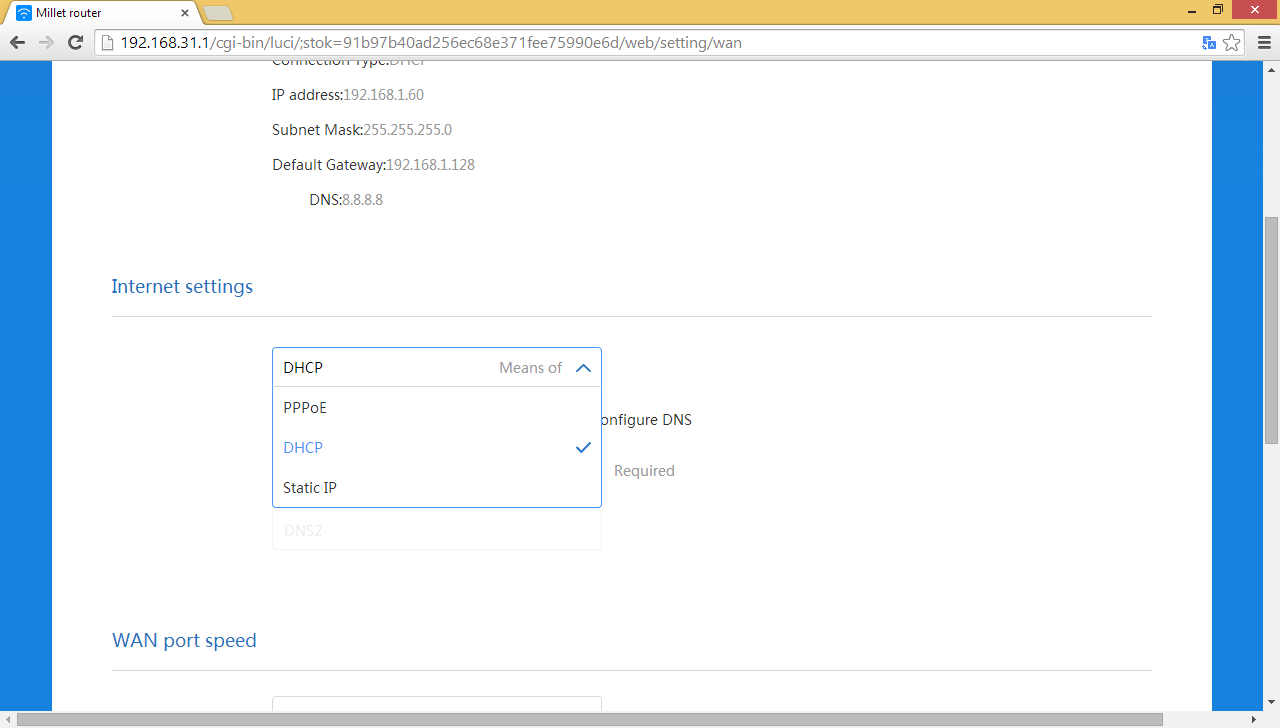
Настройки беспроводной сети на роутерах Xiaomi указываются на соседней вкладке в том же меню: «Wi-Fi settings». Двухдиапазонные маршрутизаторы позволяют задать отдельные SSID и параметры защиты сетей на частоте 2,4 и 5 ГГц. В графе «Encryption» выберите протокол шифрования, в текстовом поле под ней укажите ключ доступа к Wi-Fi.
Установить гостевую сеть можно в нижней части страницы. Для её запуска измените значение первого пункта с «Shut down» на «Open». Введите SSID гостевого Wi-Fi, из выпадающего списка выберите тип защиты. Если указан доступ с шифрованием, также потребуется ввести пароль для гостевой сети. Настройки вступят в силу после перезагрузки маршрутизатора.
http 192.168.31.1 и miwifi.com — адреса, по которым производится вход в настройки роутера Xiaomi Mi WiFi 3, а также его братьев, удешевленного 3C и топового 3G. Для многих любителей заказывать технику из Китая IP 192.168.31.1 стал весьма привычным. Ведь именно под ним скрывается вход в панель администратора маршрутизаторов Mi WiFi, а также другого сетевого оборудования этой фирмы. Сегодня речь пойдет о том, как настроить Xiaomi Mi Router 3, но инструкция актуальна и для других моделей — Xiaomi Router 3G , 3C и более ранних или , о которых уже ранее шла речь на нашем сайте.
При всех плюсах данного производителя, у него есть один существенный недостаток, который характерен для только недавно вышедших на рынок устройств и не адаптированных под зарубежных пользователей — если зайти в его настройки, весь интерфейс будет сначала усеян паучками-иероглифами на китайском, поэтому у новичка, только что купившего данный маршрутизатор, могут возникнуть проблемы при первом подключении. Мы постарались как можно более наглядно пошагово и в картинках показать весь процесс настройки роутера Xiaomi Mi WiFi Router 3, 3G и 3C.
Как прошить роутер Xiaomi Mi Router
Теперь, после того, как Вы прошивка для роутера Сяоми успешно сохранена на компьютере, можно приступать непосредственно к прошивке роутера. Для этого надо зайти в его веб-интерфейс, используя IP-адрес 192.168.31.1 или символьное имя miwif.com. Если зайти с компьютера не получается — попробуйте сделать это с телефона или планшета. Если и так не получится — выполните вот эти рекомендации.
В открывшейся форме авторизации введите пароль для входа в настройки роутера. После авторизации откройте раздел меню Settings >>> Status:
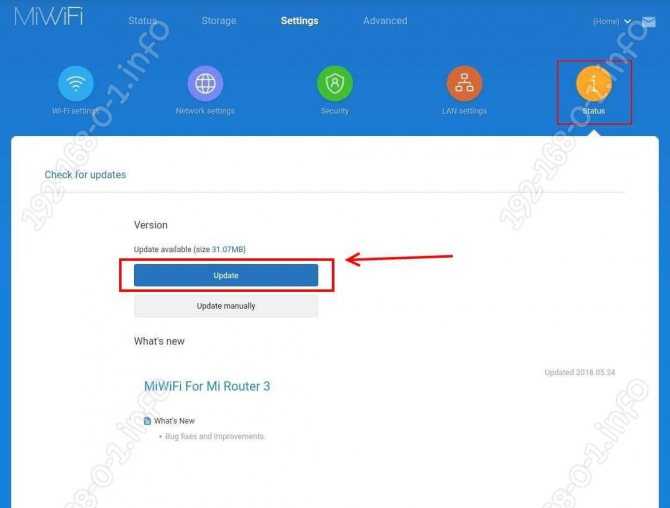
Если роутер в данный момент подключен к Интернету, то при наличии на сервере производителя новой версии микропрограммы для устройства, будет активна кнопка Update. Нажав на неё, Вы запустите процесс автоматического обновления ПО роутера. Если Вам надо прошить Xiaomi Router вручную на конкретную версию — нажмите кнопку Update Manually. Откроется диалоговое окно, в котором надо выбрать файл прошивки, который Вы предварительно скачали на компьютер и распаковали. После этого запустится важный процесс — перепрошивка маршрутизатора Сяоми.
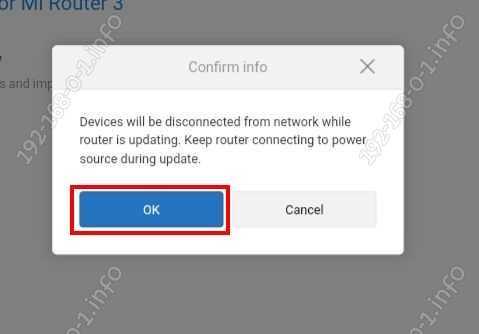
В это время ни в коем случае самостоятельно не перезагружайте и не выключайте роутер. Сама прошивка девайса занимает от 2 до 5 минут. По завершению операции он перезагрузится. Как правило, после перепрошивки через веб-интерфейс настройки сохраняются.
Основные функции приложения Mi Wi-Fi
Настройки маршрутизатора от Сяоми можно проводить несколькими способами — с помощью веб-интерфейса или специального приложения от разработчиков этой компании. Все больше пользователей отдают предпочтение последнему способу и неспроста. Обусловлено это возможностью скачать и установить утилиту совершенно бесплатно, она занимает на гаджете немного памяти, а также проста в использовании и позволяет управлять/настраивать любой продукт из экосистемы Xiaomi.
Благодаря многофункциональному интерфейсу приложение позволяет пользователю самостоятельно выполнять следующие действия:
- Создавать, управлять, редактировать облачное хранилище. Когда устройство будет подключено к домашней Wi-Fi сети файлы с гаджетов можно экспортировать.
- Контролировать, кто подключен к домашней сети и, какой интернет-трафик ими используется. На экране отображается список всех МАС-адресов.
- Узнавать, сколько свободного места осталось на встроенном жестком диске, и управлять пакетами данных, которые там хранятся.
- В режиме реального времени получать информацию о скорости интернет-соединения.
И самое главное, для чего используется приложение, — настройка маршрутизаторов. При этом производитель предлагает подробную и понятную пошаговую инструкцию.
2 месяца с роутером

Пошел третий месяц, как роутер Xiaomi был настроен и занял свое почетное место на тумбе возле телевизора. За это время я ни разу не выключал и не перезагружал его, не было сбоев и проседаний скорости. Предыдущие роутеры, в зависимости от моделей и прихотливости, нуждались в «волшебном пенделе» не реже раза в неделю.
К роутеру постоянно подключено 2 компьютера, смартфон и планшет, при добавлении одного-двух новых клиентов проблем не наблюдается, некоторые модели D-Link часто капризничали при раздаче сигнала на пять и более устройств.
Что мне нравится:
- стильный внешний вид;
- стабильная работа без сбоев;
- удобное управление через приложение;
- приятная цена, особенно если приобретать на AliExpress;
- может работать до 60 часов от Power Bank 20.000 мА/ч, подключаясь по microUSВ.
Полезность последнего пункта довольно сомнительна, но все равно приятно видеть, как парни из Xiaomi продумывают совместимость устройств, что в будущем может вылиться в крутую экосистему.
Чего не хватает:
- поддержки стандарта Wi-Fi ac, работающего в диапазоне частот 5 ГГц;
- поддержки IGMP для просмотра IPTV от интернет-провайдера.

Сейчас я задумываюсь над приобретением модели Xiaomi Mi Wi-Fi Mini с лучшим набором параметров. Старшая модель работает в 5 ГГц-диапазоне, но, к сожалению, все так же не поддерживает IGMP для IPTV из коробки. Техническая возможность для этого есть у обоих роутеров, но для этого нужно устанавливать кастомную прошивку. Когда делать будет совсем нечего, займусь этим. Подробнее с параметрами каждой модели можно ознакомиться на сайте производителя.
Роутер Nano, в случае покупки Mini, отлично подойдет в качестве резервного или для ретрансляции сигнала в отдаленные уголки квартиры. Сейчас же устройство является единственным роутером в квартире и отлично справляется со своими обязанностями. О приобретении раскрученного AirPort я уже и не думаю.
В очередной раз напрашивается вывод: не стоит бояться покупать гаджеты от добротных китайских брендов. Доверие к таким компаниям как Xiaomi, только укрепляется с каждым купленным девайсом.
Покупая технику развивающихся брендов, мы даем понять «динозаврам» рынка, что без изменений и инноваций их неминуемо ждет забвение. Никто не мешает ASUS или Tp-Link разработать мобильное приложение и добавить несколько интересных фишек в прошивку.
iPhones.ru
Опыт эксплуатации Mi Wi-Fi Nano. Предыстория У большинства из нас в квартирах и офисах стоят самые простые и примитивные роутеры для раздачи интернета. Именно самые дешевые модели Tp-Link TL-WR740N или D-Link Dir 300 достаются нам в подарок от провайдера или приобретаются по скидке в магазине электроники. Со временем требовательные пользователи приобретают устройства посерьезней, например, AirPort…
Рассказать
Инструкция по подключению
В связи с тем, что аппарат является одним из элементов системы «умного дома» компании Сяоми, то для его настройки потребуется фирменное приложение Mi Home. Скачать его на бесплатной основе можно из магазина Гугл, а установка не займет много времени.
Стоит учитывать, что производитель пока не предлагает русифицированную версию, поэтому придется пользоваться англоязычным вариантом.
Если используется роутер стороннего производителя, то настройка репитера Xiaomi Wi-Fi Amplifier 2 или первой версии предполагает выполнение следующих действий:
- Подключение аппарата к зарядному устройству или можно просто его вставить в USB-порт ноутбука, ПК и даже смарт-телевизора. Об успешности операции будет свидетельствовать мигание желтого светодиода;
- На смартфоне или ноутбуке открывается любая Вай-Фай сеть, в названии которой содержится текст Xiaomi-repiter, после чего надо к ней подключиться;
- В процессе установки в качестве локации выбирается «Континентальный Китай». Если данной надписи нет в английском варианте, то ищем иероглифы 中國大陸 и нажимаем на них;
- В установленном приложении требуется нажать на значок «+», расположенный в верхнем правом углу, а потом выбрать раздел Add device. Если в появившемся списке отсутствует устройство, то его поиск запускается при нажатии клавиши Scan;
После этого будет создана сеть, название которой будет совпадать с именем основной Вай-Фай сети, единственное отличие – появится приставка «plus».
Если же пользователь использует усилитель сигнала Xiaomi Mi Wi-Fi Amplifier Pro для любого роутера компании Сяоми, то процесс подключения проходит намного быстрее и проще. Достаточно только вставить прибор в порт USB и дождаться, когда цвет светодиода изменится с желтого на синий, что будет означать окончание процедуры.
Любая консультация: 8 (495) 182-05-75
Фирменный магазин техники Xiaomi в Москве. Оригинальная продукция и качественный сервис по доступным ценам. Работаем напрямую с заводом-производителем.
Маленький Wi-Fi-ретранслятор Xiaomi с питанием от USB (некоторые называют его Wi-Fi-усилителем) – это дешевый и мощный инструмент для расширения диапазона сетей Wi-Fi. Недостатком является то, что (официально) он совместим только с собственными маршрутизаторами Xiaomi, и Xiaomi не предоставляет документации, позволяющей WiFi-репитеру работать с другими маршрутизаторами.
Но есть быстрый и простой способ заставить ретранслятор Xiaomi работать с любым маршрутизатором. В этой статье выполним такую настройку Xiaomi Repeater WiFi.
Как подключить роутер Xiaomi Mi WiFi 3 к компьютеру?
О том, что первым делом необходимо подключить Xioami Router через адаптер питания к электросети, думаю, говорить не имеет смысла — и так понятно.
После этого он сразу начнет раздавать незапароленный WiFi «Xiaomi» — можно подключиться как по кабелю, так и беспроводным способом. Если вы коннектитесь не через WiFi, подключите в порт WAN синего цвета кабель интернета от провайдера, а в LAN — кабель Ethernet к компьютеру.
Также убедитесь, что в настройках «Подключения по локальной сети» или «Беспроводного подключения» в «Центре управления сетями и общим доступом» Windows на самом компьютере установлено автоматическое получение IP адреса и DNS — только так можно будет попасть в админ-панель одновременно и по айпишнику 192.168.31.1, и по веб-адресу miwifi.com.
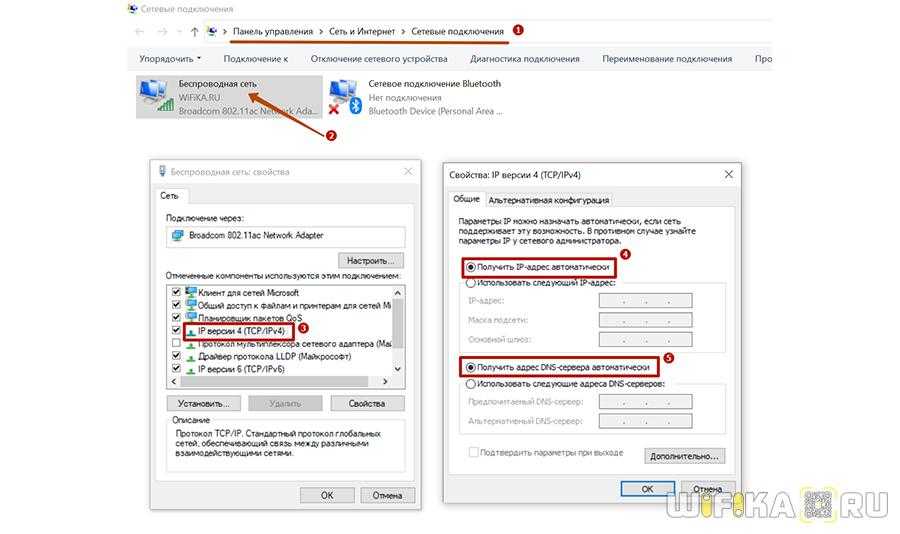
Для надежности, если Xiaomi Router достался вам с рук, можно сделать полный сброс всех предыдущих настроек — для этого с помощью булавки зажмите на включенном маршрутизаторе кнопку Reset, которая утоплена в корпус.
Xiaomi Mi Router Mini: настройка Wi-Fi и интернета
Сначала подключите к роутеру питание, и в порт «Internet» подключите кабель от провайдера, или модема.
Дальше нам нужно зайти в настройки роутера Xiaomi. Сначала мы рассмотрим первую настройку с компьютера (ноутбука). Подключить компьютер к роутеру можно как по кабелю (правда, кабеля в комплекте нет), так и по Wi-Fi. Сразу после включения, появится беспроводная сеть с названием «Xiaomi_какие-то цифры». Она не защищена паролем. Подключаемся к ней.
Если у вас сразу через роутер заработал интернет, то есть смысл настраивать через браузер Chrome, или Яндекс Браузер. Они умеют на лету переводить странички. И панель управления будет более понятной. Перевод там не идеальный, но все же лучше чем китайские иероглифы.
1
Открываем любой браузер, и переходим по адресу miwifi.com (он указан снизу роутера). Или 192.168.31.1. Можете посмотреть подробную статью, в которой я показывал как зайти на miwifi.com. На первой странице просто нажимаем на большую китайскую кнопку Это что-то типа лицензионного соглашения.
2
Дальше нужно задать имя Wi-Fi сети и пароль к ней. Пароль должен быть минимум 8 символов. Так как роутер двухдиапазонный, то пароль будет одинаковым для сетей на двух частотах. Его можно будет потом сменить в панели управления. Продолжаем настройку.
3
В следующем окне нам нужно установить пароль, который будет защищать настройки роутера. Этот пароль нужно будет указывать при входе в настройки маршрутизатора. Пропишите пароль, и нажмите на кнопку, чтобы продолжить. Если вы хотите, что бы пароль от роутера был такой же как пароль от Wi-Fi, то можно просто поставить галочку. Но я не советую так делать.
4
Видим сообщение о том, что роутер создаст две Wi-Fi сети на разных частотах, там будут указаны их названия. Роутер будет перезагружен.
После перезагрузки появится Wi-Fi сеть с именем, которое мы задали в процессе настройки. Подключитесь к этой сети, используя установленный пароль.
5
В окне настройки, если вы его еще не закрыли, можете нажать на кнопку, и увидите сообщение с предложением установить фирменное приложение на свой смартфон, для управления маршрутизатором Xiaomi. Вы можете установить это приложение в App Store, или Google Play, если вам оно необходимо. Называется оно Mi Router. Ниже я покажу как настраивать роутер с телефона через это приложение.
Важный момент! Если интернет через роутер уже работает на ваших устройствах, то на этом настройка маршрутизатора Xiaomi завершена. Если хотите, вы можете зайти в его настройка, покажу ниже как это сделать.
Если же интернет через роутер не работает, то его нужно настроить.
Вход в настройки роутера Xiaomi и настройка подключения к провайдеру
1
Снова в браузере перейдите по адресу miwifi.com. Появится запрос пароля. Укажите пароль, который вы установили в процессе первой настройки. Это не пароль от Wi-Fi, а именно от роутера.
2
Для настройки интернета (подключения к провайдеру) перейдите в настройках на отдельную страницу, как показано ниже. В списке выберите свой тип подключения. Скорее всего, вам нужно выбрать PPPoE. Просто если бы у вас был тип подключения DHCP (Динамический IP), то интернет через роутер заработал бы без настройки. Тип подключения можете уточнить у своего провайдера.
3
После выбора PPPoE, вам нужно будет задать необходимые параметры для подключения. Эти параметры выдает интернет-провайдер. Так же, они скорее всего указаны в документах, которые вам выдали при подключении к интернету.
4
Если провайдер использует привязку по MAC-адресу, то сменить его вы можете на этой же странице, внизу. Просто пропишите необходимый MAC. Или попросите, что бы провайдер прописал MAC-адрес вашего роутера, который указан в этом поле, или на корпусе самого устройства.
Нужно, что бы роутер подключился к интернету, и начал раздавать его на ваши устройства.
Настройка беспроводной сети 2.4 ГГц и 5 ГГц. Смена пароля от Wi-Fi
Если вы захотите сменить название Wi-Fi сети, пароль, канал, или например отключить сеть на какой-то частоте 5 GHz, или 2.4 GHz, то зайдите в настройки, и перейдите на станицу как показано ниже.
Если прокрутить страничку ниже, то вы там увидите настройки 5G Wi-Fi, насколько я понял настройки гостевой сети и смену региона.
Как видите, ничего сложного. Даже не смотря на то, что настройки на китайском языке.
Настройка базовых элементов
Чтобы попасть в панель управления, в адресной строке браузера нужно ввести адрес 192.168.31.1
Введите 192.168.31.1 в адресную строку браузера
Откроется интерфейс настроек маршрутизатора, через который можно произвести нужные установки сети. Адрес может отличаться в различных устройствах. Обычно он вместе с логином и паролем указывается на коробке или корпусе определенной модели.
Если вы сделали всё правильно, откроется окно конфигуратора, где на первом этапе будет предложено ввести логин/пароль, обычно admin/admin или посмотрите на нажней стороне коробки.
Обновление прошивки и смена языка интерфейса
Перед тем, как настроить роутер от компании Сяоми, необходимо поменять язык интерфейса: изначально панель на китайском языке. В более новых версиях ПО предусмотрен английский язык, который можно включить в третьей вкладке в верхней части экрана. Здесь нужно нажать на крайнюю правую кнопку в виде желтого круга, затем открыть выпадающий список внизу и выбрать пункт «English».
Обновить прошивку можно через интерфейс панели управление или мобильное приложение. Это позволит автоматически загрузить актуальную версию ПО с официального сайта Xiaomi. Чтобы скачать новый софт для роутера, действуйте следующим образом:
- На компьютере кликните по названию сети в верхнем правом углу, затем выберите пункт Updating.
- В мобильном приложении кнопка для обновления прошивки Updates находится во вкладке Plugins. При этом устанавливается свежее ПО не только для роутера, но и смартфона.
Загрузка стороннего файла для обновления прошивки может привести к потери настроек или даже выхода из строя программного обеспечения.
Проверка функционирования Xiaomi
После настройки необходимо проверить функционирование Xiaomi: стабильно работает интернет, все устройства отображаются в списке подключенных девайсов. Для этого нужно перейти в раздел Status, который находится в верхней панели слева.
- Devises – в окне отображается список всех устройств, которые подключены к сети через модем;
- Internet – информация о сети, включая IP-адрес компьютера и сервер DNS.
В разделе можно измерить скорость соединения, а также управлять каждым их подключенных устройств, отключив их от сети или ограничив доступ к интернету.
Настройка беспроводной сети
Редактирование конфигурации беспроводной сети осуществляется через панель управления в меню Settings в разделе Wi-Fi Settings
В этом разделе рекомендуется обратить внимание на следующее:
- Dual-band Wi-Fi – активация двухканальной работы;
- раздел для изменения основных данных для входа в интернет: смена имени и пароля, настройка защиты и 5G;
- Guest Wi-Fi – форма для создания гостевой сети.
Все опции позволяют тонко настроить беспроводное подключение, а также создать отдельную точку доступа для устройств, которым нет доступа к локальной сети.
Настройка локальной сети
Чтобы настроить локальную сеть, нужно особое внимание уделить протоколу DHCP, обеспечивающему автоматическое получение правильных установок. В меню Settings в разделе LAN settings можно тонко отрегулировать пункты для изменений
Здесь же можно ввести локальный IP-адрес.
Чтобы получать настройки автоматически, перейдите в раздел Network Settings и активируйте пункт Configure DNS automatically. Ниже возможно задать скорость для порта WAN, посмотреть MAC-адрес, активировать режим Switch.
Параметры безопасности
Безопасность подключения – один из самых важных параметров настройки роутера Xiaomi. Найти его можно в меню Settings в разделе Security. Здесь доступно включение стандартной защиты точки Wi-Fi, контроль адресов устройств, измена данных для входа в админ-панель.
Системные настройки Xiaomi
Раздел Status предоставляет доступ к следующим параметрам:
- Version – раздел для скачивания обновлений прошивки;
- Upload Log – загрузка текстового файла с логами;
- Restore – сброс конфигурации.
В разделе можно создать резервную копию всех регулировок. Для корректного формирования логов необходимо задать правильную дату и время.
Работа с внешними дисками на роутере
Все маршрутизаторы от Сяоми оснащены USB-портом или несколькими, через которые к устройству можно подключать внешние накопители, например, внешний жесткий диск или флеш-карту.
Важно! Для использования всех функциональных возможностей устройства рекомендуется устанавливать альтернативные программные компоненты. Настройка Xiaomi Router не требует определенных знаний и навыков, достаточно просто следовать алгоритмам, описанным выше
Если же сложности все-таки возникли, рекомендуется позвонить в круглосуточную поддержку местного провайдера, который поставляет услуги. Консультанты помогут оперативно устранить проблему. Еще на официальном сайте производителя есть подробные инструкции по настройке и использованию девайсов
Настройка Xiaomi Router не требует определенных знаний и навыков, достаточно просто следовать алгоритмам, описанным выше. Если же сложности все-таки возникли, рекомендуется позвонить в круглосуточную поддержку местного провайдера, который поставляет услуги. Консультанты помогут оперативно устранить проблему. Еще на официальном сайте производителя есть подробные инструкции по настройке и использованию девайсов.
Предыстория

У большинства из нас в квартирах и офисах стоят самые простые и примитивные роутеры для раздачи интернета. Именно самые дешевые модели Tp-Link TL-WR740N или D-Link Dir 300 достаются нам в подарок от провайдера или приобретаются по скидке в магазине электроники.
Со временем требовательные пользователи приобретают устройства посерьезней, например, AirPort Express от Apple. Признаюсь, что сам пользуюсь дешевыми роутерами: то лишние траты были не к месту, то не было нужной модели в продаже, то получал очередную дешевку в подарок от провайдера.
Несколько месяцев назад, когда очередной Tp-Link/D-Link отправился в утиль, я был вполне решительно настроен на приобретение новенького AirPort. Однако, на волне своей увлеченности устройствами Xiaomi, решил попробовать сетевой маршрутизатор от китайского производителя. Роутер пополнил мини-коллекцию из ночника Yeelight и емкого Power Bank на 20 000 Ма/ч.
Тогда я думал, что поиграюсь с девайсом недельку-две, найду несколько косяков и куплю роутер Apple.

































