Две версии
Два поколения интернет протоколов, которые используются на сегодняшний день – это ипв4 и ипв6. Первый тип применяется в сетях Link Layer и считается одним из базовых. Ипв4 – это первая версия, начало которой было положено еще в 1983 году. Технология применяет 32-битные поля источника и адреса, ограничивающие адресное пространство до 4,3 миллиардов. Четвертая версия создана для подключения устройств к Интернету. На сегодняшний день ипв4 широко используется для распределения адресов. Из-за ограничений в количестве IP разработчики приняли решение создать ипв6 в 90-х годах. Считается, что это более совершенная вариация и отличается от предыдущей улучшенными функциями.
Главные задачи ипв6:
- решать проблемы исчерпания IP.
- расширять Интернет в отношении объема передаваемых данных.
Зачем обновлять встроенную микропрограмму
Когда приобретается новое оборудование в магазине, в том числе роутеры Dir, на них установлена стандартная прошивка, позволяющая пользователю проверить работоспособность устройства, его характеристики. Но в большинстве случаев устанавливается первая версия прошивки. Это приводит к определенным минусам:
- Ограниченному функционалу.
- Невозможности Dir работать на полной скорости.
- Устаревшим протоколам передачи данных, как следствие, — низкая скорость беспроводного и Lan-соединения.
Это основные критерии, значительно ограничивающие пользователя. Также потребуется поменять прошивку на роутере D-Link модели Dir, если необходимо добавить функцию просмотра IPTV через модем напрямую от приставки. Стандартная сборка не имеет данной возможности.
Чтобы наверняка знать, что на маршрутизаторе установлена устаревшая прошивка и его необходимо перепрошить, требуется применить несколько действий.
Как узнать версию
Проверить версию прошивки на «Дир»-615 можно двумя способами.
- Первый и самый простой: с обратной стороны корпуса устройства находится специальная наклейка. На ней указана основная информация, в том числе, какое программное обеспечение сейчас установлено. Если по каким-либо причинам такой наклейки нет или невозможно найти нужную информацию, рекомендуется воспользоваться вторым способом.
- Для этого подключить Dir-615 в сеть. Необязательно иметь для этих целей интернет, он понадобится в дальнейшем, чтобы провести обновление прошивки на Dir-615. После нужно зайти в настройки модема. В зависимости от того, какое подключение к устройству (по беспроводной сети или Lan-кабелю), используется ПК или смартфон. Надо зайти в любой браузер и ввести в строку адрес: 192.168.0.1.
- После чего «Линк» Dir 615 «попросит» авторизоваться. По умолчанию, значение логина и пароля — admin. Далее — в главное меню настроек. Здесь следует найти вкладку «Начало» или «Home», первым пунктом списка будет строка «Информация», перейти в нее. В данном меню хранятся основные данные об устройстве, здесь же указано, какая сейчас сборка на нем установлена.
Прошивка через Zyxel Keenetic: зачем это нужно
Данный способ перепрошивки используется для того, что бы конкретно переделать сам маршрутизатор. Используя подобный метод, люди преследуют цель улучшения функционала своего устройства (возможность одновременной работы в Интернете и в локальной сетях или же поддержка IP-телевидения, например) или производительности.
Как прошивается роутер через Zyxel Keenetic
Для начала необходимо будет разобрать сам роутер. В этом случае надо найти провод для подключения к последовательному порту.
Затем необходимо будет отсоединить от кабеля разъём, чтобы соединить его с платой устройства. После этого к кабелю надо будет припаять кусочек разъёма (обычно припаивается от шлейфика для флопа). Штырьки от разъёма потом необходимо присоединить к последовательному разъединённому порту.
После этого скачивается программа TFTP32 (софт создаёт бесплатный сервер TFTP под Windows, ссылка https://www.tftp-server.com/tftp-download.html) вместе с прошивкой от Zyxel Keenetic. Архив нужно распаковать. Распакованный файл переименовывается в a.bin. Затем производится установка TFTP32, после которой файл прошивки перекидывается в корневую папку созданного TFTP-сервера.
После всех установок, в компьютере прописываются IP-адрес 10.10.10.3 и маска 255.255.255.0. Затем запускается TFTP32 вместе с программой HyperTerminal (или же с PuttY для владельцев Windows 7). После этого указывается порт, к которому подсоединён провод. Дальше указываются следующие параметры:
- Скорость – 57600
- Чётность – 8N1
- Управление портом – отключено.
Затем роутер подключается к кабелю и подаётся питание. Если всё было сделано правильно, то на экране терминала выдаётся следующее:
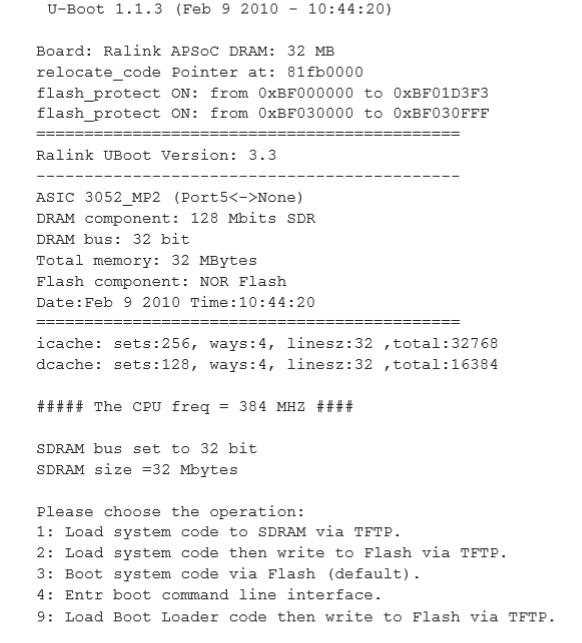
Как определить внешний и внутренний IP-адрес своего роутера
После вывода, необходимо выбрать пункт 2 (Load system code then write to Flash via TFTP). Сделать это необходимо за 3 секунды, потому что если не уложиться в определённое время, то придётся перезагружать устройство.
Если всё выполнено правильно, то загрузится новая прошивка, стирая все данные о предыдущей версии. Все действия будут показаны на терминале. Затем роутер необходимо будет перезагрузить. После этого ваш маршрутизатор будет обладать изменёнными адресом (192.168.1.1), логином (admin), паролем(1234). Затем прописывается IP-адрес, выбранный из этого диапазона пользователем.
Но существует и альтернативный способ, без вскрытия маршрутизатора. В этом способе последовательность действий следующая:
- Скачать два ПО с двумя версиями (обычной и Zyxel Keenetic)
- Прошить роутер обычной прошивкой (если версия ПО не обновлена до последней)
- Перепрошить через интерфейс ПО от Zyxel Keenetic
- Отсоединить и заново подсоединить сетевой кабель
*Примечание: данный метод работает только с версией A1.
Как обновить прошивку
На новых моделях маршрутизатора обновление происходит автоматически, стоит только зайти в интерфейс устройства.
Если же такая возможность отсутствует, то новые версии прошивок можно найти в Интернете и установить их путём указания пути к обновленной версии или же с помощью кнопки “Проверить обновления”.
Технические характеристики
| Микропроцессор | RTL8196D с частотой 390 МГц |
| Разрешенные интернет подключения | PPTP/L2TP — статика и динамика |
| PPPoE — статика и динамика | |
| IPv6 PPPoE | |
| Стат. и динам. IPv4 | |
| Стат. и динам. IPv6 | |
| Внутренняя память | 32 МБ |
| Функционал и поддержка | RTSP |
| UPnP IGD | |
| DHCP | |
| DNS relay | |
| Динамические DNS | |
| VLAN | |
| SIP ALG | |
| Интернет порт | WAN 10/100BASE-TX |
| Приложение | UDPXY |
| Фильтрация | IP |
| IPv6 | |
| 4 сетевых порта | LAN 10/100BASE-TX |
| 2 Антенны | 5дБи усиления |
| Питание | 12В постоянного тока 0,5А |
| Диапазон Частоты | 2400 — 2483,5 МГц |
| Скорость передачи данных | До 300 Мбит в секунду по технологии IEEE 802.11n |
Это отличная модель, которая обладает широкой настройкой. В интернете в основном положительные отзывы, которые хвалят надёжность и подчёркивают небольшую цену маршрутизатора. Уважаемые читатели, напишите пару строк о работе ДИР 615, какие есть плюсы и минусы на ваш взгляд, и почему вы купили именно эту модель?
Комментарии (15)
-
Иван
11.12.2013 в 00:50 ОГРОМНОЕ СПАСИБО за статью, пока ковырял железку, чуть мозг не сварился. Очень подробное описание настроек, без лишнего пафоса)
Ответить
-
Ruslan(roger)
02.01.2014 в 23:20
Спасибо. Очень помогла статья. Даж на официальном сайте билайна Нет подобной настройки. Правда нужно уже немного подкорректировать настройки. IP, DNS, Gateway (основной шлюз) роутер должен получать автоматически по DHCP. Адрес VPN сервера tp.internet.beeline.ru. Тип соединения L2TP. MTU (Maximum Transmission Unit) — 1460. Авторизация через Challenge-Handshake Authentication Protocol (CHAP)
Ответить
-
Malvina
25.01.2014 в 00:41
Огромнейшее спасибулище!!!!!! весь интернет перерыла, всю голову изломала, измучилась вся…. и только благодаря вашей статье — все получилось!!!!!!!! моей радости нет предела!!!!! все просто, понятно и доступно даже для меня, натуральной блондинки)))) еще раз, БОЛЬШОЕ СПАСИБОООО!!!!))))
Ответить
-
27.01.2014 в 22:47
Огромное Спасибо! Дня три себе мозг взрывал
Ответить
-
Mikhail
26.02.2014 в 20:36
Присоединяюсь к выше сказанному,мне помогла прошивка 1.0.5 К, очень долгое время мучался не мог настроить..
Ответить
-
11.03.2014 в 19:23
Если не открывается Ip роутера?
Ответить
-
Alexandra
07.08.2014 в 22:48
огромное спасибо! единственная статья,которая позволила разобраться в этой мути. Долбала весь вечер роутер- ни техподдержка не помогла, ни сервис де-линка. а тут 5 минут и все работает. чудеса
Ответить
-
Макс
09.08.2014 в 23:48
Сделал всё как сказано. Но соединение разорвано. Много раз перепробывал не помогает. в чём проблема?
Ответить
-
Никита
28.08.2014 в 12:08
спасибо большое очень помогло,но иногда он не подключается к интернету и подключаться надо как раньше там где в окне вводишь имя и пароль билайн почему так? соотвественно вай фай уже не ловит
Ответить
05.09.2014 в 13:30
А вот не знаю, что подсказать.
Ответить
Naraz88
30.08.2014 в 17:15
Спасибо, помогло. Если бы не вы,то- голова взорвалась бы) на форуме билайна не понятно ничего
Ответить
Volod’ka
03.09.2014 в 09:58
Огромное спасибо! Ковырялся с роутером целый вечер. В Билайне сказали что данная модель не поддерживается, типа приезжайте и покупайте НАШЕ работающее оборудование. На статью наткнулся случайно =) Сразу все настроил. Спасибо Вам огромное!
Ответить
Александр
14.10.2015 в 20:15
заполняю все правильно, только где строка порт, у меня на порт 5:2 не меняется, стоит internet. и не подключается…… в чем причина?
Ответить
Андрей Сорвин
12.05.2016 в 18:25
Пригласил специалистов Билайна для протяжки провода, они спросили какой у меня роутер. Когда я озвучил модель, я услышал столько негатива, что мне стало даже стыдно каким дерьмом я пользуюсь. Что якобы с билайном мой роутер ну никак работать не будет. Специалисты предлагали купить роутер у них, я отказался.. В конечном итоге они не захотели настраивать мой роутер для Билайна, а благодаря вашей инструкции я сам смог настроить доступ в Интернет. Спасибо вам!
Ответить
La2Walker
09.07.2016 в 00:42
Перед конфигурацией самого роутера DIR-615, нужно убедиться в наличии сети между ним и компьютером, для этого ищем в меню Пуск команду Выполнить и вводим ncpa.cpl.
Ответить
Зайти в настройки
После подключения откройте браузер, которым обычно пользуйтесь. В адресной строке введите 192.168.0.1, нажмите «Enter» с клавиатуры. Откроется интерфейс устройства, где нужно ввести логин и пароль для входа в роутер. Попробуйте ввести стандартные данные: логин — admin, пароль — admin, нажмите «Вход». Если выдаст ошибку неверных данных, а логин и пароль от входа вы забыли, не знаете — сбрасывайте на заводские.
После сброса откроется интерфейс с запросом на смену заводского пароля. Придумайте, введите в оба поля, к примеру — admin1. Данные будут использоваться для дальнейшего входа в роутер.
После можно приступать к настройке оборудования.
Возможные проблемы:
Не открывается интерфейс роутера, выходит ошибка «Не удается открыть эту страницу».
Решение:
Для начала проверьте связь маршрутизатора и компьютера. Зайдите в «Пуск» – «Программы» – «Служебные» или «Стандартные», затем «Командная строка».
В появившемся окне введите ping 192.168.0.1, нажмите «Enter». Если будут ответы, количество отправленных пакетов равно количеству полученных — связь есть. Попробуйте прописать адрес маршрутизатора в другом браузере, лучше в Internet Explorer. Обычно его используют для настройки, прошивки оборудования. Работает более стабильно, хоть и медленнее.
Если связи нет, ответов от роутера не будет — зайти на него не получится. Нужно понять, с чем это связано. Есть вероятность, что не работает функция DHCP — автоматическое распределение IP-адресов. В этом случае поможет настройка сетевого или беспроводного адаптера вручную.
Если:
- связь между устройствами есть — компьютер, смартфон подключен к роутеру по кабелю или Wi-Fi;
- попробовали ручные, автоматические настройки адаптера;
- проверили еще раз через команду ping 192.168.0.1 и ответа нет.
Попробуйте сбросить настройки роутера.
Выводы:
- кратко описал, дал ссылку на статьи по подключению роутера, сбросу настроек;
- как зайти в настройки;
- возможные проблемы при этом, их решения.
Маршрутизатор Dlink DIR-615 считается беспроводным маршрутизатором, поскольку он обеспечивает подключение к WiFi. Wi-Fi или просто беспроводная связь позволяет подключать к маршрутизатору различные устройства, такие как беспроводные принтеры, интеллектуальные телевизоры и смартфоны с поддержкой WiFi.
Проверяем исправность кабеля от провайдера
Если не горит значок Интернета на роутере, в первую очередь нужно убедиться в исправности кабеля. Вот несколько советов, которые помогут это проверить:
- Подключите провод Интернета к ноутбуку или стационарному компьютеру напрямую, в сетевую карту. Если выход в Сеть есть, значит, с кабелем порядок, а причину нужно искать в роутере. Если же и прямое подключение не работает, смело звоните оператору домашнего интернета. Здесь точно есть неполадки на линии.

Выньте провод из WAN порта, осмотрите его. Если видимых повреждений нет, попробуйте воткнуть его обратно. Обязательно дождитесь щелчка!
Кабель целый и вставлен правильно, но не получается выйти в Сеть? Посмотрите на индикатор Интернет-соединения. Если он горит, значит подключение есть. Тут скорее всего проблема с настройками. Заходите в административную панель роутера – в адресной строке пишем IP адрес, далее указываем логин/пароль для авторизации (все данные можно найти на наклейке на самом маршрутизаторе). Берем договор с провайдером и проверяем все параметры
В первую очередь обратите внимание на тип подключения (PPPoE, PPPTP, L2TP)! Также может понадобиться указать имя и пароль пользователя, адрес сервера, DNS и IP адреса. Все это прописано в соглашении с поставщиком домашнего интернета.
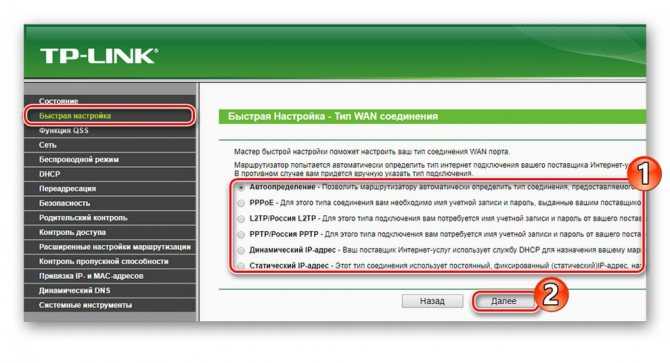
Если после всех манипуляций лампочка интернета не загорается, тут 2 варианта:
- Неисправен или сгорел порт WAN (в этом случае кабель в порядке и Интернет будет работать при прямом подключении к ПК). Кстати, на некоторых маршрутизаторах есть возможность переназначения портов. То есть любой из 4 разъемов LAN можно назначить портом WAN. Если это не предусмотрено, придется нести девайс в мастерскую или покупать новый.
- Отошли контакты (здесь можно попробовать обжать кабель или вызвать мастера, чтобы заменить его).
В следующем видео пара советов, если не работает WAN порт:
Типология роутеров
Версия DIR-620 несколько раз дорабатывалась и изменялась компанией, причем сами производители преднамеренно указывают на сайте путаную информацию, дабы только официальная прошивка DIR-620 устанавливалась без проблем (таким образом, компания борется с любителями устанавливать на D-Link ПО Zyxel).
- Прошивка для DIR-620 rev. A — AE1A
- Прошивка для DIR-620 rev. B – B1E
- Прошивка для DIR-620 rev. C – C1E
- Прошивка для DIR-620 rev. D – (точнее, DF1A)
- Прошивка для DIR-620 rev. S — SG12.
Ревизия роутера указана на нижней части, на специальной наклейке, в графе H/W.
Если прошивка D-Link DIR-620
- Для версии ревизии A — 1.2.1 и старше;
- Для версии ревизии C — 1.0.3 и старше;
- Для версии ревизии D — 1.3.4 и старше.
То она обновляется несколько раз, сначала до версий поновее, а уже потом – до последней.
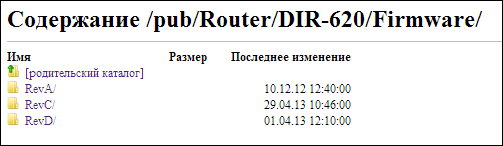
- Перейдите на сервер компании ftp.dlink.ru;
- Мы оказались в директории pub/, теперь движемся в Router/, выбираем оборудование и префикс DIR-620/ (не путать с остальными, там прошивок нет), а в этой папке открываем Firmware/;
- Выберем версию ревизии, указанную на модеме;
- Перейдите в папку Old и последовательно обновляйтесь, пока прошивка роутера D-Link DIR-620 не будет соответствовать самому «молодому» файлу. (в случае такого обновления начинайте сразу с 3 шага).
- Скачайте последнее доступное обновление. Теперь прошивка для роутера D-Link DIR-620 у вас на компьютере.
Как прошить DIR-620? Проводим «предполетную проверку». Роутер:
- Беспроводная сеть Wi-Fi не раздается другим устройствам (ноутбуки, телефоны, планшеты и т. п.).
- Не подключены USB-устройства;
- Отключен от кабеля провайдера (слот Internet пустой);
- Соединяется с компьютером кабелем (идет в комплекте, Wi-Fi соединение не допускается);
- Подключен к сети электропитания;
- Самое время перепрошить роутер D-Link DIR-620! Заходим в браузер и переходим в меню настроек модема.
- Система попросит логин и пароль, если вы его еще не меняли, то по умолчанию это admin для всех полей.
- Дальше последовательность действий будет отличаться, в зависимости от ревизии и установленной прошивки (ниже перечислим 3 возможных варианта действий):
- Выбираем пункт «Система» в меню справа -> «Обновление ПО».
- «Настроить вручную» -> «Система» -> «Обновление ПО».
- «Расширенные настройки» -> Открыть выпадающее меню возле кнопки «Система» (стрелочка вправо) -> «Обновление ПО»
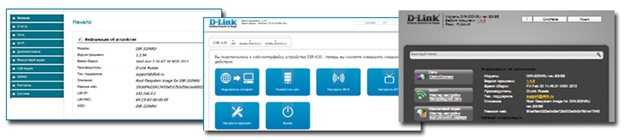
- Вне зависимости от версии, появится окно, в котором необходимо либо прописать путь к скачанному в пункте 1 или 2 файлу (Все зависит от версии прошивки, с которой начиналось обновление) или найти его с помощью кнопки «Обзор». В любом случае для продолжения обновления указываем программе на расположение файла тем способом, которым вы сочтете нужным и нажмите кнопку «Обновить».
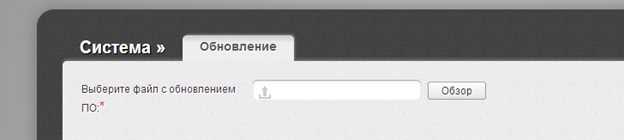
Конфигурирование Wi-Fi
рис.1. В меню маршрутизатора «Расширенные настройки» откройте страницу «Общие настройки» раздела «Wi-Fi»
Активируйте галочкой включение беспроводного доступа.
рис.2. Подтвердите действие нажатием на кнопку «Изменить»
Перейдите на вкладку «Основные настройки» того же раздела и заполните имя точки доступа любой последовательностью символов. Эта фраза будет видна пользователям беспроводных сетей в качестве имени вашего подключения. Остальные настройки оставьте без изменений.
рис.3. Сохраните имя нажатием на кнопку «Изменить»
Для обеспечения защиты беспроводной сети от несанкцианированного доступа настройте параметры безопасности. Откройте страницу «Настройки безопасности» через тот же раздел. В пункте «Аутентификация» выберите из выпадающего списка значение «WPA2/PSK», а следующее «Ключ шифрования PSK» заполните любыми цифрами и латинскими знаками, никогда не указывайте здесь стандартный пароль Dir 615 . Ведь это будет ключ для соединенияс вашим беспроводным подключением, который должен быть уникален.
рис.4. Кликните на «Изменить» для сохранения параметров защиты
Ваша предоставляемая маршрутизатором сеть защищена паролем и готова к подключению. Конфигурирование закончено, но если не работает wi-fi,попробуйте перезагрузить роутер D-Link Dir 615 .
Нередко причиной отсутствия подключения становятся не правильные настройки самого абонентского беспроводного устройства. В случае возникновения проблем первым делом проверьте, включен ли адаптер Wi-Fi. В ноутбуках он управляется функциональной кнопкой клавиатуры, а на мобильных устройствах переключается в сетевых настройках. Если модуль включен, найдите вашу сеть в списке доступных и подключитесь, введя присвоенный ранее роутеру ключ безопасности. Для удобства дальнейшей эксплуатации Wi-Fi точки доступа включите параметр подключаться автоматически, что спасет от ввода пароля в начале каждого сеанса соединения.
Часто для различных онлайн-игр и файлообменников требуется открыть порт на роутере d link, который в обычном состоянии закрыт для подключения.
В открывшемся интерфейсе кликните на клавишу «Добавить» и либо выберите готовый шаблон, либо заполните все последующие поля самостоятельно, значениями предоставленными сервисом для которого открывается доступ. Нажмите на кнопку «Сохранить» и перезагрузите роутер. Помните, что часто для подключения сервиса к вашему компьютеру требуется не только открыть порт d link, но и создать исключение для ресурса в фаерволе ПК.
ПОСМОТРЕТЬ ВИДЕО
Теперь вы знаете, как производиться настройка роутера D-Link DIR-615 Дом.ру.
Возможные ошибки входа
«Не могу попасть в роутер, не могу проверить настройки» — проблема, с которой абоненты часто обращаются в службу технической поддержки Ростелеком, Билайн, МТС. Есть несколько причин этой проблемы.
Не открываются настройки роутера из-за настроек сетевой карты
Пользователи Windows могут проверить настройки сетевой карты, выполнив следующие действия:
- На клавиатуре компьютера нажмите комбинацию клавиш Win+R, введите «ncpa.cpl» и нажмите клавишу «Enter». Откроется окно «Сетевые подключения».
- В нем вы должны найти значок «Подключение по локальной сети». Если адаптер включен, значок активен, он ярко светится, если выключен, то темно-серый. Вам нужно щелкнуть по нему правой кнопкой мыши и выбрать «Включить».
- Если сетевая карта активна, щелкните правой кнопкой мыши значок и выберите «Свойства». В появившемся окне выберите «Протокол Интернета версии 4 (TCP/IPv4)» и снова нажмите «Свойства». В новом окне проверьте, установлены ли галочки «Получить IP-адрес автоматически» и «Получить адрес DNS-сервера автоматически». Если нет, вам нужно включить их и нажать «ОК».
В браузере включен прокси-сервер
Это один из основных факторов, на который может жаловаться абонент: «Не могу войти в роутер TP-Link, Keenetic, Zyxel или Asus». Также у вас может быть включен Турбо-режим на вашем компьютере, приложения и программы, которые могут менять IP-адрес. При всем этом пользователь может не иметь возможности зайти в настройки своего роутера.
Для решения этой проблемы специалисты советуют:
- Временно отключите режим Турбо.
- В настройках поставьте галочку «Не использовать прокси для локальных адресов» или полностью отключите прокси-сервер.
- Запустите антивирусную проверку на наличие вредоносных программ и вирусов на вашем компьютере.
Неисправность или сбой роутера
Еще одна причина, по которой не открывается веб-интерфейс роутера и вас не пускают в настройки – это проблемы с прошивкой оборудования. Если эта проблема присутствует, при попытке входа в систему отображается сообщение «IP-адрес не получен» или «Неизвестная сеть». В этом случае вам необходимо сбросить все настройки роутера с помощью кнопки «Reset», которая находится на задней части корпуса оборудования. Для этого возьмите роутер в руки, с помощью тонкого предмета (ручки, карандаша, булавки, скрепки или зубочистки) нажмите кнопку «Reset» и удерживайте ее около 10 секунд.
Основные симптомы неисправности роутера:
- не могу зайти в настройки
- подключение к Интернету отсутствует;
- ни один из индикаторов не горит.
При перезагрузке роутера компьютер должен быть подключен к сети.
Отключено питание роутера или проблема с сетевым кабелем
Также причиной того, что вы не можете войти в настройки и настроить нужные параметры, иногда может быть отсутствие питания в сети или поврежденный сетевой кабель. Попробуйте подключить роутер к другой розетке и осмотрите кабель на наличие повреждений и перегибов.
Сетевой интерфейс отключен
Для включения сетевого интерфейса необходимо сделать следующее:
- Войдите через «Меню» в раздел «Панель управления» и откройте «Сеть и Интернет».
- Найдите «Сетевые подключения» и выберите «Изменить параметры адаптера».
- Щелкните правой кнопкой мыши нужный интерфейс и установите флажок «Включить».
Вы вводите 192.168.1.1 без http://
Некоторые браузеры, введя IP роутера, начинают искать введенный адрес вместо того, чтобы зайти в панель администрирования. Чаще всего этим грешат программы с движком Chromium, где адресная строка совмещена со строкой поиска. В этом случае в адресной строке необходимо ввести адрес, начинающийся с «http», например, http://192.168.1.1 или http://192.168.0.1.
Для входа в настройки роутера используется нестандартный порт
Некоторые пользователи сталкиваются с проблемой – не могут авторизоваться на роутере TP-Link. На самом деле для некоторых моделей роутеров нужно указать не только IP-адрес, но и порт, который будет использоваться для автоматической настройки веб-интерфейса. Для нестандартных портов, например, не порта 80, необходимо ввести номер порта в адресной строке через двоеточие после адреса: http://192.168.0.1:50001.
Устранить неполадки можно несколькими способами:
- Внимательно изучите инструкцию по эксплуатации вашего роутера, информационную этикетку и рекомендации на сайте его производителя.
- Узнайте номер порта у специалиста, который настраивал ваш роутер или обратитесь к продавцу, если вы покупали оборудование у него.
- Перенастройте маршрутизатор, сбросив все существующие настройки, и настройте его заново.
Полная настройка девайса
Для начала, сразу после подключения роутера 615s к компьютеру, стоит сбросить настройки. Итак, чтобы настроить D-Link DIR-615 с самого начала:
Сброс
Чтобы сбросить настройки необходимо всего лишь зажать кнопку «Reset», расположенную с обратной стороны аппарата в отверстии. Зажимать клавишу на протяжении 7-10 секунд. Все настройки роутера D-Link DIR-615 станут заводскими. Это особенно важный шаг для тех, кто купил аппарат после чьего-то использования.
Так же сброс выполнять можно тем, кто забыл пароль. Чтобы поставить пароль и логин по умолчанию на роутере Wi-Fi D-Link. После выполняется перенастройка.
Проблемы прошивки
После этого стоит отметить то, что на роутерах обычно стоит старая версия прошивки, самая древняя. С ней тоже можно работать, но лучше беречь свои нервы и силы – скачать обновление. Скачиваем самую новую прошивку, чтобы не отставать от всего мира.
На нижней стороне нашего аппарата есть серийный код и куча прочей информации об обновлении. Нас интересует строчка «H/W Ver.:**». На месте звездочек должна быть версия вашего маршрутизатора D-Link DIR-615. У нас это К1.
Теперь у нас есть программное обеспечение для нашего маршрутизатора, которое нам и требовалось обновить. Теперь, собственно, узнаем, как прошить роутер D-Link DIR-615.
Для этого надо зайти в настройки на сайт отладки маршрутизатора в настройки роутера, это адрес 192.168.0.1 или же 192.168.1.1. Вводим имя и пароль – «admin» – это заводские настройки роутера D. Теперь Вы можете увидеть интерфейс. Сверху написана версия прошивки. Если это версия 1.0.0, то переходим в «Настроить вручную». Затем «Система», выбираем «Обновление программного обеспечения», выбираем тот файл, который был скачан немного ранее и обновляем модем.
На этом перепрошивка окончена.
Настройка Wi-Fi
Если у нас есть ноутбук или смартфон, они смогут выходить в Интернет тоже через роутер. Для этого вернемся в главное окно настроек DIR 615. производится в блоке, который так и называется. Жмем на «Общие настройки» и в открывшемся окне выбираем «Включить».
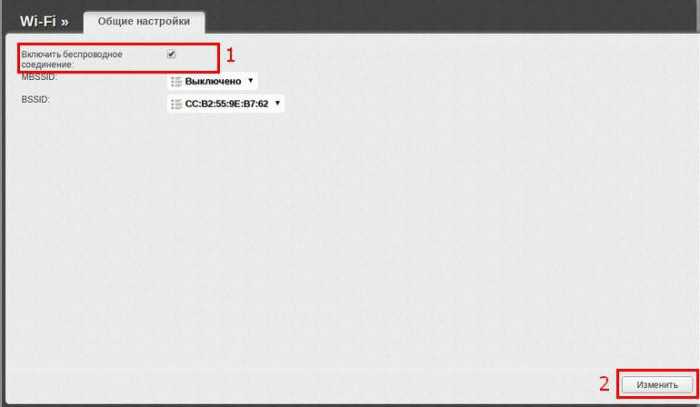
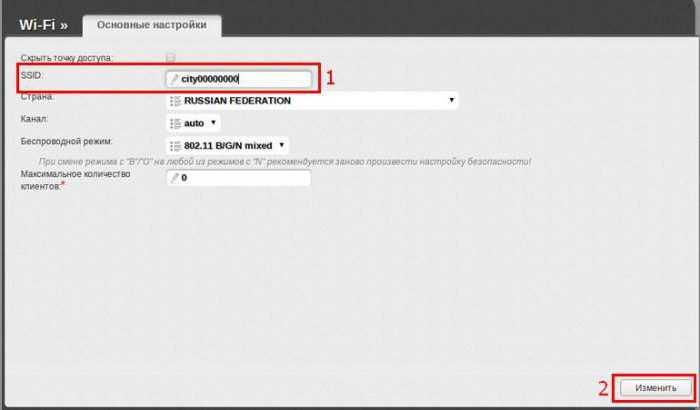
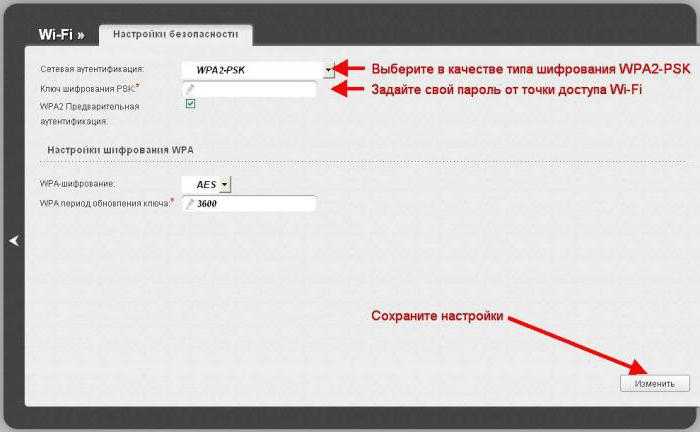
Теперь желающие подключиться к вашей сети должны указать пароль. Его же придется указывать и вам, поэтому пароль нужно сохранить.
Вот, собственно, и все, что необходимо для нормальной работы DIR 615, настройка wifi выполнена, теперь на ноутбуке/смартфоне нужно попробовать найти новую сеть и подключиться к ней.
На этом можно поставить точку. Вы можете разобраться с подставкой и попробовать поставить роутер на ребро. Мы рассмотрели основные параметры работы DIR 615. Настройка остальных параметров делается по тому же принципу и подробно описана в инструкции.
Настройка роутера для выхода в интернет.
В комплекте с роутером идет сетевой кабель, обычно синего цвета. Так вот, один его конец вставляете в разъем сетевой платы стационарного ПК, расположенный на материнской плате (к нему подключен кабель входящий в квартиру), а второй конец в один из портов «LAN» роутера, например №1. В порт WAN «INTERNET» подключаете тот кабель, который Вы отключили от сетевой платы ПК, и подаете питание на роутер.
На многих сайтах, перед настройкой роутера, рекомендуют его прошить. Не делайте этого сразу. Вначале посмотрите, как он работает. Если скорость не изменилась и любимые онлайн игрушки не «вылетают» из интернета, не надо торопиться. Свой маршрутизатор я прошил спустя год, как раз, из-за вылетавшей игрушки.
Продолжаем. Открываете окно браузера Internet Explorer или Mozilla Firefox и в адресной строке набираете адрес роутера 192.168.0.1.
Откроется окно, где просто жмем «Login».
Возможно перед первым входом в настройки, Вам будет предложено придумать новые логин и пароль. Оставляем все, как есть. Пароль вводить не надо.
В следующем окне попадаем во вкладку «SETUP» раздела «INTERNET». Здесь сразу опускаемся вниз и нажимаем кнопку «Manual Internet Connection Setup», то есть настраивать соединение будем вручную.
Перед тем, как будете настраивать соединение, возьмите договор, который Вы заключали с провайдером интернета. Из договора надо будет взять: тип соединения, логин и пароль. Если по каким-то причинам договор утерян, обратитесь в службу поддержки. Они обязаны предоставить все данные по вашему интернет соединению.
Идем дальше. Откроется окно, где в поле «Internet Connection Type» надо выбрать тип соединения, указанный в договоре. В моем случае это «PPPoE» при автоматическом получении IP адреса (DHCP). Если не знаете, какой тип Вашего интернет соединения, то выбирайте «Dynamic IP (DHCP)» — автоматическое получение IP адреса. Я не думаю, что у простого домашнего пользователя будет статическое соединение, за которое надо еще и дополнительно платить.
Для настройки доступа в интернет, в поле «Internet PPPoE (Dual Access)» вводим данные, указанные в договоре. Смотрите на изображение ниже:
1. В строке «Address Mode» выбираем «Dynamic IP»;
2. «User Name :» — указываем Ваш логин из договора;
3. «Password :» — указываем Ваш пароль из договора;
4. «Verify Password :» — повторяем пароль;
5. «Reconnect Mode :» — режим установки соединения — выберите «Always on» (постоянное соединение);
6. Нажимаем кнопку «Clone Your PC’s MAC Address» (указываем МАС адрес сетевой карты ПК);
7. Поднимаемся вверх и сохраняем настройки кнопкой «Save Settings».
Все. Первая настройка завершена и для сохранения параметров роутер уйдет на перезагрузку. Если Вы нигде не ошиблись, то после перезагрузки роутер автоматически подключится к интернету, а на его передней панели индикатор подключения к сети будет отображаться зеленым цветом. Как правило, он находится сразу под индикатором питания. Если что-то не так, значит, еще раз проверьте надежность соединения сетевых кабелей, и данные, которые Вы вводили из договора.
Откройте браузером несколько страниц и убедитесь, что они открываются так же, как и до работы через роутер.
Дополнительно можно зайти в папку «Сетевые подключения» и в свойствах подключения по локальной сети убедиться, что оно настроено на автоматическое получение IP-адреса и адреса DNS сервера. Для этого нажимаем кнопку «Пуск» -> «Панель управления» -> «Сетевые подключения».
В папке сетевых подключений находим значок «Подключение по локальной сети», щелкаем по нему правой кнопкой мышки и в выпадающем меню выбираем «Свойства». Кстати, подключение по локальной сети должно быть включено. Если оно отключено, щелкаем по значку правой кнопкой мыши и в выпадающем меню выбираем «Включить».
В поле «Компоненты, используемые этим подключением» боковой прокруткой выбираете строку «Протокол Интернета (TCP/IP)» и нажимаете кнопку «Свойства».
В открывшемся окне выбираем получение адресов IP и DNS сервера автоматически, как на изображении ниже. Жмем «ОК».
Если проблема была только в этом, то соединение с интернетом должно восстановиться.

































