Раздача Wi-Fi с ноутбука при помощи командной строки и «netsh»
И так, что же нужно делать.
По своему усмотрению, в любом редакторе текста, лучше всего использовать Блокнот, создаем новый текстовый файл. В этом фале необходимо прописать строку:
- Сохраняем файл с прописанной в нем строкой.
- Далее меняем расширение вышеуказанного файла. Чтобы это сделать, необходимо правой кнопкой мыши кликнуть на данный файл. Затем выбираем переименовать. Делаем расширение для файла вместо .txt — .bat.
- Затем нам потребуется запустить созданный и переименованный файл. Не забывайте, что запуск необходимо произвести с правами администратора. Сделать это просто. Жмем на на наш файл правой кнопкой мыши. Открывается маленькое окно, в котором выбираем функцию «Запуск от имени администратора».
- Запустив файл у нас начнется установка драйвера «Virtual Wi-Fi Adapter», а в меню сетевых подключений, при правильно выполненных вышеуказанных действиях, должно появиться новое «Беспроводное сетевое соединение».
На следующем этапе нам необходимо пропустить создаваемую нами сеть в Интернет. Чтобы это сделать необходимо:
- Зайти в «Центр управления сетями и общим доступом» и выбираем соединение, через которое собираемся подключиться в Интернету. Здесь выбираем «Свойства».
- Находим вкладку доступа «netsh-wlan-start-hostednetwork-2»
и ставим галочку «Разрешить другим пользователям сети использовать подключение к Интернету данного компьютера». - Идем далее. В приложении «Подключение домашней сети» находим созданное нами новое сетевое подключение и нажимаем на него, а затем и на кнопку «ОК».
- Новое беспроводное соединение Wi-Fi готово к работе. Остается только запустить его.
- Запуск производим с помощью команды «netsh wlan start hostednetwork»
. Для того, чтобы остановить его работу используйте команду «netsh wlan stop hostednetwork»
. А для того, чтобы посмотреть текущее состояние воспользуйтесь командой «netsh wlan show hostednetwork»
.
Если у Вас остались вопросы, о том как настроить раздачу Wi-Fi с ноутбука при помощи командной строки, посмотрите видео ниже.
Основная информация о программе
По идее виртуальный роутер должен превратить компьютер со встроенным Wi-Fi или ноутбук в такое устройство, которое выполняет задачи маршрутизатора. Создать подобные условия для ОС (операционной системы) Windows поможет программное обеспечение. После ее установки встроенный модуль Wi-Fi будет использоваться, как роутер. То есть, требуется скачать и настроить Wi-Fi router, которым является программа. Затем появляется возможность создавать собственную сеть.
Такой вид раздачи доступа к сети интернет применяют пользователи с опытом. К примеру, они не считают нужным покупать дополнительный аппарат. Ведь хорошее устройство найти не так просто, а если не приобретать, то и деньги платить не надо.
Обратите внимание! Раздачу можно осуществлять и совместно с имеющимся роутером
MHotspot
Данная программа для раздачи WiFi подойдет, если вы хотите организовать домашнюю сеть, используя в качестве точки доступа ноутбук или стационарный ПК (с внешним адаптером беспроводной сети, подключаемым через USB). Есть даже версия для Андроид устройств. Как и многие аналоги, приложение настраивается всего в несколько простых действий:
- Запускаем .exe файл.
- Указываем название точки доступа (Hotspot name), пароль (Password) и раздаваемую сеть. Дополнительно можно ограничить максимальное количество одновременно подключаемых устройств.
- Нажимаем «Start Hotspot» для раздачи интернета.
Для прекращения работы точки доступа нужно нажать на кнопку «Stop Hotspot».
Плюсы приложения MHotspot:
- работает практически на всех версиях Windows, а вскоре будет реализована поддержка Ubuntu;
- наличие вкладки «Clients» для просмотра информации о подключенных устройствах;
- возможность подключения до десяти устройств одновременно;
- работает раздача сети с протоколами Lan, Ethernet, 3G, 4G;
- полностью бесплатная модель распространения без рекламы и предложений купить дополнительный функционал.
Минусы:
отсутствие русификации.
Раздаем WiFi с компьютера с помощью приложения для беспроводного адаптера — режим точки доступа (Soft AP) TP-LINK
В заключение хочу рассказать еще об одной полезной возможности беспроводного адаптера TP-Link, о которой иногда мало кто даже подозревает. Речь идет о работе wifi адаптера в качестве точки доступа — в режиме Soft AP Mode. Он удобен в том случае, когда необходимо раздать интернет с компьютера Windows на другие устройства по WiFi, а роутера у вас нет.
Некоторые из моделей ТП-ЛИНК, в частности мой Archer T4U, можно перевести в режим точки доступа и раздать интернет через wifi напрямую с компьютера или ноутбука на любой операционной системе — Windows 7, 8 или 10. При этом режим точки доступа на адаптере TP-Link умеет работать в двух вариантах вне зависимости от установленной версии Windows — 7,8 ли 10:
- Раздавать интернет с компьютера, который на него проведен по кабелю
- Одновременно принимать WiFi сигнал от роутера и ретранслировать на другие устройства
Последний особенно интересен, так как таким образом мы вполне можем использовать свой компьютер в качестве повторителя сигнала, расширяя зону приема wifi.
Как включить режим точки доступа на wifi адаптере TP-Link?
Для того, чтобы включить режим точки доступа на wifi адаптере TP-Link, сначала необходимо разрешить на компьютере использовать ваше кабельное подключение другим устройствам, иначе ничего не получится. Для этого идем в Windows в центр управления сетями в «Изменения параметров адаптера»
Находим то подключение, с которого надо расшарить интернет — по умолчанию кабельное подключение называется «Подключение по локальной сети». Я для удобства его переименовал по названию сетевой карты. Кликаем по нему правой клавишей мыши и заходим в свойства.
Переходим на вкладку «Доступ» и ставим две галочки на доступных пунктах, разрешающих использование этой сети другим пользователям.
Как раздать интернет с компьютера через WiFi адаптер TP-Link?
Для активации режима точки доступа открываем установленную с диска утилиту и заходим во вкладку «Advanced». Здесь находим раздел «SoftAP mode» и активируем флажок «ON».
После этого подтверждаем во всплывающем окне наше действие.
Теперь надо определиться, что необходимо раздать по wifi через адаптер TP-Link с ПК — интернет, подключенный по кабелю («Подключение по локальной сети») или вы одновременно хотите задействовать wifi адаптер для приема и раздачи сигнала («Беспроводное сетевое подключение»).
Также задаем данные для будущей беспроводной сети — SSID и пароль для подключения.
Жмем «Apply» для применения этих настройке и ждем сообщения об успешной активации точки доступа.
Бывает, что вместо него появляется сообщение об ошибке, связанной с автоматическим определением настроек подключения вашего компьютера к интернету, который вы будете раздавать (кабель или WiFi).
Для ее устранения в Windows заходим в «Центр управления сетями — Изменение параметров адаптера» и назначаем для выбранного типа расшаренного подключения вручную IP, маску и шлюз для коннекта к роутеру в соответствии с настройками вашей локальной сети.
После чего возвращаемся в утилиту и повторно сохраняем введенные данные.
Теперь с любого ноутбука или планшета можно увидеть новую сеть с заданными нами параметрами.
Тест скорости интернета
Мы решили также проверить скорость интернета, получаемого в двух режимах работы адаптера в роли точки доступа.
Для начала замерили скорость, когда адаптер раздает по WiFi интернет, подключенный к компу по кабелю.
После этого — выбираем в качестве источника «Беспроводное соединение», то есть когда адаптер будет принимать и раздавать интернет одновременно, и активируем этот режим.
Как видим, скорость стала вдвое ниже, что логично, так как теперь usb адаптер работает за двоих.
Из всего этого можно сделать вывод, что wifi адаптер USB TL-WN822N вполне достойное устройство, адекватно справляющееся со своими задачами. Для того, чтобы добиться от него максимальной производительности желательно использовать его в связке с роутером и другими адаптерами, поддерживающими аналогичную скорость работы до 300 МБит
WIFI Hotspot Creator
Программа для раздачи вай фай для ноутбука и компьютера, находится в свободном доступе и скачать её можно на сайте https://www.wifihotspotcreator.com/. Приложение имеет простейший интерфейс и настройки, аналогичные предыдущим продуктам, представленным выше.
- Во время установки стоит быть внимательным, так как вместе с нужной программой предлагается инсталляция ненужных рекламных приложений.
- После установки задайте сети имя и пароль.
- В поле Network Card выберите источник интернета. Если используется кабельный интернет, то выбираем локальную сеть. Если имеется точка доступа, то указываем имя подключения.
- Затем укажите количество допустимых для подключения устройств и нажмите «Старт».
Чтобы остановить раздачу достаточно нажать кнопку «Стоп».
Способы подключения: роутер как точка доступа Wi-Fi
Итак, что это такое, и чем отличается точка доступа от роутера? Точка доступа (Access Point) представляет собой упрощенную по функционалу версию маршрутизатора. Это два разных устройства, пусть и со схожим принципом действия. Функционал точки доступа ограничен тем, что она только подключает внешние устройства к уже действующей сети, то есть получает возможность выхода в Мировую Сеть и раздает ее через Wi-Fi, тогда как роутер выполняет большее количество операций.
По аналогии с Access Point, роутер отличается наличием DHCP-сервера, раздающего IP-адреса всем устройствам (каждому уникальный IP), а также в большинстве новых моделей маршрутизаторов есть встроенный брандмауэр, защищающий сеть. По сути, он подсоединяется к проводу от провайдера, устанавливает соединение с Мировой паутиной и транслирует к ней доступ по Wi-Fi внешним сопряженным устройствам. За это он носит название «маршрутизатор» – к каждому устройству он «строит свой маршрут» через индивидуальный IP-адрес. Поэтому, чтобы маршрутизатор сделать точкой доступа, следует отменить некоторые его опции, а потом подсоединить его через Ethernet-кабель к основному прибору с настроенной сетью.
Этот режим роутера бывает полезен, если надо транслировать «по воздуху» сигнал от модема, в котором такая функция не предусмотрена. Либо, если в большом помещении есть маршрутизатор или модем, но раздать вай-фай требуется на участке помещения, удаленном от области распространения сигнала источников сети. Тогда в проблемном месте целесообразно поместить прибор, выполняющий задачи точки доступа. Эти аппараты нужно сопрягать посредством сетевого кабеля, при этом IP-адреса назначает основной роутер, а задачей второго станет раздача Wi-Fi там, куда не доходит сигнал от первого
Важно! Оба прибора станут функционировать в общей сети, но разных подсетях
Раздача интернета со смартфона на компьютер
Используйте смартфон в качестве беспроводного роутера. Откройте настройки Android, в области «Беспроводные сети» нажмите на «Еще…». Отыщите надпись «Режим модема» и в открывшемся окошке кликните по переключателю «Точка доступа Wi-Fi».
Задайте ключ безопасности, название точки доступа и способ защиты (предпочтительно WPA2 PSK).
После этого проверьте, чтобы на устройстве был включен беспроводной интерфейс и Ваш смартфон находился в списке доступных точек интернет-подключения.
То же самое можно выполнить, подключив телефон в качестве USB-модема. В настройках телефона выберите пункт «Режим модема» и поставьте галочку напротив «USB-модем».
Смартфон будет действовать так же, как стандартный 3G-модем, подсоединенный к нетбуку.
My WIFI Router
Данное программное обеспечение также предоставляет возможность раздавать интернет с ноутбука без проводов. Имеет минималистичный интерфейс только с необходимыми настройками, благодаря чему организовать точку доступа даже при отсутствии русского языка в приложении очень просто. Для этого нужно открыть окно программы, и во вкладке «My Hotspot» задать название сети и пароль в соответствующих строках Name и Password.
Плюсы My WiFi Router:
- поддержка протоколов защиты WPA и WPA2;
- работа в фоновом режиме, возможность автоматического запуска вместе с загрузкой системы;
- полностью бесплатная модель распространения;
- удобный и простой интерфейс;
- совместимость с 32 и 64 битными версиями ОС Windows;
- программа регулярно обновляется.
Запуск точки доступа и раздача интернет без роутера
Включить раздачу WiFi на своем ноутбуке очень просто, вам необходимо будет провести некоторые действия и обязательно создать точку доступа, которая станет основой для передачи сети.
Универсальный способ: через командную строку
Самый простой вариант настройки, когда не требуется ничего кроме ноутбука.
Первое что нужно сделать, это – включить командную строку и в открывшемся окне введите следующее: ncpa.cpl и «ОК».
У вас должны отобразиться доступные подключения, выберите из них то, которое беспроводное и откройте его свойства, воспользовавшись правой кнопкой мыши.
Во вкладке «Доступ» у вас должны стоять обе галочки, если их нет, то обязательно отметьте, иначе доступ будет запрещен.
Снова откройте командную строку, но уже через администратора и пропишите команду – netsh wlan show driver и обратите внимание на графу о поддержке сети, если доступно, то вы можете сразу же переходить к дальнейшим настройкам, а вот если нет, тогда придется посетить сайт и заняться обновлением драйверов.
Следующая команда, которую нужно выполнить – netsh wlan set hostednetwork mode=allow ssid=(имя пользователя английскими буквами) key=(пароль для WiFi). Результатом этих действий должно стать разрешение доступа, изменение имени и пароля.
Далее нужно ввести еще одну строку: netsh wlan start hostednetwork
Это приведет к запуску нужной сети и возможности подключиться через другие устройства.
С помощью специальных программ
Еще один хороший и действенный способ – программа для раздачи WiFi с ноутбука. Их существует много и самых разнообразных. Сразу все устанавливать нет необходимости, рассмотрим более подробно одну из них – Virtual Router Plus.
- Для начала вам, конечно же, нужно скачать программу для раздачи WiFi. Найти ее можно в свободном доступе, на просторах интернета, она бесплатная.
- Устанавливать ее не нужно, достаточно разархивировать и запустить. На этом все, приложение самостоятельно начнет раздачу. Его можно свернуть, чтоб не мешало, но работа будет продолжаться, а чтобы остановить, просто закройте.
Использование bat-файла
Перед началом создания файла, обратите внимание, что данный способ подойдет только для Windows 10, 8, 7
- Сначала настройте точку доступа, так как это было описано в самом начале и только после этого переходите к следующему шагу.
- Создайте текстовый документ, назвав его wifi_bat. В принципе вы можете назвать его как угодно, главное чтобы расширение оставалось bat.
- После того как файл появится на рабочем столе, выберите его и нажмите «Изменить». Внутри нужно прописать следующую строку: netsh wlan start hostednetwork и сохранить сделанные правки.
- Все, что вам остается сделать, это нажать на него снова и увидеть, как начнется раздача WiFi.
https://youtube.com/watch?v=qhep38hRK-I
Раздача WiFi при подключении «Компьютер» — «Компьютер»
Достаточно простой способ раздачи без применения сторонних приложений. Все что необходимо – произвести определенные настройки системы.
- Зайдите в центр управления сетями на вашей операционной системе, выберите настройку нового подключения, а затем – «подключение компьютер-компьютер».
- В открывшемся окне введите желаемые параметры, которые будут использованы для подключения. И обязательно отметьте галочкой сохранение параметров, чтоб не вводить данные каждые раз при необходимости.
- После этого WiFi отключится и будет ждать, когда появятся новые устройства. Вам нужно найти ту точку, которую вы создали, ввести все данные и подключиться. Но будьте внимательны, доступ откроется, только если он разрешен. Поправить настройки можно в меню адаптера.
С помощью меню Windows
Если вы счастливый обладатель десятой версии Windows, то настроить раздачу для вас вообще не составит никакого труда, ведь данная опция можно сказать, уже встроена в программное обеспечение. Вам не понадобится ни роутер, ни скачивание дополнительных программ и вообще нет разницы, подключен Интернет к вашему ноутбуку через кабель или же вы так же используете WiFi.
- Откройте параметры системы любым удобным для вас способом, например при помощи клавиш или через меню. Далее перейдите в раздел «Сеть и Интернет».
- Слева увидите список разнообразных опций. Нам потребуется – «Мобильный хот-спот». Переключите ползунок на «Вкл», чтобы активировать режим.
- Ниже будут предоставлены логин и пароль, для подключения и если вы хотите поменять их на свои личные, то щелкните по кнопке «Изменить».
- Введите данные, не забудьте про сложный пароль и сохраните внесенные правки. Все, используйте созданные имя и ключ для подключения на любых других устройствах.
MaryFi
MaryFi – еще одна утилита для организации домашней сети с использованием ноутбука в качестве точки доступа. Приложение просто в использовании, так как интерфейс не перегружен ненужными дополнительными функциями, а содержит в себе только необходимые опции.
Для настройки работы хотспота нужно всего лишь задать его имя (в строке Wi-Fi Name) и пароль (Password). В окне имеется строка состояния, отображающая текущий статус работы точки доступа.
В программе поддерживаются современные защитные протоколы, такие как WPA и WPA2. Плюсы приложения MaryFi для Windows:
- защита сети посредством современных методов шифрования;
- отсутствует ограничение на максимальное количество одновременно подключенных клиентов;
- использование туннельных протоколов для доступа в том числе и к общим папкам;
- полностью бесплатная модель распространения;
- возможность запуска не только на ноутбуке, но и на стационарном ПК, при наличии внешнего USB-адаптера беспроводной сети;
- удобный, простой и понятный интерфейс;
- поддерживается на 32 и 64 битных системах Windows;
- регулярно обновляется.
Есть только один незначительный минус – отсутствие русификации. Но интерфейс MaryFi настолько прост и интуитивен, что настроить работу хотспота можно и без русского языка.
Установка Wi-Fi сети на первом роутере
Давайте начнем конструктивно о том, как из роутера сделать точку доступа вай фай. Прежде чем переключить многофункциональный маршрутизатор в простую АР, нужно установить Wi-Fi соединение. Это делается в окне настроек прибора, сеть от которого нужно расширить. Если основной роутер новый, сначала нужно настроить его и сеть:
- Провод от провайдера подвести к разъему WAN в роутере, а в выход LAN вставить провод для соединения с ПК.
- Включить устройство.
- Установить нужные программ, драйвера. Либо сделать все настройки через браузер, либо с диска, который обычно входит в комплект при покупке.
- Чтобы открыть панель управления роутера, потребуется IP-адрес, который вместе с логином и паролем для входа в административную часть настроек, прописан на дне прибора.
- Указать IP в адресной строке поисковика. При необходимости авторизоваться в системе.
- В появившемся окне создать подключение к Всемирной сети и открыть доступ к местной.
Чтобы настроить выход во Всемирную паутину, в меню WAN выбрать динамический тип подключения (обычно провайдеры предоставляют именно этот вариант соединения). Сохранить выбор, после чего роутер перезагрузится, а страница браузера с настройками обновится. Дальше настраивается Wi-Fi:
В разделе настроек «беспроводная сеть» ввести имя сети в графе SSID. Предпочтительнее с точки зрения безопасности сети указать тип шифрования в меню «Метод проверки подлинности». По умолчанию лучше использовать «WPA Personal» и выбрать «TKIP». «Предварительный ключ WPA» будет паролем для входа в сеть, который защитит соединение от посторонних подключений, так как площадь раздачи вай-фай может выйти за пределы помещения. Изменения сохранить и проверить, заработал ли Wi-Fi. После настройки беспроводной сети и проверки ее работоспособности можно приступать к активации режима АР.
Программы
А теперь приступаем к рассмотрению каждой программы. Перед использованием удостоверьтесь, что у вашего ноутбука есть Wi-Fi, и он исправен. Некоторые программы не показывают неисправности, при этом пытаются создать точку доступа – это может быть причиной возможной ошибки.
Большая часть из этих программ не заменит вам полноценного маршрутизатора, хотя можно поискать и сложные приложения, которые делают из вашего компьютера полноценный роутер для любых задач. В основном же это просто «раздавалки» в одну кнопку. Как установить, писать не буду – разберетесь, не маленький. К слову, можно найти этот же софт и в портативных версиях, тогда его можно будет запускать без установки даже с флешки.
1 – WiFi Virtual Router
СКАЧАТЬ
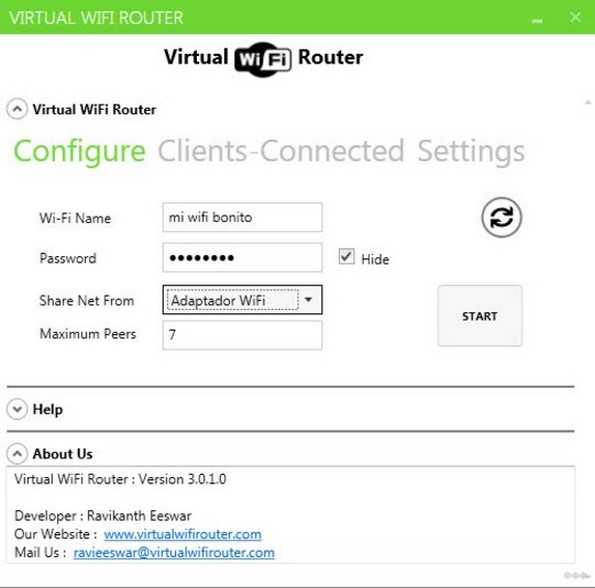
Молодая программа для Wi-Fi со стандартными настройками. Имеет рейтинг одобрения 70% всех пользователей. Условно бесплатная, но пользоваться можно без проблем.
2 – Connectify
СКАЧАТЬ
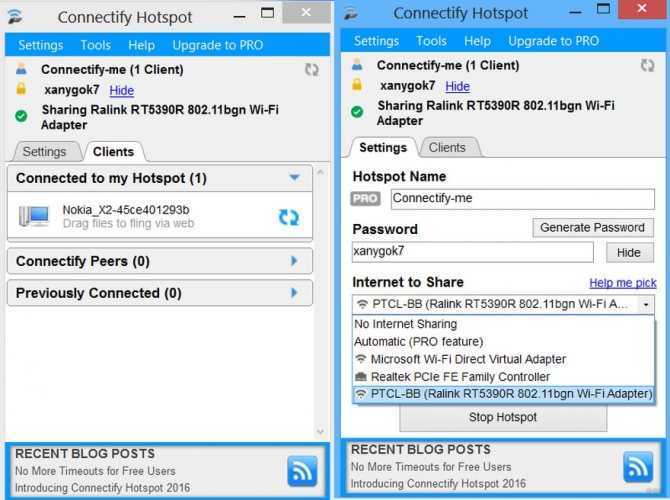
Как по мне, это самая популярная прога для подобной работы. Ее используют все и везде. Уровень пользователя – полный чайник. Рейтинг одобрения – 71%. Есть платная и бесплатная версии, но базового функционала хватит с головой.
В базовой бесплатной версии, когда я ее использовал, нельзя было менять название сети – так компания себя рекламирует. Есть и расширенные платные версии с поддержкой фаервола, расшаривания 4G, режимами моста и репитера.
Видео по использованию и настройке:
3 – MyPublicWiFi
СКАЧАТЬ
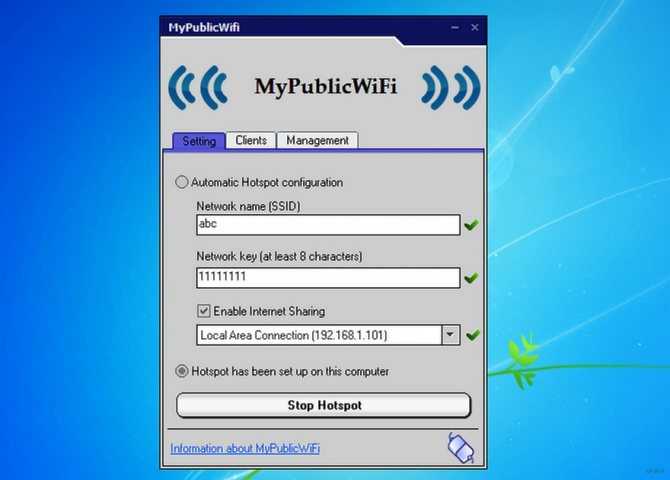
Еще одна бесплатная утилита с минимумом функционала для любого уровня пользователя. Из интересных преимуществ – есть отдельный лог со всеми посещенными страницами, которые запрашивали пользователи точки доступа. Конечно, для этого можно использовать профессиональные программы для анализа трафика, но для новичков функция может оказаться даже просто интересной.
4 – mHotspot
СКАЧАТЬ
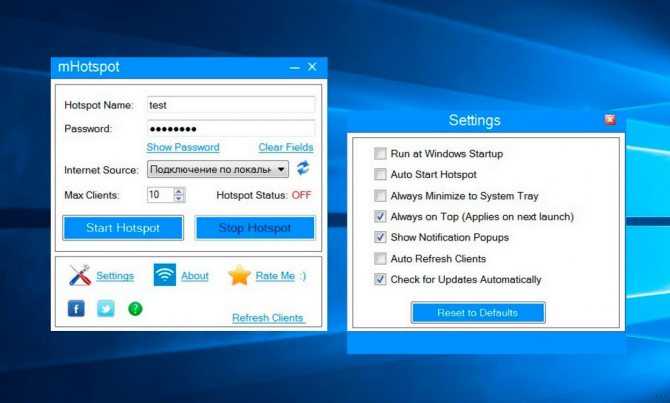
Еще один простой раздатчик WiFi. Полностью бесплатное приложение для базового уровня пользователя. Единственное, что можно огранить – число подключенных хостов. Каких-то дополнительных фильтров разработчики не предусмотрели. Зато есть возможность поставить себе стороннюю тему оформления. Прям вспоминаются «нулевые» с первыми программными фишками…
СКАЧАТЬ
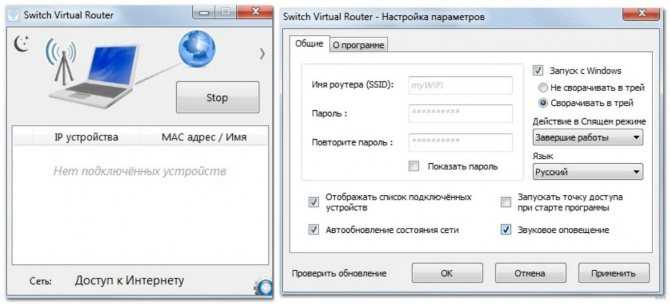
СКАЧАТЬ
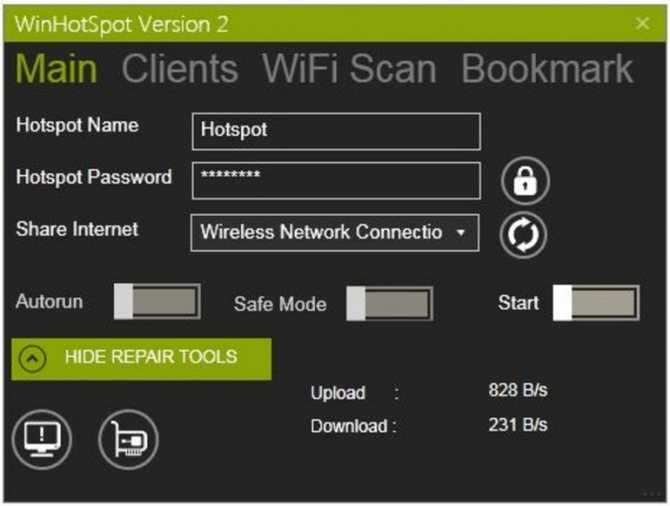
СКАЧАТЬ
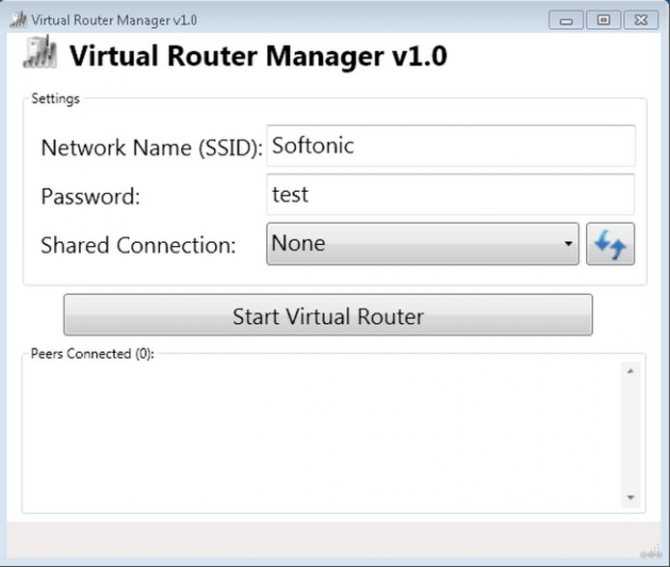
Как запустить точку доступа и раздать интернет без роутера?
Есть три способа:
- С помощью команд, которые нужно выполнить в командной строке. Это универсальный способ, который работает в Windows 10, Windows 8 и Windows 7. Команды одинаковые. В большинстве случаев лучше использовать именно этот вариант. Из минусов: сложновато разобраться (по моим инструкциям – легко) и каждый раз нужно открывать командую строку, чтобы запустить раздачу. Но и здесь есть решение. Расскажу дальше в статье.
- Через специальные, сторонние программы. Есть много бесплатных, и платных программ для запуска SoftAP. Все эти программы являются просто оболочкой, и выполняют те же команды, которые можно выполнить самому через командную строку. Просто в программах это можно сделать нажатием на кнопки. Не редко с ними возникает много проблем. И если не удается запустить виртуальную сеть через командную строку, то и через программу скорее всего не получится.
- Через мобильный хот-спот. Только в Windows 10. Это отдельная функция в параметрах, с помощью которой можно в несколько кликов раздать интернет. Если у вас Windows 10 и интернет не через PPPoE, то рекомендую именно этот вариант.
А теперь подробнее:
Универсальный способ: через командную строку
Подходит для всех операционных систем Windows. Нужно запустить командную строку от имени администратора. Для управления виртуальной точкой доступа Wi-Fi нам понадобится всего три команды:
netsh wlan set hostednetwork mode=allow ssid=»mywi-fi» key=»11111111″ keyUsage=persistent – где «mywi-fi» это имя сети, а «11111111» это пароль. Их можно сменить на свои. Эту команду выполняем только один раз. Или когда нужно сменить имя сети, или пароль.
netsh wlan start hostednetwork – запуск раздачи Wi-Fi сети.
netsh wlan stop hostednetwork – остановка раздачи.
Примерно вот так:
Важный момент:
После запуска сети нужно обязательно открыть общий доступ в свойствах подключения к интернету. В противном случае, ноутбук будет раздавать Wi-Fi сеть, но без доступа к интернету, или устройства не будут к ней подключатся. Как это сделать, я подробно показывал в статьях по ссылкам ниже.
Подробные инструкции:
- Как раздать Wi-Fi с ноутбука на Windows 10
- Как раздать интернет по Wi-Fi с ноутбука на Windows 7
- Как раздать Wi-Fi с ноутбука, если интернет через USB модем (3G/4G)
- Раздача интернета через Wi-Fi адаптер на ПК с Windows 10
- Как сделать точку доступа Wi-Fi на ноутбуке
Выбирайте более подходящую для себя инструкцию и настраивайте.
Проблемы и решения:
- Раздали Wi-Fi с ноутбука, а интернет не работает «Без доступа к интернету»
- Не удалось запустить размещенную сеть в Windows (Ошибка: Не удалось запустить размещенную сеть. Группа или ресурс не находятся в нужном состоянии для выполнения требуемой операции.)
- Проблемы с открытием общего доступа к интернету по Wi-Fi в Windows 10
Полезная фишка: автоматический запуск раздачи Wi-Fi при включении ноутбука.
Через специальные программы
Что-то мне никогда не нравился этот вариант. Проще уже с помощью команд. Но способ то рабочий, так что можете попробовать. Рекомендую следующие программы: Virtual Router, Switch Virtual Router, Maryfi, Connectify 2016.
Очень подробно по настройке этих программ я писал в статье: программы для раздачи Wi-Fi с ноутбука. Там вы найдете подробные инструкции и всю необходимую информацию.
Еще может пригодится:
- Решение ошибки «не удается запустить виртуальный маршрутизатор плюс» в программе Virtual Router Plus
- Отдельная инструкция по настройке программы Switch Virtual Router.
С этим разобрались.
Функция «Мобильный хот-спот» в Windows 10
Если у вас установлена десятка, то рекомендую этот способ. Если получится запустить. Просто этот «хот-спот» еще тот фрукт
Находится он в параметрах:
Там все очень просто. Но на всякий случай у нас есть подробные инструкции:
- Настройка «Мобильный хот-спот» в Windows 10
- Если не работает «Мобильный хот-спот» в Windows 10
- Настройка «хот-спот» через подключение PPPoE.
Вроде все статьи собрал. Этой информации вам будет достаточно.
Выводы
Мы с вами выяснили, что практически каждый ноутбук и компьютер может поделится интернетом по Wi-Fi сети с другими устройствами. Для этого нужен только настроенный Wi-Fi адаптер. Дальше достаточно запустить раздачу одним из способов, и в зависимости от выбранного способа открыть общий доступ к интернету. После чего наш ноутбук превращается в роутер
Судя по комментариям к другим статьям, не всегда эта функция работает стабильно и без проблем. У меня все работает. Хоть и пользуюсь я этим способом только когда инструкции по этой теме пишу. Если есть роутер, то нет необходимости мучить ноутбук.
18
Сергей
Настройка виртуальной Wi-Fi сети
Switch Virtual Router
Приложение, предназначенное для работы на компьютерах с ОС Windows. Switch Virtual Router позволяет расшаривать интернет соединение с устройствами поблизости через создание точки доступа WiFi. Программа работает как на ноутбуках со встроенным модулем беспроводной сети, так и на ПК с внешним адаптером.
Для того, чтобы точка доступа начала работать, нужно сделать следующее:
- Запускаем программу.
- В окне параметром задаем стандартные сведения: имя роутера (SSID), пароль (также подтвердить пароль). Дополнительно можно поставить галочки напротив «Запуск с Windows», «Отображать список подключенных устройств» и «Запускать точку доступа при старте программы» (таким образом достаточно один раз ее настроить, и работать она будет автоматически).
Плюсы:
- малый размер приложения;
- отображение информации о клиентах;
- наличие русского языка;
- возможность обновлять приложение.
Есть единственный минус – утилита предназначена для работы на ОС Windows не ниже 7 версии.

































