Базовая настройка роутера HG532E:
Как я уже говорил Выше, текущая версия прошивки не залочена под Ростелеком, соответственно настроить устройство можно под любого провайдера, предоставляющего доступ в Интернет по технологии ADSL.
Единственное, что говорит о том, что этот модем относится к этому оператору связи — это мастер первоначальной настройки и 3 созданных подключения. Поэтому, если Вам надо настроить Huawei HG532E для Ростелеком и получали его Вы в своём филиале, то этот процесс никаких затруднений не составит.
Заходим в веб-интерфейс роутера, используя его IP-адрес 192.168.1.1 (URL веб-интерфейса http://192.168.1.1). Первое, что Вы увидите — это запрос авторизации:

По умолчанию, логин для доступа: admin, и пароль — admin.
Следующим этапом нужно будет сменить этот пароль на свой, чтобы никто иной не смог зайти в веб-интерфейс.
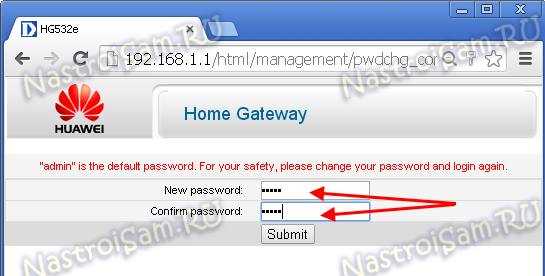
Вводим его и кликаем на кнопку «Submit».
Следующим шагом будет ввод данных для авторизации у провайдера, т.е. логин и пароль на доступ в сеть Интернет:
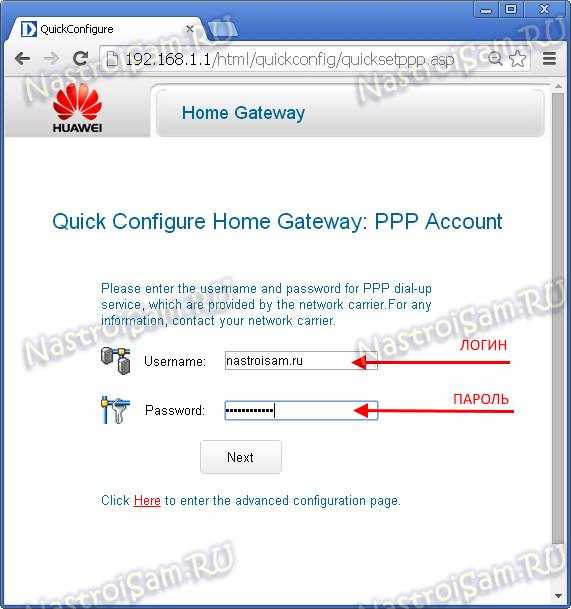
Эти данные Вам должны были дать при заключении договора.
Переходим на следующий шаг:
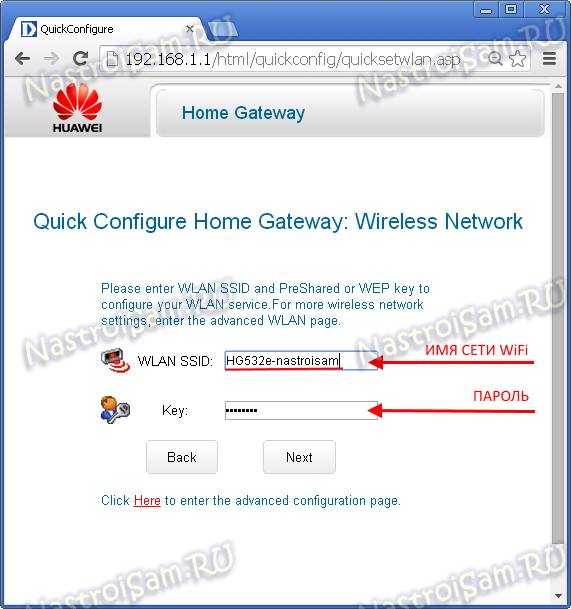
Это настройка беспроводной сети WiFi. В поле «WLAN SSID» будет указано её имя, которое, впрочем, можно поменять на своё. А в поле «Key» надо ввести пароль на Вай-Фай. Кликаем на «Next» и попадаем на статусную страницу модема:
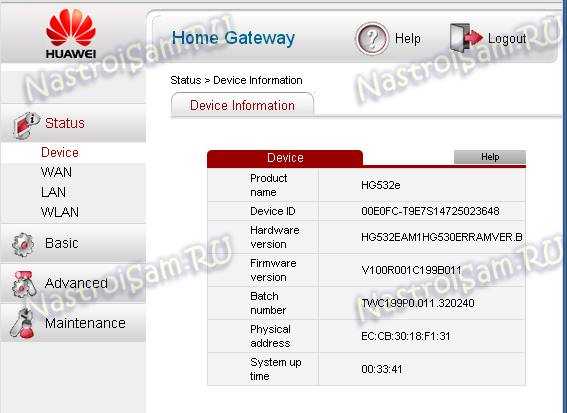
Это означает, что устройство настроено и можно подключать телефонную линию
Обратите внимание, что по-умолчанию, на модеме настроены 3 услуги — Интернет, телевидение IPTV и IP-телефония. Соответственно под каждую услугу отведен отдельный LAN-порт:
Интернет — порты 3 и 4
IPTV — порт 2
IP-телефония — порт 1
Устранение возможных неисправностей
Бывает, что пользователь вводит в поисковую строку браузера IP-адрес 192.168.1.1 или 192.168.0.1, а подключения к маршрутизатору не происходит. Рассмотрим возможные причины того, почему такое может происходить:
- Не подключен адаптер питания. Внимательно осмотрите маршрутизатор и убедитесь в том, что все индикаторы горят и устройство работает.
- Некачественный или переломленный кабель (при подключении через витую пару).
- Был изменен адрес маршрутизатора. Для возврата к стандартному адресу, сделайте сброс к заводским настройкам.
- Неисправность беспроводного маршрутизатора. Обратитесь в сервисный центр или, если ремонт нерентабелен, купите новый роутер.
- В настройках текущего подключения (проводного или беспроводного) задан статический IP-адрес (на примере Windows). Для устранения данной проблемы необходимо установить автоматическое получение IP. Для этого нажмите правой кнопкой мыши по значку подключения в трее Windows и выберите «Центр управления сетями и общим доступом». В открывшемся окне нажмите «Изменение параметров адаптера». Затем кликните правой кнопкой по подключению, используемому роутером, и выберите «Свойства». В пункте «Протокол Интернета версии 4 (TCP/IPv4)» выберите «Свойства», и проверьте отмечены ли пункты «Получить IP-адрес автоматически» и «Получить адрес DNS-сервера автоматически». Если нет, сделайте это, и сохраните настройки.
Быстрая настройка
- Вас попросят ввести пароль от этого интерфейса. Обязательно запомните это значение, а также выберите часовой пояс.
- Нажимаем на кнопку «Начать работу мастера». Также вы можете ознакомиться с примерной схемой подключения модема.
- Укажите регион, филиал, а также тип услуг. Нужно обязательно указать точные данные региона, так как от этого будут зависеть некоторые надстройки, которые автоматически пропишутся в вашем устройстве. Указывать «Интернет + ТВ» нужно только в том, случае, если вы еще используете приставку.
- Берем лист, который вам выдал провайдер и вписываем логин и пароль.
- Подключаем приставку в любой свободный порт и указываем этот номер в конфигурации.
- Вводим имя Wi-Fi сети (Идентификатор SSID) и пароль от нее.
- Далее ждем пока настройки примутся, а модем перезагрузится.
Ручная настройка
Вы можете производить ручную настройку, и менять некоторые значения напрямую, не запуская «Мастера».
Интернет
Переходим во вкладку «Интернет», слева выбираем «WAN». В подразделе «Новый элемент» указываем нужные данные. Для разных регионов вам нужно будет менять значения «VPI/VCI».
IPTV
Для IP-TV нужно будет просто указать номер порта, в который вы подключили приставку.
Wi-Fi
Для изменения ключа и имени сети, нужно зайти в «Локальную сеть» – «Беспроводное соединение». Также вы можете менять более детальные настройки.
Проброс портов
Переходим в раздел «Интернет» и далее кликаем по блоку «Переадресация портов». Далее нужно создать новый элемент.
А теперь более подробно по каждому из пунктов:
- Название – пишем любое понятное наименование.
- Протокол – указываем протокол. Если вам нужно открыть порт для двух протоколов, то нужно создавать два правила.
- Соединение интернет – указывает то подключение, которое вы создавали при первичной настройке.
- IP адрес WAN-хоста – можно указать тот IP, с которого вы сможете иметь доступ к вашему роутеру. Например, компьютер на работе. Если же вы будете обращаться с разных устройств, то указываем: 0.0.0.0 – 0.0.0.0. Обязательно нужно указать все нули, а не пустые строки.
- LAN-хост – локальный адрес устройства, на которое будет перекинут трафик по данным портам.
- WAN-порт – указываем интернет порт.
- Порт LAN-хоста – указываем локальный порт.
Обычно указываются одинаковые порты для WAN и LAN. В конце нажмите «Подтвердить».
Маршрутизатор TP-Link – изменение кода доступа к беспроводной сети
Этот маршрутизатор TP-Link отличается англоязычным интерфейсом, как правило. Если появились причины изменить на Wi-fi пароль, то это реально сделать самостоятельно. Нужно лишь иметь схему и понимать иностранные обозначения в каждом разделе.
В адресной строке надо напечатать все же цифры 192.168.1.1, затем клацнуть «Enter». Появится окошко, где пользователь может продублировать admin и перейти к «Wireless settings».
Теперь надо найти поле «Password» и набрать в пустой ячейке измененный секретный код. Отметить выше нужные пункты, как описывалось ранее, и не забыть клацнуть внизу в правом углу «Save», чтобы закрепить изменения.
Как сменить пароль на маршрутизаторе ZTE
Следующая процедура подойдёт для моделей роутера ZXHN H208N и ZXV10 H208L, а также для устройства MT-PON-AT-4 от Промсвязи:
- Переходим по адресу 192.168.1.1 через обозреватель. Печатаем в пустых полях простое слово admin и жмём на «Энтер» или Login, чтобы зайти в интерфейс кабинета. Войдите в аккаунт, используя слово admin
- В левой зоне меню жмём на WLAN, чтобы раскрыть содержимое раздела. Переходим на третий блок Security.
- В центральной части окна меняем ключ безопасности в строчке WPA Passphrase. Для сохранения и применения изменений кликаем по нижней клавише Submit. Поменяйте ключ в поле WPA Passphrase
Подключение укртелеком. Роутер Укртелеком: настраиваем беспроводное соединение.
В данном руководстве обсуждается настройка модема в режиме роутера. Поскольку настраивается только модем, то данное руководство будет работать для всех платформ — Windows,Linux,Mac.
Не так давно настраивал товарищу сабжевый модем для использования с услугой ОГО! ( в его случае это был пакет ОГО! Start, который позволяет получить интернет без заключения договора). Поскольку в процессе настройки возникли некоторые трудности ( большие для моего товарища и немного меньше для меня), то решил описать процесс наcтройки в блоге, авось кому-нибудь пригодится ).
Итак, приступим. Исходим из того, что имеются все данные для подключения, DSL поднят для Вашей линии на стороне Укртелекома ( если это не так, то необходимо звонить в службу поддержки и общаться с ними).
Первое, что надо сделать — подключить модем к компьютеру через Ethernet кабель ( я считаю такое подключение наиболее оптимальным, поскольку оно не требует установки дополнительных драйверов ). Если сетевой карты нет ( а она есть у большинства совремнных компов ), то нужно либо ее приобрести, либо подключить модем через USB и установить драйвера, которые идут с ним в комплекте. После установки в системе появится сетевой интерфейс,через который и будет работать модем.
Еще один момент — настривать интернет будем в режиме роутера, поскольку он более удобный — для соединения необходимо просто включить модем, никаких дополнительных действий на компьютере совершать не нужно. Это дает еще и дополнительную гибкость — если Вы хотите подключить несколько компов, вы просто приобретаете свитч, втыкаете в него кабеля и интернет автоматически подымается на клиентских машинах без дополнительной настройки. Еще одно преимущество режима роутера — после переустановки операционной системы не нужно ничего настраивать — все настройки находятся в модеме, поэтому интернет будет работать сразу псле подключения кабеля.
После небольшой вводной лекции приступим к настройке — делать мы ее будем руками через веб интерфейс, без использования программы для настройки, которая идет в комплекте с модемом. Для этого откройте браузер и перейдите по адресу 192.168.1.1. Если браузер не выдает страницу с запросом пароля, то перезагрузите Ваш модем ( сзади есть такая дырочка, подписанная RESET, засуньте туда что-то тонкое и немного подержите до тех пор, пока не замигает лампа POWER ), возможно кто-то его настраивал и сменил IP адрес по умолчанию. Если же и это не помогло, то перейдите к настройкам TCP/IP вашей сетевухи ( на рабочем столе найдите иконку “Сетевое окружение”, нажмите правой кнопкой мыши, выберите свойства, найдите Ваше подключение по локальной сети, на нем жмите правую кнопку мыши, опять “Свойства”. Затем в открывшемся окне ищем пункт “Протокол Интернета(TCP/IP)” выделяем его и нажимаем кнопку “Свойства”). В настройках должен быть активен пункт “Получить IP-aдрес автоматически”. Если это не так, то выделите этот пункт и нажмите кнопку ОК. После чего опять открываем браузер и идем на страницу 192.168.1.1.
На этой странице попросят ввести пароль — вводим стандартный 1234 ( если он не подходит и вы не меняли пароль, то просто перезагрузите модем, как описано выше). Дальше Вас попросят сменить пароль, введите что-то отличное от стандартного 2 раза и нажмите на кнопку подтверждения изменений. После чего Вы опять попадете на страницу ввода пароля, куда надо ввести свежеустановленный пароль, зайти в панель управления модемом — Вы попадаете на страничку выбора режима настройки, выбираете Advanced ( там есть еще Wizard, он выбран по умолчанию ) и ставите галочку снизу ( она обозначает, что нужно всегда заходить в режиме Advanced ), жмем кнопку (OK или Apply, уже не помню, а модема под рукой, увы, нет) и попадаем на стартовый экран устройства:
Справа видим меню, в нем раскрываем Network и выбираем WAN, после чего попдаем на вот такую страничку:
Сюда вводим настройки, полученные у провадера — а именно, номер телефона и пароль. Все остальное указываем как на рисунке. Логин и пароль надо вводить внимательно, если Вы неправильно введете, то никто ругаться не будет, просто интернет работать не будет, откроется только сайт my.ukrtelecom.ua.
Потом жмем Apply и ждем, пока появится интернет ( на модеме должна загореться лампочка Internet, произойти это должно через несколько минут после нажатия на кнопочку Apply ). Если интернета не появилось, то внимательно проверяем все настройки.
Возможно, интернета нет по вине провайдера — у меня один раз такое было — я долго настраивал интернет знакомым, у меня ничего не получалось, я ушел поздно вечером без результата. А на утро все заработало
Первое подключение и сопутствующие конфигурации
Huawei WS319
После подключения можно начать настройки Huawei роутера, которые выглядят достаточно стандартно, примерно, как и у всех остальных. Сперва следует открыть любой браузер.
После чего нужно ввести в поисковую строку адрес роутера “192.168.3.1”. Откроется окно авторизации, где в поле логина и пароля нужно вписать “admin”.
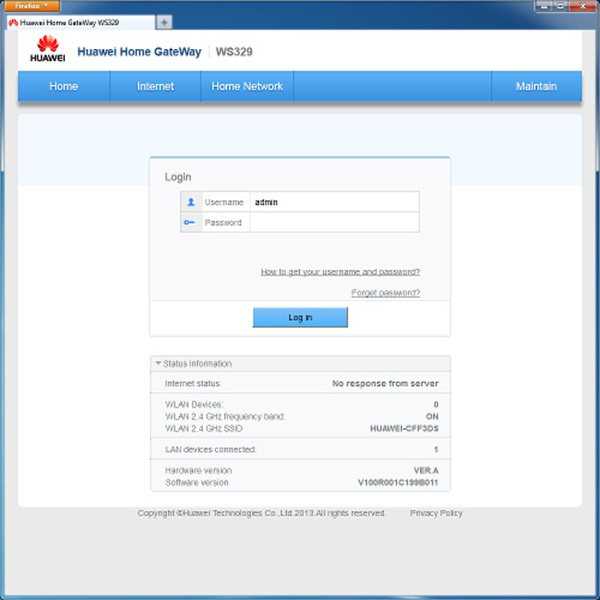
Итак, теперь нужно понять, как настроить роутер Huawei WS319 правильным образом. Для начала произведём наиболее популярную настройку PPPoE, которую используют основные провайдеры, такие как Ростелеком. Для этого нам нужно произвести следующие действия:
- Включить соединение
- В качестве типа службы нужно выбрать Ethernet
- Для типа соединения обозначаем режим IP-маршрутизатора (PPP)
- Активировать режим постоянного онлайна
- Из договора вписываем логин и пароль
- Сохранить все изменения
Различные пользовательские конфигурации, к примеру название сети, можно выбрать на своё усмотрение или оставить таким, какое оно было, это не играет никакой роли.
Настройка роутера Huawei WS319 в режиме динамического IP не имеет существенных изменений, поэтому стоит отметить лишь несколько основных отличий: тип соединений не (PPP), а (IP); для адресации IPv4 нужно выбрать DCHP; в пункте NAT вписываем значение NAPT.
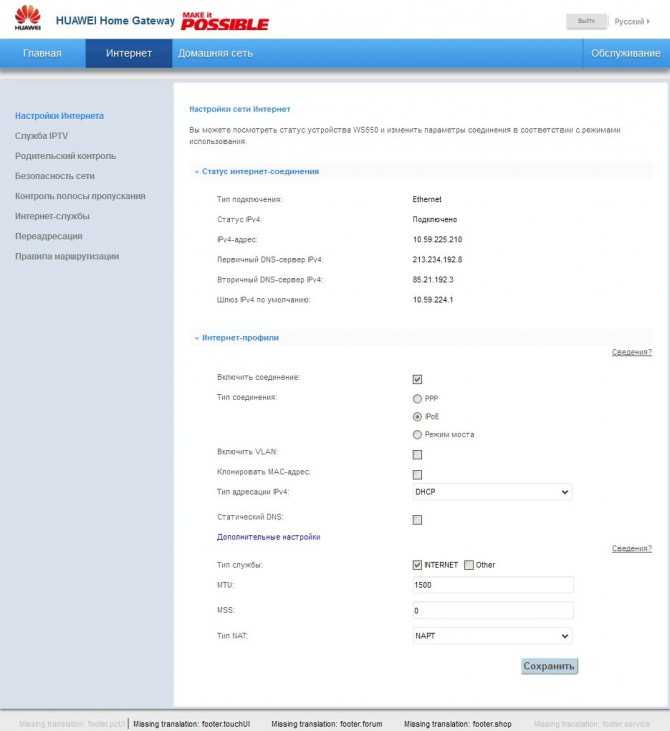
Чтобы на телефоне без проблем можно было пользоваться Wi-Fi Huawei сетью, необходимо зайти во вкладку домашней сети и там выбрать пункт настроек Wi-Fi. В строке SSID впишите любое название на ваше усмотрение, так будет называться ваша сеть после всех действий. Далее обязательно активировать сеть, поставив галочку напротив соответственной функции. Касательно режимов безопасности можно выбрать какой угодно, в зависимости местонахождения роутера. Пароль лучше выбрать подлиннее, с большими и маленькими буквами, обязательно добавив несколько цифр. Это всё, что нужно, после данных действий вай-фай должен запуститься. Если возникли какие-то проблемы, воспользуйтесь скриншотом:
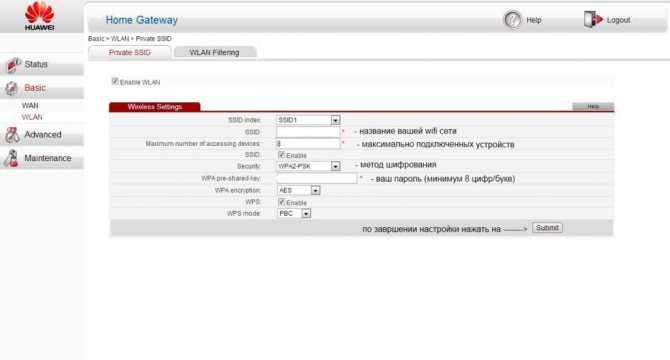
Чтобы сделать сброс, нужно перейти в раздел “сброс настроек”, который находится на главной странице.
Huawei HG532E
Настройка Huawei HG532E почти идентична другим моделям хуавей. Однако, адрес веб-интерфейса чуть отличается, а именно “192.168.1.1”. После авторизации нужно зайти в WAN через вкладку Basic, там, после выборе сети INERNET_B_ATM_0_33, можно начинать к вписыванию и обозначению нужных конфигураций. Для начала также рассмотрим PPPoE, поэтому выбираем этот тип подключения, после чего вписываем логин и пароль из документов. Всё остальное данного роутера должно быть правильными по умолчанию и соответствовать скриншоту:
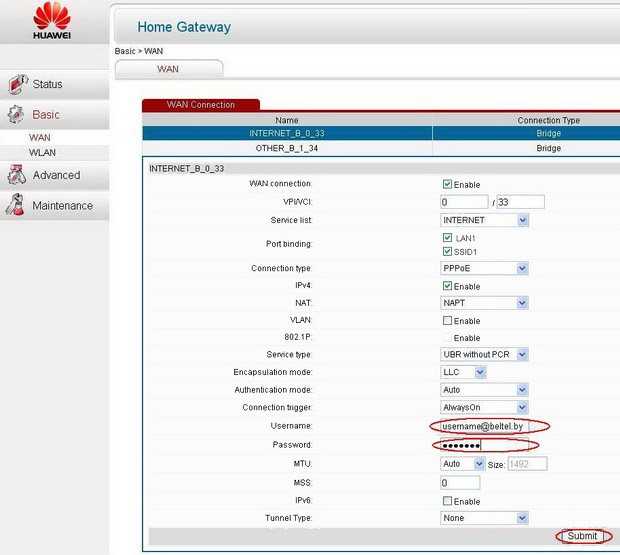
Для настройки роутера Huawei HG532 в режиме статического IP можно воспользоваться инструкциями к прошлой модели. То же самое касается и wi-fi, чтобы он работал на телефоне, нужно повторить те же действия, что и к прошлой модели.
Huawei Smartax MT880
Производим тот же самый вход в веб-интерфейс, в открывшемся окне в basic выбираем WAN.
Редактирование конфигураций в данной модели достаточно сильно отличается, поэтому сразу может не быть понятно. Чтобы начать вписывать значения, надо кликнуть на карандашик, показанный на скриншоте. Сами настройки ниже должны также соответствовать, они примерно такие же, как и прежде:
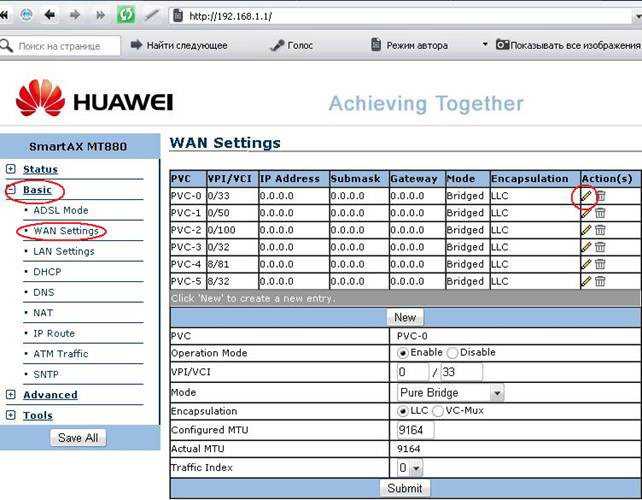
После этого подтверждаем изменения.
Изменение параметров безопасности сети Wi-Fi на ZXV10 H208L
Настройка этого модема происходит по той же системе:
- в браузерной строке адреса вводятся цифры 192.168.1.1;
- далее заполняются поля имени и пароля: admin (для того и другого);
- в открывшемся меню модема по левой стороне нажимается кнопка WLAN;
- далее совершается переход на вкладку Security;
- ключ безопасности меняется в строке WPA Passphrase.
Процесс завершается нажатием кнопки Submit
Если по каким-то причинам после настройки модема не получается подключить устройство, возможно, дело именно в нем. Например, слетела программа или возникли другие неполадки. Здесь решением проблемы станет ремонт ноутбуков, компьютеров и других гаджетов.
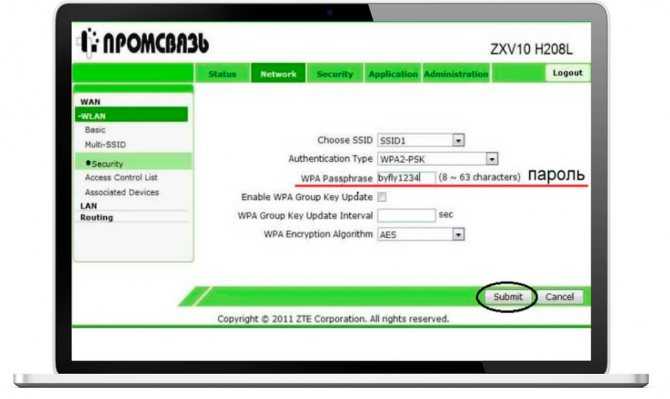
Инструкции, как поменять пароль на Wi-Fi роутере
Ниже представлены способы смены пароля на наиболее известных роутерах.
Как Настроить USB Модем или Мобильный WiFi Роутер Huawei и Подключить Интернет 3G-4G (LTE)?
TP-Link
Схема действий следующая. Подключившись к маршрутизатору через кабель или посредством радиоволн, запускаем любой интернет-браузер. В его верхней строке вводим 192.168 1.1 (адрес, позволяющий зайти в роутер и поменять пароль). Иногда для входа адрес может быть — 192.168 0.1. А в окошках для логина и пассворда – либо слово «admin» (устанавливается по умолчанию производителем), либо те, которые вы раньше придумали сами.
Дальше – запароливаем доступ в сеть заново. Действуем так:
- выбираем вкладку беспроводного соединения (wireless);
- ставим метку возле окошек, озаглавленных WPA/WPA2;
- в первых двух выбираем автоматический режим, в третьем вводим уникальный набор символов.
Как поменять пароль на роутере TP-Link, чтобы никто его не разгадал? Рекомендуется использовать минимум восемь знаков, используя большие, малые литеры и цифры. Естественно, изменения сохраняем. А код доступа неплохо записать, чтобы не ломать голову, вспоминая его. С подобной задачей отлично справится мобильное приложение — Evernote.
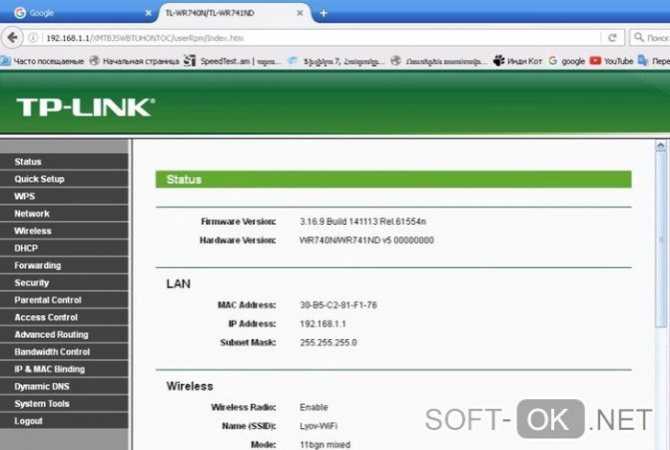
Рисунок 3. Интерфейс меню управления роутером TP-Link
Huawei
Процедура очень похожая. Подключение выполняется, как это описано выше. «Айпишник» и заводские login/password указаны наклейкой на корпусе устройства. Далее в меню Basic ищем пункт выбора беспроводного (wireless lan или WLAN) подключения. Затем:
- в окошке SSID указываем имя нашей сети (придумываем любое);
- выбираем сертификат шифрования (authentication) – например, WPA2-PSK;
- указываем пассворд напротив надписи Pre-Shared Key.
Сохраняемся. В общем, разобраться, как поменять пароль на роутере Huawei, под силу каждому.
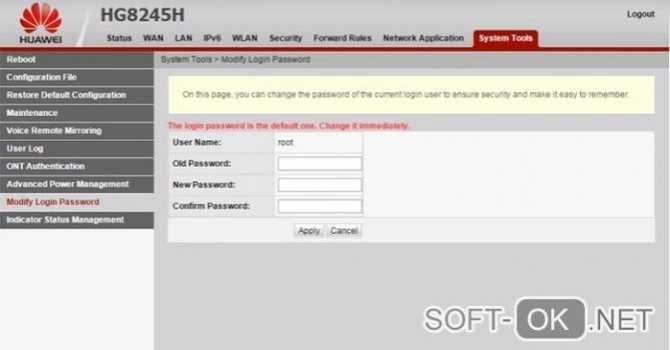
Рисунок 4. Интерфейс меню управления роутером Huawei
Билайн
Не менее просто разобраться, как поменять пароль на Wi-Fi роутере Билайн. Тем более что меню на русском. Указываем в браузере все тот же адрес, что и в предыдущих вариантах. Появляется меню управления маршрутизатором. Следуя подсказкам, попадаем в расширенные настройки. В разделе «Вай-Фай» выбираем «Безопасность». Выбрав тип аутентификации и прочие нюансы, добираемся до окошка с паролем, где и печатаем уникальный «пассворд». Сохраняем изменения.
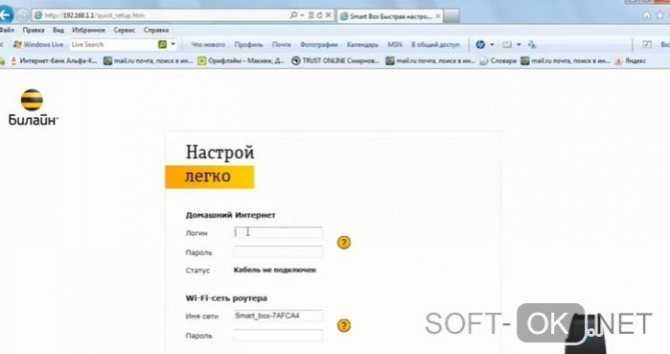
Рисунок 5. Интерфейс меню управления роутером билайн
Звонки по Wi-Fi у разных операторов: в чём выгода и как их использовать?
D-Link
Начало процедуры – стандартное: устанавливаем контакт с распределителем доступа посредством браузера, вводим дважды , следуем подсказкам меню: Wi-Fi, затем – «Настройки безопасности», где и вписываем в соответствующем окне ключ безопасности PSK. Перед тем как поменять пароль на роутере D-Link, лучше зафиксируйте его на бумаге.
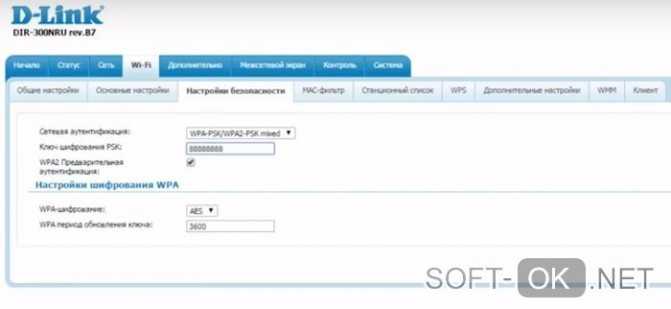
Рисунок 6. Интерфейс меню управления роутером D-link
МТС
Как поменять пароль на роутере МТС, нетрудно догадаться, зная, как это делается на уже знакомых нам приборах. Кстати, эта компания использует приборы, выпущенные фирмой Huawei. Доступ к их интерфейсу уже нам знаком: вписываем указанный на корпусе адрес в строку браузера, вводим стандартное слово. Отправляемся в настройки и кликаем на WLAN. Далее вводим новое название сети в строку SSID, а ключ – в одноименное окошко.
Защищаем Wi-Fi паролем на роутерах Tp-Link
В настройках перейдите на вкладку Wireless (Беспроводной режим) – Wireless Security (Защита беспроводного режима). Установите метку возле метода защиты WPA/WPA2 – Personal(Recommended). В выпадающем меню Version (версия) выберите WPA2-PSK. В меню Encryption (шифрование) установите AES. В поле Wireless Password (Пароль PSK) укажите пароль, для защиты своей сети.
Для сохранения настроек нажмите на кнопку Save внизу страницы, и перезагрузите роутер. Возможно, вам еще пригодится подробная инструкция по смене пароля на роутере Tp-link TL-WR841N.
Установка пароля на роутерах Asus
Нам точно так же нужно подключится к роутеру, открыть настройки по адресу 192.168.1.1, указать имя пользователя и пароль. Если что, вот подробная инструкция: https://help-wifi.com/asus/vxod-v-nastrojki-na-routerax-asus-192-168-1-1/
В настройках нам нужно открыть вкладку Беспроводная сеть, и выполнить такие настройки:
- В выпадающем меню “Метод проверки подлинности” выбираем WPA2 – Personal.
- “Шифрование WPA” – устанавливаем AES.
- В поле “Предварительный ключ WPA” записываем пароль для нашей сети.
Для сохранения настроек нажмите на кнопку Применить.
Подключите свои устройства к сети уже с новым паролем.
Защищаем беспроводную сеть роутера D-Link
Зайдите в настройки своего роутера D-Link по адресу 192.168.0.1. Можете смотреть подробную инструкцию по этой ссылке. В настройках откройте вкладку Wi-Fi – Настройки безопасности. Установите тип безопасности и пароль, как на скриншоте ниже.
Не забудьте сохранить настройки и перезагрузить маршрутизатор. Можете посмотреть более подробную инструкцию по установке пароля на D-Link.
Установка пароля на других маршрутизаторах
У нас есть еще подробные инструкции для роутеров ZyXEL и Tenda. Смотрите по ссылкам:
- Как сменить, или поставить пароль на роутере ZyXEL?
- Меняем пароль на роутере Tenda. Смена пароля на Wi-Fi сеть и доступ к настройкам
Если вы не нашли инструкции для своего роутера, то настроить защиту Wi-Fi сети вы сможете в панели управления своим маршрутизатором, в разделе настроек, который называется: настройки безопасности, беспроводная сеть, Wi-Fi, Wireless и т. д. Найти я думаю будет не сложно. А какие настройки устанавливать, я думаю вы уже знаете: WPA2 – Personal и шифрование AES. Ну и ключ.
Что делать, если устройства не подключаются после установки, смены пароля?
Очень часто, после установки, а особенно смены пароля, устройства которые раньше были подключены к вашей сети, не хотят к ней подключатся. На компьютерах, это как правило ошибки “Параметры сети, сохраненные на этом компьютере, не соответствуют требованиям этой сети” и “Windows не удалось подключится к…”. На планшетах, и смартфонах (Android, iOS) так же могут появляться ошибки типа “Не удалось подключится к сети”, “Подключено, защищено” и т. д.
Решаются эти проблемы простым удалением беспроводной сети, и повторным подключением, уже с новым паролем. Как удалить сеть в Windows 7, я писал здесь. Если у вас Windows 10, то нужно “забыть сеть” по этой инструкции. На мобильных устройствах нажмите на свою сеть, подержите, и выберите “Удалить”.
Если проблемы с подключением наблюдаются на старых устройствах, то установите в настройках роутера протокол защиты WPA, и шифрование TKIP.
17
Сергей
Настройка защиты Wi-Fi сетей
Модем huawei hg532e: обзор и характеристики
На верхней панели роутера huawei hg532e (она же является его лицевой стороной) размещен стандартный набор индикаторов:
- — «Power»;
- — «Internet»;
- — «ADSL»;
- — «WLAN»;
- — «WPS»;
- — «LAN 1/2/3/4».
Справа расположена большая кнопка «ON/OFF», отличающаяся удобным и красивым исполнением, а также кнопка «WLAN», включение/отключении беспроводной сети и «WPS» — для быстрого подключения устройств к существующей wifi сети.
Маршрутизатор hg532e оснащён 4 LAN портами со скоростью передачи данных до 100 Мбит/с, разъемом «ADSL», кнопкой «Reset» (для сброса настроек до значения «по умолчанию») и «гнездом» под адаптер питания.
Тримоб тарифы (UTEL тарифы) БЕЗ КОНТРАКТА
| Тариф | Цена стартового пакета | Интернет- трафик при активации тарифного плана | Абонентская плата за календарный месяц | Интернет- трафик, включенный в абонентскую плату | Включенные в абонплату минуты для звонков на номера Тримоб и на номера фиксированной связи | Включенные в абонплату SMS | Доступ к интернету сверх объема предоставленного за абонентскую плату |
|---|---|---|---|---|---|---|---|
| Тариф доступен для перехода. В виде стартового пакета не выпускаются | — | 35 грн. | 50 Мб/на сутки | — | — | 0,12 грн/Мб | |
Интернет M |
30 грн. | 200 Мб | 65 грн. | 150 Мб/на сутки | — | — | 0,12 грн/Мб |
| Тариф доступен для перехода. В виде стартового пакета не выпускаются | — | 125 грн. | 450 Мб/на сутки | — | — | 0,12 грн/Мб | |
| Тариф доступен для перехода. В виде стартового пакета не выпускаются | — | 296 грн. | неограниченный | 1000 мин. | 1000 шт. | 0,12 грн/Мб |
С чего начать
Как изменить пароль byfly wifi, чтобы защитить пароль с меньшими усилиями? Пойдем по порядку — для смены необходимого вам кода доступа:
- Переходим к оболочке роутера. Чтобы сменить код из сети, в любом браузере выше, где мы пишем название сайта или поисковый запрос, напишите волшебную комбинацию чисел 192.168.1.1
- Чтобы изменить пароль в оболочке модема huawei, мы должны ввести логин и код доступа в соответствующие окна. Если вы или ваш мастер установки раньше не задавались вопросом, как изменить пароль, вы должны написать там admin по умолчанию. И в поле пароля (пароль) и в поле логина (аккаунт).
- Теперь мы добрались до окна настроек роутера, где вверху находится вкладка «Настройка интерфейса». Мы должны идти. Далее вам нужно найти меню «Беспроводная связь» и нажать на эту кнопку. А затем выберите пункт «Общий ключ», в котором хранится вся информация о пароле для доступа к вашей сети Wi-Fi. Там вам нужно ввести новый пароль, который будет состоять как минимум из восьми цифр и букв. Предпочтительно в верхнем и нижнем регистре, если вы не хотите, чтобы его снова взломали грубой силой и не нужно снова его менять.
- Теперь вам нужно сохранить перед выходом, нажав «Сохранить». Все манипуляции отмечены на скриншотах красным, и мы смогли изменить то, что хотели.
Для модема ZTE Промсвязи нужно проделать те же действия, но отличия все же есть:
- Вам нужно войти в оболочку роутера. Для этого в любом браузере вверху, где мы пишем название сайта или поисковый запрос, пишем 192.168.1.1
- Вы должны ввести свое имя пользователя и секретную комбинацию в соответствующие поля. Там вам нужно написать admin, если вы делаете это впервые и никогда раньше не меняли пароли. Пишем это слово как в поле комбинации символов, так и в поле логина. Затем нажимаем кнопку «Войти».
- Под линией WLAN перейдите в «Безопасность», напишите свой новый код доступа в разделе «Парольная фраза» и сохраните его. Теперь, когда вы подключаетесь к своей сети Wi-Fi, укажите этот набор символов, который вам удалось изменить.
Вы можете изменить пароль своего личного кабинета в «Личном кабинете» сайта byfly.by. В «Белтелекоме» это очень просто — в «Кабинете пользователя» необходимо ввести номер договора — это будут Логин и пароль. Там перейдите во вкладку «Операции», найдите «Сменить пароль» и вы сможете поменять его на любой!
Настройка компьютера
В случаях, когда компьютер подключен, а соответствующий индикатор LAN на передней панели WiFi роутера не светится, следует настроить сетевую карту ПК.
Windows 7
Через «Пуск» активируйте «Панель управления» и кликните на «Просмотр состояния сети и задач».

Кликните на «Изменения параметров адаптера».
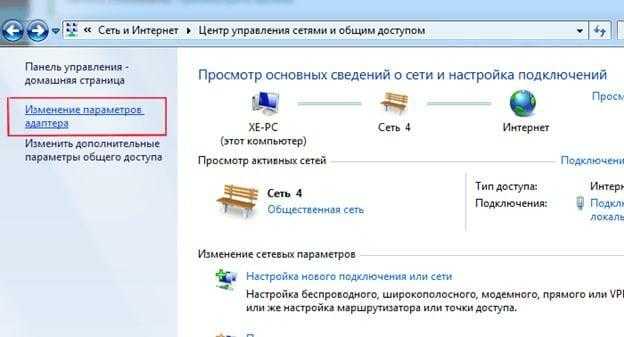
Нажмите ПКМ по активному подключению. Появится список, где следует выбрать значение «Свойства».

Выполните двойной клик по «Протокол интернета версии 4(TCP/IPv4)».
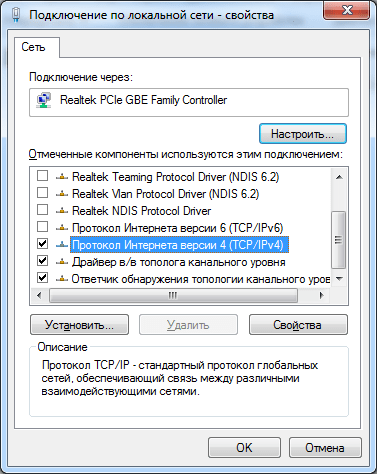
Переключите флажки диалога в состояния, указанные на следующем рисунке.
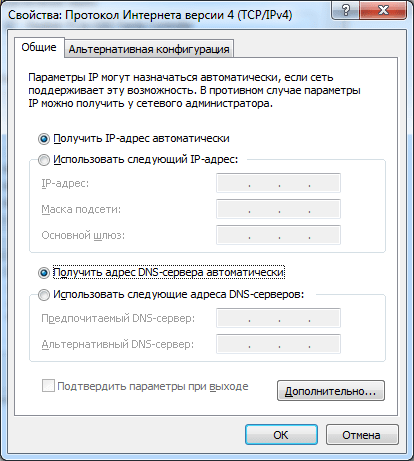
Зафиксируйте изменения нажатием на «Ок» во всех открытых окнах.
Windows 8
В Виндовс 8 (восемь) настройка выполняется аналогично, но для того чтобы открыть «Панель управления» требуется нажать ПКМ по меню «Пуск» и выбрать пункт «Все приложения», где будет необходимая ссылка.
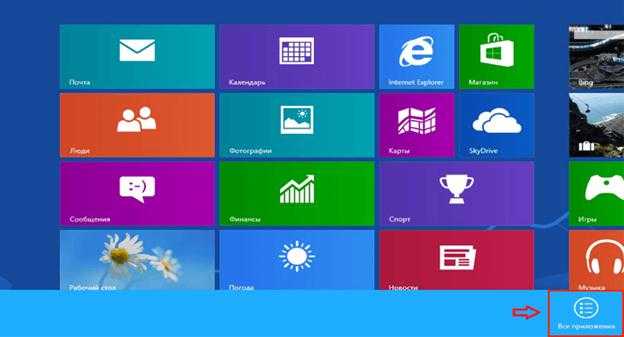
Беспроводной режим
В разделе разберёмся, как настроить беспроводной (Wi-Fi) режим на модеме Huawei HG532E в общем случае. Действия для Интертелеком и ByFly ничем не отличаются.
- После входа в веб-интерфейс разворачиваете вкладку «Basic» и выбираете пункт «WLAN».
- Активируете раздачу Wi-Fi, поставив отметку возле опции «Enable WLAN».
- Изменяете название сети, точки доступа – SSID. Допустимы только латинские символы.
- Указываете метод шифрования трафика. Так как самым надежным, поддерживаемым устройством, алгоритмом является «WPA-PSK», его и оставьте.
- В форму «WPA Pre-shared» введите ключ для защиты подключения.
- Следующий пункт «WPA Encryption» пропускаете. Здесь по умолчанию выбран оптимальный протокол шифрования.
- При необходимости активируете «WPS» – быстрое подключение без ввода пароля. Вместо этого необходимо нажать на одноимённую кнопку на маршрутизаторе.
- Применяйте настройки кнопкой «Submit».
- https://lifepc.by/nastroyka-modema-huawei-hg532e/
- https://wifigid.ru/huawei/hg532e
Меняем пароль на различных моделях
Процесс смены пароля на роутерах Ростелеком практически одинаков, но имеются некоторые отличия. В общем он выглядит так:
- В браузере ввести IP-адрес устройства для открытия веб-конфигуратора маршрутизатора.
- Открыть параметры безопасности WLAN.
- Поставить новый код доступа и при необходимости изменить имя подключения в настройках.
- Сохранить изменения.
- Перезагрузить прибор.
После запуска прибора заново подключают к Интернету всю технику, указав новую секретную комбинацию.
Sagemcom 2804 и 3804
Смена пароля пошагово:
- В браузере набрать 192.168.1.1, чтобы открыть веб-конфигуратор.
- На странице ввода учетных данных в полях «Username» и «Password» указать «admin».
- Во вкладке «Настройка WLAN» перейти в «Безопасность».
- В поле «Аутентификация» назначить «WPA2-PSK» как самый серьезный тип аутентификации.
- Надежно запаролить соединение, указав в строке «WPA/WPAI пароль» сложную секретную комбинацию.
- Сохранить новые параметры.
 Перезапустить роутер и проверить, работает ли новый код.
Перезапустить роутер и проверить, работает ли новый код.
Sagemcom 1744 и 1704
Руководство для маршрутизаторов Sagemcom 1744 и 1704:
- Войти на страницу управления роутером.
- Во вкладке «Сеть» перейти в «WLAN».
- В разделе «Безопасность» установить тип шифрования – «WPA Mixed».
- В поле «Общий ключ» ввести код.
- Кликнуть «Применить».
- Выполнить перезагрузку.
 После перезапуска прибора поменять пароль на всей технике, чтобы подключить ее к Wi-Fi.
После перезапуска прибора поменять пароль на всей технике, чтобы подключить ее к Wi-Fi.
Huawei HG8245 и HG8245H
Пошаговая инструкция для модемов Huawei:
- Открыть веб-конфигуратор, перейти в «WLAN».
- Выбрать «WLAN Basic Configuration».
- В перечне обнаруженных сетей отметить нужную, если их несколько.
- В «SSID Configuration Details» найти вкладку «WPA PreSharedKey».
- Поменять пароль, нажать «Apply».
- Вернуться на главную страницу, перейти в «System Tools/Configuration File».
- Кликнуть «Save Configuration».
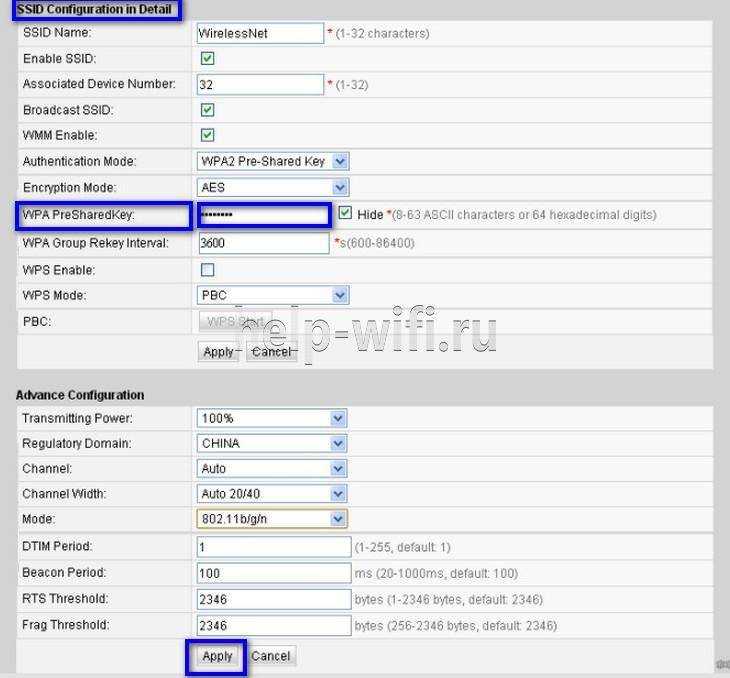 Роутер перезагрузится. Нужно проверить, внесены ли изменения, попытавшись подключить к Интернету любое домашнее устройство.
Роутер перезагрузится. Нужно проверить, внесены ли изменения, попытавшись подключить к Интернету любое домашнее устройство.
Starnet AR800
Простейший ADSL-модем с функцией Вай-Фай. Поменять код на нем можно буквально за пару минут.
- Открыть веб-конфигуратор, используя IP-адрес 192.168.1.1.
- На странице авторизации в полях «Login» и «Password» ввести «admin».
- Открыть раздел «Wireless».
- Нажать «Security», ввести новое секретное значение, кликнуть «Apply/Save».
- Открыть вкладку «Management».
- Нажать «Reboot», чтобы перезапустить роутер.
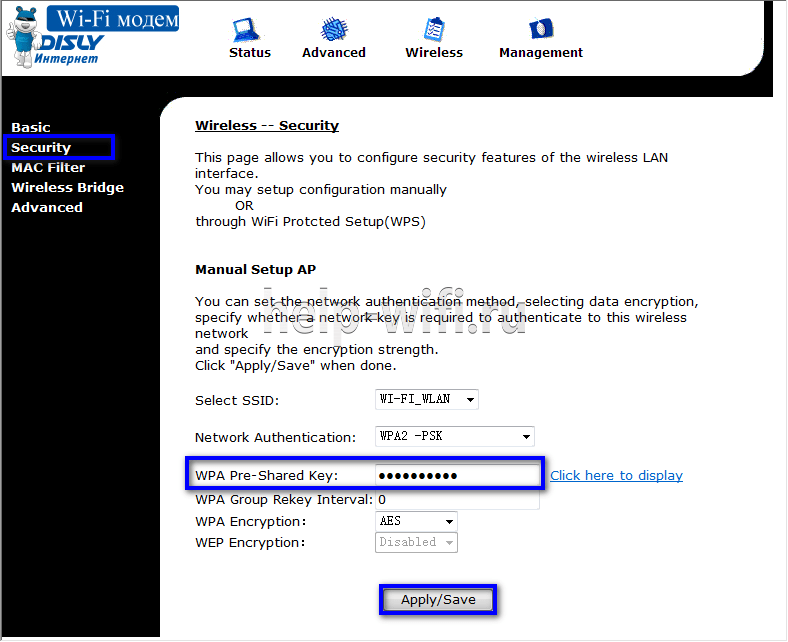 После включения устройства можно пользоваться Вай-Фай с новой секретной комбинацией цифр, символов и букв.
После включения устройства можно пользоваться Вай-Фай с новой секретной комбинацией цифр, символов и букв.
ZTE H108N и H118N
Инструкция:
- В веб-конфигураторе открыть «Сеть» и перейти во вкладку «WLAN».
- Найти вкладку «Безопасность».
- Установить тип аутентификации – «WPA2-PSK».
- В поле «Пароль» ввести надежный ключ длиной от 8 до 63 символов.
- Кликнуть «Подтвердить», чтобы сохранить новые параметры роутера.
 Выполнить перезагрузку прибора и подключить всю технику к Wi-Fi заново.
Выполнить перезагрузку прибора и подключить всю технику к Wi-Fi заново.
Модем Huawei HG532E
- Открыть страницу управления роутером, найти раздел «Basic».
- Перейти во вкладку «WLAN».
- Найти «Private SSID».
- В разделе «Wireless Settings» отыскать «WPA-Pre-Shared key» и поменять код, указав сложную комбинацию со случайным сочетанием букв, символов и цифр.
- Кнопкой «Submit» сохранить новые установки.
 Перезагрузить роутер, заново подключиться к Вай-Фай на всех устройствах.
Перезагрузить роутер, заново подключиться к Вай-Фай на всех устройствах.
Qtech QBR1040W и 11041WU
Одни из самых популярных роутеров Ростелеком.
Поменять код доступа к Wi-Fi очень просто:
- Открыть раздел «Беспроводная сеть», найти вкладку «Безопасность».
- В поле «Выберите SSID» указать нужный Вай-Фай.
- Найти вкладку «Распределяемый ключ», вписать новый код доступа.
- Сохранить параметры.
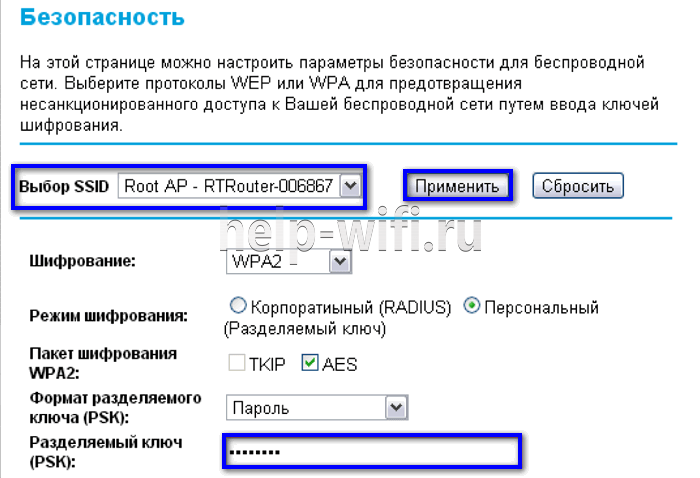 Перезагрузить маршрутизатор и приступить к подключению к Вай-Фай всех устройств с новым паролем.
Перезагрузить маршрутизатор и приступить к подключению к Вай-Фай всех устройств с новым паролем.
D-Link DVG N5402SP
Для настройки этого роутера Ростелеком нужно:
- На странице управления маршрутизатором нажать «Setup», выбрать «Wireless Setup».
- Перейти в раздел «Wireless security».
- Найти вкладку «Pre-shared Key», в ней поле с аналогичным названием.
- Поменять пароль, указав новую комбинацию, кликнуть «Apply».
- Открыть вкладку «Maintenance», сохранить новые установки для роутера Ростелеком.
 Выполнить перезагрузку прибора и подключиться к Wi-Fi сети заново.
Выполнить перезагрузку прибора и подключиться к Wi-Fi сети заново.
Инструкция по смене пароля на разных моделях роутеров
Изменить пароль ByFly очень просто. Вы можете сначала проконсультироваться у специалиста Белтелеком. Или сделайте это полностью самостоятельно. Необходимо войти в настройки роутера, в личном кабинете пользователя изменить данные невозможно.
Чтобы получить доступ к панели администрирования роутера, вам необходимо открыть браузер и ввести IP-адрес устройства в адресной строке. Затем выполните авторизацию, указав логин и пароль администратора. Эти данные могут быть одинаковыми или существенно отличаться, все зависит от модели роутера. Поскольку веб-интерфейс каждого из них выглядит по-разному, мы предоставим пошаговые визуальные инструкции для популярных шаблонов, чтобы упростить настройку.
TP Link
Учетные данные по умолчанию напечатаны на задней панели модема.
Изменить пароль от ByFly wi-fi на модемах TP Link можно с помощью следующих инструкций:
- В левом столбце выберите раздел «Беспроводная связь».
- Подраздел «Беспроводная безопасность».
- Выберите тип шифрования.
- Введите новый пароль Wi-Fi в окне «Пароль PSK».
- Нажмите кнопку, отмеченную на изображении, чтобы сохранить.
Для надежности и простоты поиска вашего Wi-Fi вы можете мгновенно изменить имя беспроводной сети.
Промсвязь MT PON AT 4
Используя значения, показанные на рисунке, войдите в веб-конфигуратор устройства (пароль совпадает с именем пользователя).
Инструкция по смене пароля wi-fi от ByFly:
- Разверните ветку «Сеть».
- Итак, «WLAN».
- Выберите «Безопасность»;
- Введите новый код доступа в «Парольную фразу WPA.
- Нажмите «Отправить», чтобы сохранить.
Huawei HG8245A и HG8245H-256M
Настройки вводятся в 192.168.100.1. Данные, показанные на изображении, используются для авторизации.
Вы можете изменить пароль для Wi-Fi, используя следующие инструкции:
- В верхней панели веб-интерфейса выберите вкладку «WLAN».
- Перейдите в «Базовая конфигурация WLAN».
- Введите имя вашей сети, заполнив поле «Имя SSID».
- В окне «Предварительный общий ключ WPA» введите секретный код для Wi-Fi.
- Нажмите «Применить».
Huawei HG532E
Вход в панель администрирования роутера осуществляется по данным, указанным на рисунке.
Инструкция по смене пароля:
- Разверните раздел «Основные».
- Выберите подраздел «WLAN».
- В окне «SSID» введите название беспроводной сети;
- Введите секретный код из него в окне «Предварительный общий ключ WPA».
- Нажмите «Отправить», чтобы сохранить.
Промсвязь M200A
Введите настройки модема в соответствии с данными, показанными на картинке. IP для входа — 192.168.1.1. Пароль такой же, как и имя пользователя — admin.
Чтобы изменить пароль Wi-Fi, сделайте следующее:
- Выберите «Настройка интерфейса».
- Также запись «Беспроводная связь».
- Активируйте поля, показанные на рисунке.
- Укажите название сети.
- Запишите новый код доступа от WiFi в окне «Pre-Shared Key».
- Щелкните «Сохранить».
Zxhn H208N
Данные, представленные на рисунке, используются для входа в настройки. Пароль такой же, как и имя пользователя.
вы можете изменить пароль Wi-Fi на роутере Zxhn H208N согласно следующей инструкции:
- Выберите сеть».
- Откройте подпункт «WLAN».
- Выберите «Безопасность».
- Введите новую парольную фразу в поле «Парольная фраза WPA.
- Нажмите кнопку «Отправить».
Zxv10 H208L
Вход в веб-конфигуратор устройства осуществляется в соответствии с данными, представленными на рисунке. Пароль такой же, как и имя пользователя.
Смена пароля беспроводной сети выполняется так же, как и в предыдущей модели:
- Выберите вкладку «Сеть».
- Откройте раздел «WLAN».
- Выберите «Безопасность».
- Введите новый код доступа в поле «Парольная фраза WPA».
- Нажмите кнопку «Отправить».


































