Аудио заикается и прерывается
Часто пользователи сталкиваются с тем, что заикается звук, воспроизводимый через любой проигрыватель или браузер. Источников такой работы ПК два:
- Если аудио так проигрывается в браузере, движок которого отличен от Chromium, скорее всего следует обновить Flash Player. Несмотря на то, что HTML5 вытесняет эту устаревшую технологию, очень большой процент сайтов все еще работает по технологиям Adobe. Переходим на официальный ресурс get.adobe.com/ru/flashplayer/, загружаем и инсталлируем этот мультимедийный компонент. Для Chrome и ему подобных браузеров переходим по адресу chrome:plugins и активируем Flash Player.Если он включен или это не помогает, то обновляем интернет обозреватель.
- Звук на компьютере заикается везде. Проблема может крыться в следующем: какой-либо процесс загружает процессор, потому он не справляется со всеми поставленными задачами. Запускаем Диспетчер задач и ищем, есть ли процесс, занимающий фактически все свободное процессорное время. Его придется завершить, чтобы звук перестал заикаться.
Hear – must have для владельцев MacBook
Владельцы MacBook не дадут соврать: качество звука через недорогую акустику или гарнитуру оставляет желать лучшего, что свойственно и другим компьютерам без профессиональной звуковой карты. Когда функционал операционной системы и встроенный эквалайзер в какой-нибудь программе становятся бессильными, действовать нужно радикально. Именно для таких целей предусмотрены различные программные DSP-процессоры, и одним из лучших на сегодняшний день является Hear.

Для маковода, испытывающего ностальгические чувства при каждом упоминании плагина iTunes Volume Logic, это программа станет настоящей находкой. Даже не сомневайтесь, Hear станет лучшей заменой проекта iTunes Volume Logic, который прекратил свое существование и был доступен только в качестве плагина iTunes. Чем же так хороша эта программа? Абсолютная крутость Hear заключается в том, что утилита обрабатывает звук сразу для всех запущенных приложений (Opera, Safari, VLC или iTunes), улучшает качество звукового потока в любой игре, любом фильме, и только после этого отправляет его на аудиовыход.
В общем, идеальное решение для тех, кто пользуется недорогой гарнитурой. Профессиональных музыкантов или звукорежиссеров Hear вряд ли чем-либо удивит, но для всех остальных пользователей программа определенно станет настоящей находкой. Hear естественно совместима с Windows и во время обращения с ней каких-либо серьёзных сложностей не возникает. Основное достоинство утилиты – огромный набор встроенных инструментов, позволяющих задать звуку общие настройки: придать объёмность, убрать различные искажения, выровнять звучание.
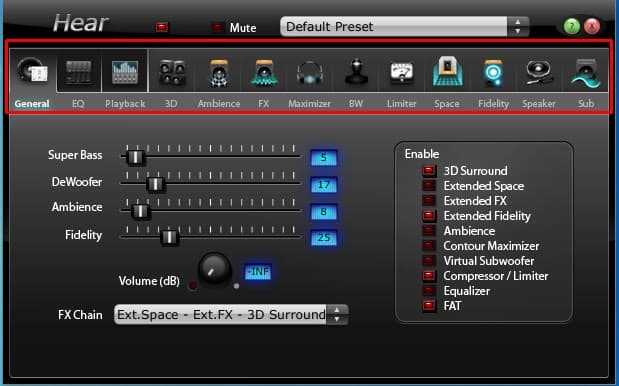
Уже во второй вкладке доступен интегрированный в Hear эквалайзер, умеющий тонко регулировать параметры аудиопотока. Отобразить инструмент можно в виде кривых, что придает настройкам большей эластичности, либо же в форме привычных ползунков.
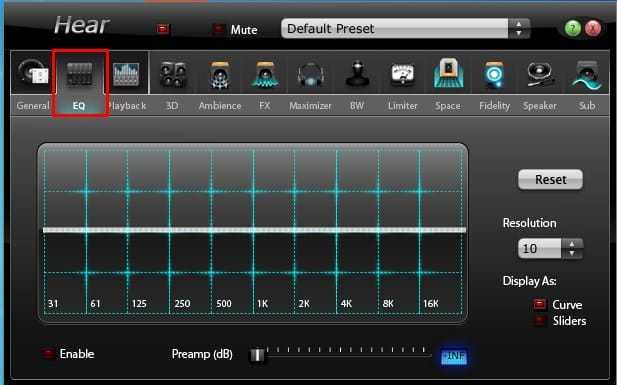
Отметим другие не менее важные возможности софта:
- максимальное приближение звука к естественному звучанию с помощью двух десятков различных фильтров и эффектов;
- наличие уже готовых всевозможных шаблонов, только упрощающих обращение с программой: необходимо выбрать подходящий шаблон для просмотра фильмов, видеоигр, музыки;
- Hear может имитировать пространственный звуковой эффект, что создает особенную акустическую атмосферу;
- настраивание звука индивидуально для приложений и отдельно для игр, музыки, фильмов.
Теперь перейдем к недостаткам приложения. Один из главных минусов – программа бесплатная в течение одной недели, после чего потребуется приобретение ключа. К списку минусов стоит отнести несовместимость Hear с 64-разрядными приложениями. То есть, чтобы звук проходил обработку через Hear потребуется их запуск в режиме 32 бита. Во всем остальном обработчик и усилитель звукового потока не в чем упрекнуть.
Spider Player
Spider Player is another free Media Player software for Windows. In this media player, you can boost audio by using internal Equalizer option. The interface of this sound booster is divided into three parts, namely: Media Player, Equalizer, and Playlist. This software also provides a format converter to convert various audios and videos into different formats.
The process of boosting sound is similar to above mentioned software with Equalizer. In this music booster, you get a 10 band Equalizer to vary different frequency levels. To boost audio, you have to increase various audio frequencies to boost sound. Apart from that, you can also save Equalizer settings to use them in future. You also get a option to choose various presets, like: Blues, Dance, Flat, Jazz, etc.
Along with these features, you also get some handy media tools, like: File Converter, Audio Recorder, Hotkeys, Web Interface, etc.
GOM Media Player
GOM Media Player is another commonly used free media player for Windows, with the ability to boost sound. In this music booster freeware, you can play audio and videos of various formats, and then boost their audio. This software also provides some Advanced Settings, like filters, 3D effects, audio effects, output device settings, etc. You can access these advanced settings either by pressing F5 key or by pressing the Settings (preferences) icon near the top left corner of the interface.
This sound booster basically provides two methods to boost audio, namely, Volume and Control Panel. In Volume, you get a volume slider to increase/decrease volume. Unlike normal sliders, this slider can increase volume beyond 100% and go up to 150% level. But after 100% volume level, quality of audio starts deteriorating. Whereas, in Control Panel, you can boost audio in its Audio section. In the Audio Section, you can vary audio frequencies between -12 to 12 db by adjusting frequency sliders. But, it provides almost negligible audio boost. So, in my opinion, you should use Volume Controller to boost sound.
As a media player, it provides many interesting features, like 360 degree player, 360 degree VR mode, various interface skins, snapshot option, etc.
Настройка звучания штатными средствами «десятки»
В Windows есть штатные эквалайзеры, которые настраивают звук для всей системы в целом. Их недостаток — скудный функционал и всего 10 полос. Тем не менее даже этого будет достаточно начинающему пользователю, чтобы настроить звучание.
Настройка динамиков в окне «Свойства»
Один из стандартных эквалайзеров можно найти в настройках ваших динамиков. Следуйте инструкции:
Видео: настраиваем эквалайзер в свойствах динамиков
Использование драйвера Realtek
Похожий эквалайзер вы найдёте и в стандартной утилите «Диспетчер Realtek». Она устанавливается вместе с драйверами одноимённой звуковой карты. Если вы не сможете найти диспетчер у себя на ПК, обновите драйверы звуковой карты в окне «Диспетчер устройств» либо вручную скачайте апдейт с официального сайта производителя вашего устройства. Чтобы запустить «Диспетчер Realtek», воспользуйтесь инструкцией:
- Кликаем по иконке в виде лупы на «Панели задач», которая должна располагаться справа от кнопки «Пуск». В строке внизу вводим запрос «Диспетчер Realtek». Он должен сразу появиться результатах. Для запуска окна кликаем один раз по пункту.В «Поиске Windows» напишите запрос «Диспетчер Realtek» и откройте окно один щелчком мышки по пункту
- Другой метод запуска диспетчера — через окно «Панель управления». Он более сложный, но подойдёт вам, если на «Панели задач» отсутствует значок в виде лупы или поисковая строка. Чтобы запустить указанное окно, зажимаем на клавиатуре комбинацию, состоящую из двух клавиш Win и R
- В маленьком окошке «Выполнить» пишем короткий код control и щёлкаем по кнопке ОК для его выполнения. Можно также нажать на Enter.В поле «Открыть» впишите команду control и нажмите на ОК
- В окне панели устанавливаем значение справа «Мелкие значки». В первом столбце вы сразу увидите «Диспетчер Realtek HD». Щёлкаем по нему.В окне «Панель управления» найдите пункт «Диспетчер Realtek HD»
- В диспетчере переключаемся сразу на вкладку «Звуковой эффект», где находится штатный эквалайзер Windows.В окне диспечтера перейдите на вкладку «Звуковой эффект»
- В соответствующем разделе доступно то же выпадающее меню с перечнем жанров музыки, что и в окне «Свойства». При необходимости выбираем стиль. Предварительно запускаем какой-нибудь аудиофайл, чтобы слышать изменения.Для быстрой настройки эквалайзера выберите в выпадающем меню стиль музыки
- Самые популярные жанры отображены в виде плиток под меню. Для самостоятельной настройки кликаем по кнопке справа «Вкл. графический эквалайзер».Щёлкните по кнопке «Вкл. графический эквалайзер»
- Регулируем звучание с помощью бегунков. В верхнем меню по желанию настраиваем окружающую обстановку.Настройте самостоятельно эквалайзер, передвигая ползунки вверх или вниз, а затем кликните «Сохранить»
- После настройки жмём на «Сохранить». Закрываем окно кликом по ОК либо по крестику в правом верхнем углу.
Универсальные усилители
РџРѕРґ универсальными усилителями СЏ понимаю такие программы, которые установил, РѕРґРёРЅ раз настроил — Рё РѕРЅРё работают РІ системе, повышают Р·РІСѓРє РІ любом РґСЂСѓРіРѕРј приложении. Рў.Рµ. программы, которые усиляют Р·РІСѓРє РІ режиме онлайн Рё РІ РЅРёС… РЅРµ нужно редактировать каждый музыкальный файл или фильм, чтобы изменить громкость…
Sound Booster
Официальный сайт: http://www.letasoft.com/ru/sound-booster-download/
РћРґРЅР° РёР· самых удобных Рё простых программ, которая легко Рё быстро усилит Р·РІСѓРє. Причем, долго лазить РІ настройках Рё копаться, выискивая нужную галочку — РЅРµ придется, РІСЃРµ что нужно — это поставить галочку автостарта (чтобы программа загружалась вместе СЃ Windows) Рё передвинуть ползунок громкости вверх.
Кстати, Sound Booster способен увеличить громкость РІ 5 раз (РЅР° 500%)! Программа усиливает Р·РІСѓРє практически РІРѕ всех приложениях РІ Windows: веб-браузеры, Skype, MSN, Live, ICQ, видео- Рё аудио-плееры Рё С‚.Рґ. Весьма важное отличие РѕС‚ РґСЂСѓРіРѕРіРѕ софта РїРѕРґРѕР±РЅРѕРіРѕ СЂРѕРґР° — Sound Booster РїСЂРё увеличении громкости РЅРµ искажает Р·РІСѓРє (разработчикам это удалось добиться СЃ помощью СѓРUUUUUUUUUUUUUUUUUUUUUUUUUUUUUUUUUUUUUUUUUUUUUUUUUUUUUUUUUUUUUUUUUUUUUUUUUUUUUUUUUUUUUUUUUUUUUUUUUUUUUUUUUUUUUUUUUUUUUUUUUUUUUUUUUUUUUUUUUUUUUUUUUUUUUUUUUUUUUUUUUUUUUUUUUUUUUUUUUUUUUUUUUUUUUUUUUUUUUUUUUUUUUUUUUUUUUUUUUUUUUUUUUUUUUUUUUUUUUUUUUUUUUUUUUUUUUUUUUUUUUUUUUUUUUUUUUUUUUUUUUUUUUUUUUUUUUUUUUUUUUUUUUUUUUUUUUUUUUUUUUUUUUUUUUUUUUUUUUUUUUUUUUUUUUUUUєР° — Sound Boostera» />
Настройка РѕРґРЅРѕРіРѕ РёР· лучших усилителей Р·РІСѓРєР° — Sound Boostera
Вы когда-нибудь сталкивались со слабым звуком из акустической системы компьютера или ноутбука? Это достаточно распространенное явление, с которым особенно часто имеют дело владельцы портативных персональных компьютеров. Низкий уровень басов, приглушенные низкие и высокие частоты приносят немало дискомфорта во время просмотра фильмов, прослушивания музыкальных композиций и во время разговора по Skype. Часть пользователей находит решение вопроса в приобретении дополнительного компьютерного оснащения в виде наушников, что приводит к нежелательным финансовым расходам. Но загвоздка в том, что недорогая гарнитура искажает восприятие картины и зачастую приводит к другим проблемам, также требующим определенного решения. А еще бывает так, что Вы записасли на диктофон в кармане важный разговор и нужно усилить звук, чтобы можно было разобрать слова…
Прислушивание к диалогам или собеседнику во время видеосвязи, постоянное отматывание фрагментов фильма – сомнительное удовольствие. Стандартные инструменты настройки звука, предусмотренные в любой версии Windows, слишком ограничены в функционале и, как следствие, не отличаются эффективностью. Но решение этой проблемы возможно даже при минимальных затратах – установка специальных программ, способных усиливать звук, делать его более выраженным, сочным. Сразу отметим, что на сегодняшний день известны десятки таких приложений, однако далеко не все они способны дать необходимый результат и удовлетворить запросы пользователя. В этой подборке мы собрали 5 лучших программ для усиления звука на компьютере, ноутбуке. Рассмотрим универсальные усилители, которые нужно всего лишь один раз настроить, после чего они будут повышать громкость и качество звука в режиме онлайн.
<font></font> Рейтинги F1 на начало 2019 года:ноутбуки, роутеры для дома, МФУ, Power bank, SSD, Smart TV приставки с поддержкой 4K UHD, игровые видеокарты, процессоры для ПК, усилители Wi-Fi, смартфоны до 10000 рублей, планшеты для интернет-серфинга, антивирусыСодержание
Audio Amplifier
Эта программа помогает усиливать и выравнивать звук в файлах с мультимедийным содержимым – аудиотреках и видеороликах до 1000%. Входящая в ее состав функция пакетной обработки позволяет применять заданные параметры к любому количеству треков одновременно. К сожалению, бесплатная пробная версия позволяет работать с дорожками длиной не более 1 минуты.
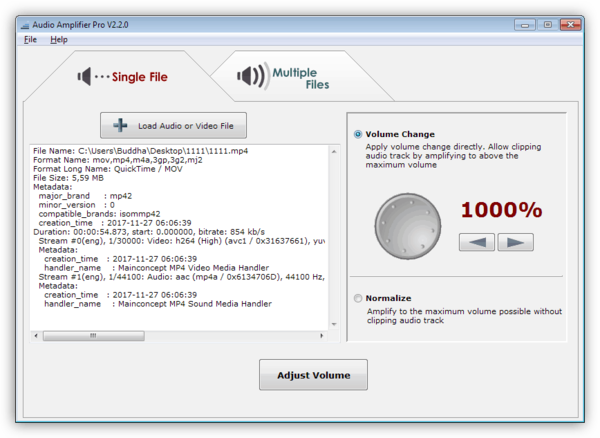
Скачать Audio Amplifier
Участники данного обзора умеют обрабатывать звуковой сигнал, увеличивая громкость и улучшая его параметры, отличаясь только набором функций. Если вы любите повозиться с тонкими настройками и добиться максимально хорошего результата, то ваш выбор – Hear или SRS Audio SandBox, а если время в дефиците, и нужен просто приличный звук, то можно посмотреть в сторону DFX Audio Enhancer.
Мы рады, что смогли помочь Вам в решении проблемы.
Опишите, что у вас не получилось. Наши специалисты постараются ответить максимально быстро.
Усиление звука всей системы
Программы, предназначенные для повышения качества аудио воспроизведения, делятся на категории. Для начала рассмотрим утилиты, усиливающие качество звучания всей системы.
Hear
Данный продукт хорошо работает на любой операционке, как на компьютерах, так и на ноутбуках. Тут вы можете корректировать и настраивать звуковой уровень отдельно для каждого подраздела: фильмы, музыка, игры на ПК и прочее. Эта возможность появилась благодаря разработчикам, они добавили в Hear собственный аудио драйвер, способный функционировать отдельно от главной звуковой карты девайса. Вот только интерфейс тут непростой, так что новичку долго нужно разбираться с системными настройками. Но более опытные юзеры останутся довольны функционалом.
Sound Booster
Эта программа увеличения громкости на ноутбуке и ПК относится к условно бесплатным продуктам. Она предлагает вам использовать демо версию, рассчитанную на 14 дней, потом необходимо будет покупать полную версию.
С помощью сервиса вы можете увеличивать громкость всей системы. После инсталляции можно смотреть кино, слушать музыку, играть, активируя дополнительные частоты. Вы сможете включать дополнительный уровень громкости, пользоваться параметрами динамиков по максимуму. Кроме того, можно регулировать высоту аудиовоспроизведения. Плагин функционирует на английском и русском языках.
SRS Audio SandBox
При желании вы можете скачать это усиление звука на ноутбуке. Плагин пользуется специальным звуковым оснащением, которое способно настраивать частоту вещания. Так создается ощущение, что помещение, в котором стоит устройство, наполняется нужным качеством аудио. Все дело в том, что разработчики добавили в программу спецрежим настройки басов. Сервис теперь способен функционировать с моно и стерео. Есть англоязычная и русскоязычная версии. Тут довольно сложная управленческая система, поэтому чтобы разобраться с усилителем, следует воспользоваться разделом «справка», там описаны практически все разделы.
DFX Audio Enhancer
После установки утилиты на ПК создается внутренняя аудиокарта, работающая с помощью предустановленного звукового драйвера. Можно настраивать сразу несколько частот дорожек звука, регулировать басы и глубину проигрывания медиафайлов. Плагин появился не очень давно, поэтому все еще дорабатывается, при этом многие пользователи говорят о хорошем оснащении DFX Audio Enhancer.
Способ 2: встроенные в windows инструменты
Если на ноутбуке не предусмотрены клавиши для изменения громкости, что бывает крайне редко, или использовать их неудобно, обратите внимание на встроенные в операционную систему инструменты, которые позволяют в пару кликов повысить звучание до нужного уровня. Вариант 1: Регуляторы громкости
Вариант 1: Регуляторы громкости
Самый простой вариант — вызвать общий регулятор громкости и перетянуть ползунок, подгоняя ее до требуемого уровня. Появляется он после клика по значку с динамиком на панели задач, который отображается там всегда или показывается при открытии всех добавленных значков.
Если нажать по данному значку правой кнопкой мыши, появится контекстное меню сразу с несколькими доступными параметрами. Сейчас нас интересует вариант «Открыть микшер громкости». Этот инструмент пригодится в тех случаях, когда вы не хотите, чтобы все открытые приложения работали на одной громкости и нужно, чтобы некоторые из них были громче.
После открытия нового окна вы увидите ползунки, отвечающие за управление конкретными приложениями. Перетаскивайте их в соответствии со своими требованиями или полностью отключайте звук для определенных программ. Однако не забудьте, что включить его потом придется вручную.
Вариант 2: Приложение «Параметры»
Сделать практически то же самое можно через «Параметры», выбрав соответствующий раздел в данном приложении, но изменение громкости в этом случае займет немного больше времени. Разберем не только процесс изменения общей громкости, но и затронем то, как это осуществляется для отдельных приложений.
- Откройте «Пуск» и перейдите в «Параметры».
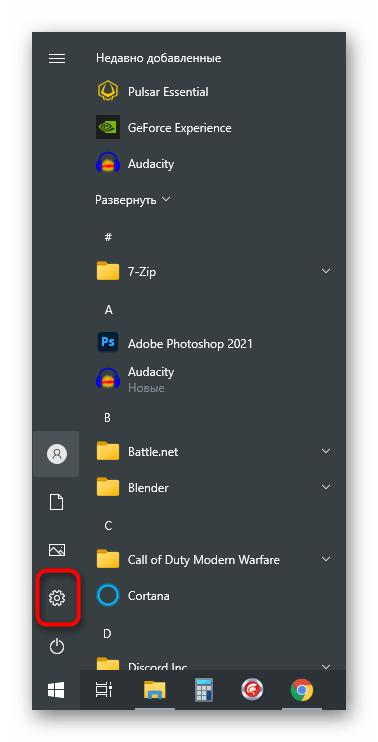
Щелкните по первой же плитке — «Система».
![]()
На панели слева выберите раздел «Звук».
![]()
Убедитесь в том, что собираетесь регулировать громкость для подходящего устройства вывода. Если нет, измените его через выпадающий список.
![]()
Регулируйте ползунок «Общая громкость», расположив его в подходящем состоянии.
![]()
В блоке «Дополнительные параметры звука» выберите пункт «Параметры устройств и громкости приложений», если хотите настроить громкость каждой программы отдельно.
![]()
В новом окне отыщите ползунки, относящиеся к запущенным на текущий момент приложениям, и измените их положение, если это требуется.
![]()
SRS Audio SandBox – легкая версия Hear
Еще одним приложением, которое определенно заслуживает внимания, является SRS Audio SandBox. По эффективности усиления звука и улучшения его качества SRS Audio SandBox находится рядом с Hear, но обладает заметно меньшей гибкостью настроек. Можно сказать, что это глобальный плагин для всей аудиосистемы компьютера, так как программа «на лету» обрабатывает все аудиодорожки независимо от их происхождения и содержания. С помощью этого продукта легко добиться глубоких басов, сделать звук чище и громче. Во время инициализации Audio SandBox происходит установка специального аудио драйвера, который становится основным, то есть, он обрабатывает любой входящий сигнал (накладывает эффекты, применяет фильтры) и после передает его главному ранее установленному звуковому драйверу.
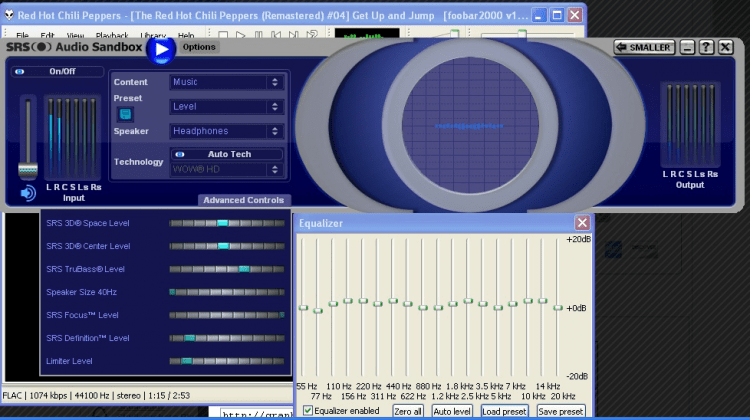
Основные настройки Audio SandBox:
- SRS 3D Space Level – этим ползунком можно отрегулировать громкость уникальных звуков для каждого канала;
- SRS 3D Center Level – общий регулятор звука для всех каналов;
- SRS TruBass Level – низкие частоты можно сделать глубокими, выразительными, после обработки даже самые незаметные басы станут сочными, но при наличии качественной акустической системы;
- Speaker Size xxHz – этот размера этого значения зависит глубина басов;
- SRS Focus Level – вспомогательная функция, позволяющая вывести на первый план основное содержание аудиодорожки;
- SRS Definition Level – расширяет диапазон частот аудиосигнала;
- Limiter Level – позволяет убрать трески, шипение и прочие дефекты звука.
Поиграв немного с настройками, можно добиться классного звучания музыки, прибавить громкости в фильмах и играх. Программа доступна для бесплатного полноценного использования в течение двух недель, после чего потребуется приобретение лицензии
Утилита интересная и определенно заслуживает внимание хотя бы потому, что содержит уже готовые отрегулированные параметры для различных режимов: игровой, музыкальный, просмотр фильмов, общение
*** Стоит также учитывать, что стать слабым звук в системе Windows может по целому ряду программных и аппаратных проблем. Перед использованием сторонних программ следует убедиться в актуальности установленного драйвера звуковой карты, убедиться в работоспособности самого устройства. Не забудьте проверить драйвера вспомогательных аудиоустройств на «свежесть». Только после исключения фактора программной или аппаратной неисправности можно воспользоваться одной из приведенных в нашем рейтинге утилит. Все эти программы для усиления звука на компьютере в ходе испытания показали хорошие результаты.
Желаем колонкам вашей аудиосистемы качественного звука.
В этом наборе вы найдете программы для увеличения громкости звука в аудио и видео файлах. Для того, чтобы увеличить звук, можно воспользоваться специальным редактором, или же плеером, который мог бы усилить громкость во время воспроизведения.
Отдельных аудио плееров для многократного усиления звука здесь нет, зато есть видеоплееры, которые, конечно, поддерживают и воспроизведение звука. Например, QQ-Player может усилить звук до 1000%. Это крайне удобно когда видео очень тихое и всей громкости колонок не хватает.
Если же нужно отредактировать сам файл и увеличить в нем громкость звука, то вы можете воспользоваться редактором аудио или видео. Достаточно выделить нужный фрагмент файла или весь файл, и выбрать соответствующую функцию. Работать с редакторами из этого набора сможет каждый после недолгого ознакомления и освоение программы. Кроме увеличения громкости вы сможете наложить эффекты, вырезать не нужные участки и т.д.
Большинство программ из этого набора являются бесплатными. Установка программы, как правило, не вызывает сложностей – нужно лишь выбрать некоторые параметры.
Низкий уровень басов, приглушенные низкие и высокие частоты, глухой звук — частые проблемы акустических систем. Это вызывает дискомфорт при просмотре фильмов, клипов или прослушивании музыки на компьютере.
Стандартные инструменты настройки звука операционной системы Windows ограничены в функционале. Улучшить качество звучания колонок или наушников можно с помощью сторонних программ. Приводим рейтинг лучших программ для усиления звука на Windows-компьютере.
Микшерный пульт
Наверняка при прочтении статьи многие задались вопросом – о каких микшерных пультах идёт речь, если говорить о них как о добавке к PCI-карте компьютера?
Требований к такому устройству не много: хорошие характеристики аудиотракта (минимум шумов и искажений, минимальное взаимопроникновение каналов), нужные вам входы/выходы и хороший усилитель для наушников. Этим требованиям вполне отвечают большинство компактных аналоговых моделей от именитых производителей: Samson (серия MDR), Mackie, Yamaha (серия MG), Soundcraft (серия Compact), Behringer (серии Xenyx). Продукцию последнего бренда стоит иметь в виду как бюджетный вариант. Средняя стоимость компактного микшерного пульта составляет $90-200.
SOUND BOOSTER
Sound Booster — функциональная и простая утилита для настройки звука операционной системы. Программа совместима с Windows и поддерживает русский язык.
Доступно три вида лицензии:
- Начальная. Стоимость лицензии — 20 долларов. Пользователи получают 1 год поддержки от разработчиков и возможность работы на одном ПК.
- Стандартная. Цена лицензии — 35 долларов. Возможна работа утилиты на трех компьютерах. Техническая поддержка — 2 года.
- Профессиональная. Стоимость профессиональной версии ПО — 50 долларов. Поддерживает работу на пяти компьютерах одновременно. Пользователи получают поддержку и бесплатные обновления на протяжении 2 лет.
После запуска утилиты она переместится в трей операционной системы. При нажатии на иконку откроется небольшое окно регулирования громкости. Максимальное усиление звука — 500%.
Чтобы открыть меню настроек Sound Booster, нужно нажать правой кнопкой мыши на иконке программы в трее и выбрать соответствующий раздел.

В настройках доступны следующие функции:
- Смена языка интерфейса. По умолчанию установлен русский. На выбор доступны английский и португальский.
- Назначение горячих клавиш для быстрого увеличения и уменьшения громкости.
- Установка уровня усиления при запуске. Максимально допустимый уровень — 500.
- Дополнительные настройки: запуск утилиты при старте Windows, включение и отключение уведомлений, автоматическая проверка обновлений, исправление проблем с совместимостью.
В меню опций программы можно изменить режим работы: перехват, перехват и эффект APO, эффект APO, СуперУсиление. Каждый из этих параметров изменяет качество и громкость звучания колонок или наушников. Можно активировать несколько режимов одновременно.
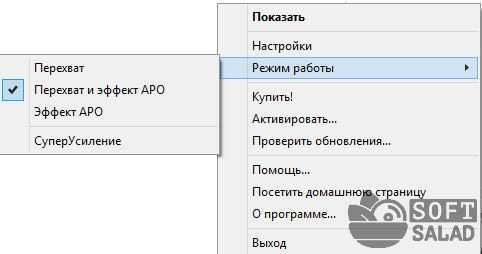
Функция «СуперУсиление» не подходит для бюджетных моделей акустических систем. Использовать этот режим необходимо на профессиональном оборудовании, так как инструмент повышает количество басов, низких и высоких частот.
Hear — приложение для настройки звука системы. Программа создает объемный звук на колонках и наушниках, повышает громкость и низкие частоты. Функционал утилиты позволяет улучшить качество звучания акустической системы пользователей.
Приложение доступно для Windows и MacOS. Чтобы получить полную версию софта необходимо приобрести лицензию на официальном сайте. Доступна пробная версия на 7 дней. Интерфейс английский, официальной поддержки русского языка в программе нет.
В главном разделе приложения Hear расположены основные настройки звука в виде ползунков. В правой части интерфейса можно включить дополнительные эффекты для звука: 3D Surround, Extended Space, Extended FX и т.д. Под основными ползунками настройки звука размещен регулятор громкости.
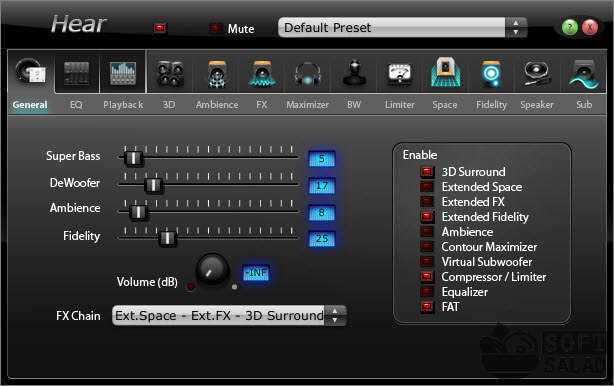
На верхней панели программы доступна функция отключения звука. В строке «Default Preset» можно выбрать уже готовые шаблоны для настройки звучания: игры, ТВ и фильмы, музыка, эффекты. В каждом из доступных подразделов расположены свои шаблоны.
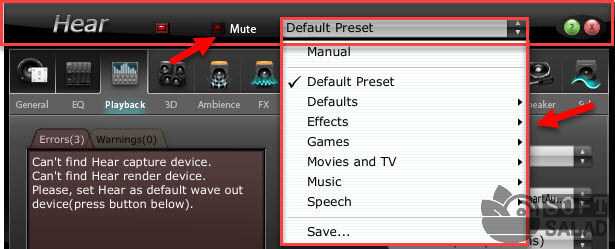
В разделе «EQ» расположен эквалайзер. Пользователи могут включить или отключить усиление звука, внести изменения или сбросить настройки.
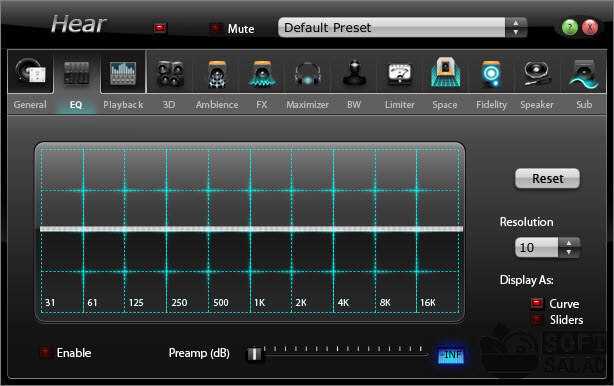
- Выбрать устройства для воспроизведения можно в разделе «Playback».
- Разделы «3D», «Ambience» и «FX» используются для настройки колонок. Здесь можно выбрать размер комнаты, глубину объемного звука и т.д.
- В окне «Maximizer» выполняется настройка наушников: низкий и высокий контур, усиление, включение и отключение дополнительных эффектов.
- Настроить сабвуфер можно в разделе программы «Sub».
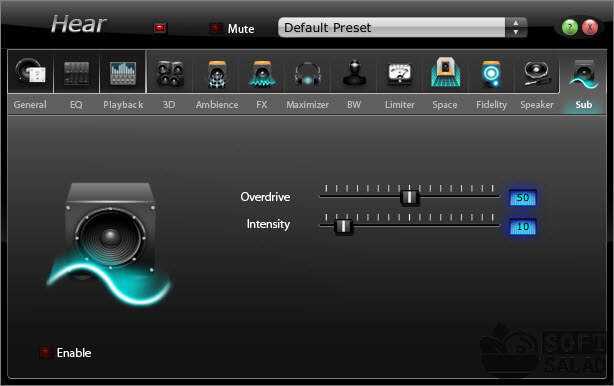
В трее системы можно открыть небольшое окно программы Hear для быстрой настройки звука. Здесь можно усилить громкость, отключить звук и выбрать шаблон из списка.











![Как улучшить и усилить звук на компьютере с windows [обзор]](http://zv-prhost.ru/wp-content/uploads/5/e/2/5e22084d63afa2a7897d9a1d6aac083e.png)




















