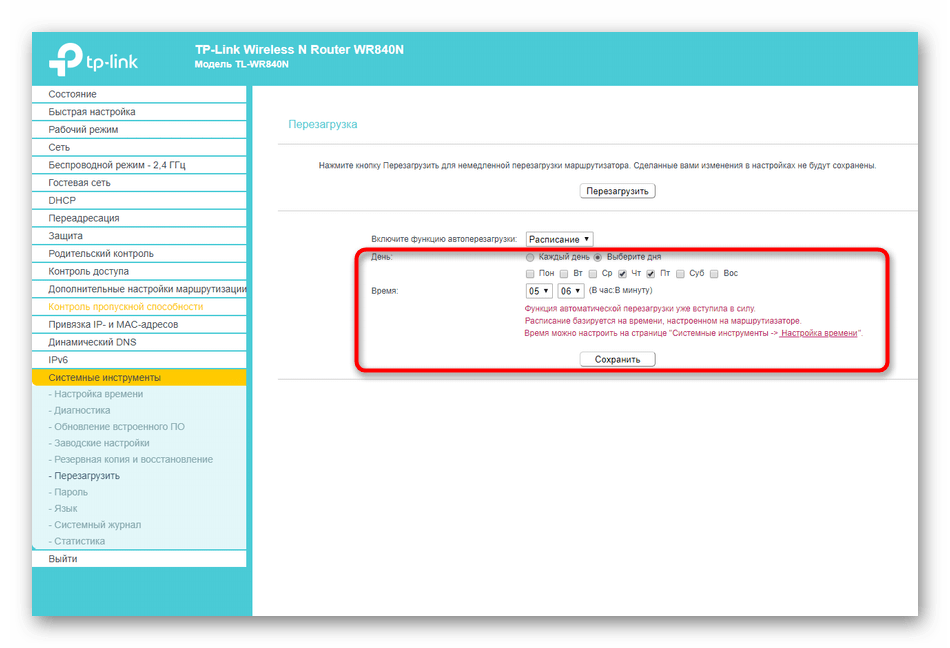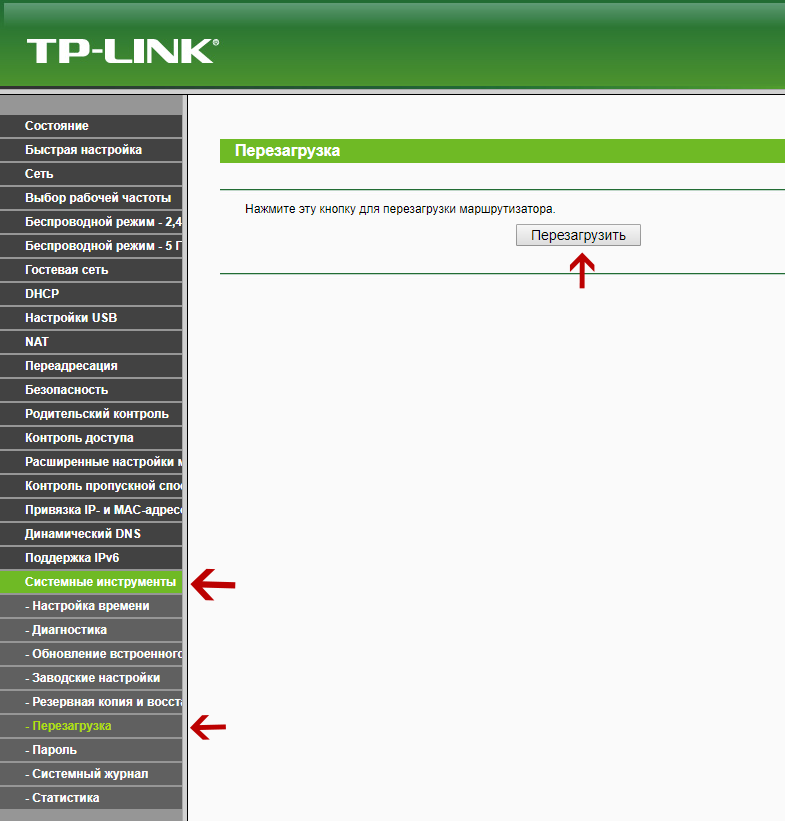Все о локальных сетях и сетевом оборудовании
Теоретически, роутер — это устройство, которое «по природе своей» рассчитано на постоянную работу. Поэтому многие производители даже не устанавливают на девайсе кнопку отключения питания. К сожалению, на практике все далеко не так «радужно»: при использовании маршрутизаторов часто возникают ситуации с «провисанием» соединения, отключением отдельных компонентов и т.п. «недоразумения». В большинстве случаев спасает спасает именно перезагрузка устройства.
Поэтому в данной статье мы рассмотрим все способы, как перезагрузить роутеры tp link, zyxel keenetic, d link и asus — наиболее популярные модели маршрутизаторов.
Как перезагрузить роутер через Telnet
Последний и самый сложный способ перезагрузки, это перезагрузка через Telnet. Для того чтобы перезагрузить роутер через Telnet вам будет необходим Telnet-клиент (программа для работы по Telnet). Например, вы можете использовать программу Putty.
После запуска программы Putty появится окно, в котором нужно настроить подключение по Telnet. Здесь вводим IP адрес роутера, выбираем тип подключения Telnet и нажимаем на кнопку «Open».
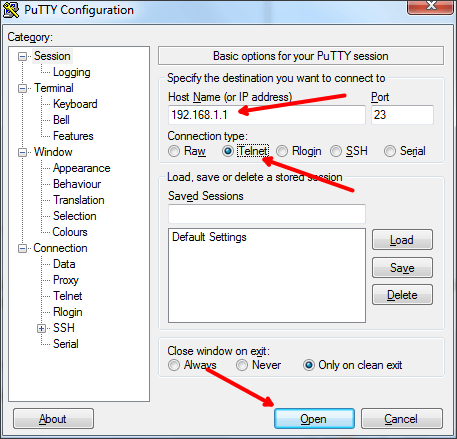
После этого должно появиться окно похожее на командную строку Windows. В этом окне и происходит работа с роутером по Telnet. Если окно не появилось, и программа Putty сообщила об ошибке, значит что-то не так с подключением. Возможно, вы указали неправильный IP адрес роутера или в настройках вашего роутера отключен Telnet.
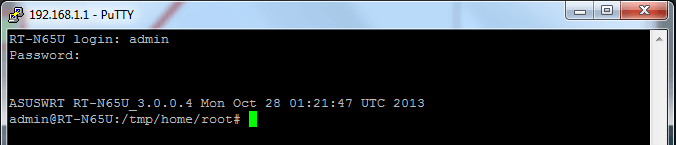
Но, если все сделано правильно, то роутер должен запросить логин и пароль. После ввода логина и пароля можно вводить команду Reboot, которая и отправит роутер на перезагрузку.
Командная строка
Каждый уважающий себя ПК-юзер должен выяснить, как через командную строку осуществить перезапуск модема от Ростелекома. Процесс на первый взгляд кажется тяжелым, но это не так.
Пользователю предстоит:
- Нажать на клавиатуре комбинацию Win + R.
- В появившейся строчке брать «CMD» (без кавычек).
- Нажать на «Ок».
- Указать в блоке Telnet IP «адрес роутера». Посмотреть его можно в настройках. Изначально используются те же адреса, что и для входа в веб-интерфейс.
- Написать команду reboot.
- Нажать на Enter на клавиатуре.
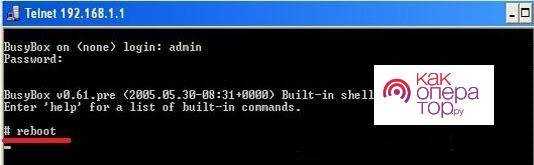
Немного подождав, юзер сможет заметить, как произошла нужная операция. Процесс перезапуска модема отнимает пару минут.
Для чего и когда нужно перезагружать маршрутизатор?
Роутер, это такое устройство, которое рассчитано на постоянную работу. Это значит, что перезагрузка, или отключение питания на таких устройствах вообще не нужно. Именно поэтому, некоторые производители даже не устанавливают кнопку отключения питания (например, на Asus RT-N13U B1 ее нет)
. Перезагрузка нужна разве что при смене настроек, когда роутер сам просить перезагрузит его.
Но, на практике не все так хорошо, как должно быть. Особенно, с недорогими моделями сетевых устройств. Они частенько подвисают, пропадает интернет (без доступа к интернету, когда появляется желтый значок)
, устройств не хотят подключатся и еще ряд других проблем. Например, на Tp-Link TL-WR741ND очень часто просто пропадает интернет, и спасает только перезагрузка. Писал об этом в этой статье. У меня вот Asus RT-N13U B1 работает с USB модемом, так интернет может пропасть несколько раз на день. Приходится его просто перезагружать (в чем проблема такой нестабильной работы, до этой поры не смог определить)
.
Перезагрузка, это первое что я посоветовал бы сделать при любых проблемах в работе вашего роутера. Очень часто, это помогает решить множество проблем.
Перезагрузка с помощью кнопки, или отключения питания
Здесь все просто. Абсолютно любой маршрутизатор можно перезагрузить просто отключив от него питание на секунд 30, и включить обратно. Просто вытягиваем блок питания с розетки, немного ждем и включаем (можно и сразу включать, но лучше немного подождать)
.
Можно просто отключить питание с помощью специальной кнопки On/Off
, если она конечно же есть на корпусе вашего маршрутизатора. Просто отключаем, немного ждем и включаем обратно.
(если подержать, то будет выполнен сброс настроек)
Перезагрузка через панель управления
Если вы сами настраивали свой маршрутизатор, то скорее всего замечали в панели управления кнопки «Перезагрузка», или «Reboot». Нужны они там для того, что бы выполнять программную перезагрузку. Заходим в настройки, нажимаем на кнопку и наш роутер перезагружается. Этим способом хорошо пользоваться во время настройки маршрутизатора (когда вы уже находитесь в панели управления)
, или когда нет возможности отключить питание, или нажать на кнопку. Проще говоря, когда нет доступа до самого маршрутизатора.
Важно! Во время настройки роутера выполняйте перезагрузку только через панель управления. Не нужно делать это отключением питания
Так как настройки могут просто не сохранится.
Какая модель у вас бы не была, для начала, нужно будет зайти в настройки. Для этого, подключившись к роутеру по Wi-Fi, или по кабелю, нужно открыть любой браузер и в адресной строек набрать адрес: 192.168.0.1
, или 192.168.1.1
. Перейти по этому адресу и в появившемся окне указать логин и пароль для входа в настройки.
adminadmin
Tp-Link
На роутерах этой популярной компании, кнопку для перезагрузки почему то спрятали в боковое меню. Что бы до нее добраться, переходим слева в пункт Системные инструменты
— Перезагрузка
и нажимаем на кнопку Перезагрузка
. Это для русской версии прошивки, если у вас на английском, то пункты System Tools
— Reboot
и кнопка Reboot
.
Кстати, я уже писал, как можно на роутере TP-Link перевести панель на русский язык.
Перезагрузка маршрутизаторов Asus
Здесь все очень просто
Не важно, какая на вид у вас панель управления, кнопка «Перезагрузка» находится на главной странице. Просто нажимаем на нее, подтверждаем и все
D-Link
На маршрутизаторах D-Link, вы увидите выпадающее меню Система
. Нажав на которое нужно выбрать Перезагрузить
, либо Сохр. и перезагрузить
.
NETGEAR
На роутерах компании NETGEAR, нужно перейти на вкладку Расширенные настройки
, слева выбрать Состояние маршрутизатора
и нажать на кнопку Перезагрузка
.
Послесловие
В будущем постараюсь добавить скриншот для NETGEAR и инструкцию для других производителей: ZyXEL, Cisco, Tenda. Если кто хочет поделится информацией, то буду благодарен.
Главное, это запомнить, что любой роутера можно перезагрузить отключением питания.
Есть еще минимум два способа, которыми можно выполнить эту процедуру: через telnet, или с помощью специального скрипта. Но, обычный пользователь этими способами пользоваться точно не будет. Да и для чего, если все можно сделать без лишних заморочек. О telnet и скрипте я возможно напишу позже, но это будет уже отдельная статья.
Если что-то не получается, пишите в комментария, постараюсь ответить быстро и помочь.
82
Сергей
Советы по настройке роутеров (общие)
Способ 4: Использование функции Telnet
Технология под названием Telnet встроена в операционные системы семейства Windows и отвечает за управление поведением маршрутизатора через стандартное приложение «Командная строка» путем ввода разных параметров. Не все роутеры поддерживают управление через такую опцию, о чем можно уточнить лично у провайдера или представителя компании, разработавшей используемую модель устройства. К тому же сама работа с Telnet не займет много времени и сил, поэтому можно смело самому проверить, перезагрузится ли сетевое оборудование после ввода команды в консоль.
- Для начала нужно активировать Telnet на компьютере, если этого не было сделано ранее. Откройте «Пуск» и перейдите в «Параметры».
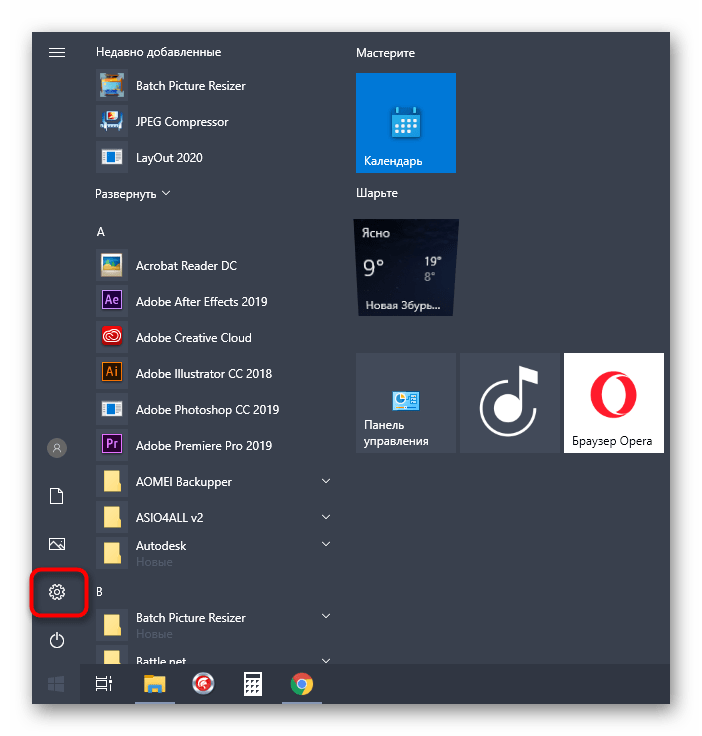
Там выберите категорию «Приложения».
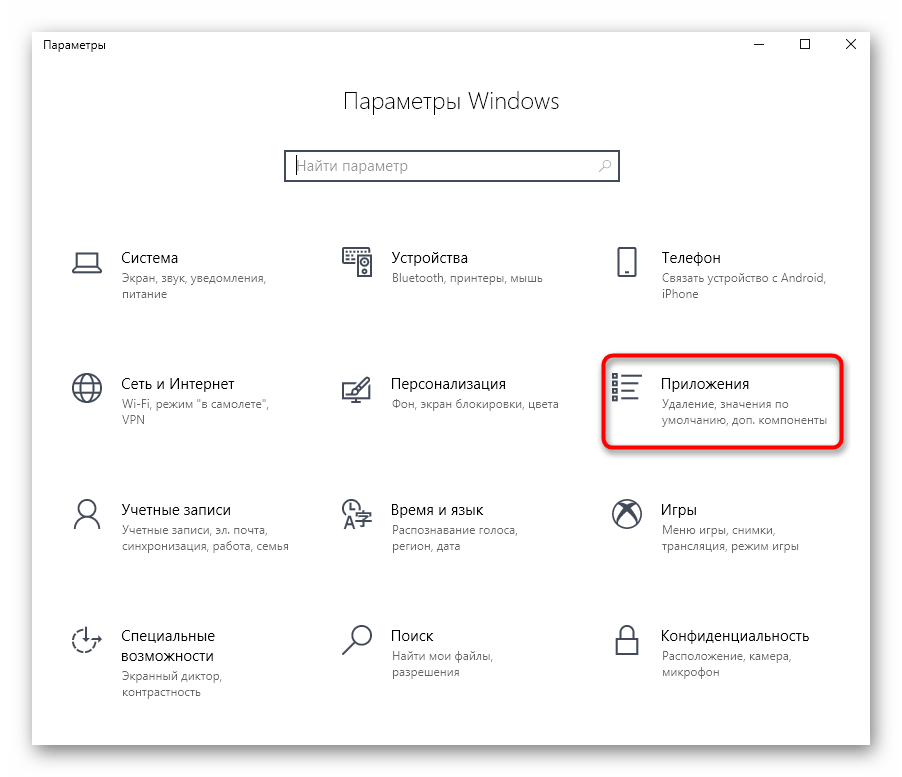
Опуститесь вниз по списку, где найдите надпись «Программы и компоненты», а затем кликните по ней.
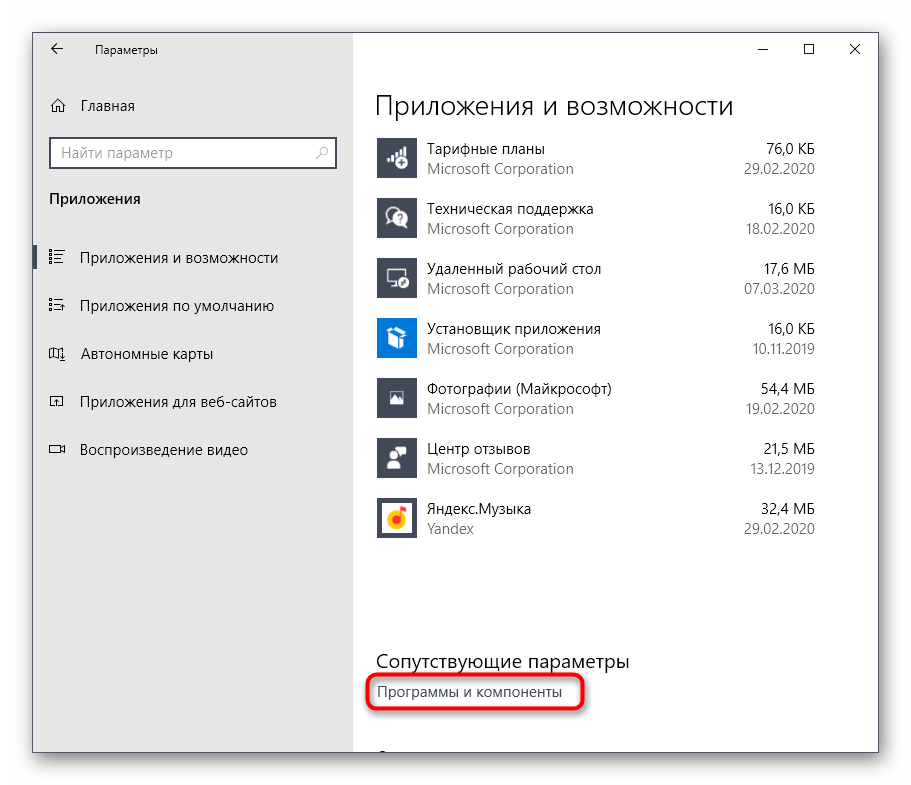
Через левую панель в появившемся окне перейдите во «Включение или отключение компонентов Windows».
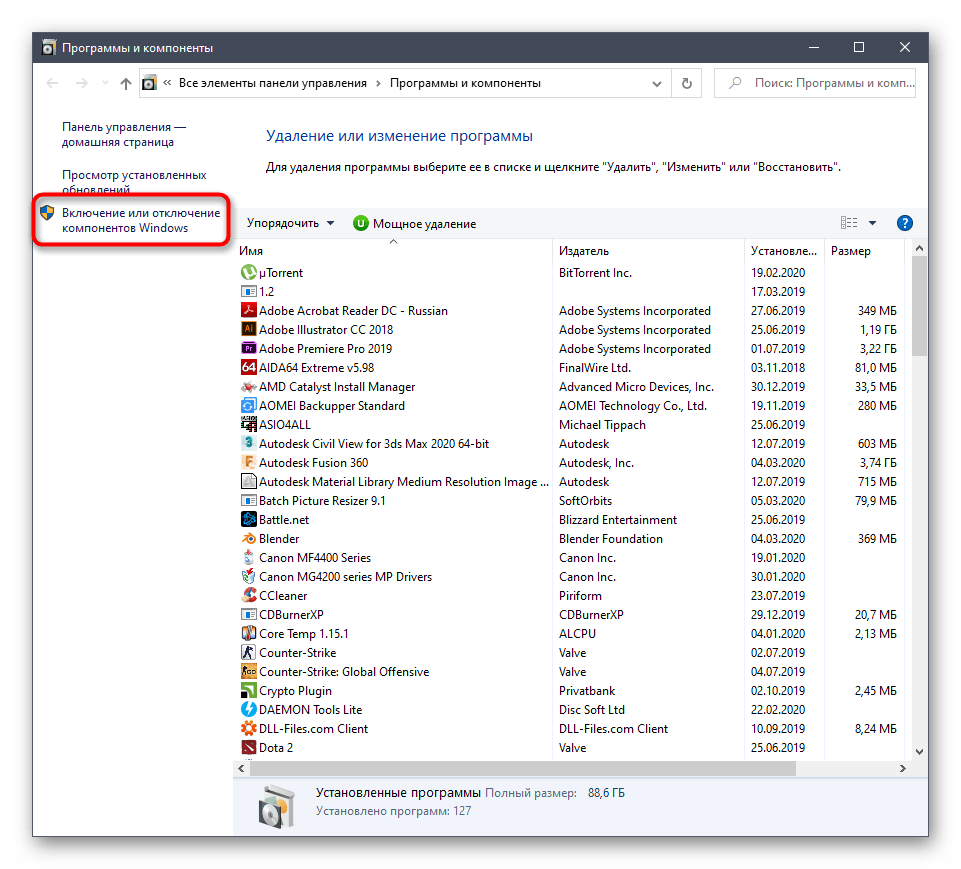
В списке дополнительных компонентов отыщите «Telnet Client» и установите галочку возле этого пункта.
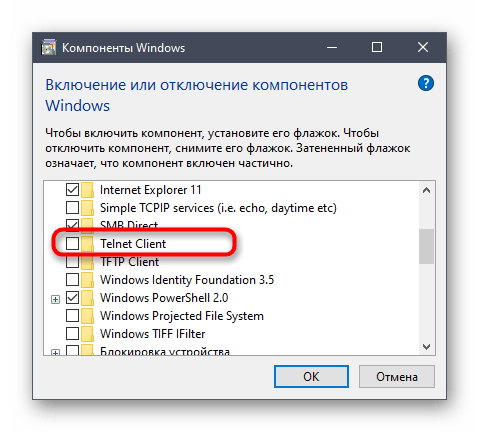
Ожидайте завершения подключения требуемых файлов.
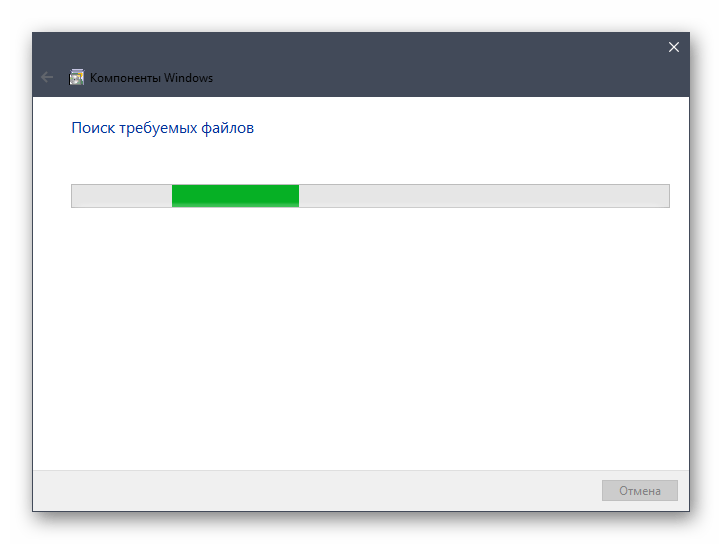
Вы будете уведомлены о вступлении изменений в силу.
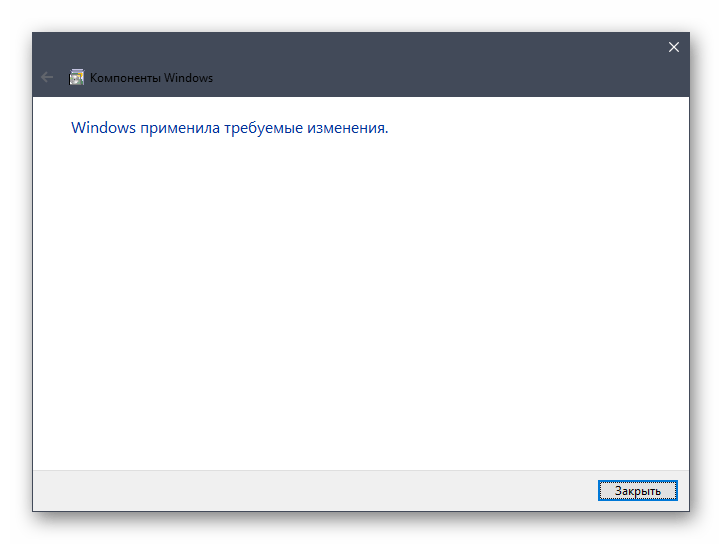
Теперь можно приступать к взаимодействию с технологией. Для этого запустите консоль удобным способом, например, через поиск в «Пуск».
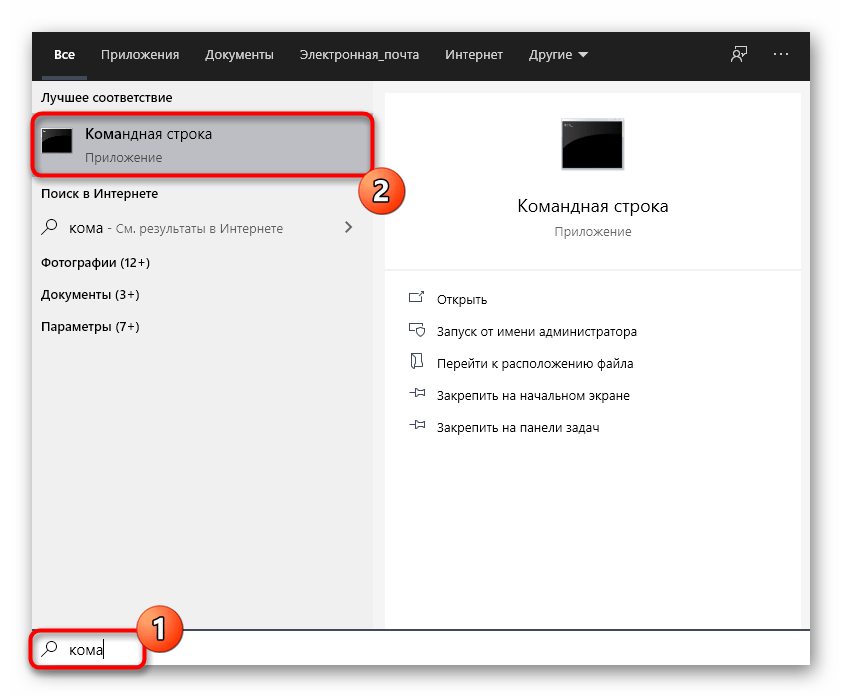
Введите или , чтобы подключиться к роутеру.
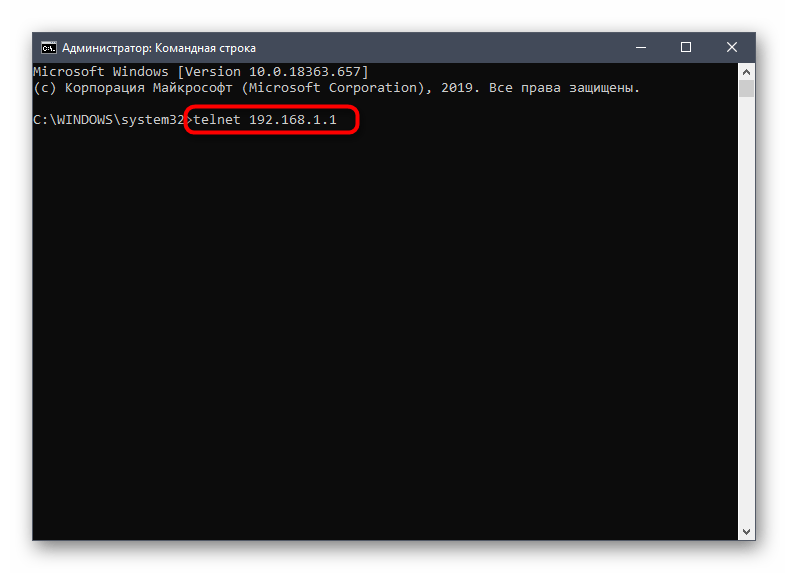
Если соединение прошло успешно, можно переходить к перезагрузке.
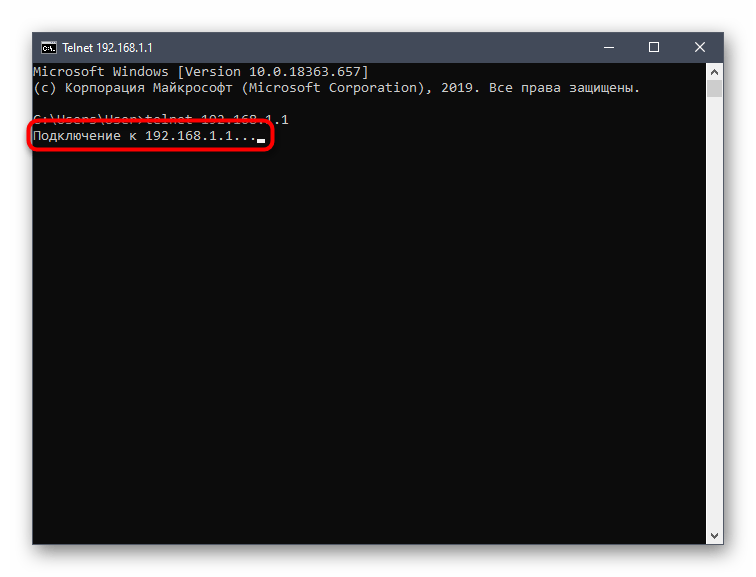
Осуществляется это путем ввода всего одной команды .
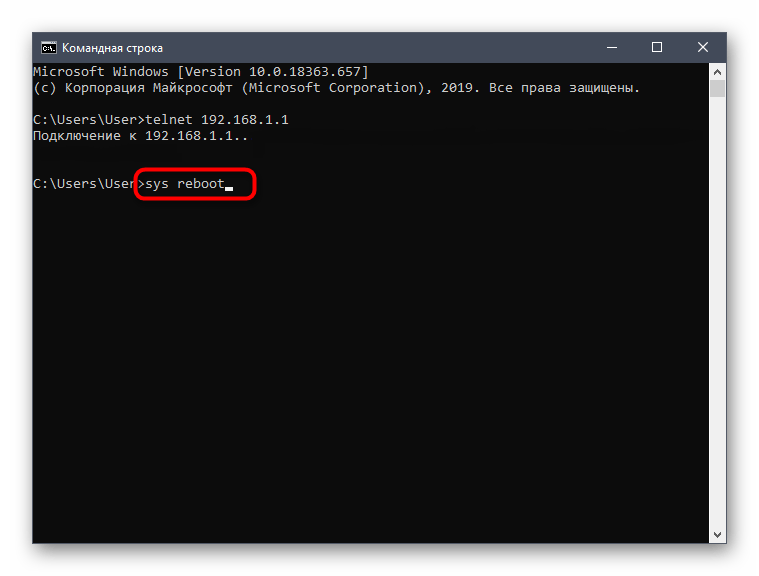
На экране должно появиться уведомление о том, что команда успешно применена. Дождитесь полного включения маршрутизатора, а затем переходите к работе с ним.
Вам остается только подобрать способ, который показался подходящим для того, чтобы регулярно или единожды перезагрузить используемое сетевое оборудование. При рассмотрении представленных методов учитывайте особенности роутера и реализацию внешнего вида его веб-интерфейса.
Что делать, если роутер не перезагружается
Для корректной работы прибора необходимо, чтобы провайдер предоставлял статический внешний IP-адрес. Узнать его можно, позвонив по горячей линии поставщика услуг. Основная задача – установка номера порта (подойдет 80) и IP. Если имеется рабочий компьютер со статикой, для входа только с этого устройства потребуется прописать адрес на домашнем маршрутизаторе. При отсутствии стабильного IP, прописывают комбинацию 255.255.255.255. В этом случае на модем будет доступен вход любому девайсу из интернета.
При частых сбоях в работе роутера «Ростелеком» или аналогов, следует найти главную причину, проанализировать моменты, когда требуется перезагрузка или она не помогает. Проблема проявляется при повышенной нагрузке на прибор, подсоединении нескольких гаджетов, на которых качаются видеофайлы, запущены онлайн-игры, ведется просмотр фильмов и тому подобное.
Если роутер не перезагружается, рекомендуется выполнить ряд действий:
- Проверить устройство с другим провайдером (у друзей, знакомых, на работе), сменить место его установки (подальше от мощной бытовой техники, мобильных устройств).
- Отсоединить все сопряженные приборы по кабелю или Wi-Fi, отключить приставки типа IPTV. При помощи одного гаджета повторно проверить функционирование маршрутизатора.
- Разобрать проблемную модель и блок питания, проверить наличие вздувшихся конденсаторов. Если девайс на гарантии, самостоятельно вскрывать устройство не стоит, следует обратиться в сервисный центр.
- Перепрошить аппарат с заводских установок на альтернативные. Лучше это делать в сервисе.
Бюджетные модели, проработавшие несколько лет, зависают или не перезагружаются, если к ним подключено много мощных и активных гаджетов. Такие модификации будут «тормозить». Для работы в усиленном режиме нужен соответствующий по мощности роутер. Среди дешевых версий найти его проблематично.
D-Link

Простейший способ – как и в предыдущем случае можно отключить устройство от питания (нажав на соответствующую кнопку отключения или выдернув шнур из розетки) и включить снова через минуту. Но то же самое можно сделать и программно: перезагрузить через компьютер, подключенный к роутеру по кабелю локальной сети или по беспроводному соединению. Находим на корпусе этикетку с адресом девайса и входными данными для авторизации в веб-панели настроек (как правило, это admin/admin, но в некоторых случаях они могут быть и другими, лучше убедиться). Пошаговая инструкция, как перезапустить D-Link через панель параметров:
- Открываем браузер на компьютере и вводим в адресную строку вверху окна найденный на этикетке ip-адрес.
- При появлении окна авторизации прописываем туда логин и пароль.
- На меню настроек D-Link есть кнопка «Система». Нажимаем на нее, чтобы развернуть меню, и выбираем «Перезагрузить» или «Сохр. и Перезагрузить», если имело место изменение параметров, которые необходимо сохранить.
- Девайс перезапустится.
Использование протокола Telnet
На компьютерах с операционной системой Windows присутствует протокол Telnet, позволяющий осуществить перезагрузку роутера. Этот вариант подходит, когда не получается открыть веб-интерфейс. Последовательно выполните следующие действия:
На старых версиях Windows клиент Telnet запущен по умолчанию. Однако иногда возникает необходимость активировать его. Для этого нужно открыть панель управления и перейти в раздел «Программы».
В категории «Программы и компоненты» кликните «Включение и отключение компонентов Windows»
Важно отметить, что для изменения этих параметров нужно обладать правами администратора.
Найдите пункт Telnet Client, поставьте напротив него галочку и нажмите «Ок».
Теперь откройте поиск Windows и введите telnet. Кликните по появившемуся результату.
Откроется терминальный интерфейс
Для начала нужно подключиться к роутеру. Для этого введите «open 192.168.1.1» (может отличаться) и примените команду.
Если подключение установлено, нужно авторизоваться, указав логин и пароль с наклейки роутера.
Осталось лишь ввести команду reboot и нажать Enter. В зависимости от прошивки система может попросить подтвердить действие символом Y.
Основные причины неполадки
Внезапный перезапуск телефона во время важного разговора, способен испортить настроение пользователю. Выяснение причин постоянной перезагрузки телефона или планшета поможет определиться с методами устранения
Механические повреждения
Бережное отношение к технике не может уберечь смартфон или планшет от падения или попадания влаги. Чехол, защитный бампер и стекло смягчают силу удара, но от повреждения материнской платы и элементов оказываются бесполезными. Перепад напряжения в электросети отрицательно сказывается как на зарядном устройстве, так и на телефоне. Поломка модуля флэш-памяти или перегорание дорожек шлейфа, замыкание цепи и окисление контактов приводят к торможению процессов.
Неправильная или «битая» прошивка
Под прошивкой подразумевается замена версии операционной системы на доработанную или обновленную. Использоваться могут различные виды – официальные, кастомные и тестовые варианты.
Сброс настроек до заводских стандартов помогает в случае перегруженности гаджета приложениями, вирусами и кэш-мусором. Возникающие перегревы и нестабильность аккумулятора, модема, GPS, также могут быть следствием некачественного программного обеспечения (ПО). Тестовое обновление вообще способно превратить девайс в кирпич.
Проблемы с аккумулятором
Накопитель заряда постепенно теряет потенциал. Расчетное количество циклов зарядки и разрядки аккумуляторной батареи быстро уменьшается при неумелом обращении, из-за чего смартфон может постоянно перезагружаться и не может запуститься. Также порче батареи могут способствовать:
- неоригинальное зарядное устройство или аккумулятор (АКБ);
- несоответствующая сила тока при подзарядке АКБ;
- поврежденный кабель USB;
- постоянный перегрев;
- использование мобильника на сильном морозе;
- попадание влаги, которая окисляет контакты.
Вздутый или поврежденный аккумулятор подлежит замене на новый. Перезапуск мобильника должен прекратиться.

Брак или поврежденная материнская плата
Некачественная заводская сборка смартфона – редкое явление у популярных брендов, но у малоизвестных производителей может встречаться часто. Рекомендуется воспользоваться гарантийным талоном и обменять гаджет на другой. Если причина поломки самостоятельное вскрытие для изучения или проверки работоспособности компонентов, то на возврат гаджета можно не претендовать.
Что такое олеофобное покрытие экрана телефона – как восстановить и использовать
Проблемы с памятью
Неисправность SD карты связана с перегруженностью гаджета, что приводит к перегреву процессора и других компонентов. Удаление неиспользуемых файлов, игр и приложений улучшит качество работы телефона и избавит от внезапных остановок.
Нужно создать резервную копию файлов перед выполнения форматирования приходящей в негодность карты. Если после форматирования устройство не обнаруживает карту памяти, то вышедшая из строя флэш-память подлежит замене.
Заражение вирусами
Следует убедиться в отсутствии вредоносных компонентов отключением карты памяти и перепроверкой работы телефона или планшета. Если режим перезапуска сохранился, то нужно установить антивирус, выполнить сканирование и очистку от вирусов.
Можно использовать бесплатное приложение Dr.Web Light для удаления вредоносных программ, приводящих к сбоям в работе гаджета.
Аппаратные проблемы
Защита центрального процессора от перегрева при критических значениях приводит к прекращению питания аппарата. При неправильной работе ЦП с заводским браком или установленного самостоятельно ПО, активируется режим отключения. Контроллер питания, отключившийся на долю секунды приводит к перезапуску. Проблемы решаются в сервисном центре.
Как перезагрузить роутер через командную строку Windows удаленно из интернета?
Как любое цифровое оборудование, роутер работает на основе выполнения математических команд через протокол, который называется Telnet. Он дает возможность удаленно управлять маршрутизатором через командную строку. К сожаленью, на Windows 10 или 8 нет встроенной программы, работающей с этим протоколом. Поэтому для того, чтобы перезагрузить роутер через командную строку на подключенном к нему компьютере скачиваем и запускаем программу «PuTTY».
В ней в главном окне находим поле ввода «Host name (or IP-address)» и прописываем в нем IP адрес своего роутера. А в качестве «Connection type» устанавливаем «Telnet» и нажимаем на кнопку «Open».
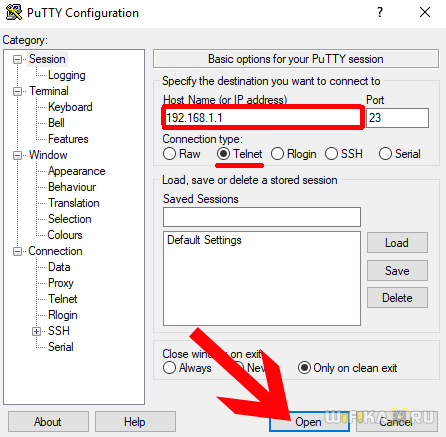
Откроется черное окно командной строки — здесь вводим сначала логин, а потом пароль для входа в роутер. После чего пишем команду «# reboot», либо «# restart» или «# reload» — какую именно зависит от конкретной модели, попробуйте методом подбора.
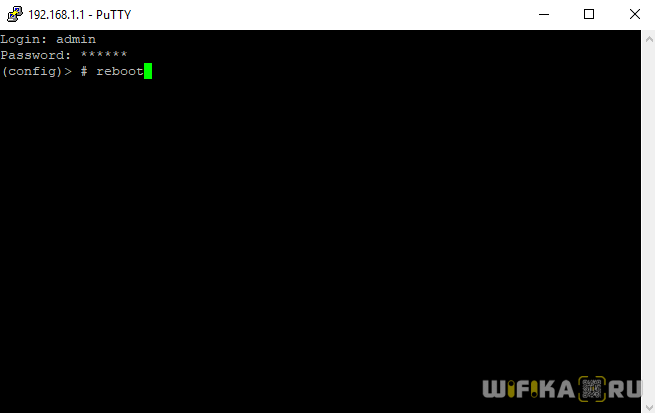
Способ 3: Настройка автоматической перезагрузки
Некоторые производители сетевого оборудования в новых версиях прошивок добавляют опцию, которая позволяет настроить расписание для автоматического перезапуска роутера в определенное время. Это позволяет сбрасывать кэш и данные, хранящиеся в оперативной памяти, немного стабилизируя функционирование устройства. Выполним настройку такой перезагрузки на примере TP-Link:
- Откройте веб-интерфейс, где перейдите в «Системные инструменты» и выберите пункт «Настройка времени».
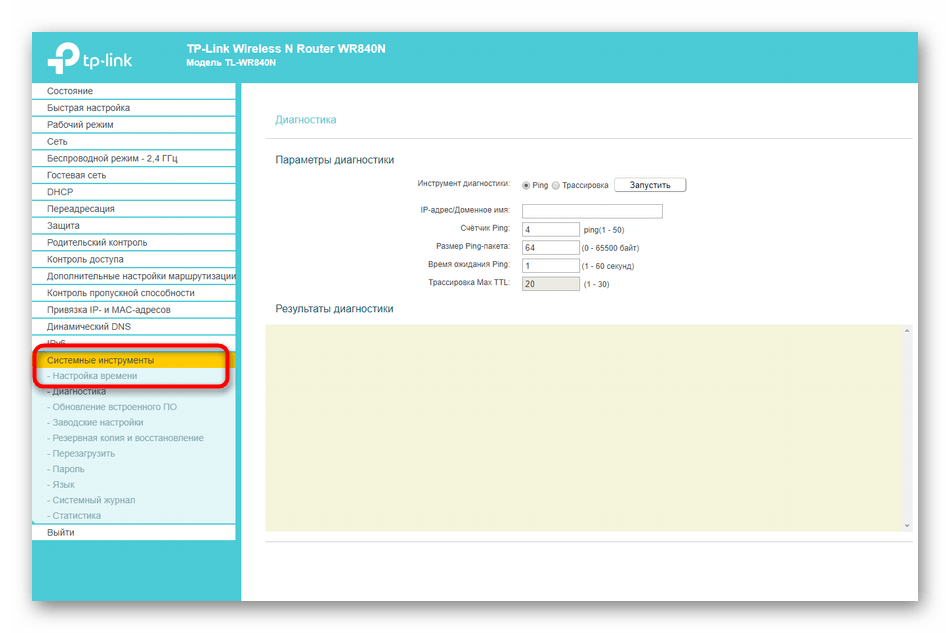
Задайте правильное время, ведь именно на эту настройку расписание перезагрузки роутера и будет ориентироваться. Можете нажать по «Получить от компьютера», если хотите перенести дату из операционной системы. По окончании примените настройки, щелкнув на «Сохранить».
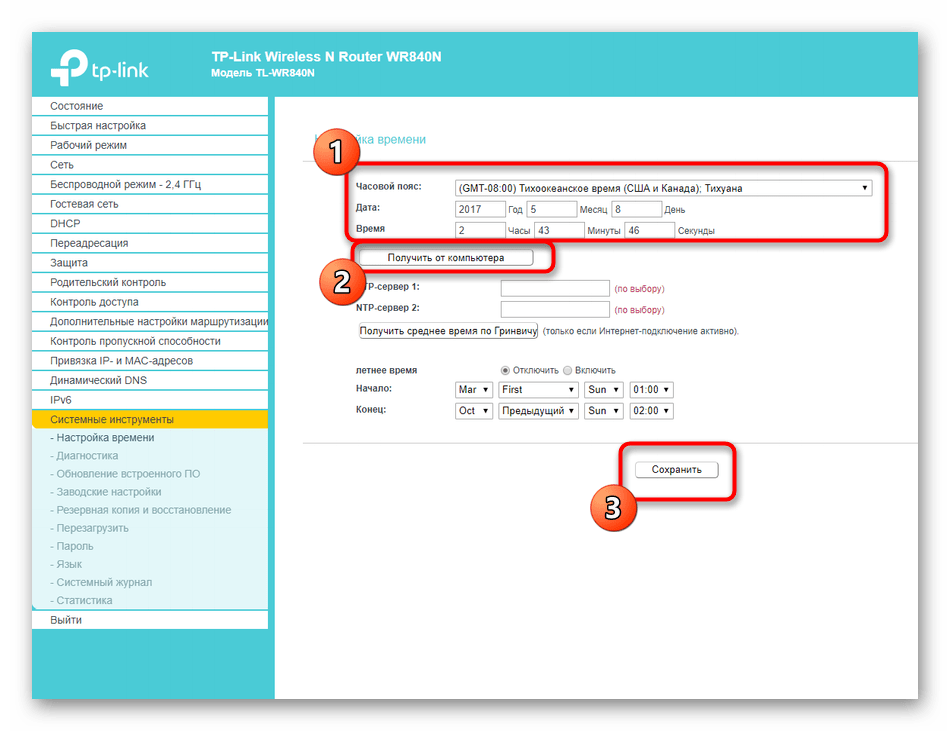
Теперь переместитесь к категории «Перезагрузить».
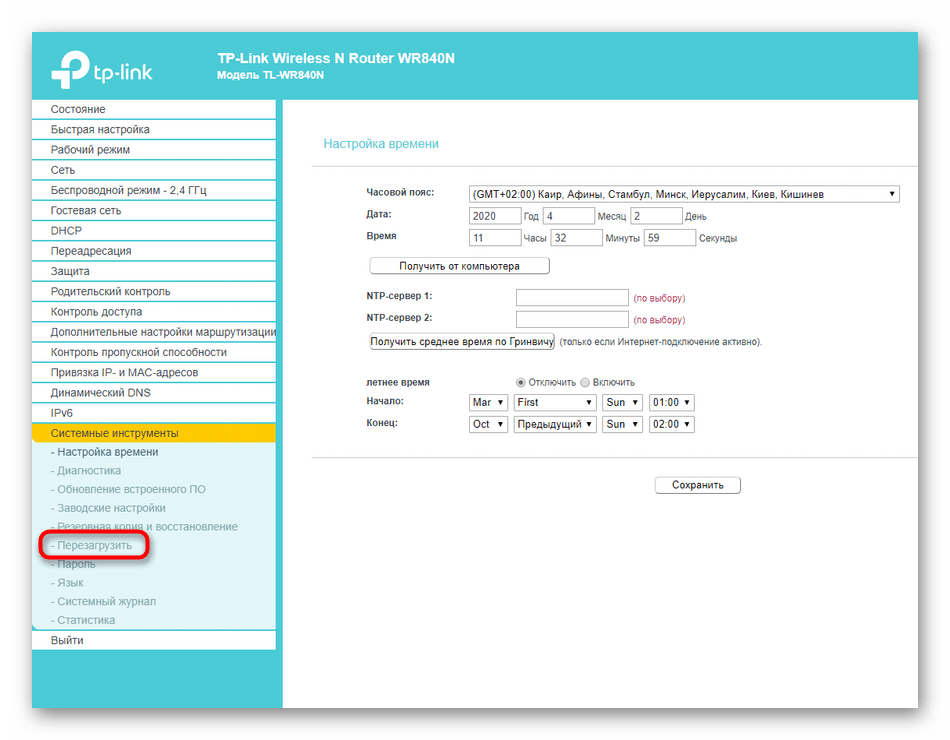
Тут включите функцию автоперезагрузки по расписанию.
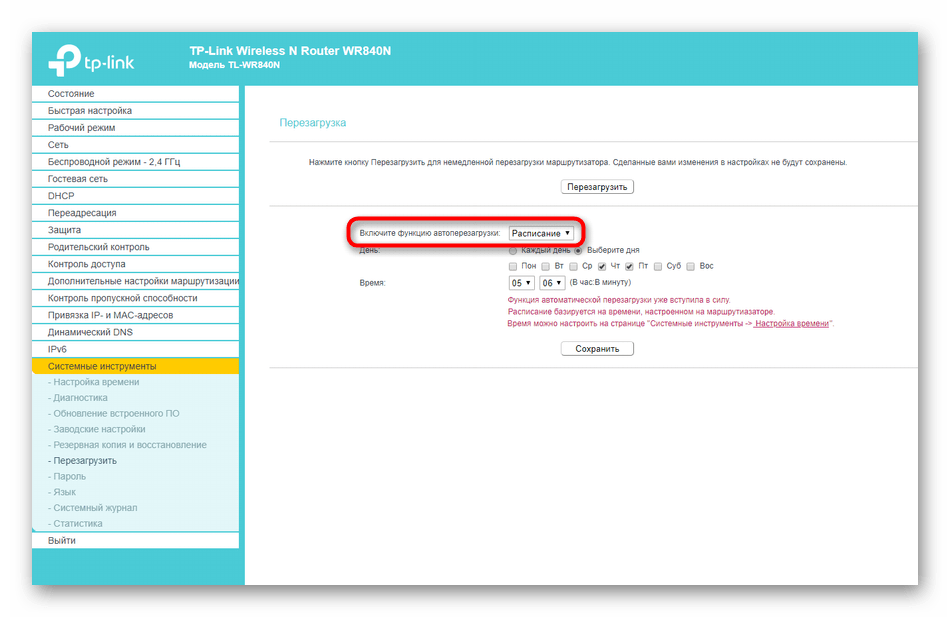
Задайте дни недели и время, в которое роутер будет отправляться на перезапуск. Ничего сложного в этом нет, ведь от пользователя требуется только задать точный час и отметить необходимые пункты галочками.
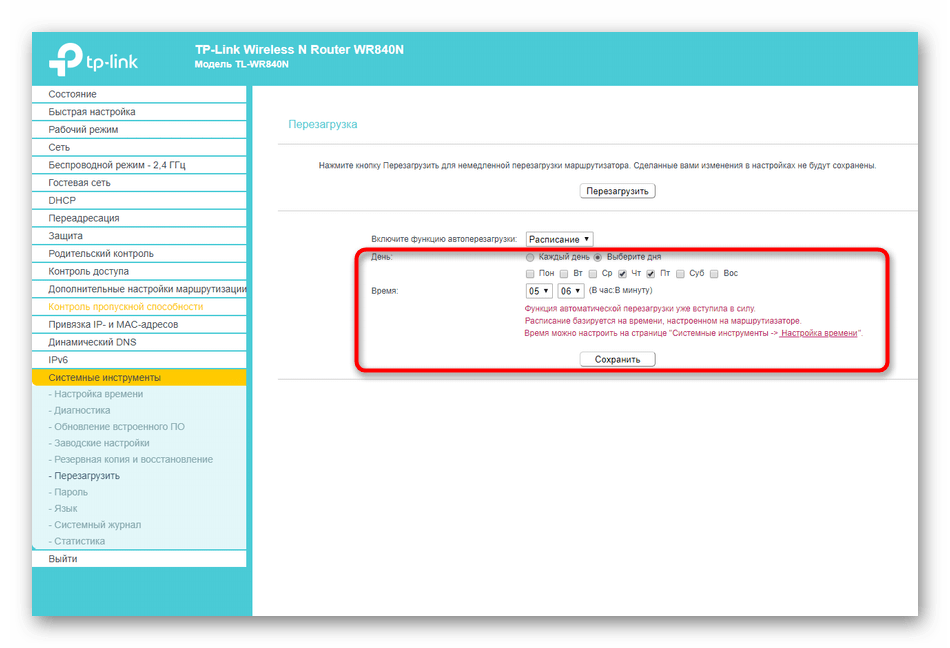
Сохраните все изменения и закончите взаимодействие с веб-интерфейсом. Теперь маршрутизатор будет автоматически перезагружаться каждый раз в указанное время. Если вы в этот момент, например, скачиваете что-либо через браузер, учитывайте, что после перезапуска загрузка может не продолжиться.
#3. Удаленно через командную строку
Но это еще не все, есть и другие варианты — например, теперь мы расскажем вам, как перезагрузить роутер удаленно через командную строку.В Telnet (для Windows XP) Слышали что-то о Telnet – специальном цифровом протоколе, который управляет маршрутизатором? Но доступен он только пользователям Windows XP – если вы работаете на 7,8 или 10 версии, то придется загрузить его аналог PuTTY, о нем расскажем чуть ниже.
- Первое, что нужно сделать — это проверить, что консоль «Telnet» включена в настройках вашего маршрутизатора;
- Потом нужно зайти в саму командную строку. Для этого нажмите «Выполнить» — «cmd») и в поле напишите «telnet»;

- Для того, чтобы подключить устройство, напишите «open xxx.xxx.xxx.xxx». Вместо «х» впишите адрес Шлюза по умолчанию;
- Здесь нужно написать логин и пароль от роутера;
- После этого должна открыться консоль, напишите там «help».

Как правило, нужно ввести команду «reboot» или «restart».
В PuTTY (для Windows 7,8 и 10)
Но что делать, если Telnet у вас нет? На самом деле все очень просто — скачайте его аналог.
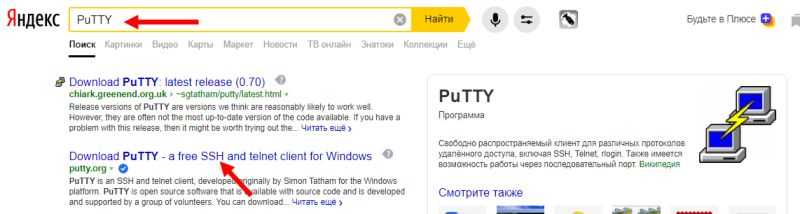
- Запустите ее – увидите главное окно;
- Найдите строчку «Host name (or IP-address)» и укажите айпи своего устройства.
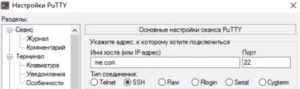
Возвращаемся к тому, как производится перезагрузка роутера через командную строку:
Найдите строчку «Connection type», установите значение «Telnet» и кликните на «Open»;
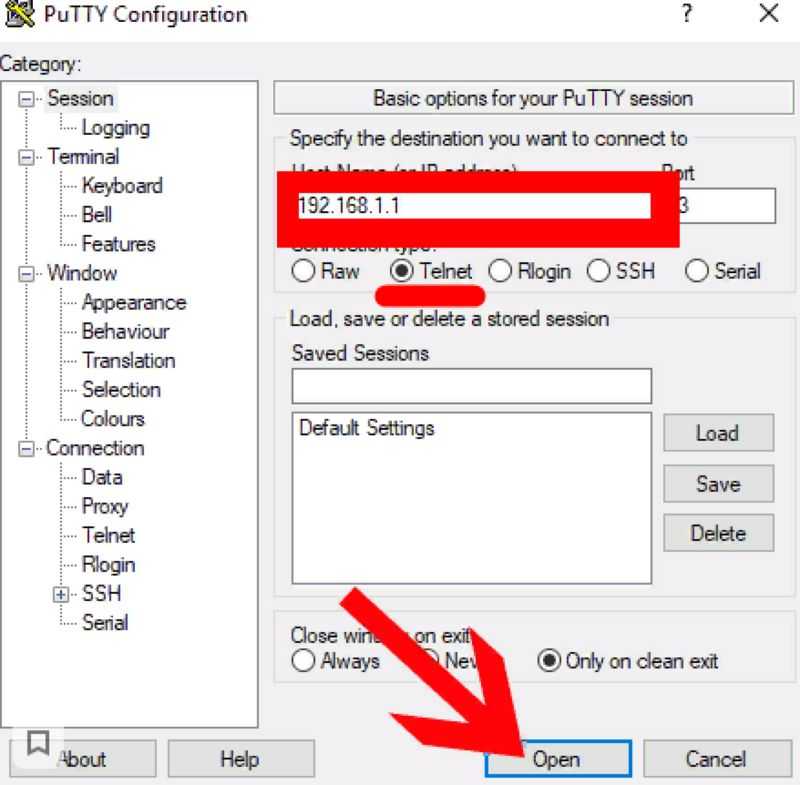
- Откроется командная строка – вам необходимо будет прописать логин, используемый для авторизации и сохраненный пароль;
- Затем напишите одну из трех команд – # reboot, # restart или «# reload;
- Попробуйте метод подбора – вариант может меняться в зависимости от модели маршрутизатора.

Web-интерфейс в браузере
Перезагрузку можно выполнить программным способом через компьютер, если подключить его к роутеру через радиоканал Wi-Fi или кабель Ethernet. На компьютере должен быть установлен браузер, например Chrome, Opera, Microsoft Edge или Mozilla Firefox.
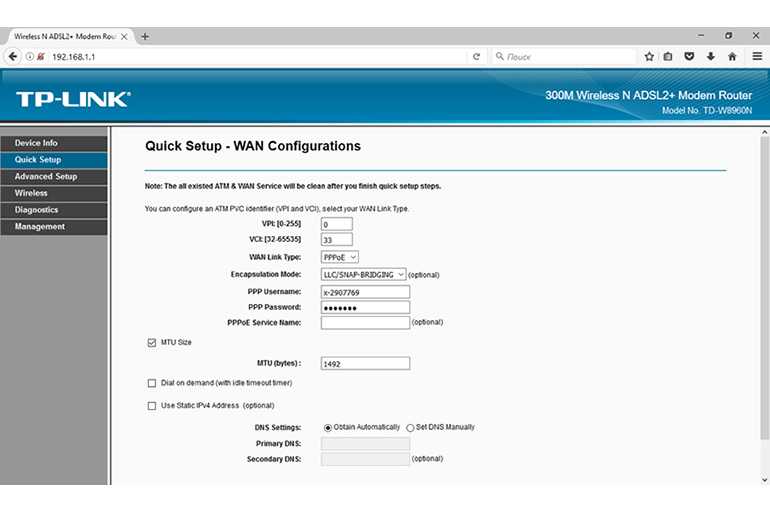 С помощью web-интерфейса в браузере можно перезагрузить роутер.
С помощью web-интерфейса в браузере можно перезагрузить роутер.
В адресной строке вводится числовой идентификатор роутера: 192.168.0.1 или 192.168.1.1. После соединения с устройством на экране компьютера появится страница с предложением напечатать в соответствующих полях логин и пароль. Они указываются на корпусе или в описании. После первого входа через Web-интерфейс в панель управления пользователь имеет возможность поменять идентификаторы или оставить их прежними.
TP-Link
Формат русифицированных административных страниц отличается в зависимости от года выпуска маршрутизатора TP-Link, перезагрузка которого выполняется пользователем с помощью страниц разных цветов. Страницы более старых версий отличаются дизайном в зеленых оттенках. Слева расположено меню. Необходимо выбрать поле системных инструментов и далее позицию рестарта. В открывшемся окне появится кнопка «Перезагрузить». При нажатии на нее стартует процесс перезапуска.
Современные модели имеют страницу управления, выдержанную в бело-голубых тонах, на ней кнопка перезагрузки расположена на главном экране вверху справа. При нажатии возникнет всплывающее окно с предложением подтвердить («Да») или отменить («Нет») процесс.
Asus
Программная кнопка перезагрузки моделей фирмы «Асус» расположена на главной странице вверху в центре, справа от позиции «Выход». Вместо цифрового адреса 192.168.1.1 можно набрать буквенный код router.asus.com.
 Самый простой способ перезагрузить роутер — это выключить питание и через некоторое время включить его.
Самый простой способ перезагрузить роутер — это выключить питание и через некоторое время включить его.
D-Link
Перезагрузить роутер D-Link допускается методом рестарта, сохранив или нет сделанные настройки. Для этого на главной странице вверху имеется поле «Система» с выпадающим меню, в котором представлены указанные варианты.
Zyxel Keenetic
После входа в панель управления пользователь попадает на страницу «Системный монитор». Далее необходимо перейти в окно «Система», для чего щелкнуть значок шестеренки в правой части нижнего поля. По умолчанию откроется вкладка «Параметры», на которой внизу расположен раздел повторного запуска системы с кнопкой перезагрузки и кратким описанием.
Следует учесть, что в некоторых моделях, например ZyXEL Keenetic II, перезагрузка начинается сразу при нажатии кнопки, без предупреждения. На экране появится всплывающее окно с полосой прогресса, а все текущие соединения будут принудительно разорваны.
«Ростелеком»
Этот интернет-провайдер предоставляет услуги на базе устройств различных зарубежных производителей. В его коммерческой практике широко распространены модели универсальных авторизованных роутеров «Ростелеком» (РТК) моделей Sagemcom f@st 2804 и 3804 с русским интерфейсом административной страницы в браузере.
Чтобы вручную перезапустить девайсы 2804 и 3804, в меню, расположенном слева, выбирается раздел «Управление». Появится выпадающий список. В самом низу следует кликнуть по полю перезагрузки, после чего в правой части возникнет окно с аналогичной программной кнопкой.
 Настройка роутера Ростелеком вручную не представляет большой сложности.
Настройка роутера Ростелеком вручную не представляет большой сложности.
Другие роутеры
Крупные провайдеры, конкурирующие с РТК на рынке связи, например «Мобильные ТелеСистемы», предлагают другие модели девайсов для распределения интернета по квартире или дому через Wi-Fi и/или кабели Ethernet: INTERCROSS ICxETH5670NE, Qtech QBR-1041WUv2, МТС F80 (Qtech QBR-1041W). Как и РТК, компания авторизует продаваемый товар.
В ряде случаев пользователь имеет право отказаться от роутера, предлагаемого интернет-провайдером, чтобы приобрести устройство в розничной сети самостоятельно. Пользуются спросом модели Tenda, Mikrotik, Xiaomi. Все они имеют интуитивно-понятный веб-интерфейс и управляются аналогичным образом.
Получили распространение гаджеты, например MQ531, сочетающие в себе мобильный беспроводной 4G-модем с симкой и маршрутизатор Wi-Fi с автономным питанием от съемной батареи. Принципы управления такие же, как и у проводных устройств, но питание от сети 220 В отсутствует.
Чтобы обесточить такой гаджет, необходимо отсоединить кабель USB, открыть корпус, извлечь аккумуляторную батарею, через минуту вставить ее обратно и закрыть корпус. Альтернативой является отключение энергии кнопкой, расположенной на верхней части корпуса.
Как сбросить настройки роутера и что нужно учитывать
Когда мы не достигаем наших целей с перезапуском, пора полностью перезагрузить маршрутизатор
Однако прежде чем мы начнем, мы должны принять во внимание несколько соображений:
У нас должны быть данные конфигурации нашего оператора
Это особенно важно, если вы используете маршрутизатор, отличный от предоставленного оператором.
Перед запуском удобно сохранить конфигурацию роутера на случай, если она вам понадобится, или она вам понадобится, или вы захотите ее восстановить.
Рекомендуется делать скриншоты настроек WiFi, открытых портов и других определенных настроек, которые вы сделали.
Сохранить текущую конфигурацию роутера
Поэтому лучший способ продолжить работу перед сбросом настроек маршрутизатора — это сделать резервную копию его конфигурации. Мы войдем в маршрутизатор через Интернет, как объяснялось ранее, и перейдем к Система , Protection и Сохраните .
У всех маршрутизаторов всегда есть меню конфигурации, в котором мы можем сохранить резервную копию конфигурации. В некоторых случаях мы должны ввести пароль для защиты файла конфигурации и щелкнуть спасти . В случае возникновения проблемы или при желании вернуть ту же конфигурацию, мы могли бы сделать это через Восстановить меню.
Что касается причин, по которым мы хотим выполнить сброс к заводским настройкам, они могут быть:
- Медленный или проблемный просмотр.
- Мы изменили параметры конфигурации, которые еще больше ухудшили ситуацию, и мы не помним внесенные нами изменения.
- Мы не помним пароль, который мы установили для доступа к маршрутизатору, и нам нужно открыть порты или изменить пароль Wi-Fi.
Полностью перезагрузив роутер, мы оставим оборудование таким, каким оно было в первый день. Минимум для безопасности, необходимо будет изменить пароль Wi-Fi и открыть нужные порты. В том случае, если было обновление прошивки, удобно делать настройку с нуля. Причина в том, что иногда добавляются новые разделы, а файл конфигурации остается прежним.
Сзади, где у нас есть порты Ethernet, обычно находится кнопка, чтобы перезагрузить маршрутизатор и оставить его в исходном состоянии.
Кнопка для перезагрузки роутера обычно обозначается как СБРОС . Эта кнопка обычно находится внутри, чтобы ее случайно не нажать и настройки не потеряются. Способ полностью перезагрузить маршрутизатор:
- Мы должны вставить кончик ручки или иглы в отверстие, где находится кнопка сброса, и удерживать ее нажатой.
- Мы должны нажать и удерживать эту кнопку примерно 10-12 секунд, пока не увидим, что роутер перезагружается. Мы поймем, что вы это сделали, когда увидим, что все светодиоды включаются и выключаются.
- Прекращаем нажимать кнопку RESET и ждем, пока он запустится нормально.
В других случаях, особенно когда у нас есть сторонние прошивки, такие как DD-WRT или другие прошивки, для сброса настроек маршрутизатора необходимо выполнить следующие действия:
- Снимаем питание с роутера через шнур питания.
- Пока мы отключили питание роутера, мы держим кнопку RESET нажатой, и пока вы нажимаете на нее, вы вставляете кабель питания обратно.
- Вы ждете около 10 секунд, и маршрутизатор нормально запустится со значениями по умолчанию.
Сбросьте настройки роутера через веб-конфигурацию
В некоторых случаях, например, AVM FRITZ! Коробочные роутеры, с которыми мы делали это руководство, также не имеют кнопки RESET. Это означает, что для сброса настроек маршрутизатора нам нужно будет ввести его веб-конфигурацию, чтобы вернуть его к заводским настройкам. Как только мы вошли в конфигурацию маршрутизатора, мы переходим к Система , Protection , Оригинальная заводская конфигурация .
Там мы нажмем на Загрузить заводскую конфигурацию сделать СБРОС. В случае невозможности доступа к веб-странице администрирования AVM FRITZ! Коробочный маршрутизатор, мы должны установить фиксированный IP-адрес на нашем ПК со следующим IP: 169.254.1.2 и получить доступ к администрированию маршрутизатора через 169.254.1.1, который является IP-адресом для доступа в случае катастрофического сбоя на этих маршрутизаторах.
В этом руководстве вы узнали, как перезапустить и сбросить маршрутизатор в соответствии с ситуацией, которая соответствует вам, мы надеемся, что это помогло вам решить ваши проблемы с маршрутизатором.
Настройка удалённого доступа для белых адресов
Белый адрес — это публичный IP-адрес, под которым компьютер или телефон заходит в интернет. Иными словами, это статичный внешний адрес, который необходимо получить или купить у провайдера. Запомнив его один раз, можно легко заходить.
Для настройки удаленного доступа потребуется прописать номер порта и IP-адрес устройства, с которого будет производиться вход.
Важно! Если необходимо открыть доступ к роутеру всем устройствам, нужно ввести вместо адреса 255.255.255.255. Ниже указаны инструкции для некоторых моделей роутеров:
Ниже указаны инструкции для некоторых моделей роутеров:
- TP-Link: нужно зайти в веб-интерфейс и перейти «Защита» — «Удаленное управление», затем ввести данные. В роутах с новой прошивкой путь будет иным: «Базовые настройки» — «Облако»;
- D-Link: «Расширенные настройки» — «Дополнительно» — «Удаленный доступ»;
- ASUS: «Интернет» — «DDNS». После надо включить «DDNS-клиент», написать имя хоста и нажать «Применить».
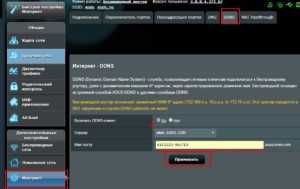
Несовместимые программы
Бывает такое, что некоторые программы несовместимы с определенной конфигурацией ноутбука. Поэтому, когда они запускаются, это приводит к ошибке и перезагрузке компьютера. Это могут быть игры или программы, которые сразу после запуска, либо при определенных действиях в ней, перезагружают ноутбук.
Тут есть два пути:
- Если вы установили программу и заметили, что ноутбук после ее установки стал перезагружаться, удалите ее, с большой вероятностью все будет работать хорошо.
- Если вы не уверены, из-за какой программы могут быть ошибки, то придется действовать выборочно. Загрузитесь через безопасный режим.
А на флешку предварительно загрузите портативную программу CCleaner. В ней проверьте программы в автозагрузке. Путем отключения подозрительных и незнакомых программ можно вычислить ту, из-за которой ноутбук подвергается перезагрузке.
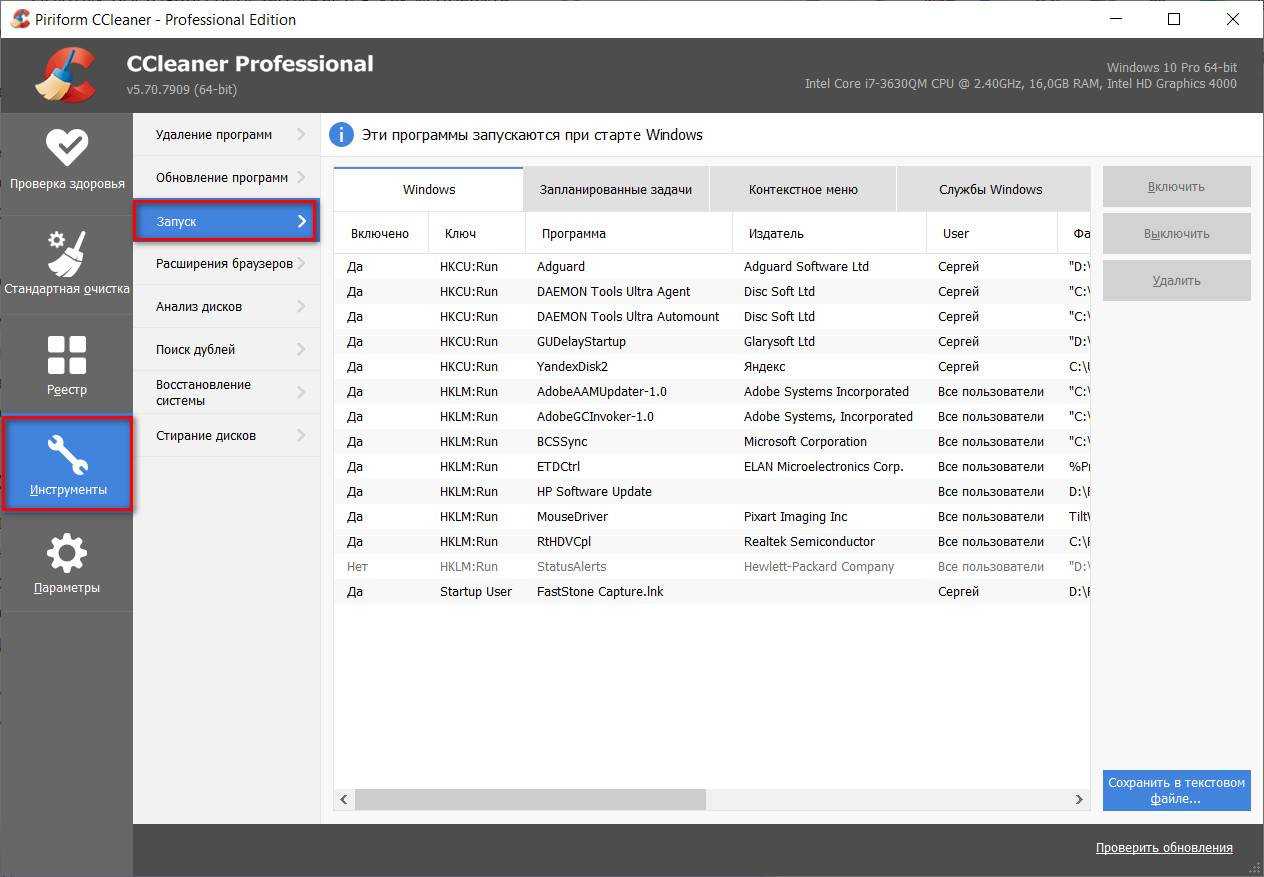 Программа CCleaner
Программа CCleaner
Кроме этого, можно удалить некоторые подозрительные программы, которые могут вызывать ошибки. Для этого зайдите в «параметры» и выберите список приложений.
Сортируйте их по дате установки, чтобы с большой вероятностью найти вредоносное приложение. Для удаления, щелкните по приложению и нажмите «удалить».
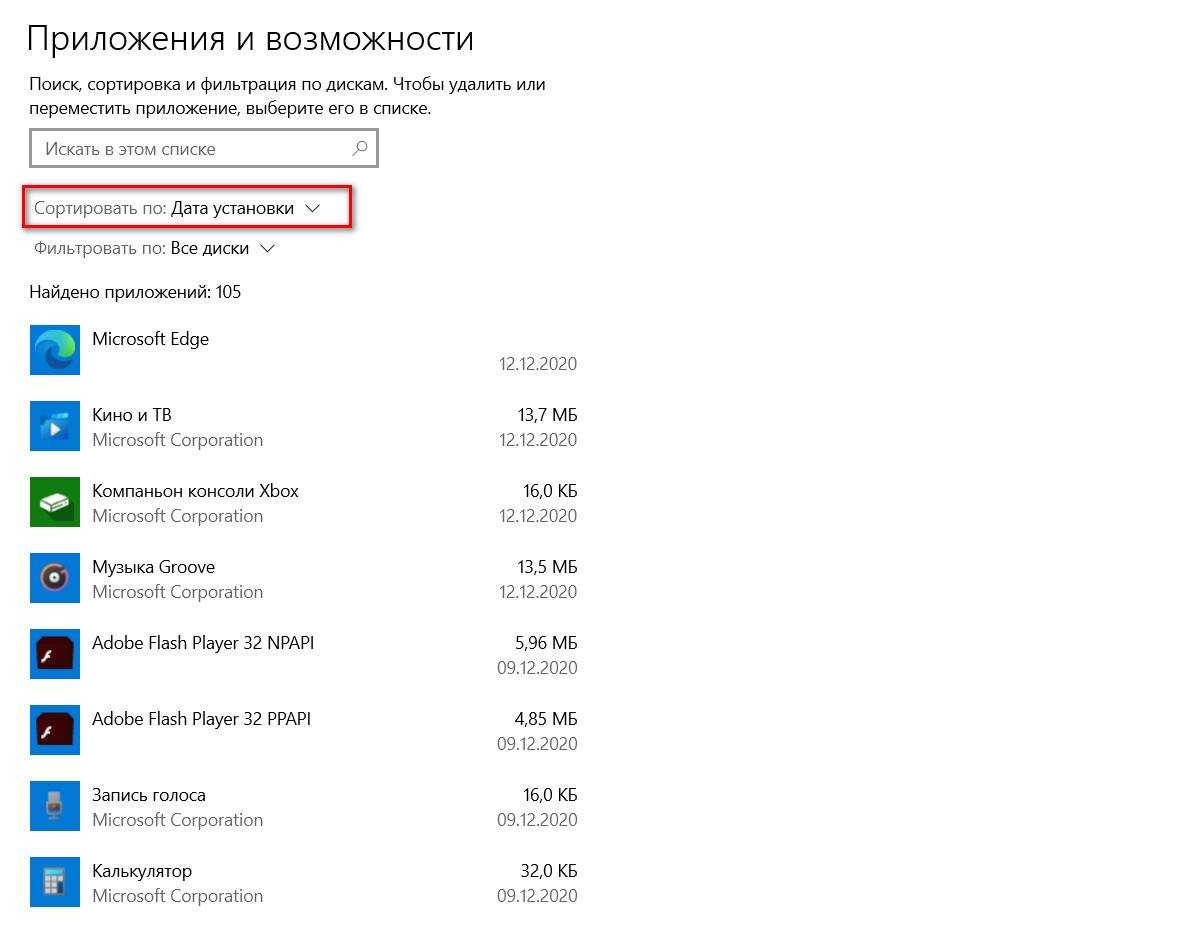
Ошибки в операционной системе
Засорение мусорными файлами и ошибки реестра могут привести к самопроизвольной перезагрузке Windows.
Для этого включаем CCleaner или его аналог. Заходим во вкладку «очистка», выбираем то что нам нужно оставить, к примеру файлы cookie браузера, а остальное подвергаем чистке.
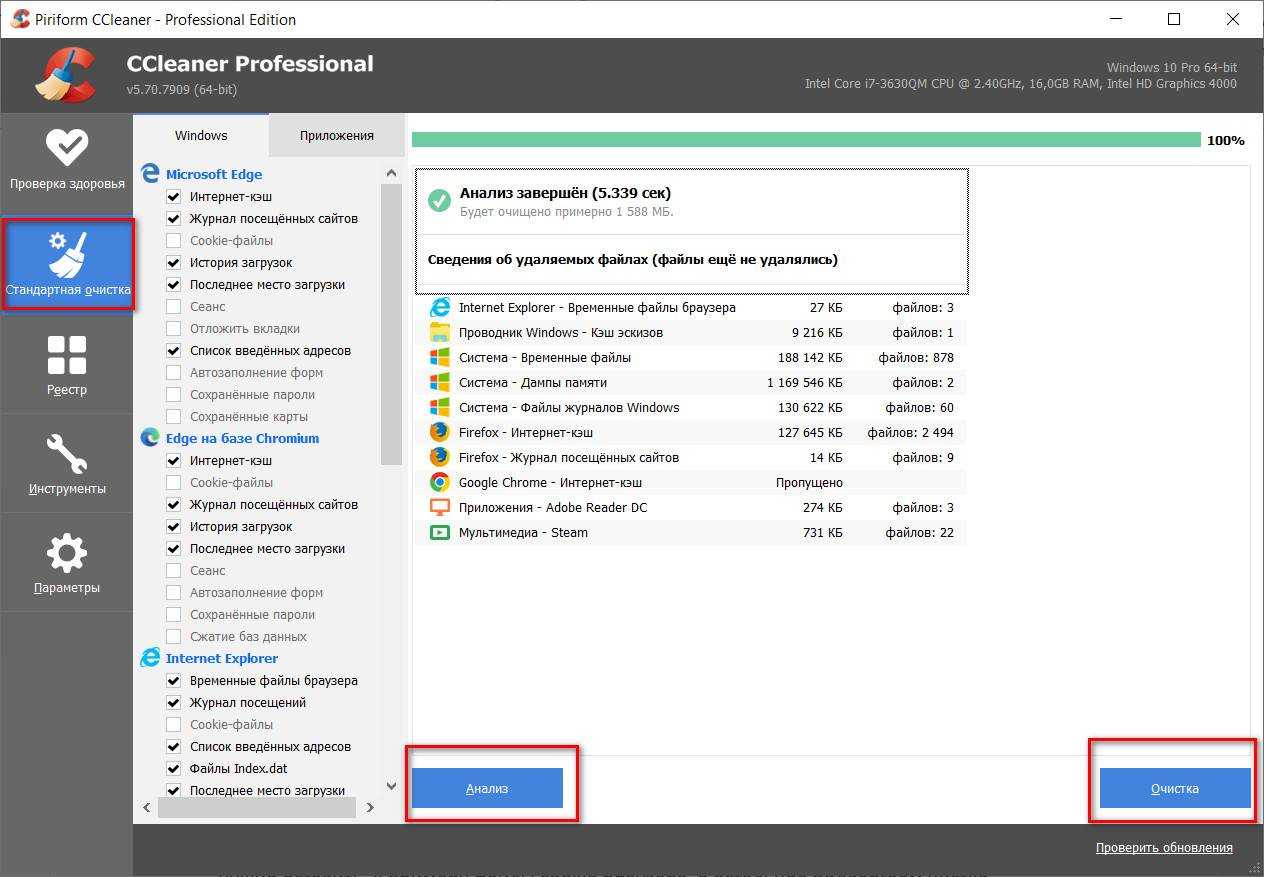 Вкладка “Очистка”
Вкладка “Очистка”
Далее заходим в раздел «Реестр» и ищем проблемы. После поиска жмем «исправить».
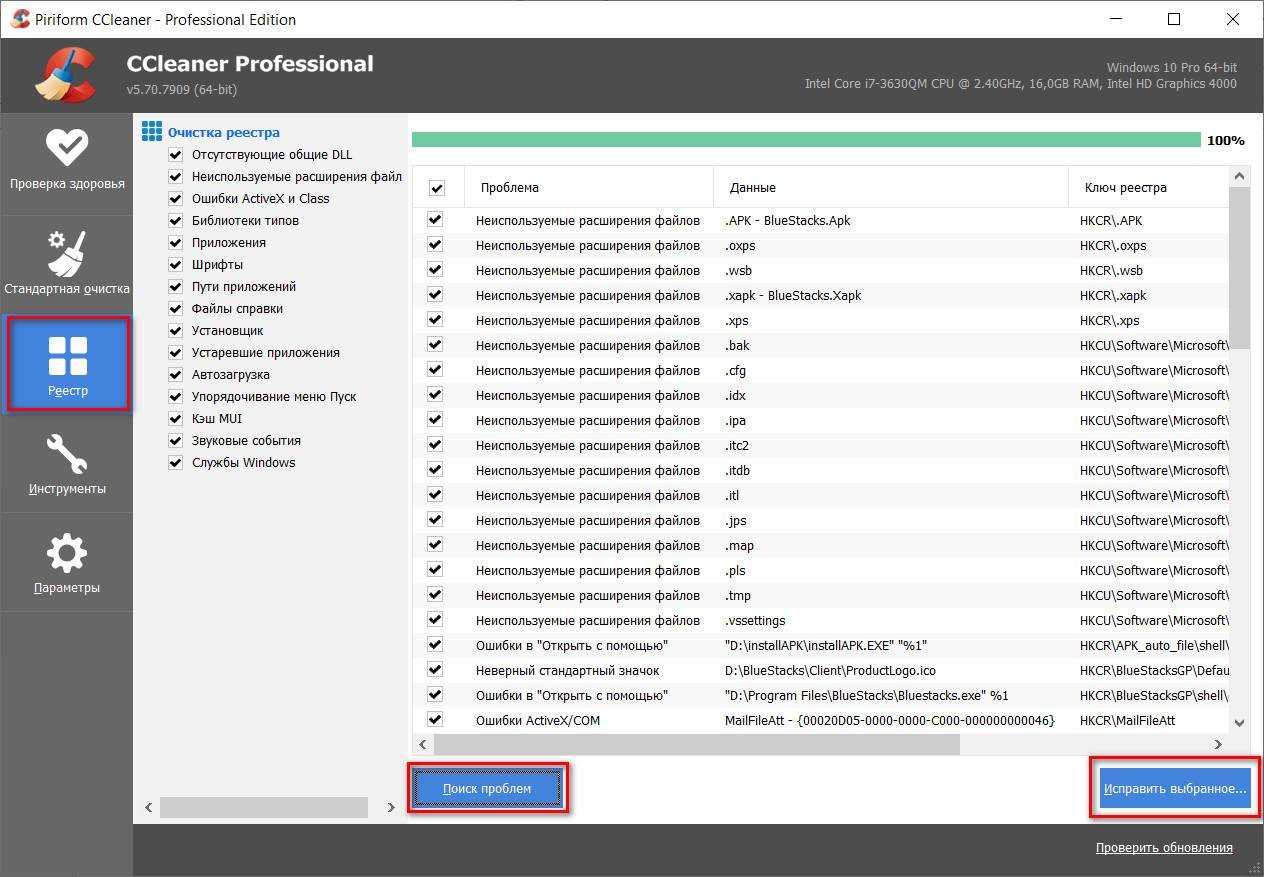 Вкладка “Реестр”
Вкладка “Реестр”
Данный способ не поможет, если вы своими руками что-то сломали в реестре, к примеру, редактировали или удаляли какие-либо разделы или значения. Для этого придется заходить в безопасный режим и исправлять проблему самостоятельно, либо сбрасывать Windows до заводских настроек.
Обновление системы
При обновлении Windows, как правило, исправляют проблемы и косяки прошлых версий. Если обновление крупное, и вам оно не подошло, у вас будет возможность вернуться на прошлую версию Windows. Если есть возможность, установите последние обновления и перезагрузите систему.
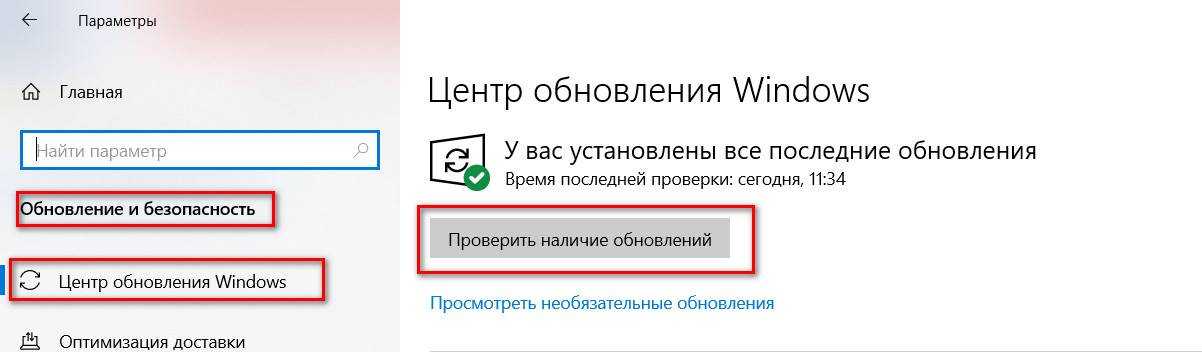 Обновление системы
Обновление системы
Зависание и перезагрузка при подключении устройства к роутеру
Если объяснять простым языком, то после подключения какого-то устройства к Wi-FI сети роутера, он просто зависает. «Отпускает» его только после перезагрузки, и снова до повторного подключения «проблемного» устройства. Такое происходит совершенно с разными маршрутизаторами, и при подключении разных устройств. При этом, с другими сетями эти устройства могут работать нормально.
Первое, что приходит на ум, это какой-то конфликт. IP-адресов, MAC-адресов и т. д. Уже были попытки разобраться в этой проблеме. Я просто давал определенные советы человеку, который с этим столкнулся. Мы меняли разные параметры и пробовали все, что только можно. Так и ничего не получилось. Смартфон просто «парализовал» маршрутизатор до очередной перезагрузки. Жаль, что никто так и не поделился решением. Если он есть, конечно.
Источники
- https://geekville.ru/novosti/pochemu-wi-fi-router-nuzhno-perezagruzhat-i-kak-chasto-eto-delat/
- https://help-wifi.com/oshibki-i-polomki/router-postoyanno-perezagruzhaetsya-ili-prixoditsya-perezagruzhat-chto-delat/
- https://besprovodnik.ru/pochemu-modem-otklyuchaetsya-sam-po-sebe/
- https://zen.yandex.ru/media/setiwik/pochemu-wifi-postoianno-otkliuchaetsia-ispravliaem-oshibku-5ecd9e2bcfbf4d2658c0b5a9
- https://provayder.net/useful/articles/postoyanno-propadaet-wi-fi/
- https://WiFiGid.ru/oshibki-i-polomki/router-postoyanno-sam-po-sebe-perezagruzhaetsya
- https://itmaster.guru/nastrojka-interneta/routery-i-modemy/kompyuter-ne-vidit-modem.html
- https://27sysday.ru/interesno/wifi