Технические характеристики маршрутизатора
Спецификации MF90 соответствуют требованиям среднестатистического пользователя. Устройство может работать в диапазонах LTE FDD (800/1800/2600 МГц), UMTS (900/1200 МГц) и GSM (900/1800 МГц). Передача данных по технологии LTE FDD осуществляется со скоростью до 100 Мбит/с на прием и до 50 Мбит/с на отправку.
По умолчанию предусмотрена работа с 10 устройствами по интерфейсу Wi-Fi.
Маршрутизатор совместим с картами microSD, объем которых не превышает 32 Гб.
Передача данных осуществляется со скоростью до 100 Мбит/с.
В распоряжении пользователя световая индикация о текущем уровне сигнала, заряде аккумулятора и стабильности Wi-Fi.
Аппарат совместим с компьютерами на базе Windows XP, Vista, 7, 8, 10 или Apple Mac OS X.
Энергопотребление и аккумулятор
Несмотря на то что MF90 позиционируется как домашний роутер, он поставляется с ресурсоемкой батареей, которая обеспечивает большое время автономной работы. Емкость аккумулятора составляет 2300 мАч, что на 30% больше, чем у Huawei E5372 с 1780 мАч. По отзывам пользователей, полного заряда батареи хватает для целого дня использования.
Кроме того, в роутере есть эффективные режимы энергосбережения, которые позволяют регулировать мощность передатчика Wi-Fi или переводить устройство в спящий режим при отсутствии активности. Временной промежуток до активации опции меняется в настройках. По умолчанию роутер переходит в сон за 10 минут.
Индикаторы и разъемы
Текущее состояние роутера можно проверить с помощью 3 индикаторов:
- Первый отображает уровень заряда аккумулятора. Если индикация отсутствует, значит, аппарат либо отключен, либо переведен в режим сна. Зеленый свет сообщает о полном заряде батареи или уровне больше среднего. При подключении зарядного устройства зеленая индикация начинает мигать. Красный свет указывает на необходимость подзарядки.
- Второй индикатор предназначается для отображения качества подключения. Он обозначается параллельными линиями, которые выстроены по росту. Синяя индикация используется для LTE-сетей. Если она мигает, значит, передача данных стабильная. Аналогичное происходит и при подключении 2G- или 3G-стандартов, только оттенок будет зеленым. При срабатывании красного индикатора роутер сообщает об нестабильной работе сети, каком-либо программном сбое или отсутствии SIM-карты.
- Последний индикатор используется для проверки состояния Wi-Fi. Если на роутере есть синее мерцание, значит, сеть подключения, если индикатор бесперебойно горит — это указывает на активацию опции WPS.
Индикаторы показывают техническое состояние роутера.
На боковой панели MF90 находятся 2 разъема для антенн и 1 порт microUSB для связи с компьютером или зарядки.
Под корпусом и батареей есть 2 слота:
- Для USIM.
- Для MicroSD.
Скорость
Скорость передачи данных при использовании стандарта LTE FDD достигает 100 Мбит/с на прием и до 50 Мбит/с на передачу. Если связь осуществляется в пределах DC-HSPA+, верхний порог ограничен отметкой до 42 Мбит/с на прием и до 5,76 Мбит/с на передачу. При использовании EDGE/GPRS максимальная скорость не превышает 236 Кбит/с.
Антенна
Адаптер антенны для MF90 представляет собой небольшое соединительное устройство между роутером и кабелем внешней антенны для усиления качества приема и передачи данных. Переходник состоит из 2 концов с наконечником и соединительным элементом.
Настройте раздел LAN вашего ZTE
zte пароль Это приведет вас к новой странице.
Теперь вы можете изменить IP-адрес вашего маршрутизатора . Введите желаемый адрес в поле. Не знаете, что вы должны изменить? Попробуйте 10.0.0.1
После этого Маска подсети. По умолчанию он равен 255.255.255.0, и на этом нужно о ставиться.
Поздравления! Вот и все. Просто не забудьте сохранить изменения до закрытия страницы.
Возможные проблемы при изменении IP-адреса вашей локальной сети
Когда вы меняете свой IP-адрес в локальной сети, вы делаете фундаментальное изменение в отношении того, как будут работать ваши сетевые функции и все компьютеры в вашей сети. При применении этих изменений вы потеряете свое интернет-соединение. Ваш маршрутизатор могут перезагрузиться и потребовать пару минут, чтобы снова начать отвечать.
Также обратите внимание, что некоторые компьютеры могут быть перезагружены после внесения этого изменения, прежде чем они смогут снова подключиться к маршрутизатору или к интернету. Все о смартфонах: Moto Z2 Force Edition, Moto X4, Oppo R11 ( Review ) и Huawei Mate 10 (Review), BlackBerry KEYone, HTC U11, Meizu Pro 7, Samsung Galaxy Note 8 и Nokia 8
Все о смартфонах: Moto Z2 Force Edition, Moto X4, Oppo R11 ( Review ) и Huawei Mate 10 (Review), BlackBerry KEYone, HTC U11, Meizu Pro 7, Samsung Galaxy Note 8 и Nokia 8.
Поэтапная настройка роутеров ZTE
К сожалению, у большинства существующих прошивок устройств от ZTE отсутствует режим автоматической настройки, поэтому все дальнейшие действия будут производиться в ручном режиме. При использовании конкретных моделей внешний вид интернет-центра может незначительно отличаться от того, который вы увидите на изображениях ниже. Не стоит пугаться, ведь вам необходимо лишь освоиться в нем, отыскав пункты меню, которые мы и будем обсуждать при разборе каждого шага. Перед началом первого этапа потребуется войти в веб-интерфейс. Для этого откройте браузер и напишите в адресной строке 192.168.1.1 или 192.168.0.1 , что зависит от используемой модели.
Отобразится форма входа, в которой нужно вписать имя пользователя и пароль. По умолчанию каждое имеет значение admin, поэтому нужно лишь указать его в обеих строках и нажать на «Login», чтобы авторизоваться в веб-интерфейсе.
После появления нового окна с информацией о состоянии сети переходите к первому шагу, начав тем самым ручное конфигурирование устройства.
Шаг 1: Настройка сети
Первоочередно требуется обеспечить корректный прием интернета от провайдера. Для этого осуществляется настройка WAN или ADSL, что зависит от типа подключенного кабеля. Каждый поставщик интернет-услуг должен выдать своим клиентам бланк с информацией об указании правильных параметров или выложить эту информацию на своем официальном сайте, ведь именно от нее надо отталкиваться при осуществлении дальнейших действий.
- В веб-интерфейсе ZTE переместитесь к разделу «Network».
Для начала рассмотрим самый популярный тип соединения — WAN. Если это ваш тип подключения, откройте категорию «WAN Connection». Выберите первый профиль или создайте новый в случае его отсутствия. Если IP-адрес получается автоматически и от провайдера не поступало никаких указаний по изменению стандартных параметров, оставьте все значения по умолчанию. Обладателям типа подключения PPPoE потребуется ввести логин и пароль, чтобы авторизоваться в сети. Эти сведения поставщик интернет-услуг выдает сразу же после приобретения тарифного плана
Дополнительно обратите внимание на опцию NAT. Она включается, если задействуются виртуальные сети
Обладателям ADSL следует переключиться в соответствующую категорию, где выбирается только тип модуляции. Как уже понятно, эта информация тоже предоставляется провайдером. Если у вас не получилось отыскать ее самостоятельно, свяжитесь со службой поддержки компании.
Описание роутера
 ZTE MF90 — мобильный роутер с поддержкой LTE.
ZTE MF90 — мобильный роутер с поддержкой LTE.
Аппарат MF90 разрабатывается китайской компанией ZTE и реализуется мобильным оператором Билайн с фирменным программным обеспечением. Модель может работать в сетях LTE 4G на частотах 2,4 ГГц и 5 ГГц. Средняя цена роутера составляет 3 тыс. руб. в официальных торговых точках провайдера.
Позиционирование и модельный ряд
Ассортимент роутеров компании Билайн представлен 3 моделями:
- ZTE MF90+.
- ZTE MF90.
- Huawei E5573.
Модель MF90 позиционируется как автономная точка доступа с разными сценариями использования. Ее можно брать с собой на дачу, в учебное заведение, офис или прочее место с нестабильной связью. Кроме того, устройство подходит для стационарного выхода в интернет.
Упаковка и комплектация
Роутер продается в небольшой упаковке с традиционным дизайном провайдера. Сзади находится информация о спецификациях модели, базовой комплектации и системных требованиях для установки программного обеспечения.
 В комплект входит батарея, зарядка, роутер, соединительный кабель, инструкция и SIM-карта.
В комплект входит батарея, зарядка, роутер, соединительный кабель, инструкция и SIM-карта.
По умолчанию предусмотрен блок зарядки с кабелем на 1 м. В упаковке есть талон гарантийного обслуживания и инструкция по эксплуатации. Руководство пользователя достаточно информативное. Батарея предлагается в отдельной коробке.
Внешний вид
Внешне ZTE MF90 представляет собой небольшую коробку белого цвета, которая сопоставима по размерам с пачкой сигарет. Корпус лишен каких-либо элементов декора или дизайнерских акцентов. Впереди находится миниатюрный дисплей с индикацией, а под ним — 2 кнопки управления. Первая предназначается для включения и отключения роутера, а вторая — для активации подключения по методу VPS.
Преимущества покупки
Популярность роутера ZTE MF920 вызвана несколькими преимуществами, которые получает пользователь при его покупке.
В первую очередь, это возможность не менее 6 часов применять прибор для получения и раздачи Интернета.
А при наличии мощного павербанка или другого способа подзарядить роутер в пути (от прикуривателя или смартфона) его энергонезависимость увеличивается в несколько раз.
Можно выделить и такие плюсы маршрутизатора:
- небольшой размер, позволяющий носить прибор в дамской сумочке, мужском портмоне и даже в кармане;
- высокую функциональность;
- полную защиту передаваемой информации, зашифрованной по технологиям WPA и WEP;
- простую подзарядку – устройство заряжается с помощью идущего в комплекте (или любого другого) USB-кабеля.
Модель легко подключается, не требуя особых навыков и квалификации. Достаточно воспользоваться прилагающейся к нему инструкцией. Так же просто устанавливается внутрь и телефонная SIM-карта, обеспечивающая связь с сетью, и проводится перенастройка на другого оператора.
Прошивка роутера ZTE MF90
Этот прибор можно применять с Билайном, что не всегда удобно. Чтобы ZTE MF90 стал доступен для всех операторов, его необходимо разлочить, то есть нужна прошивка. До того, как приступить к делу, отметим, что посредством описанных ниже манипуляций вы потеряете гарантию на товар.
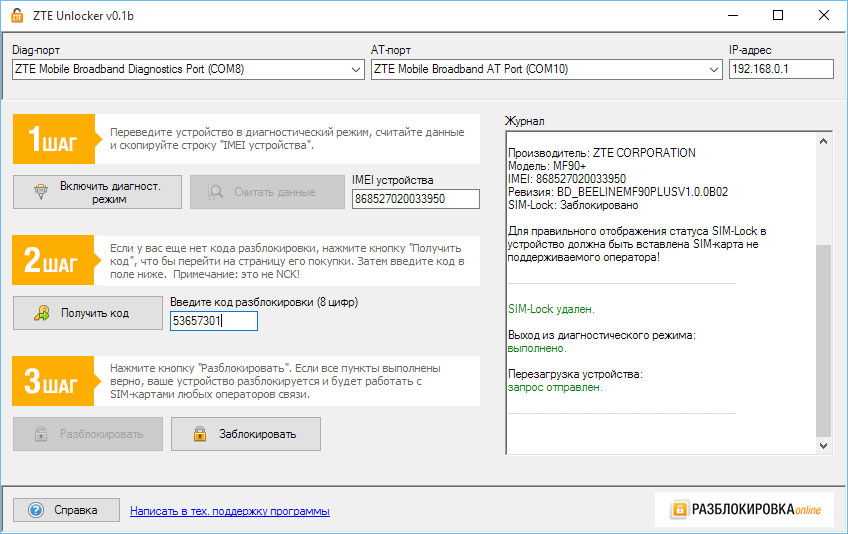
Чтобы разблокировка прошла успешно, нужно проделать следующие действия:
- подключитесь к ПК через USB;
- далее установите драйвер роутера;
- переведите изделие в режим диагностики, используйте dc-unlocker;
- выберите номер порта диагностики в диспетчере устройств (в командах указываем порт COM13, у вас может быть другое значение;
- скачайте файлы, без которых разблокировать ZTE MF90 не удастся.
Далее скопируйте в диагностический порт следующие строки:
- copy /b diag1F4E_F0AA.bin \\.\COM13
- copy /b bckfrmDM.bin \\.\COM13
Отключите прибор от питания, затем заново подключите его к компьютеру. Выполнив эти шаги правильно, вы увидите четыре новых имени в диспетчере устройств. Теперь осталось выкачать архив и разместить его на диске C.
Один из главных этапов в настройке роутера — поиск прибора с ИД MI_05. Найти его удастся, если перебрать свойства всех новых имён в диспетчере. Идентификатор устройства расположен по пути Свойства — Сведения. Если всё готово, можно запускать обновление драйверов для этого прибора. Путь к необходимому драйверу C:\823ADB\driver
ОС может протестовать, предупреждая о том, что драйвер «чужой», важно всё равно подтвердить решение
После таких манипуляций вы установите драйвер Android Composite ADB Interface, разблокировка уже почти реализована.
Настройка под всех операторов
Чтобы добиться нужного результата, придётся прописать ряд команд для ZTE MF90. Перейдите в командную строку:
- Пропишите cd /823ADB/adb.
- Введите adv devices.
- Запустите adb shell.
- Попав таким способом в консоль модема, введите mv /etc/init.d/zlocknetapp /etc/init.d/zlocknetapp.bak.
- Перезагрузитесь (в консоли надо набрать reboot).
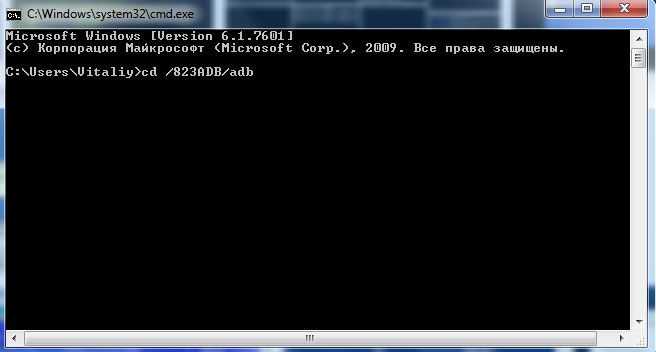
Вариант прошивки с TTL=64
Если ранее подобные решения были в основном для 4G-модемов от ZTE, в частности ZTE MF823, то теперь прошивка с соответствующим патчем доступна и для линейки роутеров ZTE MF90. В прошивальщике отключена проверка версии текущей прошивки роутера, поэтому установить ее можно как на ZTE MF90, так и на МТС 831F(T)
Обратите внимание, установка прошивки на другие модели роутеров (ZTE MF90+, ZTE MF90M и др.) недопустима и приведет к выходу устройства из строя
В комплекте с прошивкой MF90DL_B10_TTL64.7z присутствуют:
- MF90DL_B10_TTL64.exe — сам прошивальщик
- ZTE_LTE_Drivers.exe — драйвера ZTE
Первым делом установите драйвера ZTE, несмотря на то что прошивальщик при запуске устанавливает их автоматически, в процессе прошивки прошивальщик переключает «композиции» роутера и может получиться что одно из устройств ZTE может не определиться автоматически, например так:
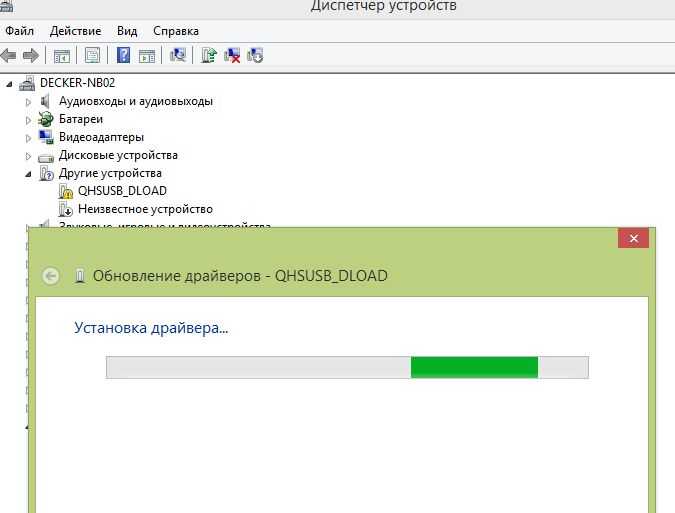
В этом случае необходимо открыть диспетчер устройств и вручную указать путь к распакованным драйверам — C:\Program Files\ZTE LTE Datacard Product USB Driver. В этом случае установка должна продолжиться автоматически, если вдруг этого не произошло — нужно перезапустить прошивальщик и (при необходимости) передернуть батарею роутера, т.к. вытащить и вставить ее назад. После успешной прошивки вы получите соответствующее сообщение:

Список изменений в DL_MF90_DECKER_SU_EUV1.00.00:
- Прошивка сделана на основе прошивки для ZTE MF90 версии B10 от Билайн.
- Применен патч TTL=64 в ядре, т.е. проверка «коррекции» TTL в модифицированной прошивке iptables -t mangle -L возвращает:
…
Chain POSTROUTING (policy ACCEPT)
target prot opt source destination
TTL all — anywhere anywhere TTL set to 64
- Изменены основные цвета web-интерфейса с ярко-желтого на нейтральный голубой.
- Имеется возможность установки SSH сервера в роутер, инструкция приведена здесь — ZTE MF90. Поднимаем SSH-сервер в роутере. В будущих версиях, возможно, он будет включен в состав прошивки.
- Отключена проверка текущей версии прошивки устройства, т.е. прошивку можно использовать как с ZTE MF90, так и с МТС 831FT (прошивка в другие устройства — недопустима).
- С данной прошивкой возможна работа роутера от сети / зарядки без аккумулятора.
Скриншоты web-интерфейса модифицированной прошивки для ZTE MF90
Видео по разблокировке ZTE MF90
Выбор маршрутизатора
Компания ZTE является одним из крупнейших производителей электроники, в том числе и маршрутизаторов.
И, хотя на сегодняшний день самыми популярными являются беспроводные роутеры, получающие Интернет по беспроводным 3G и 4G каналам, одним из лучших вариантов для покупки могут стать универсальные модели.
То есть такие устройства, которые могут получать и передавать данные и с помощью кабеля, и другими способами (мобильная связь, Wi-Fi).
Бренд ZTE обеспечивает потенциальным клиентам своей техники широкий ассортимент различных моделей, отличающихся функциональностью, скоростью доступа к сети и передачи данных.
Все современные устройства, даже из низших ценовых категорий, обеспечивают беспроводную связь (Wi-Fi), а многие даже подключаются к сети тем же способом.
Таким образом, даже сравнительно дешёвые модели соответствуют требованиям большинства пользователей.
Хотя, как правило, чем выше цена роутера, тем больше возможностей он предоставляет – включая широкий радиус действия и чёткий сигнал.
Одной из важнейших характеристик роутера является количество антенн – чем их больше, тем значительнее усиление.
Ещё более удобным вариантом является маршрутизатор с возможностью подключения дополнительных усилителей.
Именно такую технику стоит выбирать для большой квартиры и, тем более, для частного дома, территории развлекательного центра, кафе или офиса.
ZTE E5501
Преимуществом модели можно назвать привлекательный дизайн (не такая важная, но всё равно учитывающаяся при покупке характеристика), поддержку технологии беспроводной связи 802.11n и наличие двух антенн, усиливающих сигнал на 10 дБи.
А небольшим недостатком – невозможность подключения 3G-модема и использования других способов подключения к мобильной связи.
Рис. 1. Немного устаревший, но всё равно довольно функциональный и стильный роутер ZTE E5501.
ZTE ZXHN H118N
Более новая модель ZTE ZXHN H118N с ценой около 1000–1200 руб. уже имеет порт USB для модема, позволяющего подключаться к сети с помощью мобильных технологий.
В то же время здесь есть и разъём WAN для проводного доступа.
А данные передаются другим, расположенным в радиусе действия маршрутизатора, устройствам и по кабелю (4 порта LAN), и по Wi-Fi.
Рис. 2. ZTE ZXHN H118N – для беспроводного и проводного доступа к сети.
ZTE 5502
Ещё одна модель, по функциональности и цене (около 900 руб.) напоминающая роутер Е5501, тоже выглядит достаточно стильно.
Однако преимуществ перед другими устройствами у неё практически нет – доступ возможен только проводной, а раздача сети осуществляется только в одном диапазоне (со скоростью около 300 Мбит/с).
Хотя ZTE 5502 достаточно надёжно шифрует информацию (по технологиям WPA-PSK, WPA2 и т.д.).
Рис.3. Яркий и функциональный роутер ZTE 5502.
ZTE MF283
Модель MF283 способна получать интернет и с помощью технологий 3G и 4G (подключение через SIM-карту), и сразу с двумя проводными подключениями.
Кроме того, к маршрутизатору можно подключать USB-накопитель, чтобы перекачивать информацию из сети напрямую без компьютера, и телефонный кабель.
А, значит, такой роутер будет отличным вариантом и для большого дома, и для офиса.
Тем более что антенны устройства съёмные, и могут заменяться более мощными элементами.
Рис. 4. Модель MF283 – роутер со сменными антеннами и подключением к мобильной сети.
ZTE MF28D
Роутер отлично работает как с проводными подключениями (широкополосным и телефонным), так и с мобильной сетью.
Стоит отметить, что беспроводное соединение обеспечивается не с помощью 3G/4G-модемов, как у большинства маршрутизаторов такого типа, а за счёт установленной в нём SIM-карты.
А ещё к устройству можно присоединить до 2 антенн, каждая из которых усиливает сигнал на 3 дБи.
Рис. 5. Роутер MF28D – для работы с 3G/4G-интернетом и проводным подключением.
Возвращение к корням, или Как сбросить настройки роутера до заводских
Работу роутера, как и любого другого цифрового устройства, можно настроить благодаря встроенной панели инструментов. Однако такого рода изменения могут привести к ряду системных ошибок, технических проблем и критических сбоев. К тому же роутер — это технический прибор, поэтому со временем он начинает испытывать перебои в работе. Для устранения всех неполадок в каждом роутере предусмотрена особая функция — сброс настроек.
Причин, из-за которых может появиться необходимость сброса настроек маршрутизатора, масса: начиная от восстановления забытого пароля для входа в сеть и заканчивая неожиданно возникшими внутрисистемными ошибками совместимости с ОС Windows. Существует два способа перезагрузки роутера: программный и аппаратный. Оба этих способа подходят для любых марок и моделей маршрутизаторов.
- Открыть браузер и в адресной строке ввести 192.168.1.1 (Enter), после чего войти в панель управления (логин и пароль по умолчанию — admin/admin).
Отличительной чертой роутеров от D-Link является развернутая система настроек. Благодаря ей программную перезагрузку маршрутизатора можно выполнить двумя способами.
- Зайдите в браузер и перейдите по адресу 192.168.1.1. Заполните форму для входа (в обеих строках — admin). После этого у вас будет два варианта сброса настроек роутера.
Вы также можете посмотреть все необходимые данные для входа в меню на обратной стороне роутера (наклейка с техническими характеристиками)
Мне как-то раз довелось столкнуться с одной проблемой во время попытки сбросить настройки роутера D-Link. После выполнения операции “Восстановление заводских настроек” не последовало никаких положительных изменений по восстановлению работоспособности маршрутизатора. Решением возникшей проблемы стала перезагрузка роутера через пункт меню “Система”/”Конфигурация”/”Перезагрузить устройство” сразу же после сброса настроек.
Алгоритм перезагрузки роутера ZyXEL практически ничем не отличается от описанных выше, кроме слегка запутанной навигации по его панели настроек.
- Запустите браузер и пропишите в адресной строке 192.168.1.1, после чего нажмите Enter и заполните стандартное окно авторизации (логин и пароль по умолчанию — admin/admin).
Аппаратный сброс настроек производится с помощью специальной кнопки (WPS/RESET) на корпусе роутера. Такая кнопка имеется на всех моделях маршрутизаторов. Единственным отличием является то, что она может быть либо утоплена внутрь корпуса, либо выступать из него.
Чтобы выполнить сброс настроек роутера, необходимо сначала включить его и дождаться полного запуска (пока не загорятся все индикаторы), а затем нажать на кнопку WPS/RESET и удерживать ее не менее 5 секунд. После этого настройки маршрутизатора будут восстановлены до заводских.
Рано или поздно в любом роутере может произойти критический сбой в работе. Для быстрого решения проблемы производители добавили в инструментарий своих маршрутизаторов специальную функцию перезагрузки, которая позволяет сбросить все настройки до заводских. Выполнить ее можно как программно (через панель настроек роутера), так и аппаратным способом благодаря отдельной кнопке WPS/RESET, расположенной на корпусе прибора.
Обзор роутера ZTE
Настройка производится путем соединения роутера и персонального компьютера при помощи шнура USB. При этом автоматически монтируется виртуальный диск с программным обеспечением (либо в комплекте идет CD с соответствующим программным обеспечением). Все настройки производятся, как правило, интуитивно и ничего сложного в этом нет.
Рассмотрим один из ZTE роутеров более подробно, а именно роутер ZTE MF30. Такие роутеры продают только Билайн и МТС. По своим характеристикам они абсолютно идентичны, есть лишь небольшая разница в цене (колеблется около трех тысяч рублей) и в сумме, которая находится на SIM-карте на момент покупки.
Внешние и технические характеристики
Корпус роутера выполнен из пластика и сильно уязвим для царапин. На лицевой стороне устройства находятся четыре световых индикатора: прием сигнала, заряд батареи, наличие подключенных устройств и статус работы Wi-Fi. На правой грани располагаются две кнопки. Одна из них отвечает за включение режима шифрования данных WPS (для защиты Вашей беспроводной сети от несанкционированного доступа). Другая – за включение устройства. Так же имеется разъем для карт памяти MicroSD. Внизу располагается порт Mini-USB.
Открыв крышку, конструкция которой весьма ненадежна, мы вытаскиваем батарею (заряда которой хватает на 6 часов), а под ней находим слот для SIM-карты.

Через роутер Wi-fi ZTE MF30 можно подключить 5 устройств одновременно. На практике было проверено, что роутер выдерживает такую нагрузку и сбоев не дает. Качество связи через Wi-Fi роутер ZTE напрямую зависит от качества приема сигнала 3G в конкретном регионе. Сарафанное радио сообщает, что есть такие устройства, которые способны работать с SIM-картой любого оператора мобильной связи. Что только не сделают русские умельцы в погоне за выгодой и удобством. Но, это всего лишь слухи, достоверность которых установить не удалось.
Восстановление ZTE MF90
Те, кому «посчастливилось» перевести роутер ZTE MF90M (МТС 833F/FT) в диагностический режим уже знают в какую неловкую ситуацию они попали. Роутер перестает реагировать на любые кнопки, никакие сбросы и перепрошивки не спасают, лишь в «Диспетчере устройств» по прежнему одиноко висят 4 неопознанных устройства «CDC Serial». Наверняка многие уже отчаялись и направили свои взгляды в сторону мусорного ведра, недвусмысленно намекая горе-роутеру, что так дела не делаются. К счастью, ситуацию можно исправить, причем очень легко. Подробности под катом.
В случае с ZTE MF90 и MF90+ все просто: посылаешь на AT-порт команду AT+ZCDRUN=F, перезагружаешь и радуешься жизни. Но наш герой мало того, что построен на совершенно другом чипе (Marvell вместо Qualcomm) и, как следствие, имеет другой набор AT-команд, но и еще, в придачу, для его диагностических портов нет драйверов. Гугл ничего не находит, форумы не помогают… страх, гнев, отчаяние, принятие.
Лично я нашел эту информацию на форуме 4pda.ru (спасибо пользователю alf.sys), успешно восстановил свой роутер МТС 833F и готов поделиться инструкцией с вами.
Инструкция по выводу MF90M из диагностичекого режима:
Итак, в вашем «Диспетчере устройств» висят следующие неопознанные устройства:

PS. Если у вас Windows 10, то драйвера могут автоматом подгрузиться с сервера Майрософт и тогда во вкладке «Порты (COM и LPT)» у вас будут 4 устройства с названием «Устройство с последовательным интерфейсом USB». В этом случае пропустите шаг 2.
- Скачайте драйвера ztedrivers_1.2074.0.1.7z и распакуйте в папку С:\Drivers\
- Теперь нужно установить драйвер на устройство #2.
В Windows 7 это можно сделать так:
Щелчок пкм по устройству —> «Обновить драйвер» —> «Выполнить поиск вручную» —> «Выбрать драйвер из списка» —> «Показать все устройства» —> «Установить с диска» —> указываем путь:
- для Win7 x32 — «C:\Drivers\ztedrivers_1.2074.0.1\Drivers\32bit\WIN7»
- для Win7 x64 — «C:\Drivers\ztedrivers_1.2074.0.1\Drivers\64bit\WIN7»
и выбираем ZTE AT Port
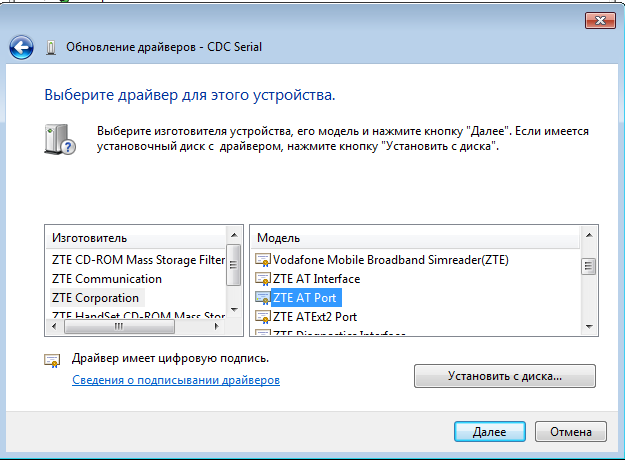
После установки драйвера видим следующее (рис. 2). Запоминаем COM-порт, на котором висит ZTE AT Port (в нашем случае COM17)
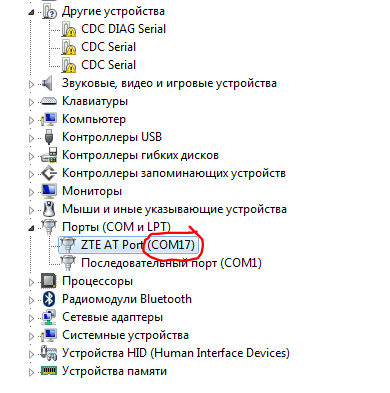
- Скачиваем любую терминальную программу. Я буду показывать все на примере программы Putty.
- Запускаем putty.exe, выбираем Connection type: Serial, а в Serial line вписываем номер нашего COM-порта: COM17 (рис. 3).
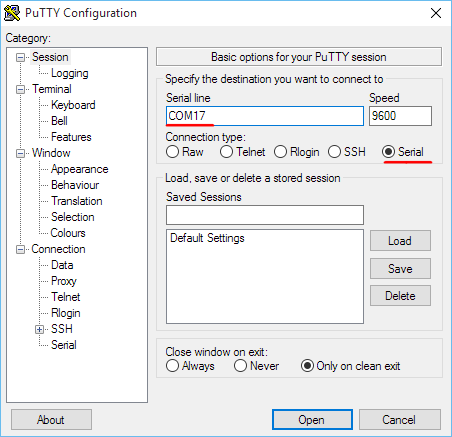
- Нажимаем кнопку Open и открывается окно терминала. Пишем команду ati и нажимаем Enter. Если терминал вернул сообщение «Marvell Technology Group Ltd.», значит мы на верном пути.
- Теперь вводим команду AT^ZAMTSW=0, жмем Enter и наш роутер уходит в анабиоз весело помигивая светодиодами.
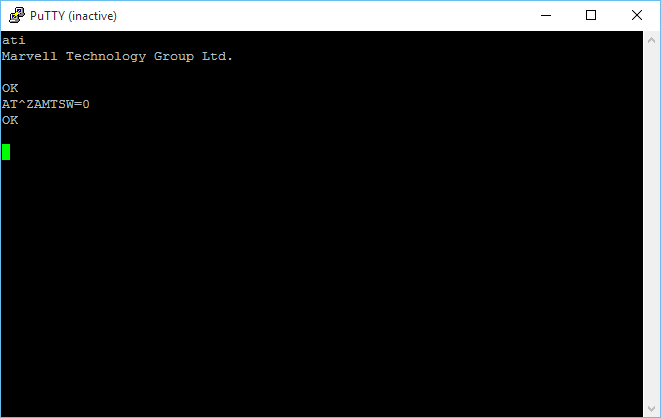
Выдергиваем аккумулятор, ставим его на место и включаем роутер кнопкой. Вы только что вернули роутер к жизни.






























