Как сбросить настройки на роутере Totolink?
Привет! Решил подготовить небольшую инструкцию, в которой расскажу, и конечно же покажу на фото, как сделать сброс настроек на роутере Totolink. Имеется введу возврат к заводским настройкам маршрутизатора, которые были установлены по умолчанию. Штука это полезная, и может спасти от множества непонятных проблем в процессе настройки, и использования маршрутизатора.
Для чего вообще нужен сброс настроек к заводским на роутере. Например, начали вы настраивать маршрутизатор, задали какие-то параметры, и у вас ничего не получилось. Чтобы старые настройки нам не мешали, мы восстанавливаем заводские настройки на нашем роутере Totolink, и пробуем настроить заново. Так же сброс параметров советуют делать при смене интернет-провайдера. Тогда будет проще настроить роутер на работу с новым провайдером. Ну и если ваш роутер перестал работать, или работает не так как раньше, всегда можно восстановить настройки, и настроить его заново.
Что касается конкретно роутеров Totolink, то там процесс сброса настроек практически ничем не отличается от маршрутизаторов других производителей. Находим кнопку “RST” (Reset), нажимаем ее, и держим секунд 5. Роутер будет перезагружен, а настройки восстановлены к заводским. Так же можно сделать программный сброс, через панель управления маршрутизатором.
Восстановление заводских настроек на роутере Totolink
Первый и самый простой вариант, это использовать специальную кнопку на самом роутере. На моем Totolink N150RT эта кнопка находится на задней панели, и подписана как “RST-WPS”. Это значит, что она совмещена с активацией функции WPS. При нажатии на кнопку активируется WPS, а если нажать и подержать примерно 5 секунд, то произойдет сброс настроек. Роутер конечно же должен быть включен.

Нажимаем, держим, и смотрим на индикаторы. Когда активно начнут мигать все индикаторы, можете отпускать кнопку.
Программный сброс настроек через панель управления
Сначала нужно зайти в настройки роутера. Подключится к нему, и в браузере перейти по адресу 192.168.1.1. Если не знаете как это сделать, то смотрите отдельную инструкцию: http://help-wifi.com/totolink/kak-zajti-v-nastrojki-routera-totolink-na-primere-modeli-totolink-n150rt/.
Если у вас настройки на английском, то нажмите на кнопку “Advanced Setup”, и смените язык панели управления как показано на скриншоте ниже.
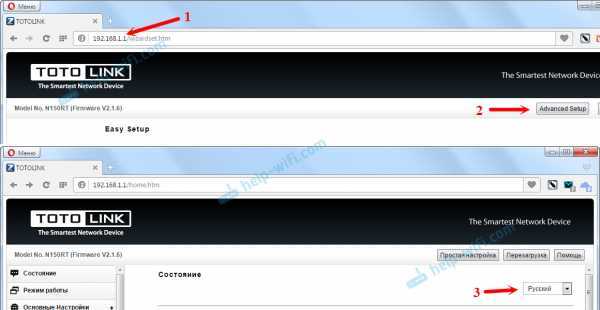
Слева перейдите в раздел “Техническое обслуживание” – “Сохранение/загрузка настроек”. Нажмите на кнопку “Установить” напротив “Установить настройки по умолчанию”. И подтвердите сброс текущих настроек.
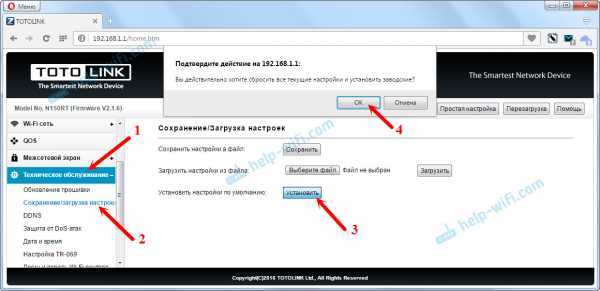
Роутер перезагрузится, а настройки будут сброшены.
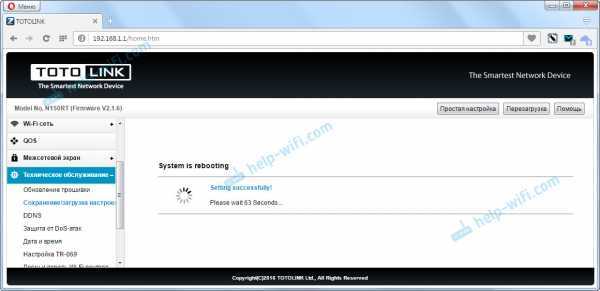
Вот собственно и все. Думаю, у вас все получилось.
Основные параметры роутера Totolink A3002RU
Роутер Totolink A3002RU так же, как и его предшественник — N300RT — обладает классическим дизайном в виде простого моноблока.

Роутер Totolink A3002RU выполнен в довольно старомодном прямоугольном корпусе белого цвета с закруглёнными краями
Сзади располагаются 4 порта LAN, порт WAN, выключатель (в отличие от роутеров других марок — не кнопка) питания, USB-гнездо, разъём для адаптера питания, антенны Wi-Fi, кнопка сброса/WPS.

Органы управления и доступа роутером расположены на его задней панели
Упакован роутер в лаконичную картонную коробку с логотипом производителя и перечнем основных технических характеристик. Нужно отметить, что коробка не очень прочная, её легко смять при транспортировке.

Коробка, в которую упакован роутер, особенной прочностью не отличается — она может помяться при пересылке, например, из Китая
Вместе с роутером поставляются адаптер питания, краткая инструкция по настройке, кабель Ethernet. Роутер можно настроить и без сетевого кабеля, используя Wi-Fi, но сделать это будет довольно сложно.

К роутеру прилагаются адаптер, шнур LAN и руководство пользователя
A3002RU отлично продувается, его легко повесить на стену.

На дне корпуса роутера сделана отличная вентиляционная решётка и встроены отверстия для крепления на стену
Основная плата почти вплотную пригнана к размеру корпуса.
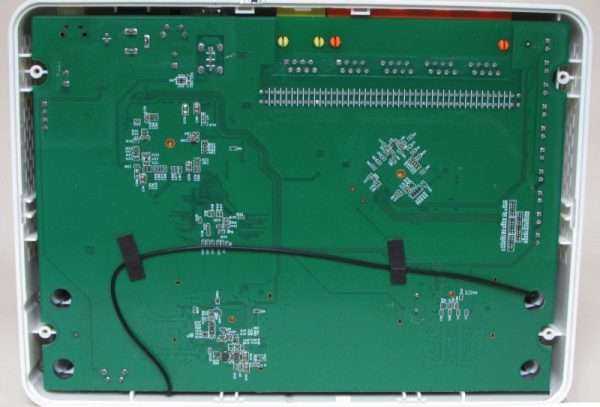
Основная печатная плата располагается в нижней части роутера и занимает всю ширину его корпуса
Таблица: технические характеристики роутера
| Параметр | Значение параметра или его допуск |
| Процессор | Realtek RTL-8197DN с частотой 600 МГц |
| Оперативная память | 64 МБ |
| Флеш-диск | 8 МБ |
| Параметры маршрутизатора LAN | 4 порта LAN и порт WAN, скорость ЛВС до 1 Гбит/с |
| Физические параметры сети Wi-Fi | 802.11bgn Mixed MIMO, 2,4 ГГц, до 300 Мбит/с, 802.11ac, 2,4 и 5 ГГц, до 1167 Мбит/с |
| Количество и характеристики антенн Wi-Fi | 4 (усиление на каждой не менее 5 дБ), несъёмные, поворотные, ретранслятор мощностью до 13 дБ |
| USB-интерфейс | порт USB 2.0 |
| Защита сети Wi-Fi | любой уровень, включая надстройки WPA-2 |
| Основные функции | DHCP-сервер, динамичные/статичные IP-настройки, DMZ, сетевой экран, NAT, фильтр MAC-адресов, PPTP/L2TP-шифрование VPN, PPPoE-связь |
| Дополнительные функции | режим моста/репитера Wi-Fi, гостевая сеть |
Модель A3002RU покроет практически любые запросы пользователей: гигабитная сеть выдержит любой трафик даже на 300-мегабитном интернете через оптоволокно GPON, а 8 МБ ПЗУ даёт возможность установить почти любую прошивку — даже модифицированные версии от Asus.
Настройка роутера TotoLink N300RT
После применения настроек роутер Тотолинк Н300РТ перезагрузится и мы попадем в основную часть настроек. Первым делом я поменял тут язык на русский. На главной странице — основная сводная информация о текущем состоянии подключения. Очень удобно сделаны иконки текущих подключений к портам — те, которые активны, выделены другим цветом шрифта.
Пройдемся по основным пунктам меню.
Режимы работы
Модель роутера TotoLink N300RT имеет следующие режимы работы:
- Режим Wi-Fi роутера/Точки доступа — основная задействованная функция маршрутизатора
- Режим повторителя/репитера/расширителя сети — с ее помощью можно расширить зону приема сигнала от другого роутера
- Режим моста с точкой доступа — данная функция предназначена для объединения двух разных локальных сетей
- Режим Wi-Fi роутера-клиента Wi-Fi-оператора — а при помощи этой мы имеем возможность подключить к интернету устройство, у которого есть сетевой разъем, но нет беспроводного модуля связи
Основные настройки TotoLink N300RT
В основных настройках TotoLink мы имеем:
-
Настройки WAN — здесь можно более детально отрегулировать подключение роутера к интернету
Обычно больше всего вопросов вызывает настройка PPPoE на Totolink, так как этот тип требует ввода логина и пароля для коннекта к интернету. На самом деле, тут никаких секретов нет — эти данные нужно узнать у провайдера, например, из договора на оказание услуг.
Если вы настраиваете Totolink на интернет от Билайн, то нужно выбрать L2TP — в этой разновидности потребуется дополнительно ещё указать адрес сервера, который также предоставляет сам провайдер.
-
Настройки LAN — здесь мы можем изменить IP адрес роутера, диапазон адресов, DNS, привязку к MAC адресу, срок аренды адресов клиентами
-
Настройки маршрутизации — в этом разделе можно привязать к каким-либо подключенным к роутеру устройствам статические айпишники.
Настройка WiFi сети
Настроить WiFi на роутере Totolink проще простого — в меню отдельными пунктами вынесены конфигурации трех основных и двух гостевых беспроводных сетей. То есть общее количество доступных для создания SSID — целых пять штук, неплохо для бюджетной модели.
Ваше мнение — WiFi вреден?
Да 22.84%
Нет 77.16%
Проголосовало: 39292
Тут имеется возможность отредактировать настройки защиты:
- пароль,
- тип шифрования,
- количество одновременно подключенных клиентов,
- лимит скорости на входящий и исходящий трафик.
Дополнительные настройки TotoLink
В Дополнительных настройках особый интерес представляет пропускная способность и номер канала wifi, плюс еще некоторые мелкие детальные параметры.
В Технологии WPS задаются данные для работы с функцией автоматического подключения устройств к роутеру — можно ее включить или отключить, а также назначить пароль для коннекта.
Имеется и Расписание работы роутера TotoLink, где можно выбрать конкретные дни недели и часы, в которые будет функционировать беспроводная сеть.
В раздел с названием «Межсетевой экран» вынесены функции фильтрации трафика и блокировки отдельных устройств по их IP или MAC адресам.
Здесь же находится Перенаправление портов, DMZ и SIP.
В общем — здесь есть абсолютно все и даже больше, чем необходимо для повседневного использования.
Настройка Wi-Fi сети и пароля на Totolink N150RT
- Откройте вкладку «Сети Wi-Fi» — «Защита сети Wi-Fi».
- Введите имя вашей беспроводной локальной сети в поле «SSID (имя сети Wi-Fi)».
- Выберите «WPA2» в раскрывающемся меню «Алгоритм безопасности сети Wi-Fi». Если ни одно из устройств не подключилось успешно, измените значение на «WPA-Mixed».
- В поле Ключ безопасности Wi-Fi задайте пароль для защиты сети. 8 символов минимум
- Нажмите «Применить», чтобы сохранить настройки.
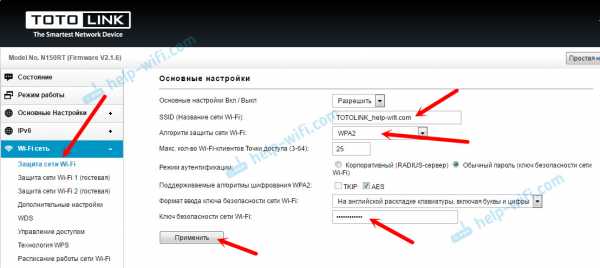
В этом разделе слева вы можете увидеть настройки для двух гостевых сетей Wi-Fi, настройки WDS, а также запланированные настройки для сети Wi-Fi.
Чтобы настройки вступили в силу, перезагрузите маршрутизатор. Кроме того, вы можете нажать «Назад», чтобы продолжить настройки.
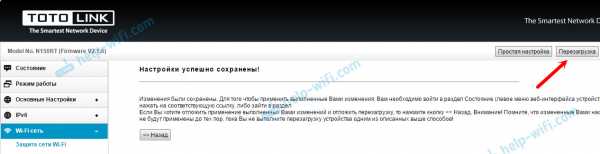
После перезагрузки вы увидите сеть Wi-Fi с заданным именем. Для подключения к этой сети необходимо использовать установленный вами пароль.
Меняем заводской пароль доступа к настройкам
Заводской логин и пароль: admin Это не очень безопасно, так как любой, кто подключится к маршрутизатору, может войти в настройки. Поэтому мы рекомендуем вам изменить заводской пароль.
Для этого зайдите в Настройки и откройте вкладку «Обслуживание» — «Имя и пароль для входа в Wi-Fi роутер». Дважды укажите ваше новое имя для входа (я все еще admin) и ваш новый пароль. Затем нажмите на кнопку «Применить».
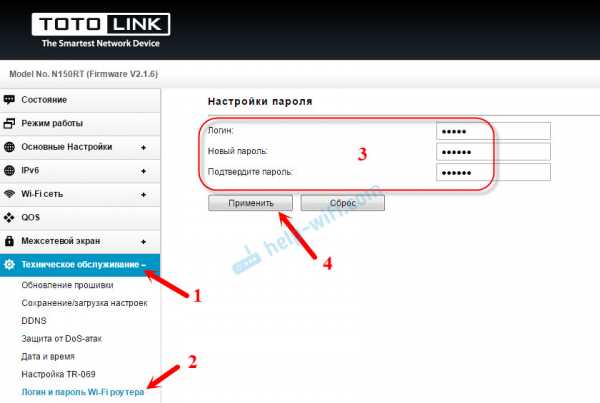
Убедитесь, что вы не забыли установленный пароль. Вы не сможете ввести свои настройки, и вам придется сбросить маршрутизатор к заводским настройкам по умолчанию.
Послесловие
В будущем мы будем писать более информативные статьи о маршрутизаторах Totolink, в которых расскажем о настройке WDS, режиме ретранслятора, режиме Wi-Fi клиента и многом другом.
Totolink N300RT — обзор и настройка роутера
Чем примечательна данная модель? Во-первых, это один из самых компактных беспроводных маршрутизаторов, которые попадали мне в руки. Если брать в руки обычный D-Link DIR-300 старой или новой ревизии, то малыш от Тотолинк будет почти в половину меньше. При этом количество портов обычное — 1 WAN и 4 LAN. Даже есть клавиша (заметьте — не кнопка, а клавиша) включения/выключения питания.
Во-вторых, у устройства очень неплохой уровень приёма/передачи сигнала WiFi. Да это и не мудрено — 2 антенны по 5dBi покрывают почти полностью обычную российскую трехкомнатную квартиру. На тесте я отходил по коридору на 25 метров и при этом телефон имел приемлемый уровень сигнала аж через 2 несущих кирпичных стены и одну из гипсокартона.
Третий момент, который меня поразил до глубины души — это система охлаждения. Такого я ещё нигде не видел. Помимо обычных отверстий для вентиляции по бокам корпуса, ещё есть дополнительные. Чтобы их открыть надо нажать на стрелочку в передней части. Вот она на фото справа:
После этого сзади приоткроется крышка, которую надо поддеть ногтём и открыть до конца. Получится так:
Очень интересно — зачем это сделано. В процессе тестирования роутер проработал под неплохой нагрузкой половину летнего дня и сильно не нагрелся.
Отдельно хочу сказать о кнопке сброса настроек Reset. На Totolink N300RT она расположена спереди корпуса, а не сзади как на всех других роутерах и модемах:
Дизайнеры компании решили, видимо, поражать своих потребителей до победного конца. Хотя, если посмотреть на старшую модель A2004NS, то, думаю, вопросы отпадут сами собой. Конструкторы там явно не от мира сего.
В остальном — это обычная рабочая лошадка. Она умеет работать практически с любым российским Интернет провайдером и поддерживает цифровое телевидение IPTV, в том числе и доставляемое в тегированном виде 802.1Q. То есть, выражаясь простым языком, умеет работать с VLAN.
Настройка роутера Totolink N150RT. Пошаговая инструкция
Продолжаю писать подробные инструкции по настройке роутеров, и сегодня мы будем настраивать роутер Totolink N150RT. Я специально приобрел этот маршрутизатор, чтобы протестировать его, и конечно же написать несколько полезных инструкций. Это самая дешевая модель маршрутизатора, которая есть у компании Totolink. Модель N150RT хоть и дешевая, но мне очень понравилась. Да, это бюджетный маршрутизатор, со скромными техническими характеристикам, но он полностью соответствует своей цене.
Мне этот роутер понравился как внешне, так и по панели управления, и по настройке. Посмотрел в интернете отзывы о Totolink N150RT, каких-то особых проблем с роутером нет. В основном все довольны. Очень простая и понятная панель управления, есть много разных настроек, функций, режимов работы и т. д. Все продумано. Наверное сделаю отдельный обзор этого роутера.
Если вы уже приобрели этот маршрутизатор, то наверное хотите как можно быстрее его настроить. Думаю, с эти проблем не возникнет. Сейчас все подробно рассмотрим, и все настроим. Выполним основные настройки: настроим подключение к интернету, Wi-Fi сеть, установим пароль на беспроводную сеть. Так же сменим пароль доступа к панели управления.
Если в процессе настройки у вас что-то не получится, и вы захотите начать все сначала, или забудете пароль доступа к настройкам (после его смены), то вы всегда можете сделать сброс настроек роутера к заводским по этой инструкции: https://help-wifi.com/totolink/kak-sbrosit-nastrojki-na-routere-totolink/. Достаточно нажать, и подержать 10 секунд кнопку RST-WPS.
Кстати, эта инструкция так же подойдет для следующих моделей роутеров Totolink: N150RH, N300RH, N300RT, и N151RT.
Подключение оборудования
Сначала сбросим конфигурацию маршрутизатора к заводскому состоянию. Это необходимо чтобы исключить непредвиденные ситуации в процессе настройки. Данная процедура может несколько отличатся в зависимости от модели. В большинстве случаев сброс производится посредством нажатия тонким предметом на потайную кнопку. Этот способ подходит, например, для 8961n.

На других моделях (wr841n) нужно нажать и удерживать кнопку WPS/RESET на задней панели.

После выполнения одного из вышеописанных действий параметры устройства будут приведены к заводскому состоянию. Это позволит использовать стандартные данные для входа в интерфейс управления.
Установку конфигурации можно проводить как в беспроводном режиме, так и через кабельное соединение. Для этого подойдет патч-корд, поставляемый производителем в комплекте с устройством. Использование кабеля более надежно. К тому же некоторые манипуляции, такие как перепрошивка, вообще нельзя делать по беспроводной связи.
Один коннектор Ethernet-кабеля вставляем в порт LAN на маршрутизаторе (желтого цвета), другой – в такой же порт сетевой карты ПК или ноутбука. На Windows-устройствах в обязательном порядке должны быть установлены драйвера сетевого адаптера. Кроме того, в свойствах IPv4 необходимо настроить автоматическое определение адресов и DNS-серверов.

Если нет кабеля или отсутствует устройство с сетевым разъемом, в панель управления модемом можно войти по Wi-Fi. Этот способ подойдет для установки любых параметров, кроме обновления микропрограммы. После сброса настроек доступ к беспроводной сети возможен без ввода пароля, что облегчает процесс входа в интерфейс управления.
Для продолжения настройки, ПК и точка доступа должны быть соединены сетевым кабелем и запущены. В случае сопряжения по Wi-Fi провод не понадобится, но необходимо убедиться, что беспроводной режим активен на обеих устройствах. А также на компьютере нужно удалить все подключения, которые запускались вручную. Если их нет или вход в сеть осуществлялся по технологии ADSL, никаких дополнительных действий по настройке предпринимать не нужно.
#5. Если от провайдера приходит тэгированный трафик (IPTV, VLAN)
Если от провайдера приходит тэгированный трафик, то необходимо включить тэгирование кадров на WAN -порту, и снятие тэгов на LAN -портах. Иначе доступ в Интернет работать не будет. Переходим «Основные настройки» → «Настройки VLAN» → «Активировать VLAN». На изображении ниже — пример настройки для vlan с тэгом 500.
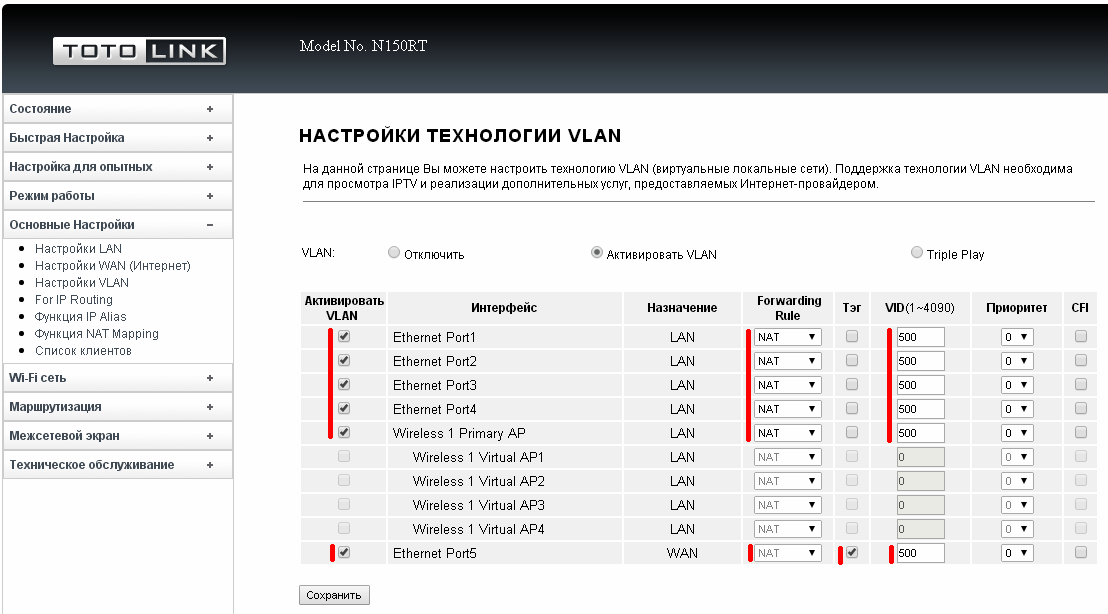
Setevoe_oborudovanie/nastrojka_domashnego_routera_totolink_n150rt.txt · Последние изменения: 2016/04/14 10:44 — vav
Внимание! Перед установкой CPE, прошивка должна быть последняя
Ссылка на офцициальный сайт с прошивками: http://www.totolink.net/home/menu/detail/menu_listtpl/download/id/154/ids/36.html
Настройка интернета и wifi
1. Заходим на CPE по адресу http://192.168.1.1 и вводим admin admin.. 2
В верхнем правом углу жмем «Easy Setup»
2. В верхнем правом углу жмем «Easy Setup»
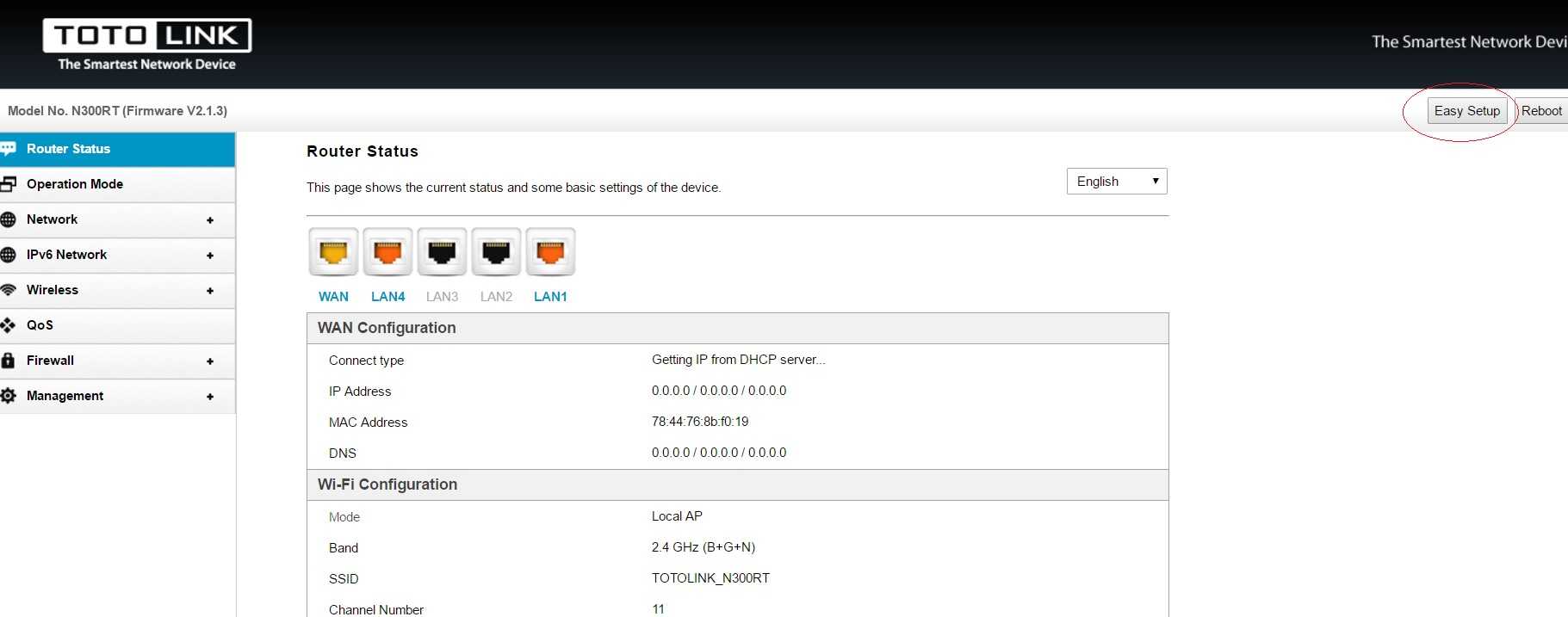
3. Попадаем в меню быстрой настройки, где настраиваем интернет соединенение и wifi так же как на картинке за исключением реквизитов pppoe,
имени точки доступа и пароля шифрования. Меню iptv не трогаем ижмем Apply.
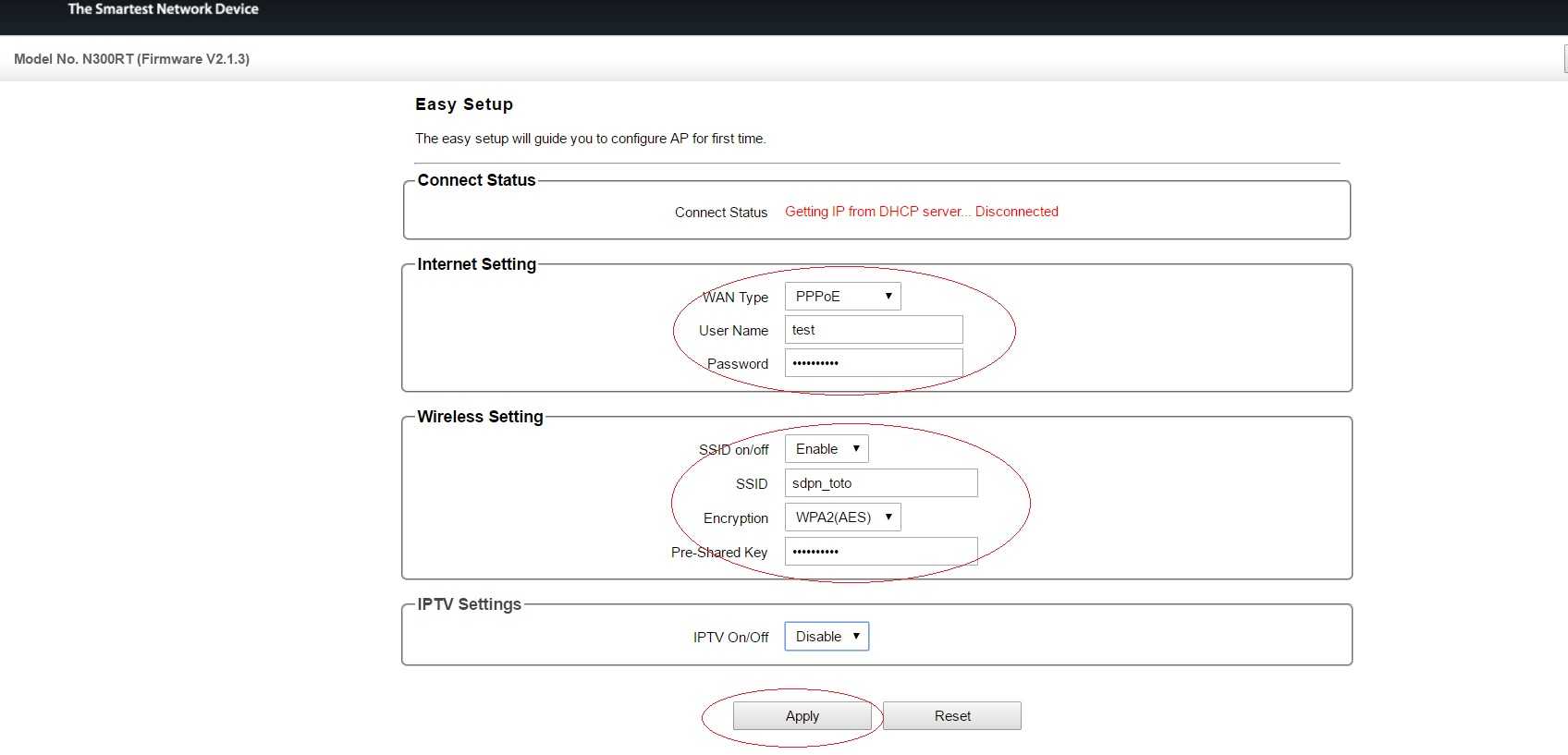
4. Система перезапускается минуту.
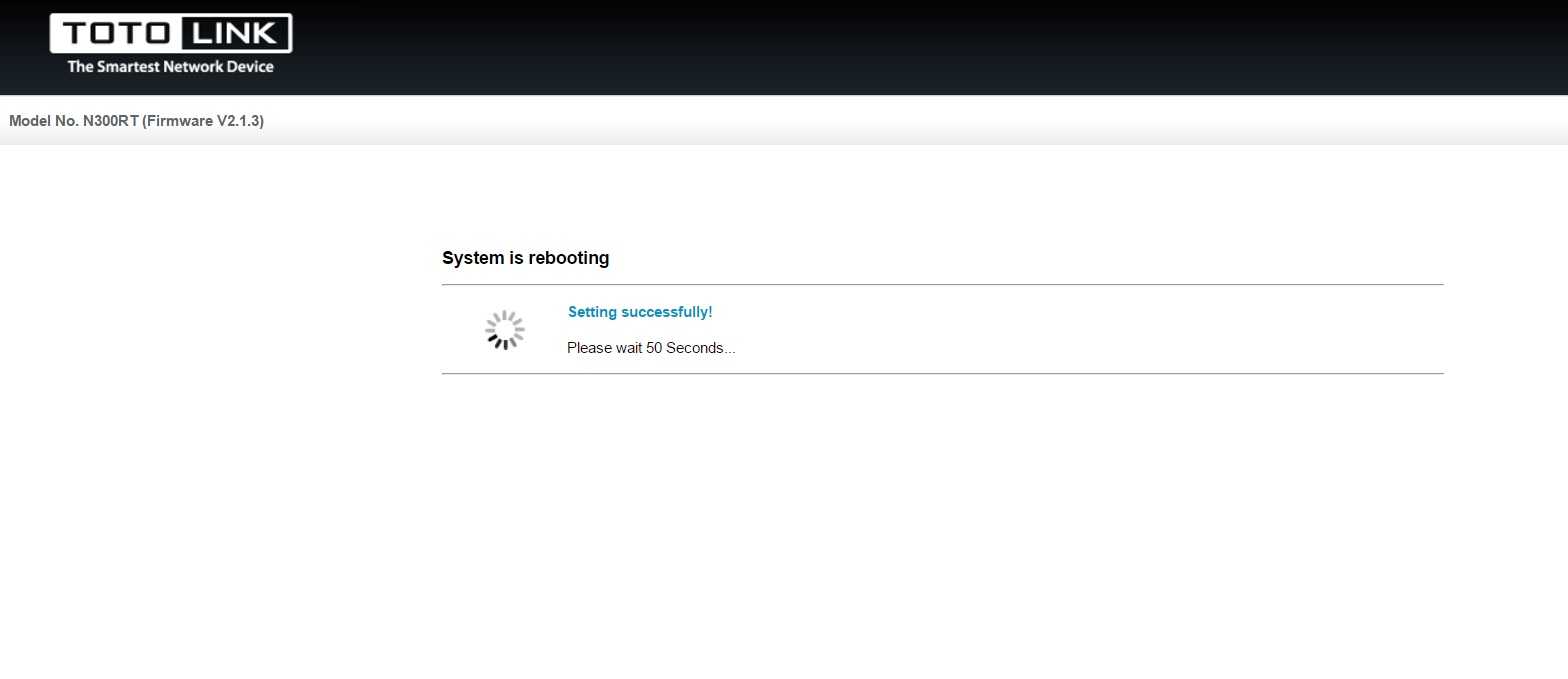
5. В случае если все настроено верно видим успешное уведомление. и жмем Finish.
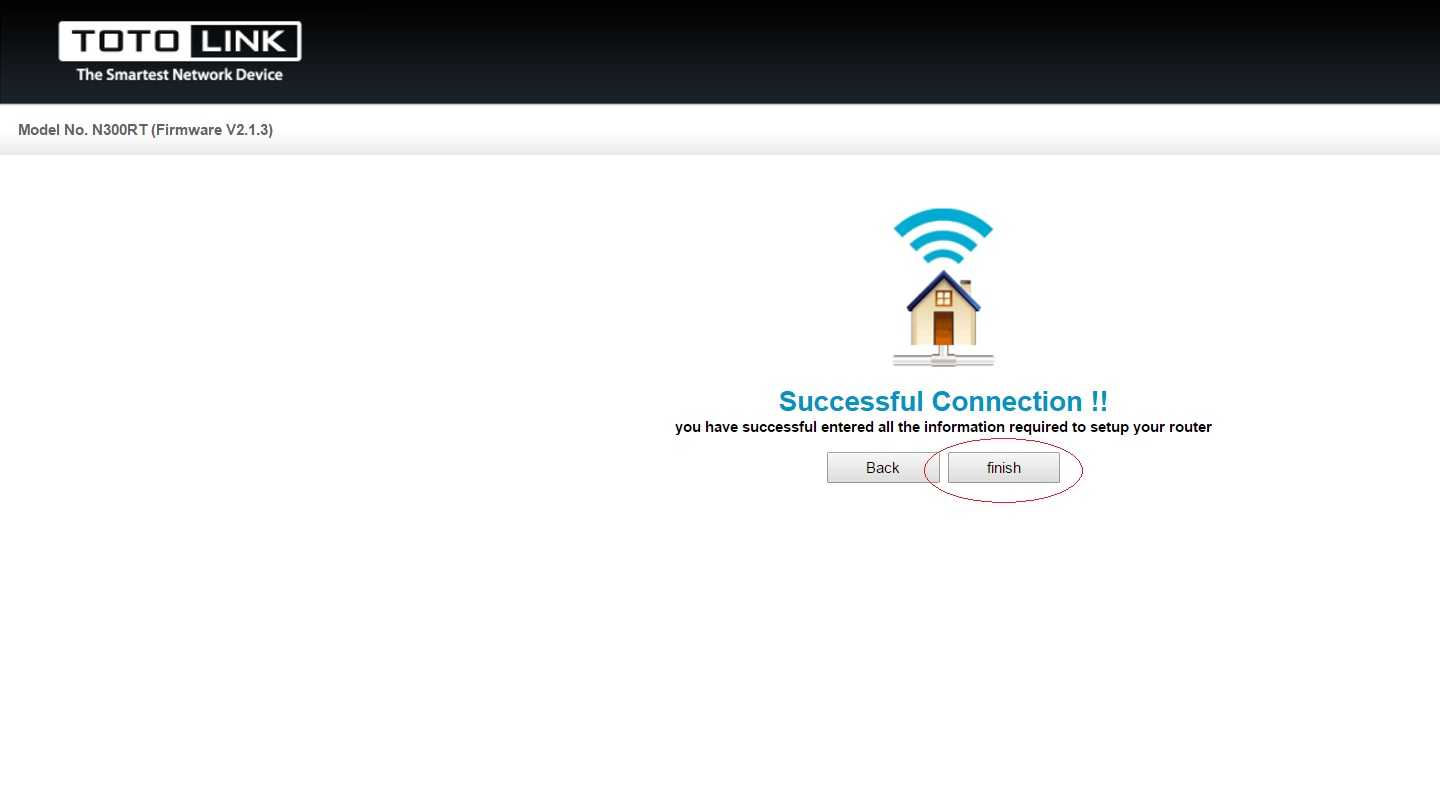
6. Заходим в «Network» -> Wan settings. Ставим галочки как на рисунке и жмем Apply.
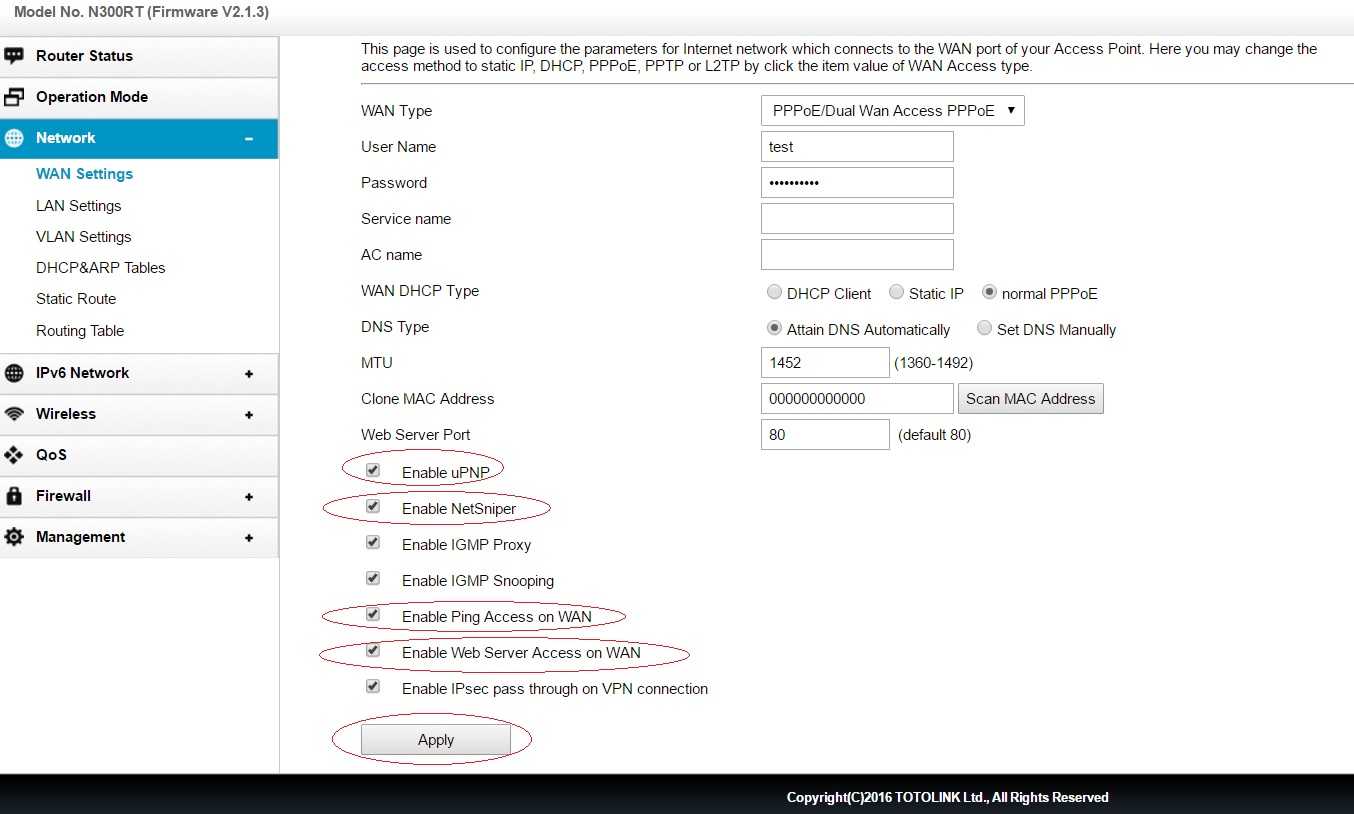
Настройка IPTV
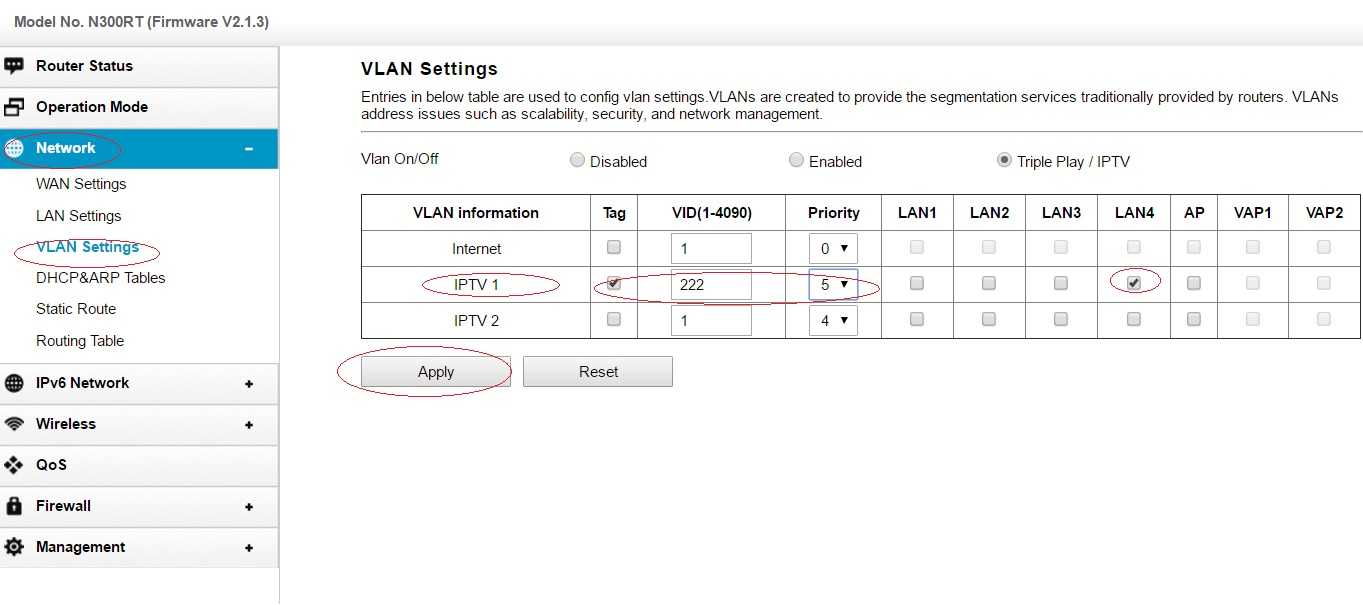
Настройка SIP
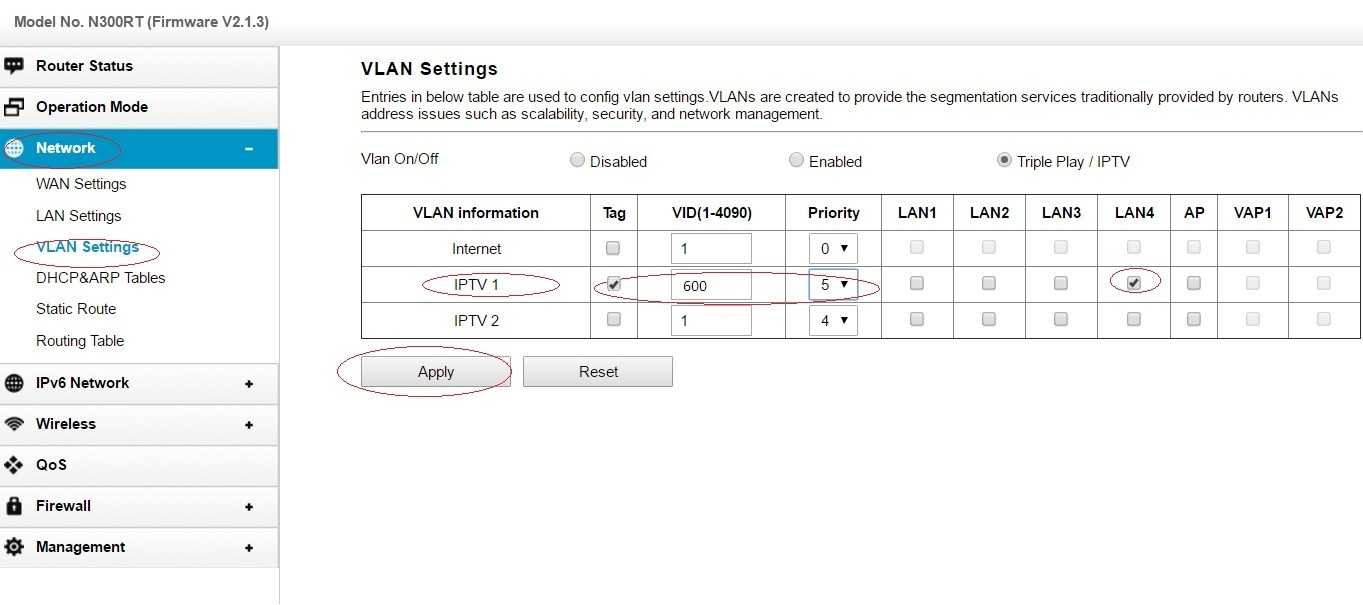
9. CPE рапортует об успешном изменении настроек и просит перезагрузки, что и делаем, жмем кнопку Reboot в верхнем правом углу.
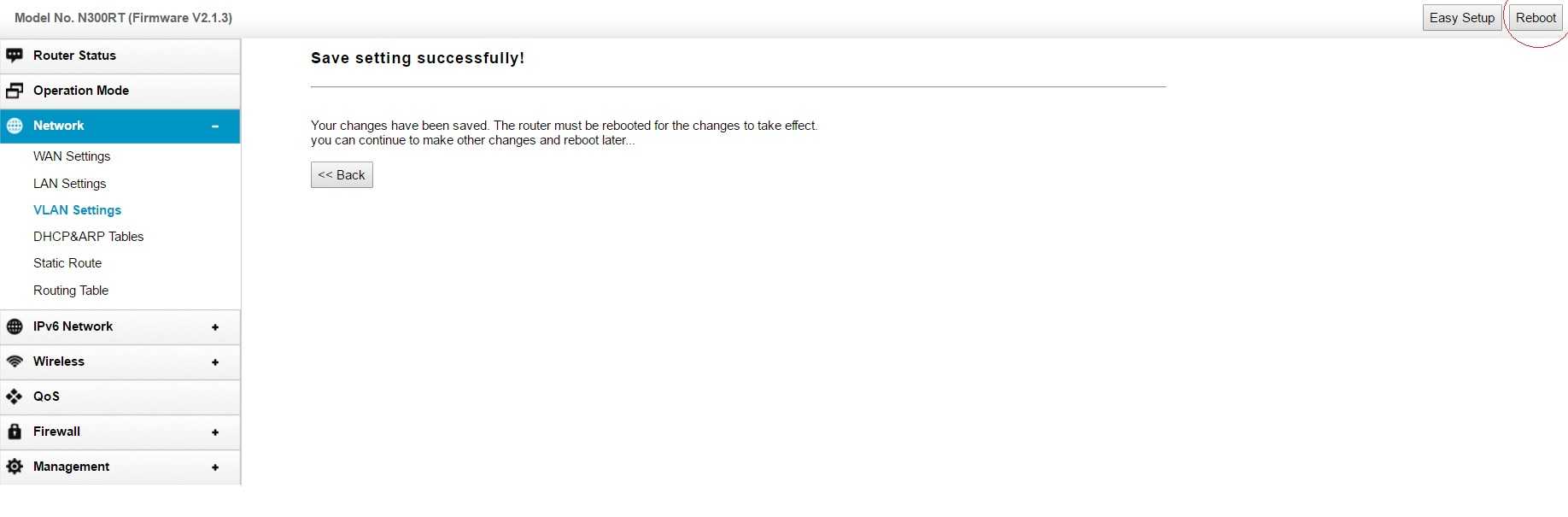
10. После перезагрузки заходим в «Wireless» -> WPS Settings и меняем Enabled на Disabled тем самым отключая уязвимость. CPE уходит в перезапуск.
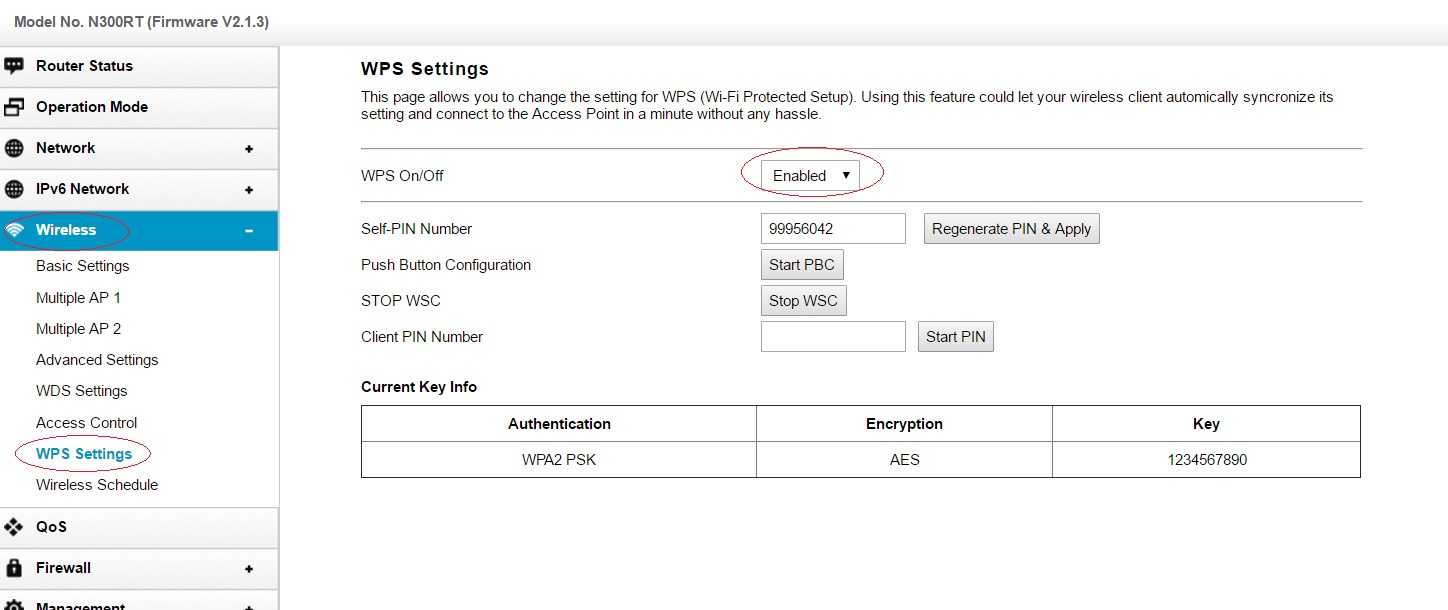
Внимание! Следующий пункт делать обязательно.
11. Заходим в «Management» -> Password settings
Во втором поле вводим admin а в третем и четвертом поле вводим пароль от пользовательского ЛС. жмем Apply.
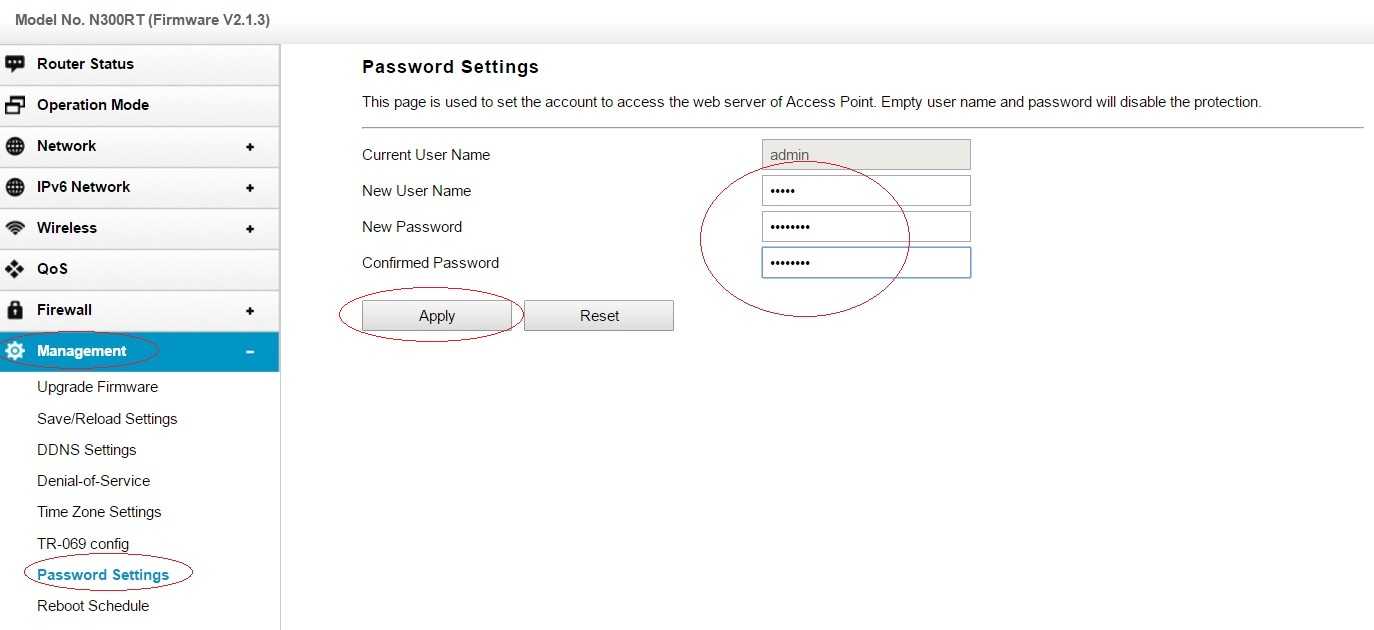
Настройка Grandstream.
12. Для того чтобы настроить устройство Grandstream HT-701 необходимо подключить его в порт LAN порт Totolink, отличный от того который вы настроили в восьмом пункте, например если это был 4 порт то включаете его в 3 порт.
13. Заходим на Totolink, вкладка Network -> Dhcp&ArpTables и смотрим какой ip получил Grandstream, не перепутать с другими ip выданным например вашему компьютеру.
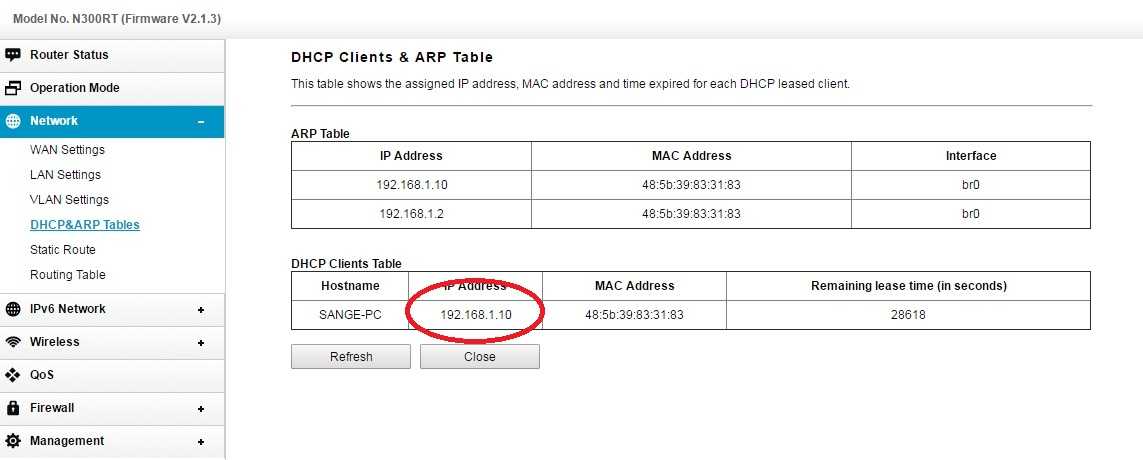
14. После того как узнали ip Grandstream HT-701 заходим на этот адрес через браузер, пароль admin
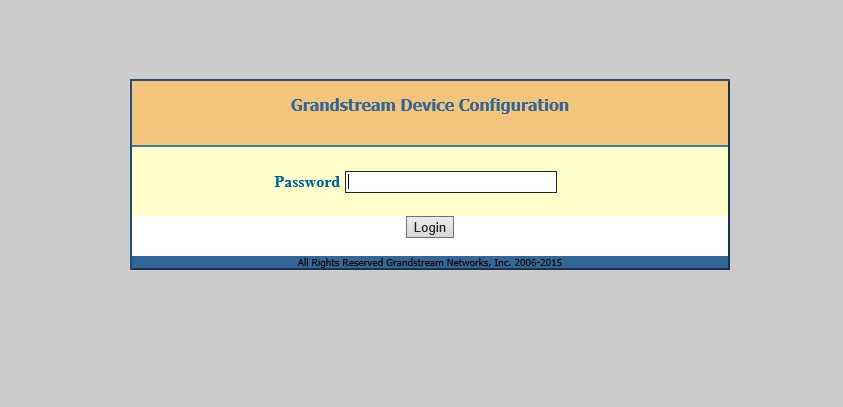
15. Заходим во вкладку Advanced Settings прописываем адрес Stun server Как показано на рисунке
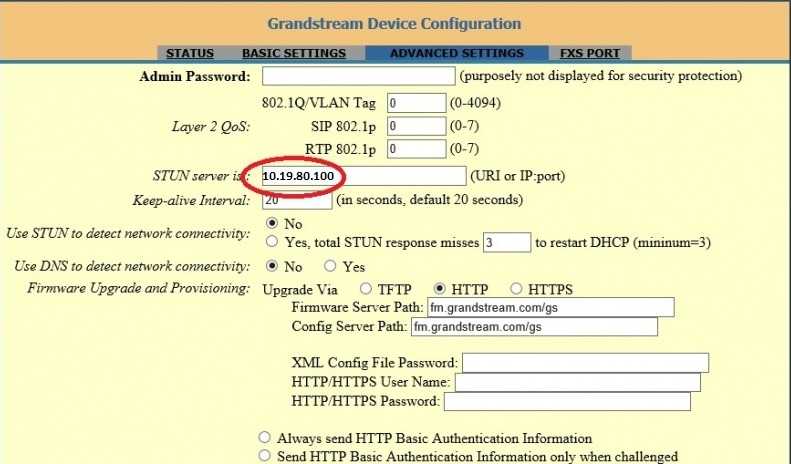
16. Применить настройку, нажав на кнопку Apply
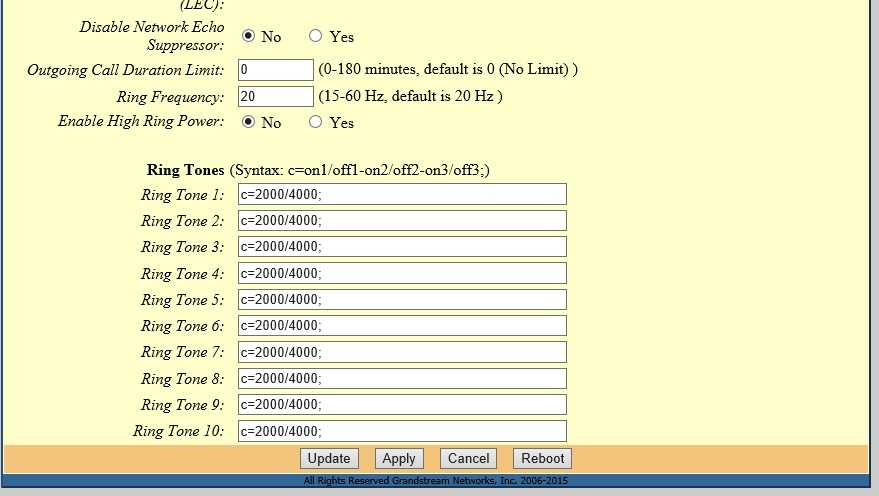
17. Заходим во вкладку FXS Port заполняем поля обведенные кружками а также поле Authenticate Password
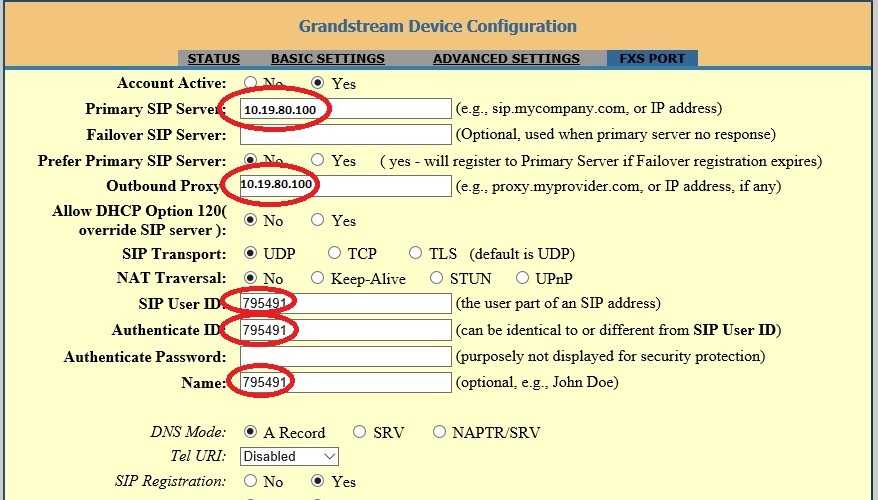
18. Применить настройку, нажав на кнопку Apply и затем нажать на кнопку Reboot. Далее переключить Grandstream HT-701 в тот порт на который вы настроили SIP в пункте 8. и проверить Исходящую и входящую связь.
На этом Настройка Grandstream HT-701 закончена.
Фирма Totolink стремительно завоёвывает позиции на рынке сетевых устройств. Роутеры Totolink не уступают даже таким именитым фирмам, как Asus, ZyXEL, D-Link и TP-Link. Модель Totolink N300RT — одна из наиболее полнофункциональных.


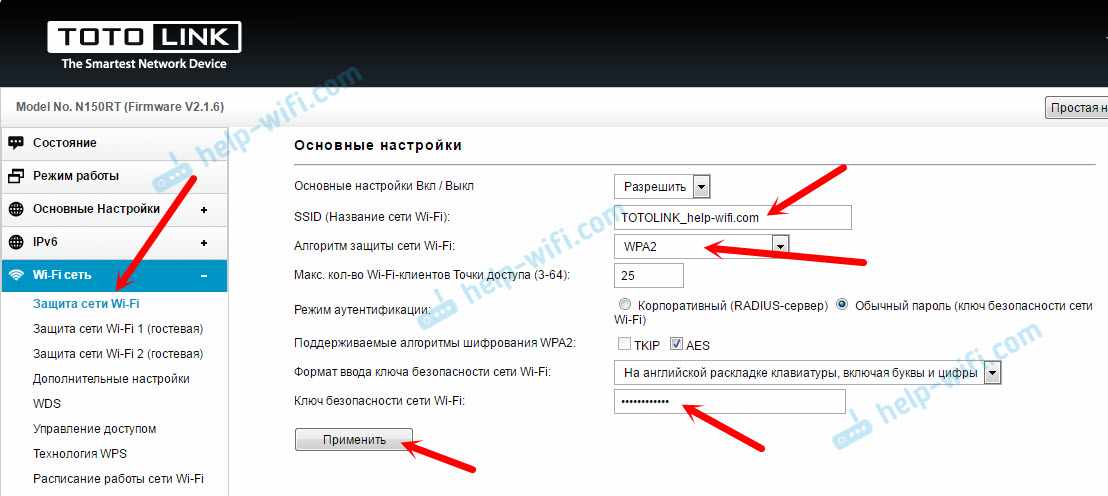
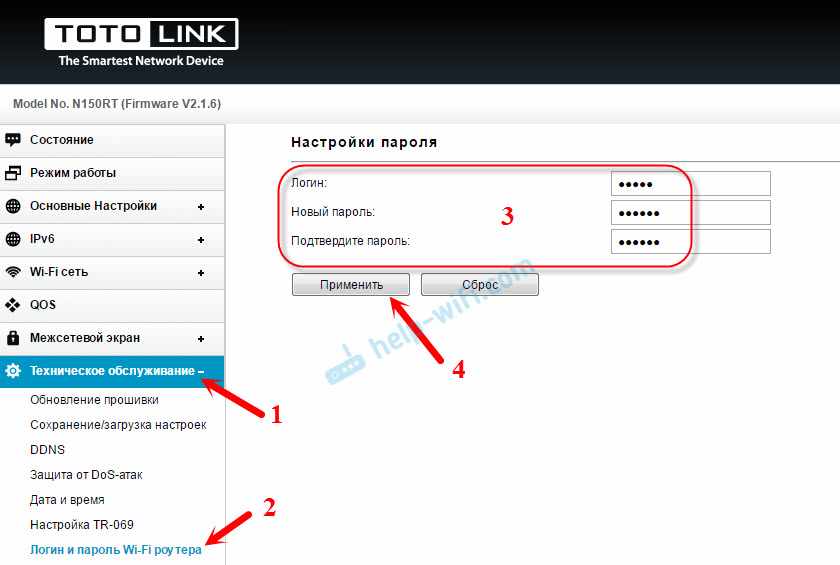


















![Настройка домашнего роутера totolink n150rt [база знаний - онлайн север]](http://zv-prhost.ru/wp-content/uploads/8/a/f/8af3de30df97260139a858f861390bad.png)











