Как установить или переустановить драйвера на Bluetooth: Видео
Уже достаточно долго пользуюсь исключительно беспроводными мышками. Их очень удобно использовать как с ноутбуком, так и со стационарным компьютером. Сменил уже наверное штук пять. Правда, приходилось тратится на батарейки, но последнюю модель взял с возможностью зарядки и очень доволен. Сегодня статья не о моих гаджетах, а о том, как подключить беспроводную мышь к ПК, или ноутбуку на Windows. Сам процесс подключения не очень сложный, но раз народ спрашивает, значит не всегда получается подключить. Постараюсь сделать универсальную инструкцию, которая подойдет для разных мышке (Logitech, Rapoo, Trust, Microsoft, Maxxter, Defender, HP, A4Tech, Razer, Speedlink и т. д.), с разным интерфейсом подключения. Беспроводным, разумеется.
Сегодня на рынке в основном представлены беспроводные мышки с такими интерфейсами беспроводного подключения:
- Радио интерфейс (Wireless) – это те мышки, которые подключаются через специальный USB-адаптер (приемник). Он идет в комплекте с мышкой. Само соединение чаще всего работает на частоте 2.4 ГГц и не редко страдает от помех (от тех же Wi-Fi роутеров). Подключение очень простое: вставили приемник в USB-порт компьютера/ноутбука, включили мышку и все работает. Это самый популярный интерфейс подключения беспроводных манипуляторов.
- Bluetooth – мышек с этим интересом подключения намного меньше по сравнению с обычным радио интерфейсом (которые с приемником). В основном это более дорогие модели. Их очень удобно использовать с ноутбуками, так как в них есть встроенный Bluetooth-модуль. И такая мышка подключается без приемника. А вот для ПК придется покупать USB Bluetooth-адаптер.
- Wireless + Bluetooth – это когда мышка поддерживает два варианта подключения. Через обычный USB радио-адаптер и через Bluetooth (без адаптера на ноутбуках). На выбор.
Думаю, вы знаете, какой интерфейс подключения поддерживает ваша беспроводная мышка. Если нет – смотрите инструкцию и информацию на официальном сайте.
Отдельно рассмотрим процесс подключения через радио интерфейс (USB-адаптер) и отдельно через Bluetooth на примере ноутбука с Windows 10. Там есть отличия. Я имею введу при подключении по Bluetooth.
Что делать, если беспроводная мышь не работает
Если ваша беспроводная мышь вдруг сама по себе отказалась работать, на это может быть несколько причин:
- Сбой в самом компьютере. Если клавиатура также не отвечает на позывы, а изображение на экране просто зависло, перезагрузите компьютер – пусть это и банально, но большая часть проблем решается именно так.
- Сели батарейки или разрядился аккумулятор. Если ваша беспроводная мышь работает от батареек, поменяйте их и проверьте, все ли работает. Если в ней установлен аккумулятор, проверьте, заряжен ли он – просто подключите мышь к розетке или ПК через USB-провод.
- Сломался USB-разъем. Не менее банальный совет, чем перезагрузка, но такой же действенный – вставьте Bluetooth-адаптер от мыши в другой порт компьютера. Возможно, с выходом все в порядке, и он просто засорился – аккуратно прочистите его.
- Слетели драйвера. Откройте «Диспетчер устройств» (нажмите ПКМ по кнопке «Пуск»), найдите там свою мышь и проверьте состояние драйверов для нее. При надобности обновите или переустановите их.
- Вирусы в компьютере. Давно ли вы сканировали свой ПК на наличие вредоносного ПО? Воспользуйтесь антивирусом или защитником Windows, чтобы проверить систему.
- Сломалась сама мышь. Чтобы проверить это, подключите ее к другому ПК. Если не помогло, значит устройство неисправно.
BIOS
Любому пользователю доступна настройка параметров ноутбука через Bios, но если Вы ровным счётом ничего в этом не понимаете, лучше поручите работу опытному юзеру. Настройка проходит несложно, в несколько этапов:
Шаг 1. Перезагрузка ноутбука. Во время включения нужно успеть нажать клавиши «F2» или же «Delete», чтобы оказаться в BIOS.
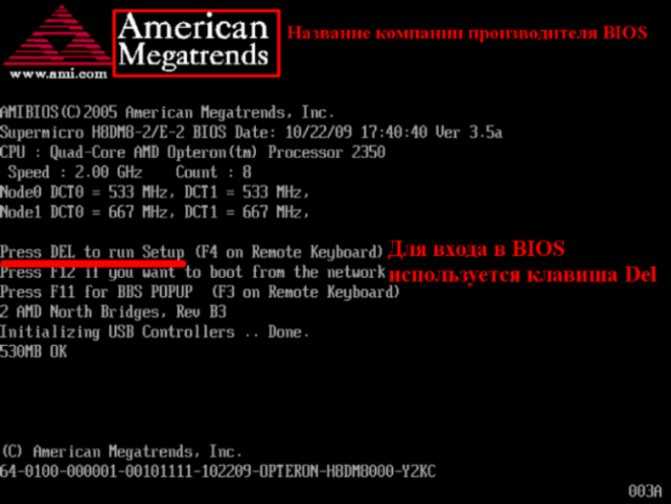
При загрузке системы можно увидеть клавишу для входа в БИОС
Шаг 2. В параметре «Internal Pointing Device» во вкладке «Advanced» убедитесь, что стоит значение «Enabled». Если нет, установите его сами.
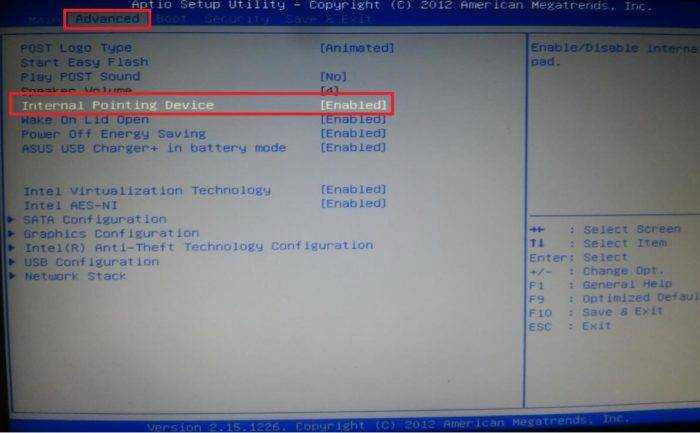
Переходим во вкладку «Advanced», в параметре «Internal Pointing Device» проверяем значение, чтобы было «Enabled» или выставляем его сами
Шаг 3. Нажмите комбинацию клавиш «F10+Y», чтобы сохранить настройку.
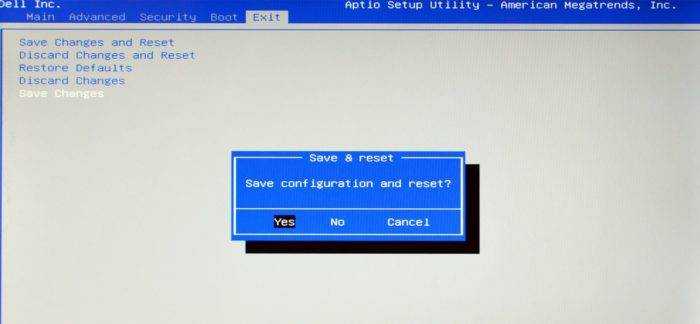
Нажимаем комбинацию клавиш «F10+Y», чтобы сохранить настройку
Указанные выше являются классическими, но имеются не в каждом ноутбуке. Чтобы точно узнать, какие Вам нужны параметры, следует зайти на сайт производителя и внимательно прочесть важную инструкцию по эксплуатации непосредственно Вашей модели устройства.
Беспроводная мышь: что это за устройство
Мышь беспроводного типа – это устройство, появившееся в процессе технического эволюционного процесса, имеющее аналогичное предназначение, как и в мыши проводного типа, но подключающиеся к компьютеру беспроводным способом. Подобное технологическое решение упрощает не только процесс подключения приспособления, но и даёт больше мобильности пользователя при эксплуатации мыши.
В магазинах компьютерных комплектующих можно встретить несколько видов беспроводных мышек, отличающиеся между собой технологией подключения, которую необходимо учитывать при выборе манипулятора для своего компьютера.

Принцип работы
Принципиально функциональность беспроводной мыши абсолютно не отличается от работы привычного, проводного аксессуара, за исключением отсутствия проводов, ограничивающих дальность расстояния мышки от компьютера. Наиболее актуально подключение беспроводного аксессуара к ноутбуку, эксплуатируемого в мобильных условиях, что усложняет возможность использования проводных агрегатов.
В зависимости от типа приобретаемого аксессуара, варьируется принцип синхронизации устройств. Наиболее популярными считаются мышки, сопрягающиеся с ПК посредством соединения по Bluetooth, а также радиочастотные модели, в комплекте с которыми идёт специальный USB-приёмник, получающий сигнал от мышки посредством передачи ею информации по радиочастотным каналам. Наименее популярными считаются индукционные мышки, принцип работы которых в передаче данных от мышки к специальному коврику-планшету посредством индукционных импульсов, а коврик, в свою очередь, передаёт сигнал по кабелю, подключённому к ПК через USB-провод.
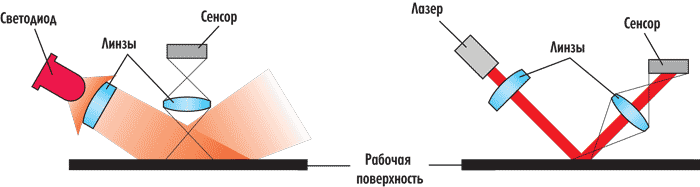
Схема работы мыши с оптическим сенсором (слева) и лазерным (справа)
Дальность действия
Радиус манипуляционной восприимчивости мышки предопределяется типом и техническими характеристиками. Если приобретаемый товар относится к индукционному типу, тогда потребителю на большой радиус действия рассчитывать не стоит: дальнобойность аксессуара предопределяется длиной шнура коврика-планшета.
Радиочастотные модели обеспечивают устойчивый сигнал на расстоянии до трёх метров, что считается неплохим показателем для такого манипулятора. Самыми надёжными и устойчивыми к помехам считаются мышки, работающие посредством передачи данных через Bluetooth: их дальность сигнала может составлять до десяти метров.
Распространенные неисправности и их устранение
В некоторых случаях после подключения устройств курсор отказывается двигаться. Возможных неисправностей не так много и чаще всего решаются они достаточно просто:
- Чаще всего мышь отказывается работать по причине севшей батарейки
. Достаточно ее заменить и все начнет работать. - Иногда может потребоваться инсталляция драйверов
, которые идут в комплекте. - В некоторых случаях мышь и адаптер требуют сопряжения
. - Следует проверить включен ли адаптер
в USB разъем, возможно его задели, и он выпал или неплотно вставлен в гнездо. - Не исключена поломка разъема
USB. Проверяется это подключение к другому порту.
Существует два популярных вида беспроводных мышей — одни подключаются через USB-приемники и работают по радиоканалу, а другие работают через Bluetooth (и могут не оснащаться приемниками, если на вашем ноутбуке есть встроенный модуль Bluetooth.
Для того чтобы подключить беспроводную мышь с приёмником, чаще всего не требуется никакое дополнительное программное обеспечение. Просто подключите приёмник в свободный порт USB, убедитесь что в мышь вставлены батарейки и включите её. Если на мыши (или на приёмнике) есть кнопки «Connect», нажмите их. Возможно мышь понадобится перевести в режим поиска (длительное нажатие или нажатие на отдельную служебную кнопку). Как только мышь и коннектор обнаружат друг-друга, никаких дополнительных действий не понадобится — мышь начнет работать. Настроить её чувствительность можно средствами самой ОС. Не забудьте что беспроводная мышь может разрядится, фирменное ПО от производителя может предупредить о низком заряде батарей через уведомление на самом ноутбуке.
Рассмотрим подключение Bluetooth-мыши. Для начала убедитесь что в мышь вставлены батарейки (или что её аккумулятор заряжен, если она оснащена встроенным аккумулятором). Затем нажмите на кнопку «Connect» (или активируйте режим подключения длительным нажатием на служебную кнопку) на самой мыши. В некоторых случаях достаточно просто перевести включатель мыши в положение «Включено». Когда мышь находится в режиме «поиска», чаще всего её светодиодный индикатор мигает.
Теперь следует включить Bluetooth на вашем ноутбуке:
- В Windows 8 нажмите «Win+С», чтобы открыть панель «Charms»; в строке поиска введите «bluetooth». В левой панели отобразится опция «Добавить устройство Bluetooth». Нажмите на эту надпись и выберите «Добавить устройство». Система найдет Bluetooth-мышь и отобразит её в списке (мышь должна находится в режиме поиска).
- В Windows 7 нажмите «Пуск» и в строке поиска введите «добавить устройство» (без кавычек). В результатах поиска нажмите на «Добавить устройство». Компьютер автоматически найдет мышь и отобразит её на экране. Щелкните по мыши и нажмите на «Далее». Не забудьте перед началом добавления включить режим поиска на самой мыши.
- В Mac ОS X нажмите «Системные настройки» – «Bluetooth». Убедитесь, что функция «Bluetooth» включена, в противном случае нажмите на «Включить Bluetooth». Мышь отобразится на панели «Устройства». Щелкните по мыши, чтобы подключить её к ноутбуку.
Клавиатуры и мыши, как и вся остальная атрибутика для стационарного компьютера – тоже разные.
Современные клавиатуры и мыши, в большинстве своём, имеют USB-подключение.
Помимо широкой распространенности – преимуществом USB-интерфейса является возможность подключения к работающему компьютеру.
Но в описании, я немного расскажу и о других подключениях.
Подключение клавиатуры с USB-подключением к системному блоку
Беспроводная мышь: что это за устройство
Мышь беспроводного типа – это устройство, появившееся в процессе технического эволюционного процесса, имеющее аналогичное предназначение, как и в мыши проводного типа, но подключающиеся к компьютеру беспроводным способом. Подобное технологическое решение упрощает не только процесс подключения приспособления, но и даёт больше мобильности пользователя при эксплуатации мыши.
В магазинах компьютерных комплектующих можно встретить несколько видов беспроводных мышек, отличающиеся между собой технологией подключения, которую необходимо учитывать при выборе манипулятора для своего компьютера.

Принцип работы
Принципиально функциональность беспроводной мыши абсолютно не отличается от работы привычного, проводного аксессуара, за исключением отсутствия проводов, ограничивающих дальность расстояния мышки от компьютера. Наиболее актуально подключение беспроводного аксессуара к ноутбуку, эксплуатируемого в мобильных условиях, что усложняет возможность использования проводных агрегатов.
В зависимости от типа приобретаемого аксессуара, варьируется принцип синхронизации устройств. Наиболее популярными считаются мышки, сопрягающиеся с ПК посредством соединения по Bluetooth, а также радиочастотные модели, в комплекте с которыми идёт специальный USB-приёмник, получающий сигнал от мышки посредством передачи ею информации по радиочастотным каналам. Наименее популярными считаются индукционные мышки, принцип работы которых в передаче данных от мышки к специальному коврику-планшету посредством индукционных импульсов, а коврик, в свою очередь, передаёт сигнал по кабелю, подключённому к ПК через USB-провод.
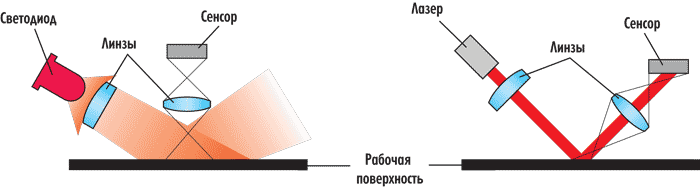
Схема работы мыши с оптическим сенсором (слева) и лазерным (справа)
Дальность действия
Радиус манипуляционной восприимчивости мышки предопределяется типом и техническими характеристиками. Если приобретаемый товар относится к индукционному типу, тогда потребителю на большой радиус действия рассчитывать не стоит: дальнобойность аксессуара предопределяется длиной шнура коврика-планшета.
Радиочастотные модели обеспечивают устойчивый сигнал на расстоянии до трёх метров, что считается неплохим показателем для такого манипулятора. Самыми надёжными и устойчивыми к помехам считаются мышки, работающие посредством передачи данных через Bluetooth: их дальность сигнала может составлять до десяти метров.
Что такое беспроводная мышь
С развитием компьютерной техники, беспроводных технологий, на полках магазинов с электроникой появились аксессуары, не требующие контактного подключения. Главное преимущество такого устройства – отсутствие провода, зачастую причиняющего неудобство пользователю. Мышь работает при помощи волнового соединения с USB-датчиком, а питание устройства происходит от батарейки типа AA. Для более дорогих моделей источником питания является аккумулятор. Существует два типа радиочастотной связи – 27 МГц и 2.4 ГГц.
Сколько стоит беспроводная мышь, зависит от материала, из которого изготовлено устройство, функциональных дополнительных кнопок, материала и чувствительности колеса прокрутки. Кроме того, мыши отличаются по стоимости в силу внешнего вида: уникального дизайна, компактных, миниатюрных размеров. Более дорогие новые модели имеют большое разрешение беспроводных оптических лазерных сенсоров, работающих на любых поверхностях.
Принцип работы
Сигналы от мыши (встроенного передатчика оптического сенсора) пересылаются через порты USB, Wi-Fi или при помощи инфракрасного соединения, по радиоканалу до принимающего устройства (адаптера). Основной механизм – простая интегральная схема, которая принимает всю информацию, поступающую с мыши, и передает операционной системе для обработки в виде кода. Зашифрованные данные обрабатываются и декодируются в центральном процессоре, что и отображается на мониторе ПК (перемещения курсора).
Радиус действия
Инфракрасная мышь и индукционные устройства действуют на небольшом расстоянии от компьютера или ноутбука. Мышь с радиочастотой 2.4 ГГц обеспечивает хороший прием даже на удаленном расстоянии. Такие устройства способны работать не только во всех углах комнаты, где находится компьютер, но и даже через стену. Благодаря Wi-Fi-соединению можно управлять мышью в пределах покрытия сети, но подключение не защищено от посторонних частотных помех, которые излучает другая беспроводная техника.
Bluetooth дает надежную связь на более близком расстоянии (от полуметра до 10 метров). Для корректной работы мыши необходимо осуществить ее подключение при помощи установки драйверов. При стандартных настройках операционной системы компьютер может «не узнать» дополнительное беспроводное устройство (как мышь, так и клавиатуру) и никак не реагировать на команды.

Подключение беспроводной мышки через Блютуз (без приемника/адаптера)
Сразу хочу пояснить, что подключить мышку к стационарному компьютеру без адаптера скорее всего не получится. Так как на ПК обычно нет встроенного Bluetooth-модуля. Поэтому, сначала нам необходимо выбрать Bluetooth адаптер для компьютера, затем подключить и настроить Блютуз и только после этого можно подключать Bluetooth-мышку по инструкции. Или использовать Wireless-адаптер, который идет в комплекте (если ваша модель поддерживает этот интерфейс).
С ноутбуками проще, там Блютуз есть встроенный. Правда, он не всегда работает, так как не установлены нужные драйвера. Если на вашем ноутбуке в трее нет иконки Bluetooth и нет адаптера в диспетчере устройств, соответствующих настроек в параметрах, то нужно сначала настроить и включить Bluetooth (на примере Windows 10). А в этой статье есть инструкция для Windows 7.
Для подключения нажмите правой кнопкой мыши на иконку Bluetooth и выберите «Добавление устройства».
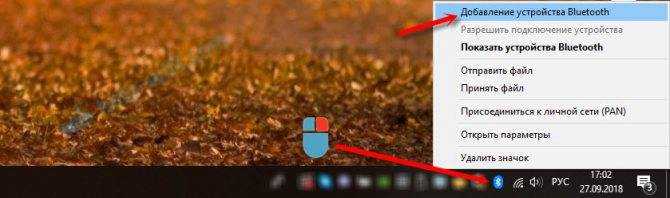
Включите мышку. Дальше нужно активировать режим подключения. Там для этого должна быть кнопка. На моей мышке она подписана как «Connect». Ее нужно нажать (возможно, нажать и подержать). Должен начать активно мигать индикатор. Процесс активации режима подключения конечно же может отличаться в зависимости от производителя и модели мышки. Смотрите инструкцию.

На компьютере, в уже открывшемся окне выбираем пункт «Добавление Bluetooth или другого устройства». Дальше нажимаем на пункт «Bluetooth». Когда в списке появится наша мышка, просто нажмите на нее. В Windows 7 сразу откроется окно, в котором будут отображаться доступные для подключения устройства.
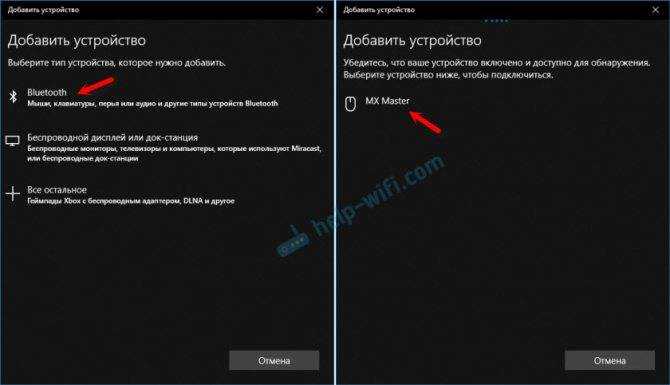
Должно появится сообщение, что устройство готово к использованию.
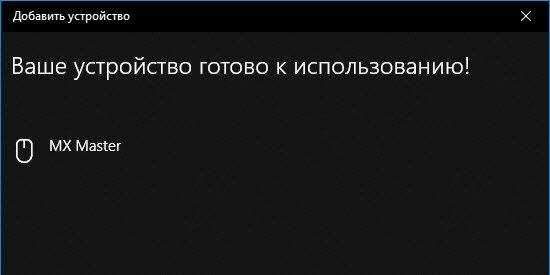
Мышка уже должна работать. Нажимаем «Готово». Подключение завершено.
В Windows 7 все примерно так же, только сами окна и элементы меню выглядят иначе.
Совет! После подключения рекомендую скачать и установить программное обеспечение с сайта производителя вашей беспроводной мышки. Или установить его с диска, если он есть. Например, для мышек Logitech – «Logitech Options».
Это программа, с помощью которой можно настроить дополнительные функции. Например, назначить действия на дополнительные кнопки, настроить скорость указателя и т. д. Все зависит от того, какая у вас мышка. Если самая простая, то эта программа вам может и не нужна.
Если компьютер не находит Bluetooth мышь, то первым делом убедитесь, что она включена и активирован режим подключения. Попробуйте подключить ее к другому устройству. Можно даже к телефону или планшету (на Android).
Подключение мыши, с USB-подключением, к системному блоку
Мыши с USB-подключением. Проводная и беспроводная.
Подключать мышь, к системному блоку, очень просто. Вставляете разъём-USB мыши в порт-USB системного блока.
И, при первом подключении, ждёте пока Windows подключит мышь и сообщит о её готовности к работе.
Подключения PS/2, Bluetooth и другие, для клавиатуры и мыши
Подключения PS/2, Bluetooth и другие, для клавиатуры и мыши
Если ваша клавиатура имеет интерфейс для подключения PS/2, то тогда вы подключаете клавиатуру к PS/2-порту.
Интерфейс PS/2 используется в системных платах с питанием ATX. Представляет собой тонкий круглый разъем – 6-контактный miniDIN. После подключения нового оборудования к PS/2-порту требуется
На схеме задней панели системного блока, для клавиатуры и мыши, окрашены.
PS/2-порт для клавиатуры окрашен в сиреневый цвет. А для мыши – в зелёный.
Есть возможность адаптировать PS/2-интерфейс клавиатуры и мыши, для подключения к порту USB. Для этой цели применяются адаптеры.
Несмотря на то, что ноутбуки позволяют управлять навигацией с помощью сенсорной панели, многие пользователи предпочитают использовать для этого оптическую мышь.
Подключение проводной оптической мыши обычно не вызывает затруднений у пользователей, однако подключение беспроводного ее аналога делает эту процедуру чуть более сложной.
Первое, что необходимо сделать перед подключением мыши – это проверить ее на совместимость с компьютером, к которому она будет подключена.
Существует 2 вида радиомышей:
- подключаемые к устройству приема с разъемом USB на 27 МГц, поставляемому вместе с мышью;
- подключаемые к устройству приема USB Bluetooth на 2.4 ГГц, поставляемому вместе с мышью, или к модулю Bluetooth внутри ноутбука.
Шаг 1.
Для выполнения подключения вставить устройство приема (USB-приемник), обычно поставляемый с беспроводной мышью, в USB-разъем ПК. Windows автоматически выполнит поиск и установку нужного драйвера.
Шаг 2.
Установить в беспроводную мышь батареи нужного типа, соблюдая полярность. На большинстве моделей можно поднять верхнюю панель мыши или открыть крышку снизу, чтобы открыть батарейный отсек.
Шаг 3.
Включить мышь. Для этого обычно требуется нажать кнопку или переместить переключатель на нижней стороне мыши. На фото кнопка расположена на верхней стороне площадки.
Шаг 4.
Если имеется возможность, выставить кнопкой необходимый канал. Выбор канала требуется для подключения мыши к нескольким ПК в помещении.
Шаг 5.
Подключить мышь к устройству приема. Для этого зажать и удерживать на мыши кнопку сопряжения устройств. Если необходимо, также одновременно зажать и удерживать кнопку на USB-приемнике. Продолжать удерживать кнопки до тех пор, пока не загорится подсветка на нижней стороне мыши или индикатор в верхней части мыши не изменит характер своего свечения.
Шаг 6.
Перевернуть мышь, установить ее на ровную площадку и начать ее перемещать, проверив правильность ее подключения и перемещения курсора. В случае нормального перемещения курсора, устройство подключено.
Как подключить беспроводную мышь
Первое что нужно сделеть перед подключением беспроводной мышы, это найти отсек для аккумулятора или батареек, который находится на нижней стороне мыши. Открывем крышку этого отсека, устанавливаем батарейки и ставим крышку назад. А вот приемник, не требует никаких батарей, так как питается от самого компьютера или ноутбука.
Второе: подключить приемник к ноутбуку. В основном для этого используется USB-разъем, но в продаже можно найти и модели таких устройств, которые подключаются в разъем для мыши. Еще бывают ситуации, когда все USB-разъемы Вашего ПК заняты, поэтому придется воспользоваться специальным переходником для подключения приемника с USB в разъем для мыши. В этом случае не перепутайте с раземом под клавиатуру.
Третье: необходимо произвести подключение мыши к приемнику. Приемники имеют заметную кнопку для этого, а вот в мышке маленькое отверстие с кнопкой, которую можно нажать только с помощью иголки. Находим эти кнопки на обоих устройствах, и одновременно нажимаем на них. При этом мышь разместите как можно ближе к приемнику. Кнопки следует держать нажатыми около 10 секунд. После этого поводите мышкой по столу и убедитесь, что курсор на экране двигается хорошо.
Еще, если вы подключили приемник в разъем для мыши, то понадобиться перезагрузить компьютер, а если подключили устройство к USB-разъему, мышью можно будет сразу же пользоваться. И на всякий случай, в комплект поставки мыши и приемника входит диск с драйверами. И если мышь после подключения и перезагрузки не работает, то установите драйвера, так как, возможно, у Вашей ОС нет компонентов для поддержки работы этого устройства.
Некоторые беспроводные мыши используют дополнительные USB-приемники, в то время как другие используют Bluetooth. Оба этих типа подключения одинаково хороши по качеству. Поэтому тип беспроводной мыши выбирать только вам. Эта же статья расскажет вам о том, как подключить оба этих типа.
Что такое беспроводная мышь
С развитием компьютерной техники, беспроводных технологий, на полках магазинов с электроникой появились аксессуары, не требующие контактного подключения. Главное преимущество такого устройства – отсутствие провода, зачастую причиняющего неудобство пользователю. Мышь работает при помощи волнового соединения с USB-датчиком, а питание устройства происходит от батарейки типа AA. Для более дорогих моделей источником питания является аккумулятор. Существует два типа радиочастотной связи — 27 МГц и 2.4 ГГц.
Сколько стоит беспроводная мышь, зависит от материала, из которого изготовлено устройство, функциональных дополнительных кнопок, материала и чувствительности колеса прокрутки. Кроме того, мыши отличаются по стоимости в силу внешнего вида: уникального дизайна, компактных, миниатюрных размеров. Более дорогие новые модели имеют большое разрешение беспроводных оптических лазерных сенсоров, работающих на любых поверхностях.
Принцип работы
Сигналы от мыши (встроенного передатчика оптического сенсора) пересылаются через порты USB, Wi-Fi или при помощи инфракрасного соединения, по радиоканалу до принимающего устройства (адаптера). Основной механизм – простая интегральная схема, которая принимает всю информацию, поступающую с мыши, и передает операционной системе для обработки в виде кода. Зашифрованные данные обрабатываются и декодируются в центральном процессоре, что и отображается на мониторе ПК (перемещения курсора).
Радиус действия
Инфракрасная мышь и индукционные устройства действуют на небольшом расстоянии от компьютера или ноутбука. Мышь с радиочастотой 2.4 ГГц обеспечивает хороший прием даже на удаленном расстоянии. Такие устройства способны работать не только во всех углах комнаты, где находится компьютер, но и даже через стену. Благодаря Wi-Fi-соединению можно управлять мышью в пределах покрытия сети, но подключение не защищено от посторонних частотных помех, которые излучает другая беспроводная техника.
Bluetooth дает надежную связь на более близком расстоянии (от полуметра до 10 метров). Для корректной работы мыши необходимо осуществить ее подключение при помощи установки драйверов. При стандартных настройках операционной системы компьютер может «не узнать» дополнительное беспроводное устройство (как мышь, так и клавиатуру) и никак не реагировать на команды.






























