Подключение интерфейса передней панели
Если Вы внимательно изучили компоновку материнской платы своего компьютера, а также нашли все необходимые соединители и порты, то настало время сопоставить их между собой. Начать эту процедуру следует с коннекторов, которые отвечают за включение и перезагрузку системы. На их корпусах нанесены надписи «POWERSW» и «RESTARTSW» соответственно. Соединяем данные коннекторы со штырьками, возле которых присутствуют следующие обозначения: «PWRBTN»и «RESET».
Далее подключаем индикаторы работы компьютера. Необходимо найти соединитель «PLED –» и воткнуть его в соответствующий пин на плате. Коннектор, который подписан как «PLED +», подключаем рядом с предыдущим.
Индикатор, отображающий работу HDD, имеет разъем с подписью «HDDLED». Его необходимо воткнуть в штепсель «HDLED –».
Если Вы случайно перепутаете полярность индикаторов, то никаких фатальных последствий не произойдет. Чтобы решить эту проблему, Вам понадобится подключить коннектор другой стороной.
Подключение оперативной памяти
Мы разобрались, куда подключать провода на материнской плате, и в том, что оперативная память просто вставляется в разъемы и не требует подключения через провода. На вашей плате есть 2-4 гнезда для ОЗУ
Вставляйте память туда (обратите внимание, там есть защита от неправильной вставки) и немного придавливайте. Звук щелчка будет означать, что память стала на свое место
Ну вот и все, теперь вы знаете, как правильно подключить провода к материнской плате, и сможете сделать это самостоятельно. Добавим, что разработчики стараются делать свое «железо» максимально удобным для подключения. Поэтому у вас обязательно получится собрать этот «конструктор», ведь даже при желании, вы не сможете подключить неправильные провода в неправильные гнезда. От этого есть надежная защита.
Сборка компьютера – это не только подключение крупных компонентов системного блока, таких как жесткий диск, видеокарта, процессор или блок питания. Во время сборки необходимо соединить с «внутренностями» компьютера и сам корпус. На корпус выведено несколько важных элементов. Как минимум, это кнопки питания и перезагрузки, а также, индикатор работы жесткого диска. Если речь идет о более продвинутых корпусах, то на переднюю панель могут быть выведены некоторые разъемы, в частности, USB и входы для наушников или микрофона. В рамках данной статьи мы расскажем, как подключить переднюю панель компьютера, чтобы все элементы на ней работали грамотно.
В начале следует отметить, что от корпуса компьютера должно отходить несколько проводов. В простонародье из называют «пинами» от английского слова Pin, что означает «Штифт» или «Булавка». Провода корпуса компьютера миниатюрны, и они являются разъемами, в которые вставляются штекеры, расположенные на материнской плате компьютера.
Перед тем как приступать непосредственно к подключению передней панели компьютера к материнской плате, необходимо определиться с тем, какой провод за выполнение какой задачи отвечает. Чтобы это сделать, достаточно посмотреть на надписи, нанесенные на разъемы. На них можно обнаружить следующие обозначения:
Выше перечислены стандартные названия. Разъем, отвечающий за USB, может быть подписан – USB 2.0 и USB 3.0. Если они подписаны оба как USB, то определить разъем от более быстрого протокола передачи данных легко – он имеет больше входов.
Включение выключение нескольких устройств с помощью микроконтроллеров (на Ардуино)
Ну и еще одна вариация работать с целой «плеядой» различных устройств, это использование микроконтроллеров. Один из наиболее популярных и при этом понятных устройств это Адруино, на микроконтроллере Amtel 328P. Микроконтроллеры в состоянии решать поставленные задачи куда более «гибко», чем аналоговые схемы, особенно если учитывать возможность настройки и перенастройки. Поэтому один раз освоив микроконтроллеры, вы просто по наитию начнете все делать на них, так как цена на сегодняшний момент на микроконтроллеры сопоставима с аналоговыми элементами. Итак, о включении выключении нескольких устройств на микроконтроллере в статье «Ардуино управляет несколькими устройствами»
Собираем компьютер сами часть1 установка процессора
Статья носит иллюстративный характер и все что Вы будете делать, делаете под свою ответственность. Опишу в этой статье как собрать самому компьютер
Самое первое на что хочется обратить внимание перед началом сборки компьютера, это электростатика хотя в наше время его влияние чересчур преувеличено но все же
Для того что бы избежать неприятных последствий от электростатического заряда, рекомендую перед началом сборки, тщательно вымыть руки с мылом. Это снимет всю накопленную электростатику.
Теперь можно приступать непосредственно к сборке, что нам понадобится из инструментов. Первое это крестовая отвертка желательно с маркировкой PH2, второе это кусачки и стяжки. Приведу ниже фотографию необходимых инструментов.
Для сборки компьютера я буду использовать самый недорогой корпус так как статья скорее для обучения новичков нежели для эстетов гурманов.
Первое что нужно сделать это установить в материнскую плату процессор. Делать это лучше всего положив материнскую плату на что нибудь мягкое .
Известные производители материнских плат, кладут в комплекте специальную мягкую подкладку вот на нее и нужно положить материнскую плату компонентами кверху.
Если специальной подкладки нет ,то можно воспользоваться поролоном или подложить коробку от материнской платы. Помните что ни коем случае не изгибайте материнскую плату, так как она имеет множество слоев внутри , в которых проложены дорожки толщиной в миллиметры.
Фотография материнской платы на специальной подкладке.
Приступим к установке процессора.
Все процессоры ставятся в специальные разъемы называемые сокет на примере будем собирать компьютер с SOKET 939.
На сегодняшний день уже не выпускают материнских плат с таким сокетом так как он морально устарел.
На самом процессоре есть специальный ключ маленький треугольник в одном из углов. Сделано это для предотвращения неправильной установки. Перед установкой процессора следует открыть сокет, для этого нужно поднять вверх металлическую планку ( строго вертикально).
Фотография ниже сокет закрытый без процессора.
Теперь аккуратно поднимаем металлический рычажок вверх.
поднимаем до строго вертикального положения как на рисунке ниже
Теперь совместив ключи на процессоре и soket е(хорошо видно на фотографии выше, в нижнем правом углу нарисован треугольник) аккуратно опускаем процессор в soket. Процессор должен легко бес перекосов сесть в soket . Если же что то идет с усилием, то Вы делаете что то неправильно. Ниже фотография soket с процессором.
На фотографии хорошо видны совмещенные ключи soket а и процессора. Далее закрываем металлическую защелку до щелчка.Смотрите фото ниже.
Теперь процессор установлен. Можно устанавливать кулер. В зависимости от модификации soket а необходимо подобрать соответствующий кулер так как они отличаются по способу крепления.
Перед тем как устанавливать кулер, следует убедится,что на кулере в месте где он прилегает к процессору ,снята защитная пленка. Если же кулер не новый то необходимо наносить термопасту. На новых кулерах термопаста уже нанесена заводским способом.
Термопаста это такая густая жидкость похожая на густую сметану ,наносить ее нужно на процессор не сильно много так что бы не было пустот но и не выливался по краям после установки кулера. После того как термопасту нанесли ставим кулер .
На креплении кулера есть специалный металлический зажим в нем прорези. Опускаем кулер на процессор и защелкиваем зажимы. Существует несколько способов крепления кулера обо всех напишу отдельно в статье о кулерах.
Монтаж кулера фотографии.
Следующим этапом идет подключение вентилятора кулера. Для этого на материнской плате есть специальный разъем называется cpu fan. Находится он как правило рядом с процессором и отыскать его не составит труда.
Подключаем разъем вентилятора к материнской плате. На разъеме вентилятора есть специальный ключ так что не правильно подключить будет проблематично. Смотрите картинку ниже.
Как включить компьютер без кнопки
Что делать, если на компьютере сломалась кнопка включения, а компьютер надо включить срочно?
Современные корпуса имеют привлекательный вид, они могут выглядеть агрессивно, грозно и необычно. Фантазии хватает у разработчиков, поэтому на сегодняшний день покупатели могут выбирать себе любой вариант из огромного ассортимента, который будет по душе. Помимо того, что современные корпуса имеют привлекательный вид, они также имеют и существенные «рабочие» плюсы. К таким плюсам относятся разъемы USB, разъёмы для наушников и микрофона, расположенные спереди корпуса, что говорит о том, что теперь отпадает необходимость каждый раз лезть под стол, чтобы добраться до задней части корпуса, когда нужно подключить флешку. Для кого-то это мелочи, но все равно, намного приятнее просто спереди вставить флешку и начать работу.
К сожалению, правда, бывают случаи, когда некоторые элементы корпуса выходят из строя. В данном случае речь идёт о кнопке POWER, находящейся на каждом корпусе. В ходе долгой эксплуатации, эта кнопка может выйти из строя, к примеру, перестать нажиматься либо наоборот, впадает вглубь корпуса, в результате чего включить компьютер не получается. Что делать в данных ситуациях? Если вам компьютер не очень нужен, то можно просто вызвать мастера и дождаться со спокойной душой, пока он отремонтирует всё, заплатив ему определенную сумму денег за это.
Если компьютер вам нужен срочно, тогда можно воспользоваться следующим советом.
Сначала находим ровную поверхность, кладем на нее аккуратно системный блок таким образом, чтобы на вас смотрела левая крышка, при этом нет необходимости отключать все провода, главное, чтобы они не были натянуты. Кроме этого, обязательным условием является то, что компьютер должен быть отключен от электропитания. Далее снимаем левую крышку корпуса. Для этого особых усилий обычно прилагать не стоит, поэтому с этим не должно возникнуть проблем.
После того, как крышку сняли, вы увидите всё, за что отдали в своё время круглую сумму, и что работает мирно, издавая шум, и что сейчас «заводиться» не хочет
В первую очередь, ваше внимание должны привлечь разноцветные провода, которые отходят к материнской плате от передней части корпуса. Данных проводов может быть много, так как там подключены и порты USB, и кнопка RESET, и кнопка POWER
Далее вам могут понадобиться знания английского, полученные ещё в школе, так как на материнской плате и на самих проводах, как и возле подключения этих проводов, будет написано, что они означают. Можно взять для примера порты USB. Так, около подключения, на самой материнской плате, должна присутствовать надпись USB2, USB1 и т.п. Это означает, что провода, которые подключены к данным разъемам #8212; это порты подключения USB.
Вернемся к нашей проблеме. Нам надо найти проводок POWER (это обычно два проводка, которые сплетены между собой). Коннекторы, к которым подключены кнопки перезагрузки или включения, обычно находятся в нижней части справа на материнской плате:
Эти разъемы на большинстве материнских платах одинаковые, состоящие из 9 контактов, которые расположены в два ряда. В коротком ряду, состоящем из 4 штекеров, два последних контакта отвечают за отключение и включение компьютера.
Схемы разъемов у самых известных производителей материнских плат.
Компьютер с нуля!
Компьютер для чайников бесплатно, онлайн! У Вас проблемы с компьютером? Вам требуется ответ на Ваш вопрос или помощь в проблеме? Тогда Вы обратились по адресу! Этот блог Компьютер с нуля — один из немногих, маленьких добрых закоулков Интернета, где вас поймут и помогут бесплатно. Задавайте здесь Ваши компьютерные вопросы, делитесь компьютерными проблемами, постараемся Вам помочь абсолютно бесплатно!
Contact
2010- Компьютер с нуля. Руководство для чайников. Копирование материалов блога Компьютер с нуля разрешено только с размещением прямой обратной ссылки на источник.
Инструкция по подключению
Последовательность операций, осуществляемых при подключении модуля управления электрическим питанием ПК, выглядит так:
Сначала на материнке необходимо найти небольшой по размеру разъём, выполненный в виде двух рядов штырей с имеющимися под ними надписями.
Дополнительная информация: У некоторых материнских плат он располагается в правом нижнем углу.
Затем на разъёме согласно схеме рис №1 выбираются контакты для переключателя питания (их маркировка – POWER SW или PSW). После этого с внутренней стороны панели управления отыскивается шлейф, состоящий из 2-х жил с коннектором на конце.
На пластмассовом корпусе этого соединителя должно иметься то же обозначение, что и под ножками платы (POWER SW). После его нахождения пользователю останется лишь состыковать одноименные части контакторного разъема.
Размеры и того и другого чаще всего очень малы – так что вручную соединить их довольно сложно. Поэтому при обращении с ними рекомендуется воспользоваться пинцетом.
Надежно зажав в нем ответную часть разъема – коннектор, затем нужно будет с усилием надеть его на ножки материнской платы. По завершении этой операции следует подключить к соответствующим контактам шлейф от индикаторов (светодиодов), обозначенный на Рис.№1 как POWERLED.
При подключении индикатора этот фактор обязательно учитывается, поскольку светодиод будет загораться лишь при соблюдении полярности его включения. Не ошибиться с назначением отдельных контактов на системной плате поможет более подробное ознакомление с надписями, которые имеются под ними. Такая потребность возникает из-за отсутствия единого стандарта на графические и физические обозначения (маркировку).
Кстати, компьютер можно включить и без кнопки включения, как это сделать мы рассказывали в этой статье.
Обозначения разъемов для подсоединения кнопок и индикаторов
В непосредственной близости от имеющихся на системной плате групп контактных разъемов, предназначенных для определенных коммутаций, нанесено их функциональное обозначение. Такая предусмотрительность позволяет при сборке конкретной модели не допустить ошибки в подключении требуемого узла.
Для многих известных моделей ПК характерны следующие обозначения (маркировка):
На плате и коннекторе включения питания – уже упоминавшаяся надпись POWER SWITCH, а также PSW, PSWITCH или POWERSW. Для сброса (перезагрузки) – RESET, RESTART или RESETSW. И, наконец, для элементов индикации режима работы применяются маркировочные обозначения POWERLED, PLED или PWLED и другие.
В заключение отметим, что на основной (материнской) плате могут располагаться и другие контактные группы, похожие на уже рассмотренные ранее разъемы. Однако все они предназначаются для совершенно иных целей.
Подключение передней панели к материнской плате
Первым делом, я порекомендую открыть руководство пользователя и поискать схему соединения там. Если нет бумажного, то можете найти его в электронном виде на официальном сайте производителя (как правило, в верхней части сайта переходите на вкладку «Продукты», там находите категорию материнских плат и уже оттуда ищите свою модель).
Так же, на текстолите самой платы чаще всего написаны подсказки для помощи в подсоединении. На примере ниже отличный показатель правильных подсказок для того, чтобы разобраться как подключить переднюю панель к материнской плате.
Возьмем для примера популярную и актуальную материнскую плату и рассмотрим разъемы подключения на них.
Шаг 1 – находим шлейфы, идущие от передней панели к мат. плате
Это те самые шлейфы, которые мы будем подключать к соответствующим разъемам материнской платы. Особенность этих самых шлейфов, по которым их можно найти среди других проводов в корпусе системного блока это надписи на концах их разъемов:
- Power SW (PWRBTN) – Кнопка включения компьютера>;
- Reset SW (Reset) – Кнопка перезагрузки;
- HDD LED (IDE LED)(HDLED) – индикатор активности жесткого диска;
- Power LED (PLED) – Индикатор включения компьютера;
- USB1..USBn – Порты USB на передней панели;
- Speaker(SPK) – Системный спикер (динамик)>;
- AUDIO (Mic, SPK L, SPK R, GND)(AAFP) – Выходы наушников и микрофона на переднюю панель.
Для тех, у кого Power LED состоит из 2-ух фишек на 2 и 3 контакта (как на рисунке выше) обоснование следующее: на некоторых материнских платах разъем подключения POWER LED (индикатор включения компьютера) выполнен на 3-ех контактах (средний не используется), а на некоторых на 2-ух. Поэтому в вашем случае нужно использовать либо одну фишку Power Led, либо другую.
Шаг 2 – находим контакты на материнской плате для подключения передней панели
Стоит отметить, что подключение кнопок включения, перезагрузки, индикатора работы жесткого диска и индикатора включения компьютера, а также спикера (F_Panel) это одна группа разъемов (1 на рисунке ниже), подключение передних USB (USB) – другая группа (2 на рисунке ниже) и разъемы наушников с микрофоном (AAFP) – третья (3 на рисунке ниже).
Вариант первый
На вашей материнской плате все контакты подписаны и вы просто одеваете фишки на контакты соблюдая соответствующие названия и полярность. Полярность важна для HDD LED (IDE LED) и Power LED. На плате плюсовой контакт подписан как “+”, а на фишке плюсовой контакт это цветной провод (отличный от белого и черного). Либо же если все провода от передней панели черного цвета, то на них “+” тоже будет подписан.
Даже если вы перепутаете полярность, то ничего страшного не произойдет. Просто на просто при включении не будет загораться кнопка включения и не будет моргать светодиод активности жесткого диска. В этом случае просто переверните не работающую фишку вверх ногами на контактах мат. платы, чтобы поменять полярность.
Вариант второй
Контакты на материнской плате не подписаны, как на фото ниже.

В этом случае вам нужно определить модель своей материнской платы, найти ее в интернете и посмотреть документацию по распиновке контактов кнопок, индикаторов, usb и звуковым выходам.

Основные устройства при подключении к материнке
1. Закрепление материнской платы на корпусе.
Обычно есть 4 стойки (иногда больше, но 4 будет достаточно), на которые и нужно закрепить материнскую плату болтами. С этой процедурой проблем возникнуть не может, т. к. главное и единственное условие – уметь пользоваться отвёрткой. Затягивать болты нужно плотно, но без прикладывания чрезмерных усилий, чтобы не сломать материнскую плату. Если устройство будет стабильно держаться в корпусе и не «ездить», этого более чем достаточно.
2. Питание.
Первым делом, касательно устройств, следует подключить блок питания. Его установка на корпусе не вызывает проблем. Так как множество оставшихся кабелей будут подключаться к другим устройствам, помимо самой материнской платы. Это обеспечит беспрепятственный доступ к присоединению остальных устройств.
Подключить блок питания следует коннектором на 24 контакта (иногда 20). Перепутать его с другими шлейфами не получится (он такой один). Выглядит этот коннектор следующим образом:

Гнездо для блока питания обычно находится на краю материнской платы. Перепутать его невозможно – это единственный разъём такой ширины на два ряда. Никакое другое устройство подключить туда не получится. При подсоединении следует делать это аккуратно, слегка надавливая – до щелчка, чтобы защёлка на разъёме и шлейфе совпадали. Таким же образом закрепляются остальные шлейфы, имеющие фиксаторы.
Все остальные шлейфы от блока питания полностью отличаются друг от друга, поэтому не возникнет вопросов, какой именно кабель к какому устройству предназначается. Если сомневаетесь, ищите направляющие элементы и обозначения. Или воспользуйтесь документацией к приобретённому блоку питания/материнской плате.
3. Винчестер.
Шлейф от жёсткого диска бывает широким и не очень. Всё зависит от штекера. Различают две разновидности: IDE и SATA.
Выглядит IDE шлейф следующим образом:

Чёрный разъём (слева) вставляется в жёсткий диск, а синий (справа) – в материнскую плату. Вот так выглядит место на материнской плате, куда нужно вставлять IDE штекер от шлейфа (синий разъём, между двумя чёрными сверху и снизу).

Касательно SATA шлейфа, он размером значительно меньше и вставляется в разъём с обозначением «SATA1», «SATA3» и т. д. Обозначения могут быть любыми, но всегда содержат в себе ключевое слово SATA. Всё зависит от модели материнской платы.
SATA разъём на «материнке» выглядит так:

Это лишь пример, так как подобные разъёмы могут быть разной формы (вертикальные, горизонтальные) и располагаться в разных частях материнских плат.
Также нужно подключить коннектор от блока питания, учитывая направляющие элементы. Проблем с этим, обычно, не возникает. На этом подключение винчестера к материнской плате окончено.
4. Видеокарта.
Подключение видеокарты к материнской плате – совершенно не сложный процесс, но с конкретными хитростями, знать которые нужно, чтобы не сломать фиксаторы. На большинстве материнских плат есть зажимы на подобии таких:

Они полностью идентичны фиксаторам на оперативной памяти. Но иногда бывают не совсем очевидные фиксаторы, знать о существовании и принципах работы которых нужно каждому пользователю. Прежде чем подключать видеокарту, внимательно изучите работу фиксаторов. При необходимости отсоединить (или присоединить, если зажимы механического типа) устройство могут возникнуть проблемы.
Сам разъём для видеокарты изображен под цифрой 8:

Вертикальный разъём синего цвета и есть то место, куда вставляется видеокарта. Выпирающий снизу кусочек – стандартный фиксатор. Ошибиться невозможно, так как вставить видеокарту неправильной стороной не получится из-за направляющего среза на разъёме.
Далее к видеокарте подключается (для подавляющего большинства современных моделей) дополнительный источник питания в виде кабеля от блока питания. Зачастую, это коннектор с 4 контактами, но бывают и 2 провода по 2 контакта или 1 провод, но на 8 контактов. Всё зависит от модели и производителя как видеокарты, так и блока питания. В конце с наружной стороны системного блока подсоединяется кабель от монитора – видеокарта полностью готова к пользованию.
5. Корпусные вентиляторы (кулеры).
Для подключения данных устройств достаточно закрепить их болтами в надлежащих местах (выбираются индивидуально или следуя документации) и подключить к материнской плате:

Как подключить кнопку включения компьютера к материнской плате?
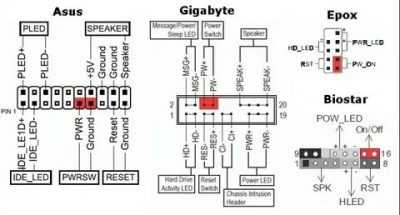
» Компьютеры »
Вопрос знатокам: К материнке асус идут штекера включения,ресет,индикаторы и юсб с передней панели. Не знаю как их подключить,где какие провода разобрался,но как соединять не понял,по надписям на плате не разберешь,хотя я не совсем Нуб в компах. Качать инструкцию сейчас нет возможности. Мать asus a8n-sli deluxe. В поиске не нашел хорошего мануала,подкиньте ссылки на нормальные пож.
Лучшие ответы
На матери ищи в углу меленькие надписи рядом со штырьками для подключения PWR SW — включение компа RESET SW — перезагрузка HDD LED — индикатор жесткого диска PWR LED — индикатор включения
SPEAKER — динамик
возможны сокращения названий
если есть мозги то там всё написано если нет обратись к тому у кого есть
оооо брат, там либо наугад, либо по инструкции.. . сам парился, но потом нашел маркировку разноцветную, она мне очень помогла
На сайте асуса есть все. Скачивай мануал и подключай.
там не глядя можно подключить! на мамке написано контрольная панель и на ней есть reset, бипер и хдд, повер внимательно смотрите и подключайте полярность тоже указана
Ответы знатоков
Итак, вот что написано в руководстве к моей плате (MSI P965 Neo): Front Panel Audio Connector.
The front panel audio connector allows you to connect the front panel audio and is compliant with Intel Front Panel I/O Connectivity Design Guide.
PIN SIGNAL DESCRIPTION 1 PORT 1L Analog Port 1 – Left channel 2 GND Ground 3 PORT 1R Analog Port 1 – Right channel 4 PRESENCE# Active low signals BIOS that a High Definition Audio dongle is connected to the analog header. 0 when a High Definition dongle is connected. 5 PORT 2R Analog Port 2 – Right channel 6 SENSE1_RETIRN Jack detection return from front panel JACK1 7 SENCE_SEND Jack detection sense line from the High Definition Audio CODEC jack detection resistor network. 8 KEY Connector Key 9 PORT2L Analog Port 2 – Left channel
10 SENSE2_RETIRN Jack detection return from front panel JACK2
Скрин дай. Обычно под IDE разъемом.
если инструкции нет то смотри документацию на офиц сайте, а вооще там же на эф панели рядом все подписано…
на мамке всё отмечено что куда если перепутаешь ничего страшного переткнёшь
там под низом этих штырей таблица нарисована, в ней всё расписано
обычно разъемы подписаны на материнке все. да и инструкцию можно найти на сайте производителя.
внизу справа есть «гнезда» для подключения проводов должно быть написано pwr sw — это для фишки power? rst sw — для кнопки reset
Этот вариант у 90% мат плат.Индикатор обращения к жесткому диску 1 — 3 контактыСветовой индикатор питания 2 — 4 контактыОчистить 5 — 7 контактыКнопка включения питания 6 — 8 контактыНадеюсь все понимают что один ряд получается все четные, другой все нечетные? У Asus все по другому, но у них четко прописаны буквы напротив контактов и догадываться об их предназначении нетрудно.Для тех кто испытывает трудности с расшифровкой этих букв: .pc-1 /i_shop/case/akscase/A031188
ИЩИТЕ вот эти проводки которые нужно подкл. к материнке. На каждой материнской плате расположен так называемый блок контактов Front panel или сокращенно F-Panel. Обычно он находится в правом нижнем углу платы, но бывают и исключения. И как правило возле разъёма указано какой куда провод сокращенно естественно! Бывает если нет у разъёма места для обозначения подключения, то оно это обозначение обозначено в другом месте материнской платы! Кнопка пуск — Power SW Кнопка перезагрузка — Reset SW Светодиод работы жесткого диска — HDD LED Светодиод включения питания — Power LED или P LED
Если перепутали полярность на светодиодах то они работать не будут!
Берете мануал на мать. Там ВСЕ написано.
Для того, чтобы показать «на пальцах», укажите модель материнки.
В дырдочки где написано Power, Reset, PC Speaker и т п
Сматрите ресет и повер находятся с краю.. . вабще правы ищите описание.. . подключается на морду там подписано reset и SW обычно
у нормального производителя всё на мамке написано
Подготовительные процедуры
Чтобы правильно подсоединить кнопку включения ПК к материнке – потребуется основательно приготовиться к этой операции, включая подготовку всего необходимого инструмента.
Важно! Упоминание об инструменте совсем не случайно, поскольку в некоторых моделях ПК (и системных плат) провести подключение шлейфа от кнопки вручную практически невозможно
К числу подготовительных мероприятий следует отнести:
Внимательное изучение инструкции, прилагаемой к самой материнке. При ее отсутствии – поиск в Интернете информации по подключению модулей ПК данной модели. Подготовка инструмента, который может потребоваться при коммутации шлейфа.
Основное внимание при изучении бумажной или электронной инструкции следует уделить принципиальной схеме материнки с указанной контактной группой (к ней впоследствии будет подключаться шлейф от кнопки). Она обычно размещается с края платы или ближе к ее центру (между слотами расширителей)
Обратите внимание: В той же схеме можно найти разводку выводов шлейфа, которая пригодится в случае, если на системной плате отсутствуют обозначения контактов (фото ниже)
Из инструментов нужно приготовить тонкий пинцет, необходимый для удержания коннектора шлейфа при его установке, а также отвертка со сменной битой. Она может потребоваться при снятии передней панели ПК.

































