Как исправить произвольное выключение компьютера на windows 10
Проверьте драйверы
Первые шаги, которые вы должны предпринять, связаны с драйверами. В предыдущих версиях Windows они часто вызывали BSOD (синий экран смерти) и выключение. Итак, что вы собираетесь сделать, так это проверить ваши драйверы графического процессора в самую первую очередь.
Можно использовать большинство универсальных драйверов, которые вы скачиваете через центр обновления Windows, но это не относится к драйверам графического процессора. Вам понадобятся последние версии драйверов, предоставленные официальным производителем.
Если вы используете двойной графический процессор с графическими картами Intel (встроенной) и AMD / nVidia (дополнительной), обязательно обновите драйверы для обоих. Кроме того, вы можете обновить прошивку вашего SSD. Некоторые пользователи сообщили об уменьшении количества отключений после выполнения этой процедуры.
Выключите спящий режим
Спящий режим отлично подходит в тех случаях, когда ваш ПК / ноутбук простаивает в течение длительного периода времени. Он сохраняет энергию, позволяя вам продолжить использование устройства через несколько секунд. Это было отличной штукой, пока это не стало проблемой в Windows 10.
А именно, у некоторых пользователей вместо стандартного сна происходило полное отключение.
Вы также можете попробовать установить тайм-аут на 5 часов. Таким образом, некоторые другие возможные помехи должны быть предотвращены. Если выключения повторяются, переходите к следующим шагам.
Отключите быстрый запуск
Добавив быстрый запуск, Microsoft попыталась ускорить процесс загрузки, сохранив стабильность. Но, поскольку это влияет на способ выключения вашего компьютера, он может вызвать много ошибок.
Поэтапная диагностика и метод исключения
Если ничего из вышеперечисленного не помогло, тогда потребуется подробная диагностика с исключением комплектующих ПК.
Разберите системный блок и предварительно сфотографируйте все внутренности компьютера, чтобы не забыть, что и куда присоединялось.
Отключите от материнской платы все шлейфы, планки оперативной памяти, жесткие диски, USB порты и картридеры с лицевой стороны корпуса.
Возможная причина — короткие замыкания
Часто корпусные разъемы могут давать замыкания из-за повреждений, поэтому мы должны исключить все возможные источники короткого замыкания.
Проверяем нормальную работу процессора
Это можно сделать при помощи BIOS. Есть довольно редкая неисправность, но ее можно быстро диагностировать. В BIOS процессор считает время, и это можно увидеть в настройках. Если процессор исправен — он правильно считает время, если нет — он считает некорректно. Например, он может считать до 40 секунд, а потом обнулиться и начать заново. Этого не должно быть у исправного процессора.
Дальнейшая диагностика
Вы оставили только материнскую плату, блок питания и кнопку включения. Если в течении продолжительного времени компьютер не выключается, значит неисправность нужно искать дальше. Постепенно подключайте остальные части компьютера, и тем самым, вы можете найти неисправную деталь.
Post Views:
442
План действий при поломке
Чёткий план действий помогает избавиться от паники и неправильных действий, возможно, усугубляющих ситуацию.
- Вспоминают момент последнего удачного запуска компьютера, анализируют были ли предпосылки для поломки: нестабильная работа, внезапные сбой в работе, «синий экран», скачки напряжения в сети, механические удары.
- Производят внешний осмотр ПК, пытаясь понять причины, по которым не включается компьютер: проверяют напряжение сети, удостоверяются в наличии на нём напряжения питания. Проверяют включён ли монитор и к нему подходит питание; проверяют соединение всех проводов и состояние имеющихся предохранителей, а также не ушёл ли комп в защищённый режим.
- Анализируют реакцию ПК на включение: ничего не происходит т. е. компьютер, вообще, не включается; пищит ли динамик, находящийся внутри системного блока; гудят (крутятся) вентиляторы; «синий экран»; пытается загрузиться и перезагружается; появляются на экране монитора непонятные сообщения; появляется неприятный запах гари проводов.
- Разбирают системный блок с целью визуального осмотра и диагностики внутренних деталей: пытаются уловить запах гари; ищут возможные видимые повреждения; проверяют на наличие замыканий; убеждаются, что все детали находятся на месте; ищут потёки на материнской плате и вздутие конденсаторов; проверяют работу батарейки BIOS; измеряют напряжение блока питания; пытаются диагностировать перегрев деталей; проверяют работоспособность видеокарты, оперативной памяти, системной платы и процессора.
- Если с неисправностями не могут справиться самостоятельно, то обращаются в сервисный центр.

На первый взгляд, сложный алгоритм действий, на практике прост и разобраться в нём совсем несложно. Для этого будет подробно рассмотрено каждое действие вышеприведённого списка. Переход по списку от пункта к пункту осуществляется по мере возрастания сложности ремонта, каждый может остановиться на любом пункте и перейди сразу к пункту пять, т. е. обратится в сервисный центр. Но перед тем как обратится в сервисный центр помнят, что иногда достаточно поправить провод питания, и компьютер запускается.
Выключается ноутбук при включении – причины
К основным причинами возникновения подобной неисправности, которые чаще всего выявляются у пользователей ноутбуков, относятся:
- неправильная работа системного программного обеспечения BIOS;
- перегрев компонентов аппаратного обеспечения, вызванный загрязнением системы охлаждения пылью;
- перегрев, произошедший из-за неверной сборки системы охлаждения или отсутствия термопасты (либо потери теплопроводных свойств термопасты);
- жёсткий диск имеет физические повреждения определённых секторов, отвечающих за загрузку операционной системы, либо полностью вышел из строя,
- нарушена файловая структура винчестера;
- неисправен южный мост системной платы, в котором находится контроллер винчестера;
- выход из строя кулера (вентилятора) системы охлаждения;
- расколот или отслоен кристалл микрочипа от подложки северного моста;
- выход из строя одного или нескольких ШИМ-контроллеров, отвечающих за питание микросхем;
- нарушение работы одного или нескольких компонентов блока питания;
- повреждение контакта разъёма питания ноутбука;
- механическое повреждение USB-порта, провоцирующее замыкание цепи.
И на этом список далеко не заканчивается. Многие из перечисленных причин, из-за которых ноутбук выключается сразу после включения, можно диагностировать только в стенах сервисного центра с использованием специального оборудования.
Неисправности отдельных компонентов
Еще одной причиной, почему выключается компьютер через несколько минут/секунд, может стать нестабильная работа одного из его компонентов. Первым под подозрение попадает блок питания. Если он не выдерживает напряжения через себя, то после такого постоянные выключения компьютера будут вполне естественным явлением — вот почему и происходят неприятности. Можете попросить у друзей или знакомых дать вам на время блок питания от своего компьютера и включить собственную машину после этого с ним. Если он запускается нормально, то это только подтвердит вину подозреваемого, объяснит, почему с компьютером проблемы.
Перегрев процессора или видеокарты тоже является частой причиной выключения компьютера. Выключения в таких случаях происходит не через несколько секунд, а через 5 — 10 минут после включения. Проверить температуру деталей компьютера можно программой AIDA64 в разделе «Датчик». Нормальная температура для современного процессора не должна превышать 65 — 70 градусов (Почему? Потому что это уже критический максимум). Если же температура вашего процессора выше, то проблема явно с ним. Для видеокарт температура в 65 градусов — вполне себе нормальное явление, свидетельством перегрева будут температуры в 90 — 100 градусов и выше.
ШАГ 8: Вирусы, сторонние программы, система
В более редких случаях внезапное отключение может быть вызвано системным сбоем или вирусом. Сначала проверяем весь компьютер антивирусной программой. Далее перейдите в «Программы и компоненты» и удалите все подозрительные и ненужные приложения. Вы можете попробовать выполнить сортировку по дате и посмотреть, не было ли раньше установлено какое-либо подозрительное программное обеспечение в фоновом режиме. Удаляем все лишнее.
Вам также необходимо проверить автоматическую загрузку. В Windows 7 нужно нажать две клавиши «Win» и «R», затем ввести команду «msconfig». В Windows 10 этот пункт можно найти в «Диспетчере задач», чтобы вызвать его, щелкните правой кнопкой мыши на панели задач внизу экрана и вызовите нужную службу.
Внимательно посмотрите на все программы, загружаемые с системой. Удалите все подозрительное и ненужное, теоретически способное загрузить систему.
Последнее, что вы можете сделать, это «Восстановление системы». Чтобы запустить службу, вы можете ввести ее название в поле поиска. Затем после загрузки вам просто нужно следовать инструкциям системы. В какой-то момент вам нужно будет выбрать самую старую точку.
Виновник не найден, подозреваемых нет
Зачастую сбои, подобные нашему, возникают спонтанно – без видимых причин и на фоне нормальной работы компьютера. Подозрений на выход из строя какого-то конкретного девайса у пользователя нет. Точнее, под подозрением находится всё железо. Что предпринять в такой ситуации?
Начнем с простого. Не открывая корпус ПК, выключите его из розетки или нажмите клавишу выключения на блоке питания.
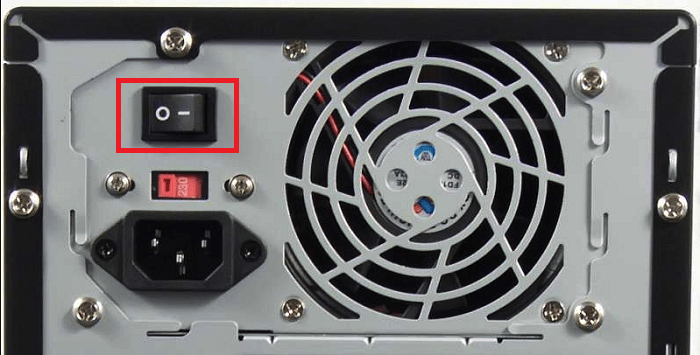
Далее нажмите кнопку power (включения) системного блока и удерживайте ее 20-30 секунд. После этого подключите питание и пробуйте запустить ПК как обычно. Если неполадка вызвана скоплением статики или остаточным зарядом конденсаторов, следующий старт пройдет нормально и сбой никак не скажется на дальнейшей работе компьютера.
Если эта мера не принесла результата, сбросьте настройки BIOS на умолчания. На эту тему есть отдельная статья, поэтому углубляться в подробности, как это сделать, не будем. Для сброса используйте перемычку Clear_CMOS или круглую батарейку-таблетку, которая обычно находится недалеко от перемычки.

Дальнейшие действия выполняйте поочередно, переходя к последующему, если не помогло предыдущее. После каждой манипуляции предпринимайте попытки включения ПК.
- Отключите от компьютера всё периферийное оборудование, оставив только клавиатуру и монитор.
- Визуально осмотрите все внутренние устройства и коммуникации системного блока, пока ничего не отключая. Убедитесь в надежности и прочности соединений.
- Пронаблюдайте за поведением процессорного кулера и корпусных вентиляторов при нажатии кнопки питания. Рывок и остановка, как сказано выше, – типичный симптом короткого замыкания. Циклические раскрутки и остановки чаще всего указывают на слет BIOS. Полное отсутствие вращений – проблемы на линии питания 12 V, выход из строя самого вентилятора или сбой в управлении системой охлаждения.
Если вероятная причина неисправности – сбой BIOS, можете попытаться его восстановить. Многие современные материнские платы позволяют это делать без программатора.
Если вероятная причина – короткое замыкание:
- Отсоедините от материнской платы всё оборудование, необязательное для включения компьютера. Оставьте подключенными процессор, систему охлаждения, память (достаточно одного модуля), видео, клавиатуру и питатель. Если проблема не ушла, ее виновник находится среди оставшихся устройств.
- Проверьте, запускается ли блок питания при отсоединении от материнской платы. При коротком замыкании в нагрузке (запитанном оборудовании) импульсные БП аварийно отключаются. Так они защищают себя от перегрузки, которая вызвана чрезмерным потреблением тока.
- После выяснения, что блок питания исправен, извлеките из корпуса ПК всё оставшееся железо. Это необходимо сделать по двум причинам: чтобы исключить замыкание материнской платы на корпус (встречается при неправильной сборке системника) и для осмотра устройств со всех сторон при хорошем освещении.

- Осмотрите оборудование на наличие дефектов, как описано выше. При выявлении явных признаков поломки замените проблемный девайс на совместимый аналог.
- Соберите на столе стенд из устройств, подключите блок питания и проверьте, нет ли на материнской плате и видеокарте горячих элементов. Если есть – вы обнаружили проблемный узел. Если нет, запустите стенд замыканием контактов кнопки включения (power switch) на «мамке». Где именно они расположены на вашей модели, можно найти в описании к ней.
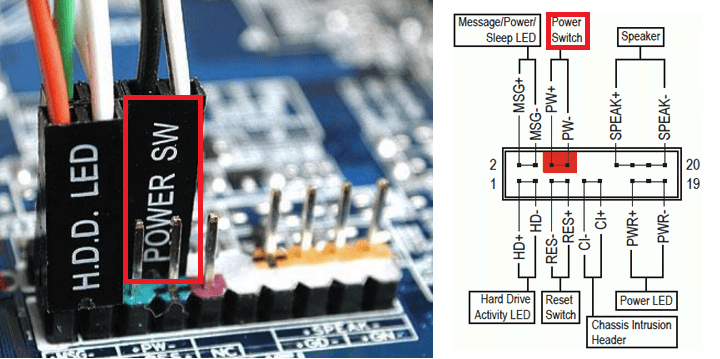
Дальнейшие поиски неисправности компьютера, который включается и сразу выключается, остается продолжать поочередной заменой оставшегося железа, в частности, планок памяти и видео. Хотя, если вы дошли до этого этапа, самый вероятный виновник неполадки – материнская плата. Можно, конечно, на этом не останавливаться и перейти к диагностике конкретно этого девайса, но мы условились обходиться голыми руками. Прямые руки плюс знания – и есть ваши главные помощники в решении любой проблемы с ПК. Остальное – второстепенно.
Почему при загрузке выключается ноутбук
У меня ноутбук Lenovo G505. Проблема состоит в том, что при запуске кулер включается на пару секунд, потом останавливаться, экран чёрный, запустить не получается.
Если вдруг получится запустить, то кулер крутит, но это может получиться на холодную. хотел переустановить Windows, снова чёрный экран, и загрузка не происходит. Пробовал в Биосе сброс до заводских настроек, на последнем этапе опять не загрузился.
Может нужно термопасту заменить? Если сталкивались с такой проблемой, подскажите, пожалуйста, что можно сделать.
Заранее благодарю!
Сергей
Ответ эксперта:Здравствуйте, Сергей!Проблема, наверняка, кроется в физической неисправности компонентов ноутбука, но для начала попробуйте следующее:
- При старте системы постоянно нажимайте на клавишу «F8» до момента появления окна «Меню дополнительных вариантов загрузки Windows».
- Используя стрелки «вниз/вверх», перейдите на строку «Безопасный режим» и нажмите «Enter».
- При успешной загрузки операционной системы откройте «Мой компьютер» («Этот компьютер») — «Дополнительно» («Дополнительные параметры системы») — «Загрузка и восстановления».
- В открывшемся окне в блоке «Отказ системы» снимите галочку со строки «Выполнить автоматическую перезагрузку» и в завершении нажмите «ОК».
- Перезагрузите компьютер и теперь при возникновении описанных Вами проблем должен появиться синий экран с информацией об ошибки. Сфотографируйте экран или перепишите текст ошибки и пришлите нам, или расшифруйте ошибку самостоятельно.
Если никаким образом запустить систему не удастся, то попробуйте загрузиться с установочного носителя с образом операционной системы и восстановить конфигурацию компьютера до момента успешной работы операционной системы, если нет, то проведите диагностику корректности работы компонентов ноутбука и/или попробуйте переустановить систему. На Ваш вопрос ответил:
Андрей Пономарев
Профессиональная помощь в настройке, администрировании, переустановке любых программ и операционных систем семейства Windows.
подробнее
Вариант 2: Сброс настроек BIOS
В некоторых случаях от резкого отключения электричества происходит программный сбой, и из-за неправильных настроек BIOS не включается компьютер. Решением становится сброс настроек BIOS до заводских. Это можно сделать как через сам БИОС, так и аппаратными способами, когда не удается даже зайти в это меню. О самой процедуре мы уже рассказывали в одной из наших статей. В ней воспользуйтесь Способом 2, 3 или 4, а если получается хотя бы попасть в BIOS, подойдет Способ 5. Однако все же рекомендуется сбросить BIOS при помощи извлечения батарейки (вторым способом).
Подробнее: Сбрасываем настройки BIOS
Самые броские проблемы
Не включается ПК? Стоит провести самостоятельную диагностику. Осмотрите внешне компьютер и его компоненты. Для начала следует отсоединить его от электроэнергии, к примеру, жмите клавишу на сетевом фильтре. Далее следует открыть системный блок и проверить следующее:
- Отсутствие пыльных скоплений в корпусе, радиаторах и на вентиляционных решётках;
- Правильная установка и закрепление охлаждающей системы;
- Плотное расположение расширяющих плат в разъёмах;
- Отсутствие заломов проводов и последствий перегрева на разъёмах.
Скопление грязи в корпусе и неверная установка охлаждающей системы приводят к нарушению отвода тепла от больших микросхем, а аткже процессора. Для предотвращения теплового повреждения питание ПК отключается микропрограммой мониторинга аппарата.
Серьёзных проблем можно ожидать от возникновения дефектов в проводах и разъёмах. Из-за них компьютер может и не включаться, а также вести себя странным образом при включении. Аппаратные составляющие тоже могут быть повреждены из-за дефектов с проводами. Следует отсоединить кабели и произвести замену повреждённых, а платы расширения стоит вставить в другие разъёмы.
Возможность самостоятельного решения ситуации
Если казус с внезапным прекращением работы повторяется систематически, необходимо провести диагностику и, при необходимости — чистку и ремонт девайса. При достаточной грамотности и опытности в компьютерном деле, можно справиться и самостоятельно — во всяком случае, с выявлением проблемы. Если же хозяин компьютера так и не понял, что тормозит работу техники, разумнее обратиться в сервис-центр.
Иногда, например, если диагностику провели совсем недавно и у хозяина ПК нет поводов сомневаться в исправности последнего, можно точно утверждать, что дело в скачках электроэнергии. В таком случае стоит озаботиться покупкой источника бесперебойного питания — он же в народе УПС, если вспомнить транслитерацию с UPS.
Проблемы в «железе»
Состояние аппаратной части ПК напрямую и часто влияет на работоспособность Windows
Обратите внимание, в первую очередь, на самые главные части «железа»
Неисправность блока питания
Блок питания отвечает за снабжение постоянным током все узлы компьютера. Проблемы, из-за которой БП принимает решение отключиться:
- Низкое напряжение в сети. Обычно возникает из-за включения в электросеть мощных приборов. Частично решается подключением к компьютеру стабилизатора напряжения.
- Мощное «железо». Требовательным комплектующим ПК может потребоваться больше энергии, чем БП может выдать, из-за чего тоже он может отключаться. В таком случае необходимо заменить его на более мощный.
- Недостаточное охлаждение. Перегрев БП происходит либо из-за некачественной работы вентилятора (требует смазки или замены), либо при накоплении большого количества пыли, от которой его необходимо регулярно очищать.
- Неисправные конденсаторы. Проблема связана как с некачественным блоком в целом, так и с его износом. Решается либо перепайкой конденсаторов, либо заменой БП на новый.
Перегрев процессора или видеокарты
Центральный и видеопроцессор могут перегреваться из-за недостаточного отвода от них тепла системой охлаждения. Обычно, это происходит при их нагрузке «тяжелыми» приложениями: игры, видеоредакторы и т.п.
Существет ПО, с помощью которого можно отслеживать температуру аппаратной части в реальном времени. Например, «AIDA64».
Совет! Выбрать подходящую утилиту поможет статья «Программы для проверки температуры процессора и видеокарты». Если температура ЦПУ или ГПУ при обычном режиме работы превышает 60 °C, то необходимо принять меры по ее снижению.
Визуально осмотрите «внутренности» ПК. Большое количество пыли говорит о необходимости чистки. Дополнительно об этом может свидетельствовать характерный звук вентиляторов (повышенный гул), отводящих тепло от процессорных радиаторов. Таже не стоит забывать о термопасте, которая выполняет важную роль в процессе охлаждения и требует замены каждые пол года.
Для безопасной и качественной очистки компьютера вызовите мастера. Если хотите сделать это самостоятельно (например, избавиться от пыли на кулере и заменить термопасту), выполните следующие действия:
Важно! Данные действия выполняйте на свой страх и риск! Успешность процедуры зависит от вашего уровня компетенции. Убедитесь в отсутствии напряжения перед началом работы
Отключите питание вентилятора ЦПУ строго в вертикальном направлении
Важно! Неаккуратное извлечение может повредить контакты!
Отсоедините крепежи кулера от материнской платы
Обратите внимание! На разных компьютерах используются различные крепежи: скобы, защелки и т.п.
Для чистки кулера используйте баллончики с воздухом либо продуйте самостоятельно. Отсоединение вентилятора от радиатора позволит почистить его тщательнее.
Очистите ЦПУ и радиатор от старой термопасты с помощью ткани, немного смоченной спиртом.
Нанесите на процессор тонкий слой термопасты ватной палочкой.
Закрепите кулер на плате.
Включите питание вентилятора.
Чтобы удалить пыль с видеокарты:
- Выдвиньте, при наличии, защелку, фиксирующую видеоплату в слоте.
- Выкрутите болт, крепящий устройство к корпусу.
- Вытащите видеокарту из слота.
- Для удаления пыли используйте поток воздуха или мягкую кисть из ворса.
- Вставьте устройство назад в слот.
- Зафиксируйте его болтом и защелкой.
Проблема с оперативной памятью
Частой проблемой, связанной с оперативной памятью на аппаратном уровне, является попавшая на контакты планок пыль. Для ее удаления выполните следующие действия:
- Убедитесь, что компьютер выключен.
- Отсоедините фиксирующие на торцах оперативной памяти защелки.
- Плавно вытащите планку со слота.
- Резиновым ластиком аккуратно потрите контакты планки по всей длине с двух сторон.
- Продуйте слот под память для очистки пыли.
- Вставьте планку в слот.
- Зафиксируйте ее защелками.
Совет! При наличии нескольких планок памяти, попробуйте протестировать их, поочередно вставляя в один слот. При очередном выключении компьютера одну из них можно определить, как проблемную.
Также в случаях высокой нагрузки (например, при разгоне) для планок с большим объемом памяти можно использовать специальные радиаторы, которые улучшают теплообмен и предотвращают их перегрев.
Ноутбук отключается из-за аппаратных неисправностей
Скомпоновать все необходимые компоненты в корпусе ноутбука весьма затруднительно, при этом идеально продумав систему охлаждения. Именно поэтому довольно чаще на ноутбуках выходят из строя различные элементы. Рассмотрим основные из них, которые могут привести к отключению компьютера при попытке его загрузки.
Жесткий диск
Повреждение HDD или SSD накопителя может возникнуть по разным причинам, например, из-за физического повреждения в результате удара. Еще одной распространенной причиной выхода жесткого диска из строя является резкое отключение ноутбука, из-за которой накопитель должен совершить экстренную остановку.
Если был поврежден сам жесткий диск или файлы операционной системы на нем, ноутбук может отключаться до полной загрузки. В такой ситуации рекомендуется проверить жесткий диск, установив его в другой компьютер, на котором загружается операционная система.
Проблемы с процессором
Распространенной причиной, почему ноутбук включается и сразу выключается, является перегрев центрального процессора. В большинстве случаев он происходит из-за отсутствия или засыхания термопасты. Если дело в этом, потребуется заменить термопасту, что можно сделать самостоятельно, если не возникнет сложностей с разбором ноутбука.
Гораздо хуже, когда перегревается центральный процессор не из-за отсутствия термопасты, а по причине плохого охлаждения, то есть неправильной работы кулеров и радиаторов. В таком случае предстоит определить причину их неисправности и отремонтировать или заменить. С заменой кулеров в ноутбуке могут возникнуть проблемы, поскольку зачастую сложно найти в продаже комплектующие для не самых распространенных моделей портативных компьютеров.
Загрязнение ноутбука
Согласно рекомендациям производителей ноутбуков, каждые 6 месяцев их необходимо отдавать в сервисный центр на профессиональную чистку. Это позволит ноутбуку проработать максимально долго, не имея проблем с перегревом. Если кулеры портативного компьютера сильно загрязнены, то перегреваться при включении практически мгновенно будут все компоненты: центральный процессор, графический процессор, жесткий диск и так далее. Вследствие этого сработает защита от перегрева, что приведет к отключению компьютера.
Устранить подобную проблему проще всего, необходимо разобрать ноутбук и грамотно его почистить.
Аккумуляторная батарея
Чаще всего ноутбук включается и сразу выключается из-за проблем с аккумуляторной батареей. Многие пользователи приобретают ноутбуки в качестве стационарных компьютеров, устанавливают их дома и работают с постоянно подключенным аккумулятором и блоком питания. Данный режим работы является аварийным для аккумуляторной батареи, и из-за него сильно сокращается срок службы батареи. Если аккумулятор совсем перестал держать заряд, ноутбук может выключаться сразу после включения.
Стоит отметить, что не только при сильном износе АКБ может возникать подобная проблема. Также она имеет место быть, если, например, окислились клеммы аккумулятора и через них уже не может проходить ток и напряжение нужной силы.
Короткое замыкание
Если нестабильно работает электрическая сеть или аккумулятор, в материнской плате ноутбука может произойти короткое замыкание. Чаще всего оно ведет к перегоранию конденсаторов на материнской плате компьютера, что является серьезной проблемой. Самостоятельно отремонтировать ноутбук в такой ситуации не получится, а в сервисном центре за подобный ремонт придется заплатить немалую сумму.
Неисправный блок питания
Сбои в работе блока питания также могут стать причиной отключения ноутбука сразу после включения. Нужно проверить, как работает индикатор на блоке питания портативного компьютера. В зависимости от различных версий компьютеров, он может работать по-разному. Чаще всего индикатор должен просто гореть зеленным, и если он, например, мигает, это говорит о неисправности и необходимости заменить шнур блока питания или сам блок.


































