Как подключить SSD к стационарному компьютеру?
Подключить ССД к настольному компьютеру самому нетрудно. Для этого пользователю понадобится обесточить системник, а также разобрать его. Чтобы получить доступ к компонентам ПК и поставить на свободное место или заменить жесткий диск, понадобится снять панель системного блока.
В некоторых случаях пользователю понадобится разобрать весь блок. Обычно этого требуют малогабаритные модели (например, DELL OptiPlex 3040 SFF).

Лайфхак: на задней стороне системного блока расположена кнопка, которая служит для отключения. Ее понадобится удерживать несколько секунд. Сделайте это прежде, чем разобрать системник. ПК при этом не запустится, поскольку аппарат отсоединен от сети, но такая манипуляция снимет с материнской платы, а также других внутренних компонентов компьютера статическое электричество.
SSD-накопитель устанавливается на свободное место с помощью специального переходника, выполненного в виде салазок и прикрепляется винтиками. Крепежи поставляются вместе с накопителем в комплекте. Переходник необходим, поскольку форм-фактор носителя может быть меньше, чем размеры слота. Например, классический лоток рассчитан для 3,5 дюймовой детали, а наиболее распространенный размер твердотельных устройств – 2,5” – как у SAMSUNG 2.5″ 750 EVO 120GB.
Когда диск поставлен, необходимо подсоединить ССД с помощью SATA-шнура к “материнке”, выбрав на ней соответствующий слот. Затем ССД следует подключить к блоку питания, который обеспечивает слаженную работу всех комплектующих компьютера.

Важно: накопитель работает быстрее всего, только если подключен к слоту SATA 3.0 как минимум, с показателями скорости 6 Гб/сек. Обычно этот разъем маркируют и окрашивают в черный цвет, поэтому увидеть его на плате нетрудно
Впрочем, если обозначений нет, следует отыскать документы на материнскую плату и отыскать в них информацию о SATA.
Когда диск поставлен, а системник – собран, для нормального функционирования носителя необходимо SSD настроить. Для этого понадобится зайти в BIOS, найти там твердотельный носитель и, если этот диск выступает дополнением к жесткому винчестеру – поставить SSD первым в списке. Таким образом ССД станет основным.
Как только установленный ССД стал первым в БИОСе, следует подтвердить изменения, а затем – установить заново операционную систему. Можно просто скопировать ОС на носитель, если есть HDD или пользователь не планирует оставлять SSD, как системный диск.
Внимание! Если накопитель будет работать как системный диск, следует воспользоваться классическими, предустановленными средствами Windows для настройки (обычно система сама оптимизирует работу, что продлевает срок службы носителя). Когда же операционная система остается на HDD, этот же диск необходимо отметить в БИОСе как главный
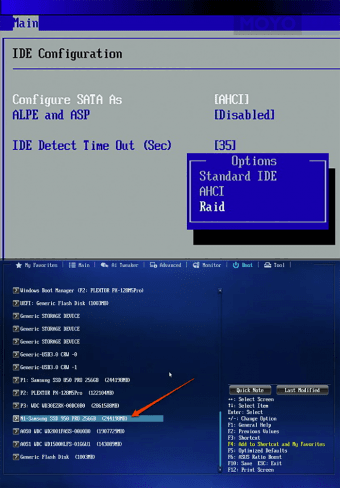
Как установить SSD в ноутбук
Твердотельный накопитель не только ускорит работу ноутбука, но и увеличит время работы без подзарядки, что очень хорошо при удалённом использовании от розетки. Эти два преимущества и толкают пользователей на апгрейд своей портативной техники. Прежде чем приступим к описанию того, как подключить SSD к ноутбуку, дополним инструментальный набор пластиковой картой или другим плоским предметом, чтобы было легче поддеть крышку лэптопа. Процесс по установки SSD в ноутбук следует начать с перекачки всех необходимых файлов с жёсткого диска, так как после замены никакой старой информации на устройстве не останется. Для этого можете использовать любой внешний накопитель или воспользоваться виртуальными хранилищами. Следующие этапы классического варианта апгрейда ноутбука имеют такую последовательность:

- Необходимо отключить ноутбук и вытащить все подключенные девайсы (мышка, наушники, кабель подзарядка, внешние накопители).
- На втором этапе лэптоп нужно перевернуть и снять аккумуляторную батарею.
- Откручиваем болты крестообразной отвёрткой и снимаем заднюю панель ноутбука. Здесь вам пригодится пластиковая карта, чтобы поддеть крышку, закрывающую жёсткий диск.
- Сняв крышку, вы увидите жёсткий диск, который подключен к разъему SATA. Аккуратно вынимаем HDD и вместо него монтируем твердотельный диск.
После этого закрываем крышкой ноутбук, вставляем аккумуляторную батарею и вызываем BIOS. Базовая система устройства должна распознать новый накопительный диск и вывести его данные в соответствующем разделе (Main). Теперь вы знаете, как установить SSD на ноутбук без посторонней помощи.
Как перенести HDD на SSD
Перенос – полное копирование объекта от одного к другому. Процедура клонирования одинакова для пользователя стационарного компьютера или ноутбука. При наличии большого объема данных, это займет много времени. Обычно процесс занимает от 20 минут до нескольких часов.
Проверка файловой системы устройства хранения
Есть два типа файловой системы. Это MBR (основная загрузочная запись) и GPT (таблица разделов GUID). При выполнении установки Windows XP, 7, 8 или 10 пользователь может сталкиваться с некоторыми проблемами с файловой системой. MBR использовался в Windows 7 и более ранних версиях, GPT – в Windows 8 и 10, но в этих версиях работает и MBR.
Винчестер и накопитель должны иметь одинаковую файловую систему. Для проверки необходимо выполнить следующие действия:
- Запустить командную строку, нажав Win+R, вписав в поле поиска cmd и кликнув по Enter.
- В командную строку добавить diskpart и нажать Enter. Откроется новое окно командной строки.
- Вписать list disk и нажать Enter.
- На экране отобразится список дисков, установленных в системе. Если в поле GPT стоит знак «*», значит, файловая система – GPT. Если знак «*» отсутствует – MBR.
Теперь необходимо убедиться, что накопитель тоже имеет GPT. Для этого:
- Подключить SSD через адаптер USB-SATA.
- Перейти в приложение командной строки, ввести diskmgmt и нажать Enter.
- Откроется новое окно. Выбрать SSD и щелкнуть правой кнопкой мыши. Выбрать «Преобразовать в GPT» (при MBR). В противном случае ничего делать не нужно.
Если целевой диск является динамическим, необходимо преобразовать динамический в базовый.
Резервное копирование данных
Рекомендуется сделать резервную копию важных данных на внешнем запоминающем устройстве. Хотя они будут сохранены после клонирования, существует вероятность сбоя.
Начало переноса системы
Шаг 1. Загрузить бесплатную версию программы AMOEI Backupper Standard. После завершения загрузки установить ее как любое другое ПО. Шаг 2. Открыть AMOEI Backupper, на левой боковой панели нажать «Клонировать», а затем выбрать «Клонирование диска».
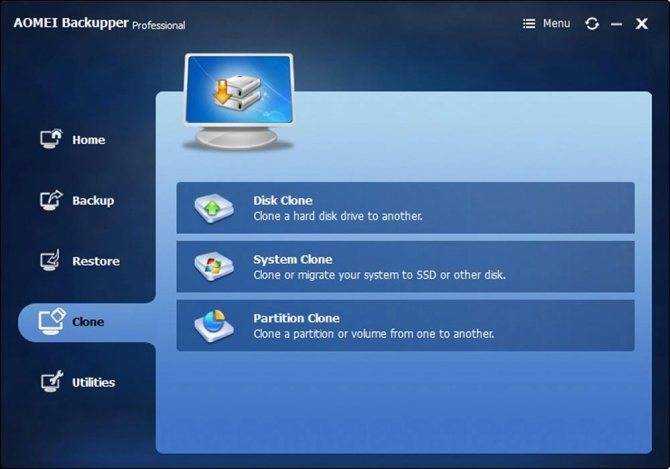
Шаг 3. Теперь выбрать винчестер, который нужно клонировать (исходный). Здесь исходный диск – Disk0. Кликнуть по «Далее».
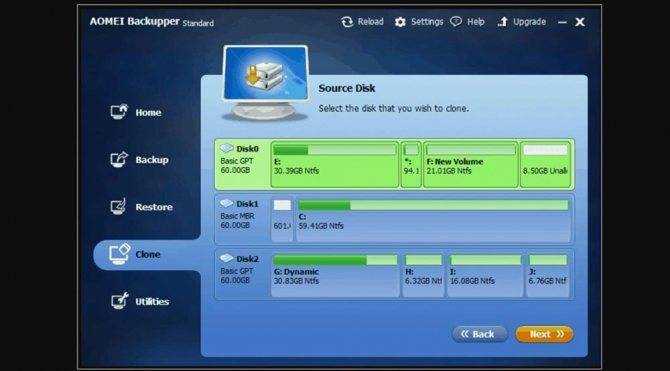
Шаг 4. В этом окне выбирается целевой диск. Это может быть SSD или HDD. Но в этом случае – накопитель. Нажать «Далее».
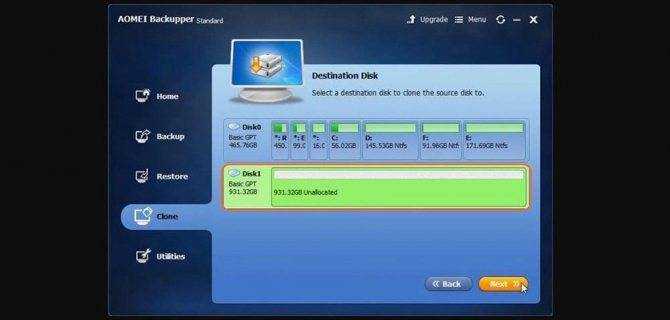
Шаг 5. В правом нижнем углу расположены две опции. Выбрать пункт «Начать клонирование». В левой части окна есть три варианта. Перед тем, как начать клонирование, необходимо сделать следующее:
- Чтобы изменить размер разделов для использования полной емкости, выбрать «Редактировать разделы в месте назначения». Это следует сделать при клонировании небольшого HDD.
- Чтобы клонировать весь винчестер (используемое и неиспользуемое пространство), выбрать «Посекторное клонирование». На это уходит больше времени. Активировав эту опцию, будет невозможно изменять размер разделов на целевом диске. Но можно изменить размер после завершения клонирования HDD.
- Если клонируется HDD большого размера (500 ГБ) на относительно меньший SSD (250 ГБ), не нужно осуществлять «Посекторное клонирование».
- Рекомендуется выбрать пункт «Выровнять раздел для оптимизации для SSD», потому что это повышает производительность, если целевой – SSD.
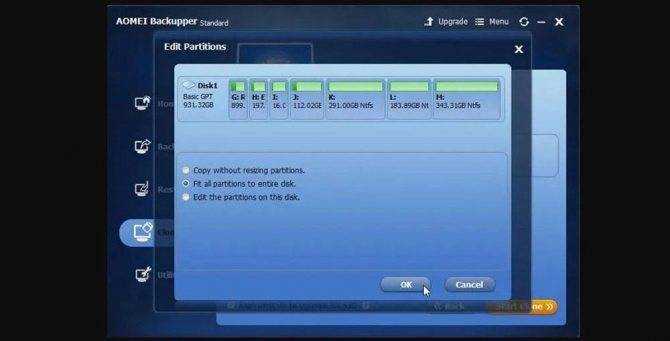
Шаг 6. Когда индикатор достигнет 100%, нажать кнопку «Готово». Перенос HDD на SSD завершен. Теперь можно выйти из программы.
Физически поменять местами диски
В конце следует заменить HDD на твердотельный накопитель. Процесс простой:
- Выключить компьютер.
- Выкрутить все винты, чтобы можно было убрать HDD. Большая часть SSD поставляется с адаптером жесткого диска, поэтому SSD легко помещается в ПК. Если адаптера нет, нужно просто установить накопитель в компьютер.
- Поместить HDD в безопасное место для резервного копирования. Можно будет использовать его в качестве дополнительного хранилища через USB-SATA-адаптер.

После следует закрутить винты и включить компьютер.
Как поменять жесткий диск на ноутбуке — на SSD, с сохранением системы
Если вы решили при замене накопителя не делать переустановку Виндовс, а перенести ее на ССД с винчестера, то потребуется определенная предварительная подготовка. Делать все нужно правильно, чтобы не потерять важные данные.
Первое, что нужно сделать — скопировать пользовательские данные на внешний накопитель, например, флешку или загрузить в облачное хранилище (Яндекс Диск, Google Drive или DropBox). Речь идет об уникальных файлах, которые сложно восстановить — личные фото, видеозаписи, документы, а также сохранения из любимых игр.

Перед переносом рекомендуется привести операционную систему в порядок — удалить мусорные файлы и лишние программы. Для этого можно воспользоваться утилитой Auslogics BoostSpeed.
Для переноса можно воспользоваться утилитой MiniTool Partition Wizard. Перед началом миграции закройте все приложения. Алгоритм действий:
- Запустить приложение и нажать кнопку Launch Application.
- В следующем окне откроется список накопителей, доступных в ОС.
- Нажмите кнопку Migrate OS to SSD / HDD.
- В следующем окне, если нужно перенести систему с HDD на SSD, выбирайте вариант А, а затем диск, на который нужно перенести ОС.
- В списке опций нужно выбрать Fit partitions to entire disk. На ССД будет создан раздел, где поместится Виндовс и сопутствующие каталоги.
Остается только нажать кнопку Apply, чтобы запустить процедуру. В процессе нужно будет перезагрузить компьютер, что предложит сама утилита.
Далее остается только демонтировать винчестер и установить вместо него ССД. После сборки зайдите в БИОС и убедитесь, что он установлен в качестве загрузочного устройства.
Установка SSD в ноутбук

Помнится, покупая лет 5 назад Samsung R720-FS04 я не мог на него нарадоваться — тогда он был, конечно, не «топовым» ноутбуком, но очень солидным. Core 2 Duo, 3 гигабайта оперативной памяти и Radeon HD 4650.
С тех пор прошло много времени, ноутбук пережил целый ряд событий — его заливала молоком моя благоверная (после чего он был разобран и собран назад), у него «умирала» матрица, которую я также поменял самостоятельно, еще я ремонтировал динамики, а потом, кажется, и еще что-то. Предустановленная Windows Vista по акции была «апнута» до «восьмерки». И вот… Свежо придание о том, когда он был верхом мечтаний, а я уже задумался о том, как прибавить «старичку» прыти.
Вариантов оказалось как-то неожиданно мало:
— процессор и видеокарта в ноутбуке замене не поддаются;
— памяти 3 гигабайта (две планки — на 1 и 2 гб соответственно), а расширить можно лишь до 4-ех. Дело нужное, но боржоми пить уже поздно — найти в продаже «ноутбучную» (SODIMM) планку DDR2 на 2 гигабайта уже почти не реально. Да и добавление одного гигабайта большой погоды не сделает;
— жесткий диск. «А что жесткий диск?» — наверное подумали многие. Его задача — хранить всякое добро — фотки да фильмы. И станется с него. Объема он среднего — 320 гигабайт. Не фонтан, но жить можно. И неправильно подумали! Именно жесткий диск является слабым (а точнее — медленным) звеном во всей конфигурации.
Какие жесткие диски ставят в ноутбуки? Правильно. Чтобы не шумели, да электричества кушали поменьше. А отвечающие этим требованиям железки, как правило, еще и самые медленные. А дисковая подсистема — и так самая медленная в современных компьютерах.
Поэтому очевидной и едва ли не единственной возможностью поддать прыти пожилому ноуту стала установка SSD вместо жесткого диска. SSD (Solid-State Drive) — это современные твердотельные накопители. Говоря коротко, по своему устройству они схожи с флешками. Вот какие у них плюсы по сравнению с классическими «винтами»:
— абсолютная тишина. Движущихся частей в просто нет — шуметь нечему;
— низкое энергопотребление;
— устойчивость к ударам;
— и самое главное — скорость работы. Она в несколько раз выше, чем у обычных HDD.
Разумеется, не обошлось и без минусов, и они такие:
— ограниченное количество циклов перезаписи. Т. е. долговечность похуже.
— цена. Стоят SSD дороже.
Ввиду всего этого был запланирован «опс» по покупке SSD и установке его в ноутбук. Однако долгие разговоры с жабой вывели следующую проблему — SSD будет объемом 120 гигабайт, иначе она (жаба) меня задушит.
В связи с этим задача усложнилась. Поставить SSD вместо уже имеющегося жесткого диска — вообще плевое дело. А я захотел поставить их вместе. Т. е. оставить старый 320-гигабайтный жесткий диск для хранения фоток, фильмов и прочих сантиментов, а на 120-гигабайтный SSD установить систему и все программы, что крайне положительно скажется на их (системы и программ) скорости работы.
В некоторых ноутбуках предусмотрено место для второго жесткого диска, в некоторых их может быть даже три! Но это не мой случай. В Samsung R720 предусмотрено место только для одного HDD, а это значит, что будут жертвы. Причем долго выбирать здесь не приходится — установить SSD можно только одним способом — вместо оптического привода. Лично я им почти не пользуюсь, поэтому расстаюсь без сожаления. А на крайний случай у меня есть USB-шный привод, благо стоят они сейчас копейки.
Для установки жесткого диска или SSD вместо оптического привода потребуется специальный переходник. В принципе, можно пойти другим путем — оставив оптический привод и установив SSD задействовать USBшный жесткий диск. Они тоже не дороги. Или же купить специальный контейнер, для подключения по USB того жесткого диска, который вы вытащите из ноутбука. Не пропадать же добру?
Но я выбрал именно первый способ — а именно установка SSD вместо DVD — во-первых как самый сложный, а во-вторых как самый интересный. Кроме того, в отсек оптического привода я буду ставить старый жесткий диск, а SSD — на его место. Это не принципиально, но если я вдруг захочу вернуть в ноутбук DVD — то уж точно не вместо SSD, так что решение о такой установке более, чем очевидно. Собственно, могу заранее сказать, что задумка удалась. Ниже Вас ждет подробный отчет об установке SSD, разумеется с фотографиями
Услуги сервисного центра Service812
Надеемся, вам помогла наша инструкция по замене накопителя в ноутбуке. Если у вас возникли трудности, что-то пошло не так в процессе установки диска или вы хотите доверить эту работу специалистам, обращайтесь в сервисный центр Service812:
-
у нас работают опытные инженеры, которые хорошо разбираются в строении ноутбуков;
-
мы выполняем замену максимально оперативно и качественно;
-
вы получите полностью рабочее устройство с гарантией;
-
у нас приятные цены и индивидуальный подход к клиентам.
Чтобы воспользоваться нашими услугами или получить профессиональную консультацию по ремонту и сервисным работам, оставьте заявку онлайн, позвоните по многоканальному номеру +7 (812) 363-17-10 или приходите в наш офис по адресу: Санкт-Петербург, ул. Учительская, 23 БЦ «Атолл» (станция метро «Гражданский проспект»). Чтобы сэкономить время, мы можем забрать нерабочий ноутбук дома или в офисе, а затем оперативно вернуть его после ремонта по вашему адресу.
Как заменить (установить) SSD накопитель в ноутбук
Недавно я менял SSD накопитель в своем ноутбуке, сделал несколько фото, и решил написать небольшую инструкцию, в которой покажу как установить, или заменить SSD накопитель в ноутбуке
Если вы хотите поменять, или установить новый жесткий диск, то эта инструкция для вас так же подойдет, ведь по сути не важно, HDD у вас, или твердотельный накопитель. Разницу вы увидите только в процессе пользования компьютером
Чаще всего, конечно же устанавливают SSD накопитель вместо жесткого диска. Это и не странно, ведь твердотельный накопитель это очень круто. Скорость, тишина, устойчивость к ударам, которых обычный жесткий диск очень боится. А если у вас ноутбук, и вы его часто переносите, то это очень большой плюс. Установить SSD накопитель в ноутбук совсем не сложно. В этой статье мы поговорим именно о ноутбуках. По стационарным компьютерам я подготовлю отдельную статью, там есть некоторые нюансы.
Перед тем, как устанавливать новый накопитель, нужно обязательно разобраться с информацией, которая находится на старом накопителе, который на данный момент установлен в вашем ноутбуке. Можно полностью клонировать старый диск на новый SSD накопитель. Вместе с Windows и всеми файлами. Вы даже не заметите, что заменили накопитель
Что очень важно, без переустановки Windows, и ее настройки. Именно этот момент останавливает многих пользователей, которые задумываются о переходе на твердотельные накопители
Вот инструкция: как перенести Windows 7, 8, 10 на SSD, или другой жесткий диск.
Только после того, как вы решите вопрос с переносом данных со старого диска, можно приступать к замене накопителя. Если у вас например новый ноутбук, то и переносить ничего не нужно (если Windows не была установлена), вытягиваем старый диск, и ставим новый. На который вы уже сможете установить Winodws 10, например.
В моем же случае, я просто делал замену SSD, но новый SSD накопитель. Старый проработал у меня 4 года, и я решил его сменить, установив накопитель большего объема
Не важно какой фирмы у вас SSD: Kingston, Silicon Power, Transcend, Intel, Samsung – процесс установки не будет отличатся
Как провести замену жесткого диска на ноутбуке в домашних условиях
В современных ноутбуках используются жесткие диски формата SATA. Монтируется деталь в специальный слот на материнской плате, где есть коннекторы для передачи данных и подачи питания. Если вам предстоит замена винчестера в ноутбуке, SSD тоже должен соответствовать формату САТА. В противном случае вам или не будет куда его подключить, или же девайс физически не поместится в корпусе.
Купив новый твердотельный накопитель, можно проводить замену HDD на SSD на ноутбуке. Пошаговый алгоритм действий:
- Отключить питание лэптопа и все периферические устройства — мышку, принтер, сканер, геймпад, беспроводный модем и т. д.
- Извлечь аккумуляторную батарею из отсека.
- Открутить все винты на нижней крышке устройства, включая те, которые установлены в батарейном отсеке. Некоторые из винтов могут быть скрыты наклейками или ножками.
- Демонтировать пластиковую прокладку на клавиатуре, которая скрывает нижнюю панель.
- Аккуратно снять клавиатуру, отключив ее коннектор от материнской платы.
- Открутить внутри все видимые винты, которые могут удерживать нижнюю крышку на корпусе.
- Отсоединить нижнюю крышку устройства.
- Демонтировать оптический привод.
Под нижней крышкой может быть защитная пластина. Если вы выкрутили все винты, то отсоединится она без проблем. Обычно после таких манипуляций становится виден жесткий диск — небольшая стальная плоская коробочка. Нужно аккуратно извлечь деталь из слота и установить туда твердотельный накопитель.
Раз уж вы наполовину разобрали лэптоп, заодно не поленитесь почистить его от пыли, продув пылесосом или бытовым феном. В процессе старайтесь не использовать металлические насадки, так как при контакте с электронными компонентами они могут спровоцировать пробой статического электричества и короткое замыкание, что ведет к повреждению дорогостоящих компонентов.
После установки ССД можно собирать ноутбук в обратной последовательности, включать его и устанавливать операционную систему, или же переносить ее со старого накопителя. Полезный совет: что делать если ssd не определяется на ноутбуке.
Настройка в БИОС и установка ОС
Перед началом установки операционной системы на SSD (предпочтительно делать чистую установку с нуля), входим в BIOS (базовая система ввода-вывода) своего компьютера. Самый распространенный вход в BIOS осуществляется нажатием клавиши Delete, несколько реже используются клавиши F1, F2.
Рассмотрим пример настройки BIOS для работы с SSD на ASUS UEFI BIOS:
Заходим в расширенные настройки системы Advanced Mode;
Перемещаемся в настройки Advanced/SATA Configuration и смотрим подключенные устройства. Нужно чтобы SSD был подключен к первому SATA 3, а HDD к SATA 2;
Обязательно помним, что необходимо перевести SATA контроллер в режим AHCI;
Затем переходим в раздел Boot/Hard Drive Priorities и устанавливаем первым загрузочным диском наш новый SSD. Если этого не сделать, то система будет продолжать загружаться с HDD диска;
Сохраняем все наши сделанные настройки и делаем перезагрузку, нажав клавишу F10. Следим за тем, чтобы твердотельный накопитель был выставлен первым среди загрузочных HDD. Для установки Windows первым в загрузке можно оставить и CD/DVD привод. Или же используем разовую первичную загрузку с CD/DVD через клавишу F8 на платах ASUS.
На многих Интернет-ресурсах горе-специалисты рекомендуют при установке SSD копировать, переносить, клонировать или восстанавливать из образа и тому подобное диск С:\HDD с уже установленной ОС. Так делать ни в коем случае не рекомендуется. Будьте готовы к установке ОС «с нуля» после того, как вы поставили на свой компьютер новый SSD диск. Ведь когда ОС устанавливается на HDD диск, то и все службы запускаются для работы именно на HDD. Если же мы делаем перенос системы, заточенной под работу на HDD на SSD, то подавляющее количество служб не только не помогут повышать производительность ОС и компьютера, а станут лишь способствовать быстрейшему износу нового SSD. Для того чтобы SSD диск долговечно и правильно работал под управлением нашей операционной системы, нам ее обязательно нужно установить «с нуля» и на чистый SSD диск.
Далее запускаем установку операционной системы, например, Windows 7.
Задаем основные временные и языковые настройки и доходим до выбора разделов и дисков для установки ОС;
После того, как мы увидели наш неразмеченный ССД (Диск 0), выбираем его для установки системы и нажимаем «Настройка диска»;
Процедуру форматирования диска проводить не нужно. Жмем кнопку «Создать» и создаем раздел на весь доступный размер SSD;
Затем нажимаем «Применить». Система запрашивает 100 МБ под свои нужды – соглашаемся;
Указываем в какой раздел нужно ставить систему, в нашем случае, на Диск 0 Раздел 2, потому что Раздел 1 зарезервирован самой системой и установить на него операционную систему не получится;
Затем запускаем и саму установку операционной системы.
После завершения установки операционной системы не забываем установить все необходимые драйвера, которые идут в комплекте с нашей материнской платой – с диска или же с сайта производителя.
Когда новый SSD диск установлен в компьютер, а система установлена на него, и мы видим, что все работает, стоит задуматься об оптимизации операционной системы для работы с диском на флеш памяти.
HDD против SSD, что лучше? | Тесты
Наш первый тест — это Crystal Disk Mark 5.2, тест, который показывает, насколько больше производительности вы получаете даже от самого простого SSD.
тест SSD против HDD
Это не только в этом тесте. В отличие от обновления памяти, который не дает вам повышения производительности, SSD довольно быстро работает даже на старых компьютерах и ноутбуках. Ниже приведены результаты теста пропускной способности, которые показывают, что SSD примерно в 30 раз быстрее, чем HDD жесткий диск.
тест SSD против HDD
тест SSD против HDD
Тест пропускной способности в PCMark 8 показывает, что SSD чуть более чем на 3000 процентов быстрее, чем HDD жесткий диск.
PCMark 8 также измеряет такие моменты, как время, которое потребуется для запуска и входа в World of Warcraft . Вы можете увидеть практический результат, ну, ничего себе!
Если вы теперь точно уверены, что SSD является вам нужен и вы хотите ускорить ваш ноутбук, но диски M.2 дороговаты для вас, то лучшим вариантом является замена старого HDD жесткого диска стандартным 2,5-дюймовым SSD.
Можно ли переставить жесткий диск с одного ноутбука на другой
Любой компьютер, и ноутбук не исключение, по сути — своеобразный «Конструктор», развивающая игра, где из готовых деталей можно собрать что-то интересное. Все компоненты унифицированы и взаимозаменяемы.
Жесткий диск, который вам больше не нужен, можно использовать в другом лэптопе или в стационарном компьютере. В последнем случае потребуется или стойка под девайсы 2,5 дюймов, или специальный адаптер для стойки на 3.5 дюймов.
Следует учитывать, что при установке Windows адаптируется под конфигурацию конкретного устройства, учитывая множество факторов — модель системной платы и процессора, версию БИОСа, периферическое оборудование и т.д. Если вы устанавливаете винчестер в ноут другого бренда и даже другой модели, слишком мала вероятность, что операционная система запустится без всяких глюков.
Как установить SSD накопитель в ноутбук?
Все очень просто. Давайте приступим.
Нам понадобиться
: сам ноутбук (без него никуда:))
, SSD накопитель и отвертка (или что-то другое, чем можно аккуратно открутить винтики)
.
Если это все у нас есть, то уже можно приступать. Но не спешите откручивать крышку ноутбука. Нужно разобрать одну очень важную
деталь.
Если у Вас на ноутбук уже нет гарантии, или она Вам не нужна, то можете смело пропускать несколько абзацев текста и раскручивать ноутбук. Но если Вас интересует этот вопрос, то нужно сначала выяснить, не потеряете ли Вы гарантию на свой ноутбук, если самостоятельно установите SSD накопитель.
Потеря гарантии при самостоятельной замене накопителя
Здесь есть несколько нюансов. И все зависит от производителя ноутбук и скорее всего даже от модели. Просто есть модели, в которых, для замены накопителя нужно полностью откручивать всю нижнюю часть ноутбука. А в других (очень часто)
нужно открутить лишь одну часть на нижней крышке и Вы сразу получите доступ к жесткому диску и сможете сменить его на SSD.
Вот к примеру на моем Asus K56CM не нужно снимать всю нижнюю панель, только часть. Дальше на фото Вы это увидите. Но суть даже не в этом.
Если Вы станете искать информацию о потере гарантии в интернете, то там скорее всего Вы увидите только разные мнения, которые запутают Вас еще больше.
Самый лучший и проверенный способ, то просто позвонить в поддержку фирмы-производителя Вашего ноутбука. Если не знаете где взять номер, то наберите просто в Гугле примерно такой запрос “Asus Украина контакты”. Посмотрите телефон поддержки и позвоните.
Я общался с представителем компании Asus и спрашивал у него по поводу гарантии. Он мне ответил, что замена накопителя не влечет за собой потерю гарантии на весь ноутбук
. Просто они не надают гарантию на новый накопитель (да и на старый уже я думаю тоже, хотя, могу ошибаться)
.
Если у Вас другой ноутбук, даже фирмы Asus, то лучше все же позвонить и уточнить конкретно по модели.
Продолжаем установку
Откручиваем винтики на крыше, под которой прячется жесткий диск и открываем ее.

Видим установленный жесткий диск, который нам нужно извлечь. Откручиваем винтики.

Когда открутите винтики, то поднимите немного левую сторону (если смотреть по фото выше)
пластины с жестким диском и легонько потяните ее влево. Жесткий диск отсоединиться от контактов и окажется у Вас в руках.

Получилось? Отлично! Теперь, в эту пластину, точно так же, как был установлен жесткий диск, устанавливаем SSD накопитель и прикручиваем его винтиками.

Берем наш твердотельный накопитель, который уже зафиксированный в креплении и устанавливаем его в ноутбук. Устанавливаем таким же способом, как извлекали HDD.
Сначала под небольшим углом установите SSD одной стороной в контакты и двигайте его пока он полностью не соединиться и не ляжет на нужное место. Зафиксируйте его винтиками.


Все готово! SSD накопитель установлен и готов к работе. Можно пробовать включать ноутбук.
Если все нормально запуститься, то можно начинать установку Windows. Там есть несколько особенностей. Я об этом писал в отдельной статье .
Что ждёт HDD и где хранить файлы?
Состояние старого HDD находится в плачевном состоянии, его уже нельзя использовать для установки Windows. Но его состояние ещё позволяет просто хранить файлы, думаю, он окончательно выйдет из строя ещё не скоро.

На данный момент в системе мне доступен SSD на 120ГБ, из которых я могу использоваться только «111ГБ». Для системного раздела этого достаточно, можно поставить набор нужных программ, пару игр, и десяток мелких программ, больше мне не чего не нужно на системном диске.
В качестве второго раздела выступает , который теперь постоянно подключен к ноутбуку. На нём содержится вся информация, которая была на старом HDD.
Получается так, что у меня есть ноутбук, в котором имеется всего 120ГБ на все про все! Естественно это мало, нужно же где-то хранить файлы, банально, музыку, фильмы, программы и так далее и не таскать с собой внешнее устройство.
Первое время, как второй жёсткий диск в ноутбуке. Установлен он будет за место DVD привода, в этой области ноутбука.

Думаю, что уже в начале следующей недели буду ставить старый HDD на место DVD привода. Весь процесс постараюсь расписать подробно, если интересно, подписывайтесь на обновление блога, спама не будет, обещаю!
Получится ноутбук с двумя носителями информации с SSD и HDD, по такой «Схеме» собирают персональные компьютеры. SSD для системы и HDD для хранения файлов!
В будущем старый «HDD» заменю на новый, куплю какой-нибудь «Western Digital
» на «1ТБ» и тогда вообще будет хорошо!
Получается вся эта ситуация реальный пример, когда причиной торможение и нестабильной работы ноутбука становится жесткий диск, в данном случае установка SSD в ноутбук решает проблему. Если у Вас аналогичная ситуация, то может быть стоит проверить свой HDD?)))
Приветствую всех читателей и посетителей, которые попали на эту страницу!
Начну пожалуй с далека:). Я когда покупал себе ноутбук Asus K56CM
(месяца четыре назад)
, который несколько дней назад уже сломался (можете почитать предыдущий пост, вот
)
, то сразу установил Vertex 4
на 128 Гб вместо жесткого диска, который ясное дело был установлен в ноутбуке.
Мне так уже хотелось установить этот SSD накопитель и посмотреть как он будет работать, что я забыл сделать несколько фотографий в процессе замены HDD на SSD. Минуты радости и все такое . А что же за инструкция без фото?
В какой-то статье, или в комментарие я пообещал написать инструкцию по установке твердотельного накопителя в ноутбук. Но мне все было лень специально разбирать ноутбук, что бы сделать фотографий к статье. Ну Вы меня понимаете:).
А тут мой ноутбук “немного” приболел и прежде чем сдавать его в сервисный центр, я решил вытянуть из него свой SSD накопитель и установить обратно жесткий диск, который изначально был установлен в ноутбуке. Так и сделал и уже в процессе замены сделал несколько фото, которые и будут иллюстрациями к этой статье. Качество не очень, но все что нужно, видно.
Подготавливаем свой HDD к клонированию
Мы сделаем небольшую подготовительную работу на текущем диске, пока он еще не снят.
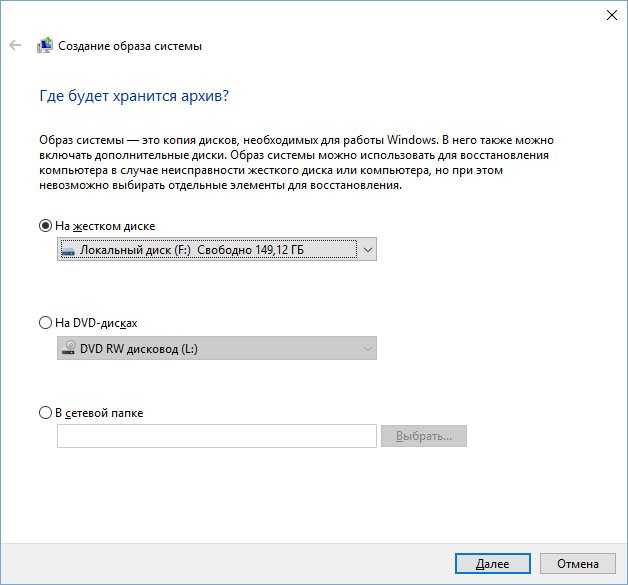
Создание образа системы
2. Перемещение больших папок. Скорее всего, Ваш жесткий диск больше по объёму, чем новенький SSD. Поэтому большие папки, которые содержат фотографии, видео, игры и личные документы, перемещаем на внешний накопитель или другое место, чтобы постараться оставить как можно больше места на диске для клонирования в SSD. Я обычно копирую на жёсткие диски компьютера, на котором объёмы жестких дисков гораздо больше, чем на ноутбуке. Если у Вас нет компьютера или адаптера с внешним диском, то советую произвести копирование на сетевые диски в Интернет, например в Google Диск или Яндекс Диск.
3. Удалите не нужные файлы. Лишнее место, которое будут занимать установленные программы, нам ни к чему. Если Вы легко сможете их переустановить на SSD в будущем, то смело удаляйте их с HDD. Большие файлы, которые Вам больше не нужны, а лежат они просто потому что на есть место, тоже лучше удалить. Операция по клонирования пройдёт занимательно быстрее. Дополнительно, рекомендую очистить систему от ненужного системного мусора и временных файлов бесплатной программой CCleaner.


































