Серверы DNS
DNS работает как телефонная книга, храня удобные для человека имена веб-сайтов (домены), и преобразуя их в IP-адреса. DNS делает это, сохраняя всю эту информацию в системе связанных DNS-серверов через интернет. Вашим устройствам необходимо знать адреса DNS-серверов, на которые нужно отправлять свои запросы.
В типичной малой или домашней сети IP-адреса DNS-сервера часто совпадают с адресами шлюза по умолчанию. Устройства отправляют свои DNS-запросы на ваш маршрутизатор, а затем перенаправляют запросы на любые DNS-серверы, которые укажет маршрутизатор. По умолчанию, это обычно любые DNS-серверы, предоставляемые вашим провайдером, но вы можете изменить их для использования разных DNS-серверов, если хотите.
Самый трудный — l2 mpls
Этот вариант получился самым последним в наших решениях на сегодняшний день, и был самым тяжелым с точки зрения реализации. Используемый протокол для этого типа подключений на Huawei AR129 — SVPN L2TPv2, на ответной части стоит Cisco ASR1001-X, которая является ответной частью туннеля и выводит трафик в MEN сеть.
Архитектурно сеть выглядит так:
Настройка такого режима на роутере Huawei AR129 выглядит так:
<code># interface Tunnel0/0/0 tunnel-protocol svpn encapsulation l2tpv3 l2tpv3 local session-id 3 l2tpv3 remote session-id 4 tunnel-source 100.64.16.63 tunnel-destination 100.64.0.43 #</code>
Самый трудный для нашей реализации ввиду особенностей работы протокола, сессия для L2 MPLS инициируется с IP-адреса Sim-карты, которая активна в конкретный момент для этого туннеля, и к IP-адресу привязываются значения и на CPE и на ответном узловом PE, а в случае проблем с работающей LTE/3G сетью происходит смена IP на Sim-карте.
У нас были следующие варианты выхода из этой ситуации:
Первые два варианта хоть и выглядели оптимальными с точки зрения архитектуры сети (отдельный туннель — отдельная пара портов на MEN-сети), но с точки зрения синхронизации процессов и технической поддержки это гораздо большая проблема.
Соответственно, пришлось реализовывать реконфигурацию роутера «на лету”. Если учесть, что используемый нами Python-скрипт для автоматического переключения Sim-карт и так уже выполнял большую часть логики, нам осталось его немного дополнить парой функций:
При смене Sim-карт нужно было вызвать процесс изменения в параметрах настройки туннеля “remote session-id” и “tunnel-source”, и при обратной смене Sim-карт вернуть эти значения:
Настройка сети через маршрутизатор
Многие пользователи предпочитают использовать роутер (он же маршрутизатор), так как он удобнее и безопаснее, особенно для ноутбука (если часто переносить ноутбук, то можно повредить вставленный в него кабель, а маршрутизатор никуда переносить не нужно). Настройки локальной сети для роутера описаны ниже:
- Откройте блокнот или любой другой текстовый редактор, затем впишите туда текст, который показан на скриншоте ниже (скопировать его можно здесь). В качестве параметра «ssid» введите имя вашей сети, а в качестве «пароль» – пароль для доступа к ней. Оба этих параметра нужно указывать без кавычек. В текстовом документе пишем команду, вставляя свои данные
- Затем сохраните текстовый файл, нажав на «Файл» и «Сохранить как». Нажимаем на «Файл», затем «Сохранить как»
- Вместо формата «.txt» укажите «.bat». Формат указывается после названия файла — их разделяет точка. Просто напишите название формата вручную и нажмите «Сохранить». Формат «.bat» – это формат для ввода консольных команд. То есть всё то, что вы писали в блокноте, будет введено в командную строку и сразу же выполнено. Пишем название файла, после точки дописываем bat, нажимаем «Сохранить»
- Для этого вам нужно всего лишь открыть созданный вами файл двойным кликом мыши. Делать это нужно каждый раз после включения компьютера или ноутбука. Это гораздо удобнее, чем каждый раз вручную вводить эти команды в консоль. Запускаем созданный бат-файл двойным кликом мыши
- Следующий этап — настройка доступа. Вы можете предоставить доступ как ко всему диску, так и к отдельным директориям. Правым кликом мыши щелкните на отдельной папке (или диске) и нажмите на «Свойства». Правым кликом мыши щелкаем на папке или диске, нажимаем «Свойства»
- Активируйте вкладку «Доступ» и перейдите в меню «Расширенная настройка».Открываем вкладку «Доступ» и переходим в меню «Расширенная настройка»
- Затем поставьте галочку напротив параметра, отвечающего за предоставление доступа. Таким образом, выбранная вами папка станет доступна для всех компьютеров, соединённых сетью. Отмечаем галочкой пункт «Открыть общий доступ к этой папке»
- Теперь вы можете настроить доступ к отдельным операциям с папкой. Чтобы сделать это, нажмите на опцию «Разрешения». Нажимаем на опцию «Разрешения»
- Расставьте галочки, чтобы разрешить или запретить какую-то операцию, нажмите на опции «Применить» и «ОК», чтобы сохранить настройки. Отмечаем все пункты галочками в блоке «Разрешить», нажимаем «Применить» и «ОК»
- Следующий шаг, который вам нужно предпринять – это настройки безопасности. Для этого в окне свойств папки выберите вкладку «Безопасность» и нажмите на кнопку «Изменить». Выбираем вкладку «Безопасность» и нажимаем на кнопку «Изменить»
-
Теперь кликните на «Добавить…».
Кликаем на «Добавить»
-
Введите в поле ввода имени «Все» и нажмите «ОК». После этого появится новая группа.
Вводим в поле ввода имени «Все» и нажимаем «ОК»
-
Выберите только что созданную группу и установите галочки возле нужных вам параметров, затем нажмите по опциям «Применить» и «ОК». После всех проделанных изменений перезагрузите компьютер.
Выбираем группу «Все», отмечаем пункты в блоке «Разрешить», нажимаем по опциям «Применить» и «ОК»
В чем разница между IPv4 и IPv6
Возможно, вы также заметили при просмотре настроек другой тип IP-адреса, называемый адресом IPv6. Типы IP-адресов, о которых мы говорили до сих пор, – это адреса, используемые протоколом IP версии 4 (IPv4), разработанным в конце 70-х годов. Они используют 32 бинарных бита, о которых мы говорили (в четырех октетах), чтобы обеспечить в общей сложности 4,29 миллиарда возможных уникальных адреса. Хотя это много, все общедоступные адреса давно были «потреблены» предприятиям. Многие из них сейчас не используются, но они назначены и недоступны для общего использования.
В середине 90-х годов, обеспокоенная потенциальной нехваткой IP-адресов, специальная рабочая группа Internet Engineering Task Force (IETF) разработала IPv6. IPv6 использует 128-битный адрес вместо 32-разрядного адреса IPv4, поэтому общее количество уникальных адресов многократно выросло и стало достаточно большим (вряд ли когда-либо закончится).
В отличие от точечной десятичной нотации, используемой в IPv4, адреса IPv6 выражаются в виде восьми групп номеров, разделенных двоеточиями. Каждая группа имеет четыре шестнадцатеричных цифры, которые представляют 16 двоичных цифр (это называется хекстетом). Типичный IPv6-адрес может выглядеть примерно так:
Дело в том, что нехватка адресов IPv4, вызвавшая беспокойство, в значительной степени смягчалась увеличением использования частных IP-адресов через маршрутизаторы. Всё больше и больше людей создавали свои собственные частные сети, используя частные IP-адреса.
Две сети на одном компьютере одновременно
-
Регистрация
-
Вход
- В начало форума
- Правила форума
- Старый дизайн
- FAQ
- Поиск
- Пользователи
Как я понимаю оба компа включены в роутер а тот в свою очередь включен в обе сети? Или на одном из компов имеются две сетевухи? Напиши подробнее.
Можно ведь просто загнать несколько IP адресов для одной сетевухи.
У меня таким образом рабочий комп подключен к корпоративной сети и к интернет (ADSL)
На обеих компах по две сетевые карты. Но на первом, через одну подключена городская лок. сеть, а от второй идет кабель на роутер. Второй компьютер подключен только лишь через ADSL к интернету. ПОлучается так, что на первом компе когда работает наша домашняя сеть, то не работает локальная. А на втором, не получается работать в локальной сети.
Вроде понятно объяснил..
Так. 1. На компе в городской сети обычное подключение, так? 2. Городская сеть не выходит в интернет, так?
Тогда: 1. городскую сеть расшариваем 2. комп с adsl — сетевухи включаем в разные подсети и расшариваем adsl 3. adsl ставим роутером, погасив на нём DHCP 4. шлюз и DNS на компах ставим в соответствующие подсети, dns только на «внешних» картах 5. заводим фильтр по mac-адресам на adsl чтобы из городской сети не пускало в интернет ни при каком случае (хотя и так не должно)
Единственно что прежде чем шарить сетевухи, надо на всех картах поставить «автоопределение IP», иначе винда будет брыкаться. Потом, расшарив, можно менять адреса.
Всего будет 3 подсети. Лучше на модем 192.168.1.*, а между компами 10.0.0.*.
P.S. Забыл. NAT на adsl надо включить. И ещё, если городская сеть не включена в интернет, то куда обратится комп за адресом? Так что может и не работать, потому что адреса могут разрешаться двояко.
город 1 город 2 adsl 2 adsl 1 модем 170.15.0.1 10.0.0.1 10.0.0.2 192.168.1.2 192.169.1.1 DNS города DNS — DNS — DNS 192.168.1.1 DNS adsl Шлюз города Шлюз 192.168.1.1 шлюз 170.15.0.1 Шлюз 192.168.1.1 фильтр MAC adsl1 расшарена расшарена NAT
— Настройка сетевого интерфейса через графический интерфейс [GUI]
Первым делом нам нужно попасть в «Центр управления сетями и общим доступом».
Первый способ: Заходим в «Панель управления» -> «Центр управления сетями и общим доступом».(Рис.1.1)
Рис.1.1 — «Панель управления» — «Центр управления сетями и общим доступом».
Второй способ: через «Выполнить»:
Заходим в «Выполнить» -> Вводим команду приведённую ниже и жмём — «OK».(Рис.1.2)
control.exe /name Microsoft.NetworkandSharingCenter
Рис.1.2 — Запуск «Центра управления сетями и общим доступом» через «Выполнить».
И так, перед нами «Центр управления сетями и общим доступом». В разделе «Просмотр активных сетей» мы видим сети, к которым подключен наш ПК…
На данный момент мой ПК подключен к одной сети. Для того чтобы перейти к параметрам соединения, в строке «Подключение:» нажмите на тип подключения, в моём случае это «Ethernet» При подключении по Wi-FI надпись будет — «Беспроводное сетевое соединение (название сети)»(Рис.1.3)
Рис.1.3 — Центр управления сетями и общим доступом.
Откроется окно — «Состояние — Ethernet», показывающее состояние подключения к сети. Нас интересует кнопка «Свойства», нажимаем её -> открывается окно «Ethernet: свойства» в списке компонентов выбираем «IP версии 4 (TCP/IPv4)» и опять же жмём кнопку «Свойства».(Рис.1.4)
Откроется окно — «Свойства: IP версии 4 (TCP/IPv4)», оно то нам и нужно.(Рис.1.5)
Рис.1.4 — «Состояние — Ethernet» и «Ethernet: свойства».
1.1. — GUI — Получение динамического IP-адреса
Перед нами окно — «Свойства: IP версии 4 (TCP/IPv4)».(Рис.1.5)
Для того чтобы получить динамические автоматически по DHCP] настройки сети, а именно — IP-адрес, Маску подсети, Основной шлюз и DNS-серверы, нужно переключить радиокнопки в положения:
- Получить IP-адрес, автоматически
- Получить адрес DNS-сервера автоматически
В окне «Свойства: IP версии 4 (TCP/IPv4)» нажимаем «ОК».
Рис.1.5 — Положения радиокнопок для получения сетевых настроек автоматически.
В окне «Ethernet: свойства» тоже нажимаем «ОК».(Рис.1.6)
Рис.1.6 — «Ethernet: свойства».
Перед нами окно «Состояние — Ethernet» -> нажимаем кнопку «Сведения…» -> откроется окно «Сведения о сетевом подключении», в котором мы можем посмотреть настройки сети.(Рис.1.7)
И так мы видим:
- DHCP включен: Да
- Адрес IPv4: 10.0.0.50
- Маска подсети IPv4: 255.255.255.0
- Шлюз по умолчанию IP: 10.0.0.1
- DHCP-сервер IPv4: 10.0.0.1
- DNS-серверы IPv4: 8.8.8.8, 8.8.4.4
Настройки по DHCP получены, всё правильно, на этом с получением динамических сетевых настроек заканчиваем.
Рис.1.7 — Просматриваем настройки сети полученные по DHCP.
1.2. — GUI — Задать/Изменить статический IP-адрес
Статические настройки сети задаются вручную пользователем. Они прописываются в настройках сетевого подключения и жестко закрепляется за данным устройством.
В этом разделе, для моего ПК я пропишу статический IP-адрес — 10.0.0.10
Перед нами окно — «Свойства: IP версии 4 (TCP/IPv4)».(Рис.1.8)
Для того чтобы задать/изменить статические настройки сети , нужно переключить радиокнопки в положения:
- Использовать следующий IP-адрес
- Использовать следующие адреса DNS-серверов
И ввожу:
- IP-адрес: 10.0.0.10
- Маска подсети: 255.255.255.0
- Основной шлюз: 10.0.0.1
- Предпочитаемый DNS-сервер: 10.0.0.1
- Альтернативный DNS-сервер: оставляю пустым
Для сохранения нажимаем «ОК».
Рис.1.8 — Вводим сетевые настройки вручную.
В окне «Ethernet: свойства» тоже нажимаем «ОК».(Рис.1.9)
Рис.1.9 — «Ethernet: свойства».
Перед нами окно «Состояние — Ethernet»(Рис.1.10) -> нажимаем кнопку «Сведения…» откроется окно «Сведения о сетевом подключении», в котором мы можем посмотреть настройки сети.
И так мы видим:
- DHCP включен: Нет
- Адрес IPv4: 10.0.0.10
- Маска подсети IPv4: 255.255.255.0
- Шлюз по умолчанию IP: 10.0.0.1
- DNS-серверы IPv4: 10.0.0.1
Нужные нам сетевые настройки применились. Всё отлично.
Рис.1.10 — Просматриваем настройки сети введенные вручную.
На этом с настройкой сети через графический интерфейс[GUI заканчиваем.
Назначьте несколько IP-адресов одной сетевой карте в системе на основе RPM
Я тестировал это на 64-битной серверной версии CentOS 7. Однако те же действия следует выполнить и в других системах на основе RPM, таких как Fedora, Red Hat Linux и Scientific Linux.
Просто выполните следующую команду, чтобы временно добавить другие IP-адреса.
Вы можете сразу же начать использовать новый IP.
Чтобы добавить IP-адрес навсегда, простоrootОтредактируйте файл конфигурации сетевой карты как пользователь:
Добавьте новый IP-адрес, как показано ниже.
Для других IP-адресов добавьте строку «IPADDR2 =« 192.168.3.150 ». Вы можете добавлять любое количество IP-адресов по одному.
Назначьте несколько IP-адресов в CentOS
Сохраните и закройте файл.
Используйте следующую команду для перезапуска сетевой службы:
Используйте следующую команду для проверки нового IP-адреса:
Пример вывода:
Точно так же добавьте любое количество IP-адресов.
Типы домашних сетей
В зависимости от используемого интерфейса для создания локальной сети, они разделяются на беспроводные и проводные.
Проводная сеть
При форматировании проводной домашней сети используется кабель в качестве интерфейса передачи данных без каких-либо посредников – компьютеры соединяются витой парой. Ввиду множества недостатков и ограниченности такой локальной сети (невозможность организовать общий доступ до интернета без наличия дополнительной сетевой карты, можно подключать только два девайса) такой метод формирования подключения практически не используется.
Более распространенным является использования коммутатора (свитча) в качестве посредника. Преимуществом локальной сети является возможность подключения более двух компьютеров и организация общего доступа к сетевым устройствам и глобальной паутины. Но настройки и указания IP-адресов в Windows 7 осуществляется вручную, что не очень удобно, особенно при наличии значительного числа девайсов.
Беспроводная сеть
Самым популярным методом формирования домашней сети является использование роутера (маршрутизатора) в качестве связующего устройства. Преимуществом перед остальными вариантами является поддержка беспроводных интерфейсов передачи данных (по радиоканалу, поддержка значительного числа компьютеров, простота настройки).
Создание локальной сети в Windows — пошаговая инструкция
Прежде всего, установите одинаковое имя рабочей группы для всех компьютеров, которые должны быть подключены к локальной сети. Откройте свойства «Моего компьютера», один из быстрых способов сделать это — нажать клавиши Win + R на клавиатуре и ввести команду sysdm.cpl (Это действие одинаково для Windows 10, 8.1 и Windows 7).
Откроется как раз нужная нам вкладка, в которой можно увидеть, к какой рабочей группе принадлежит компьютер, в моем случае — WORKGROUP. Для того, чтобы изменить имя рабочей группы, нажмите «Изменить» и задайте новое имя (не используйте кириллицу). Как я уже сказал, имя рабочей группы на всех компьютерах должно совпадать.
Следующим шагом, зайдите в Центр управления сетями и общим доступом Windows (его можно найти в панели управления, либо с помощью правого клика по значку подключения в области уведомлений).
Для всех профилей сети включите сетевое обнаружение, автоматическую настройку, общий доступ к файлам и принтерам.
Перейдите к пункту «Дополнительные параметры общего доступа», перейдите к разделу «Все сети» и в последнем пункте «Общий доступ с парольной защитой» выберите «Отключить общий доступ с парольной защитой» и сохраните изменения.
Как предварительный итог: на всех компьютерах локальной сети должно быть установлено одно имя рабочей группы, а также сетевое обнаружение; на компьютерах, папки с которых должны быть доступны в сети, следует включить общий доступ к файлам и принтерам и отключить общий доступ с парольной защитой.
Вышеописанного достаточно, если все компьютеры в вашей домашней сети подключены к одному роутеру. При иных вариантах подключения может потребоваться задать статический IP-адрес в одной подсети в свойствах подключения LAN.
Примечание: в Windows 10 и 8 имя компьютера в локальной сети задается автоматически при установке и обычно выглядит не лучшим образом и не позволяет идентифицировать компьютер. Чтобы изменить имя компьютера используйте инструкцию Как изменить имя компьютера Windows 10 (один из способов в руководстве подойдет и для предыдущих версий ОС).
Назначение маски подсети, IP-адреса, шлюза
Любой девайс, который имеет возможность выхода в сеть, должен быть обозначен своим уникальным кодом, IP-адресом. Встречаются и локальные (внутрисетевые) IP-адреса, не предназначенные для выхода в интернет, но в данном случае нас интересуют устройства с присутствием этой функции. Это может быть не только компьютер, но и роутер, принтер и любое другое устройство, которое имеет возможность выйти в интернет.
Каждая единица такой техники в сети называется хостом. Лучше объединить несколько IP-адресов, которые смогут использовать сеть в рамках определенной подсети. Локация или местоположение хоста определяется при помощи протокола сетевого взаимодействия. Наиболее распространенным является протокол версии CP/IPv4.
Сама маска содержит 4 раздела, каждый из которых может быть числом от 0 до 255. У хостов, находящихся в одной подсети, первые октеты одинаковые (та часть, где в двоичной системе стоят единицы), отличаться могут лишь концовки. Например:
- одна подсеть (155.148.124.1; 155.148.124.2);
- разные подсети (155.148.124.1; 252.148.124.1).
В данном случае, число в четвертом разделе – это идентификатор хоста. Как адрес дома состоит из названия улицы и номера дома, так и IP-адрес в своем числовом значении имеет адрес сети и адрес хоста. Подробное описание и расчет IP-адресов даны в следующем видео:
Если объяснить доступным для чайников языком, получится следующее сравнение: двум живущим в одном дворе людям проще передать пакет друг другу, для передачи в другой город понадобятся, например, услуги почты. В сети все устроено аналогично. Два устройства в одной сети получают пакеты данных напрямую, а зарегистрированные в разных сетях устройства для передачи данных используют шлюз.
Это практично с точки зрения безопасности. В отдельных случаях в разных сетях необходимо осуществлять подключение разного количества девайсов, в одном месте 40 компьютеров, в другом 5. Для этого и создаются подсети, обобщенные одним маршрутизатором.
Приведем пример: в доме есть один маршрутизатор, который предоставляет трафик другим девайсам (компьютер, ноутбук, планшет или телефон). Провайдер выделяет статический IP-адрес, а сам маршрутизатор использует подсеть для ограничения доступа извне. Так вы можете выходить в интернет с разных устройств при использовании роутером функции трансляции сигнала.
Префикс
«Префикс создан для удобства графического отображения сетевой маски, он определяет количество бит порции сети».
Выглядит он следующим образом: 252.154.130.150/5. Ниже представлена таблица, которая наглядно отображает принцип формирования значений префикса. Количество единиц в двоичном коде маски и есть значение префикса.
Если известны IP-адрес сети и префикс, можно без труда определить маску подсети (или взять ее значение из таблицы), далее на основе этих данных можно узнать адрес сети и адрес хоста. Все математически легко высчитывается. Сам префикс показывает, сколько бит выделено в рамках одной сети. Провайдер может сокращать или расширять хостовую часть, тем самым контролируя количество возможных подключений дополнительных IP-адресов.
Число адресов
Рассчитать количество хостов или подсетей в пределах одной сети несложно. Для этого возьмем сеть в десятичной записи 232.154.120.4/26. Префикс равен 26, значит формат двоичных чисел будет следующим:
11111111.11111111.11111111.11000000
В последнем разделе 11000000 первые 2 бита – единицы, значит вычисление числа подсетей будет выглядеть так:
22 = 4;
В этом же разделе считаем нули, их 6, вычисляем количество хостов:
26 = 64.
Следовательно, число IP-адресов первой подсети – 62 (0 – подсеть, 61 – broadcast)
Таким образом можно вычислить диапазон IP для каждой из шести подсетей.
Обратная маска
«Обратная маска – это инверсия маски подсети, образ, где единицы заменяются нулями, а нули единицами».
Допустим, у нас есть прямая маска (subnet mask)
11111111.11111111.11110000.00000000.
Ее инверсия (wildcard mask) будет выглядеть так:
00000000.00000000.00001111.11111111.
Для чего же нужна маска сети в обратном виде? Она позволяет отфильтровать узлы или группы в разных подсетях, а также реализовать другие задачи. Такая технология отображения удобна, например, для выявления хостов с определенными адресами и объединения их в одну систему с целью предоставления общего доступа.
Как добавить дополнительный и несколько IP-адресов в Windows 11?
1. Через сетевые подключения
Нажмите Windows+ R, чтобы запустить команду « Выполнить» , введите ncpa.cpl в текстовое поле и либо нажмите « ОК », либо нажмите Enter, чтобы открыть окно « Сетевые подключения».
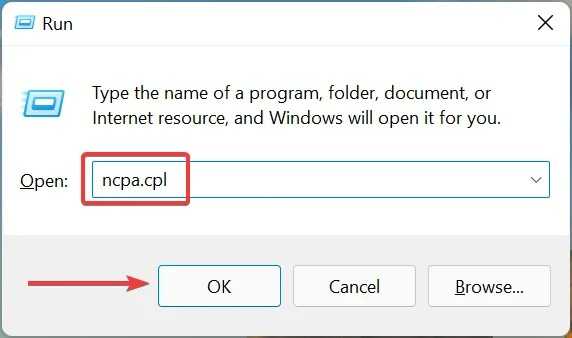
Теперь щелкните правой кнопкой мыши соответствующий сетевой адаптер и выберите « Свойства » в контекстном меню.
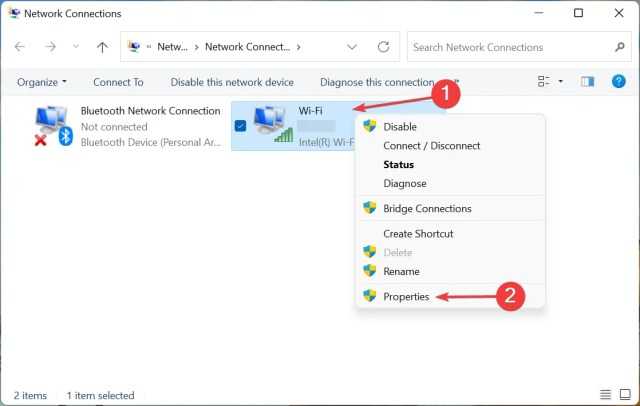
Либо дважды щелкните здесь запись Интернет-протокола версии 4 (TCP/IPv4), либо выберите ее и нажмите « Свойства ».
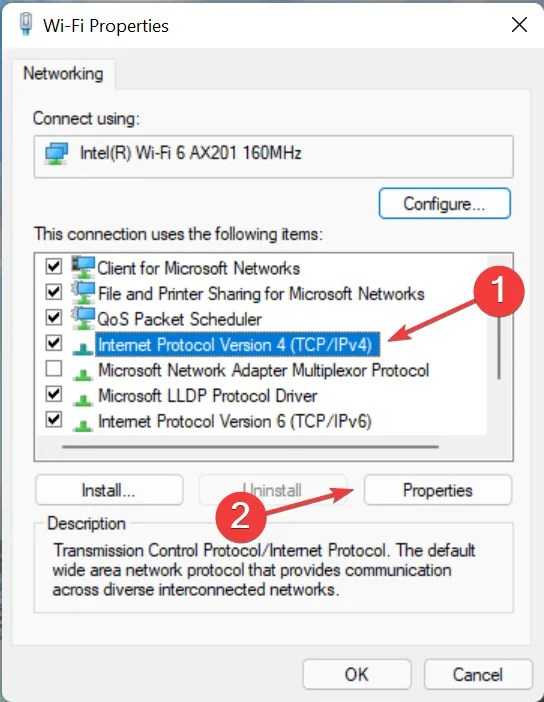
Теперь выберите « Использовать следующий IP-адрес » и «Использовать следующие адреса DNS-серверов » и введите нужные адреса в поля под обоими.
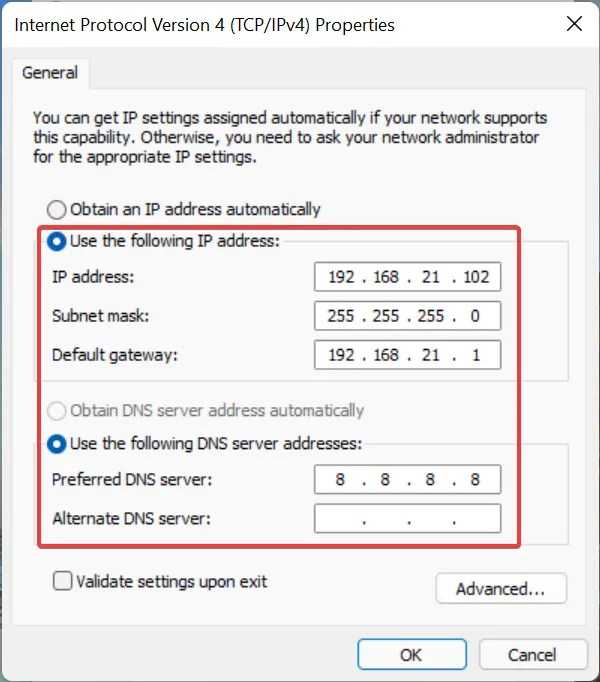
После этого нажмите кнопку « Дополнительно ».
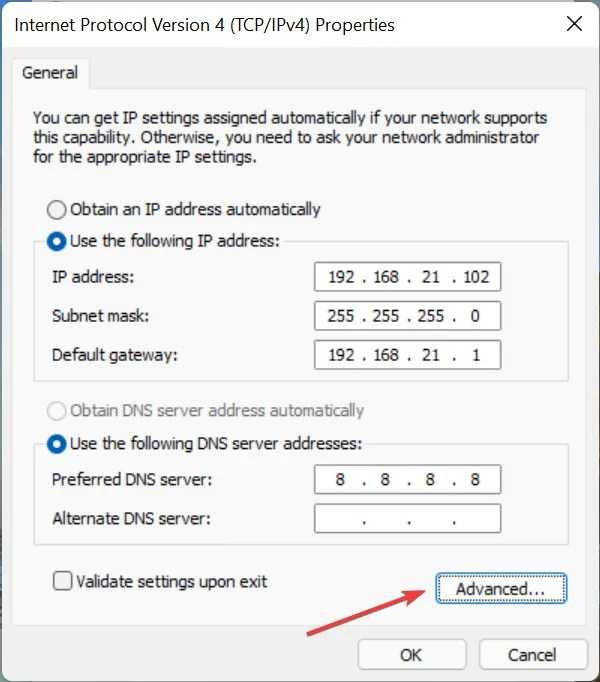
Далее нажмите на кнопку Добавить.
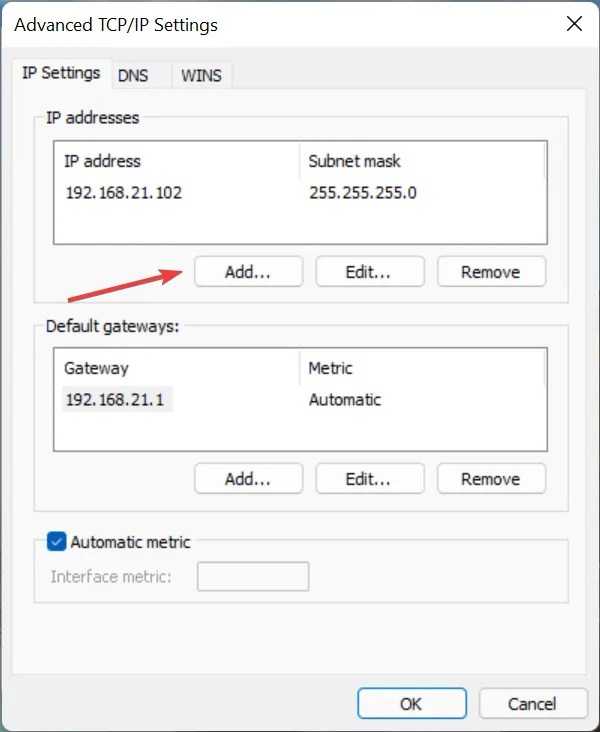
Теперь вы можете ввести IP-адрес и подсеть в соответствующие поля здесь, а затем нажать « Добавить ».
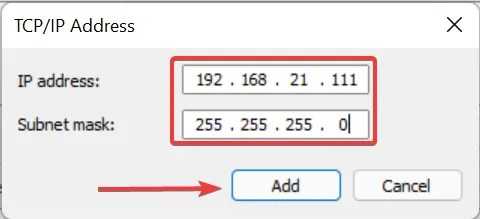
- После этого нажмите OK внизу каждого окна, чтобы сохранить изменения.
- Точно так же вы можете добавить несколько IP-адресов , нажав кнопку « Добавить » и введя другие IP-адреса.
2. Через командную строку
Нажмите Windows+ S, чтобы запустить меню поиска , введите Windows Terminal в текстовое поле вверху, щелкните правой кнопкой мыши соответствующий результат поиска и выберите « Запуск от имени администратора» в контекстном меню.
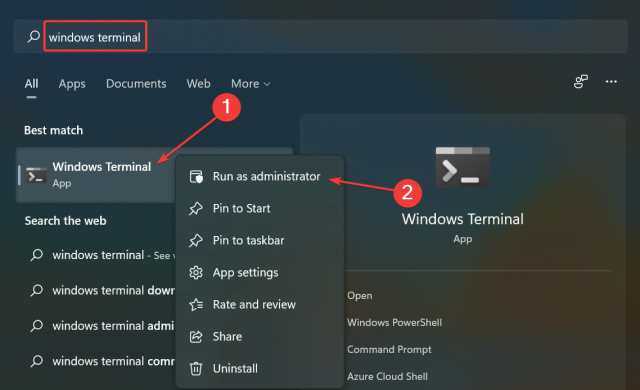
Нажмите « Да » в появившемся окне UAC (Контроль учетных записей).
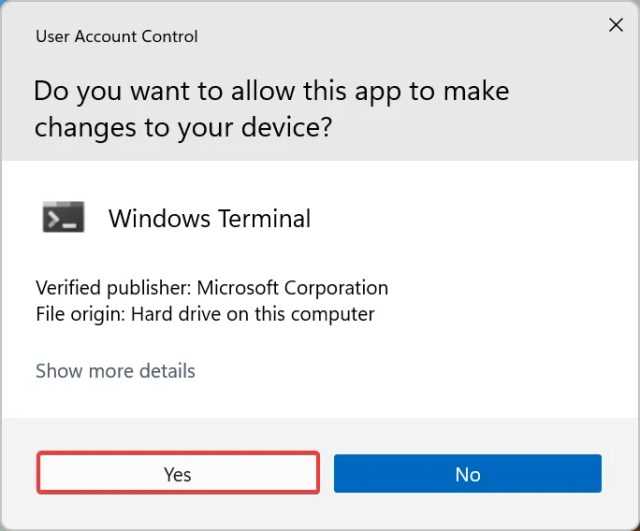
Затем щелкните стрелку вниз вверху и выберите « Командная строка » в списке параметров. Кроме того, вы можете нажать Ctrl+ Shift+ 2, чтобы запустить командную строку на новой вкладке.
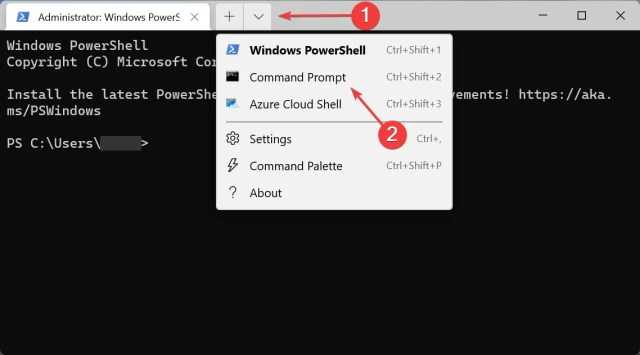
Затем выполните следующую команду, заменив имя NIC (сетевой интерфейсной карты) , IP-адрес и подсеть :netsh int ipv4 add address «NIC name» 192.168.21.102 255.255.255.0
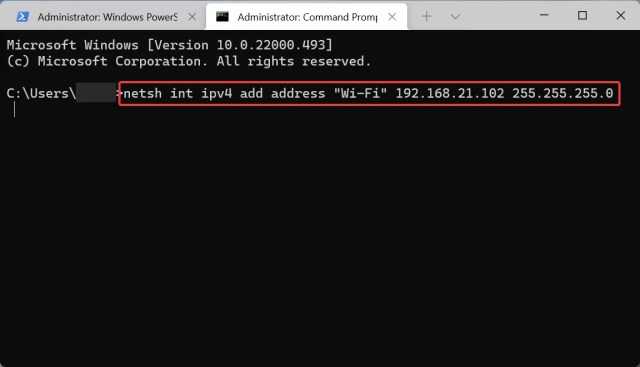
Вот и все! Теперь будет добавлен дополнительный IP-адрес, и вы можете проверить его в свойствах сети или использовать команду ipconfig /all.
Есть несколько пользователей, которые предпочитают выполнять команды, а не использовать обычный метод GUI (графический интерфейс пользователя), и этот метод поможет им в этом.
3. Добавьте несколько IP-адресов с помощью командной строки.
- Запустите Терминал Windows с повышенными привилегиями , а затем откройте в нем вкладку Командная строка.
- Теперь вам нужно будет выполнить следующую команду, чтобы автоматически добавить несколько IP-адресов, заменив соответствующие записи здесь, как вы делали ранее:
- Если вы хотите добавить IP-адреса от 192.168.21.101 до 192.168.21.103 к требуемому сетевому адаптеру, вот как будет выглядеть команда:
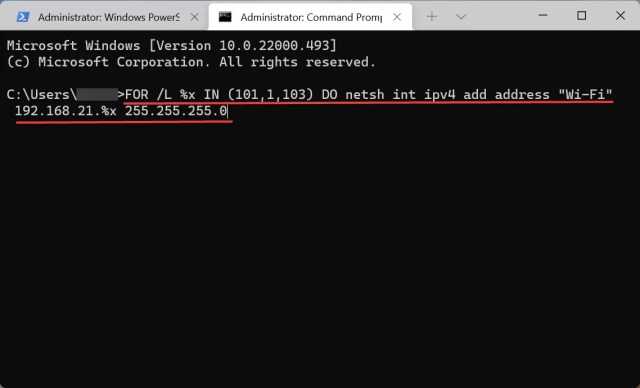
Выполнение команды может занять несколько секунд, в зависимости от количества добавляемых IP-адресов, поэтому терпеливо подождите.
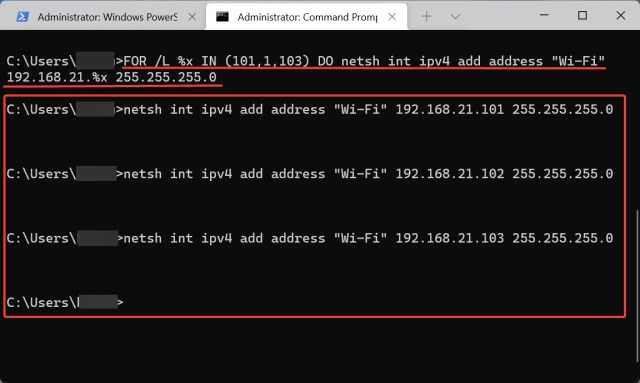
После этого вы можете проверить новые IP-адреса, используя следующую команду:ipconfig /all
Этот метод несколько сложен и требует использования цикла For, часто используемого в вычислительных языках. Но это значительно сэкономит время при одновременном добавлении нескольких IP-адресов в Windows 11.
Как удалить дополнительный IP-адрес в Windows 11?
Нажмите Windows+ S, чтобы открыть меню « Поиск », введите « Просмотр сетевых подключений» в текстовом поле и щелкните соответствующий результат поиска.
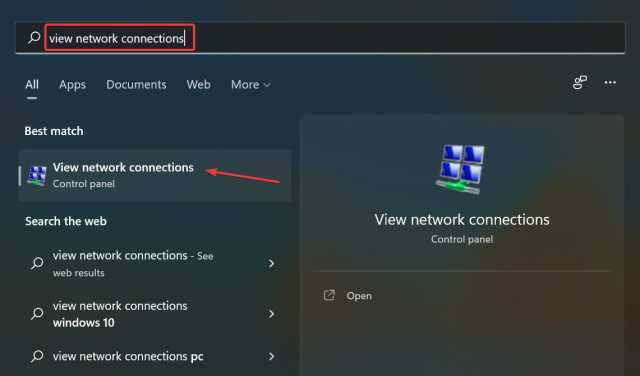
Щелкните правой кнопкой мыши соответствующий сетевой адаптер и выберите « Свойства » в контекстном меню.
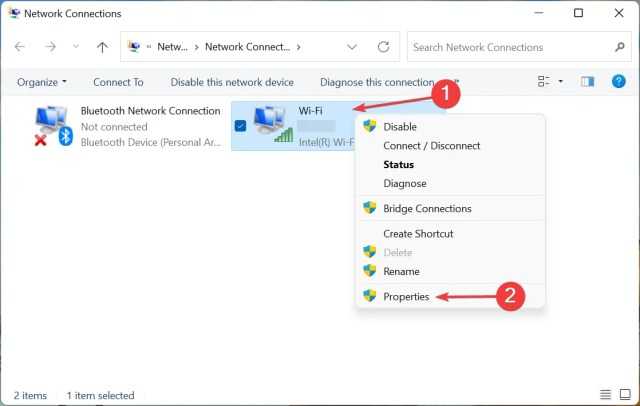
Дважды щелкните запись « Версия интернет-протокола (TCP/IPv4) », чтобы открыть ее свойства.
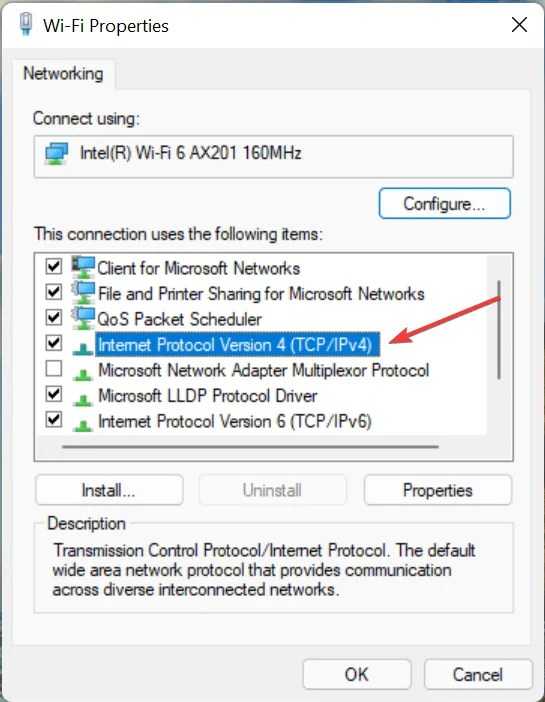
- Теперь нажмите кнопку « Дополнительно » внизу.
- Наконец, выберите IP-адрес, который больше не требуется, и нажмите кнопку « Удалить
- После этого нажмите OK внизу каждого окна, чтобы сохранить изменения.
Процесс удаления вторичного IP-адреса так же прост, как и его добавление. Но убедитесь, что вы не удалили важный адрес и даже не ввели любой случайный адрес, так как это может привести к проблемам с подключением к Интернету.
Как я могу скрыть или замаскировать свой IP-адрес в локальной сети (локальной сети)?
Есть несколько аргументов в пользу сокрытия или маскировки вашего IP-адреса, но они, конечно, не применимы к большому количеству пользователей. Многие утверждают, что он поддерживает анонимность и безопасность, две из самых важных вещей в Интернете.
Кроме того, некоторые веб-сайты или данные недоступны жителям определенной страны из-за географических ограничений, но, замаскировав IP-адрес, вы можете легко получить к ним доступ, поскольку это единственный способ определить ваше местоположение в Интернете.
Этого достаточно для одной статьи, но приведенное выше руководство должно было помочь вам добавить дополнительный или несколько IP-адресов в Windows 11.
Наряду с этим, теперь вы также знаете, как удалить или скрыть свой IP-адрес. Используйте эту информацию, чтобы сделать свое присутствие в Интернете более безопасным и избежать обнаружения или мошенничества. Также узнайте, как подключиться к DHCP-серверу в Windows 11.
Что такое IP-адрес
IP-адрес однозначно идентифицирует устройство в сети. Вы видели эти адреса раньше; они выглядят примерно как 192.168.1.34.
IP-адрес всегда представляет собой набор из четырех таких чисел. Каждый номер может находиться в диапазоне от 0 до 255. Таким образом, полный диапазон IP-адресов составляет от 0.0.0 до 255.255.255.255.
Причина, по которой каждый номер может достигать 255, заключается в том, что каждое из чисел представляет собой восьмизначное двоичное число (иногда называемое октетом). В октете число ноль будет обозначено как 00000000, а число десятичное 255 будет иметь вид 11111111, – это максимальное число, которого мы можем достигнуть в рамках октета. IP-адрес, упомянутый выше (192.168.1.34) в двоичном формате, будет выглядеть так: 11000000.10101000.00000001.00100010.
Компьютеры работают с двоичным форматом, но нам, людям, гораздо проще работать с десятичным форматом. Тем не менее, зная, что адреса фактически являются двоичными числами, нам легче будет понять, почему некоторые вещи, связанные с IP-адресами, работают так, как они это делают.
Настройка доступ к папкам в созданной сети
Теперь когда локальная сеть между двумя компьютерами установлена, разберёмся как открыть общий доступ к тем или иным папкам. Общий доступ можно настроить как к любой отдельной папке, так и ко всему диску — в зависимости от ваших целей и уровня доверия пользователю другого компьютера. Для этого:
- Нажмите правую кнопку мыши на любой папке, у которой хотите изменить настройки доступа и вберите раздел «Свойства».
- Перейдите на пункт «Доступ» и выберите расширенные настройки доступа.
- У вас будет доступен только пункт для открытия общего доступа к этой папке. Отметьте его.Поставьте галочку, для открытия общего доступа к папке
- Далее, выбираем раздел «Разрешения» и настраиваем права общего доступа к папке. В верхней части окна указывается конкретный пользователь или группа пользователей которая получает доступ, а в нижней — доступ какого рода им будет предоставлен.Тут указанны группы пользователей и права, которые им даны
Теперь остаётся лишь провести настройки безопасности. Для этого там же, в свойствах папки переходим в соответствующую вкладку и делаем следующее:
- В меню разрешений для отдельных групп нажимаем «Изменить».
- В следующем, выбираем добавление новой группы.Нажмите кнопку «Добавить»
- В окно ввода имени выбираемых объектов вводим «Все», как показано на изображении.Введите слово «Все» в соответствующее окно
- Указываем, на группу которую мы только что создали.
- Ставим галочки разрешений напротив каждого из пунктов (или напротив тех, что вам необходимы).Задаём права безопасности для созданной группы
- Принимаем внесённые изменения и перезагружаем компьютер.
Таким образом, был настроен доступ для пользователей к указанной папке. Вы можете сделать это для любого числа папок и пользователей.
Добавление нового устройства
Если вы уже настроили локальную сеть по инструкции выше, то добавить новое устройство для общего использования не составит никакого труда. Для этого достаточно открыть панель управления вашего компьютера, и перейти в раздел «Оборудование и звук», а затем выбрать «Устройства и принтеры». В этой папке вы увидите все подключённые устройства. Делаем следующее:
- Выбираем устройство, для которого необходимо задать общий доступ. Например, это может быть принтер.
- Нажатием правой кнопки, вызываем контекстное меню этого устройства и выбираем раздал «Свойства принтера».
- Там, переходим, как и ранее, во вкладку «Доступ» и находим пункт настроек общего доступа к данному принтеру. Ставим галочки, чтобы дать этот доступ.Поставьте галочки в соответствующих пунктах
- Остаётся лишь зайти в настройки безопасности и там указать права для группы пользователей так же как мы делали с папками.Выставьте требуемые права, например на «Печать»
Теперь, когда общий доступ устройству открыт, требуется лишь подключить его действуя через компьютер в локальной сети. Делается это так:
- Выберите пользователя устройством которого хотите воспользоваться и вы должны увидеть устройство в общем доступе.
- Нажмите правой кнопкой мыши по нему и выберите «Подключить».Нажмите «Подключить»
- После этого устройство отобразится в вашем разделе «Устройство и Принтеры» где его будет лишь необходимо выбрать как устройство по умолчанию.Выберите устройство и установите его как устройство по умолчанию
- Если всё сделано правильно, вы сможете использовать подключённый через локальную сеть принтер (или другое устройство) без всяких проблем.
Проблемы подключения в Windows 10
Если вы правильно создали и настроили локальную сеть, у вас не должно быть особых проблем. Просто убедитесь, что:
- Вы правильно вводите ключ безопасности, при подключении к локальной сети через wi-fi
- Кабель подключён надёжно к обоим компьютерам.
- Вы дали все необходимые права доступа и безопасности.
- Все подключённые устройства имеют правильный IP адрес, если он не задаётся автоматически.
- В настройках включено сетевое обнаружение вашего устройства.
Кроме этого, есть ряд специфических проблем при подключении устройств.
Если у вас вылезла ошибка подобная этой, необходимо перезапустить службу печати
К примеру, если при попытке подключиться к устройству вы получили стандартную ошибку Windows о невозможности этого действия, следует предпринять следующие шаги:
- Нажмите Win+X
- В появившемся списке выберите «Управление компьютером»
- Далее, вам надо перейти в раздел «Службы» и найти в списке «Диспетчер печати».
- Отключите эту службу, перезагрузите компьютер и включите службу вновь. Скорее всего, ваша проблема будет решена.Отключите службу, а затем снова включите её после перезагрузки
Настройка сети через Windows Admin Center
С выходом Windows Server 2019 Microsoft наконец-то создает правильный инструмент для системного администратора, я говорю, о Windows Admin Center. Я вам уже подробно рассказывал, как устанавливать Windows Admin Center и его назначение. Если в двух словах, то это крутая веб консоль позволяющая управлять серверами и рабочими станциями с любого устройства, через ваш браузер. Давайте я покажу, как вы легко можете произвести установку статического Ip-адреса, маски, основного шлюза и DNS на удаленном сервере, через WAC. Напоминаю, что делать я это буду для сервера RDCB01. Давайте его пропингуем и выясним текущий адрес. Я вижу ip-адрес 192.168.31.56.
Открываем в браузере Windows Admin Center и производим подключение к нужному серверу.
Далее находим раздел «Сеть», тут у вас будет список всех ваших сетевых интерфейсов. Выбираем нужный, тут чем хорошо вы сразу видите много сводной информации в нижней части.
Для настройки сети нажмите кнопку «Параметры». Как видим стоит автоматическое получение настроек.
Активируем пункт «Использовать следующий IP-адрес» и задаем нужные сетевые настройки, после чего сохраняем изменения.
Подтверждаем применение настроек.
В правом верхнем углу вам покажут, что началось задание по обновлению.
Проверяем, перед этим единственное нужно очистить кэш-DNS. В итоге я вижу, что сервер пингуется по новому адресу.
В итоге удаленная настройка сети на сервере Windows Server 2019 выполнена.
Адрес шлюза по умолчанию
В дополнение к самому IP-адресу и маске подсети, вы также увидите адрес шлюза по умолчанию, указанный вместе с информацией IP-адресации. В зависимости от используемой платформы, этот адрес может называться по-другому. Его иногда называют «маршрутизатором», «адресом маршрутизатора», «маршрутом по умолчанию» или просто «шлюзом». Это всё одно и то же.
Это стандартный IP-адрес, по которому устройство отправляет сетевые данные, когда эти данные предназначены для перехода в другую сеть (с другим идентификатором сети).
Простейший пример этого можно найти в обычной домашней сети. Если у вас есть домашняя сеть с несколькими устройствами, у вас, вероятно, есть маршрутизатор, подключенный к интернету через модем. Этот маршрутизатор может быть отдельным устройством или может быть частью комбо-модуля модем/маршрутизатор, поставляемого вашим интернет-провайдером.
Маршрутизатор находится между компьютерами и устройствами в вашей сети и более ориентированными на открытый доступ устройствами в интернете, передавая (или маршрутизируя) трафик взад и вперёд.
Как правило, маршрутизаторы настроены по умолчанию, чтобы их частный IP-адрес (их адрес в локальной сети) был первым идентификатором хоста. Так, например, в домашней сети, использующей 192.168.1.0 для сетевого ID, маршрутизатор обычно будет на хосте 192.168.1.1.








![Сетевые интерфейсы в windows [gui/cmd/powershell] | itdeer.ru](http://zv-prhost.ru/wp-content/uploads/8/2/5/825f0aa15c47d09d12bdb5d51817d62c.jpeg)
























