Сопряжение наушников RedMi между собой
В случае наличия проблем синхронизации беспроводных наушников «AirDots» друг с другом процедура решения выглядит схожим образом:
- Отключите наушники, зажав их кнопки до появления свечения красных индикаторов;
- Затем вновь зажмите кнопки наушников на 30-50 секунд. Сначала замигает белый индикатор, затем индикаторы вкладышей засветятся белым и красным, и мигнут дважды. Удерживайте кнопки, пока они не несколько раз не помигают и не погаснут, затем вновь помигают;
- Поставьте наушники в кейс на несколько секунд;
- Достаньте оба наушника из кейса, и наушники выполнят автоматическое сопряжение друг с другом;
- Останется выполнить их подключение к вашему телефону. Выполните сопряжение ваших AirDots с телефоном
Использование наушников для прослушивания аудио и управления воспроизведением звука
Если на вашем устройстве воспроизводится аудио, при подключении наушников FreeBuds звук будет автоматически воспроизводиться через наушники. При снятии наушников FreeBuds воспроизведение аудио будет приостановлено. Если вы снова наденете наушники FreeBuds в течение 3 минут, воспроизведение аудио автоматически возобновится. Если вы снимете один из наушников, воспроизведение аудио будет приостановлено.
Переключение режима шумоподавления
Управление воспроизведением музыки
|
Функция |
Жест управления |
|---|---|
|
Воспроизведение и приостановка воспроизведения музыки |
|
|
Настройка громкости |
FreeBuds 4, FreeBuds Lipstick, FreeBuds Pro: проведите по ножке наушника вверх или вниз, чтобы увеличить или уменьшить громкость
|
#4 Нет звука в наушниках Блютус
Иногда у меня возникала проблема: наушники bluetooth подключены, но звука нет. В первую очередь стоит проверить, выбран ли профиль «звук мультимедиа» в настройках подключённого устройства. Выбор этого профиля означает, что беспроводная гарнитура будет использоваться для звука всех приложений смартфона.
Первый способ исправляет большинство программных багов, но удаляет все пользовательские данные. Поэтому следует сначала сохранить файлы, а после выполнить действие «сброс до заводских настроек». Кнопка обычно прячется по пути: Настройки — Восстановление/Резервная копия и сброс — Сброс настроек.
А напоследок расскажу о методе разрешения проблем с отсутствием звука на Android-устройствах без сложных методов и танцев с бубнами. Приложение SoundAbout помогает смартфону «увидеть» устройства; позволяет оставить передачу звука во время звонка через гарнитуру, а передачу голоса включить через микрофон смартфона и не только.
Вот и все причины, о которых мы хотели вам рассказать! Надеемся, что наша статья помогла вам решить проблему с неработающими наушниками.
Советы и рекомендации
Важно обратить внимание на следующее:
- перед покупкой наушников необходимо проверить, совместимо ли устройство с моделью телефона;
- допустимое расстояние между смартфоном и гарнитурой — 10 м;
- физические преграды на пути сигнала отрицательно влияют на качество связи;
- Bluetooth изначально бывает выключен;
- проблема часто решается за счет перезагрузки гаджетов;
- другие меры — сброс до заводских настроек, обновление ПО, устранение неисправности по гарантии, замена гарнитуры или телефона.
Рекомендуется внимательно изучать инструкцию по эксплуатации, прилагаемую к наушникам, и не использовать сторонние программы, созданные неизвестными разработчиками. Такие приложения часто содержат вредоносное ПО, препятствующее нормальному функционированию устройства.
#4 Нет звука в наушниках Блютус
Иногда у меня возникала проблема: наушники bluetooth подключены, но звука нет. В первую очередь стоит проверить, выбран ли профиль «звук мультимедиа» в настройках подключённого устройства. Выбор этого профиля означает, что беспроводная гарнитура будет использоваться для звука всех приложений смартфона.
- Если профиль выбран, а звука всё равно нет, то возможно произошёл кратковременный сбой. В этом случае поможет перезагрузка смартфона.
- Если не помогла перезагрузка, то настаёт время решительных мер: полный откат системы и перепрошивка.
Первый способ исправляет большинство программных багов, но удаляет все пользовательские данные. Поэтому следует сначала сохранить файлы, а после выполнить действие «сброс до заводских настроек». Кнопка обычно прячется по пути: Настройки — Восстановление/Резервная копия и сброс — Сброс настроек.
А напоследок расскажу о методе разрешения проблем с отсутствием звука на Andro >SoundAbout помогает смартфону «увидеть» устройства; позволяет оставить передачу звука во время звонка через гарнитуру, а передачу голоса включить через микрофон смартфона и не только.
Вот и все причины, о которых мы хотели вам рассказать! Надеемся, что наша статья помогла вам решить проблему с неработающими наушниками.
Как правильно заряжать беспроводные наушники
Общий принцип подзарядки приблизительно одинаковый для любых типов беспроводных устройств. Но у всех моделей могут быть определенные нюансы.
Общая инструкция выглядит следующим образом:
- Возьмите провод микро-USB для подзарядки (находится в стандартной комплектации).
- Подсоедините один конец провода к гарнитуре (разъем порта может быть различным).
- Второй конец провода в порт ноутбука.
- Не рекомендуется доводить устройство до полного разряжения.
- Температура в помещении должна находиться 5-30 градусов.
- При подзарядке наушники запрещается включать, также нельзя пользоваться режимом Bluetooth.
- Если устройство не эксплуатировалось на протяжении долгого времени, то вначале аккумулятор может быстро садиться, но после 2-3 подзарядок время работы увеличится.
- Если устройство не использовалось на протяжении долгого времени, индикатор может не загореться во время подключения USB провода. В этом случае не отсоединяйте кабель: подождите некоторое время, пока на индикаторе красная лампочка не начнет гореть.
- Если гарнитурой не пользовались очень долго, полная подзарядка аккумулятора занимает большее время.
- Если наушники просто хранятся на протяжении долгого времени, аккумулятор нужно полностью заряжать не реже чем раз в полгода. если это делать, то срок службы устройства продлится.
- Не подвергайте наушники значительным температурным колебаниям, действию повышенной влажности или механическим повреждениям. Не оставляйте наушники в машине, которая находится на солнце.
- Если время аккумулятора сильно сократилось, его необходимо менять. Для этого нужно обратиться в ближайший сервисный центр.
- Если при подключении к наушникам ноутбук перейдет в спящий режим, процедура не будет полностью закончена.
Вместо ноутбука также используется универсальная зарядка или переходник для подзарядки в машине. Но только если это указывается в инструкции по эксплуатации для определенной модели наушников. Это намного удобней, чем подзаряжать от ноутбука, но на скорость подзарядки это совершенно не повлияет, о чем также нужно не забывать.
Купили беспроводные наушники, а они не хотят работать? Возможно, вы даже проверяли их при покупке, и все было нормально. Или заказали устройство в интернете, тогда возникает вопрос, а рабочее ли оно вообще. Либо вы пользуетесь ушами не первый день, и вдруг такая неожиданность. Сегодня разберемся, как решить проблему, почему не работают беспроводные наушники. Будем искать причину и методы устранения.
Проблема с телефоном
Бесспорно, блютуз-гарнитура пользуется спросом. И проблемы с ее работой вызывают далеко не приятные впечатления. С простыми неисправностями, конечно же, можно справиться самостоятельно (как это сделать, описано выше). А вот серьезную проблему решить будет не так легко.
Если вы разобрались, почему блютуз-гарнитуру не видит телефон, и выявили, что причина этому — неисправность последнего, то помочь смогут только в сервисном центре. Как правило, специалисты проверяют состояние контактов. Для этого понадобится полностью разобрать аппарат. Сначала его выключают, после извлекают сим-карты и флешку. Специальными отвертками откручивают болты, крепящие корпус. Сняв панели, можно осмотреть контакты. Бывает такое, что они окисляются или пригорают.
Иногда сбои в работе телефона появляются, если полностью заполнена оперативная память. Почистить ее можно самостоятельно. Для этого рекомендуется сделать сброс настроек до заводских. Понадобится зайти в меню. Найти пункт «Настройки». После перейти во вкладку «Восстановление и сброс». Там найти пункт «Сброс всех параметров до значений по умолчанию».
Важно помнить, что при данной опции удаляется вся информация с телефона. Поэтому для сохранения файлов лучше сделать резервную копию, а фото и музыку сохранить на внешнем накопителе
Смартфон или компьютер не видит гарнитуру
Самая частая проблема в работе Bluetooth-устройств — когда при подключении гаджет не отображается в списке доступных устройств телефона или ПК. Это может произойти по разным причинам, но все они (кроме механического повреждения наушников) легко исправимы.
Если беспроводная гарнитура не отображается в списке передающего устройства, то первым делом следует:
- Убедиться, что сами наушники работают корректно. При включении устройства должен срабатывать звуковой сигнал и загораться светодиод (индикация может отличаться в зависимости от модели).
- Если гарнитура не реагирует на кнопку включения, ее следует полностью зарядить.
- Проверить исправность Bluetooth-модуля наушников, подключив их к другому передающему устройству.
Низкий заряд аккумулятора
Разбираясь, почему беспроводные наушники перестали работать, следует проверить уровень батареи смартфона и гарнитуры, и при необходимости зарядить аккумуляторы. Для соединения по Bluetooth требуется энергия — ее недостаток часто становится причиной того, что сопряжение не сможет произойти, даже если оба устройства включены и активны.
Энергосберегающие функции смартфона или компьютера также могут при недостаточном заряде батареи без предупреждения прекращать энергозатратную активность устройства. В таком случае необходимо выставить настройки на максимум, и еще раз проверить соединение.
Как подключить аудиоустройство к смартфону Android
Перед тем, как подключить блютуз наушники к телефону Андроид, надо их включить, также перед первым включением стоит зарядить девайс. В некоторых моделях есть индикатор заряда, но в большинстве он отсутствует, поэтому пользователям приходится учитывать время работы и своевременно заряжать.
Затем потребуется включить Bluetooth и установить беспроводное соединение, для этого потребуется:
- Убедиться, что расстояние между аудио-девайсом и смартфоном меньше 10 метров (для некоторых моделей допустимо расстояние до 100 метров).
- Открыть меню «Настройки» и нажать на «Подключённые устройств».
- Нажать на «Bluetooth».
- Сдвинуть ползунок в положение «Включено» и тапнуть по названию девайся, чтобы установить соединение. Он запомнит сопряженное устройство и в будущем не потребуется выбирать устройство и подключать его в настройках меню.
Этот способ подойдет, чтобы подключить беспроводные наушники к телефону Самсунг, Сяоми и любой другой, работающий на операционной системе Android.
Для повторного соединения надо включить как девайс, так и блютуз на смартфоне и расположить устройства рядом — соединение установиться автоматически. Чтобы при повторном сопряжении не открывать настройки меню, блютуз можно включать через шторку, которая вызывается свайпом вниз по экрану.
Выполните правильное подключение
Если вы новый пользователь беспроводной гарнитуры, то должны знать, как она правильно подключается и функционирует. Чтобы все сделать без ошибок, следуйте нашей инструкции.
-
Активируйте Bluetooth на мобильнике.
- Полностью зарядите наушники.
- Выполните сопряжение, нажав на клавишу включения гарнитуры, и держите, пока не начнут мигать светодиоды.
- Когда оба гаджета попадут под сопряжение, на экране смартфона должна появиться иконка подсоединенной гарнитуры (название модели наушников).
- Выберите их из списка, чтобы телефон провел первоначальную настройку.
В дальнейшем при коннекте наушники должны автоматически подключаться к смартфону. Если же и после этого у вас гарнитура работает через раз, то читайте материал далее, чтобы узнать причины неполадки и шаги для ее устранения.
Как вернуть «пропавший» звук в наушниках: на что обратить внимание
Совет 1
Первая рекомендация банальная и простая — попробуйте перезагрузить телефон и проверьте настройки звука. Возможно, включен какой-нибудь «тихий» режим в параметрах телефона.
Кроме этого, посмотрите на уровень громкости непосредственно в том приложении, которое у вас воспроизводит MP3-файл, или радио, или еще что-то.
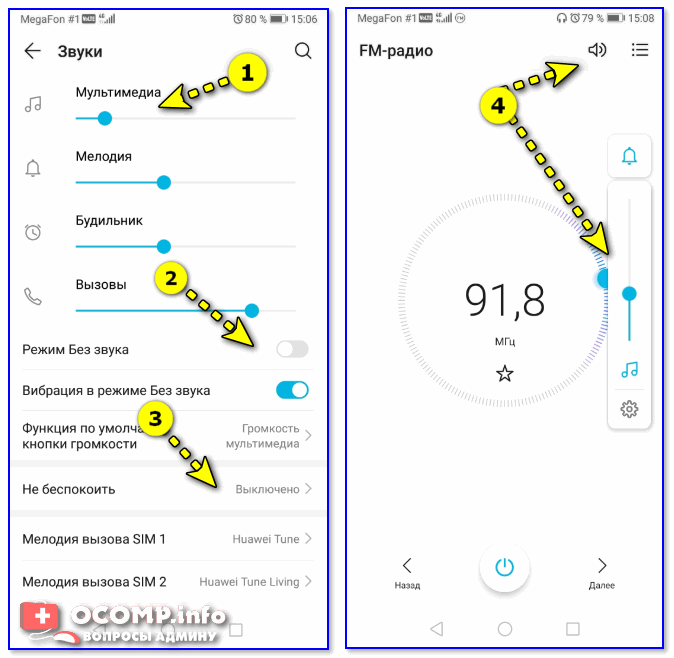
Настройки звука — Android 9.0
Совет 2

Частое место излома
В любом случае, рекомендуется перепроверить наушники на другом (заведомо исправном) телефоне/ПК/ноутбуке.
Совет 3
Обратите внимание на аудио-разъем, не попало ли в него что-нибудь? Нередко, туда попадает пыль, размахрившиеся кусочки ниток (из кармана, в котором носите), и пр. мусор
Для его очистки можно порекомендовать следующее:
Нет ли в разъеме постороннего мусора
Совет 4
На верхней панельке при подключении штекера от наушников должен загораться соответствующий значок. Причем, в 98% случаев вне зависимости от того, исправны ли сами наушники или провод: главное, чтобы аудио-разъем и штекер были в порядке.
Если этого не происходит — высока вероятность, что аудио-разъем неисправен и ему требуются замена.
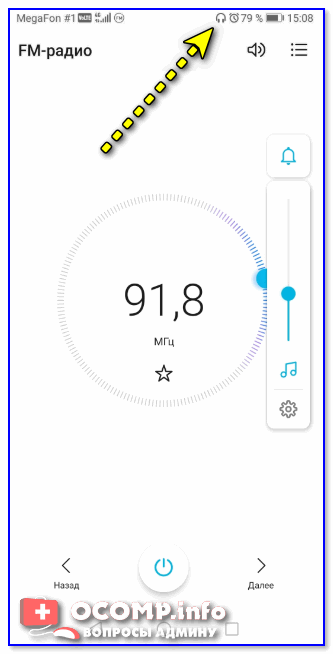
Значок наушников / верхняя панелька
Совет 5
Если речь идет о беспроводных наушниках — проверьте, заряжены ли они (обычно, при их включении — загорается световой индикатор).
Совет 6
При использовании гарнитуры, которая ранее авто-подключалась к другому телефону по Bluetooth, может привести к тому, что функция сопряжения будет отключаться сразу после включения устройств.
Попробуйте запустить сопряжение в ручном порядке: зажмите кнопку включения до тех пор, пока не начнет моргать индикатор сине-красным цветом.

Совет 7
Вообще, я бы порекомендовал проделать следующее:
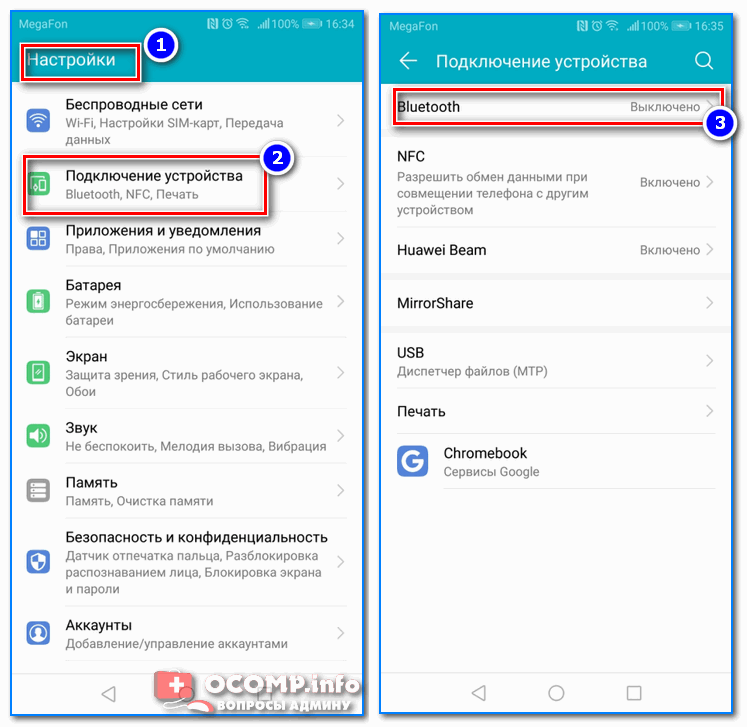
Совет 8
Если для подключения наушников вы используйте переходники — обратите пристальное внимание на них. Далеко не все из них обратно-совместимые, и подходят ко всем моделям телефонов
На тех же Xiaomi нередко приходится сталкиваться с «фишками» от производителя, аппараты которых требуют «родные» переходники и адаптеры
Далеко не все из них обратно-совместимые, и подходят ко всем моделям телефонов. На тех же Xiaomi нередко приходится сталкиваться с «фишками» от производителя, аппараты которых требуют «родные» переходники и адаптеры.

Совет 9
Совет 10
Как сбросить настройки Андроид до заводских (т.е. удалить все данные с телефона, планшета).
Низкий заряд аккумулятора
Разбираясь, почему беспроводные наушники перестали работать, следует проверить уровень батареи смартфона и гарнитуры, и при необходимости зарядить аккумуляторы. Для соединения по Bluetooth требуется энергия — ее недостаток часто становится причиной того, что сопряжение не сможет произойти, даже если оба устройства включены и активны.
Энергосберегающие функции смартфона или компьютера также могут при недостаточном заряде батареи без предупреждения прекращать энергозатратную активность устройства. В таком случае необходимо выставить настройки на максимум, и еще раз проверить соединение.
Неполадки при работе Bluetooth в операционной системе Windows 10
Очень удобно использовать блютуз для обмена информации между телефоном и персональным компьютером или для прослушивания музыки, используя беспроводные наушники.
Но бывают неприятные ситуации, когда после обновлений блютуз виндовс 10 не видит устройства. Что же делать в таком случае? Рассмотрим детальнее ситуацию.
Состояние устройства Bluetooth и драйвера
Для начала нужно определить, стоит ли после обновления ваш блютуз на месте? Установлены ли драйвера и насколько корректно они работают?
Что б проверить стоит ли он на компьютере, зайдите в «Панель управления», в раздел «Диспетчер устройств».
Диспетчер устройств
Там одним из подпунктов должен быть «Bluetooth». Если он присутствует, нужно проверить установлены ли драйвера на него? Для этого щелкните по названию мышкой и откройте содержимое папки.
В ней должно быть вложение. Главное, что б напротив не было восклицательного знака. Это означает, что все настройки верны и все установлено.
Драйвера
Случаются моменты, когда происходит сбой и необходимый модуль выключается. В таком случае, возне названия показывается черная стрелка.
Чтоб изменить параметры настройки на «включенный», нужно щелкнуть правой кнопкой мыши на названии и активировать прибор.
Неизвестные устройства
Если все же драйвера не установлены, в диспетчере устройств, в подпункте «другие устройства», будет помещено «неизвестное устройство», которое, больше всего и есть ваши адаптер.
Что бы решить эту проблему, нужно обновить драйвера и прописать путь к ним.
Существует еще вариант, когда в диспетчере устройств не будет видно ничего связанного в блютуз и с неизвестными устройствами.
Нужно перепроверить, и убедится, что адаптер вообще присутствует на ПК. Если нет, стоит его приобрести в специализированном магазине и установить. Такой вид имеет самый простой адаптер:
Как выглядит на панели инструментов включенный Bluetooth
Если блютуз полностью рабочий, присутствует на вашем компьютере и даже включен, он должен отображаться специальным значком на панели инструментов.
Место расположения – в правом нижнем углу, возле часов.
При его отсутствии, не волнуйтесь – может быть, он попросту выключен. Автоотключение, скорее всего, присуще ноутбукам, так как подобные программки потребляют чрезмерное количество энергии.
Что б его активировать нужно зайти в меню на панели инструментов и выбрать подпункт «Параметры».
Параметры
Затем, попасть в раздел «Устройства» и выбрать подпункт «Bluetooth».
Подключение блютуз
Если вы пользуетесь ноутбуком, нужно найти на клавиатуре специальную клавишу, при помощи которой происходит включение и отключение модуля. В случае, когда вы не знаете, где располагается такая кнопка, можете нечаянно все время отключать блютуз и ломать голову над тем, что происходит с адаптером.
Разрыв провода
Не всегда можно сразу определить, что кабель слева или справа повреждён. Разрыв может скрываться под изоляцией, внешне неповреждённой. Лучший способ определить разрыв – попробовать прощупать кабель по всей длине, от входа в спикера до входного штекера. При этом музыка должен быть включена.
При обнаружении проблемного места могут быть следующие эффекты:
- Появляется звук, который ранее отсутствовал
- Пропадает звук, до этого издаваемый нормально
- Слышен треск и другие побочные эффекты
Что делать, если один наушник не работает из-за обрыва, понятно: нужно спаять повреждённый кабель заново.
Приводим краткую инструкцию:
- Приготовьте инструменты. Вам понадобится паяльник с возможно более тонким жалом, припой, флюс, а также деревянная или керамическая подставка для работы.
- Обрежьте кабель с двух сторон за несколько миллиметров до места разрыва.
- Аккуратно ножом зачистите провода. В кабеле обычно находится три провода; если разрыв находится выше разветвления на правый и левый каналы, их может быть два. Добросовестные производители снабжают их изоляцией разного цвета, что облегчает ремонт в подобных случаях.
- Залудите зачищенные концы провода паяльником. Для этого положите очищенный конец на площадку для работы, нанесите на него паяльником флюс, а через несколько секунд сделайте жалом паяльника жест, похожий на движение при очистке от лака. В итоге провод должен получить своеобразный твёрдый «наконечник», что улучшает проводимость.
- Наденьте на каждый провод кусочек изолирующей трубки (кембрика). То же самое сделайте с кабелем в целом.
- Спаяйте провода, цвета изоляции на которых одинаковы.
- Защитите места спайки, передвинув на них изолирующую трубку. Зафиксируйте трубку с помощью зажигалки, чуть приплавив. Полученный жгут для надёжности можно согнуть в виде буквы Z и связать ниткой, что снизит вероятность повторного разрыва.
- Сделайте то же самое с кабелем в целом. Из эстетических соображений можно подобрать изолирующую трубку соответствующего цвета.
Этот способ подходит для любого из вышеперечисленных типов.
Случается, что провод порвался и внутри корпуса одного из наушников. Для починки в этом случае необходимо разобрать корпус, что достаточно просто с накладными моделями, но сложно с вакуумными или вкладышами. Иногда метод разборки очевиден. В других случаях вам может понадобиться консультация на форумах, где наверняка есть другие пользователи этой или подобной модели.
Для разборки вам может понадобиться скальпель или просто острый нож. Если корпус клееный, то придётся зажать его в тисках, чтобы по месту клейки появилась трещина. После ремонта клеить шов придётся заново.
🔎 2. Проверяем, нет ли ваших наушников в списке подключённых устройств Bluetooth
Windows не видит наушники из-за некорректного сопряжения. Заходим в параметры → устройста → Bluetooth и другие устройства. Смотрим список сопряжённых устройств.
- Если видите свои наушники в списке, то там должны быть 2 кнопки: «подключить» и «удалить устройство».
- Нажимаем «подключить». При этом наушники должны быть включены, находиться рядом с компьютером, и не должны быть подключены к другому устройству.
- Если выдаётся ошибка, то нажимаем «удалить устройство». После чего сопрягаем наушники снова по инструкции.
- Если после всех действий ваших наушников в списке нет / не было изначально или остаётся ошибка при попытке подключения – переходим к .
- Если после всех действий они появились в списке, подключаются без ошибки, но звука нет – переходим к .
Как отключить режим наушников на Айфоне
Рассмотрим все способы, которые могут помочь принудительно снять иконку наушников с экрана и вернуть передачу звука на встроенные динамики.
Чистка разъема
Первое, что нужно проверить – не засорен ли разъем пылью или другими веществами. Возьмите деревянную или пластиковую ватную палочку, зубочистку или спичку, с намотанной на кончик ваткой, и аккуратно вставьте её в разъем. Сделайте несколько прокручивающих движений и вытяните палочку наружу. Обычно этого достаточно, чтобы извлечь мелкие загрязнения.
Сушка после попадания влаги
Если ваш смартфон попал под дождь, собрал на себе конденсат или вы пролили на него жидкость, воспользуйтесь не ворсистой салфеткой для промакивания небольших загрязнений, или используйте методы для просушки. Если у вас имеется возможно отсоединить батарею, уберите её и просушите корпус при помощи теплого воздуха из фена. Если такой возможности нет, насыпьте в емкость сырой рис и положите в него смартфон, чтобы была возможность полностью покрыть аппарат крупой. Через 10-12 часов извлеките смартфон из крупы и попробуйте вновь включить его.
Отключение режима наушников при помощи будильника
Так как звук будильника всегда распространяется через динамики, иногда это свойство используется для решения нашей проблемы. Добавьте новый будильник на ближайшее время.
Когда будильник сработает, проверьте, отключился ли режим наушников. Если нет, идем дальше.
Переподключение наушников
Иногда достаточно просто банально переподключить девайс, особенно это касается беспроводных гарнитур. Попробуйте прервать bluetooth-соединение и перезагрузить смартфон, после чего значок должен пропасть из верхней панели.
Перезагрузка устройства
Еще один “классический” вариант – просто перезагрузить устройство. Это часто помогает при серьезных системных или программных сбоях, и после перезагрузки ненужные значки как правило пропадают из меню быстрого доступа.
Hard Reset
Вариант для опытных пользователей, прибегать к которому рекомендуется только если все описанные выше варианты не помогли.
Для начала убедитесь, что у вас включено резервное копирование необходимых вам данных, или сделайте резервную копию самостоятельно. Сделать это можно в параметрах Apple ID.
Вам потребуется выбрать строку «iCloud».
В разделе «Резервная копия» тапните кнопку «Создать резервную копию».
После этого возвращаемся в меню настроек и переходим в раздел «Основные».
Листаем страницу в самый низ и находим строку «Сброс».
В начале тапаем на строку «Стереть контент и настройки», затем вводим пароль от своей учетной записи для запуска процедуры.
Ваши данные и параметры будут полностью стерты со смартфона. В дальнейшем вы сможете вернуть все необходимые параметры вручную или восстановить из резервной копии.
Обновление ПО
Обновите операционную систему, если пропустили уже много сообщений о необходимости сделать это. Возможно, это решит не только данную проблему, но и устранит множество других зависаний и системных ошибок.
Отключение и подключение устройств подключенных по Bluetooth
Если вы используете беспроводную гарнитуру, порой информация может несколько запаздывать или подвисать из-за нарушения связи между девайсами. Попробуйте отключить блютуз-датчик и включить его вновь, повторить процедуру синхронизации устройств. В отдельных случаях помогает полностью удалить наушники из списка подключаемых девайсов и провести процедуру обнаружения и синхронизации заново.
Подключение наушников другой фирмы
Проверьте свои наушники – попробуйте подключить их к другому устройству. Если процедура оказалась неуспешной, скорое всего, проблема именно в них. Отнесите гаджет в ремонт или используйте другой. Проверьте информацию от производителя, не указывается ли там, что данный девайс не синхронизируется с продуктами Apple.
Использование режима полета
Немногие пользователи знают о способе с использованием режима «В самолете».
Активация данного режима выключает сразу несколько служб: мобильную связь, Wi-Fi и модуля Bluetooth. Если последняя система зависла, именно ограничение режима полета поможет окончательно сбросить её.
Настройка наушников
Проверьте работу опции «Call Audio Routing» («Источник звука»), которая отвечает за звук во время звонков со встроенных или сторонних приложений. Для этого зайдите в «Настройки», откройте пункт «Универсальный доступ»;
Ищем параметр «Источник звука». Обычно здесь включен вариант «Определять автоматически». Поставьте значение «Динамик»;
Сохраните параметры и попробуйте совершить звонок.
#4 Нет звука в наушниках Блютус
Иногда у меня возникала проблема: наушники bluetooth подключены, но звука нет. В первую очередь стоит проверить, выбран ли профиль «звук мультимедиа» в настройках подключённого устройства. Выбор этого профиля означает, что беспроводная гарнитура будет использоваться для звука всех приложений смартфона.

- Если профиль выбран, а звука всё равно нет, то возможно произошёл кратковременный сбой. В этом случае поможет перезагрузка смартфона.
- Если не помогла перезагрузка, то настаёт время решительных мер: полный откат системы и перепрошивка.
Первый способ исправляет большинство программных багов, но удаляет все пользовательские данные. Поэтому следует сначала сохранить файлы, а после выполнить действие «сброс до заводских настроек». Кнопка обычно прячется по пути: Настройки — Восстановление/Резервная копия и сброс — Сброс настроек.
А напоследок расскажу о методе разрешения проблем с отсутствием звука на Android-устройствах без сложных методов и танцев с бубнами. Приложение SoundAbout помогает смартфону «увидеть» устройства; позволяет оставить передачу звука во время звонка через гарнитуру, а передачу голоса включить через микрофон смартфона и не только.
Вот и все причины, о которых мы хотели вам рассказать! Надеемся, что наша статья помогла вам решить проблему с неработающими наушниками.
Левый или правый наушник разряжается быстрее
Ситуация, когда один наушник уже полностью разрядился и выключался, а второй, например, показывает еще 30% заряда. По моим наблюдениям, чаще всего правый наушник разряжается быстрее левого. Но иногда бывает, что левый быстрее правого. Например вот так (AirPods Pro):
Почему так происходит? Причины бывают разные, давайте рассмотрим основные из них (по моему мнению):
- Проблемы с зарядкой наушника. Возможно, правый или левый наушник просто не заряжается в кейсе (заряжается через раз) из-за плохого контакта, или по другой причине. После установки наушников в кейс один подзарядился, а второй нет, поэтому такая разница в уровне заряда.
- Когда наушники используются отдельно. Многие, например, часто пользуются только правыми или левым наушником. Используют его в качестве гарнитуры. Соответственно аккумулятор в том наушнике, который часто используется изнашивается быстрее и со временем этот наушник садится быстрее.
- Уже не раз слышал, что в случае с беспроводными TWS наушниками один наушник (правый или левый) используется в качестве главного (когда они работают в режиме стерео), он держит соединение с телефоном. Поэтому, возможно, он быстрее разряжается.
- Заводской брак. Возможно в одном наушнике установлена нормальная батарея, а во втором какая-то бракованная.
- Микрофон. Если он используется, например, на правом наушнике, то он будет разряжаться быстрее. Использование функциональной кнопки (сенсорная, или механическая) так же может влиять на это.
- Какой-то программный сбой в отображении заряда наушников.
Что делать?
- Первым делом я рекомендую удалить наушники на телефоне (вот инструкция) и подключить их заново. Если это не помогло – сделайте сброс настроек наушников.
- Отдельно для AirPods – так же делаем сброс настроек и выполняем повторное подключение к Айфону, или другому устройству.
- Дальше я бы исключил проблемы с зарядкой. Возможно один из наушников заряжается через раз. Например, из-за плохого контакта. Это, как правило, можно определить по поведению индикатора после установки в зарядной кейс.
- Если наушники на гарантии – обратитесь в сервисный центр.
- Если разница в скорости разрядки между правым и левым наушником не большая (например, в 5%), то возможно это нормальная ситуация для данных наушников (как у меня, например, с AirPods 2).
- В случае с AirPods в настройках наушников на iPhone по умолчанию выставлен автоматический выбор микрофона между правым и левым наушником. Если у вас, например, быстрее садится правый наушник, то можно выставить настройки так, чтобы микрофон использовался всегда на левом наушнике. Или наоборот.
- Если эта проблема из-за неравномерного износа аккумулятора (что скорее всего), то в таком случае остается только замена самого аккумулятора, замена наушника (если это возможно и выгодно в вашем случае), или покупка новых наушников.
Я когда только собирался писать эту статью, понимал, что не смогу дать какое-то то рабочее, волшебное решение этих проблем, так как такого решения просто нет. Все по той причине, что проблема эта в 95% случаев не программная, а именно аппаратная. Это износ, или полный выход из строя аккумулятора, который питает наушник.
6
Сергей
Bluetooth
Способ 3: Сброс наушников
Если наушники заряжаются, но ни с телефоном, ни с компьютером работать не хотят, их стоит сбросить. При этом будут удалены все пользовательские профили, после чего аудиоустройства должны заработать. Процедура сброса к заводским параметрам зависит от модели и производителя девайсов, поэтому далее мы приведём лишь общий алгоритм:
- Удалите привязанное устройство из списка сопряжений: откройте настройки Bluetooth (как это делается, рассказано в предыдущем способе), найдите в списке подключённых ваши наушники и отключите их:
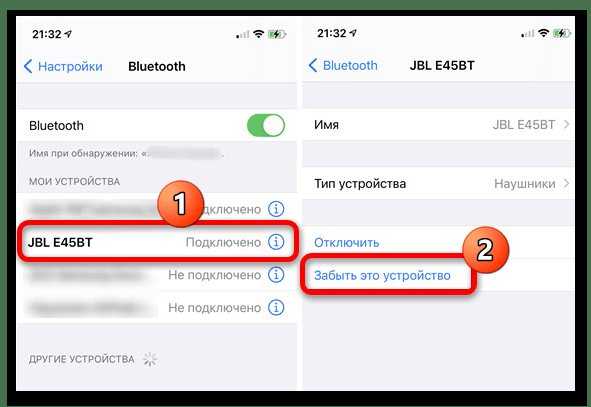
на ПК откройте параметры Bluetooth, кликните левой кнопкой мыши по строке с именем девайса и выберите «Удалить».
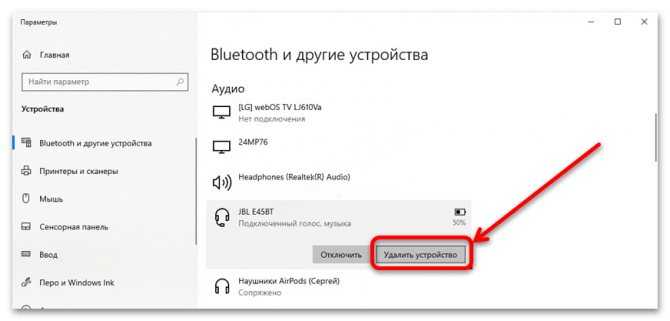
Вывод
Блютуз – удобное и многофункциональное приспособление. Его широко применяют для компьютеров, ноутбуков, для сопряжения с другими телефонами, как наушники, как средства для разговора со свободными руками.
Иногда в работе приспособления возникают проблемы. Чаще всего из-за невнимательности пользователя или недостаточной ознакомненности с инструкцией.
Для устранения неполадок стоит внимательно еще раз внимательно проверить настройки. Если же это не помогает, больше всего что произошла поломка и следует обратиться в сервисную организацию.
Телефон не видит Bluetooth гарнитуру как исправить
Блютуз (Bluetooth) не видит устройства? Как решить проблему с подключением
7.8
Оценка
Чем удобен блютуз?
УДОБСТВО
9.5
БЕЗОПАСНОСТЬ
7
СКОРОСТЬ ПЕРЕДАЧИ
7
ПЛЮСЫ
- Удобен в использовании
- Нет требований к мощности батареи;
- Низкая вероятность сопряжения с другими беспроводными сетями;
- Для работы достаточно наличие драйверов.
МИНУСЫ
- Средняя скорость передачи данных;
- При постоянном включении потребляет много энергии;
- Слабость защиты .
|

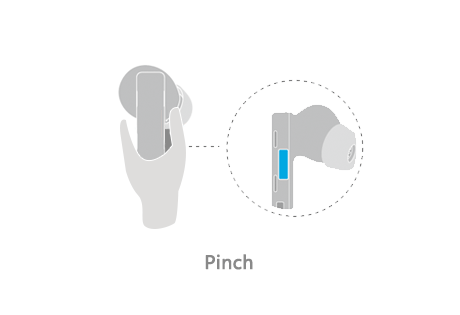








![Телефон не видит наушники: 14+ причин [решено]](http://zv-prhost.ru/wp-content/uploads/f/e/3/fe3681d13c64ebcc62abbd84ede33039.png)
























