Топ-5 приложений для iOS для ускорения видео
1. Video Booth
Утилита для смартфонов, через которую можно записывать видеокартинку на камеру телефона и делать скриншоты. Затем запись можно обработать и наложить эффекты: изменить цвет, применить «кривое зеркало», создать свой карандашный набросок и многое другое. Созданный видеоролик можно отправить напрямую в YouTube.
Преимущества:
- Много встроенных эффектов;
- Простое управление;
Недостатки:
- Низкое качество изображения;
- Нельзя скачать результат на устройство;
Скачать
2. Perfect Video
Простой в использовании функциональный редактор для мобильных устройств. Он включает в себя большое количество функций, в том числе изменения скорости воспроизведения видео. Также можно добавлять фоновую музыку, субтитры и текстовые заметки, добавить спецэффекты.
Преимущества:
- Прост в освоении;
- Интеграция с социальными сетями
Недостатки:
Ограниченный функционал;
Скачать
3. Givit Video Editor
Еще одно приложение для ускорения и замедления видео для девайсов iOS. В нем можно редактировать видеофайлы без подключения к интернету прямо в camera Roll или в GoPro и сохранить результат на ваше устройство. В приложении нет ограничения на длительность записи, все функции совершенно бесплатны.
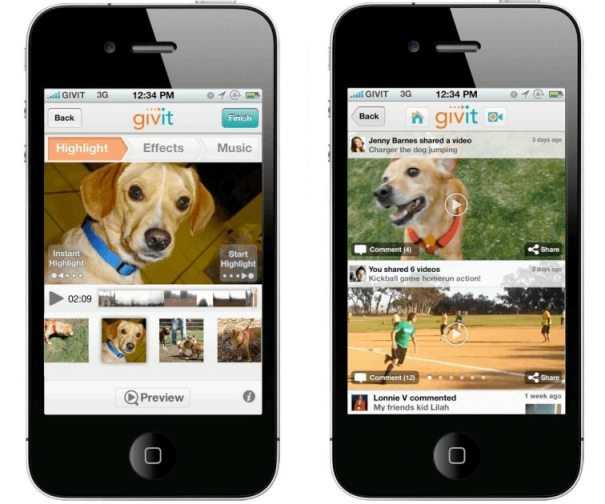
Преимущества:
- Полностью бесплатен;
- Сохранение файлов на телефон;
Недостатки:
Ограниченный функционал;
Скачать
4. TiltShift Video
Полнофункциональный видеоредактор для мобильных телефонов, в котором можно убыстрить видеокадры, записать таймлапс (съемка происходящего на экране смартфона в ускоренном режиме) и замедлить скорость воспроизведения фильма. Но основная его функция – применять эффект tilt-shift к видеофайлам и фото, созданным на iPhone, iPod или iPad.
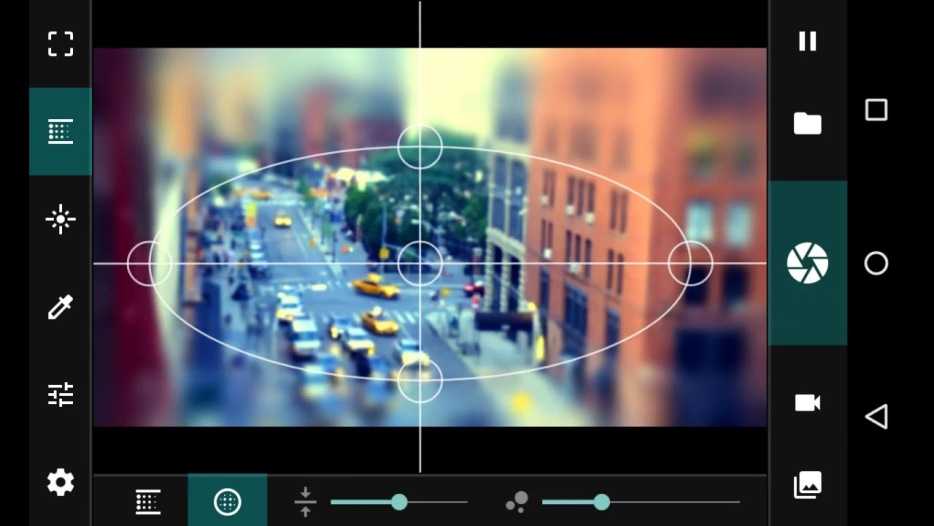
Преимущества:
- Настройки яркости, контраста, цветового баланса, виньетирование;
- Создание таймлапса и слоумоушн;
- Экспорт в HD и Full HD;
Недостатки:
Неудобный интерфейс;
Скачать
5. SloPro
SloPro – функциональная утилита, которую можно установить на айфон и пользоваться всеми функциями без ограничений. В нем вы можете замедлить видео. и легко создавать слоумоушн, в том числе прямо во время съемки. Присутствует три варианта эффекта замедления, есть запись звука с микрофона, настройка переходов и встроенные фильтры. Вы легко можете создать эффектный ролик и сразу же отправить его на YouTube и Facebook.

Преимущества:
- Быстрый рендеринг;
- Отправка в социальные сети;
Недостатки:
Ограниченные возможности редактирования;
Часть 3: Топ 5 приложений для Андроида для ускорения видео
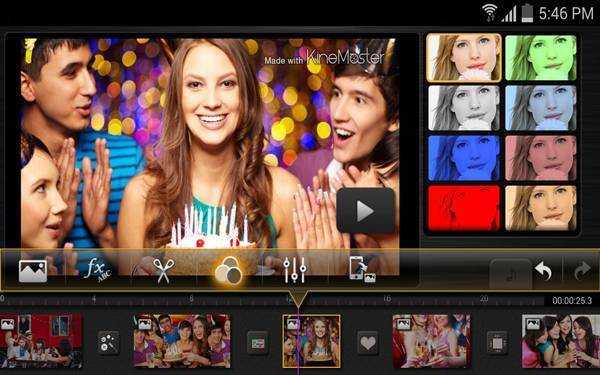
Это профессиональный видеоредактор, которым Вы можете воспользоваться на Вашем устройстве Андроид для ускорения видео. Он предлагает несколько очень мощных результатов после редактирования, так как данное приложение довольно продвинутое, отличающееся многозадачной временной шкалой для легкого редактирования.
Преимущество: Стильный и интуитивный интерфейс, делающий приложение лучшим для редактирования.
Недостаток: Ценовой диапазон может не совсем соответствовать тому, что предлагает программа.
Цена: $ 0.99 – $ 39.99 за элемент
#2: Hyper Timelapse
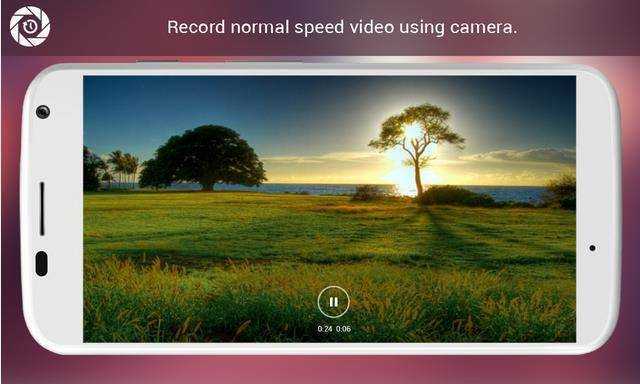
Примечательными особенностями данного приложения являются способность записи с помощью камеры с нормальной скоростью, возможность поделиться видео на различных сайтах и профессионально созданный интерфейс для лучшего удобства пользования. Данное приложение будет полезным для Вас на любом устройстве Андроид.
Преимущество: Легкое в использовании приложение, которое сделает процесс редактирования видео приятным.
Недостаток: Из-а того что приложение бесплатное, будьте готовы к получению не совсем идеального результата, так как некоторые возможности в приложении отсутствуют.
Цена: Бесплатное
#3: Lapse It
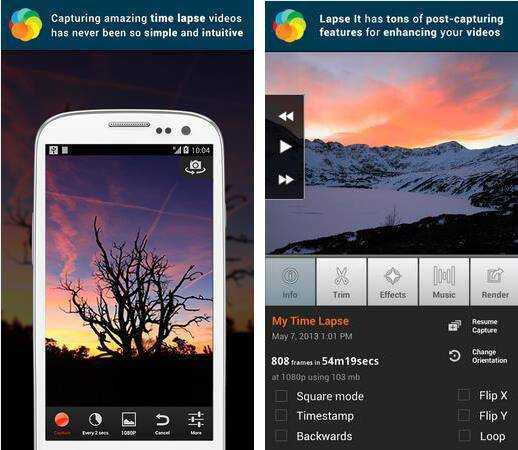
Данное приложение имеет совершенно все возможности, которые нужны будут Вам для редактирования видео. Остановка движения является главной особенностью, позволяющей ускорить видео согласно Вашим пожеланиям. Если Вы выберете бесплатную версию, будьте готовы к некоторым ограничениям в функциях. Приложение работает на любых устройствах Андроид.
Преимущество: Легкое в использовании приложение из-за непринужденного интерфейса, в то же время его функциональность восхитительна.
Недостаток: Белое пятно никогда не отображается при записи, однако всегда появляется при воспроизведении.
Цена: $ 1.99
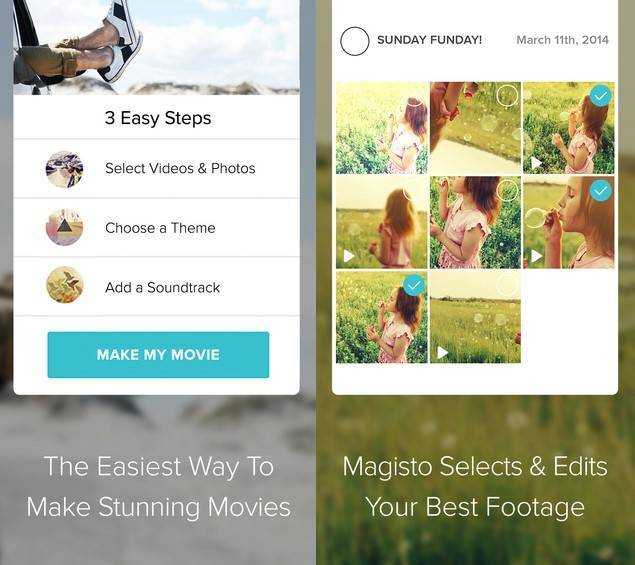
Данное приложение имеет действительно магические возможности, которые потребуются устройству Андроид для ускорения Вашего видео. В течение 15 секунд Вы сможете отредактировать видео и поделиться им, что будет большим сюрпризом.
Преимущество: Удобное в использовании приложение для получения великолепных результатов.
Недостаток: Данное приложение не предоставляет пользователю полного контроля над функциями, таким образом пользователь не может повлиять на конечный результат.
Цена: $ 0.99 – $ 29.99
#5: Trakax
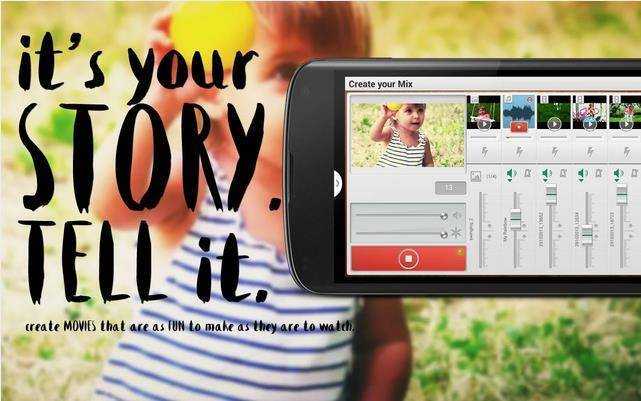
Помимо ускорения видео данное приложение позволит Вам добавлять надписи, тексты и темы. Эта великолепная программа для использования вместе с другими приложениями на Андроид, и она Вас точно не расстроит.
Преимущество: Вы быстро освоите данное приложение, которое выдаст Вам ожидаемый результат.
Недостаток: Доступность бесплатной версии должно натолкнуть Вас на мысль о том, что чего-то будет не хватать. Вы не сможете насладиться всеми возможностями.
Цена: Бесплатное
Онлайн сервисы
Ezgif
Данный сервис предназначен для быстрого создания маленьких анимационных роликов. Он действительно работает лучше всех, среди существующих и сохраняет gif-проекты в mp4 формате.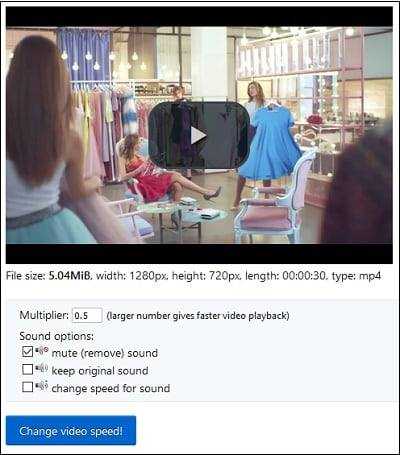
Инструкция для замедления видео онлайн:
- Необходимо зайти на сайт ezgif.com и загрузить видеофайл.
- После того как видеофайл был загружен, можно приступить к его редактированию.
- Для замедления ролика нужно кликнуть на функцию «Multiplier» и установить значение от 0.1 до 1.
Kapwing
Kapwing является популярным онлайн видеоредактором для профессионалов, который позволяет работать в полную силу практически не уступая стационарным редакторам. Он включает в себя множество функций: замедление видео, добавление музыки к фильму и многое другое.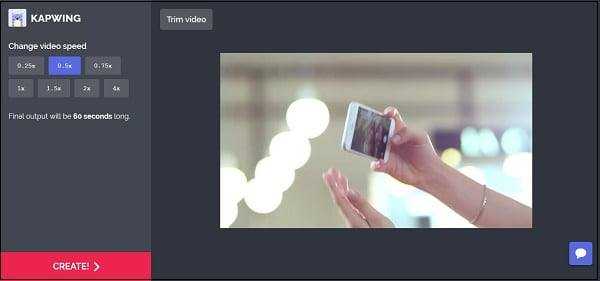
Инструкция по работе с сервисом Kapwing:
- Перейти на kapwing.com.
- Кликнуть на «Upload» и загрузить требуемое видео на сайт.
- Сразу же после загрузки появится окно с выбором скорости ролика.
Clipchamp
Незаменимый онлайн сервис по ускорению и замедлению видеороликов. Clipchamp содержит в себе мощный набор инструментов для редактирования клипов, который доступен даже новичку.
Инструкция по работе на сервисе Clipchamp:
- Выполните вход на сайт clipchamp.com и зарегистрируйтесь на нем.
- Кликните на «Start new project», после чего откроется окно редактирования.
- Добавляем нужное видео и переходим сразу же к замедлению. Для этого необходимо кликнуть в любом месте правой кнопкой мыши, чтобы открылось меню.
Vegas Pro
Программа для профессиональной работы с видеофайлами. В ней вы сможете склеивать и обрезать материал, заменять фон, применять различные эффекты, фильтры и многое другое — в зависимости от вашей фантазии.
Как ускорить снятое видео в программе Vegas Pro? Для начала загрузите ролик на «Таймлайн». Затем выделите фрагмент, нуждающийся в коррекции. Для этого наведите курсор на начало выделяемой части и протяните до точки, которая будет ознаменовать его конец. Для ускорения контента с зажатой клавишей CTRL возьмитесь за край клипа и потяните его как бы вовнутрь. Чем сильнее сжатие, тем быстрее будет прокручиваться видеоряд.
Есть еще один способ увеличить фрагментарное проигрывание. Для этого нам понадобится инструмент «Огибающая времени». Его можно активировать, вызвав контекстное меню на нужном участке. На дорожке появится зеленая линия. Если ее поднять, скорость увеличится, а рядом с курсором возникнет всплывающая подсказка, показывающая ускорение в процентном соотношении. Для работы с конкретным фрагментом необходимо задать контрольные точки на «Огибающей времени». Для этого дважды кликните на линии в том месте, где хотите видеть быструю перемотку. Также установите вторую контрольную точку и потяните линию за ней вверх. Ускорится вторая половина, а первая останется неизменной.
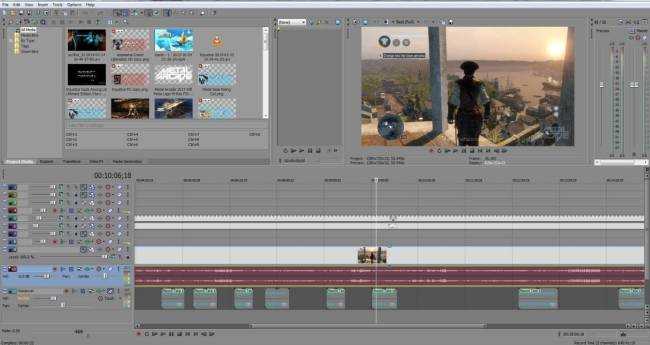
Редактор Vegas Pro
Наиболее распространенные функции для редактирования видео
Сейчас мы можем найти программы и платформы всех видов для работы с этими видео, которые мы комментируем. Они будут нам очень полезны при редактировании, преобразовании, вырезании или замедлении видео, среди прочего. Таким образом, мы достигаем, в большинстве случаев простым способом, — это адаптируем видео нашим потребностям.
Скажите, что есть много эффектов, которые мы можем быстро применить к нашим личным видео, прежде чем делиться ими с другими. Однако одним из самых поразительных является возможность применить к контенту эффект замедленного движения. Вот почему в этих же строках мы поговорим о некоторых программах и веб-платформах, с которых мы можем поместить видео в замедленное воспроизведение.
Обработка звука
Звук при ускоренном воспроизведении трудный для восприятия, даже если выбрана скорость 2x, он пищит. Звуковую дорожку смонтированного ролика лучше заменить. Можно использовать оригинальную аудиодорожку или наложить свою музыку.
Добавление стороннего звукового сопровождения
Для импорта музыки перетащите файл в формате mp3, aac, ogg, wma, m4a или ином поддерживаемом Киностудией на панель раскадровки.
- Щелкните по фильму и перейдите на панель со средствами для управления видео.
- Кликните по иконке «Громкость…» и перетащите ползунок влево до иконки с перечеркнутым динамиком.
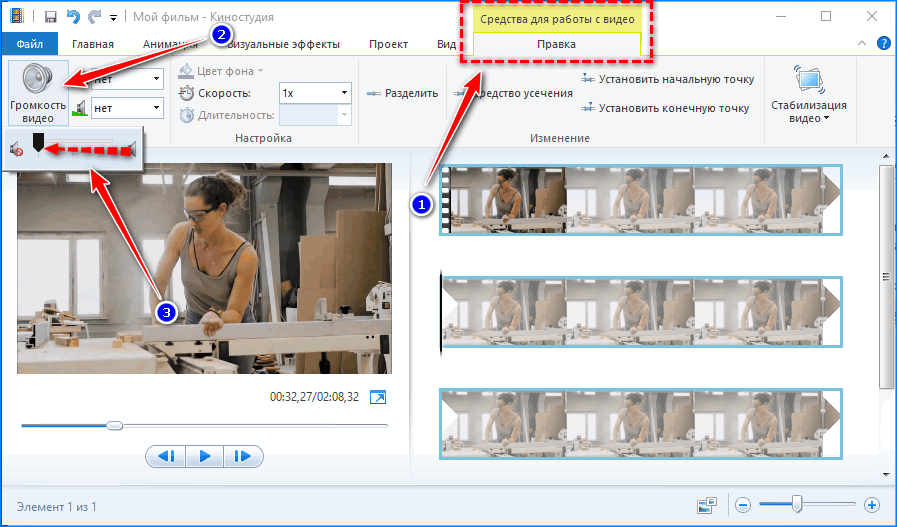
- Перейдите во вкладку «Средство для работы с музыкой» и измените громкость (если нужно) при помощи размещенного слева ползунка. Он скрывается за пиктограммой динамика.
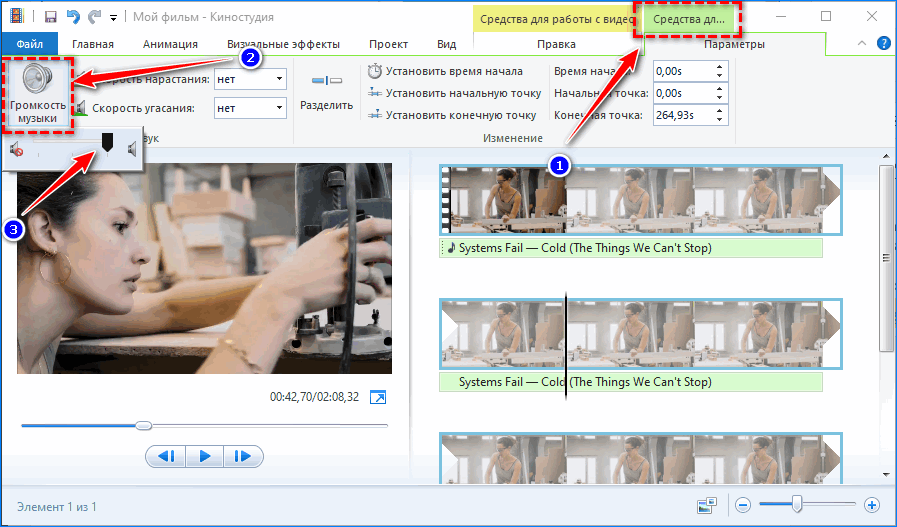
- Укажите скорость нарастания и угасания музыки для предотвращения эффекта резкого появления вначале и исчезновения звука в конце.
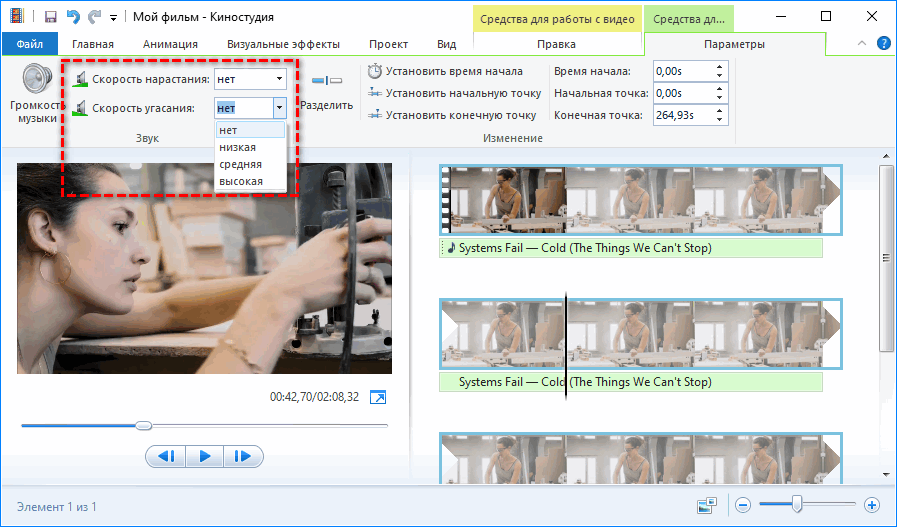
- При необходимости обрежьте аудиодорожку или вырежьте из нее нужные фрагменты.
В первом случае установите курсор на место, откуда начнется проигрывание музыки в клипе, и выберите «Установить начальную точку». Все, что находится левее, обрежется и удалится. Аналогично добавьте и конечную точку.
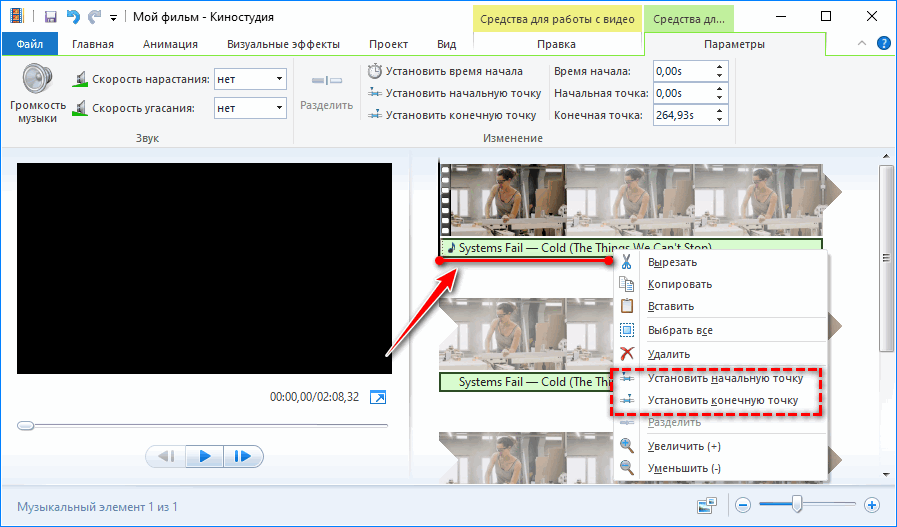
Если нужно вырезать пару фрагментов, воспользуйтесь функцией «Разделить», а лишние фрагменты удалите. Для точного позиционирования курсора воспользуйтесь полями для указания времени начала и конца фрагмента правее. Оставшиеся можно свободно перемещать под видеорядом, применять к каждому эффекты нарастания и исчезновения звука.
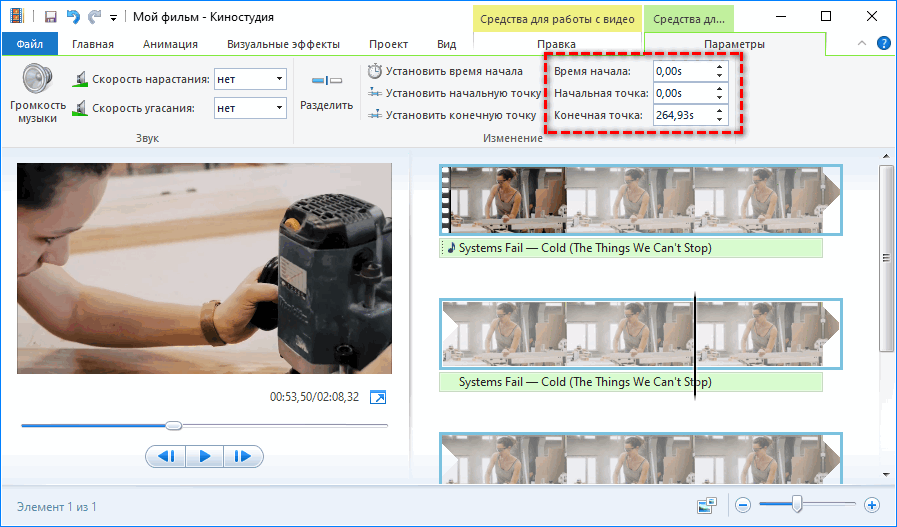
При помощи звукового микшера во вкладке «Проект» изменяется баланс громкости между встроенной в видео и добавленной дорожками, но в данном случае функция вряд ли будет полезной.
Как использовать оригинальную аудиодорожку
Если в замедленной версии клипа хотите оставить оригинальный звук, его можете извлечь в файл, а затем снова добавить описанным выше способом или найти трек в интернете, если песня есть в сети.
- В первой вкладке главного меню щелкните «Сохранить фильм».
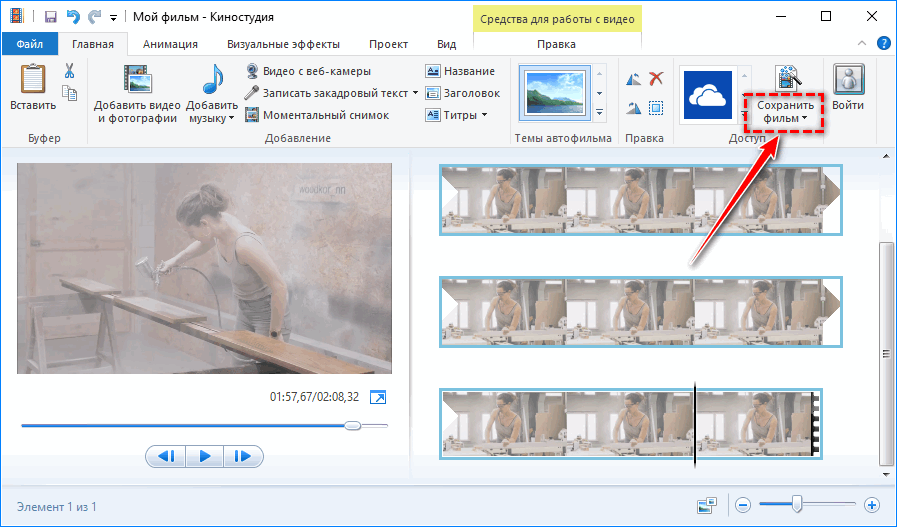
- В выпадающем списке выберите «Только звук».
- Укажите кодек для сжатия файла, сохраните его на диск и переходите к первому пункту предыдущего раздела.
Как ускорить видео
Ускоренное воспроизведение видео часто применяется в фильмах и телешоу для создания комического эффекта. Также можно ускорять отдельные моменты в видео, чтобы вместить их в относительно небольшие промежутки времени. Ускорение пригодится, если вы хотите показать весь фрагмент целиком, не слишком затягивая при этом фильм.
В Видеоредакторе Movavi можно повысить скорость всего видео или его части за пару минут. Естественно, возможности программы этим не ограничиваются: в ней вы можете создать свой собственный фильм с художественными эффектами, музыкой и титрами. Большими преимуществами Видеоредактора Movavi являются простота в использовании, наличие версий для Windows и Mac OS и интерфейс на русском языке.
Сделать ускоренное видео сможет даже новичок. Выполните эти 5 простых шагов и убедитесь сами!
Установите Видеоредактор Movavi
Скачайте приложение для ускорения видео на свой компьютер. Запустите инсталлятор и следуйте инструкциям по установке.
Добавьте видеоролик в программу
Откройте программу и выберите пункт Создать проект в расширенном режиме. Затем нажмите кнопку Добавить файлы и выберите видеозапись, которую хотите ускорить.
Загруженное видео будет добавлено на Шкалу времени внизу окна программы.
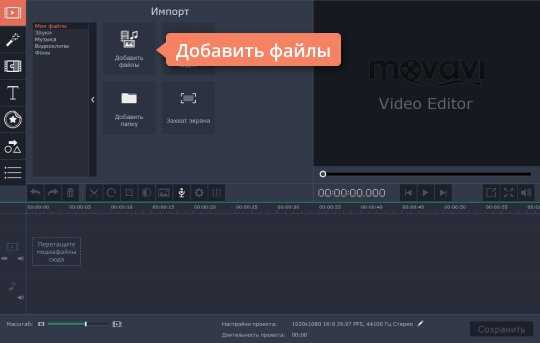
Увеличьте скорость видео
Как же сделать видео быстрее? Нажмите кнопку Свойства клипа и отрегулируйте бегунок Скорость. Видеоредактор Movavi поддерживает увеличение скорости видео до 10 раз.

Настройте звук (по желанию)
Вместе с ускорением видео меняется и скорость воспроизведения звука в ролике. Если вы хотите, чтобы звук остался таким же, как в оригинале, а ускорилось только видео, есть небольшая хитрость:
Сначала уменьшите громкость клипа до нуля. Для этого нажмите кнопку Выключить звук всего трека.
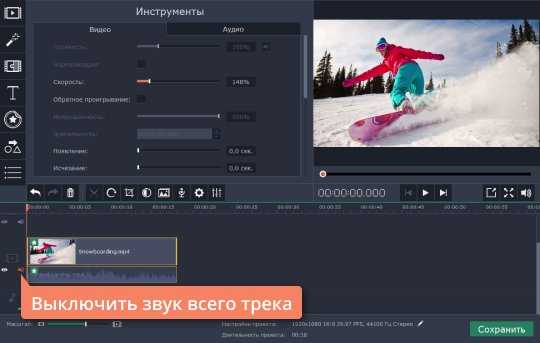
Затем снова загрузите видеоролик в программу. Кликните по аудио, прикрепленному снизу к видео, перетащите его на Аудиотрек и расположите под оригинальным видеоклипом. После этого удалите второе видео.
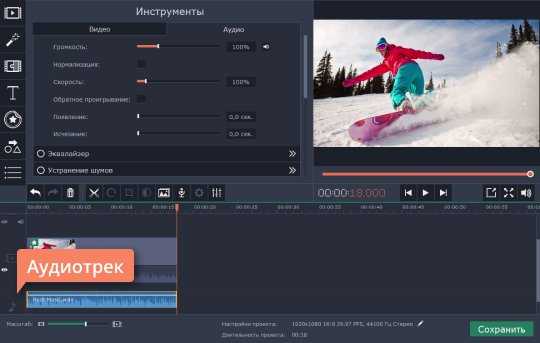
В итоге вы получили ускоренный видеоклип с оригинальной звуковой дорожкой. Вы также можете добавить к своему ролику совершенно новую аудиодорожку. Более подробную информацию об этом можно найти в инструкции по наложению звука на видео.
Сохраните результат
Вы можете сохранить готовый ролик в любой из популярных видеоформатов, подготовить его к загрузке в интернет или к просмотру на мобильном устройстве.
Нажмите кнопку Сохранить и выберите опцию сохранения, например, Сохранить как видеофайл или Сохранить для устройств. Затем выберите требуемый видеоформат или модель своего мобильного устройства и нажмите кнопку Старт, чтобы начать обработку и сохранение видео. Теперь вы знаете, как увеличить скорость видео с помощью Видеоредактора Movavi!
ВидеоМАСТЕР
Удобная программа для обработки видео в домашних условиях. Имеет русскоязычный интерфейс и доступное для понимания меню. Разобраться в функционировании того или иного инструмента не составит труда даже новичку.
Как ускорить видео в 2 раза в программе за пару кликов мыши? Загрузите нужный видеофайл путем обычного перетаскивания его в рабочую область редактора. Затем пройдите по пути «Обработка» -> «Изменить скорость видео».
В настройках установите нужный темп, пользуясь бегунком на специальной шкале. Двигая его вправо, вы получите ускорение кадра, влево – замедление. Также вы можете взять уже готовый пресет (программные заготовки позволяют повысить скорость ролика втрое). Затем нажмите кнопку «Применить» и конвертируйте видео в нужный формат (редактор поддерживает огромное количество расширений: 3GP, 3G2, ASF, AVI, DVD, FLV, M2TS, TS, MTS, M2T, MKV, MOV, QT, MP4, MPG, MPEG и т.д.).
ВидеоМАСТЕР очень прост в использовании
Так существует ли решение вопроса, чтобы видеоредактор ускорить?
Если точно отвечать на поставленный вопрос, то вполне естественным будет ответ — нет. Сами видеоредакторы ускорить вряд ли получится. Они сделаны так, как сделаны. В их функциональных назначениях наверняка отсутствуют режимы ускорения или торможения.
Хотя, что касается Movavi Video Editor, то на самом деле, что-то подобное в этом редакторе всё же предусмотрено. А именно, для некоторого улучшения работы программы с большими файлами необходимо выбрать вкладку «Параметры» — «Настройки» — «Общие» и «Ускорение».
Вот в этих двух вкладках: «Общие» и «Ускорение», можно поэкспериментировать.
Ну и, «под занавес», стандартные 2 варианта — если нельзя ускорить видеоредактор, то требуется либо найти более быструю (мощную) ОС, либо … использовать в редакторе файлы которые не тормозят в нём.
Часть 2: Топ 5 приложений для iOS для ускорения видео

Преимущество: Пользователи могут наслаждаться улучшением видео с помощью добавления некоторых классных эффектов.
Недостатки: Качество приложения достаточно низкое и не позволяет легко сохранять видео и делиться им.
Цена: Бесплатно
#2: Perfect V >

Множество возможностей, которое предлагает данное приложение, делает его хорошим выбором для ускорения видео на iOS. Вы сможете изменить направление видео, добавить звуковые эффекты, фоновую музыку и переходы. Приложение очень простое в использовании для замедления или убыстрения видео.
Преимущество: Доступность множества функций делает приложение легким и приятным для любого пользователя.
Недостаток: Будьте готовы к тому, что Вам придется заплатить ограничением возможностей приложения за получение данного приложения бесплатно.
Цена: Бесплатно
#3: SloPro
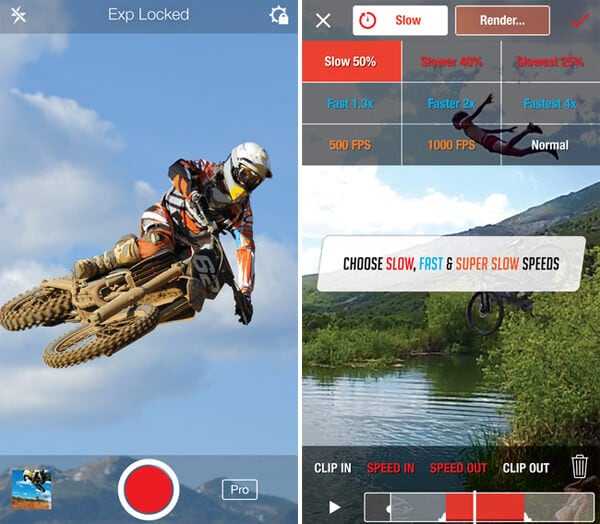
Данное приложение имеет детальную систему для редактирования, с помощью которой Вы получите самые лучшие эффекты замедленной съемки. После этого поделитесь отредактированным видео на любом сайте, например, на Facebook или YouTube. Конечный продукт будет настоящим шедевром.
Преимущество: Ваше видео не будет содержать надоедливую рекламу, кроме того в программе доступно серийное скачивание.
Недостаток: Вы можете столкнуться с некоторыми ограничениями во время редактирования, которые Вы будете применять к видео.
Цена: $ 9.99
#4: Givit V >
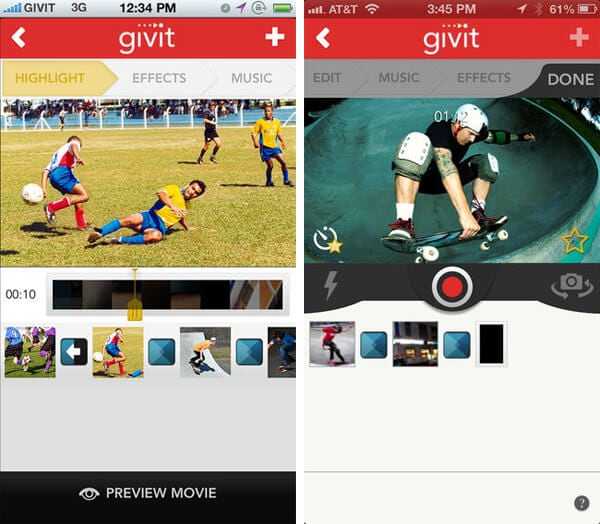
Это еще одно приложение для использования на iOS для ускорения видео файла. Оно предлагает самый простой способ создания великолепного видео, так как здесь нет никаких ограничений в возможностях. Givit Video Editor даст Вам свободу для редактирования Вашего видео прямо в Camera Roll и сохранения там же.
Преимущество: Вам не придется ничего платить за фильтры, и в то же время сохранение в Camera Roll будет простым.
Недостаток: Недостает некоторых ключевых возможностей, как, например, загрузка файлов на сайты или в соц сети.
Цена: Бесплатно
#5: TiltShift V >
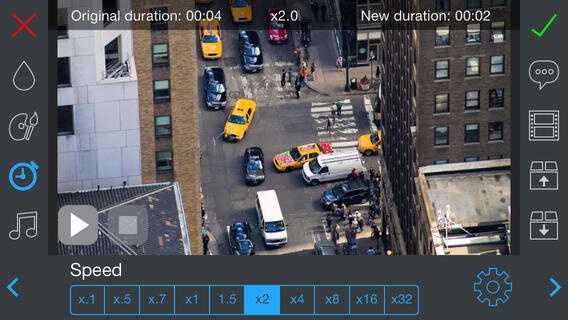
Главной особенностью данного приложения является возможность изменения скорости видео, а также оно позволяет создать таймлапс и замедленную съемку. В любом случае, Вы приобретете некоторую основу при работе с TiltShift Video на iOS.
Преимущество: Очень просто загружать видео прямо с камеры, а также делиться им онлайн на сайтах как Facebook.
Недостаток: Интерфейс приложения не профессиональный, как бы Вы этого ни хотели, таким образом приложение требует доработки еще.
Цена: Бесплатно
Как ускорить видео в версии 2.6
Сначала надо определиться с тем, что нужно: изменить скорость всей видеозаписи или отдельных ее частей. В зависимости от этого действия будут немного различаться.
Изменение скорости всего видео
- Перетащите видео в программу, захватив его левой клавишей мыши. В этом случае оно будет загружено одним файлом.
- Перетащите его на шкалу времени.
- На панели задач выберите «Просмотр видеоэффектов».
- Найдите в перечне нужный эффект: ускорение или замедление и перенесите его на видео.
Появившаяся голубая звездочка свидетельствует о том, что к видеодорожке был применен эффект.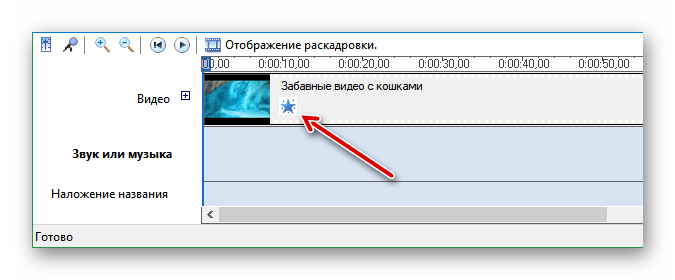
А что делать, если вы передумали и хотите отменить изменение скорости или наложить любой другой эффект?
- Нажмите на видео на шкале времени правой клавишей мышки и в меню выберите «Видеоэффекты…».
- Откроется окошко, в котором все имеющиеся в Муви Мейкере эффекты, а также примененные к данному видео, отображаются в виде списков. Если хотите убрать какой-нибудь эффект, например, то же «Ускорение, в два раза», то кликните по нему и нажмите кнопку «Удалить».
- После этого вы можете применить другой эффект, к примеру, «Замедление, в два раза». Кликните по названию фильтра в левом списке, нажмите «Добавить» и щелкните по кнопке «ОК».
Изменение скорости отдельных клипов в составе видео
- Чтобы изменять скорость или накладывать другие видеоэффекты на отдельные фрагменты записи, нужно разбить ее на клипы. Для этого нажмите на видео в сборнике правой клавишей мыши и в раскрывшемся меню выберите пункт «Создать клипы».
- Через несколько секунд или минут файл будет раздроблен на отрывки. Выделите их все или только некоторые и перетащите на шкалу времени.
- Перейдите в режим «Отображение раскадровки».
- Правой клавишей мыши выделите значок звездочки в левом нижнем углу клипа, который вы хотите ускорить или замедлить, и выберите «Видеоэффекты…».
- В открывшемся окошке выберите желаемый эффект, нажмите на кнопку «Добавить», а потом «ОК».
- При необходимости проделайте то же самое с другими фрагментами. Причем вы можете замедлять одни из них и ускорять другие в одном видео. Клип, к которому был применен видеоэффект, помечается голубой звездочкой.
Часть 1. Как ускорить видео с помощью лучшего видеоредактора
Filmora Video Editor для Windows (или Filmora Video Editor для Mac) имеет уникальную функцию, называемую «переключатель скорости», которая является главным секретом для ускорения или замедления видео. Вы будете использовать его для манипулирования продолжительностью вашего видео с большой легкостью, чтобы делать видео с быстрым или замедленным движением. Другая наиболее важная функция, которая облегчит ваше редактирование, – это временная шкала, на которой происходит все редактирование. Более того, Filmora может делать больше, чем просто быстрое и медленное движение, вы можете скачать его, чтобы найти больше интересных эффектов для редактирования видео.
Что делает Filmora Video Editor выдающимся:
- Полностью совместим со всеми обычно используемыми форматами видео, аудио и изображений с любого устройства (видеокамеры, камеры смартфонов и обычные камеры).
- Множество основных инструментов редактирования включают в себя изменение размера видео, воспроизведения и скорости.
- Также доступны различные специальные эффекты, включая наложение, фильтры, разделенный экран, зеленый экран и функции вбрасывания.
- Возможность экспортировать и обмениваться видео в простой форме.
Как изменить скорость фрагмента видео в редакторе Мовави?
Изменение скорости видео – это классический эффект, характерный для большинства известных видеоредакторов, включая Movavi. В основу опции ложится возможность ускорения или замедления всего фильма или отдельного участка. Далее подробно рассмотрим, как в Мовави изменяется быстрота ролика.
Ускорение
Для начала рассмотрим, как убыстрить видео. Эта инструкция также поможет тем, кого интересует замедления, так как алгоритм в обоих случаях будет схож. Итак, увеличить скорость можно как для всего видеоролика, так и для его отдельных фрагментов.
Ускорение всего фильма:
- Запустите редактор и добавьте исходный файл.
- Нажмите на кнопку в виде шестеренки, расположенную над шкалой ролика.
- Во вкладке «Видео» переведите ползунок «Скорость» вправо или установите собственное значение, которое в случае ускорения должно превышать 100 %.
Ускорение отрезка:
- Используя шкалу видео, разделите ролик на отдельные участки при помощи инструмента «Ножницы» (кнопка располагается над шкалой).
- Кликните ЛКМ по нужному отрезку, чтобы он подсветился в редакторе.
- Зайдите в настройки фрагмента, нажав на кнопку «Настройки», а затем переведите «скоростной» переключатель вправо.
Если кроме ускорения вы не планируете вносить изменения в исходный видеоролик, то можете сразу сохранить результат, нажатием на соответствующую кнопку.
Замедление
Аналогичным образом в программе Movavi можно замедлить весь фильм или его участок. В данном случае будет действовать инструкция, рассмотренная ранее. Единственное отличие будет заключаться в перемещении ползунка. Его нужно передвинуть влево или вручную установить значение, которое будет меньше 100 %.
Приложения на iOS
Video Booth
Video Booth — хорошее приложение для создания забавных фотографий или видеоклипов, но для полноценного использования необходимо приобрести полную версию.
Цена: 24.95 $
Perfect Video
Perfect Video — действительно простое в использовании приложение для редактирования видео и слайд-шоу. Позволяет быстро обрезать, объединять, разделять, реверсировать, поворачивать и обрезать клипы, добавлять субтитры, мозаику, водяные знаки, фотографии и текст, выбирать переходы, добавлять музыку, а также экспортировать видеоклипы.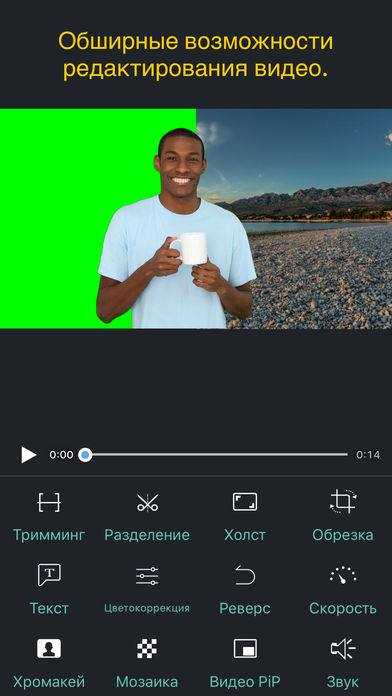
Цена: бесплатно
SloPro
SloPro помогает записывать красивые видеофильмы, а затем редактировать их с помощью инструментов, предоставляемых внутри приложения, также присутствует возможность изменять количество кадров в секунду. Позволяет замедлить ролик на iOs.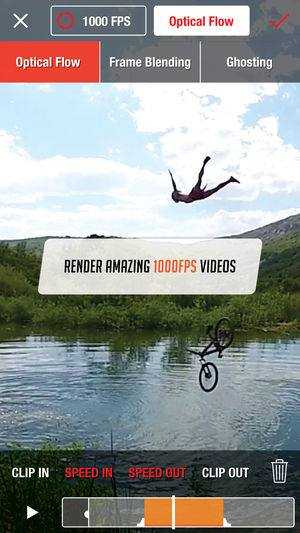
Цена: бесплатно
Givit Video Editor
Приложение поможет собрать все видео на устройстве (или снять новые), редактируя и создавая что-то более заманчивое. Постепенно превращается во что-то вроде социальной сети в приложении, и пользователи могут создавать личные профили с помощью своего собственного аккаунта в Givit.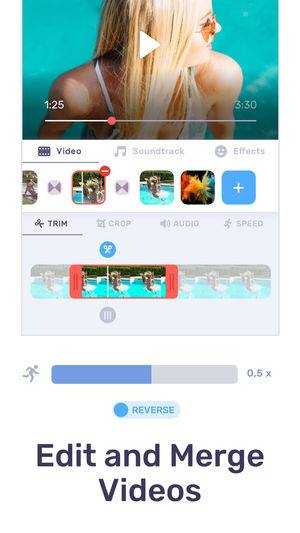
Цена: бесплатно
Tilt Shift Video
Tilt Shift Video не является полнофункциональным фото и видеоредактором. Лучше всего у него получается моделирование реальной стеклянной линзы. Управление представлено в виде двух жестов, которые позволяют пользователям точно манипулировать своими цифровыми изображениями.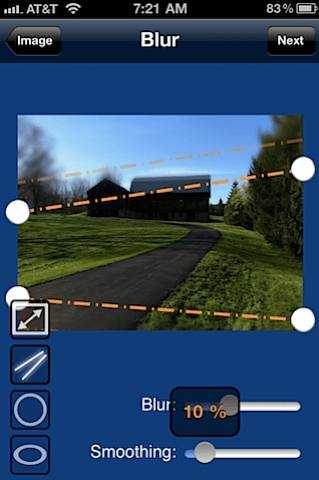
Цена: бесплатно.
Работа со звуком при ускорении или замедлении фрагмента видео
Изменяя быстроту видеодорожки, необходимо уделить внимание дорожке аудио, так как по умолчанию она тоже будет замедляться или ускоряться в зависимости от выбранной вами опции. Самое простое, что можно сделать – выключить звук
Для этого щелкните ЛКМ по значку динамика, расположенному слева от шкалы аудио.
Если вы, к примеру, хотите изменить настройки воспроизведения видеоролика, а звук оставить без изменений, то сделайте открепление:
Щелкните ПКМ по необходимому фрагменту.
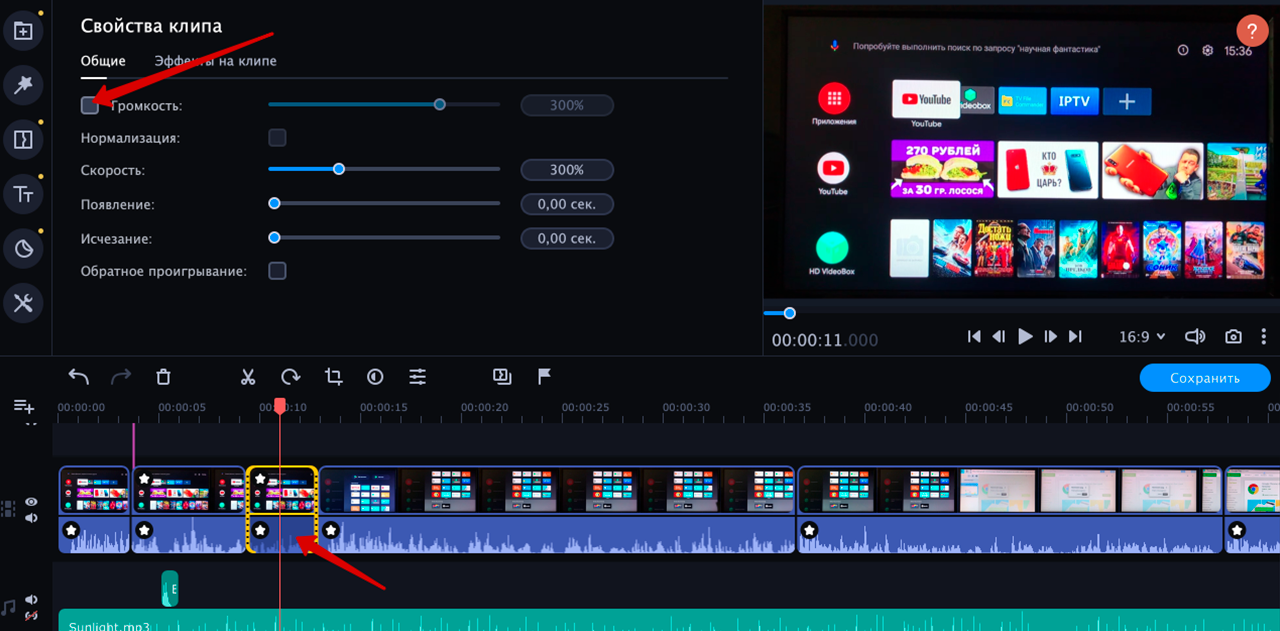
Нажмите на кнопку «Открепить аудио».
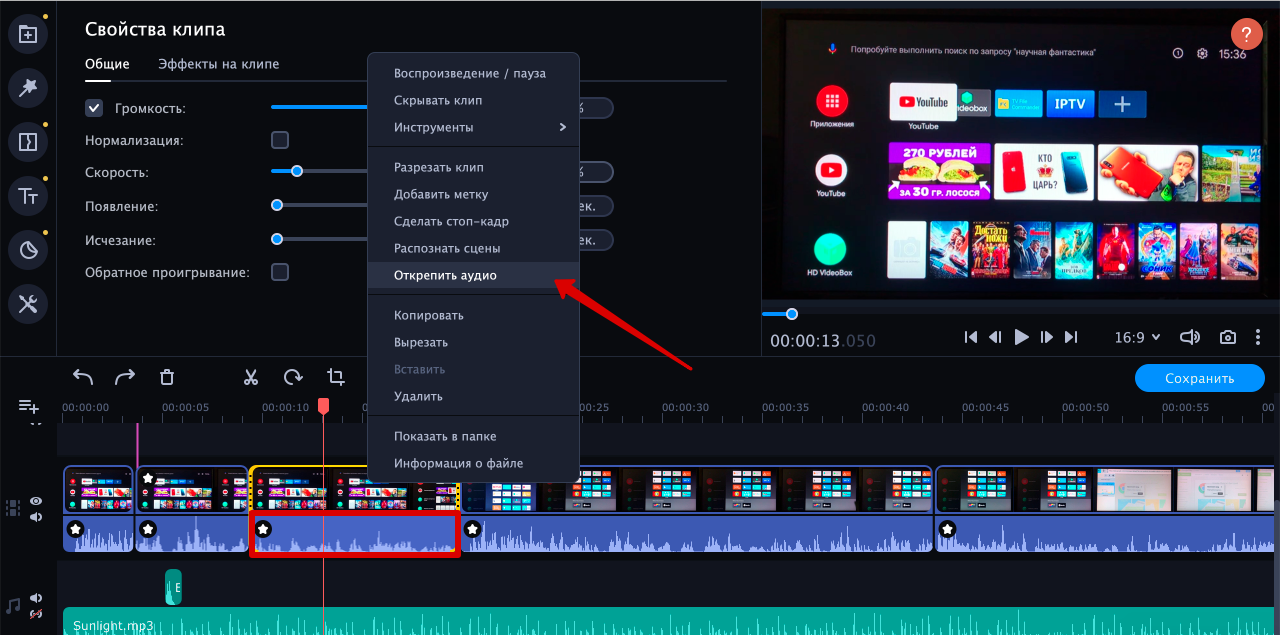
Внесите изменения скорости видео.
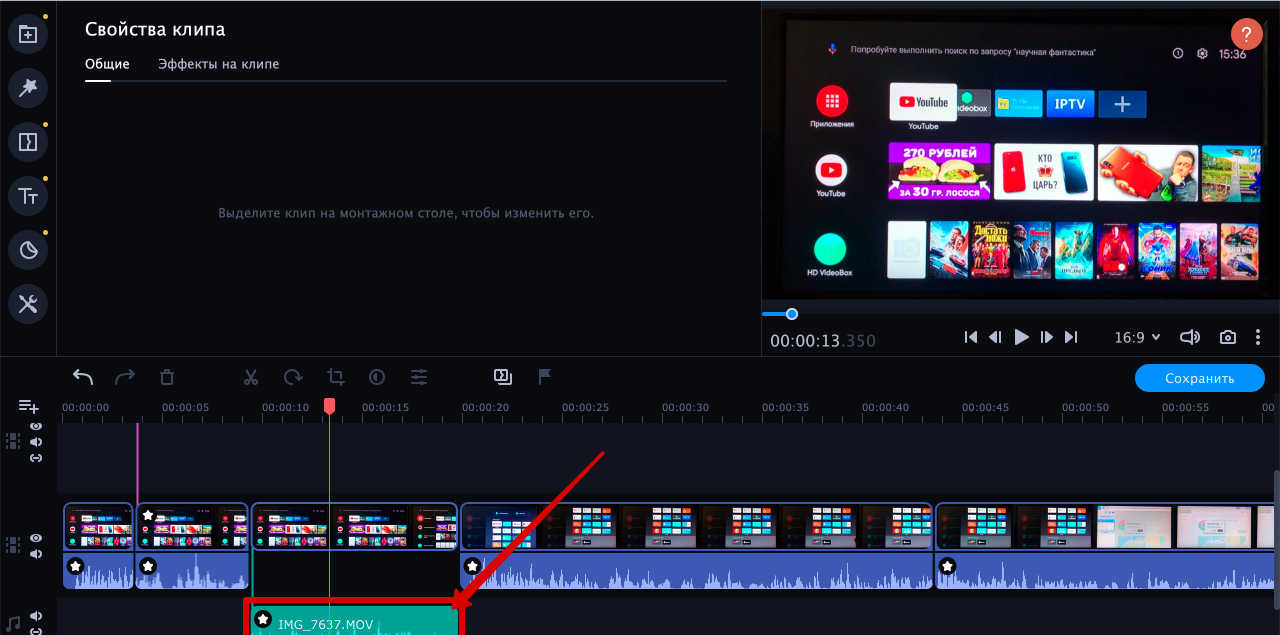
Показателем того, что вы правильно изменили настройки, будет перемещение шкалы аудио на пункт вниз. Теперь для нее будут действовать отдельные параметры, включая скорость воспроизведения.

































