Введение
Это может быть полезно для создания VPN-сервера, если вы хотите подключиться к домашней сети, если вы хотите играть в сетевые игры, или если вы хотите защитить свой веб-браузер в общедоступном кафе Wi-Fi. Это некоторые из бесчисленных причин, почему вы должны рассмотреть возможность использования VPN. Windows имеет потенциал для размещения VPN-серверов. Windows делает это, используя протокол туннелирования точка-точка, сокращенно PPTP. Мы покажем вам, как найти его на вашем компьютере и создать сервер VPN. Если вы используете Windows 7, 8 или 10, то вам не нужно беспокоиться, шаги, которые мы покажем вам для настройки VPN-сервера в Windows 10, будут работать для всех из них.
Что такое сервер Windows VPN? Сервер Windows VPN позволит другим устройствам в вашей локальной сети безопасно подключаться через соединение Windows VPN.
Прежде всего, что такое сервер Windows VPN? Сервер Windows VPN будет настроен на главном компьютере в локальной сети (LAN), компьютере, имеющем доступ к Интернету.
Настроив сервер Windows VPN на этом компьютере, другие устройства, подключенные к локальной сети, смогут использовать защищенное и зашифрованное подключение к Интернету без необходимости иметь VPN-подключение и учетную запись.
Наш выбор лучшего VPN
Чтобы выполнить описанные выше шаги, вам нужно будет инвестировать в качественный VPN, таким можно назвать NordVPN. С твердокаменным шифрованием и множеством протоколов подключения, включая OpenVPN, – это одна из лучших услуг, работающих сегодня.
NordVPN осуществляет свою деятельность с территории Панамы, это означает, что он не несет никаких юридических обязательств по регистрации любой деятельности своих пользователей. Вы можете бесплатно подключиться к любому из 5000+ VPN серверов в 60 странах, и Вы можете использовать NordVPN на шести различных устройствах одновременно. Я присудил NordVPN почти идеальную оценку за большой набор дополнительных функций, таких как двойной VPN, P2P-выделенные серверы, обнаружение утечек DNS и выделенный IP-адрес.
Отключение VPN в браузерах
Что касается браузеров, в которых VPN-клиент имеется в предустановленном виде, то и тут все просто. Например, в той же «Опере» иконка VPN находится слева от адресной строки на главной панели.
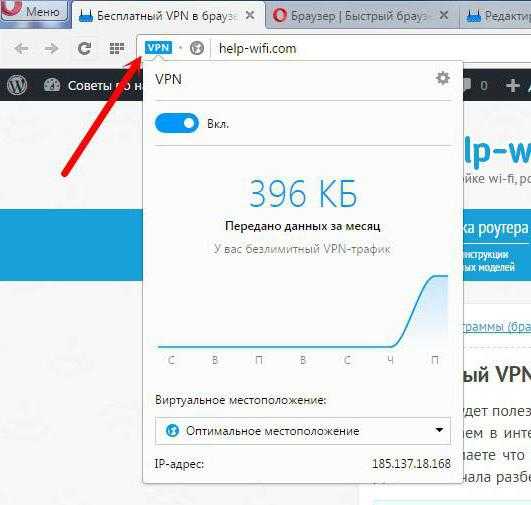
Сначала левым кликом вызывается меню клиента, а затем ползунок активности устанавливается в выключенное положение.
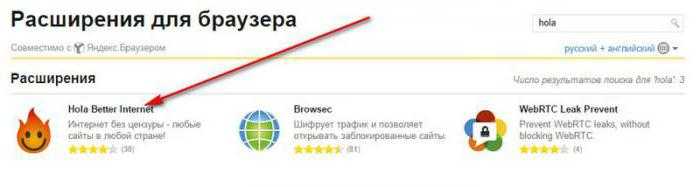
Как отключить VPN в «Яндекс-браузере»? Тоже ничего особо сложного нет. Суть вопроса сводится к тому, чтобы деактивировать устанавливаемые в качестве VPN-клиента расширения и дополнения (Hola, ZenMate и др.). Поскольку они, подобно клиенту «Оперы», выносят свои иконки на главную панель, достаточно просто кликнуть по ним, чтобы сменить статус. Чтобы полностью избавиться от них, в разделе расширений установленные дополнения нужно просто удалить.
Как настроить VPN-соединение в Windows 10
После того как вы закончите настройку VPN-сервера в Windows 10, вы должны настроить устройства, которые могут получить удаленный доступ к локальной сети. Вы можете настроить любой компьютер и телефон (включая Android и iPhone). Вот инструкции по настройке VPN-подключения в Windows 10 .
После добавления VPN-подключения к вашему компьютеру вам необходимо настроить параметры, выполнив следующие действия:
- Откройте Панель управления.
- Щелкните Сеть и Интернет.
- Щелкните Центр управления сетями и общим доступом.
- Щелкните ссылку Изменить параметры адаптера на левой панели.
- Щелкните правой кнопкой мыши адаптер VPN и выберите параметр «Свойства».
- На вкладке «Общие» убедитесь, что вы используете правильный домен, созданный при настройке DDNS, или, по крайней мере, вы используете правильный общедоступный IP-адрес.
- Нажмите на вкладку «Безопасность».
-
Используйте раскрывающееся меню «Тип VPN» и выберите параметр « Протокол туннелирования точка-точка» (PPTP) .
- Используйте раскрывающееся меню «Шифрование данных» и выберите параметр « Максимальное шифрование» (отключение, если сервер отказывается).
- Нажмите кнопку ОК .
- Нажмите на вкладку Сеть .
- Снимите флажок Интернет-протокол версии 6 (TCP/IPv6) .
- Установите флажок Интернет-протокол версии 4 (TCP/IPv4) .
- Выберите опцию Интернет-протокол версии 4 (TCP/IPv4) .
- Нажмите кнопку Свойства.
- Нажмите кнопку « Дополнительно».
- Снимите флажок «Использовать шлюз по умолчанию в удаленной сети».
- Нажмите кнопку ОК .
- Нажмите кнопку ОК еще раз.
- Нажмите кнопку ОК еще раз.
- Откройте Настройки .
- Щелкните Сеть и Интернет .
- Нажмите на VPN .
- Выберите вариант VPN-подключения и нажмите кнопку « Подключиться » .
Хотя многие решения позволяют пользователям удаленно подключаться к частной сети с помощью VPN-подключения, вы можете настроить свой сервер с помощью инструментов, встроенных в Windows 10, без дополнительного программного обеспечения.
Кроме того, одним из лучших преимуществ настройки VPN-сервера на вашем компьютере с Windows 10 является то, что он не только безопасен и надежен, но и является отличной альтернативой для пользователей, которые все еще скептически относятся к облачным сервисам для хранения своих данных. Более того, через виртуальную частную сеть вы даже можете получить доступ к своему устройству с помощью функции удаленного рабочего стола в Windows 10.
Через роутер
У многих сегодня дома имеется роутер, и он тоже может быть настроен с целью раздачи сети сразу нескольким ПК.
- Введите в адресной строке браузера 192.168.0.1.
- Появится окно приглашения для входа в настройки роутера. Иногда производитель назначает иной IP-адрес. В таком случае возьмите его из руководства.
- Введите имя пользователя и пароль (согласно установленным).
- Нужные опции находятся обычно в меню Сеть. VPN подключения добавляются нажатием на соответствующую кнопку.
- Самое главное, это установка нужного типа протокола. Это подчёркивалось в самом начале обзора. Выбирайте PPTP.
- Физический интерфейс на роутере один. Это вход для интернет-кабеля. Оставьте в поле то, что там стоит по умолчанию. Дальнейший процесс едва ли требует пояснения. В точности так же, как было показано выше, вводите данные провайдера в нужные окошки. Имя сервера можно также заменить его IP-адресом.
- Установите тип шифрования, и, быть может, потребуется изменить MTU. Для протокола Ethernet ставится по умолчанию 1500. Но некоторые провайдеры используют собственные цифры. MTU обозначает длину фрейма в передающемся кадре.
Подключитесь к VPN из Windows 10
Процесс настройки VPN в Windows можно найти на панели конфигурации Windows 10. В частности, в » Cеть и интернет » раздел.
Следующим шагом здесь будет выбор на левой панели параметра «VPN».
Прежде чем приступить к процессу настройки как таковому, мы увидим два основных варианта, которые мы сможем найти. По сути, они позволяют нам выбирать, хотим ли мы, чтобы VPN работал также, когда мы используем измеряемую сеть передачи данных, или мы хотим иметь возможность использовать ее, когда Windows обнаруживает роуминг в сети.
Если у нас нет особых потребностей, их активация или деактивация не имеет значения. Но если у нас есть ограниченные соединения или сеть передачи данных, мы все равно заинтересованы в их деактивации, чтобы избежать сюрпризов.
Затем мы нажимаем » Добавить VPN-соединение », И мы увидим мастера, подобного изображенному ниже.
Вот данные, которые мы должны заполнить:
- VPN провайдер : кто создаст соединение. Это может быть сама Windows или клиент виртуальной частной сети, который мы установили на ПК.
- Подключения name: имя, под которым мы хотим сохранить его на ПК. Полезно для определения связи.
- Имя или адрес сервера : IP-адрес или домен сервера, к которому мы хотим подключиться.
- Тип: протокол, который мы собираемся использовать. Мы можем оставить его в автоматическом режиме, чтобы он обнаруживался автоматически, или выбрать тот, который мы хотим использовать (если мы это знаем).
- Тип информации для входа : форма входа. Мы можем выбрать, хотим ли мы использовать имя пользователя и пароль, смарт-карту, уникальный пароль или цифровой сертификат.
- Пользователь: пользователь для входа в систему.
- Пароль: ключ, с которым мы хотим авторизоваться.
Заполняем данные, нажимаем «Сохранить» и все. У нас уже есть VPN. Теперь посмотрим, как это работает.
Зачем создавать VPN-сервер в Windows 10?
Шаги, ведущие к созданию VPN-сервера в Windows 10, довольно легко выполнить, если вы хотите настроить установку на локальном компьютере, чтобы защитить соединения других компьютеров, находящихся в той же локальной сети (LAN), что и ваш ноутбук.
Убедитесь, что другие компьютеры или устройства, которые предназначены для защиты своих Интернет-соединений, подключаются к World Wide Web через ваш компьютер, а не напрямую к вашему соединению. В противном случае каждому отдельному устройству может потребоваться VPN-соединение, которое вы также можете получить от любого поставщика и получить индивидуальный IP-адрес, защищенный для устройства, который будет отличаться для каждого устройства, если они используют разные серверы.
Таким образом, создав VPN-сервер в Windows 10 на компьютере, который имеет основной доступ к Интернету, вы можете использовать этот VPN-сервер Windows 10 для защиты подключения всех других устройств, если они находятся в одной локальной сети.
VPN-сервер на Windows XP
Данная инструкция актуальна для настройки Windows 7, 8 и 10. В XP для настроек используется мастер настроек.
- В нем после выбора пункта создания нового входящего подключения перед пользователем откроется мастер настроек. В нем нужно выбрать последний пункт «Установить прямое подключение к другому компьютеру» и далее следовать указаниям мастера.
- В окне «Дополнительные параметры подключения» необходимо выбрать разрешение подключения к серверу.
- На этапе выбора устройства для входящих подключений можно пропустить выбор устройства, если используется модем или LPT (параллельный порт).
- В следующем окне выбираем «Разрешить виртуальные частные подключения (VPN)».
- Далее переходим к настройке пользователей.
В дальнейшем настройки пользователя и протокола IPv4 производятся, как на остальных версиях Windows.
Windows / iPhone / Android: Как подключиться к Windows VPN?
Как только ваш собственный сервер создан в вашей локальной установке Windows10, вы можете легко подключить любое устройство, расположенное в той же локальной сети, имеющих значение в большинстве случаев, в одном Wi-Fi соединение, просто проверив свой локальный IP-адрес сервера Windows и используя Это адрес для создания нового подключения VPN на вашем компьютере Windows или другого устройства Android.
Однако для подключения к вашим VPN Windows10 от снаружи вашей локальной сети требуется более продвинутая конфигурация, и вы должны знать свой публичный IP.
Windows: найдите мой локальный IP-адрес
Чтобы найти IP-адрес вашего локального сервера Windows VPN, просто откройте меню «Network Connections», а оттуда открывайте детали соединения WiFi.
Внутри окна состояния WiFi откройте детали из соответствующих кнопок «Сведения» и просто найдите адрес IPv4 — это ваш локальный адрес VPN-сервера.
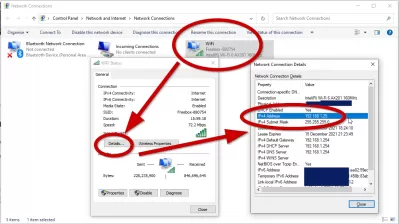 Нахождение моего локального IP-адреса на Windows 10 ⦿ CC BY
Нахождение моего локального IP-адреса на Windows 10 ⦿ CC BY
Windows / iPhone / Android: Connect к Windows VPN
Затем на вашем устройстве Android просто создайте новое VPN-соединение, используя соответствующую опцию, обычно расположен в меню VPN в разделе «Настройки».
Оттуда добавьте новый VPN-сервер и введите свой локальный IP-адрес Windows10 в качестве адреса сервера VPN, дайте соединение имени и введите ваше имя пользователя и пароль. И Вуаля, это должно быть!
- Как подключиться к VPN на Android
- Как подключиться к VPN на iPhone
- Как подключиться к VPN в Windows
Настройка подключения к локальному серверу Windows10 VPN на Android ⦿ CC BY
Настройка VPN Windows 10
Какой VPN сервер лучше выбрать
На сегодняшний день существует много надёжных, быстрых и бесплатных VPN сервисов. Достаточно в любой поисковой системе поискать бесплатные VPN сервера. В результатах будет действительно много бесплатных серверов, выбирайте сервер, который располагается ближе всего к Вам. Можно попробовать подключить несколько разных VPN серверов, потом после проверки скорость интернета на компьютере оставить лучший для Вас.
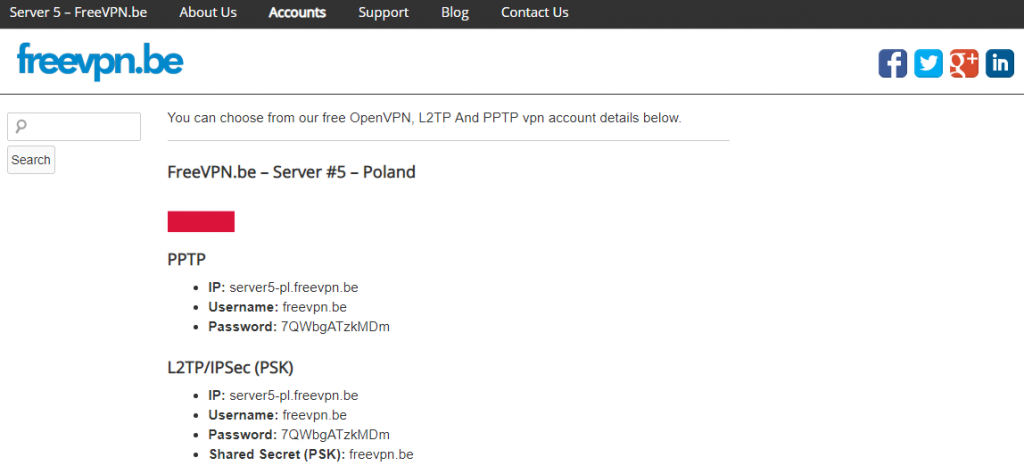
Как создать VPN подключение на Windows 10
Перейдите в раздел Параметры > Сеть и Интернет > VPN. В текущем расположении нажмите кнопку Добавить VPN подключение.
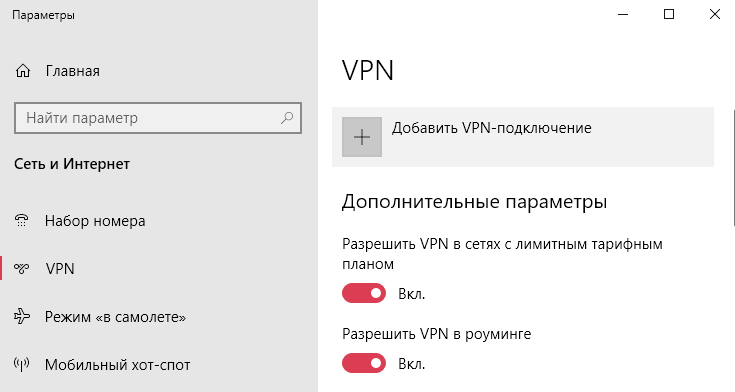
В открывшемся окне укажите все нужные параметры. Данные можно взять в сервисе, распространяющем доступ VPN подключению бесплатно. Если же есть возможность, можете воспользоваться и платными, в которых скорость будет немного больше, так как их используют меньше пользователей.
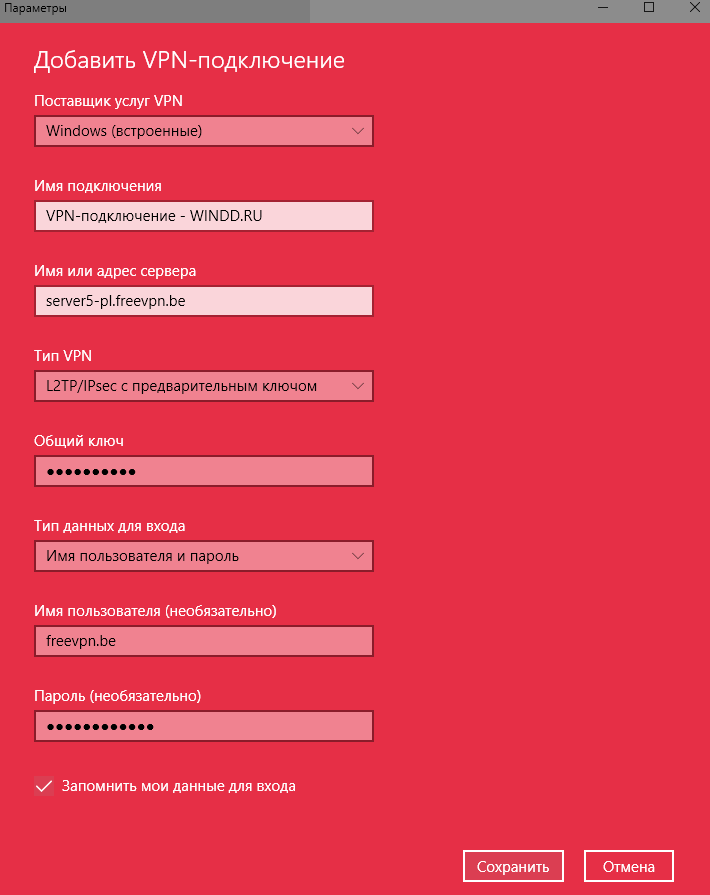
- Поставщик услуг VPN — достаточно указать значение Windows (встроенный), собственно другого выбора пока что нет.
- Имя подключения — можно задать абсолютно любое название, понятное пользователю, особенно если будет их несколько.
- Имя или адрес сервера — введите точный адрес сервера, предлагающего услуги, лучше воспользоваться буфером обмена для точного ввода.
- Тип VPN — нужно выбрать точный тип подключения, который используется организацией или службой, предлагающей VPN услуги.
- Тип данных для входа — выбери нужное значение, зачастую используется классические имя пользователя и пароль.
Зависимо от типа VPN подключения, некоторые новые параметры могут появиться. Пример можно увидеть на снимке экрана выше, где также нужно указать общий ключ. Но всё нипочём, если Вы уже нашли бесплатный VPN сервер. Там указываются все нужные данные для успешного подключения.
- Откройте Панель управления и перейдите в Сеть и Интернет > Центр управления сетями и общим доступом.
- Нажмите Создание и настройка нового подключения или сети, и выберите Подключение к рабочему месту.
- Выбрав Использовать моё подключение к Интернету (VPN), укажите все нужные параметры сети.
Все параметры подключения можно изменить и задать в свойствах подключения. В случае создания нового подключения таким способом, пользователю придётся в свойствах изменить большинство параметров. При переносе возможности создания сети в обновлённые параметры системы разработчики учли предыдущие трудности создания и сделали возможность изменения параметров в одном месте.
Как подключить VPN на Windows 10
После полной настройки можно спокойно подключаться к ранее созданному VPN подключению. Прямо после создания нового подключения в обновлённых параметрах системы достаточно нажать кнопку Подключиться. Дополнительно выбрать нужное подключение и нажать кнопку Подключиться можно с панели задач.
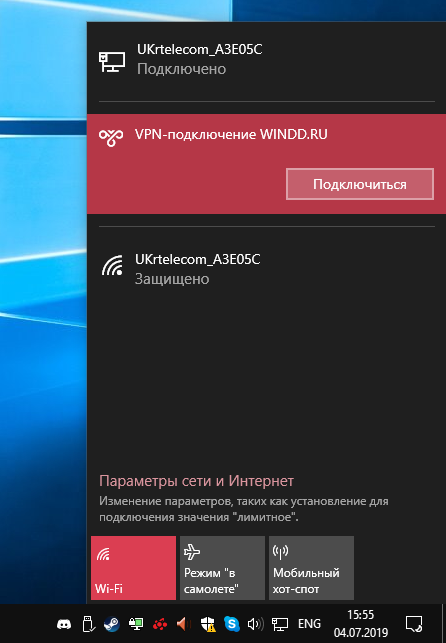
Заключение
Сейчас все пытаются заблокировать важные пользователям Интернет-ресурсы. Тут уже возможность, подключения к сети VPN используя средства операционной системы, является очень полезной. Теперь для настройки VPN соединения не придётся искать сторонние программы на Windows 10.
Настройка машины с Windows 10
На компьютере с Windows 10 откройте «Настройки сети и Интернета». Выберите VPN на левой панели и добавьте VPN-соединение. Отредактируйте дополнительные параметры.
Разместите IP-адрес вашего VPN-сервера под именем или адресом сервера. Выберите L2TP/IPSEC с параметром предварительного общего ключа в разделе Тип VPN. Добавьте предварительно общий ключ и имя пользователя и пароль.
Свойства безопасности для VPN должны быть изменены под сетевым адаптером. На адаптере VPN выберите «Свойства» и перейдите на вкладку «Безопасность». Установите переключатель EAP и выберите Microsoft: защищенный пароль (EAP-MSCHAPv2) (шифрование включено).
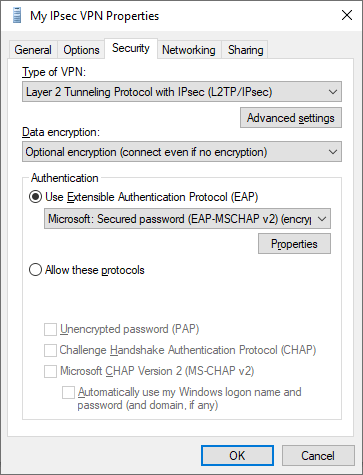
Наконец, снова щелкните правой кнопкой на адаптере для подключения. Поздравляем! Вы создали VPN-туннель IPSEC.
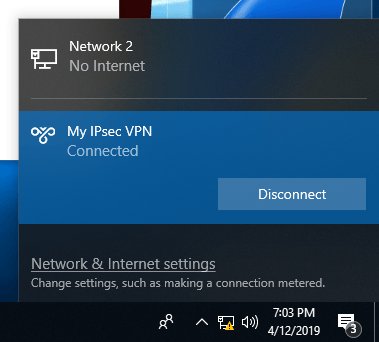
Какой VPN мне лучше использовать?
Если вы используете Windows 10 Домашняя или Профессиональная, мы рекомендуем использовать другую службу VPN. В наши дни есть большой выбор, и многие отличные варианты остаются относительно доступными. В нашей лучшей таблице VPN есть 10 вариантов, которые мы можем легко порекомендовать, а NordVPN — наш текущий лучший выбор.
Комбинация множества серверов, высоких скоростей (включая новый протокол WireGuard) и чрезвычайно простого в использовании приложения делает его VPN лучшим. Однако все услуги в таблице предлагают одинаковые основные возможности, а также значительные скидки, если вы готовы оформить двухлетнюю подписку авансом.
Как вручную настроить клиент Wireguard в Windows 10
Что вам понадобится:
- Клиентское приложение Wireguard
- Файл конфигурации Wireguard
Настройка Wireguard похожа на OpenVPN в том, что для нее требуется сторонний клиент и файл конфигурации от вашего провайдера. Файл конфигурации будет содержать все необходимые спецификации подключения и шифрования, включая учетные данные для входа.
Вы можете скачать и установить официальное приложение Wireguard отсюда. Мы будем использовать его для подключения к StrongVPN в этом руководстве, хотя процесс должен быть аналогичным для других провайдеров.
Вот как вручную настроить клиент Wireguard в Windows 10:
Через несколько секунд вы должны получить уведомление о том, что VPN подключен.
Источник записи: https://www.comparitech.com
Особенности настройки подключения
В некоторых случаях может возникать ряд проблем или особенностей, связанных с подключением VPN.
Стоит понимать, что для компьютера или ноутбука требуется некоторое время установки связи. Если подключение создается медленно, то это не повод для изменения настроек, попробуйте немного подождать. Это обусловлено тем, что доступ к интернету обеспечивается постоянным процессом шифрования и кодирования передаваемых данных.
Проблемы параметров персонализации часто связывают с неправильными настройками системы или нерегулярным внесением данных в реестр операционной системы. Такая проблема решается установкой дополнительного программного обеспечения, которое сможет восстановить реестры и обновить настройки системы для ее стабилизации.

Рисунок 5. Окно ошибки 809 при подключении
Если подключение выдает ошибку 809 (она является самой частой), то необходимо проверить модем, который установлен для этого соединения (Рисунок 5). Если с ним все в порядке, то зайдите в меню брэндмауэра, перейдите в пункт правил входящего подключения. В этом пункте необходимо изменить настройки порта, согласно данным вашего провайдера. Так же рекомендуем Вам использовать Telegram месенджер для безопасного общения с друзьями.
Преимущества установки VPN на вашем ПК под управлением Windows 10
VPN откроет вам доступ к огромному ассортименту контента, который был для вас доселе недоступен, предоставив вам новый IP-адрес и позволив тем самым изменить свое виртуальное местоположение. Это просто подарок для тех, кто живет в стране, где буйствует цензура, или, скажем, хочет получить доступ к сервисам типа Netflix USA, защищенным блокировками доступа по географическому признаку.
Впрочем, большинство бесплатных VPN-сервисов не смогут обойти сложные блокировки доступа и файрволлы, так как принадлежащие им IP-адреса уже давно успели попасть в черные списки. Это же справедливо и для платных, однако недостаточно качественных сервисов. Лучшие VPN постоянно обновляют пулы своих IP-адресов и используют продвинутые методы обфускации трафика, чтобы позволить вам обойти любые блокировки.
VPN-сервис высшего качества также защитит и надежно спрячет ваши данные от любого, кто захочет получить к ним доступ. Зашифровав ваш трафик, VPN-сервисы не дадут вашему интернет-провайдеру, правительству или хакерам узнать, чем вы занимались в Сети.
Использование VPN на ПК под управлением Windows 10 будет особенно полезно, ведь вы сможете без проблем создать виртуальный роутер и включить тем самым в свою VPN-сеть все устройства, находящиеся у вас дома.
Виртуальный роутер позволит даже подключить к VPN такие устройства, как Chromecast и Apple TV, на которые нельзя установить VPN-приложение. Читайте наше руководство по настройке виртуального роутера, чтобы узнать подробности — и пропустить половину шагов в случае Windows 10!
Создание VPN-сервера
Данная инструкция действует на версиях от XP и выше. К сожалению, через стандартное средство создания виртуальных частных сетей можно подключить только одного пользователя в сессии.
- Откройте «Командную строку» через комбинацию клавиш Win + R .
- Введите ncpa.cpl и перейдите по команде.
- В открывшемся окне нужно нажать Alt , в верхнем левом углу выберите файл «Новое входящее подключение…».
- Теперь нужно добавить пользователя, которому разрешается подключаться к VPN. В небольшом окне нужно придумать логин и пароль для входа. После создания новой учетной записи нажмите «Далее», отмечайте подключаться через Интернет.
- Теперь надо настроить IPv4 протокол, выберите его в списке и перейдите в Свойства .
- В данном меню можно снять отметки со всех остальных функций. Также можно настроить диапазон IP-адресов, которые смогут подключаться к серверу. По умолчанию стоит настройка по DHСP.
- Теперь нужно настроить роутер, через который раздается Интернет на компьютер. В зависимости от производителя меню настроек будет отличаться. Более подробно о настройках определенного роутера можно узнать у производителя.
- Нужно перенаправить все подключения с порта 1723 на созданный VPN-сервер, ему также нужно задать постоянный IP или создать доменное имя через бесплатные сервисы (DynDNS, Free DNS и т. п.).
На этом создание сервера заканчивается, теперь к нему можно подключить одного пользователя. Для входа используется логин и пароль из созданной ранее учетной записи.
VPN что это такое?
Если же описывать свойства Virtual Private Network техническим языком, то получится следующее — процесс VPN представляет собой безопасное соединение с логической сетью, происходящее над частной или публичной сетью. Не очень понятно, не правда ли? Ну а я попробую Вам описать эту технологию куда проще. По сути, это приватная виртуальная сеть, которая позволяет сохранять пользовательские данные, отвязываясь от геолокации клиентского провайдера, что позволяет обходить блокировку сайтов. При этом трафик проходит через промежуточные узлы, и расшифровать данные проходящие через VPN практически невозможно.
VPN — это виртуальная приватная сеть, позволяющая организовать защищенный тоннель, благодаря движению трафика через промежуточные сервера.
Принцип работы VPN
Представьте лабиринт, где есть один вход, но вариантов выхода гораздо больше. Представим дальше, что Вас преследует, скажем, Минотавр, живущий в этом лабиринте. Вот Вы попадаете на один из них, стремительно выбегая через него, а Минотавр в растерянности не знает, каким ему воспользоваться и где искать свою жертву, тем самым он теряет свой обед в глубинах лабиринта. Так и работает VPN. Один вход, но далее множество вариаций выхода, которые не отследить и не узнать, что там происходит, в самых глубинных недрах лабиринта. Кстати, закрытая часть интернет — даркнет работает по такому же принципу.

Для чего нужен VPN?
VPN делает невидимым действующий IP-адрес, что позволяет находиться в сети анонимно. За счет этого возникает возможность загружать сайты, которые заблокированы в стране пребывания. То есть, используя VPN, для Вас открыты все двери в сети интернет и нет таких мест, куда бы Вам было запрещено зайти. Да еще и никто об этом не узнает. Кроме того, зачастую бывает так, что определенные сайты блокируют доступ к контенту резидентам из других стран. Например, на некоторых американских сайтах можно абсолютно легально смотреть фильмы, правда, только гражданам США. Прекрасный способ обойти эти ограничения — использвание VPN.
Теперь пару слов о безопасности. Допустим, Вы находитесь в торговом центре, где есть доступ к бесплатному Wi-Fi. Данная сеть не является защищенной, а значит, подключившись к ней, Вы рискуете потерять свои данные или какую-либо конфиденциальную информацию, например, про свой дополнительный доход. Просто злоумышленник без проблем перехватит Ваш трафик в незащищенной сети. Поэтому в таких местах лучше пользоваться VPN-сервисами. Благодаря шифрованию данных перехватить их становиться практически невозможно, но даже если это и получиться, то у злоумышленника ничего ценного из нее извлечь не выйдет.
Помимо этого VPN-сервисы давно взяли на вооружение крупные и не очень компании. Они используют технологию для удаленного доступа сотрудников к серверу компании. Такой подход позволяет экономить немало денег, плюс повысить безопасность передачи данных.

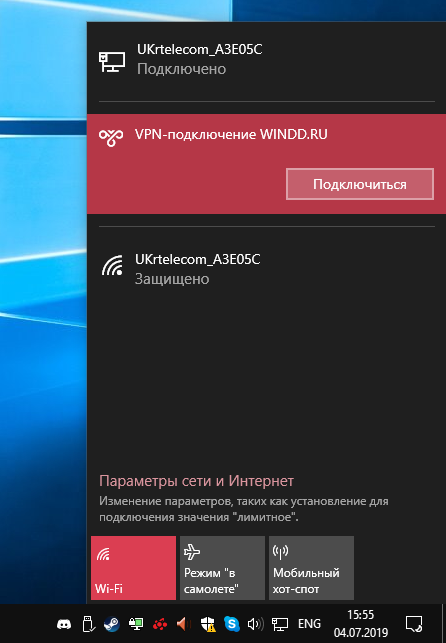


















![Как настроить vpn для windows 10 – инструкция [2020]](http://zv-prhost.ru/wp-content/uploads/e/5/3/e53f1c14e240475ce96d454f09ae6da5.png)












