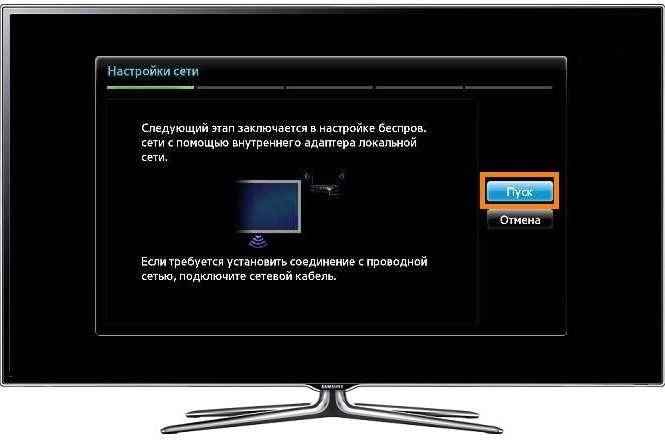Как дублировать экран телефона на телевизор LG?
Откройте на телевизоре меню Smart TV и запустите приложение «Screen Share».
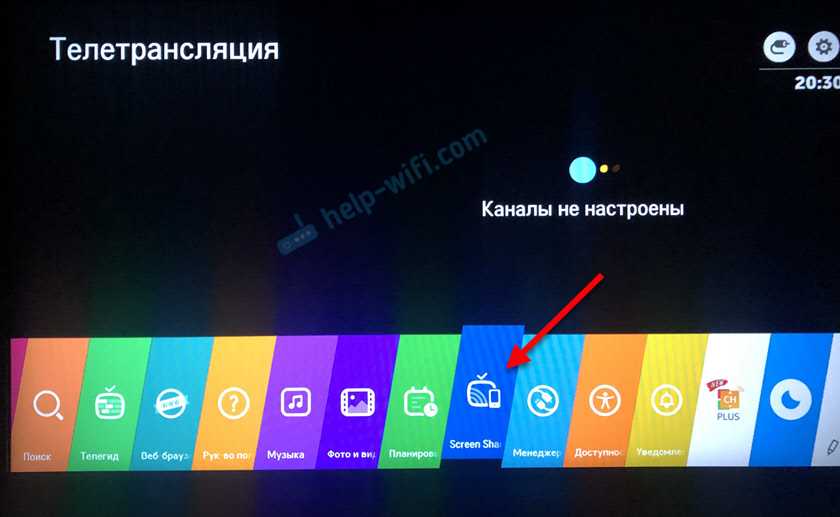
Откроется окно, где будет указано имя телевизора, которое будет отображаться на телефоне в настройках функции Miracast (Беспроводной дисплей).
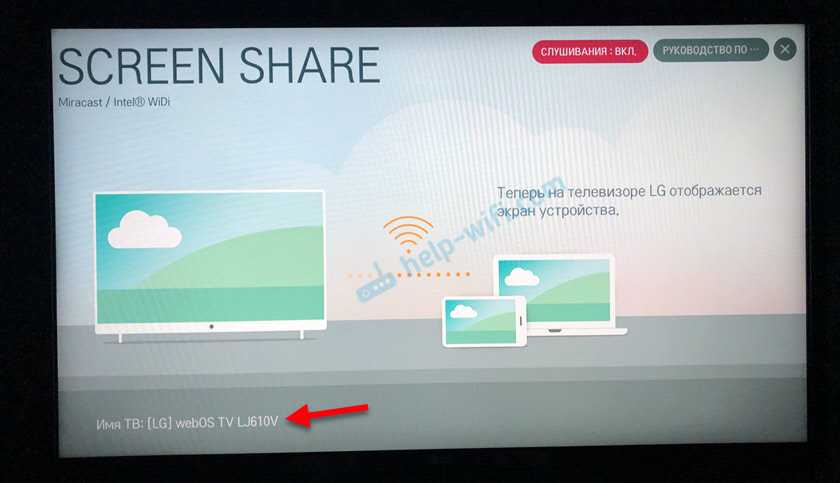
Телевизор уже доступен для поиска и подключения. На телефоне, или на планшете нужно открыть настройки подключения к беспроводному дисплею и выбрать там свой телевизор. Название и расположение настроек Miracast может отличаться в зависимости от производителя телефона и версии Android.
Где искать настройки трансляции экрана на Android устройствах:
- В настройках дисплея. «Дисплей» – «Трансляция».
- В разделе «Подключение и общий доступ» — «Miracast» («Трансляция»).
- В шторке с быстрым доступом к разным функциям может быть кнопка «Трансляция», «Беспроводная проекция», «Передать экран», «Mirror Share».
- Если вы хотите дублировать экран телефона Samsung на телевизор LG, то на телефоне вам нужно открыть функцию Smart View.Иконка для быстрого доступа есть в шторке уведомлений.
После этого в настройках телефона должен появиться наш телевизор. Просто выберите его из списка.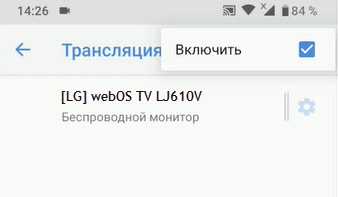
Возможно, понадобится подтвердить подключение на телевизоре. Или ввести код, который будет отображаться на экране телевизора. После соединения изображение и звук с телефона будет транслироваться на экран телевизора LG.
Если на вашем телефоне нет такой функции, то попробуйте установить из Google Play одно из следующих приложений:
- «XCast TV» (Tрансляция на телевизор — передавайте видео на TV).
- «Cast Web Video».
- «трансляция на телевизор — Подключить телефон к TV»
Подключение телефона к телевизору через Screen Mirroring
Этот способ подключения идеально подходит для обладателей устройств Samsung, так как для них же она и создана. С помощью нее можно синхронизировать гаджеты с телевизором Samsung без каких-либо проводов и дополнительных установок. Однако данная функция есть не на всех телевизорах данной фирмы, а только на моделях телевизоров Samsung F, J, K, M-серии. Но это не значит, что ее нельзя установить и на другие модели телевизоров данного производителя.
Чтобы подключиться к Screen Mirroring нужно на панели меню данного телевизора нажать «Source» далее на телефоне нужно отрыть панель быстрых настроек и в области «дополнительных настроек» найти опцию «Smart View». Далее телефон может начать искать данный телевизор и затем высветить название его модели на которое и нужно нажать. После чего на экране телевизора появится изображение дисплея телефона.
Способы подключения телефона к телевизору:
Скачивание приложений
Иногда встроенные функции мобильного устройства не позволяют передать сигнал на другие устройства. Для выхода из подобной ситуации нужно скачать специализированное приложение.
AirDroid
Функциональная утилита, которая позволяет контролировать смартфон с ПК или телевизора (если в нем имеется встроенный браузер). С помощью данной программы можно передавать файлы, изменять контакты, плейлисты и прочее. Процесс настройки:
- Скачать приложение AirDroid на смартфон.
- Создать профиль и ввести личные сведения (пригодится адрес электронной почты).
- Далее нужно скачать клиент на ПК или воспользоваться веб-платформой, которая работает через браузер (ее можно запустить и через телевизор или приставку).
- В клиент нужно зайти через тот же аккаунт, который используется на смартфоне.
- На экране появится основное окно программы AirDroid. Тут можно найти множество ярлыков и функций по управлению смартфонами. С правой стороны отображается модель устройства. Для трансляции нужно кликнуть на кнопку «Зеркалирование» с иконкой ножниц.
- Будет открыто окно отображения – чтобы оно начало работать нужно подтвердить соединение на смартфоне.
- Далее экран смартфона начнет транслироваться в окне на телевизоре или экране ПК.
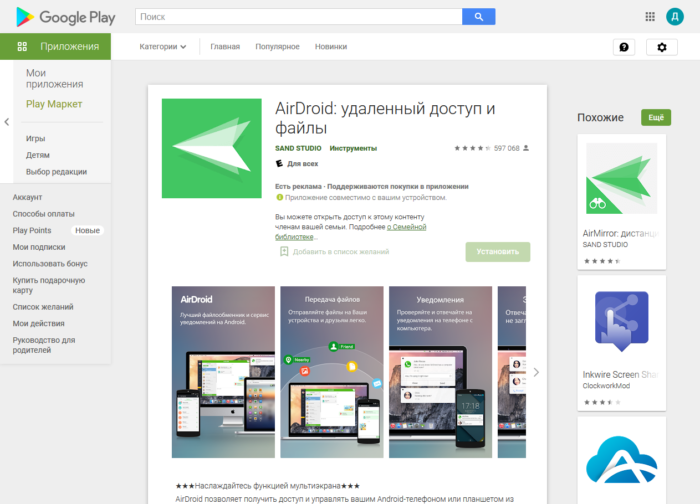
Пользователь может развернуть отображение на полный экран, изменять качество картинки, а также пересылать скриншоты на ПК. Приложение распространяется бесплатно, но имеются лимиты на объем файлов, количество подключений и некоторые другие функции.
Screencast
Одна из простейших программ, если пользователь не хочет проходить долгую регистрацию и разбираться с системой управления. Изображение передается при помощи локального Wi-Fi через браузер. Процесс настройки:
- Скачать и установить утилиту программу на смартфон.
- Зайти и на основном экране выбрать «Source» и «Screen».
- Проверить, чтобы сервер был переведен в статус «Active». В параметрах можно изменить используемый порт и другие характеристики.
- Открыть на компьютере или телевизоре браузер и внести адрес сервера.
- Подтвердить связку на смартфоне.
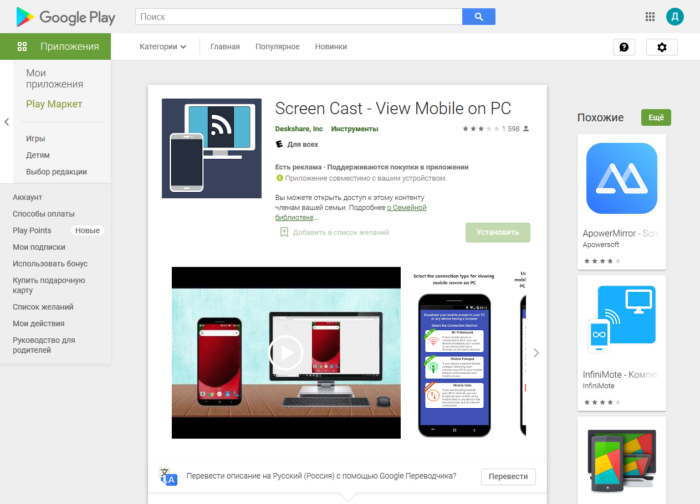
Несмотря на то, что процедура выглядит простой, приложение часто теряет сигнал, и возникает нестабильность работы. Понадобится действительно мощный смартфон. Главное, чтобы все используемые устройства были частью одной локальной сети.
MyPhoneExplorer
Программа, установленная на смартфоне, связывается с аналогичным приложением, установленным на ПК. Настройка и функции похожи на приложение AirDrop. Веб-платформы тут нет, но пользователю не потребуется аутентификация. Соединиться со смартфоном можно через беспроводные сети (Wi-Fi, Bluetooth) или USB- кабель. Для настройки нужно сделать следующее:
- Установить мобильное приложение – оно потребуется для корректной связи.
- Скачать на ПК версию для Windows и инсталлировать ее.
- Запустить программу на смартфоне и выбрать метод подключения. В этом случае понадобится применить USB-кабель. Заранее придется включить режим отладки на смартфоне. В разделе «Установки» нужно поставить галочки с разрешениями на синхронизацию данных.
- В программе для ПК перейти в меню «Файл», затем «Подключить». Смартфон должен будет связаться с десктопной программой и выдать метку гаджета.
- Для активации трансляции нужно открыть «Разное», потом «Клавиатура телефона». Далее придется подтвердить запрос. И только после этого будет открыто окно с трансляцией изображения на смартфоне.
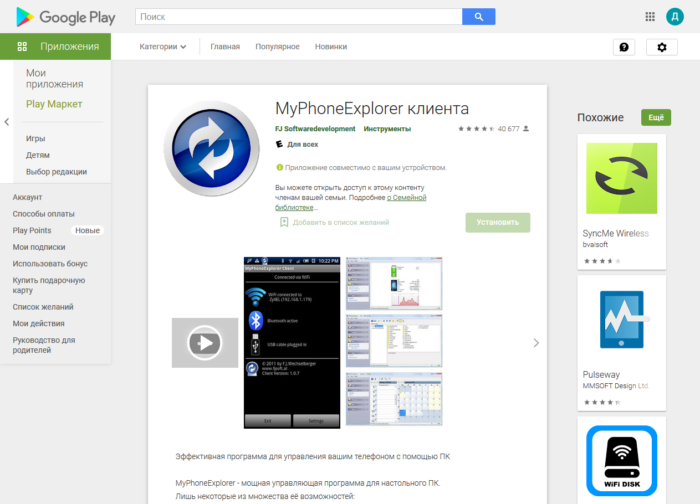
Программа работает с небольшой задержкой и считается весьма стабильной. Картинку можно развернуть на полный экран, скриншоты также сохраняются без каких-либо проблем.
Выше перечислены самые простые, но действенные способы трансляции со смартфона на компьютер или телевизор. Перед скачиванием того или иного приложения нужно проверить, чтобы версия операционная система соответствовала всем необходимым требованиям.
Пожалуйста, опубликуйте свои отзывы по текущей теме статьи. За комментарии, дизлайки, отклики, лайки, подписки низкий вам поклон!
Пожалуйста, оставляйте свои комментарии по текущей теме статьи. За комментарии, подписки, дизлайки, лайки, отклики низкий вам поклон!
ОЛОлег Лоровавтор
Возможные проблемы при использовании Miracast на Android
Не всегда удается подключиться с первого раза. Бывает, что соединение очень долго не находит устройства и в итоге ничего не выходит. Если все настроено, а Миракаст поддерживается, то соединение происходит за считанные секунды.
Инструкцию по Mirascreen можно найти на русском для Андроид
Скорость передачи звуковых и видеофайлов часто бывает сравнительно низкой, так что играть в большинство игр не получится. Если на девайсе запускается какое-либо видео, а на дисплее «горит» черный экран, то необходимо использовать другие методы передачи данных. Обычно такое случается с определенными плеерами, или когда контент защищен.
Если процесс транслирования не начинается, то, вероятно, телефон повернут в горизонтальную ориентацию и не может уместиться на беспроводном экране. Такое бывает с телевизорами некоторых моделей. Необходимо просто повернуть его обратно в вертикальную ориентацию и запустить поток еще раз.
Часто, при подключении ПК с Виндовс 10 поток также не может начаться. Обычно это происходит из-за отсутствия соответствующих драйверов, которые обеспечивают бесперебойную работу Миракаст. Иногда они и имеются, но за некоторое время устаревают должны быть обновлены. Кстати, на десятку с большой долей вероятности «встанут» драйвера от Windows 8.1.
Единственное, что нельзя починить – сообщение о том, что технология беспроводной трансляции медиаконтента Миракаст не поддерживается на данном устройстве. В этом случае ничего изменить или настроить не получится, но можно спокойно подключиться по кабелю HDMI.
Важно! Несмотря на то, что поддержка Миракаст есть практически на всех устройствах, попадаются гаджеты, которые лишены такой возможности. Перед тем, как начинать трансляцию и настраивать ее, необходимо убедиться, что гаджет может поддерживать беспроводные дисплеи и связываться с ними для передачи картинки
Узнать это можно на официальном сайте производителя или в инструкции по описанию телефона и его функций.
Пользоваться подобными технологиями очень легко
Таким образом, было рассказано, как вывести изображение с Андроида на телевизор без использования проводов и дополнительных программ. Функция трансляции на Андроид доступна не только большинству современных смартфонов, но также и умных телевизоров от LG, Samsung, Phillips и т. д.
Приложение для передачи данных с телефона на телевизор
Сегодня приложения в Google Play решают практически любую задачу в смартфонах и других устройствах Android. С их помощью вы сможете использовать голосового помощника в смартфоне, слушать подкасты или создавать текст голосом. Чтобы транслировать видео на телевизор, попробуйте использовать приложение «Трансляция на телевизор…». Ранее оно имело название XCast TV. Но сегодня разработчики приложений меняют имена своих программ в пользу соответствия популярным поисковым запросам.
Приложение «Трансляция на телевизор»
Это приложение более других подходит для передачи на экран видео файлов. Его интерфейс схож с интерфейсом MP3 плеера, где присутствуют кнопки перемотки, остановки и смены файлов в списке.
Управление проигрыванием видео на телевизоре
В нём также есть возможность создавать локальную очередь из файлов, которые должны быть проиграны на телевизоре. Через «Трансляция на телевизор» вы сможете передавать изображения или делать слайд шоу, выбрав определённые фото. Можно передавать потоковое видео из Интернета. Но на Smart TV эта функция не является преимуществом.

Трансляция видео на телевизор
Приложение будет работать с большинством моделей умных телевизоров и устройств: Fire Stick, Xbox, Roku, Chromocast, Panasonic, LG, Sony, Apple TV. Это полноценный медиа центр для Андроид устройств с поддержкой практически всех платформ телевизоров.
Как передать видео на Ваш телевизор с помощью LocalCast
Интерфейс довольно прост как на iOS, так и на Android, оставаясь верным соответствующим правилам проектирования для каждой платформы. Функциональность в основном одинакова для двух платформ, и оно интуитивно понятно — если Вы знакомы с Вашей текущей операционной системой, тогда у Вас не должно быть проблем с использованием LocalCast.
После запуска приложения используйте кнопку трансляции в правом нижнем углу и выберите тип устройства и само устройство для воспроизведения. Оттуда просто перейдите в приложение и выберите фильм, который Вы хотите посмотреть.
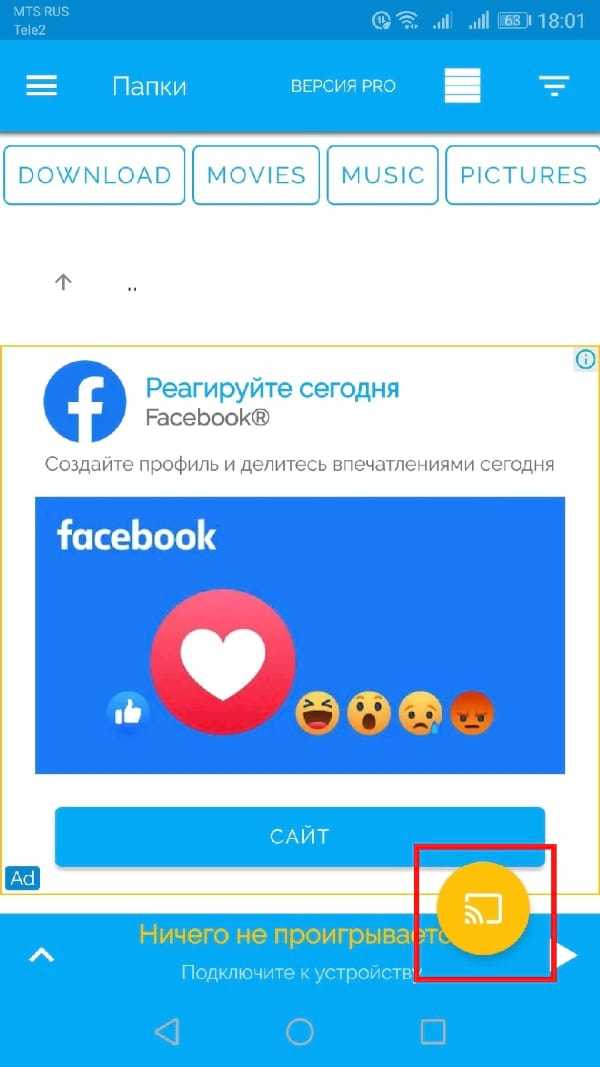
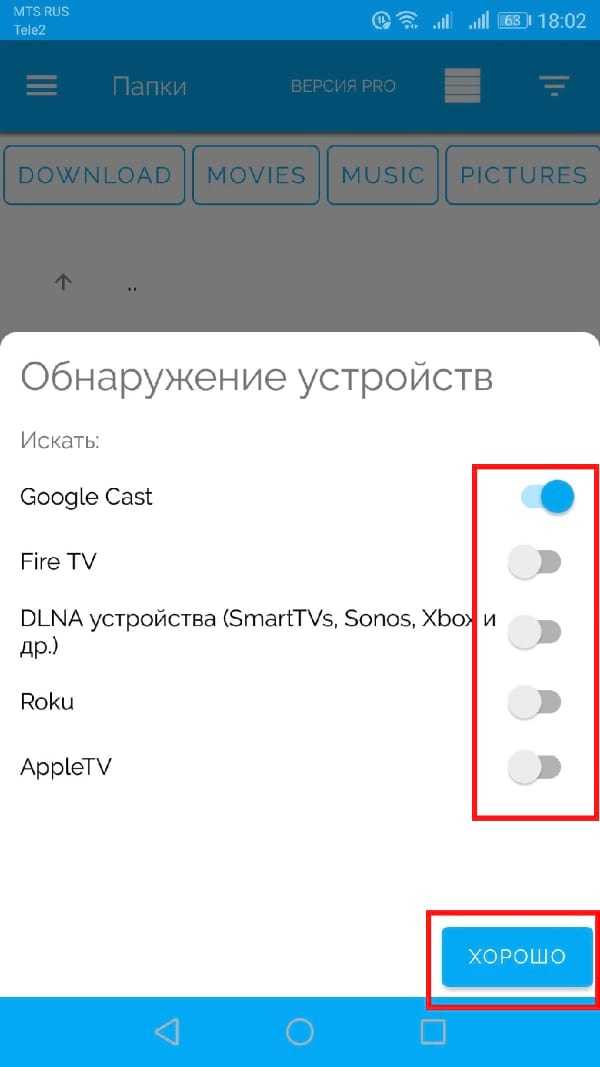
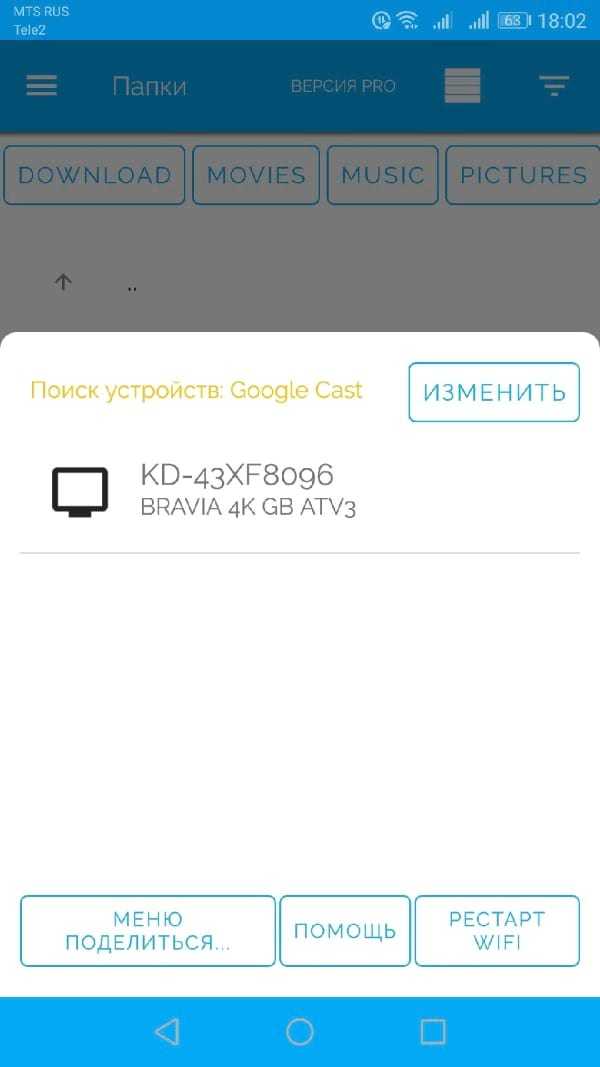
Есть много различных категорий в боковом меню. Просто найдите категорию, которая соответствует Вашему предпочтению. Когда закончите, просто нажмите на значок трансляции снова и отсоединитесь от ТВ, выбрав «Завершить работу на ТВ».
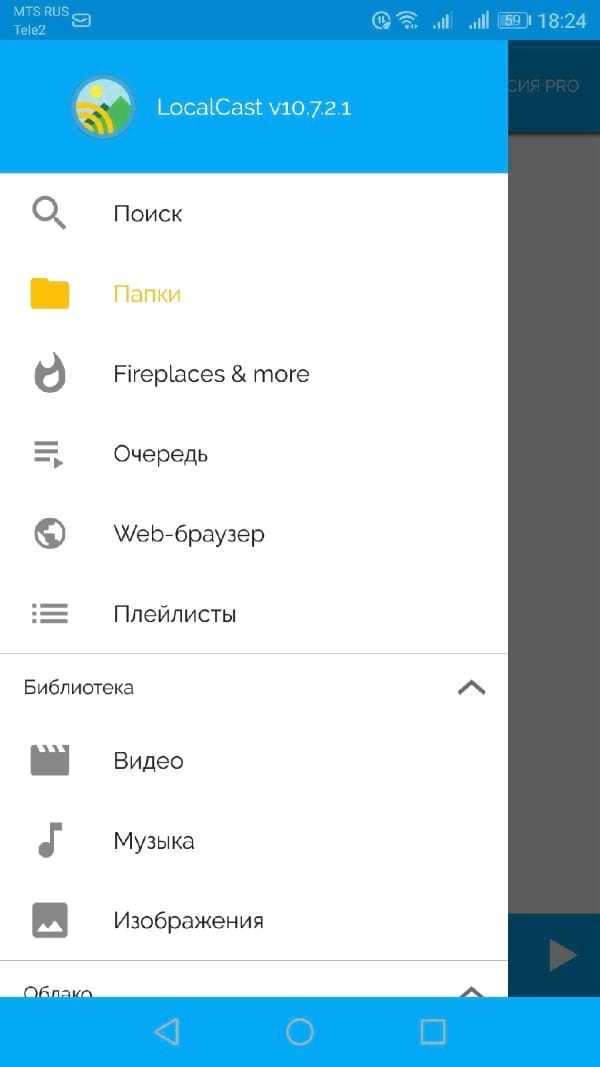
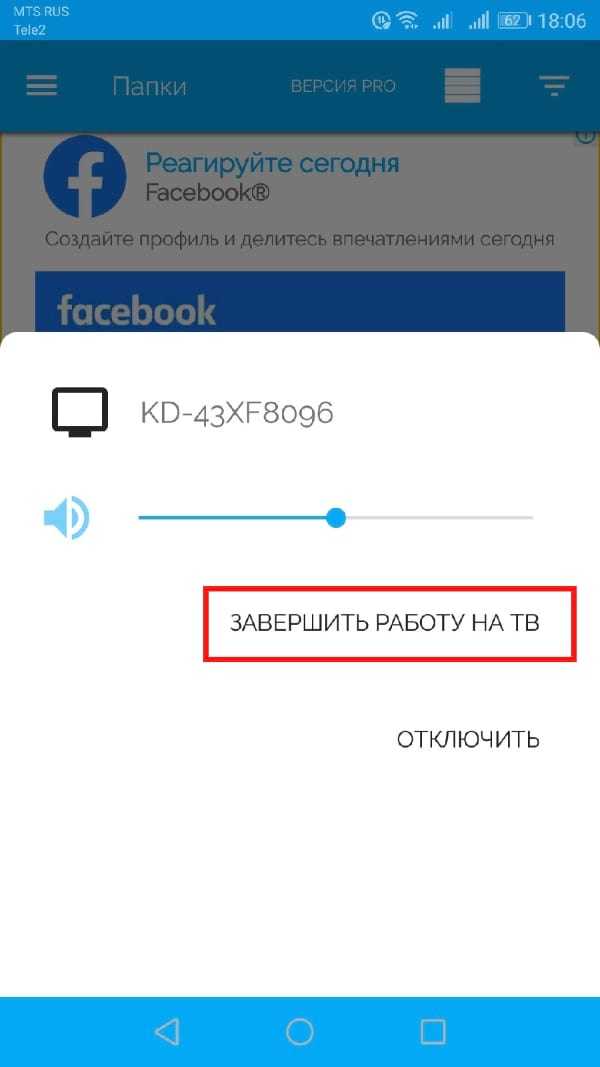
Помимо предложений по настройке практически любых типов носителей из различных источников, LocalCast также имеет уникальную функцию на Android, которая позволяет Вам транслировать видео на телевизор и воспроизводить аудио на телефоне. С помощью пары наушников Вы можете использовать это как своего рода приватный вариант прослушивания. Это очень круто.
Чтобы использовать эту функцию, коснитесь иконки наушников. После включения звук воспроизводится на устройстве, но звук может быть синхронизирован. Чтобы исправить это, приложение предлагает быструю синхронизацию +/- 0,1 секунды.
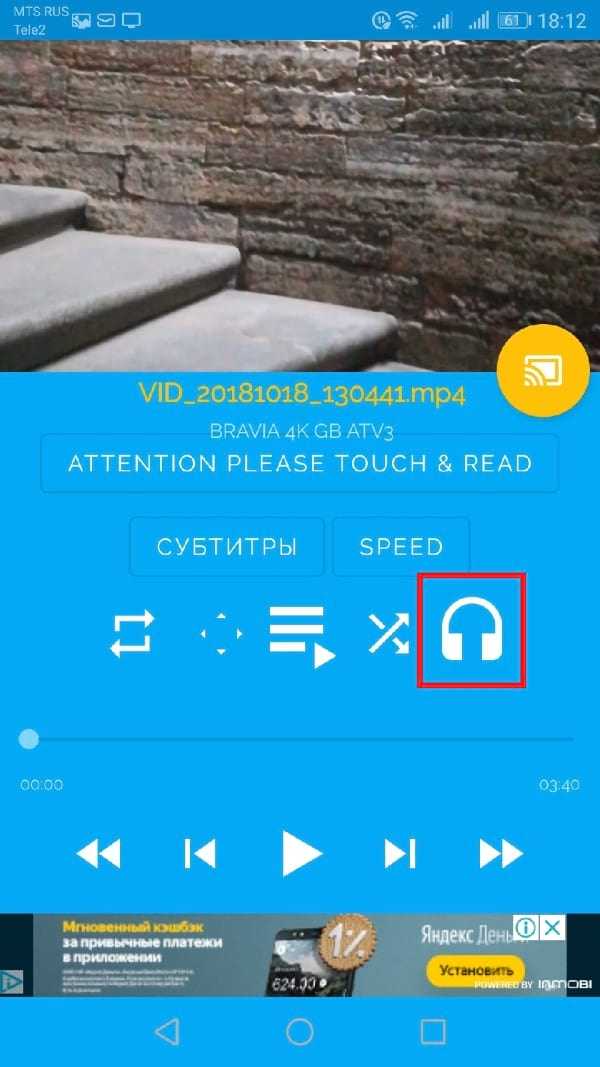
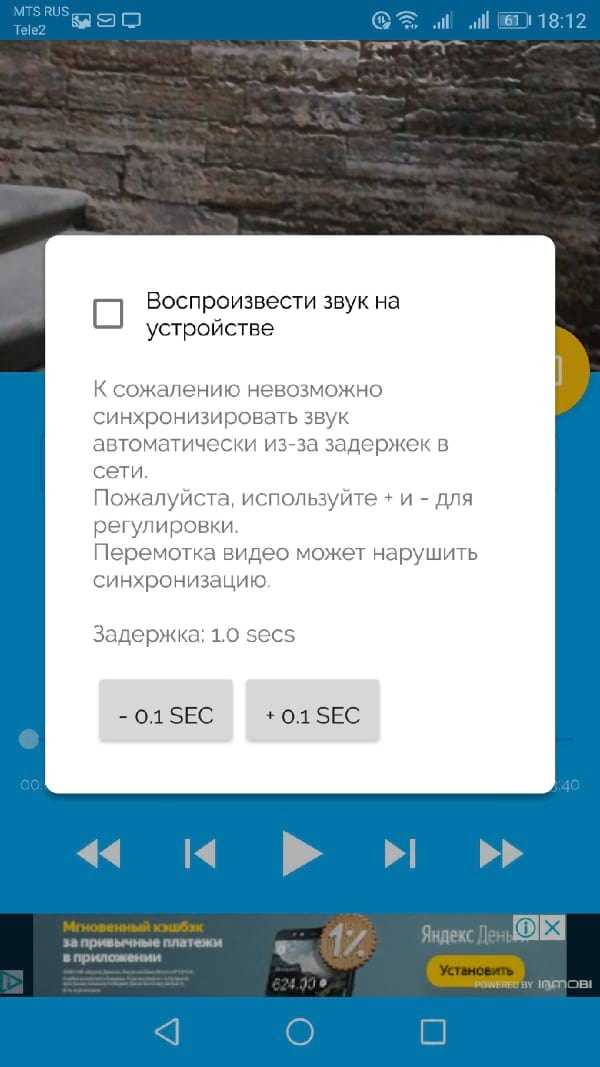
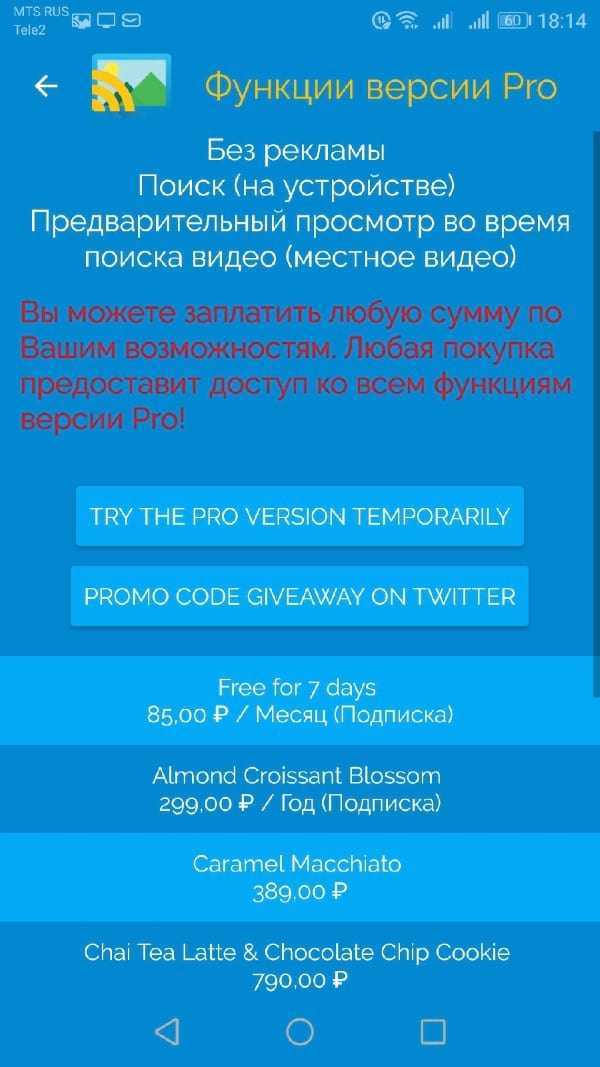
Независимо от того, какой уровень Вы выберете, реклама из приложения будет удалена, добавится поиск на устройстве и многое другое.
Недостатки технологии
Несмотря на восторг публики, система имеет ряд минусов. После тестирования и применения беспроводного монитора, пользователи отметили такие неприятности:
- Торможение в работе.
- Плохое качество картинки на экране.
- Трудности подключения к некоторым устройствам.
Если вы хотите играть в игры или смотреть фильмы, то лучше сделать это с использованием HDMI кабеля. Провода обеспечивают бесперебойную передачу данных, а система беспроводного монитора пока не усовершенствована, потому могут возникать торможения в работе. Согласитесь, что смотреть фильм или играть в любимую игру не очень приятно, если видео подвисает.
В некоторых случаях пользователи отмечают ухудшения качества изображения. Нечеткая картинка также не вызывает восторг, потому при возникновении проблем, используйте провода.
Беспроводной монитор – это отличная возможность посмотреть информацию с планшета, смартфона, ноутбука на мониторе телевизора. Не всегда данная функция уместна, но способна принести новые впечатления в досуг и работу.
Дорогие читатели нашего портала! А вы пробовали функцию беспроводного монитора? Как впечатления? С какими проблемами столкнулись? Будем рады, если поделитесь личным опытом!
Проецировать экран Windows 10 на Android TV
Требования
- Miracast-совместимый телевизор
- ПК или ноутбук с ОС Windows, совместимый с Miracast
- И ваш Android TV, и компьютер с Windows 10 должны быть подключены к общей сети Wi-Fi.
Найдите поддержку Miracast в Windows 10
1. Нажмите Win + R, чтобы открыть окно «Выполнить». Здесь введите dxdiag и нажмите Enter.
2. Теперь нажмите «Сохранить всю информацию» и сохраните файл на рабочем столе. Он будет сохранен в текстовом файле.
3. Откройте текстовый файл и найдите «Miracast». Если отображается «Доступен», то все готово.
4. Если отображается сообщение «Не поддерживается графическим драйвером», загрузите Intel Driver Assistant (Бесплатно) и обновите все драйверы. Возможно, на вашем компьютере установлено подходящее оборудование, но из-за отсутствия подходящего драйвера Miracast может быть недоступен на вашем устройстве. Так что продолжайте и попробуйте через Intel Driver Assistant. Имейте в виду, что для работы Miracast требуется как аппаратная, так и программная поддержка.
5. Вы также можете попробовать обновить адаптер беспроводного дисплея Microsoft (Бесплатно) из Microsoft Store.
Найдите поддержку Miracast на Android TV
Для телевизоров Android, произведенных другими поставщиками, такими как Sony, Samsung, LG и др. Вам, возможно, придется покопаться в настройках и найти меню «Miracast». Это применимо не только для Android TV, но и для всех смарт-телевизоров. Убедитесь, что Miracast включен и доступен для обнаружения. Я также рекомендую вам пройти в Настройки -> Приложения -> Просмотреть все приложения.
При необходимости просмотрите все системные приложения (расположенные внизу) и найдите меню Miracast. Вы также можете пройти через все меню настроек и найти опцию Miracast. Что касается этого руководства, я собираюсь показать, как вы можете найти поддержку Miracast на телевизорах Mi TV.
1. В интерфейсе Android TV перейдите к кнопке «+», которая доступна в разделе «Приложения».
2. Здесь вы найдете приложение «Miracast». Просто выберите его, и приложение будет добавлено в раздел ваших любимых приложений. Если Miracast здесь недоступен, выполните поиск в разделе «Настройки» -> «Приложения» -> «Просмотреть все приложения».
3. Теперь откройте приложение Miracast, и функция беспроводного дисплея будет включена. Вы должны придерживаться этого экрана при трансляции Windows 10 на Android TV.
Транслируйте Windows 10 на Android TV
1. Откройте приложение Miracast на своем Android TV и оставайтесь на этом экране. Для вашего сведения, приоритет определения означает максимально возможную четкость, но синхронизация в реальном времени отойдет на второй план. Приоритет беглости означает стабильное соединение с синхронизацией в реальном времени, но с качеством низкого разрешения (лучше для устройств низкого уровня). Мне нравится оставлять приоритет определения по умолчанию.
2. Теперь вернитесь к компьютеру с Windows 10 и нажмите сочетание клавиш «Win + K». На правой панели откроется окно «Подключиться».
3. Если окно «Подключиться» не появляется, откройте «Настройки» -> «Система» -> «Дисплей». Здесь прокрутите вниз и нажмите «Подключиться к беспроводному дисплею».
4. Теперь начнется поиск, и через несколько секунд появится ваш Android TV. Убедитесь, что приложение Miracast открыто на вашем Android TV и оба ваших устройства подключены к общей сети Wi-Fi. Затем нажмите на свой Android TV.
5. Наконец, Windows 10 транслирует свой экран на ваш Android TV. Как и Chromecast, вы можете воспроизводить музыку, и она будет транслироваться через динамик вашего телевизора. Вы можете просматривать страницы в Интернете, открывать любые приложения (не только Chrome), играть в игры и многое другое.
6. В случае, если вы хотите расширить отображение или настроить только второй экран, нажмите «Win + P» и измените режим проецирования.
Вот как вы можете транслировать Windows 10 на Android TV и воспроизводить любые мультимедиа или игры. Если у вас есть мощный компьютер, маршрутизатор и Android TV, то вы вполне можете сделать свой Android TV вторым экраном. Во всяком случае, это все от нас.
Если вы хотите узнать больше о таких советах и приемах Mi TV, просмотрите наше связанное руководство. И если вы столкнулись с какой-либо проблемой, оставьте комментарий ниже и дайте нам знать. Мы обязательно постараемся вам помочь.
HDMI
Это современный стандарт передачи аудио и видео сигнала в цифре, без преобразования и потери качества. Я уже рассказывал о том, как можно сопрягать ноутбук с ТВ таким образом. Сейчас узнаете, как подключить смартфон к телевизору через HDMI.
Очень странно, что самые новые модели известных брендов остались без поддержки данного интерфейса, хотя ранее он присутствовал во многих устройствах. К примеру, у моего знакомого был HTC One X, в комплекте с которым даже кабель шел.
Можно было запросто передавать звук и картинку высокого разрешения на большой монитор. Для игр или просмотра фильмов – самое оно.
Такой способ отличается отсутствием задержек, «тормозов», характерных для беспроводной передачи по Wifi. Да и качество изображения просто идеальное.
Процедура настройки проста до безобразия:
- При выключенном телевизоре нужно соединить два устройства кабелем (смотрите скриншот выше).
- Включите ТВ приемник. Должна произойти автоматическая настройка. Если этого не случилось, значит выбираем источник HDMI вручную (их может быть в телике несколько).
Указанные рекомендации актуальны для всех моделей, произведенных компаниями LG, Самсунг. Если у Вас другой ТВ, то нужно экспериментировать с меню, настройками. Но суть останется прежней.
Мы разобрались, как подключить смартфон к телевизору через WiFi, USB или HDMI. Согласитесь, ничего сложного нет. Можно выполнить указанные действия за несколько минут, даже не имея опыта.
Как посмотреть фильм с телефона на телевизоре
В сегодняшней статье мы расскажем о том, как посмотреть фильм с телефона на телевизоре. Предлагаем ознакомиться с несколькими вариантами подключения устройства на Андроид к телевизору: с использованием кабелей различных типов, беспроводного подключения и специально разработанных программ.
На современные модели смартфонов с операционной системой Android можно загрузить множество различной информации: фотографии, видео ролики, игры. К сожалению, рассмотрение мелких деталей крайне неудобно на телефоне ввиду небольшой диагонали его дисплея. Вы не получите удовольствия от просмотра красочного фильма, если решили включить его на телефоне. Иногда хочется поделиться яркими фотографиями, выполненными с большим разрешением, но технические возможности смартфона ограничены.
Все способы можно условно разделить на несколько групп:
- Проводное подключение (USB, HDMI и Mobile High-Definition Link кабели)
- Беспроводное подключение (встроенная возможность смартфона, загруженное из интернета программное обеспечение для трансляции)
Как дублировать экран телефона не телевизор через Wi-Fi
Большая часть современных телефонов оснащаются встроенными Wi-Fi-модулями, которые не только предоставляют доступ в интернет, но и позволяют синхронизировать смартфон или планшет с телевизором по беспроводной сети. Есть несколько основных способов синхронизации смартфона с телевизором по беспроводной сети. Опишем наиболее популярные из них.
Wi-Fi Direct
Данная технология позволяет синхронизировать устройства между собой без использования роутера. При таком типе подключения создается отдельная сеть между смартфоном и телевизором. Если у вас нет домашнего интернета, подключитесь или телевизор его не поддерживает, просто подключитесь к ТВ по Wi-Fi Direct, включите видео на смартфоне и смотрите его на большом экране. Чтобы выполнить подключение, выполните несколько действий:
- Откройте настройки смартфона, перейдите в раздел с беспроводными подключениями и включите Wi-Fi.
- После активации Wi-Fi в нижнем правом углу экрана появится надпись Wi-Fi Direct, кликните по иконке.
- Далее перейдите в настройки телевизора, откройте раздел «Сеть» или «Wi-Fi» (зависит от производителя) и включите необходимую функцию.
- Далее начнется поиск доступных к подключению устройств.
- Выберите свой смартфон и подключитесь к нему.
- На экране телефона появится запрос от телевизора. Подтвердите подключение, и изображение со смартфона будет транслироваться на большом экране.
Miracast
Эта технология появилась после Wi-Fi Direct, и она считается более современной. Через Miracast можно воспроизводить на большом экране 3D изображения и видеозаписи с большим объемом. Эта технология есть в большинстве смартфонов, однако производители называют ее по-своему: «Трансляция», «Smart View» и т.д.
- перейдите в область уведомлений на смартфоне и кликните по вкладке «Трансляция». Начался поиск ТВ, доступных к подключению. Выберите нужное устройство и дождитесь, пока начнется трансляция.
- если вы пользуетесь Samsung из линейки Galaxy, выберите иконку Smart View, дождитесь, пока система найдет нужный телевизор и нажмите по нему для включения трансляции.
Большинство смартфонов оснащены технологией трансляции экрана, а вот многие модели телевизоров не поддерживают Miracast. Решить эту проблему можно, купив специальный адаптер, который вставляется в телевизор. Сразу после его установки, вы сможете транслировать видео по ТВ.
Трансляция через Youtube
Если вы часто пользуетесь Youtube, то необязательно смотреть ролики на маленьком экране – подключите телефон к телевизору через этот видеохостинг:
- Убедитесь, что на телефоне есть установленное приложение Youtube, т.к. без него подключение не удастся. Если приложения нет – скачайте его с маркета.
- Откройте приложение и перейдите в настройки. Активируйте «Watch on TV». Сразу после включения этой функции на дисплее откроется инструкция.
- Откройте Youtube на вашем ТВ, перейдите в настройки и установите тип подключения «В ручном режиме».
- На дисплее появится код, который необходимо ввести в нужное поле на смартфоне. Далее нажмите на «Добавить».
- В открывшемся списке выберите свой телевизор, нажмите на него и подтвердите подключение. Готово.
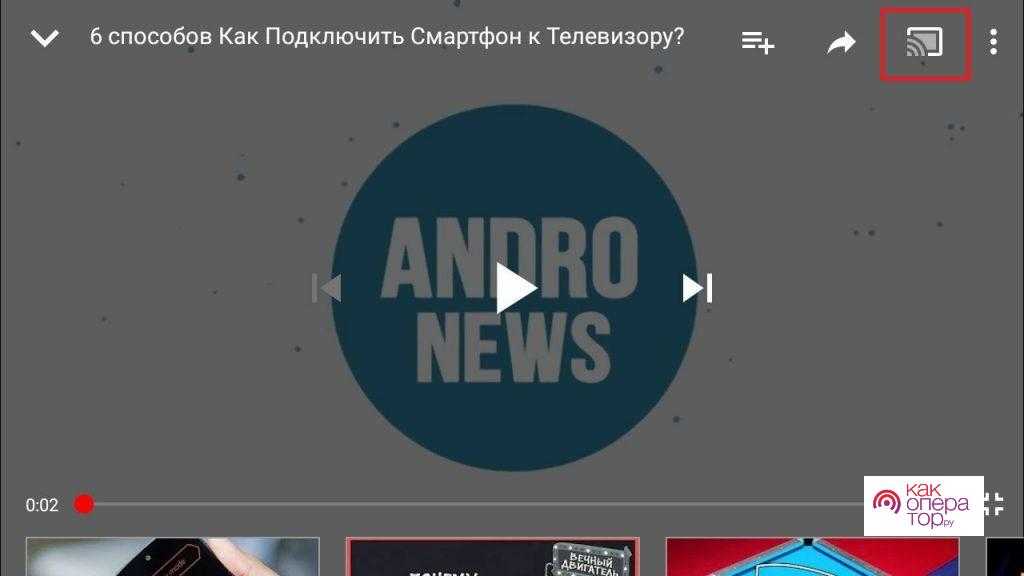
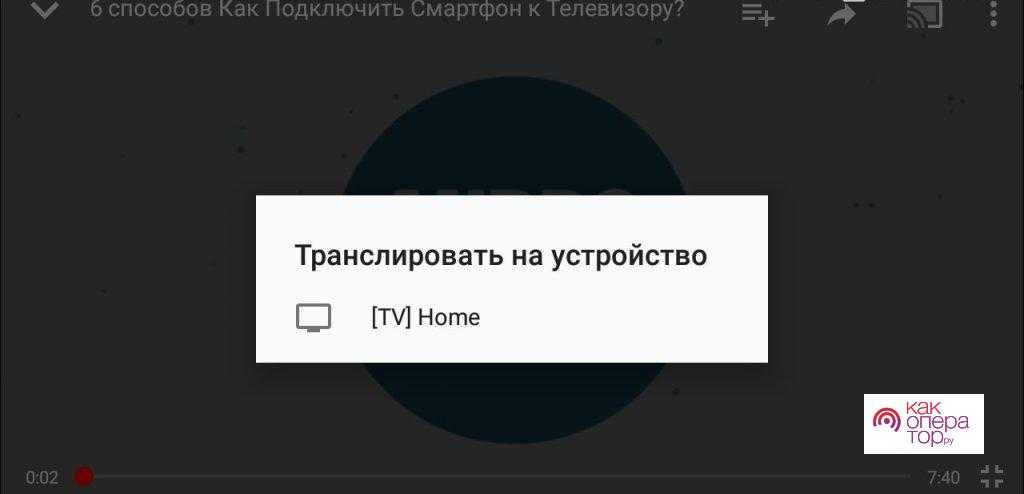
Сразу после подключения вы сможете смотреть любые видео с Youtube на большом экране.
Плюсы и минусы подключение по Wi-Fi
Пользователи выделяют несколько преимуществ и недостатков подключения по беспроводной сети.
Простота и дешевизна подключения. Чтобы синхронизировать устройства, просто включите Wi-Fi и выполните несколько простых шагов. Докупать ничего не придется (только адаптер, если ТВ не поддерживает Wi-Fi).
Отсутствие проводов. Можете поставить смартфон в любой точке комнаты и переносить его.
Скорость. Изображение с экрана смартфона передается почти мгновенно, без задержек.
Отсутствие ограничений. Т.к. ТВ используется как монитор, вы можете выполнять любые действия: играть, смотреть видео, работать в приложениях и не только.
Быстро садится заряд. Трансляция видео по Wi-Fi отнимает много энергии, поэтому смартфон придется подсоединить к зарядному устройству.
Не все ТВ оснащены поддержкой Wi-Fi и даже с адаптером могут работать нестабильно.
Если вы не смогли подключиться к ТВ по Wi-Fi, советуем посмотреть видео с подробным пояснением.
Можно ли удаленно управлять телевизором?
Чтобы стабильно регулировать звук и переключать каналы на ТВ со смартфона, необходимо загрузить на телефон специальное приложение. Некоторые известные производители телевизоров выпускают собственные программы, все из которых распространяются бесплатно. Если же изготовитель устройства – неизвестная китайская компания, то на помощь приходит универсальный софт, работающий со всеми моделями ТВ. О самых качественных и проверенных утилитах читайте ниже.
После покупки Smart TV телевизора не всегда есть возможность подключить его к интернету через роутер. Да и не всегда есть возможность провести в дом кабельный интернет и установить роутер. Часто приходится раздавать интернет с телефона. В этой статье я покажу, как подключить телевизор к интернету через телефон. То есть раздать мобильный интернет на телевизор для просмотра фильмов, YouTube и т. д.
После чего выбираем свою сеть, вводим установленный нами же пароль и готово. Инструкция: как подключить телевизор Samsung к Wi-Fi.
Дополнительные возможности передачи изображения, видео и фото с Android на телевизор
Если ваша задача — передача видео и фотографий на телевизор, а не просто передача экрана со всеми её ограничениями, лучше использовать другие методы, однако учитывайте, что в отличие от предыдущего способа, для работы требуется, чтобы и телевизор, и смартфон были подключены к одной сети (по кабелю или Wi-Fi — не играет роли):
- Приложение для трансляции на телевизор XCast TV, доступное бесплатно в Play Маркет и поддерживающее передачу DLNA (можно транслировать видео и фото с телефона), Chromecast и даже AirPlay — https://play.google.com/store/apps/details?id=cast.video.screenmirroring.casttotv
- Приложение Cast Web Video, позволяющее передавать изображение не только с вашего телефона, но и с сетевых видео сервисов, доступно здесь: https://play.google.com/store/apps/details?id=castwebbrowsertotv.castwebvideo.webvideocaster
- Не забывайте, что если телевизор включен, а на телефоне вы проигрываете видео в YouTube, вы можете нажать по значку трансляции в приложении на телефоне, чтобы запустить воспроизведение этого же видео на ТВ с возможностью управления на Android.
Видео: как соединить смартфон с телевизором от «Самсунга»
Если у вас телефон тоже от «Самсунга», выбирайте технологию Screen Miroring — настраивается такая связь очень просто. Если у вас «Андроид» от другого производителя или «Айфон», используйте стороннее приложение Samsung Smart View — скачайте его с «Плей Маркета» или App Store. Ещё один беспроводной вариант связи — Miracast. Если беспроводное соединение вам не подходит, используйте кабель HDMI-Mirco USB.
Источники
- https://ProSmartTV.ru/tehnologii/kak-vyvesti-izobrazhenie-s-telefona-na-televizor.html
- https://WiFiGid.ru/android/kak-podklyuchit-telefon-k-televizoru-samsung
- https://www.samsung.com/ru/support/mobile-devices/how-to-mirror-from-your-samsung-smartphone-to-your-tv/
- https://mygalaxys4.ru/zerkalirovanie-ekrana-galaxy-s4-screen-mirroring-na-televizory-smart-tv.html
- https://FB.ru/article/244824/screen-mirroring-samsung—chto-eto-za-funktsiya
- https://www.samsung.com/ru/support/faqs/kak-podkljuchit-smartfon-ili-planshet-k-tv-samsung/
- https://remontka.pro/cast-android-screen-to-tv/
- https://itmaster.guru/nastrojka-interneta/smart-tv/kak-podklyuchit-telefon-k-televizoru-samsung.html
Что нужно, чтобы сконнектить TV с мобильником
Включение и настройка вай-фай Директ в Виндовс 10
DLNA — это самый распространенный беспроводной стандарт, который предназначен для большинства TV. При этом ТВ-устройства должны иметь функцию соединения к Wi-Fi.
Обратите внимание! Обладатели смартфонов Android должны воспользоваться специальным приложением BubbleUPnP, чтобы они могли передать музыки и фотографий с мобильника на TV. Сранивая Miracast и Airplay, DLNA качество отображения контента не слишком хорошее
Данное приложение создано для передачи музыки, фотографий и другие медиафайлы. Для того чтобы правильно выполнить действия, представлена пошаговая инструкция:
Сранивая Miracast и Airplay, DLNA качество отображения контента не слишком хорошее. Данное приложение создано для передачи музыки, фотографий и другие медиафайлы. Для того чтобы правильно выполнить действия, представлена пошаговая инструкция:
- Изначально нужно выбрать опцию HOME, а затем придется выбрать пункт «Сеть» — «Wi-Fi Direct» — «Включить».
- Далее пользователь переходит в раздел «Настройки Wi-Fi Direct».
- Выбирается имя телевизора, отображаемое на экране телевизора с устройством Wi-Fi Direct.